
Ponovno pokretanje usmjerivača moguće je ne samo putem gumba na samom uređaju. Ova se operacija može izvesti bez ikakvih problema u samom operativnom sustavu. Postoje čak tri mogućnosti za provedbu zadatka. Svaki od njih ima i prednosti i nedostatke. Pogledajmo redom sve dostupne metode kako bi svaki korisnik pronašao onu najbolju za sebe.
Metoda 1: Gumb na web sučelju
Glavna metoda za ponovno pokretanje usmjerivača je putem web sučelja. U ovom je izborniku bilo koji korisnik konfigurirao uređaj tijekom njegove prve veze s računalom. U svakom internetskom centru programer uređaja jedinstveno implementira mjesto gumba, pa je glavni cilj upravo pronaći ga, čime ćemo pokušati pomoći u sljedećoj uputi.
- Otvorite preglednik, gdje napišite standardnu adresu za odlazak na web sučelje. Pronađite ga proučavanjem naljepnice na stražnjoj ili donjoj strani usmjerivača. Upotrijebi ključ Unesiza aktiviranje navigacije do adrese.
- Kada se obrazac pojavi, unesite svoje korisničko ime i sigurnosni ključ za prijavu. Detaljnije upute za određivanje ovih podataka, ako je riječ
adminnije prikladno za oba polja, potražite drugu uputu na našoj web stranici na donjoj poveznici.Više detalja: Utvrđivanje prijave i lozinke za ulazak u web sučelje usmjerivača
- Na nekim usmjerivačima, na primjer u ASUS-u, uređaj je moguće poslati na ponovno pokretanje izravno iz glavnog prozora. To se postiže klikom na odgovarajući gumb. Pregledajte web sučelje vašeg modela da biste vidjeli postoji li isti virtualni gumb.
- Postoji češća opcija. Da biste je implementirali putem navigacijskog izbornika, pomaknite se do odjeljka "Sustav".
- Tamo odaberite kategoriju "Konfiguracija".
- Pronađite predmet "Ponovo pokreni uređaj" i kliknite gumb pokraj njega da biste aktivirali ovaj postupak.
- Potvrdite radnju ako se u vašem web pregledniku pojavi dodatni skočni prozor.
- Pričekajte dok se ponovno pokretanje ne završi da mrežna oprema ponovno počne ispravno raditi.
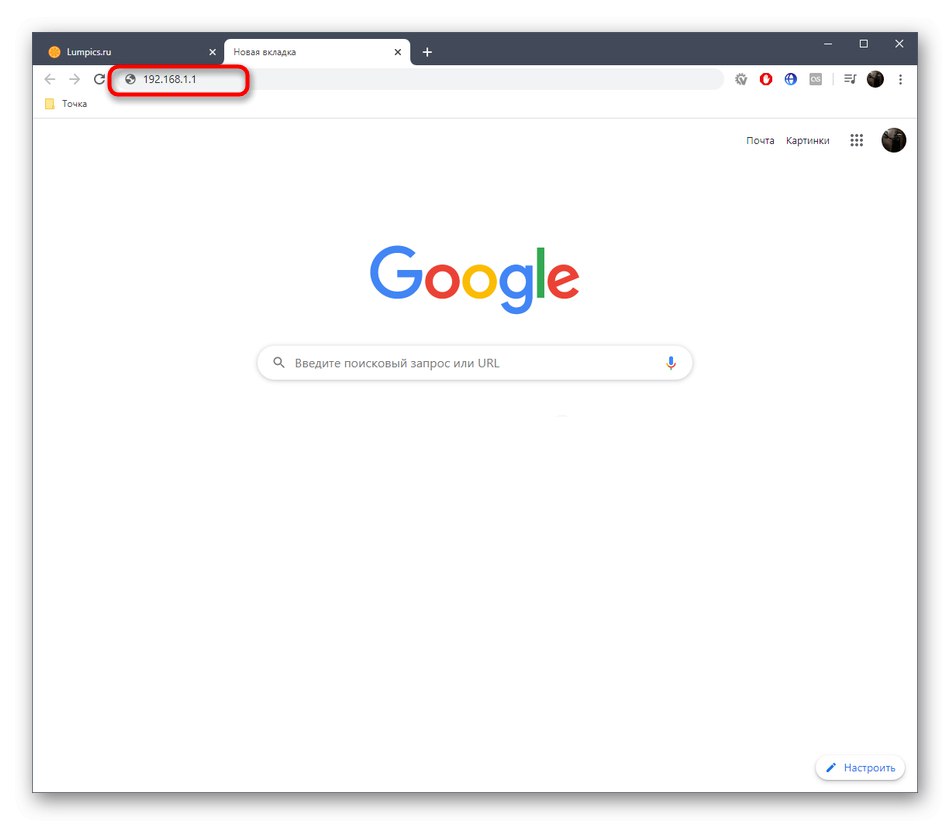
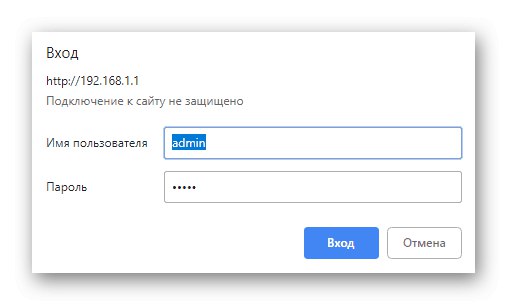
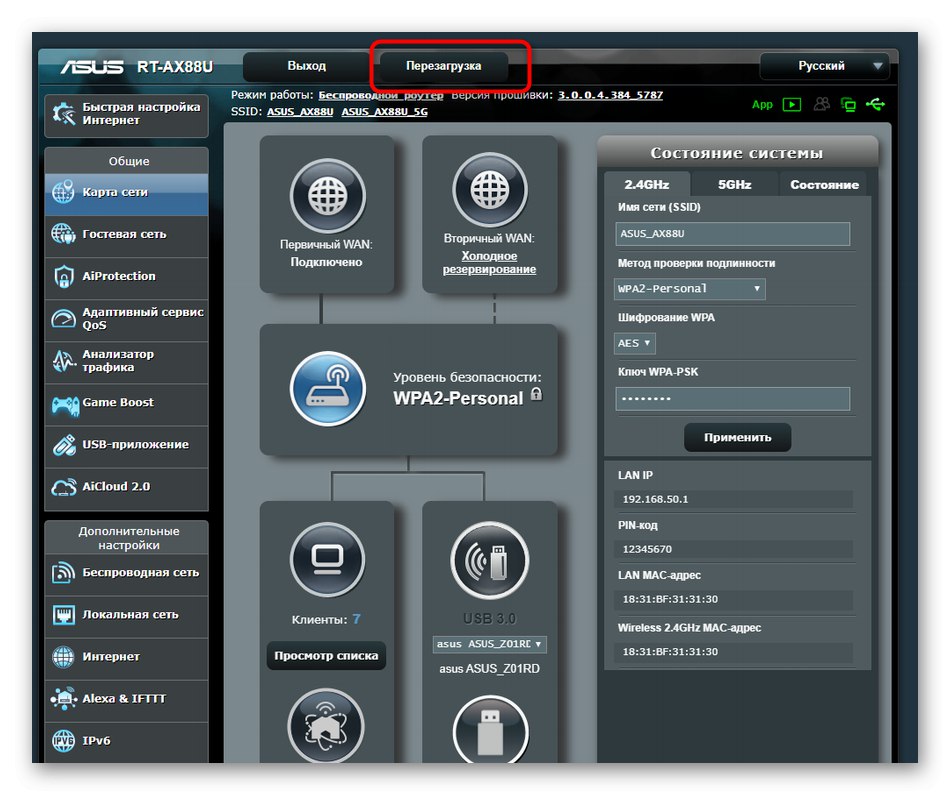
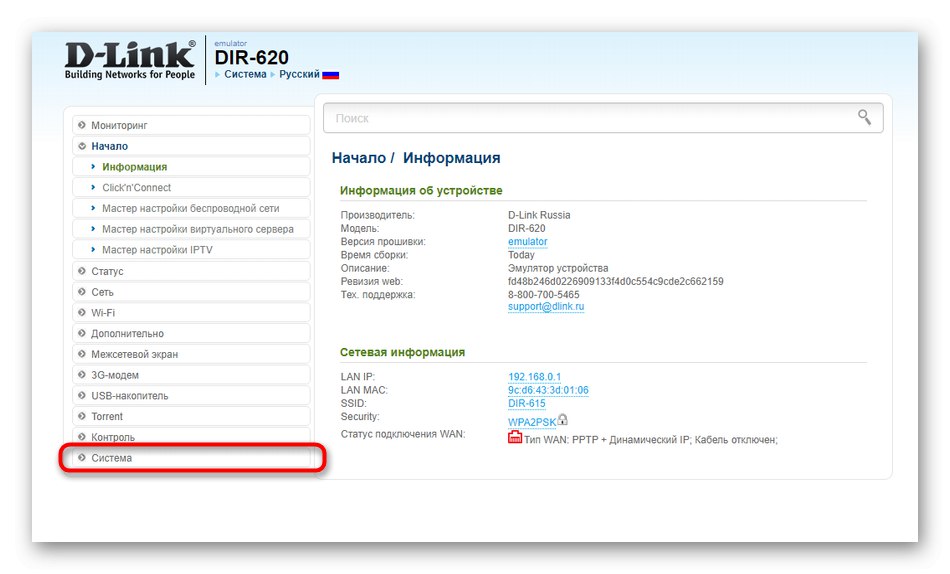
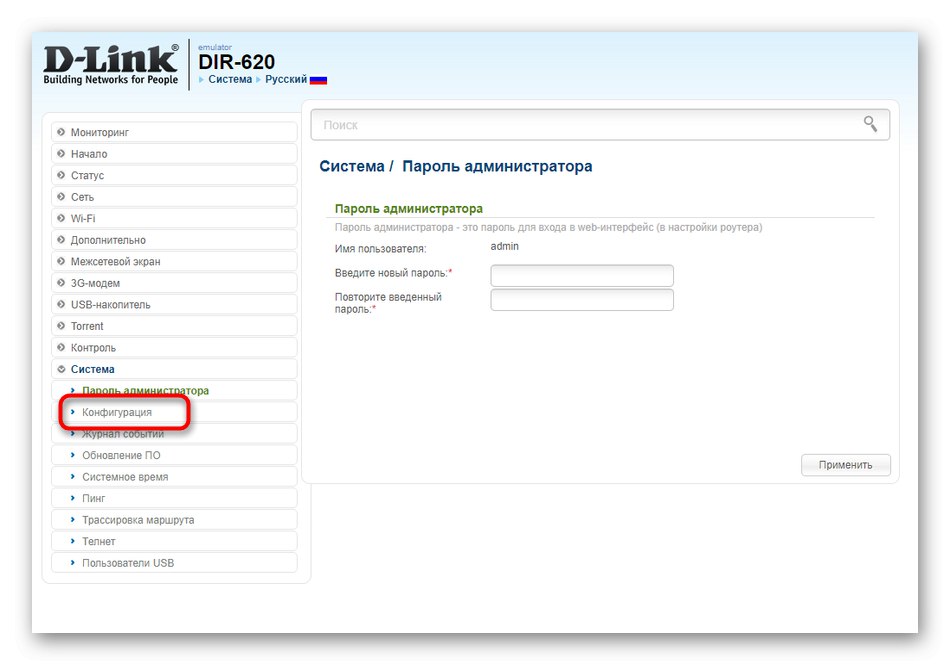
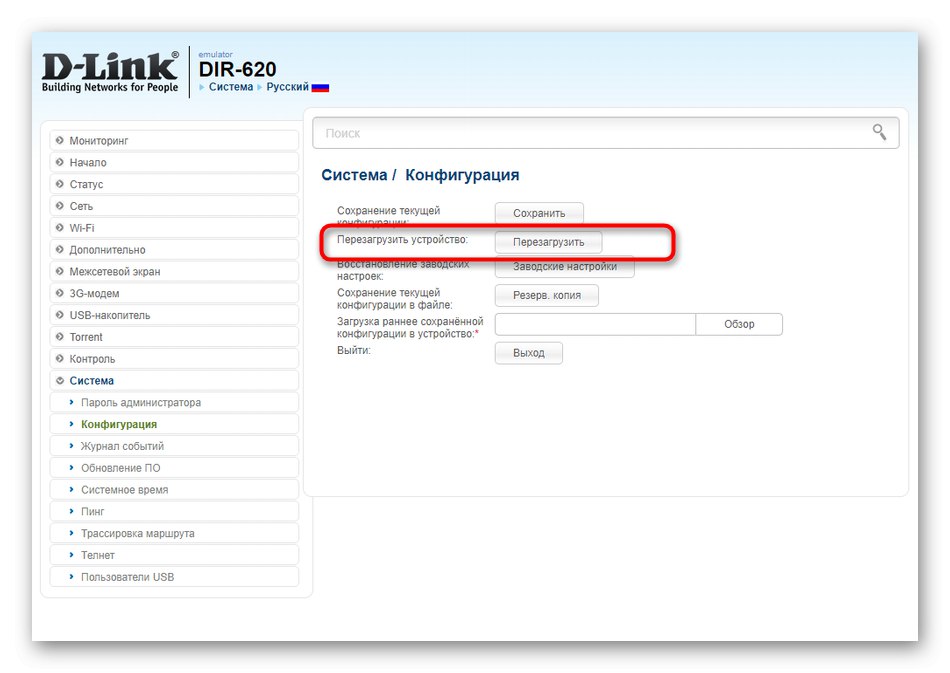
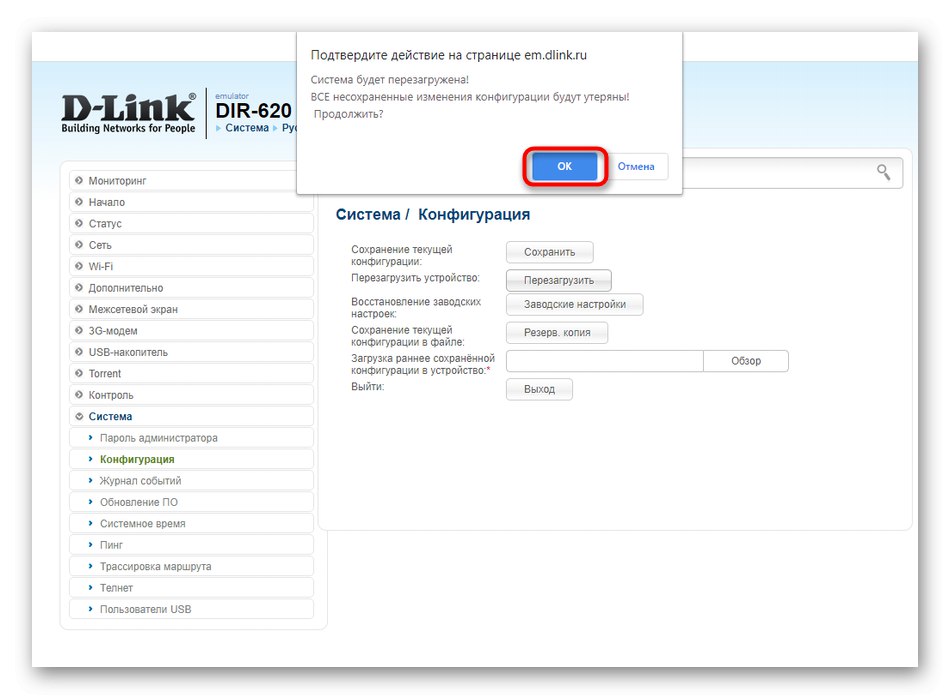
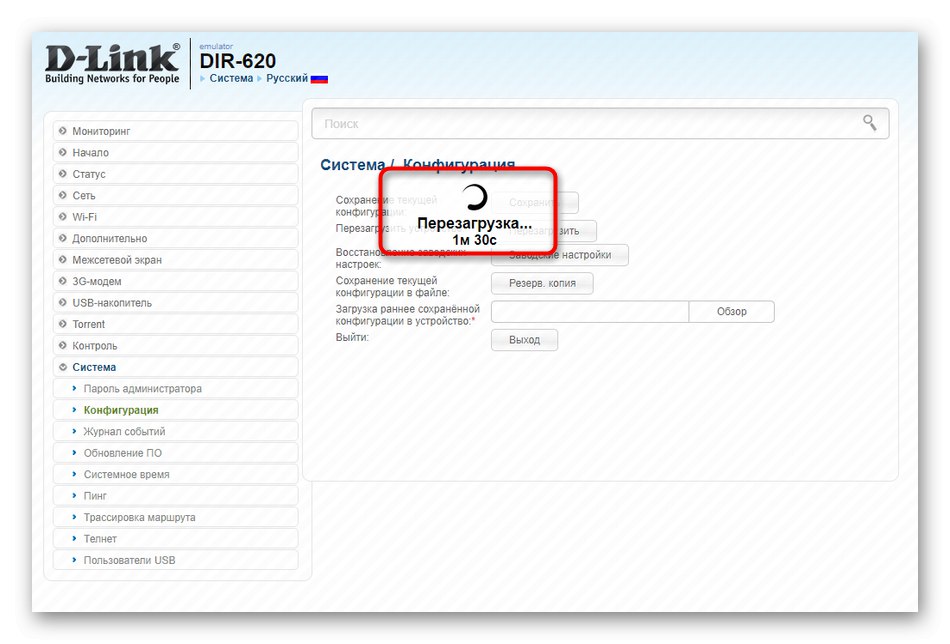
Imajte na umu da ponovno pokretanje obično traje neko vrijeme. Ako se brža veza uspostavi brže, tada se bežična pristupna točka na početku može jednostavno pojaviti na popisu, a pristup mreži putem nje pojavit će se tek nakon minute ili čak više.
2. metoda: redovita funkcija ponovnog pokretanja
Sljedeća metoda također će se odnositi na korištenje web sučelja. Razjasnimo odmah da se ne može primijeniti svugdje, jer nije svaki programer u nju ugradio takve mogućnosti. Sada ćemo analizirati postupak stvaranja zakazanog zadatka ponovnog pokretanja za usmjerivač na primjeru trenutne opreme iz TP-Link, a vi trebate proučiti predstavljene upute i pronaći istu funkciju u postojećem web sučelju. Ako to ne uspije, prijeđite na razmatranje drugih metoda.
- Nakon uspješne autorizacije u Internet centru, otvorite kategoriju "Alati sustava" i odaberite kategoriju "Postavljanje vremena".
- Postavite točnu vremensku zonu, datum i točno vrijeme. To je potrebno kako bi postavljeni raspored ispravno funkcionirao. Nakon što napravite sve promjene, spremite ih i krenite dalje.
- Premjesti u kategoriju "Ponovno učitati".
- Ovdje aktivirajte opciju rasporeda.
- Kada se pojavi novi obrazac, ispunite ga prema svojim potrebama. Pritisnite gumb "Uštedjeti"za postavljanje novog rasporeda.
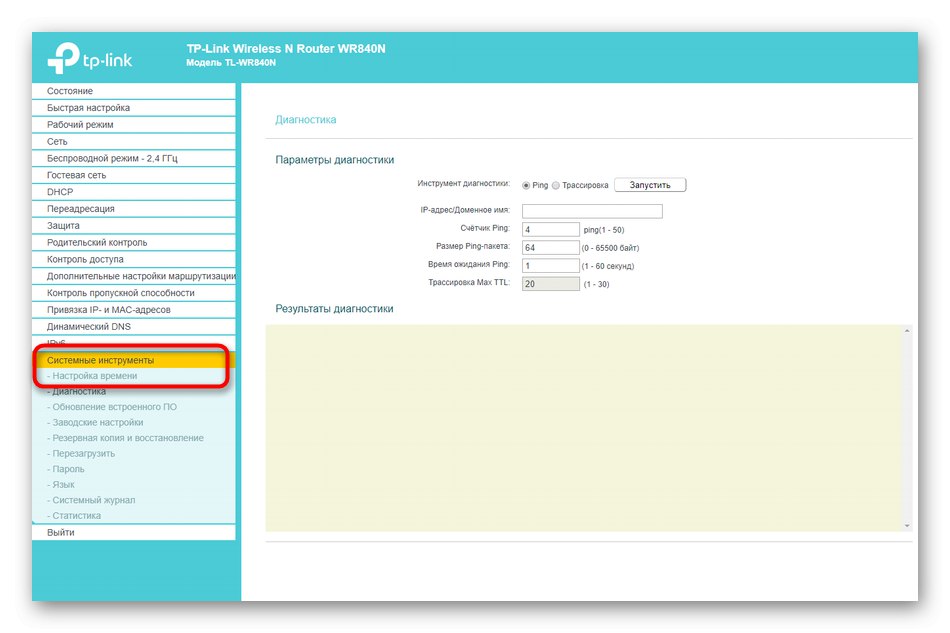
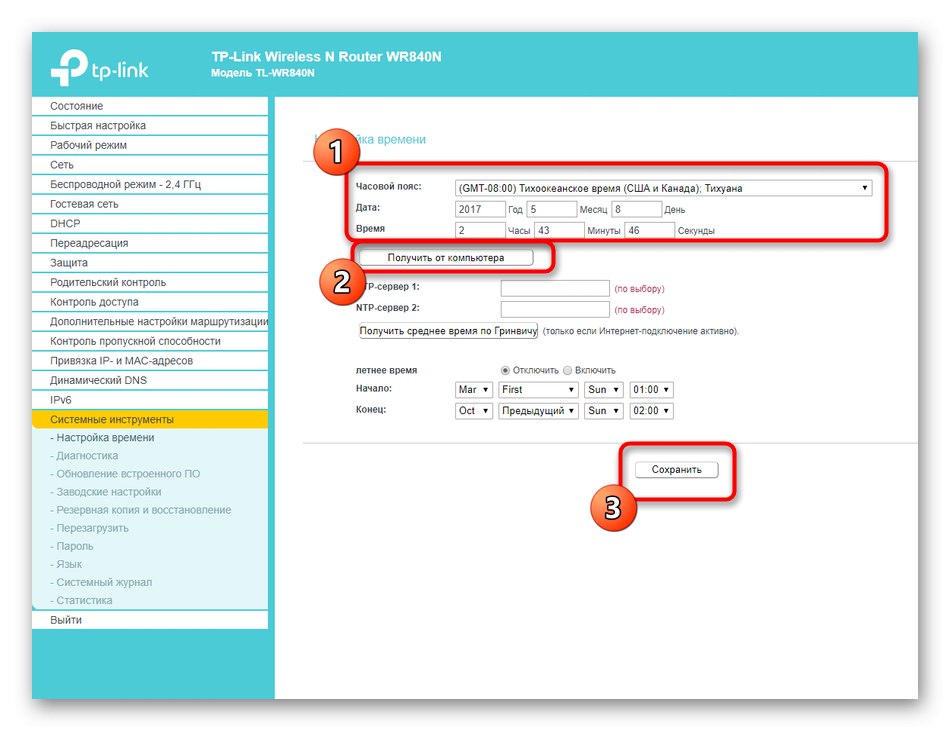
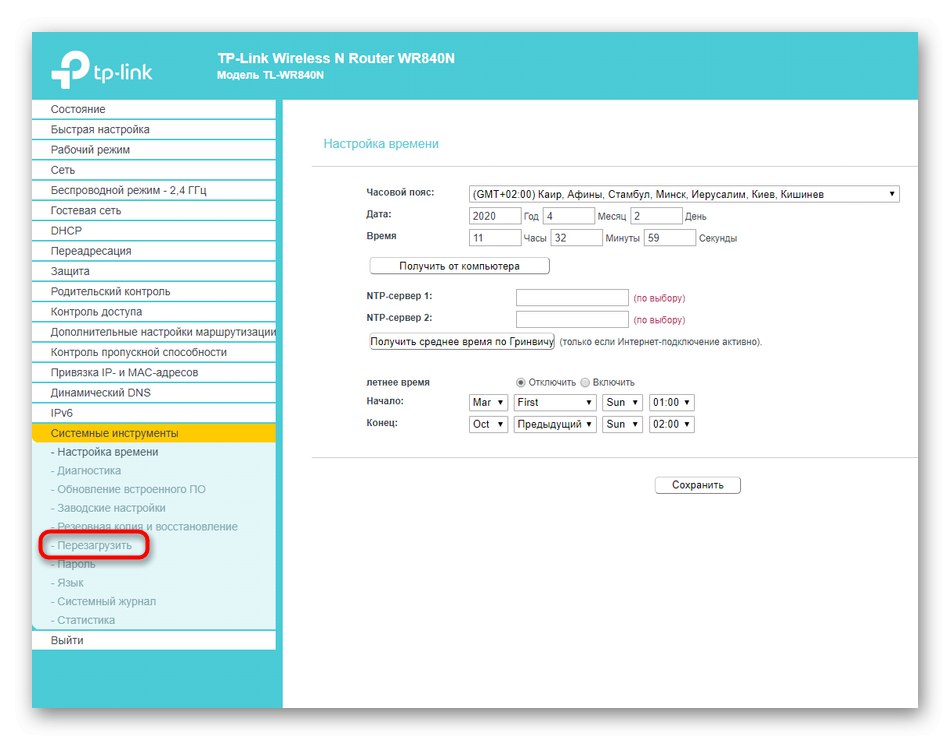
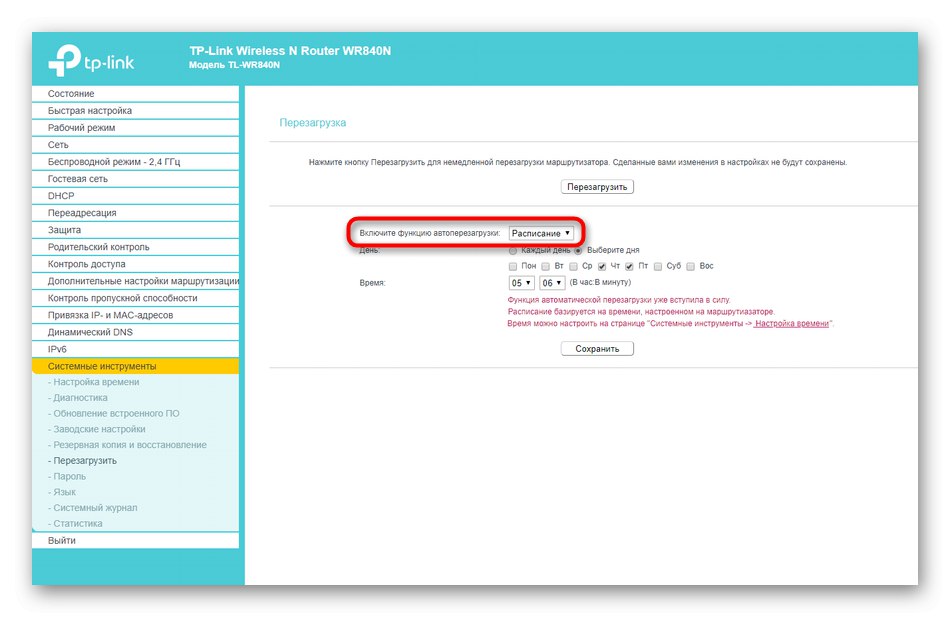
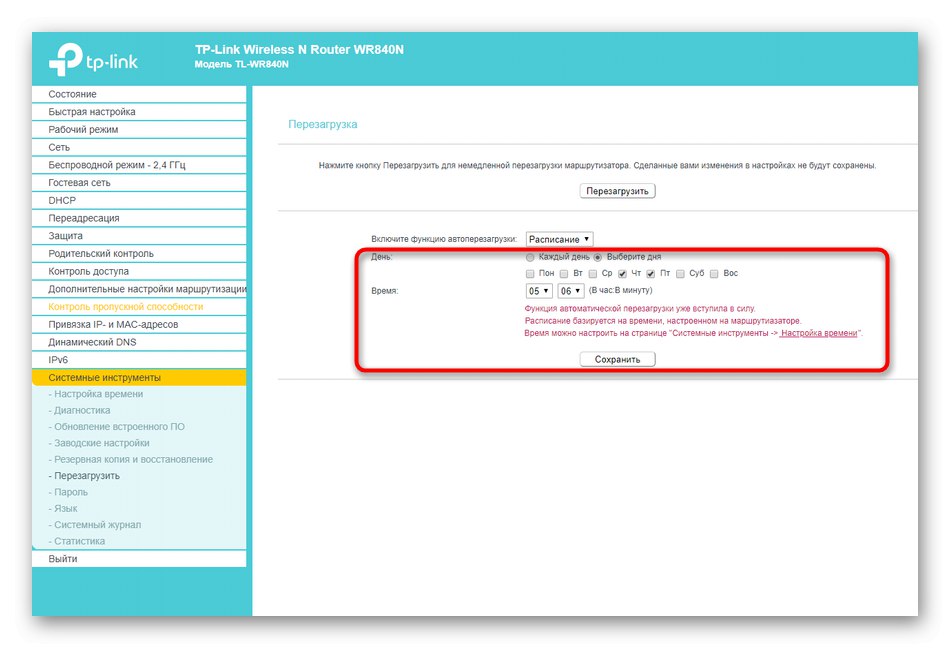
Preostaje samo pričekati da prvo pokretanje radi kako bismo razumjeli kako ova opcija radi.Bit će vrlo korisno u slučajevima kada korisnik treba redovito resetirati memoriju i predmemoriju mrežnog adaptera kako bi ubrzao njegov rad i pozitivno utjecao na performanse.
3. metoda: Korištenje Telneta putem Windowsa
Posljednja metoda uključuje upotrebu tehnologije Telnet. Mora ga podržati odabrani usmjerivač da bi uređaj mogao slati naredbe putem operativnog sustava, zaobilazeći web sučelje. Pročitajte više o tome u specifikaciji vaše opreme na službenim web stranicama ili u papirnatim uputama. Uz to vas ništa ne sprječava da jednostavno provjerite funkcionira li ova metoda. Testiranje funkcije ne traje puno vremena, ali se izvodi ovako:
- Otkriti "Početak" i idite na jelovnik "Opcije"klikom na ikonu zupčanika.
- Otvorite odjeljak "Prijave".
- Zanima vas kraj popisa aplikacija, gdje kliknite na natpis "Programi i značajke", koji se nalazi u bloku "Povezani parametri".
- Na ekranu će se pojaviti novi prozor, gdje otvorite odjeljak s dodatnim komponentama.
- Pronađite Telnet klijenta na popisu i označite okvir ove komponente.
- Pričekajte da OS preuzme i instalira sve potrebne datoteke.
- Izmjene stupaju na snagu odmah.
- Nakon toga otvoreno "Početak" i trči Naredbeni redak, na primjer, pronalaženjem aplikacije putem pretraživanja.
- Tamo napiši
telnet + adresa usmjerivačai kliknite na Unesi... Za povezivanje s web sučeljem koristite samo adresu koju ste unijeli. - U novi redak unesite lozinku za pristup svom računu (isti onaj koji se unosi prilikom povezivanja s usmjerivačem) i pričekajte uspješnu vezu.
- Ostaje samo ući
sys ponovno pokretanje... Nakon pritiska na tipku Unesi usmjerivač će se odmah poslati na ponovno pokretanje.
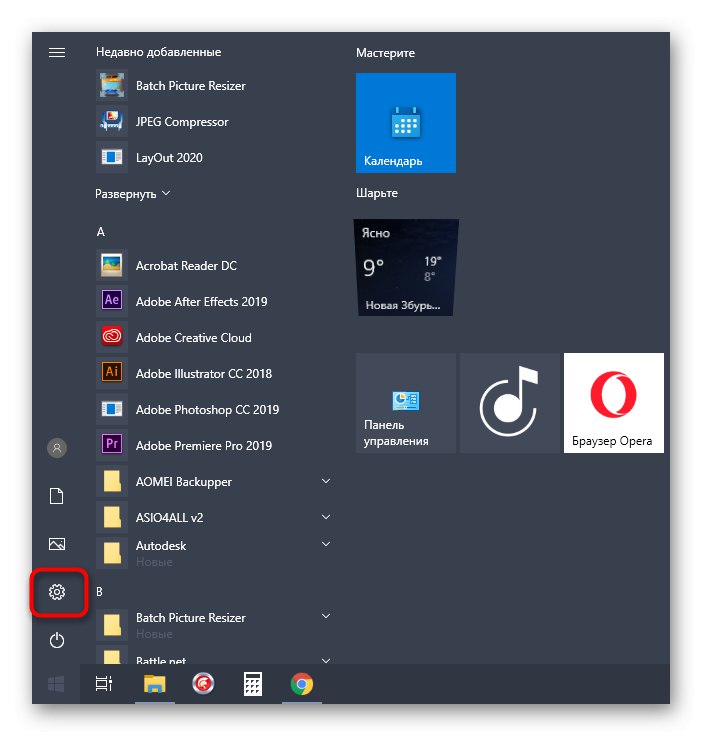
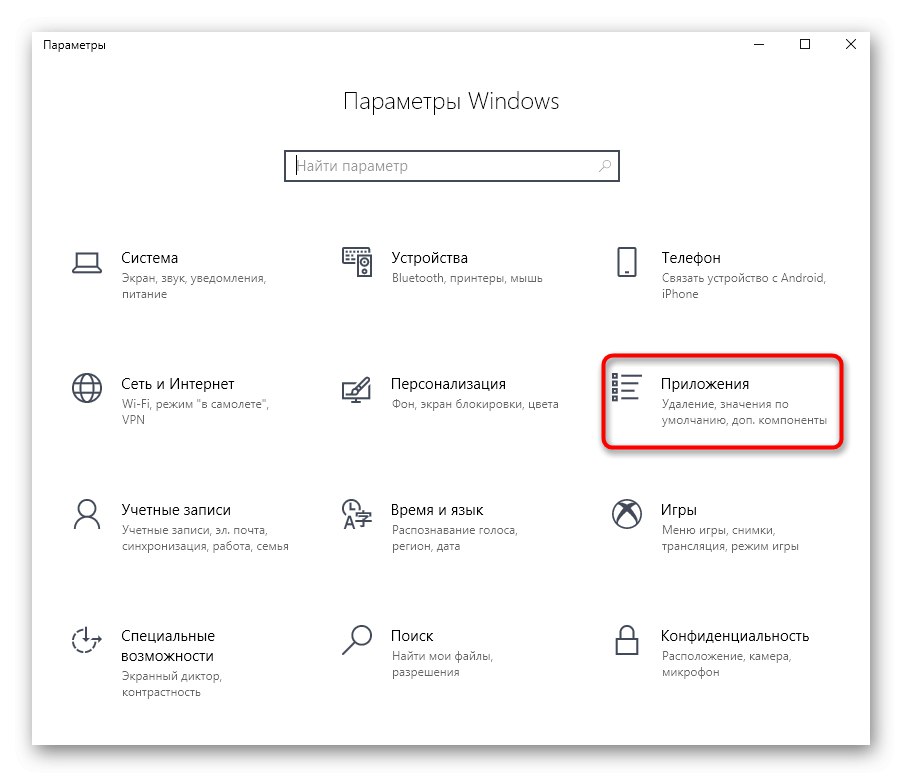
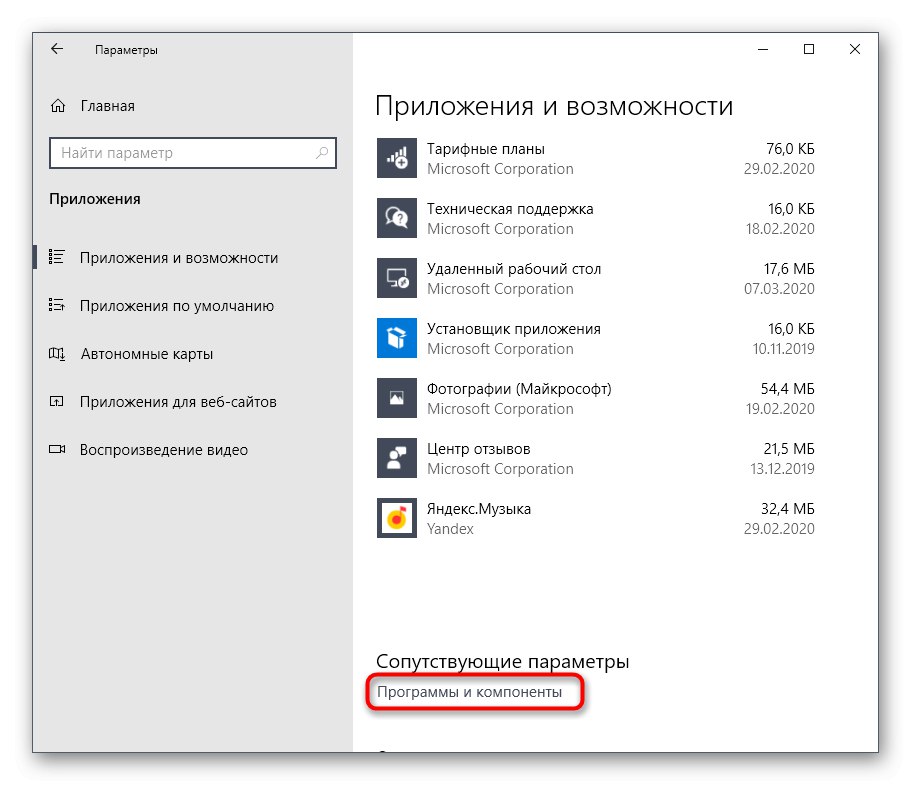
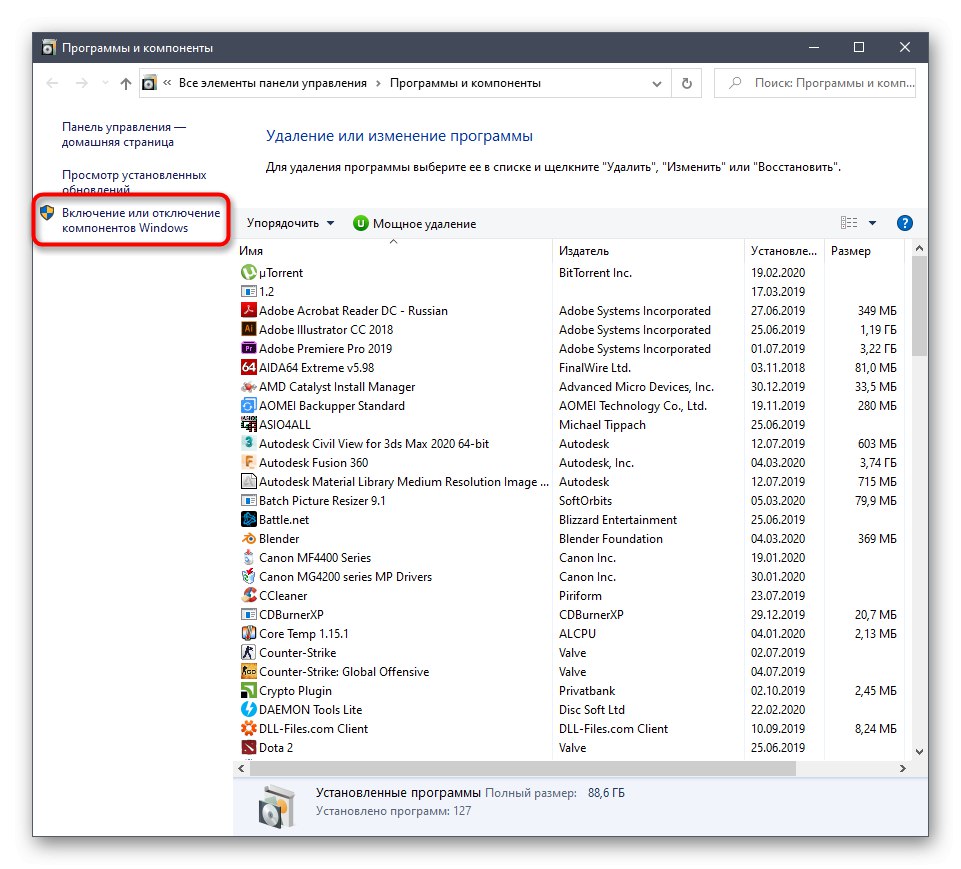
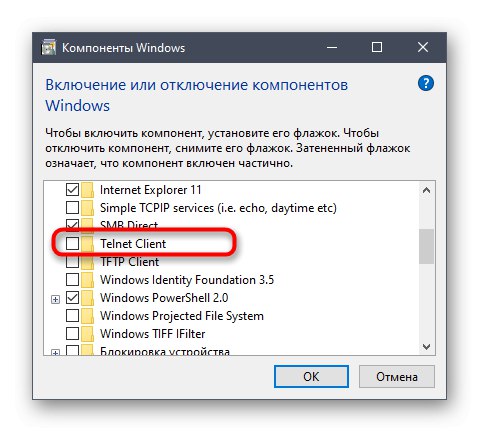
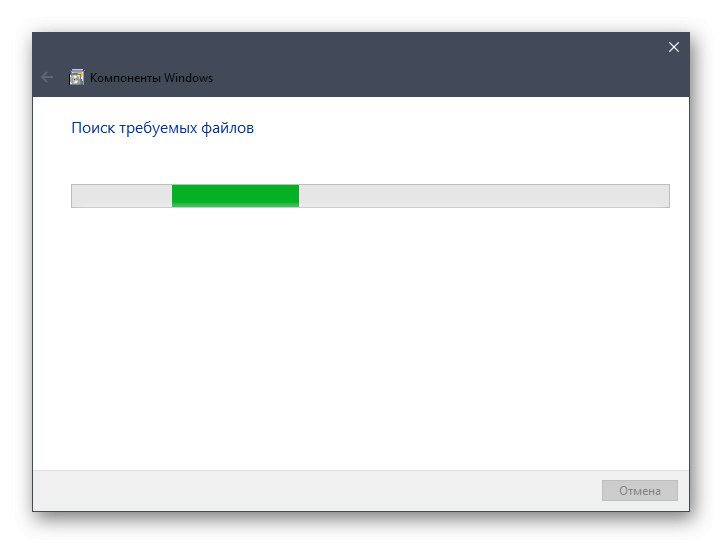
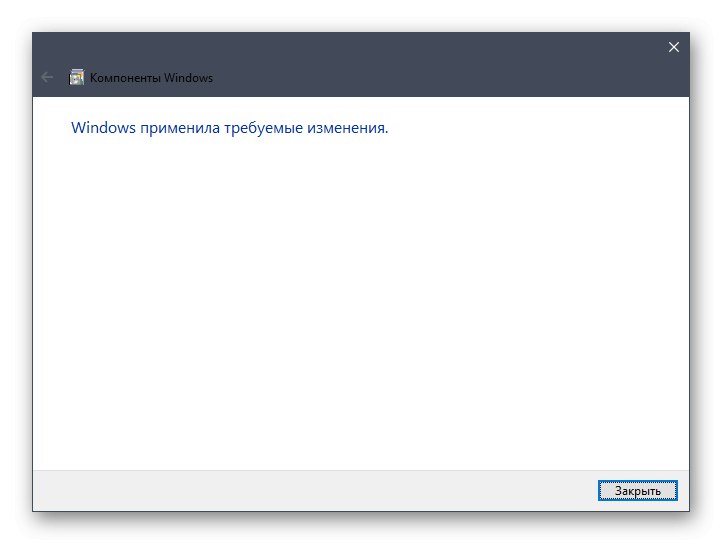

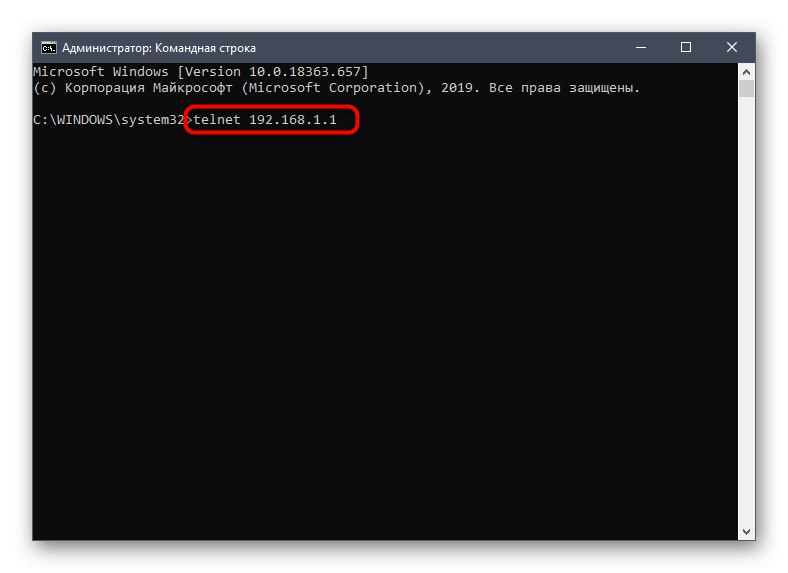
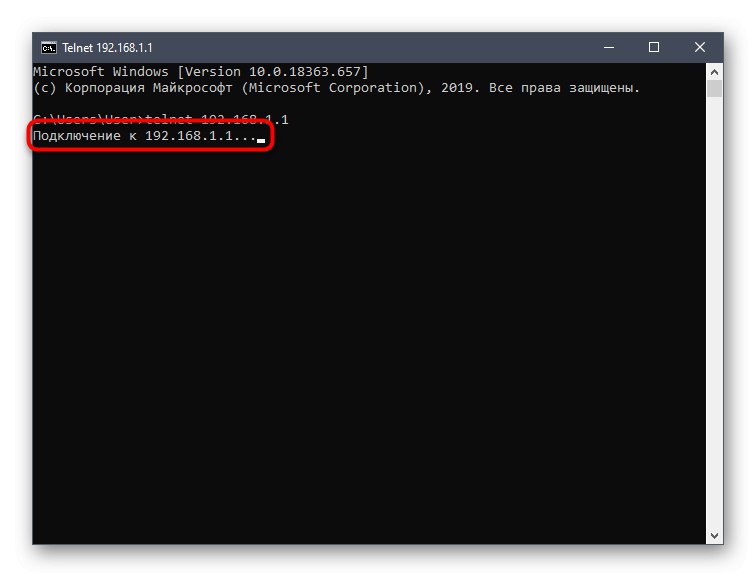
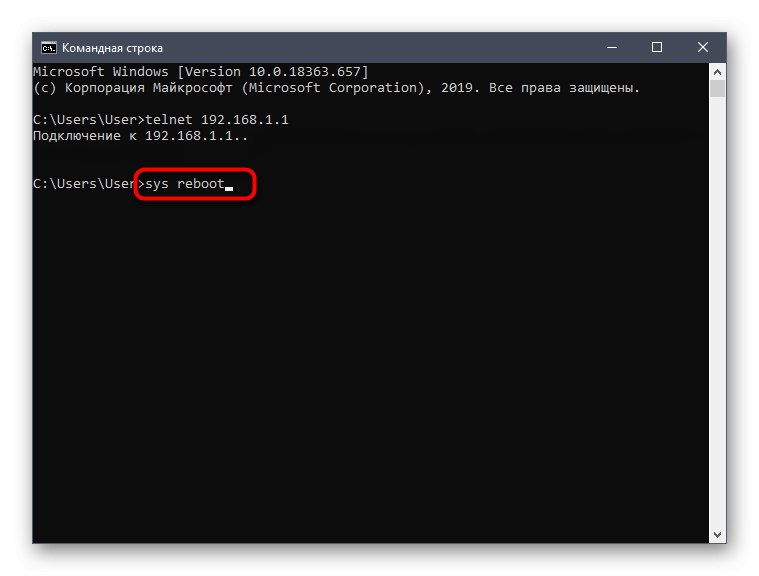
Naprednim korisnicima koji su zainteresirani za daljinsko upravljanje usmjerivačem ili jednostavno ne žele koristiti web sučelje na lokalnom uređaju, predlažemo pribjegavanje softveru s grafičkim sučeljem pod nazivom KiTTY. Glavni postupak ponovnog pokretanja putem Telneta je sljedeći:
Idite na službenu web stranicu KiTTY
- Slijedite gornju vezu, preuzmite izvršnu datoteku programa i pokrenite je. Nije potrebna instalacija jer je ovo prijenosna verzija.
- U glavnom prozoru označite vrstu veze "Telnet"označavanjem markera posebno označenog predmeta.
- Unesite adresu za povezivanje s usmjerivačem, a zatim kliknite na "Otvoren".
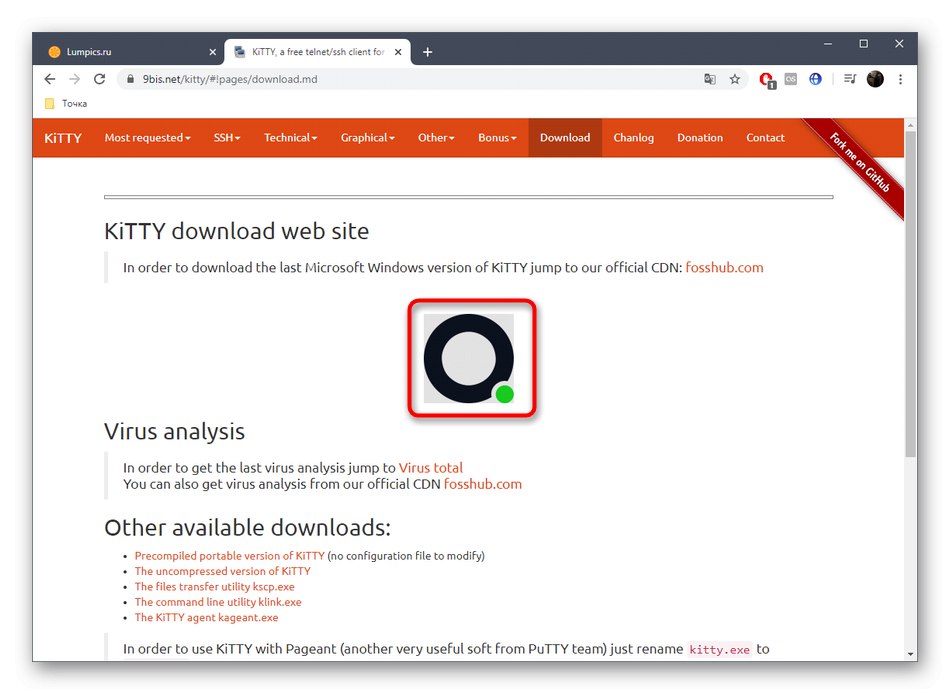
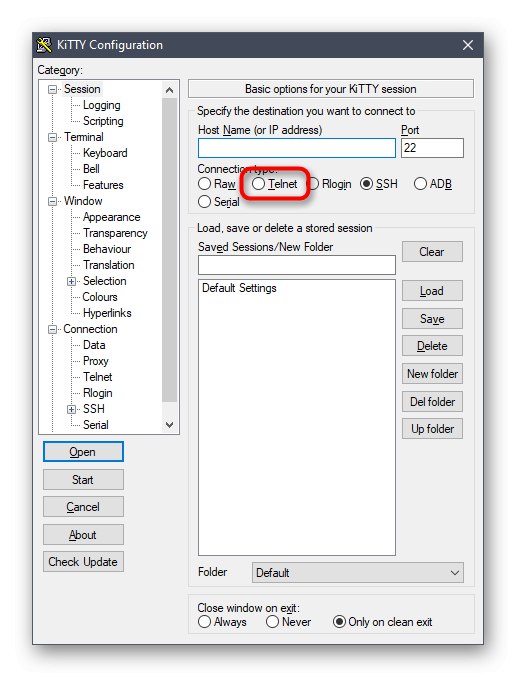
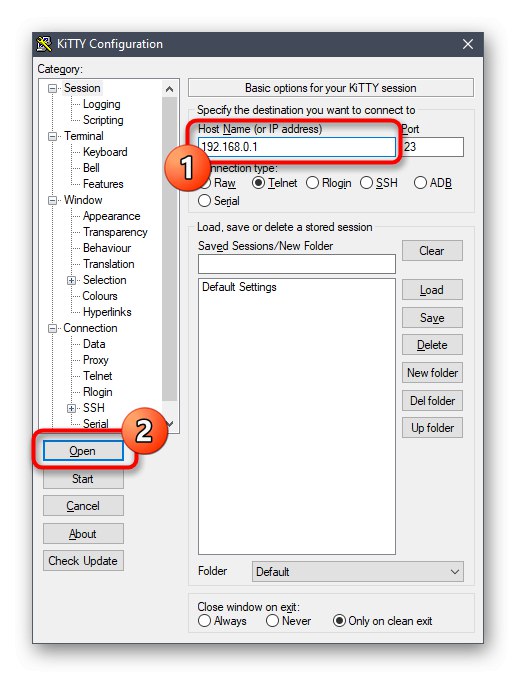
Dalje, otvorit će se standardni terminal, na kojem ostaje samo registrirati se ponovno podizanje sustavaza ponovno pokretanje usmjerivača. KiTTY ima mogućnost konfiguriranja SSH-a ako je potrebno. Preporučujemo da se na službenim web stranicama upoznate sa svim zamršenostima interakcije s takvim softverom, jer je pogodan isključivo za iskusne korisnike i ima ogroman broj suptilnosti.
Sve su to bile dostupne mogućnosti za ponovno pokretanje usmjerivača bilo kojeg proizvođača putem Windows računala. Odaberite metodu koja vam se sviđa i samo slijedite naše upute.