
Naziv bežične mreže prilikom postavljanja usmjerivača korisnik može odabrati automatski i ručno. Tijekom naknadne interakcije s mrežnom opremom, ponekad se želi promijeniti ovaj naziv tako da pristupna točka ima drugačiji SSID kada je prikazana na popisu mreža. To se može učiniti samo putem web sučelja uređivanjem odgovarajućih parametara.
Prijavite se na web sučelje
Dalje, za primjer će se uzeti tri predstavnika usmjerivača iz različitih tvrtki, tako da bilo koji korisnik može razumjeti princip izvršavanja zadatka, uzimajući u obzir osobitosti postojećeg internetskog centra. Kombinira sve mogućnosti autorizacije u web sučelju, koje se provodi putem preglednika, unosom u adresnu traku 192.168.1.1 ili 192.168.0.1... Lozinka i prijava pojedinačni su parametri jer ovise o određenom proizvođaču i ručnim postavkama. Ako zadana vrijednost za oba administratorska polja ne radi, preporučujemo da pročitate upute u nastavku.
Više detalja:
Utvrđivanje prijave i lozinke za ulazak u web sučelje usmjerivača
Rješavanje problema s unosom konfiguracije usmjerivača
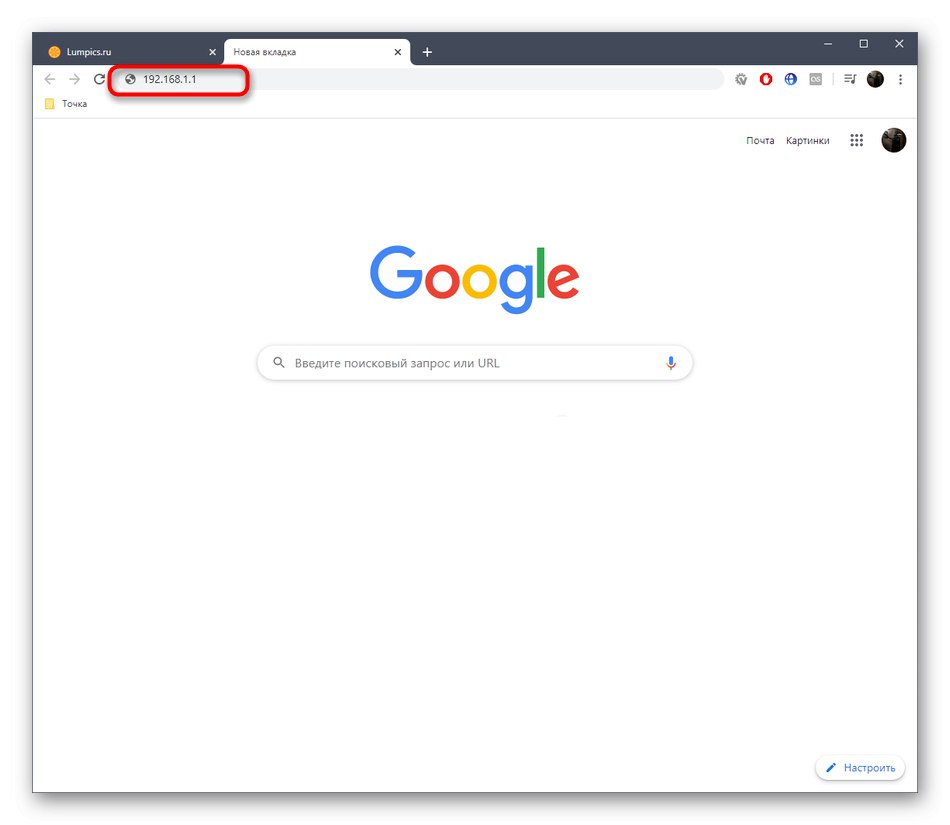
Promjena naziva bežične mreže usmjerivača
Vjerojatno znate da implementacija web sučelja ovisi o proizvođaču usmjerivača. Ponekad ta razlika uzrokuje poteškoće određenim korisnicima jer je gotovo nemoguće pronaći univerzalnu uputu. Umjesto toga, predlažemo vam da se upoznate s tri različita i najpopularnija prikaza internetskih centara s D-Link, TP-Link i ASUS, a zatim nastavite s promjenom naziva bežične mreže, uzimajući u obzir naše preporuke.
D-Link
Prvo na redu bit će web sučelje tvrtke D-Link. To je zbog činjenice da se proizvođač pokušao pridržavati općih standarda i mnogima je učinio minimalan broj svojih promjena u strukturi izbornika postavki. Dvije su mogućnosti za promjenu naziva Wi-Fi mreže u ovom web centru. Prvo je pokretanje čarobnjaka za konfiguraciju i izgleda ovako:
- Nakon autorizacije, savjetujemo vam da promijenite jezik na ruski kako biste izbjegli daljnje nerazumijevanje naziva stavki izbornika.
- Zatim kroz odjeljak "Početak" kliknite na liniju Čarobnjak za bežično postavljanje.
- Odaberite način rada "Pristupna točka" i kreni dalje.
- Sada postavite naziv pristupne točke. Ovaj se parametar naziva SSID.
- Preostaje samo odabrati način zaštite, navodeći lozinku ako je potrebno.
- Nakon završetka postavljanja, provjerite odgovara li SSID željenom, a zatim kliknite na "Prijavite se"da biste spremili promjene.
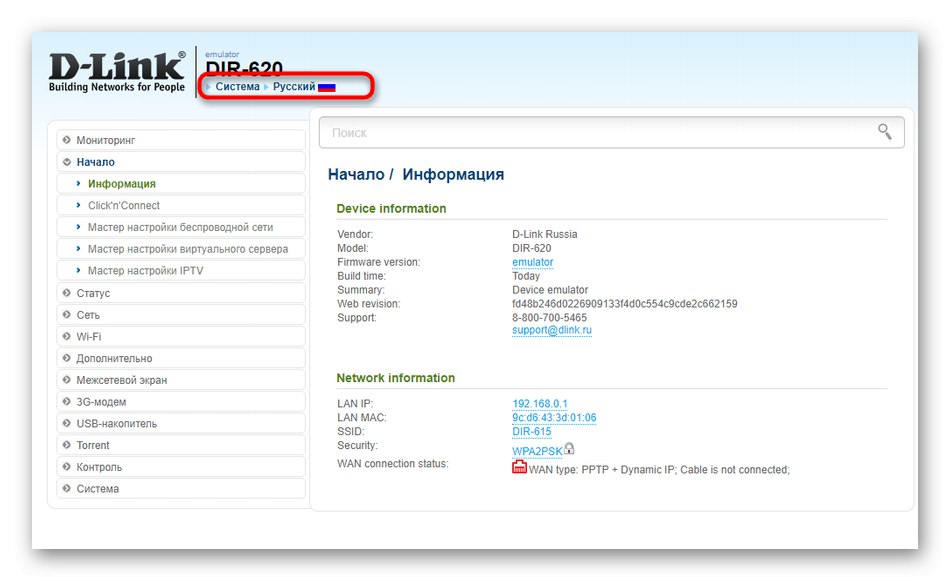
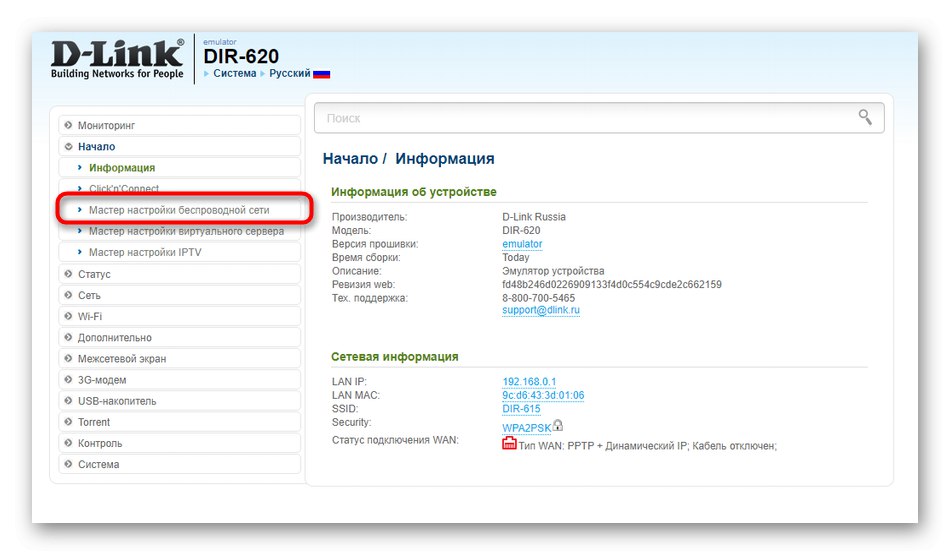
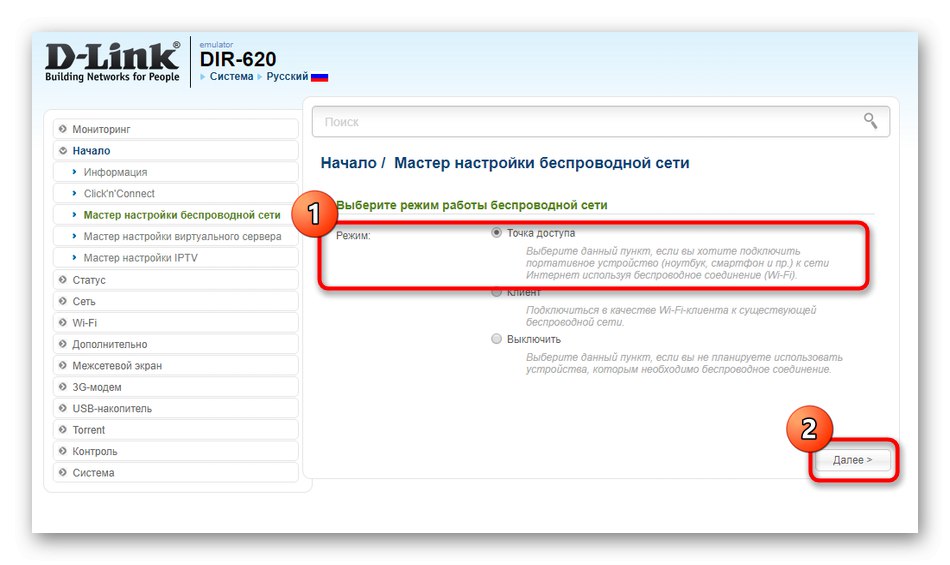
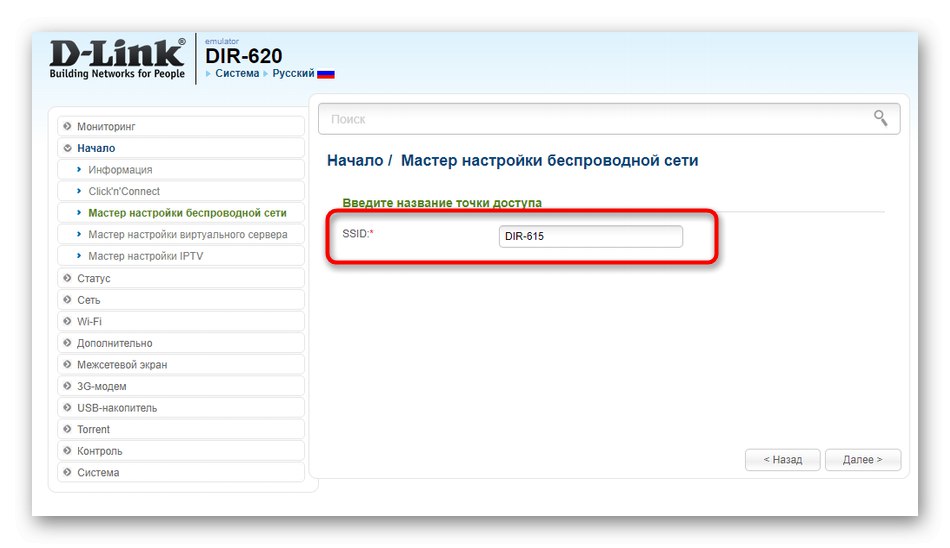
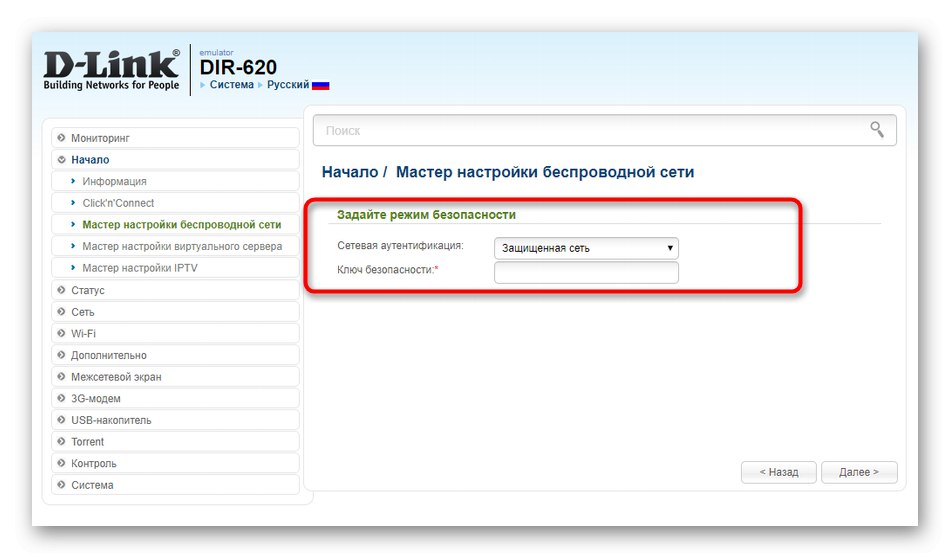
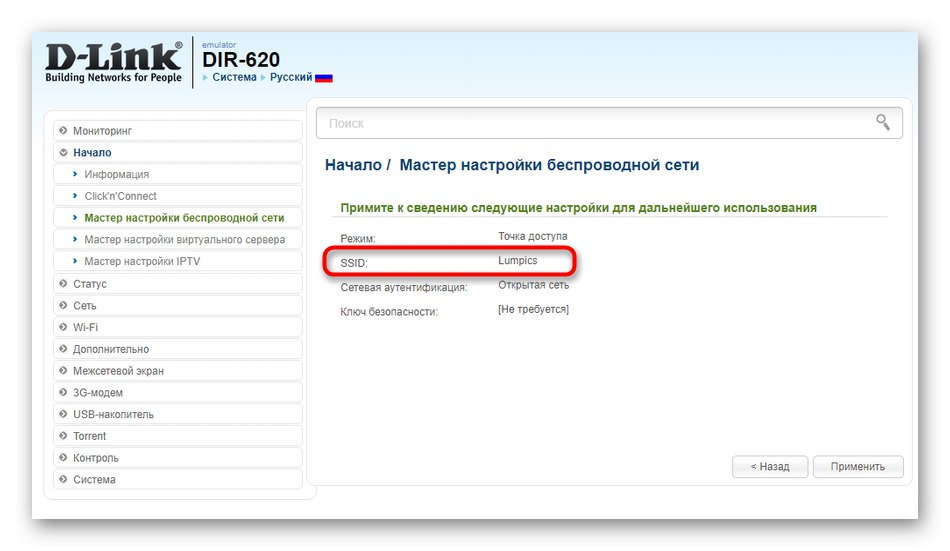
Kada upotrebljavate čarobnjaka, morat ćete proći cijeli postupak konfiguracije, koji ne odgovara uvijek korisniku. U Internet centru postoji i zaseban odjeljak u kojem možete promijeniti samo naziv mreže, što mi predlažemo.
- Krenite kroz lijevu ploču do stavke "Wi-Fi".
- Ovdje u prvoj kategoriji promijenite SSID u traženi i spremite postavku.
- Ako govorimo o klijentskoj pristupnoj točki, tada se potpuno isto uređivanje događa u izborniku "Klijent".
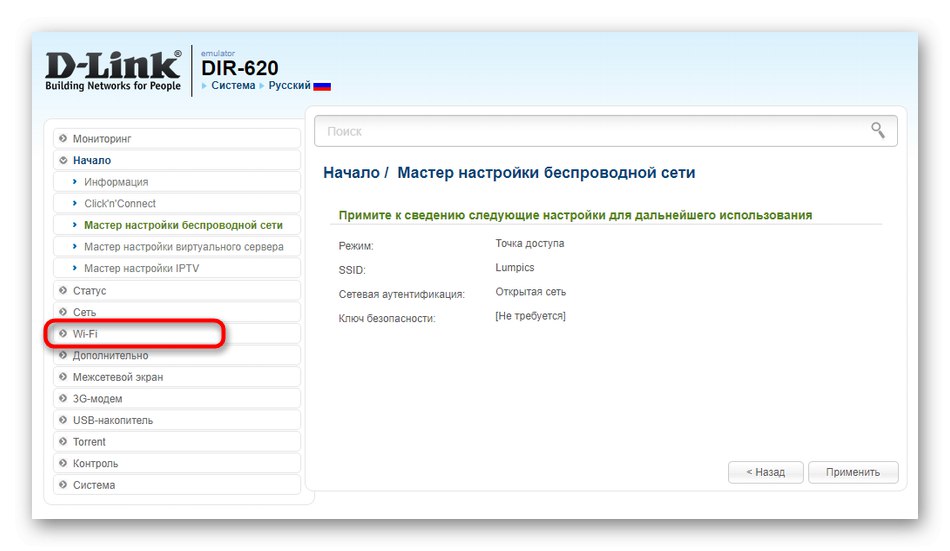
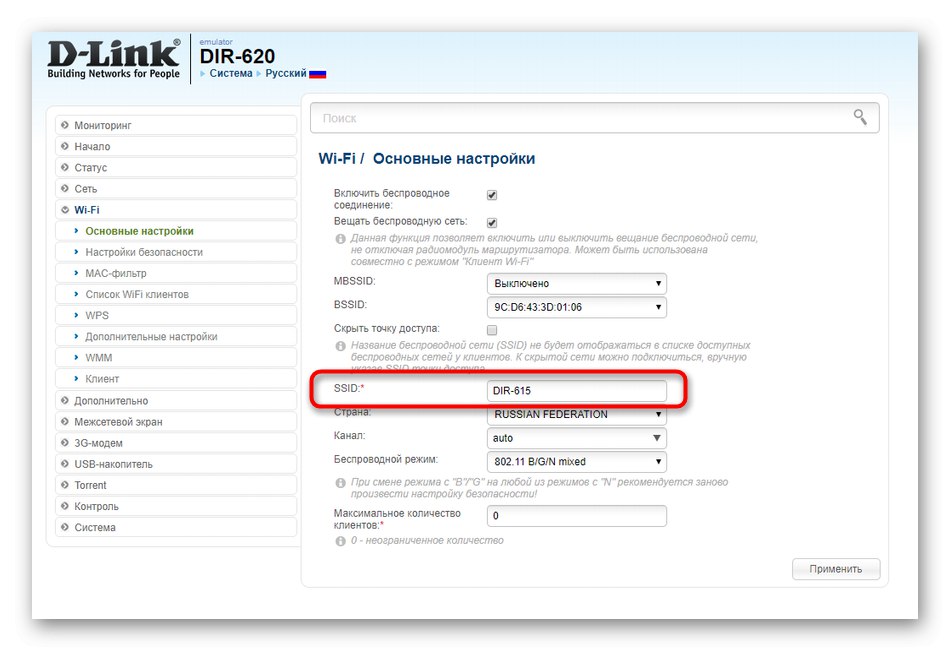
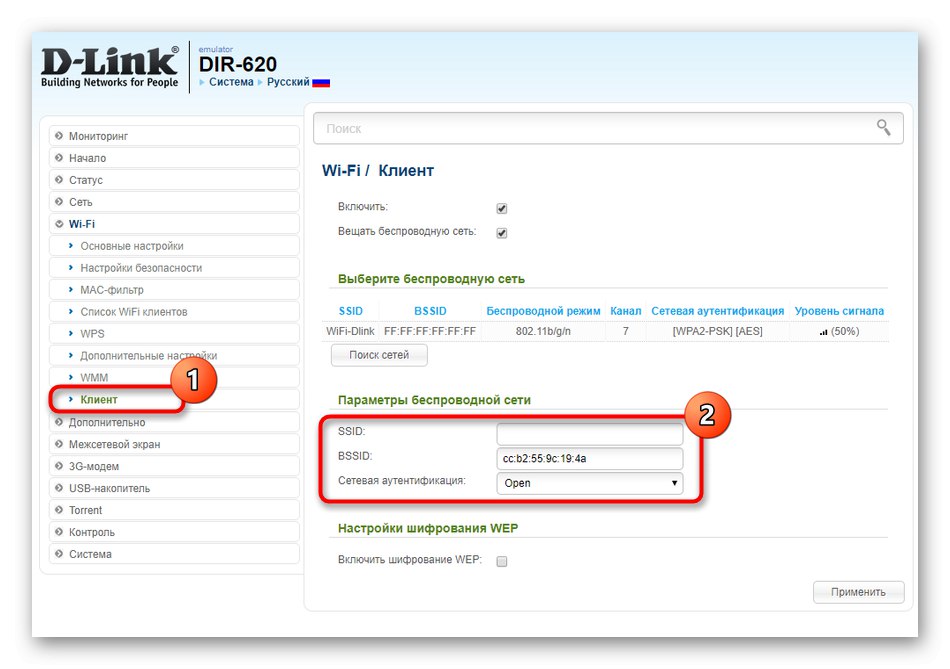
U slučaju da mreža i dalje nije promijenila ime nakon primjene promjena, preporučuje se jednostavno ponovno pokretanje usmjerivača radi ažuriranja parametara. To se također može učiniti putem web sučelja ili klikom na gumb na kućištu.
TP-Link
TP-Link jedan je od najpopularnijih svjetskih proizvođača mrežne opreme. Njihova zastupljenost Keenetic-a u najnovijim verzijama firmvera slična je onoj u D-Linku, no neki se korisnici još uvijek mogu suočiti s problemima u pronalaženju parametra za promjenu. Prva opcija za postavljanje naziva Wi-Fi provodi se putem konfiguracijskog modula.
- Nakon unosa postavki na lijevoj ploči kliknite na natpis "Brzo postavljanje".
- Započnite ovaj postupak klikom na "Unaprijediti".
- Označi markerom "Bežični ruter" i kreni dalje.
- Postavite WAN parametre prema uputama vašeg davatelja internetskih usluga. Ispravna izvedba ove postavke je imperativ, što je osobitost ove opcije.
- Nazvan je sljedeći korak "Bežični način rada"... Ovdje postavite naziv mreže i postavite povezane parametre prema svojim potrebama.
- Prikazujući postavke, provjerite imaju li sve ispravne vrijednosti, a tek onda spremite promjene.
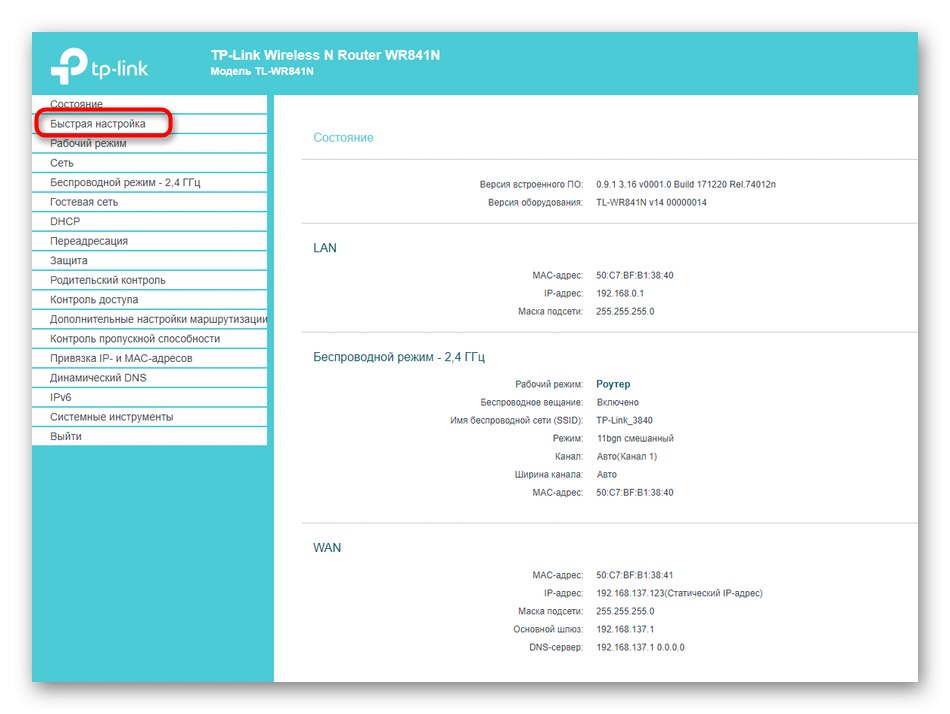
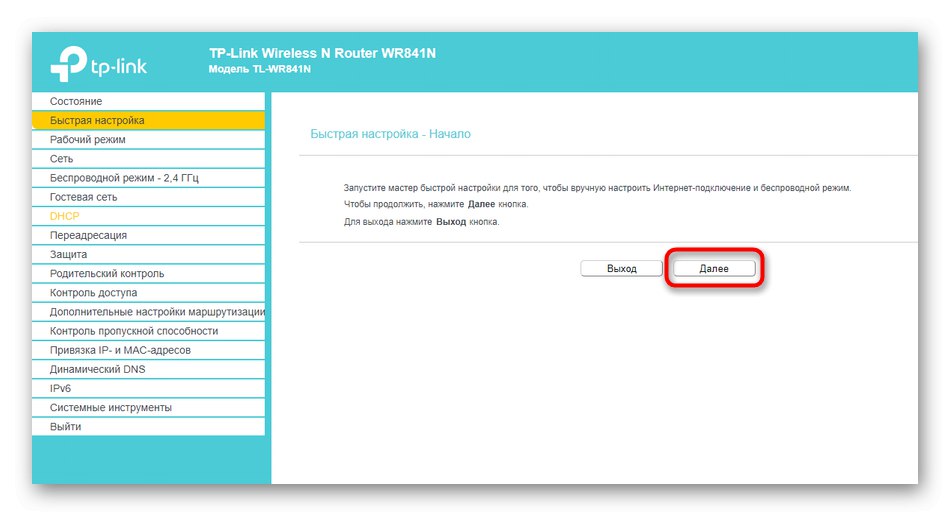
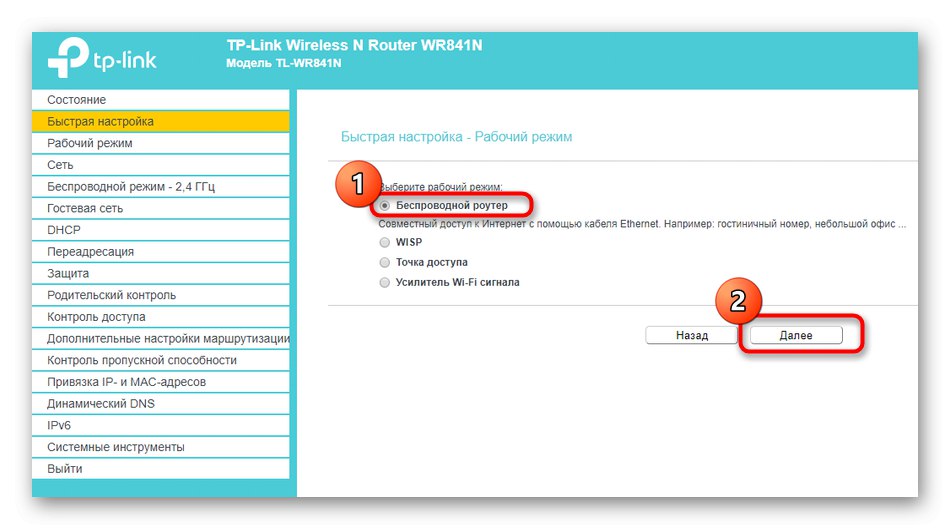
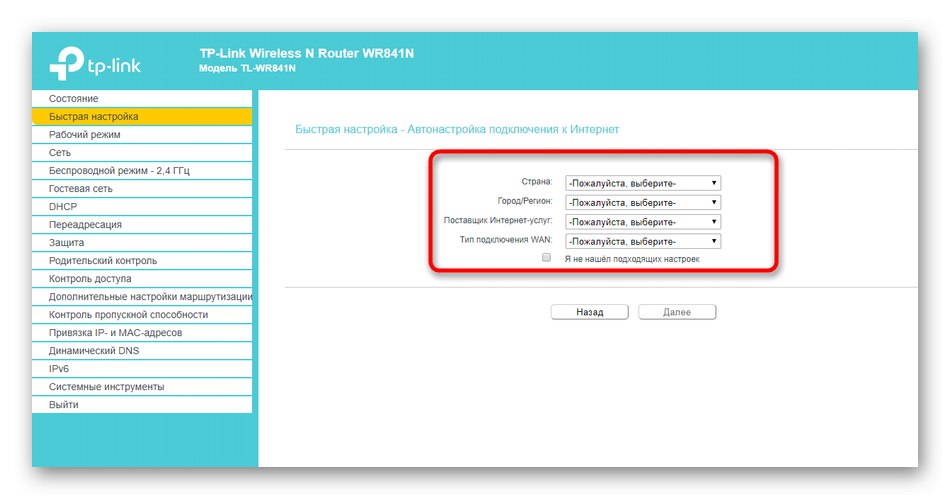

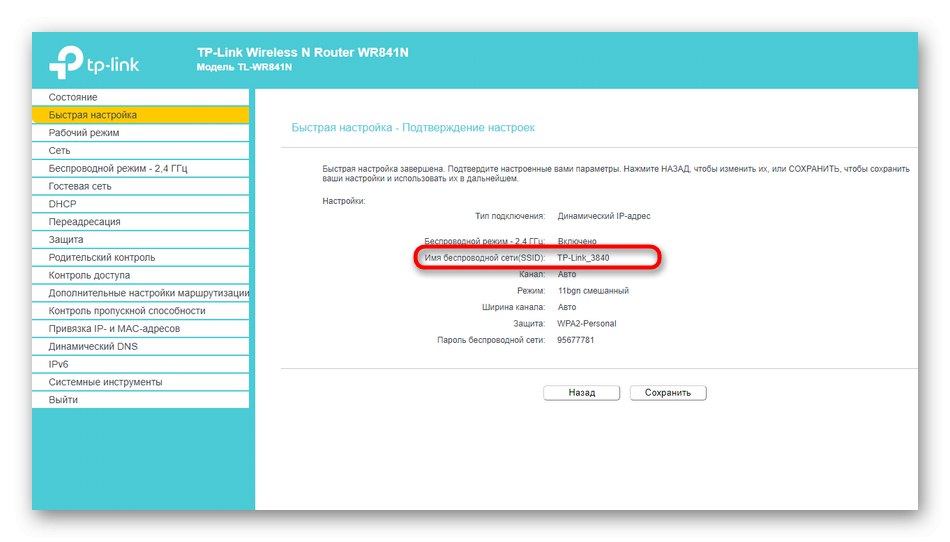
Nedostatak ove metode je potreba za dovršenjem cijelog postupka konfiguracije, uključujući postavke WAN-a, što je u mnogim slučajevima jednostavno nepotrebno. Zatim biste trebali prijeći na napredne parametre, gdje se mijenja naziv Wi-Fi-ja.
- Otvorite odjeljak kroz lijevi izbornik "Bežični način rada".
- Tamo promijenite vrijednost "Naziv bežične mreže" i spremite promjene.
- Iste postavke vrijede i za mrežu gostiju.
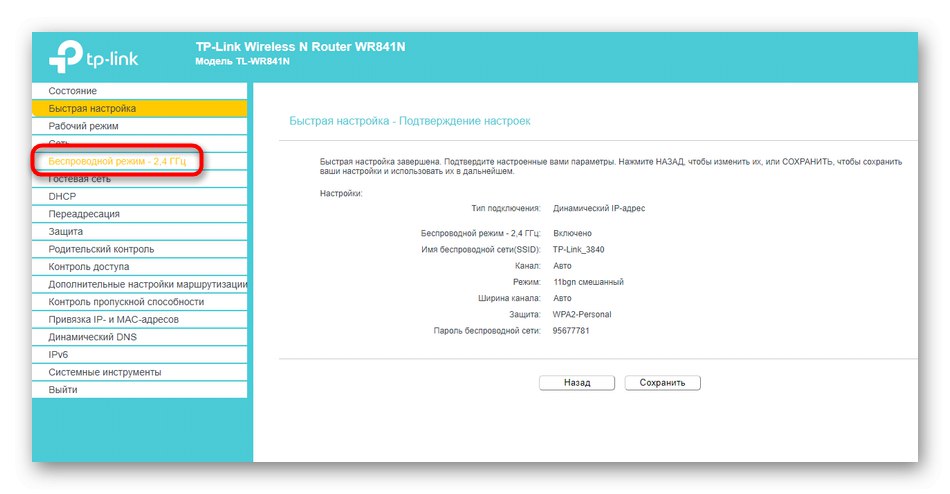
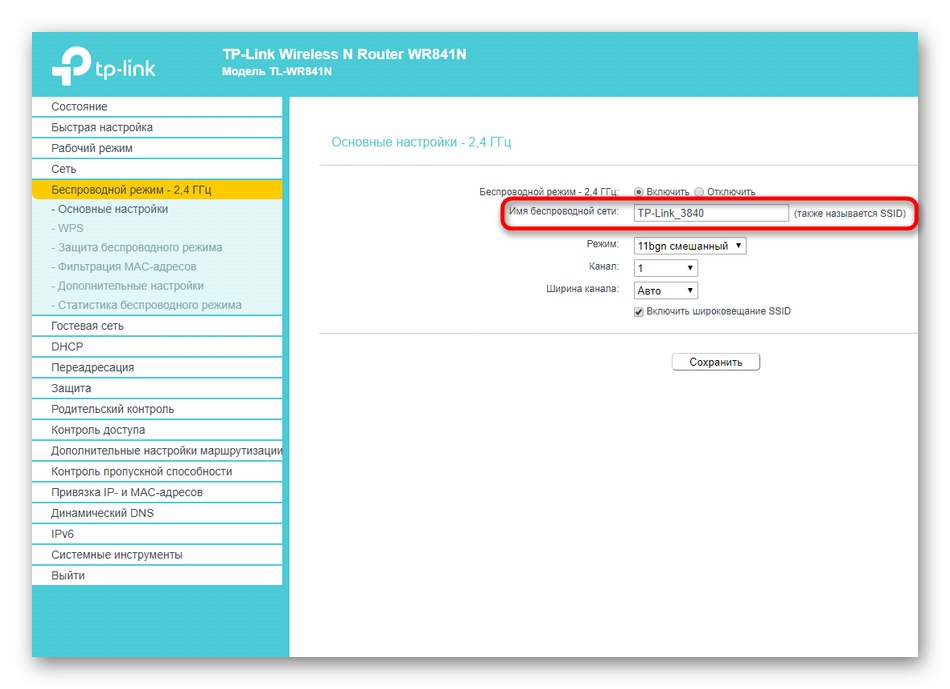
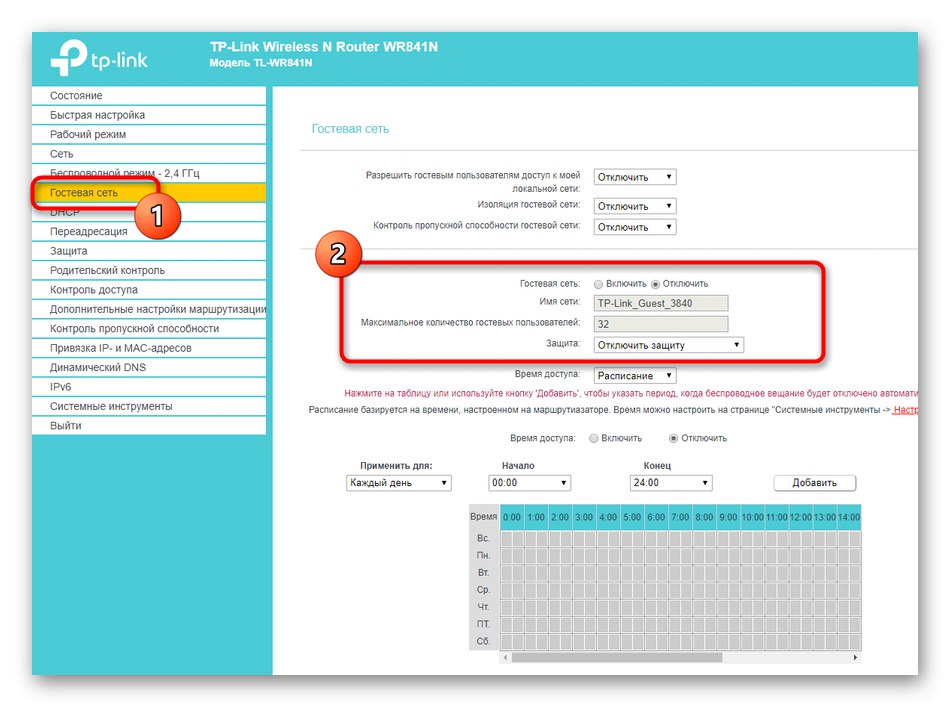
ASUS
Naš današnji vodič zaključit će prezentacijom web sučelja ASUS usmjerivača. Najneobičniji je od svih, zbog čega je i ušao u ovaj članak. Vlasnici usmjerivača ovog proizvođača, nakon prijave u Internet centar, trebali bi učiniti sljedeće:
- Po tradiciji krenimo s brzim postavljanjem. Za to je u izborniku dodijeljen poseban gumb.
- Nakon pokretanja modula, kliknite na "Stvori novu mrežu".
- Vrsta veze trebala bi se automatski otkriti.
- Kada konfigurirate bežičnu mrežu, dajte joj novi proizvoljan naziv i kliknite na "Prijavite se".
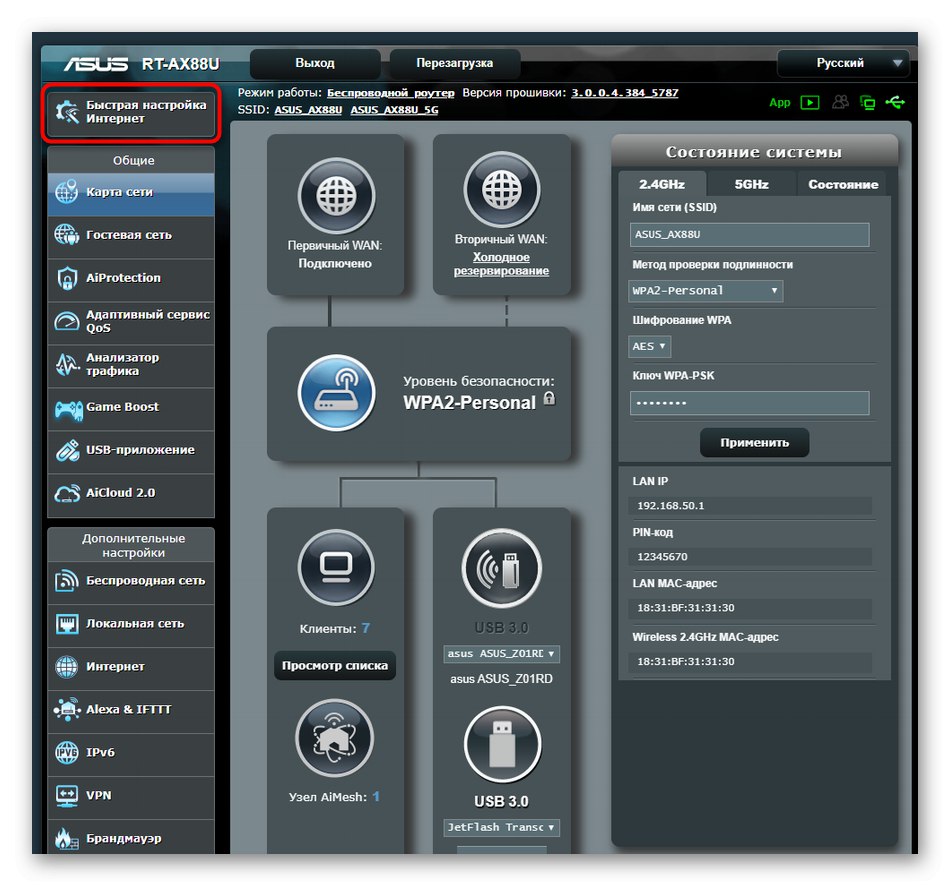
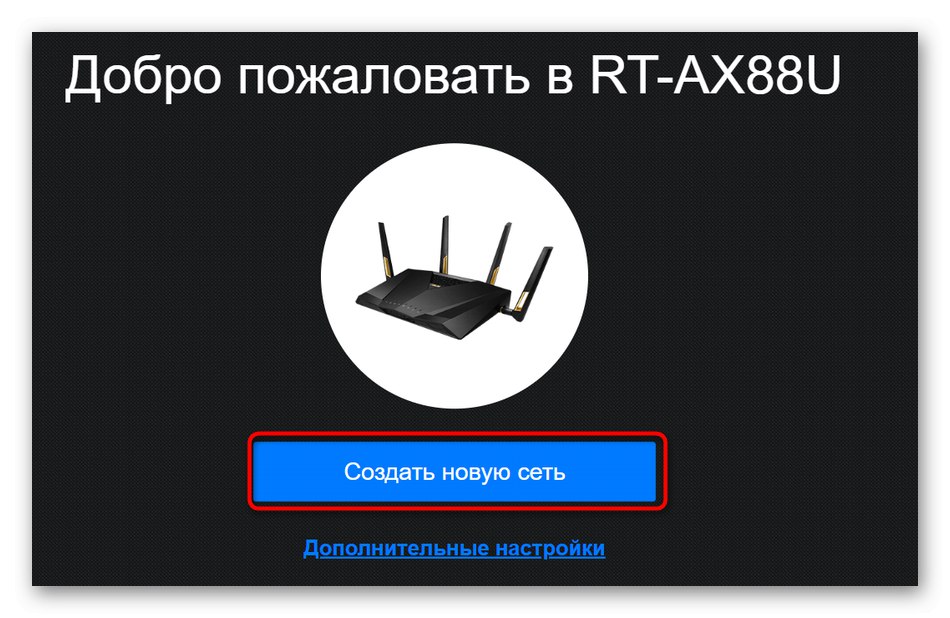
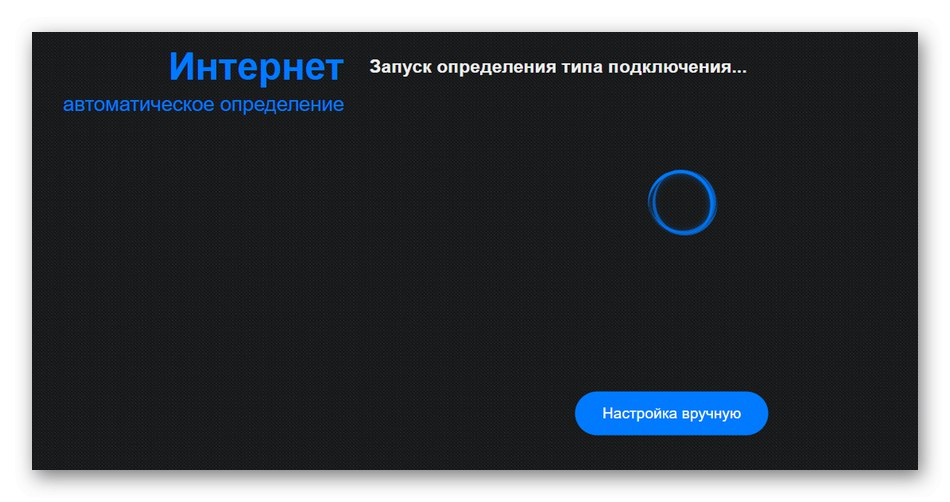
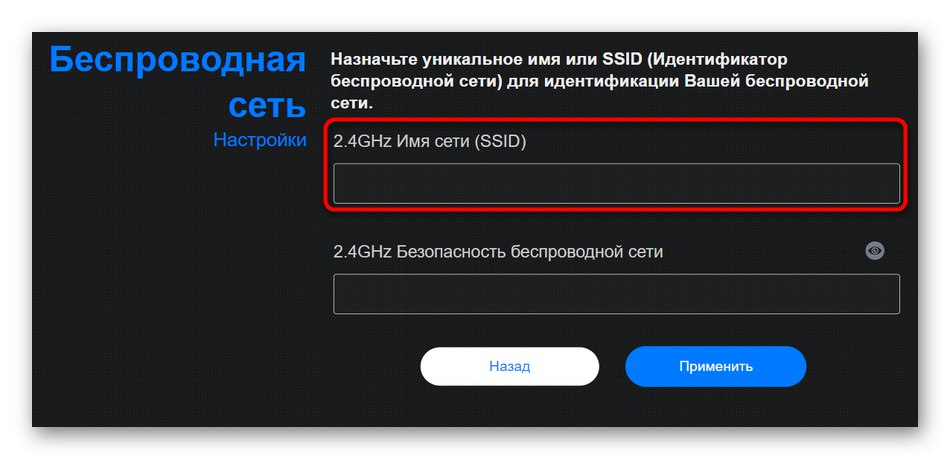
U ručnom načinu promjene parametara ovaj će postupak trajati puno manje vremena i nećemo dodirivati sve ostale postavke.
- Možete izravno u kategoriji "Mrežna karta" odaberite pristupnu točku i promijenite joj ime. Ako vam ovo ne odgovara, do kraja "Dodatne postavke" premjestiti u "Bežična mreža".
- Pronađite predmet odgovoran za ime i ponovo ga postavite.
- Nakon primjene postavki, provjerite trenutni naziv Wi-Fi mreže kako biste bili sigurni da je konfiguracija ispravna.
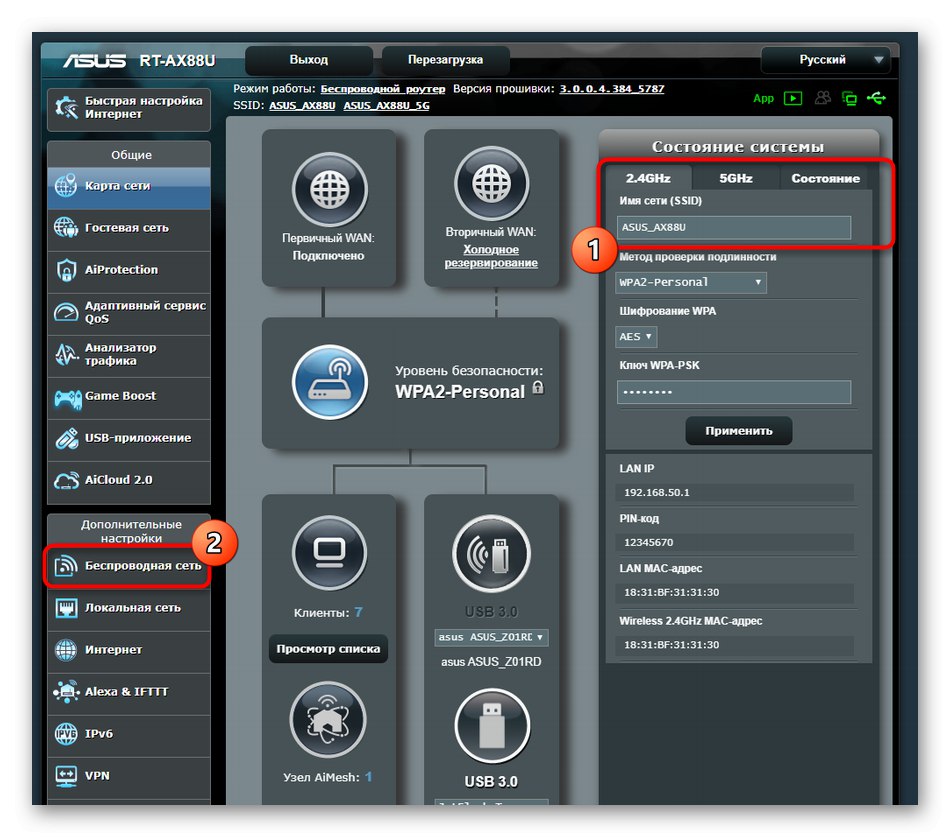
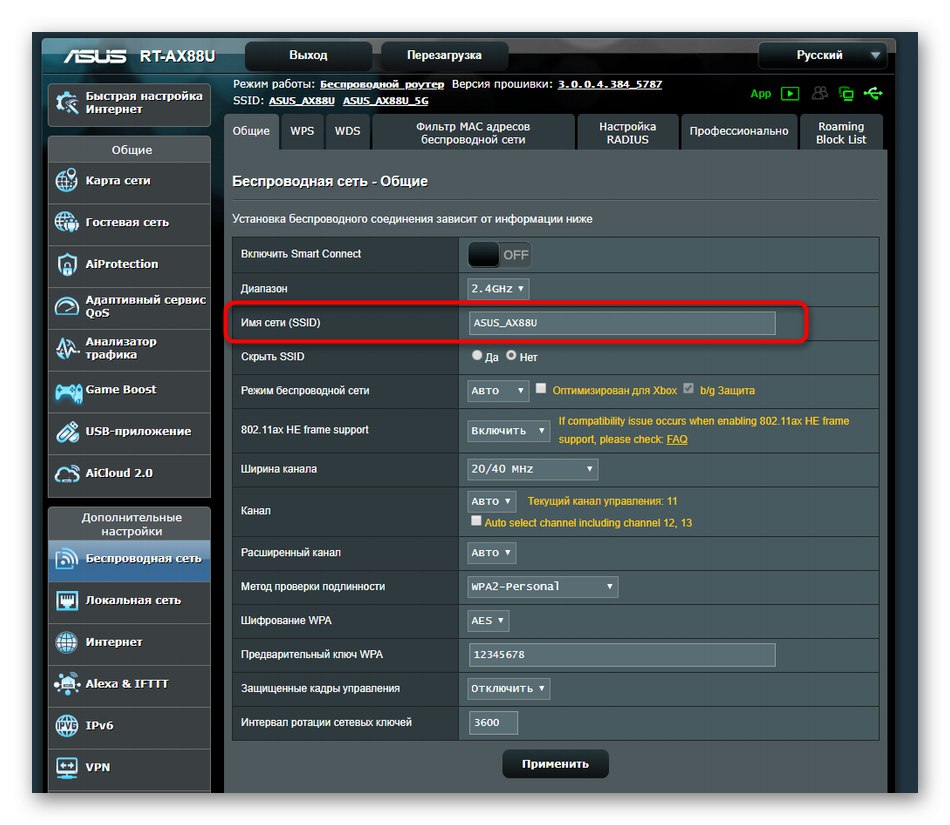
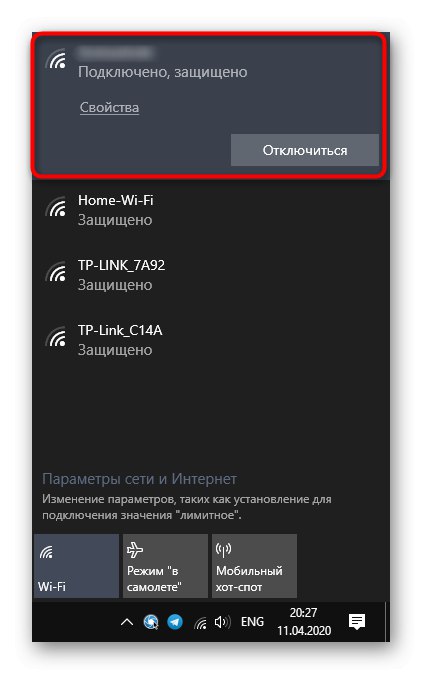
Sada samo trebate konfigurirati promjenu imena Wi-Fi odabirom najprikladnijeg vodiča. Nema ograničenja za ovu operaciju, pa možete promijeniti ime koliko god puta želite.