Metoda 1: Automatski oporavci
Načelo oporavka sustava Windows 10 s USB bljeskalice je da prethodno snimite instalacijsku sliku na medij uz njezino daljnje pokretanje i prijeđite na odgovarajući odjeljak. Stoga prvo morate na prikladan način stvoriti takav pogon za pokretanje. Detaljne upute o ovoj temi pronaći ćete u zasebnom materijalu na našoj web stranici klikom na donju poveznicu.
Više detalja: Stvorite pokretački Windows 10 disk
Nakon toga učitava se iz stvorenog bljeskalice, gdje korisnik ulazi u prozor za instalaciju operativnog sustava. Ovdje su obvezne sljedeće radnje:
- Odaberite optimalni jezik sučelja i kliknite na "Unaprijediti".
- Umjesto gumba "Instalirati" kliknite na natpis "Vraćanje sustava".
- Ovdje vas zanima stavka "Rješavanje problema".
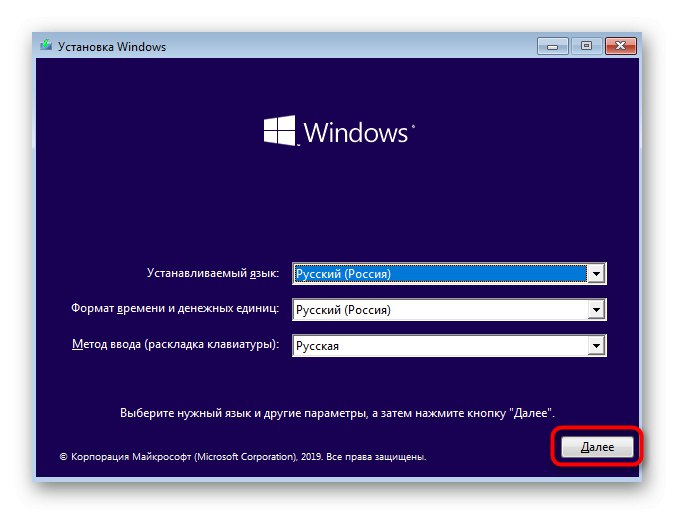
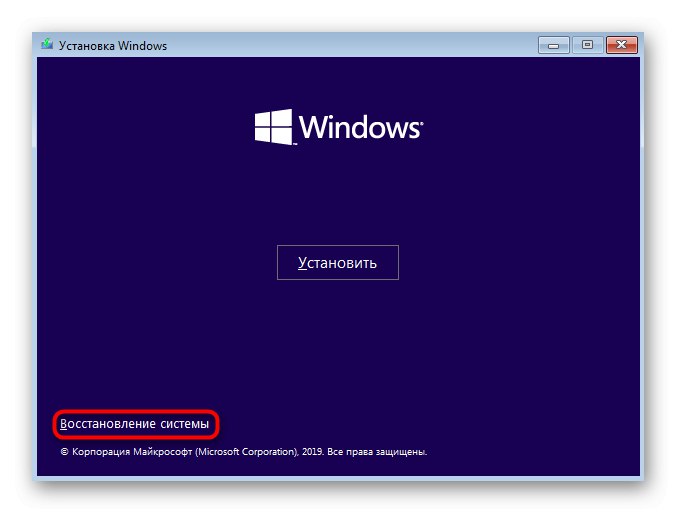
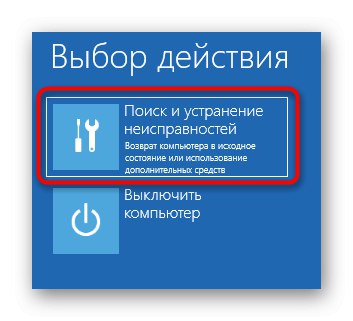
Tada se otvara glavni prozor s naslovom "Dodatne mogućnosti", odakle se pokreću razni alati za oporavak. Svatko od njih funkcionira na drugačiji način i pomoći će u određenim okolnostima. Pogledajmo detaljnije svaki alat.
Oporavak prilikom pokretanja
Ovaj je alat dizajniran za pronalaženje i rješavanje problema koji sprečavaju učitavanje operativnog sustava. Sam postupak skeniranja započinje na početku OS-a i omogućuje vam rješavanje različitih problema povezanih s pokretačem ili određenim sistemskim objektima odgovornim za ispravno stvaranje sesije. Ako želite započeti odgovarajuću operaciju skeniranja, trebali biste kliknuti pločicu Popravak pri pokretanju.
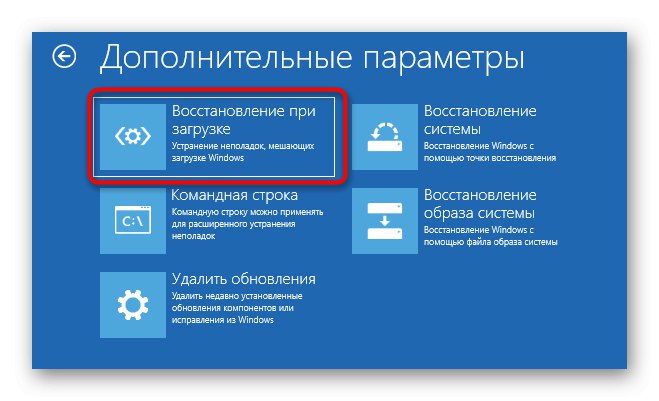
Na ekranu će se pojaviti crni prozor s logotipom Windows 10, na dnu kojeg će biti natpis "Računalna dijagnostika"... To znači da je postupak skeniranja trenutno u aktivnom načinu. Pričekajte da se završi i pregledajte primljene informacije. Ako su problemi riješeni, ne bi trebalo biti više problema s pokretanjem OS-a.

Vraćanje pomoću sigurnosne kopije
Neki korisnici postavljaju standardnu značajku koja automatski stvara sigurnosne kopije OS-a za oporavak na zahtjev. Ponekad ih je nemoguće koristiti u Windows 10 sesiji, pa se samo trebate pokrenuti u način oporavka da biste pronašli i učitali sigurnosnu kopiju. Da biste to učinili, morate kliknuti pločicu "Vraćanje sustava".
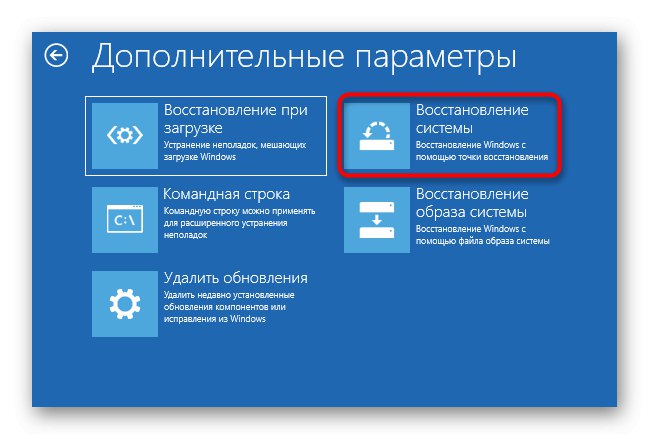
Otvorit će se izbornik s izborom postojećih sigurnosnih kopija. Ovdje će biti raspoređeni po datumu, tako da pronalaženje potrebnog neće biti teško. Slijedite upute na zaslonu kako biste bili sigurni da je cijeli postupak uspješan i da operativni sustav ispravno radi.
Oporavak slike sustava
Postoje neke razlike između sigurnosnih kopija i slika sustava. U drugom slučaju, prethodno je stvorena cjelovita kopija OS-a, koja se kasnije može vratiti pomoću odgovarajućeg alata. U tom će slučaju stanje sustava Windows u potpunosti odgovarati stanju koje je sačuvano na istoj slici. U načinu oporavka pokrenutom s bljeskalice, postoji odjeljak Oporavak slike sustava... On je odgovoran za započinjanje ove operacije.
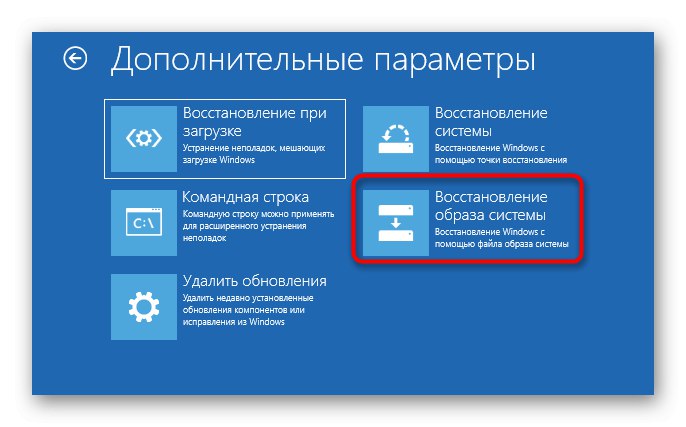
Tada ćete morati odabrati jednu od spremljenih slika koje ćete koristiti za oporavak. Ovaj postupak može potrajati, jer će se sve datoteke zamijeniti raspakiravanjem. Isti prozor za odabir sadrži detaljne informacije o radu načina rada. Preporučujemo da ih proučite ako još uvijek ne znate da li omogućiti takvu opciju.
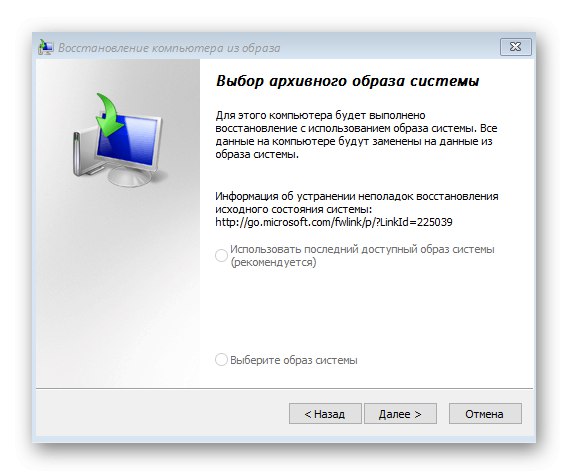
Ažuriranja vraćanja
Posljednja stavka u ovom odjeljku je "Ukloni ažuriranja"... Preporučujemo da obratite pažnju na to ako su problemi s pokretanjem OS-a počeli odmah nakon instalacije najnovijih ažuriranja.
- Da biste pokrenuli opremu, kliknite odgovarajuću pločicu.
- Odaberite opciju ažuriranja, na primjer, možete deinstalirati najnoviju zakrpu ili ažurirati upravljačke programe komponenata, uključujući grafičku karticu, koja je najčešći crni zaslon prilikom pokretanja OS-a.
- Potvrdite deinstalaciju nakon pregleda upozorenja prikazanog na zaslonu.
- Pričekajte do kraja ovog postupka i ponovno pokrenite računalo kako biste provjerili učinkovitost izvršenih radnji.
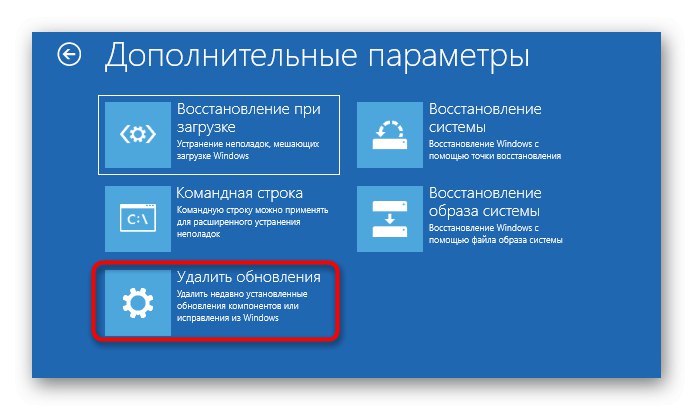
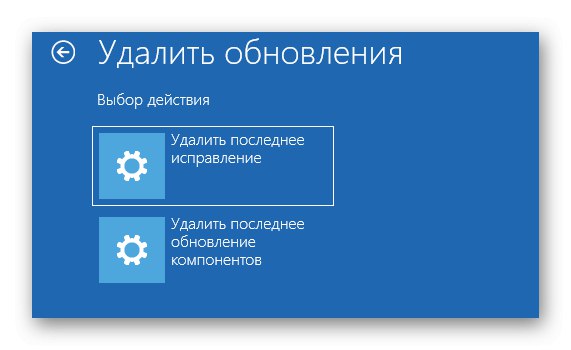
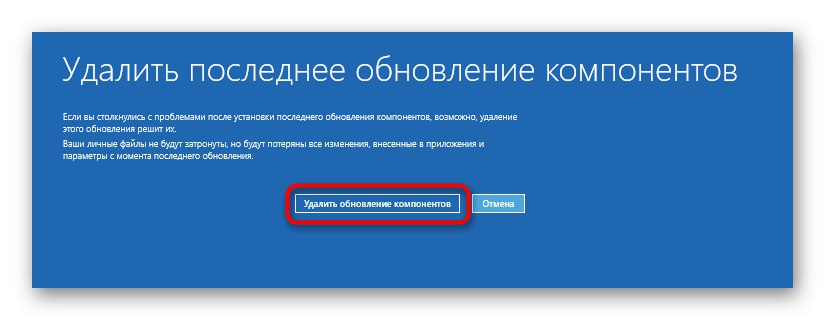
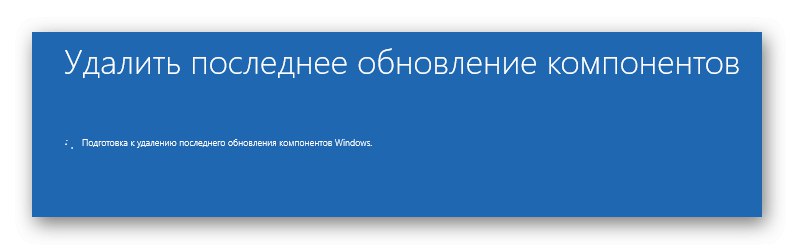
U ovom načinu rada nema drugih stavki koje su odgovorne za obnavljanje operativnog sustava, pa završavamo svoje upoznavanje s njim. Jednostavno morate odabrati najbolju opciju i slijediti upute kako biste Windows 10 radili.
2. metoda: Popravite Windows 10 boot loader
Ponekad su problemi s pokretanjem OS sesije povezani s neispravnim pokretačem. Nije ga uvijek moguće automatski obnoviti, pa korisnik to mora ručno izvršiti, prethodno odabravši odgovarajuću metodu. Sve se ove radnje provode i s bljeskalice. Predlažemo da ih detaljnije proučimo u drugom članku na našoj web stranici klikom na donju poveznicu.
Više detalja: Vraćanje pokretača sustava Windows 10 putem naredbenog retka
Ovim je današnji materijal završen. Kao što vidite, postoje različite metode za oporavak sustava Windows 10 s USB bljeskalice. To će vam pomoći popraviti situacije različite složenosti, na primjer, tijekom napada virusa ili slučajnog deinstaliranja važnih komponenti sustava.