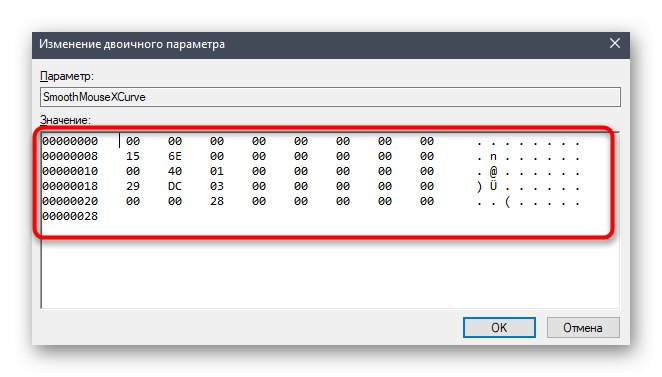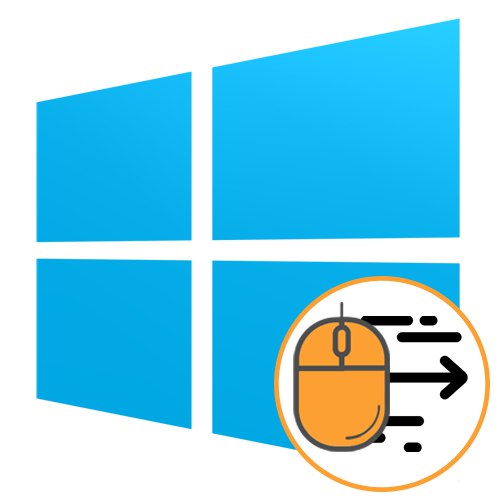
Ubrzanje miša opcija je odgovorna za ubrzavanje kretanja kursora tijekom naglih ili zamašnih pokreta uređaja. Prema zadanim je postavkama ova značajka omogućena u operacijskom sustavu, što nekim korisnicima može stvoriti poteškoće prilikom igranja igara ili interakcije s Windowsom 10. Stoga predlažemo da istražimo dostupne metode za onemogućavanje ove opcije kako bismo optimizirali odgovor pokazivača prilikom pomicanja miša rukom. Danas ćemo razmotriti tri dostupne mogućnosti za provedbu zadatka.
Onemogućite ubrzanje miša u sustavu Windows 10
Svaki mogući način onemogućavanja ubrzanja miša u sustavu Windows 10 ima svoje prednosti i nedostatke koji su povezani s trenutnom konfiguracijom OS-a ili njegovim ponašanjem. Predlažemo da proučite svaku predstavljenu uputu kako biste saznali koja će biti optimalna u trenutnoj situaciji. Nakon toga će već biti moguće nastaviti s njegovom provedbom, korak po korak izvodeći svaku radnju.
Metoda 1: Izbornik "Opcije"
Prva i najjednostavnija metoda je korištenje odjeljka za konfiguraciju u izborniku "Opcije"... Ovdje putem grafičkog izbornika poništavanjem potvrde samo jedne stavke možete onemogućiti ubrzanje, što se radi na sljedeći način:
- Trčanje "Početak" i idite u "Opcije".
- Otvorite kategoriju "Uređaji".
- Koristite ploču slijeva za navigaciju do stavke "Miš".
- Pronađite natpis "Napredne mogućnosti miša" i kliknite ga LMB-om.
- Prikazat će se zaseban prozor sa svojstvima. Ovdje biste trebali otići na karticu Opcije pokazivača.
- Poništite okvir "Omogući povećanu preciznost pokazivača", a zatim primijenite promjene klikom na namjenski gumb.
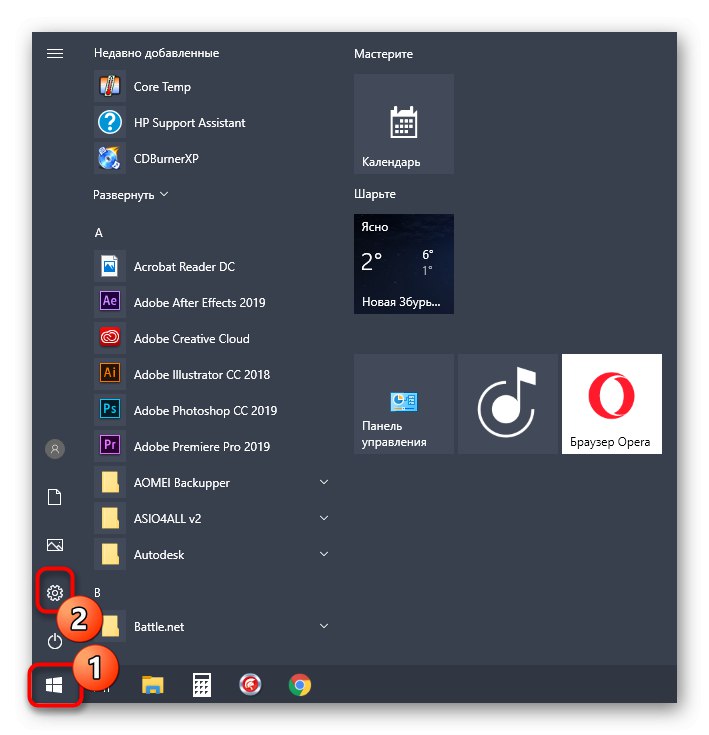
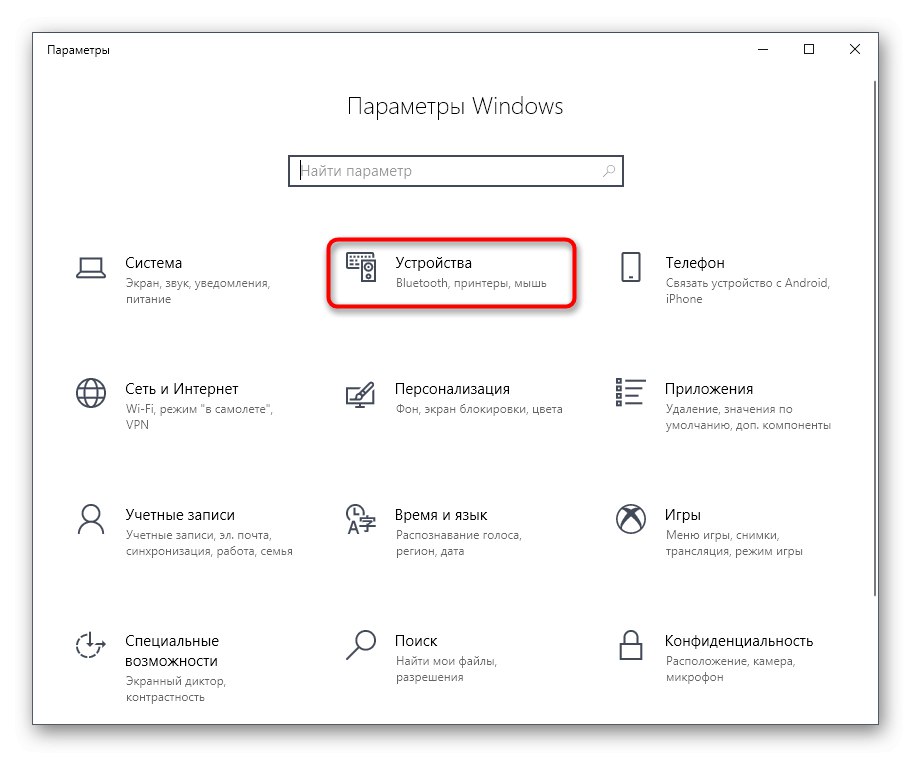
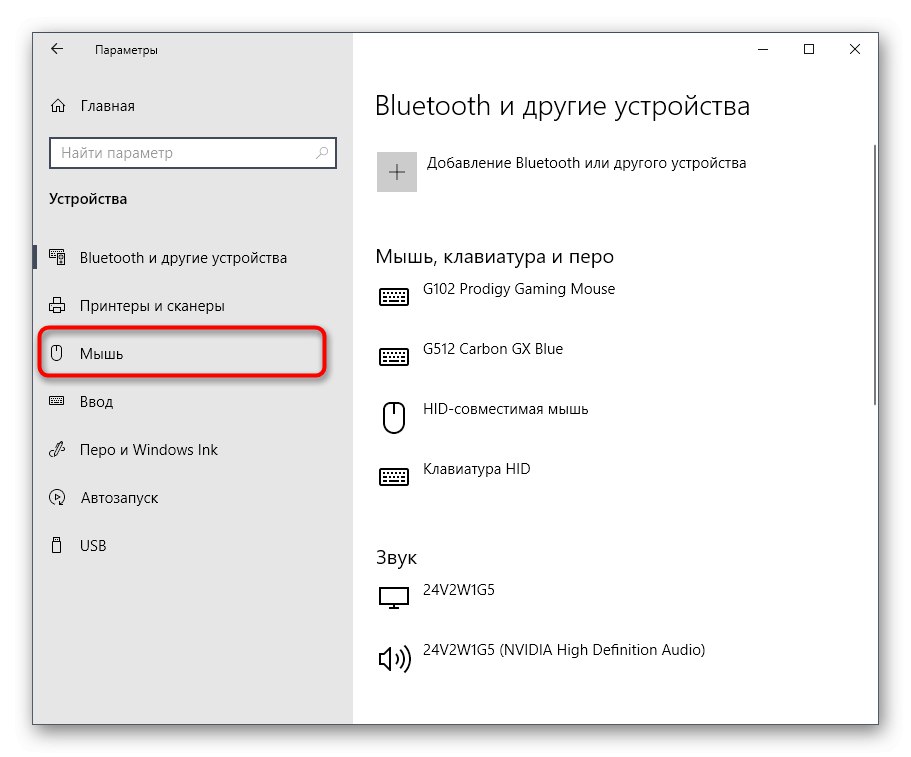
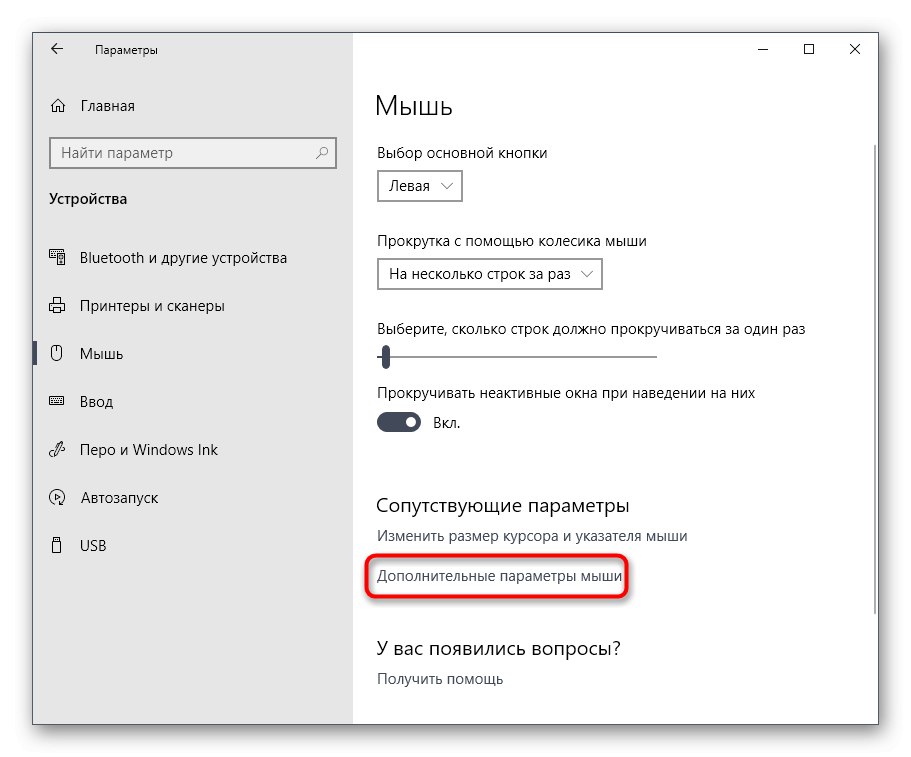
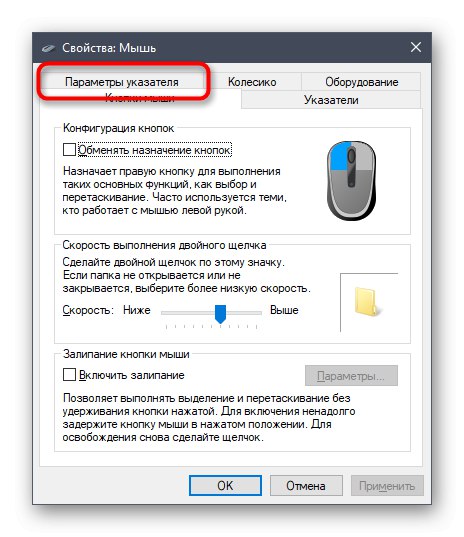
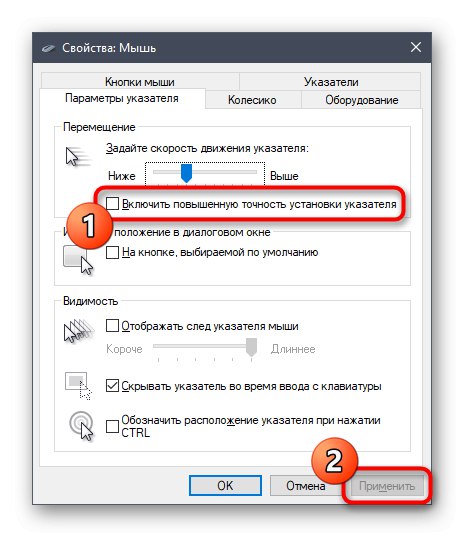
Nakon ovih promjena, pomicanje pokazivača može se malo usporiti. Imajući to na umu, odmah uredite ovaj parametar podešavanjem optimalnog položaja klizača na istoj kartici Opcije pokazivača... Preporučuje se da ponovno pokrenete računalo kako biste bili sigurni da su postavke koje ste konfigurirali zadržane.
2. metoda: Uređivač registra
Ponekad se instalira putem "Opcije" postavke se jednostavno resetiraju kada se kreira nova sesija operativnog sustava. Ponekad se to dogodi nakon pokretanja određene igre, što u konačnici dovodi do ponovnog aktiviranja ubrzanja miša. U takvim je situacijama bolje kontaktirati uređivač registra kako biste sami uredili potrebne datoteke.
- Napominjemo da se sljedeće konfiguracije temelje na standardnoj skali zaslona od 100%. Ako ga postavite na prilagođenu vrijednost, preporučujemo da vratite zadano stanje. Za ovo u izborniku "Opcije" otvorite odjeljak "Sustav".
- Pomaknite se kroz lijevu ploču do "Prikaz".
- Ovdje, u "Ljestvica i raspored" postaviti vrijednost "100% (preporučeno)".
- Sada možete ići izravno na uređivanje registra. Otvorite uslužni program "Trčanje"držeći prečac Win + R... U redak napiši
regediti kliknite na Unesi. - Upotrijebite adresnu traku za brzu navigaciju putem
HKEY_CURRENT_USERMišni panel za upravljanje. - Ovdje pronađite tri parametra s imenima "Osjetljivost miša", "SmoothMouseXCurve" i "SmoothMouseYCurve"... Dvaput kliknite lijevu tipku miša na prvu da biste prešli na promjenu vrijednosti.
- U "Osjetljivost miša" preporuča se postaviti zadanu brzinu kursora. Dakle, u redu "Vrijednosti" pisati
10i spremite promjene. - Otvorite prozor za uređivanje "SmoothMouseXCurve" i zamijenite sadržaj onim u nastavku.
= hex:
00,00,00,00,00,00,00,00,
C0, CC, 0C, 00,00,00,00,00,
80,99,19,00,00,00,00,00,
40,66,26,00,00,00,00,00,
00,33,33,00,00,00,00,00![Promijenite drugu postavku da biste onemogućili ubrzanje miša u sustavu Windows 10]()
Nakon toga otvoreno "SmoothMouseYCurve" i zamijeniti "Vrijednost" na
= hex:
00,00,00,00,00,00,00,00,
00,00,38,00,00,00,00,00,
00,00,70,00,00,00,00,00,
00.00, A8.00.00.00.00.00,
00.00, E0.00.00.00.00.00 - Nakon primjene svih promjena slijedite put
HKEY_USERS.DEFAULTKontrolni panelMiš. - Pronađite parametar "Brzina miša" i otvorite ga za promjenu.
- Postavite vrijednost
0i kliknite na "U REDU". - Vrijednost parametra "Prag miša1" i "Prag miša2" također promijeniti u
0.
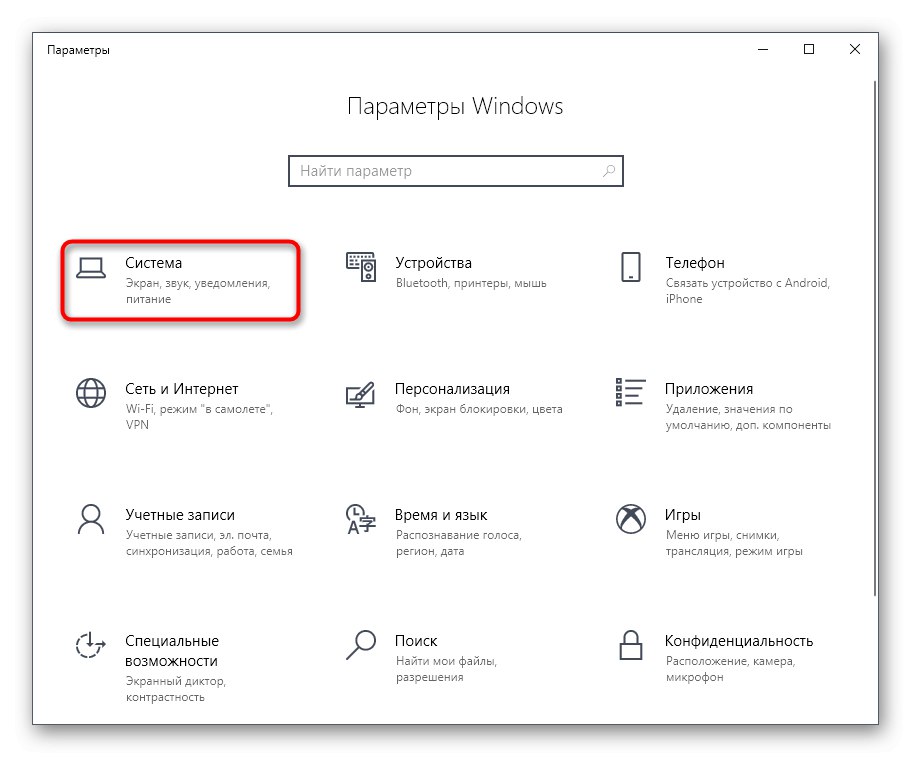
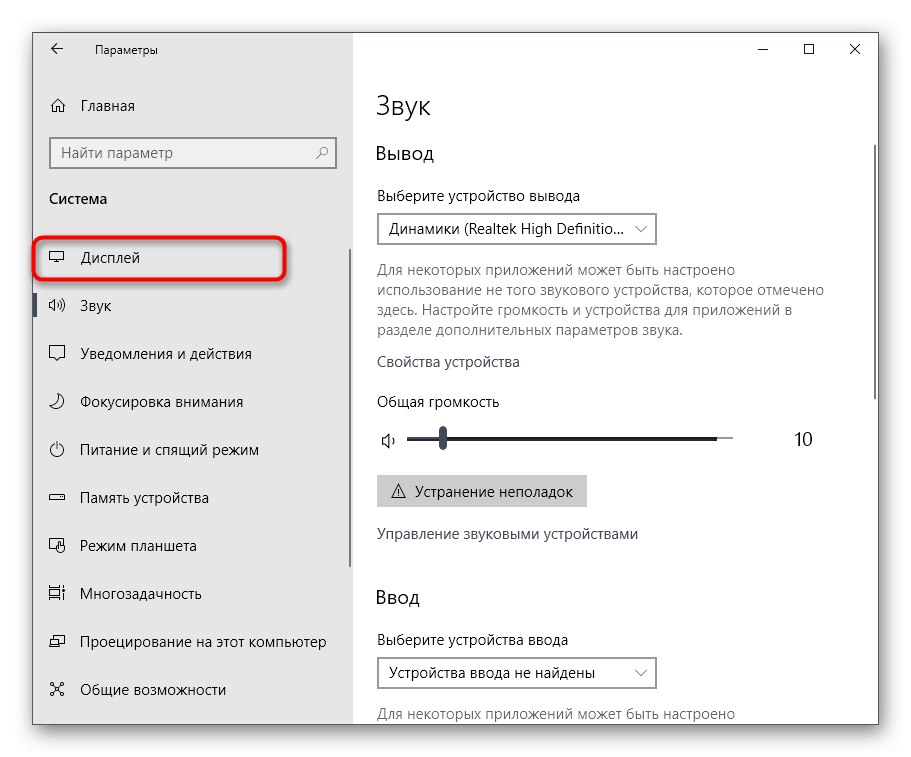
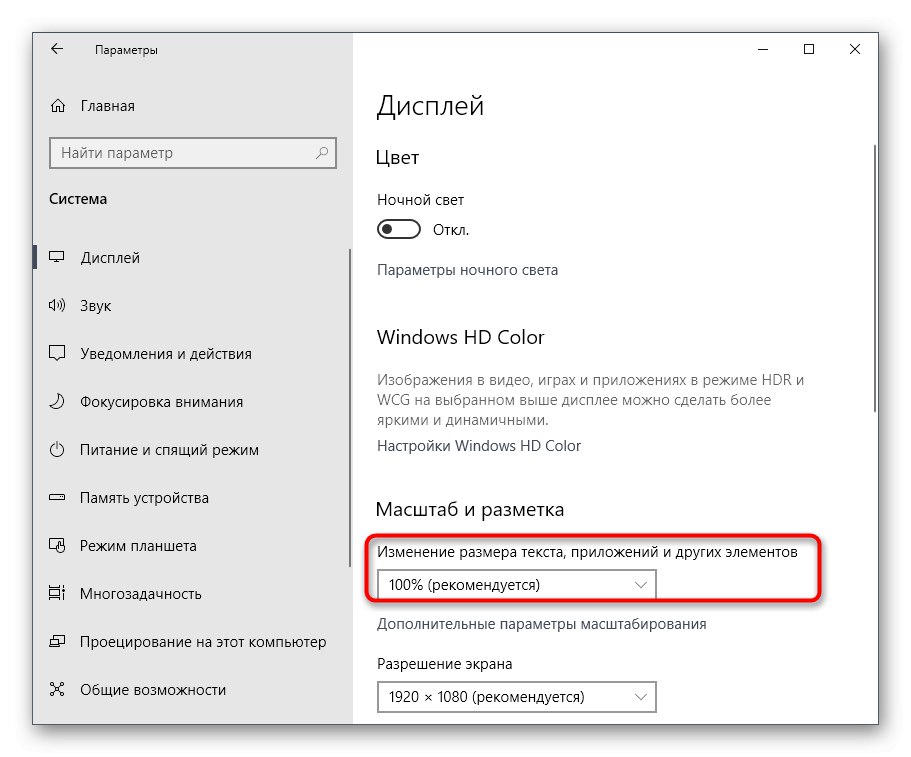
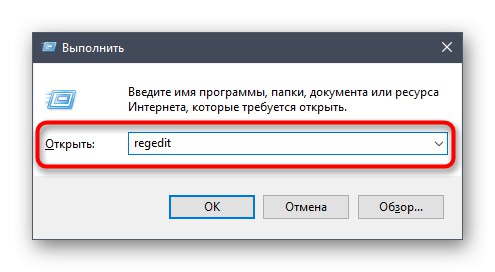
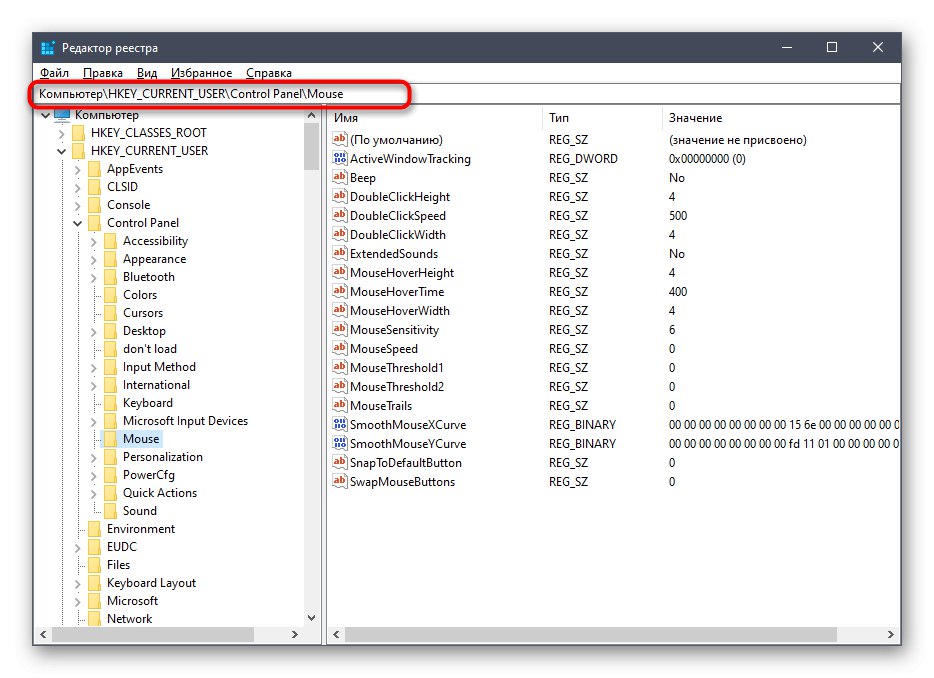
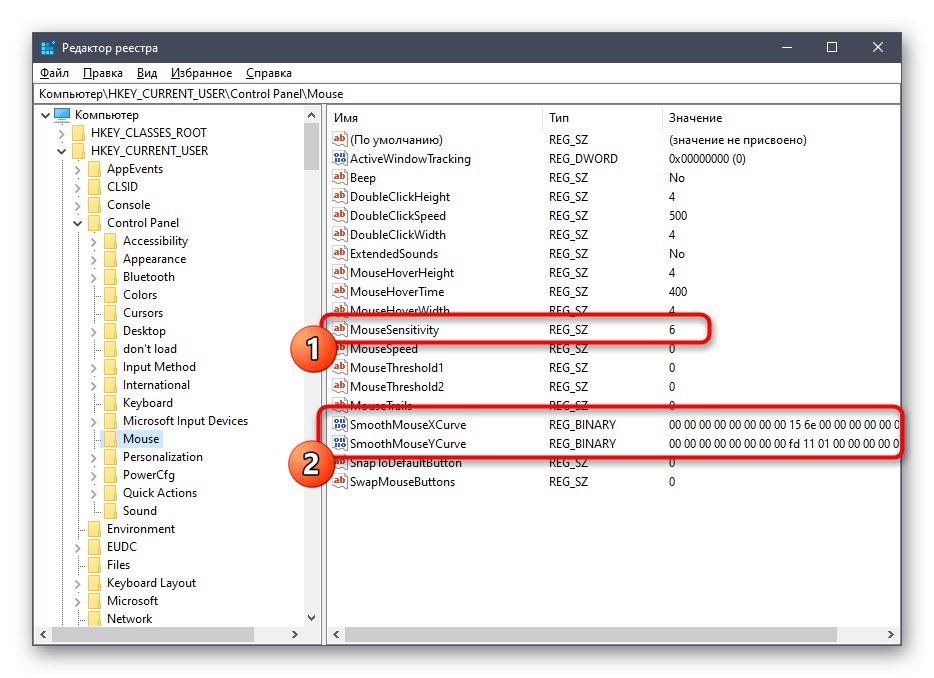
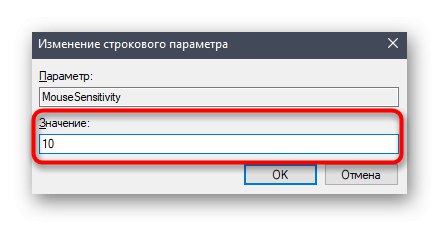
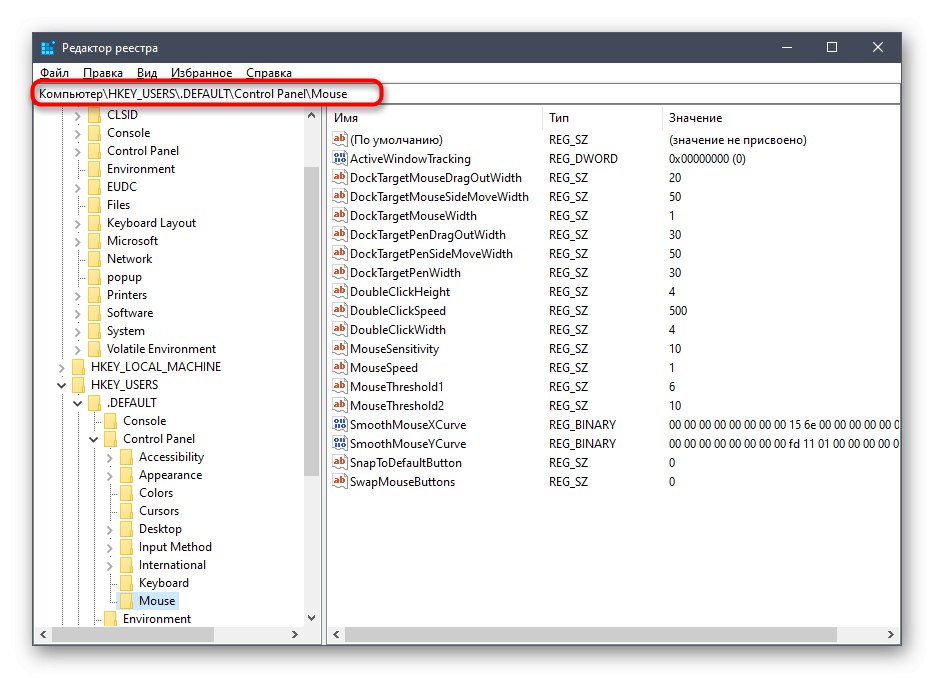
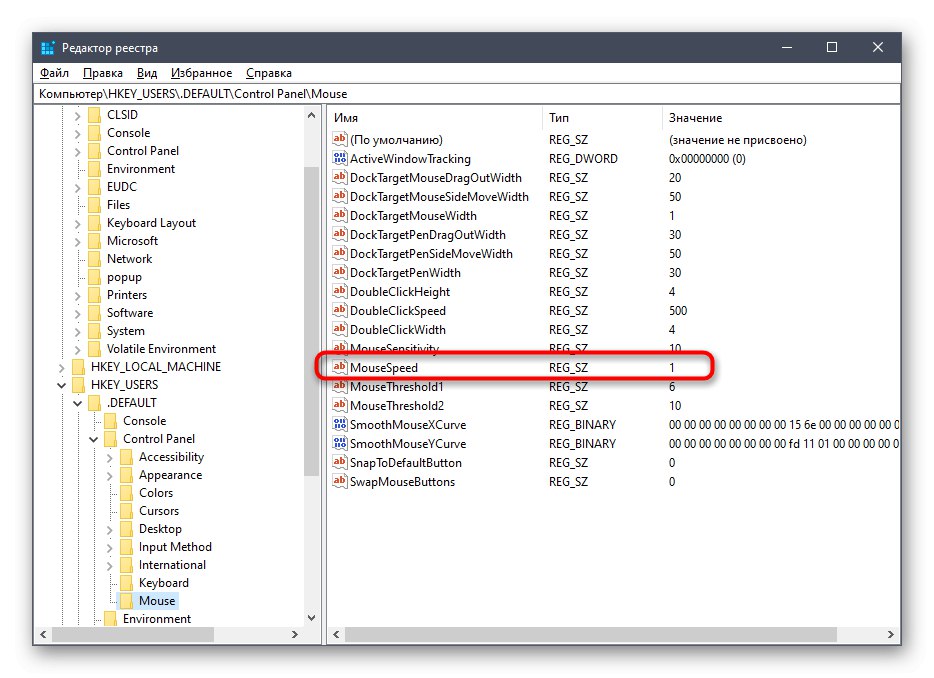
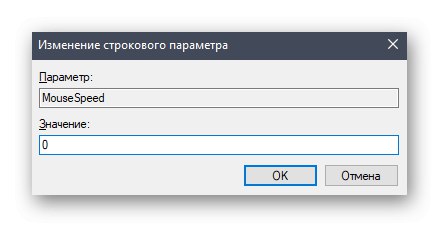
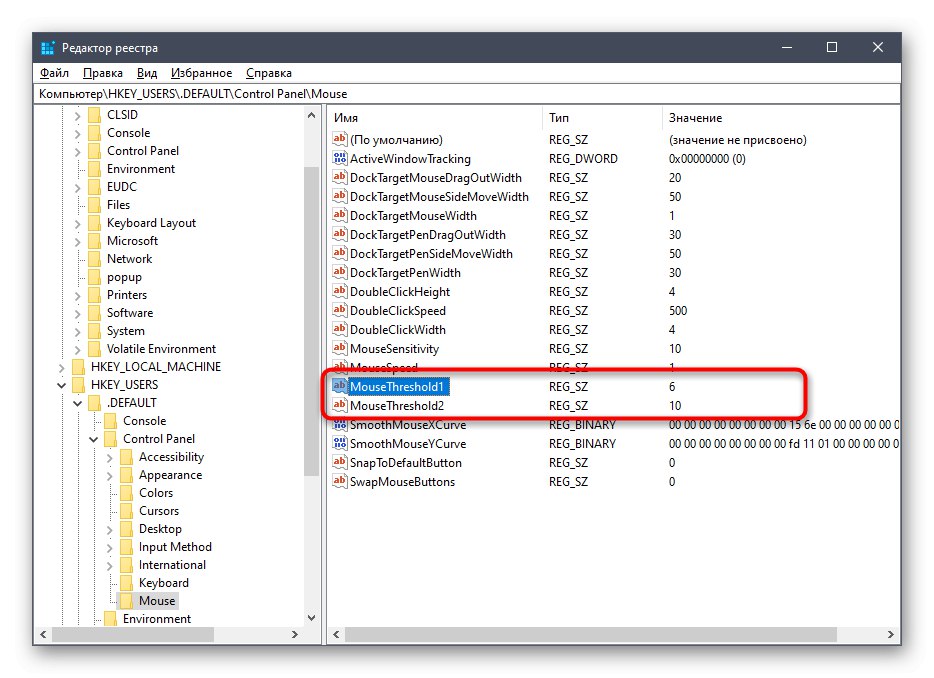
Sad kad su sve promjene spremljene, ne smije se uočavati propuste. Međutim, imajte na umu da će bilo koja konfiguracija napravljena putem Uređivača registra stupiti na snagu tek nakon ponovnog pokretanja računala. Učinite to i tek onda prijeđite na interakciju s mišem.
3. način: Promijenite opcije pokretanja igre
Ponekad se ubrzanje miša ometa samo u određenim igrama jer kretanje kursora čini nepredvidljivim. Neki korisnici jednostavno ne žele izvršiti globalne promjene na OS-u ili se iz nekog razloga ne spremaju. U tom slučaju morate promijeniti parametre pokretanja ili konfiguracijsku datoteku određene aplikacije. Pogledajmo ovaj postupak s igrama Valve (Counter-Strike, Dota 2, Half-Life) putem službenog klijenta.
- Pokrenite Steam i idite u svoju osobnu biblioteku igara.
- Ovdje pronađite potrebnu igru. Desnom tipkom miša kliknite njegovu ikonu i odaberite "Svojstva".
- U prozoru koji se pojavi zanima vas gumb "Postavi parametre pokretanja".
- Unesi
-noforcemparms -noforcemacceli kliknite na "U REDU".
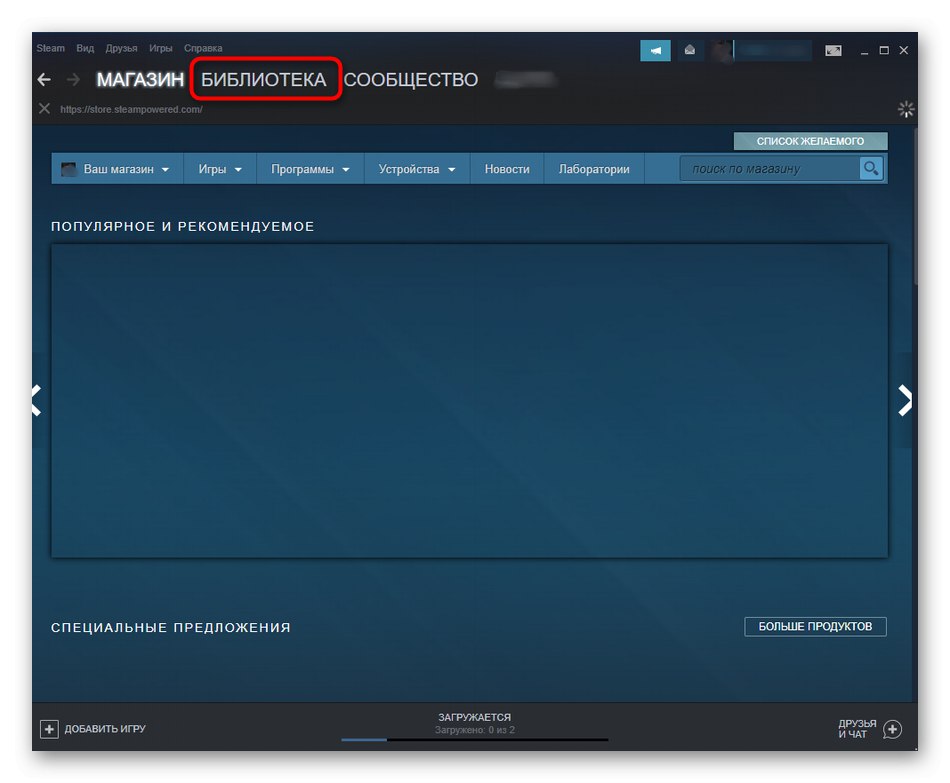
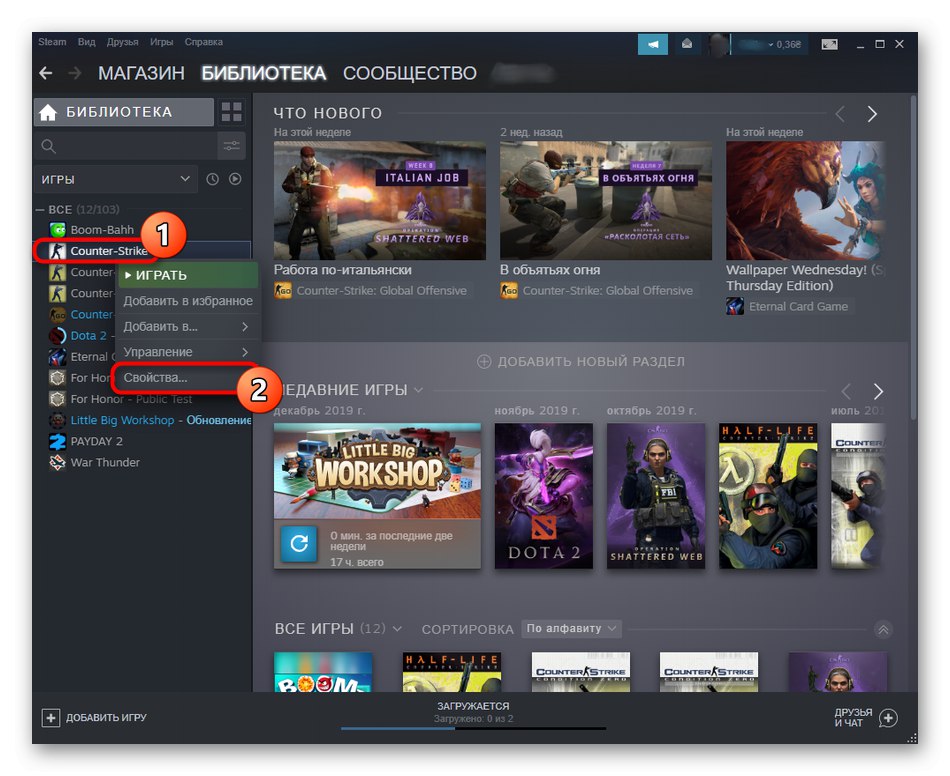
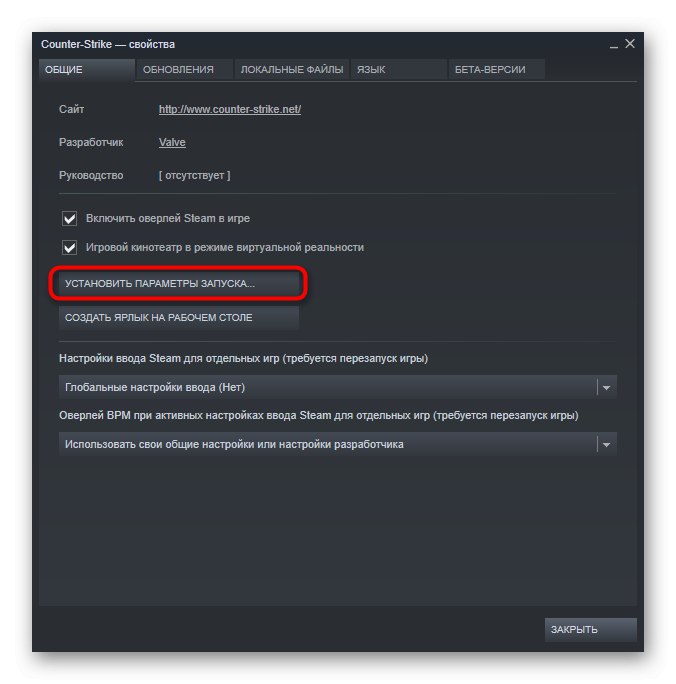
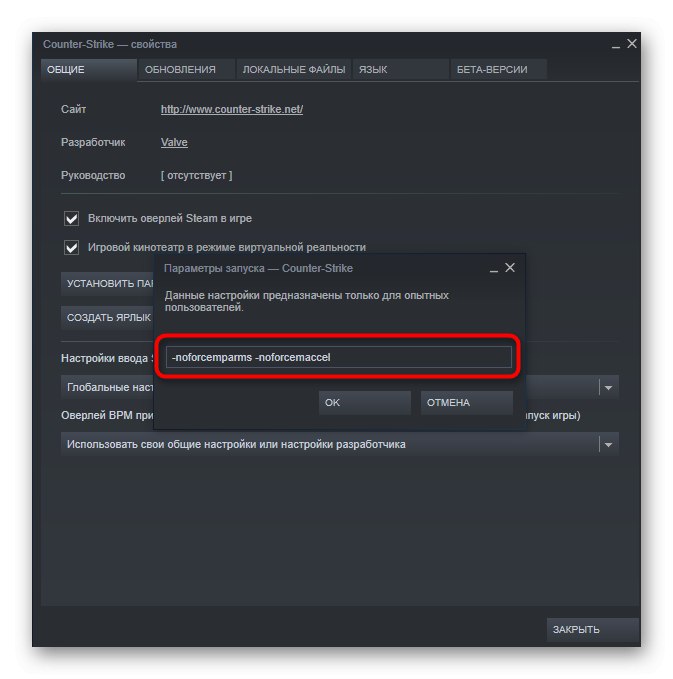
Ove dvije opcije automatski će onemogućiti ubrzanje miša prilikom pokretanja igre i optimizirat će odgovor na kretanje. Ako nedostaje Steam, možete postaviti ovu postavku za igre Valve pomoću prečaca:
- Pronađite ikonu igre i kliknite je desnom tipkom miša. U kontekstnom izborniku koji se pojavi odaberite "Svojstva".
- U kartici "Označiti" naći polje "Objekt".
- Uvuci zadnji znak na kraju retka, umetni
-noforcemparms -noforcemaccelprijavom nakon ove promjene.
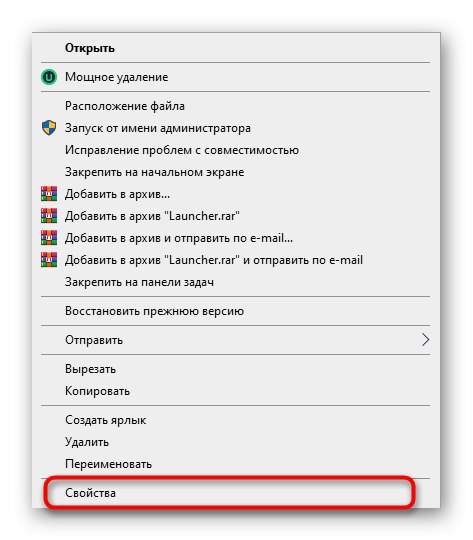
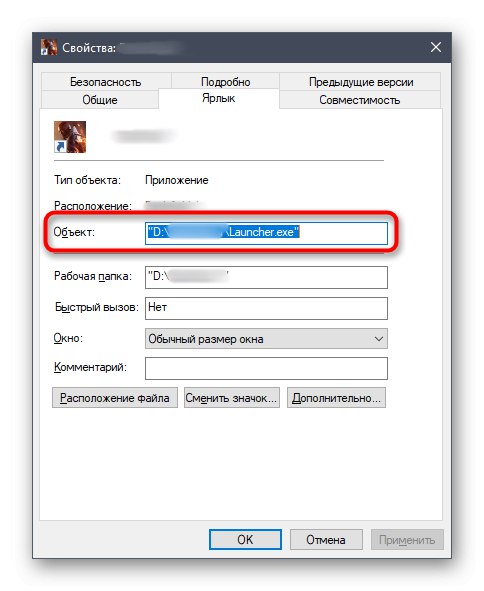
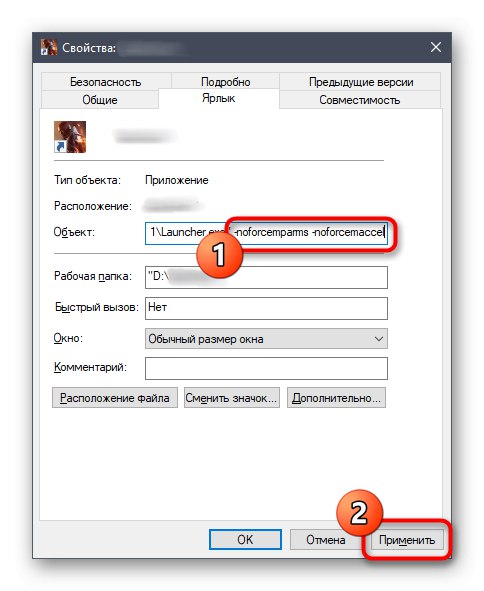
Nažalost, ova postavka ne radi za igre drugih tvrtki, pa ćete morati otići na izbornik opcija u samoj aplikaciji i tamo onemogućiti ubrzanje ako postoji odgovarajuća stavka. Osim toga, možete otići na forume igara ili postaviti pitanje programeru kako biste razumjeli koje promjene trebate unijeti u konfiguracijske datoteke kako bi izvršili zadatak.
Bile su to tri dostupne opcije za onemogućavanje ubrzanja miša u sustavu Windows 10. Svaka od njih ima svoj algoritam radnji, koji smo pokušali opisati što detaljnije. Sve što trebate je odrediti najbolji način i generirati upute za implementaciju željene konfiguracije.