Sadržaj
- 1. način: Ažurirajte komponente upravljačkog programa
- 2. metoda: Instaliranje ažuriranja sustava
- 3. metoda: Provjerite ima li OS virusa
- 4. metoda: čišćenje sustava od nepotrebnih datoteka
- 5. metoda: Onemogućite nepotrebne programe za pokretanje
- 6. metoda: omogućite čišćenje swap datoteka
- Metoda 7: Onemogućite vizualne efekte
- 8. metoda: defragmentirajte tvrdi disk
- Metoda 9: isključite obavijesti sustava
- 10. metoda: resetiranje postavki plana napajanja
- 11. metoda: izvršavanje nepotrebnih zadataka
- Pitanja i odgovori
Procesor je jedna od komponenti računala koja je izložena stalnom stresu dok je operativni sustav pokrenut. Razina iskorištenosti CPU-a izravno ovisi o broju programa koji se izvode i ispravnom funkcioniranju komponenata sustava. Postoje brojne smjernice koje pomažu u rasterećenju procesora u sustavu Windows 10, ako je potrebno. O njima će biti riječi u našem današnjem materijalu.
1. način: Ažurirajte komponente upravljačkog programa
Za početak želimo proći kroz opće savjete koji pomažu u održavanju OS-a ažurnim, ali vam također omogućuju izbjegavanje pojave različitih sukoba koji mogu negativno utjecati na upotrebu CPU-a. Prva takva preporuka je provjera ažuriranja za sve upravljačke programe. Važno je uvijek imati najnovije verzije takvog softvera, tako da ne ometa sistemske usluge i druge komponente. Sve o ažuriranju upravljačkih programa u sustavu Windows 10 možete saznati u zasebnom vodiču na našem web mjestu u nastavku.

Više detalja: Ažuriranje upravljačkih programa za Windows 10
2. metoda: Instaliranje ažuriranja sustava
Da, sama usluga Windows Update može učitati CPU, ali to se događa samo tijekom razdoblja aktivnosti. Primjerice, sada se preuzimaju najnovija ažuriranja ili su obavijesti o potrebi njihovog instaliranja u aktivnom načinu, a pokrenut je zadatak koji će u određeno vrijeme ponovo pokrenuti računalo. Možete brzo provjeriti ima li ažuriranja i izvršiti brzu instalaciju čim se pojave kako bi održali uređaj u dobrom stanju i izbjegli sukobe s upravljačkim programima i ostalim komponentama.
- Da biste to učinili, otvorite "Početak" i idite na jelovnik "Opcije".
- Među svim pločicama zanima vas posljednja koja ima ime Ažuriranje i sigurnost.
- Pokrenite potragu za ažuriranjima i pričekajte kraj ovog postupka. Ako se pronađu ažuriranja, instalirajte ih i ponovo pokrenite računalo da bi sve promjene stupile na snagu.
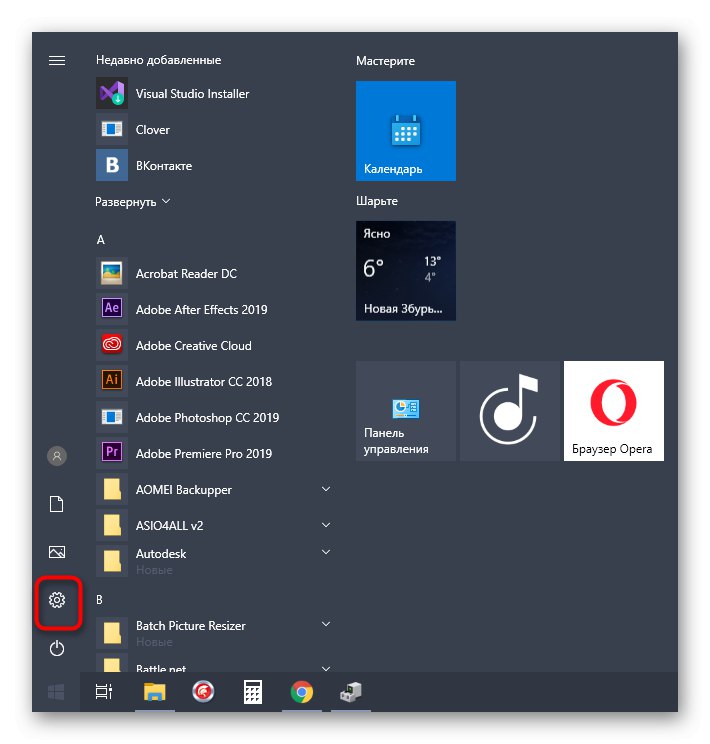


Nažalost, interakcija s uslugom Windows Update ne završava uvijek uspješno i neke se pogreške pojavljuju tijekom instalacije ili pretraživanja ažuriranja. U takvim situacijama korisnik će ih sve morati riješiti samostalno. Da biste to razumjeli, pomoći će vam posebni članci na našoj web stranici, linkove do kojih ćete pronaći u nastavku.
Više detalja:
Instaliranje ažuriranja za Windows 10
Ručno instaliranje ažuriranja za Windows 10
Rješavanje problema s instaliranjem ažuriranja na sustavu Windows 10
3. metoda: Provjerite ima li OS virusa
Pretposljednja metoda povezana s općim preporukama uključuje provjeru operacijskog sustava na viruse. Činjenica je da se većina prijetnji pokreće kao zasebni procesi i može učitati Windows. U današnje vrijeme vrlo su popularni rudari u pozadini koji koriste moć zaraženog računala za vađenje kriptovaluta za napadače. Ove vrste prijetnji ponajviše negativno utječu na procesor, pa ih je važno otkriti i ukloniti na vrijeme.
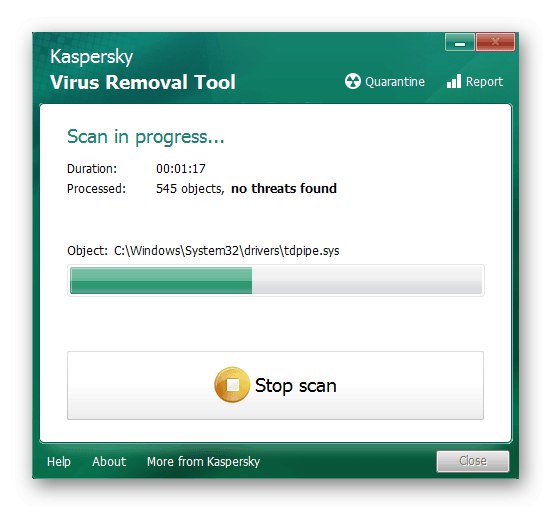
Više detalja: Borba protiv računalnih virusa
4. metoda: čišćenje sustava od nepotrebnih datoteka
Na kraju pregleda popularnih metoda za održavanje sustava u normalnom radnom stanju, željeli bismo primijetiti posebne alate nezavisnih proizvođača i standardne alate koji omogućuju čišćenje sustava Windows 10 od smeća.Izvođenje takvih radnji omogućuje vam da se riješite nepotrebnih datoteka, povećate performanse i malo smanjite opterećenje tvrdog diska, RAM-a i procesora. Korisnik sam ima pravo odabrati hoće li koristiti alat treće strane ili funkciju ugrađenu u OS za čišćenje smeća.
Više detalja: Oslobađanje tvrdog diska u sustavu Windows 10
5. metoda: Onemogućite nepotrebne programe za pokretanje
Neki se softver, nakon što se instalira na računalo, automatski doda u pokretanje i radi u pozadini svaki put kada se OS pokrene. Ponekad korisnici za to niti ne znaju i ne sumnjaju da takve aplikacije učitavaju komponente dok su u aktivnom stanju, što se također odnosi na procesor. To možete provjeriti i onemogućiti nepotrebni softver u samo nekoliko klikova.
- Desnom tipkom miša kliknite prazan prostor na programskoj traci i odaberite stavku "Upravitelj zadataka".
- Premjesti na karticu "Pokretanje".
- Ovdje pogledajte stanje postojećih procesa. Ako je nešto dodatno važno "Uključeno", morat ćete promijeniti postavku.
- Da biste to učinili, kliknite RMB liniju i odaberite stavku u kontekstnom izborniku "Onemogući".
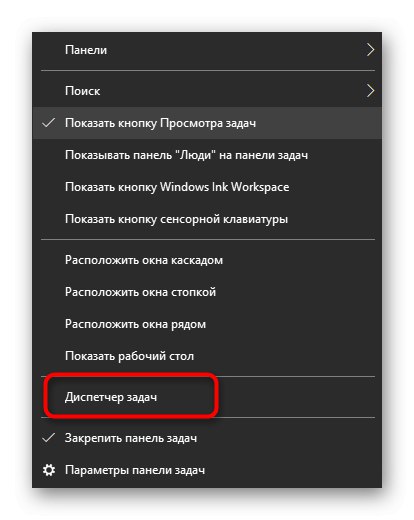
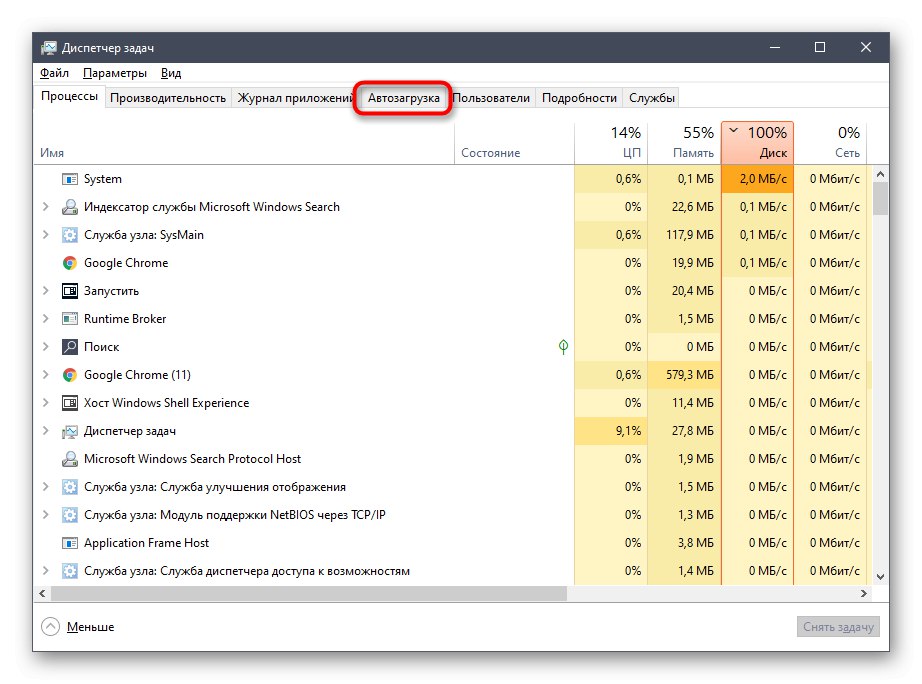
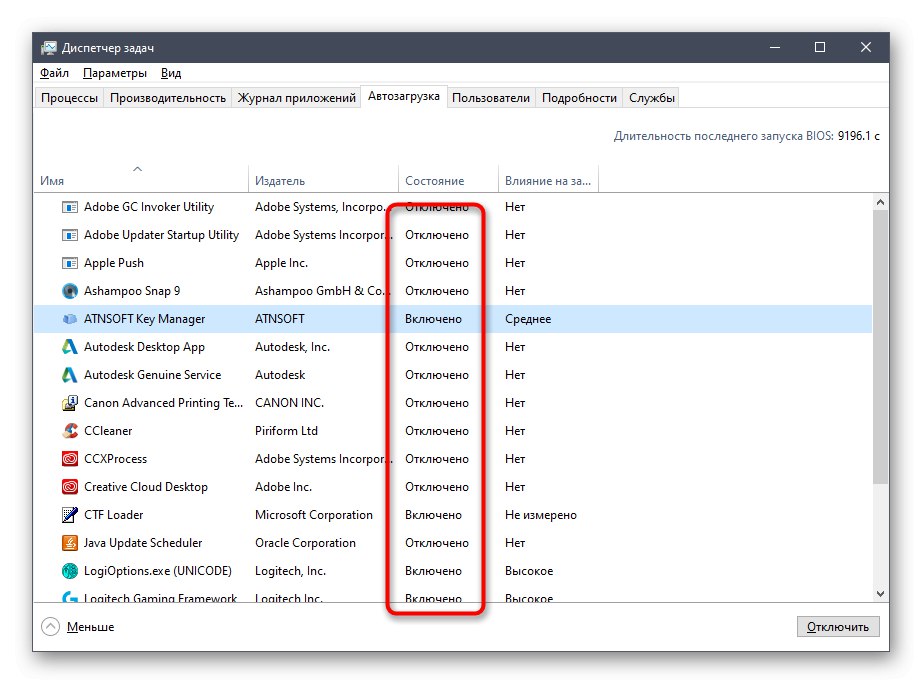
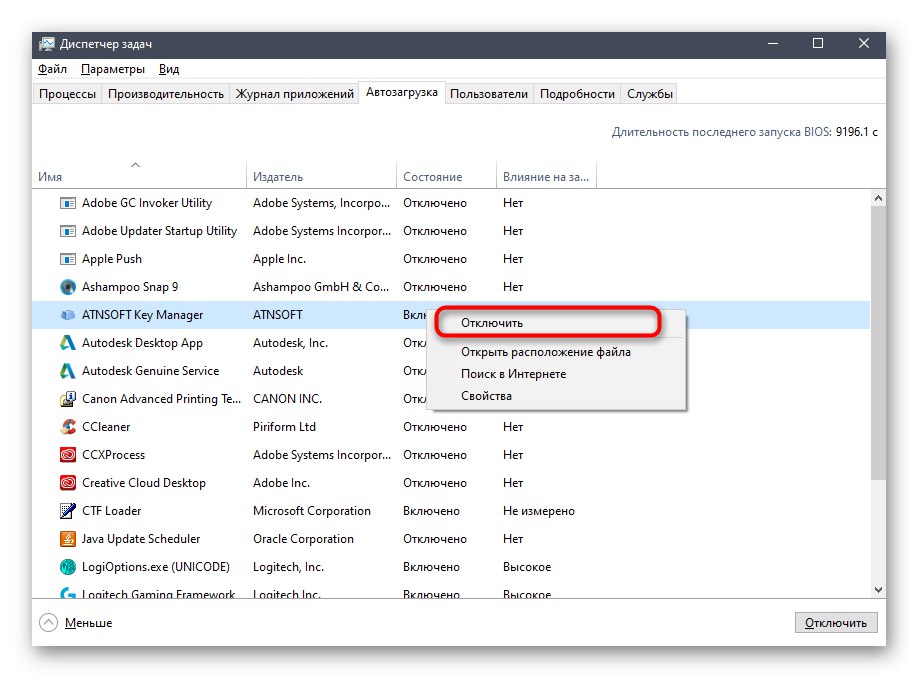
Izvršite iste korake s drugim nepotrebnim programima, a zatim ponovo pokrenite računalo ili jednostavno prekinite programske procese da biste zaustavili njihovo funkcioniranje i provjerite kako to utječe na opterećenje procesora.
6. metoda: omogućite čišćenje swap datoteka
Mnogi korisnici na svom računalu aktiviraju straničnu datoteku koja dodaje virtualnu memoriju sustavu Windows i omogućuje brže pokretanje. Međutim, u nekim slučajevima, ova datoteka, naprotiv, negativno utječe na performanse, što je posebno uočljivo na slabim sklopovima. Ova se situacija ispravlja omogućavanjem mogućnosti stvaranja nove datoteke svaki put kada se računalo isključi. Nećemo ulaziti u detalje specifičnosti ovog rješenja, ali odmah ćemo pokazati odgovarajuće upute.
- Otvorite uslužni program "Trčanje"držeći kombinaciju tipki Win + R... U polje koje se pojavi unesite
regediti kliknite na Unesi za aktiviranje naredbe. - Slijedite put
HKEY_LOCAL_MACHINESYSTEMCurrentControlSetControlSession ManagerMemory Managementda biste došli do potrebnog ključa registra. - Potražite parametar s imenom "ClearPageFileAtShutDown" i dvaput kliknite na njega LMB-om da biste otvorili prozor svojstava.
- Promijenite vrijednost u «1» i potvrditi promjenu.
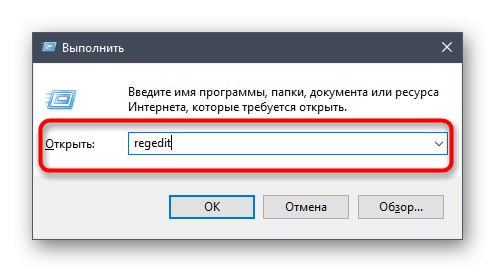
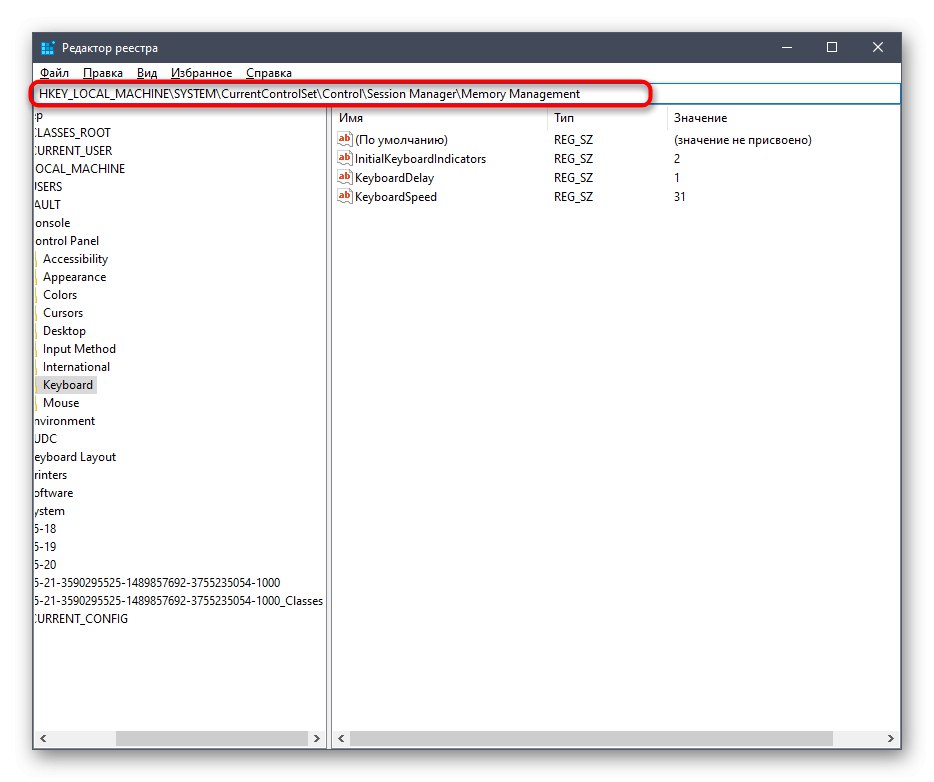
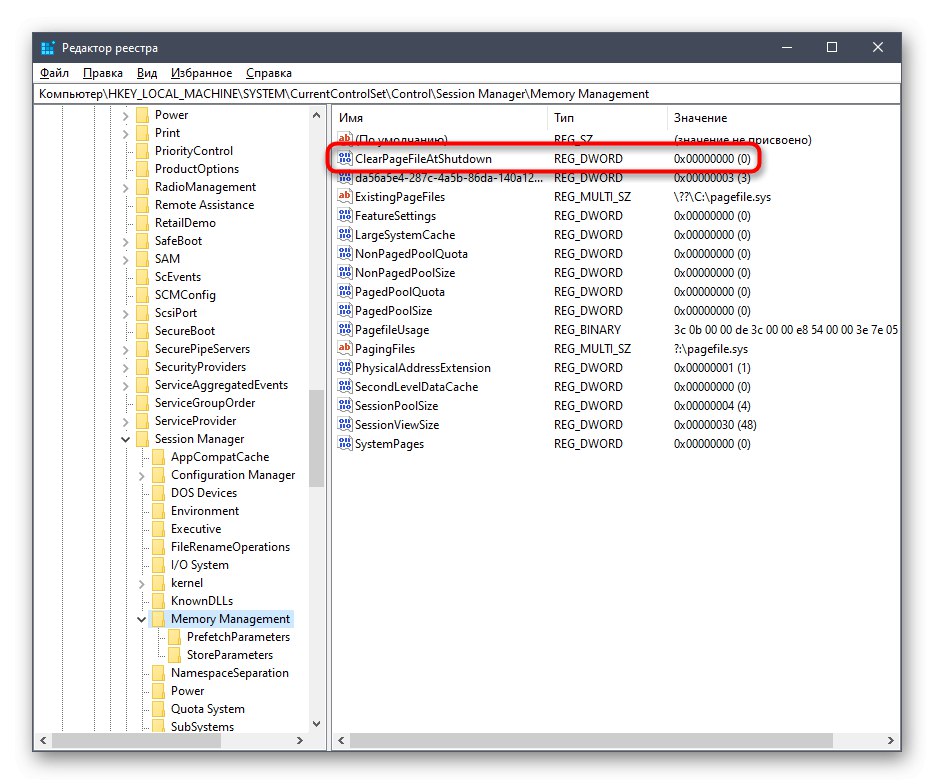
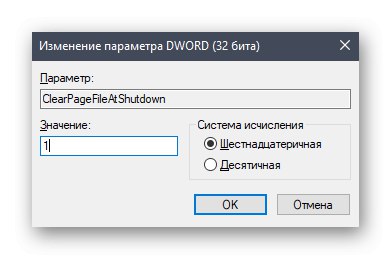
Sve postavke izvršene u uređivaču registra stupit će na snagu tek nakon ponovnog pokretanja računala, pa učinite to i provjerite rezultate. Što se tiče same datoteke swap i radnji povezanih s njom, tada ćete sve potrebne informacije pronaći u odvojenim materijalima na našem web mjestu u nastavku.
Više detalja:
Omogućavanje datoteke straničenja na računalu sa sustavom Windows 10
Povećavanje datoteke straničenja u sustavu Windows 10
Načini onemogućavanja datoteke straničenja u sustavu Windows 10
Određivanje optimalne veličine datoteke straničenja u sustavu Windows
Metoda 7: Onemogućite vizualne efekte
Izgled i izgled Windows 10 nesumnjivo je prednost operativnog sustava i čini ga lijepim. Međutim, za vlasnike slabih računala takav broj animacija i raznih grafika neće donijeti ništa dobro, jer svi ti efekti opterećuju komponente, uključujući procesor. Onemogućivanje svih ili nekih postavki malo će isprazniti CPU, pa biste trebali slijediti ove korake:
- Otkriti "Početak" i idite u "Opcije".
- Prijeđite na prvi odjeljak pod naslovom "Sustav".
- Pomaknite se prema popisu na lijevom izborniku i odaberite "O sustavu".
- Na dnu prozora pronađite liniju "Informacije o sustavu" i kliknite na njega.
- Pojavit će se zaseban prozor upravljačke ploče, gdje vas zanima oznaka na koju je moguće kliknuti "Dodatni parametri sustava".
- Nakon prikazivanja svojstava u kategoriji "Ubrzati" pritisni "Opcije".
- Označi predmet markerom "Omogućite najbolje performanse"kako bi sustav automatski onemogućio nepotrebne slike.
- Osim toga, možete samostalno odlučiti koje ćete parametre onemogućiti poništavanjem oznake odgovarajućih stavki. Ne zaboravite primijeniti promjene nakon završetka konfiguriranja.
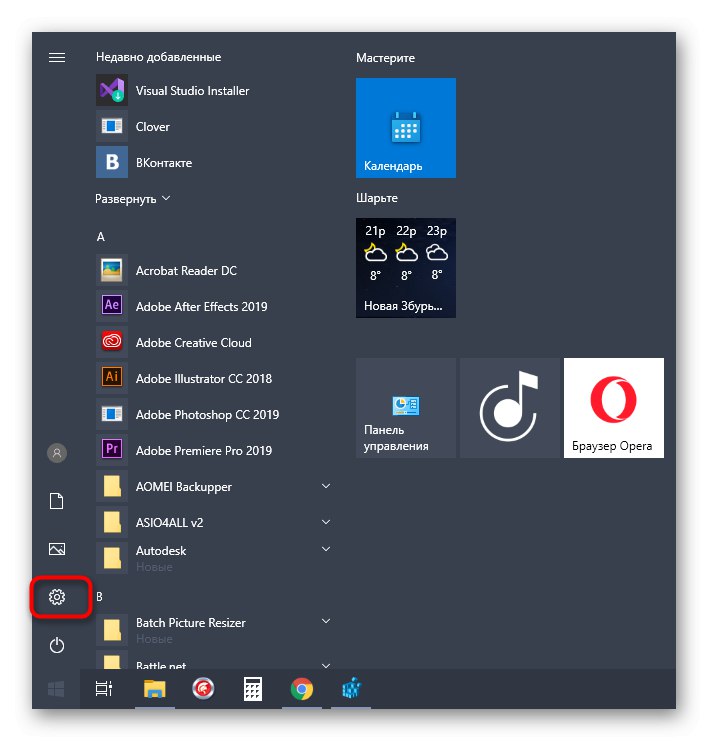
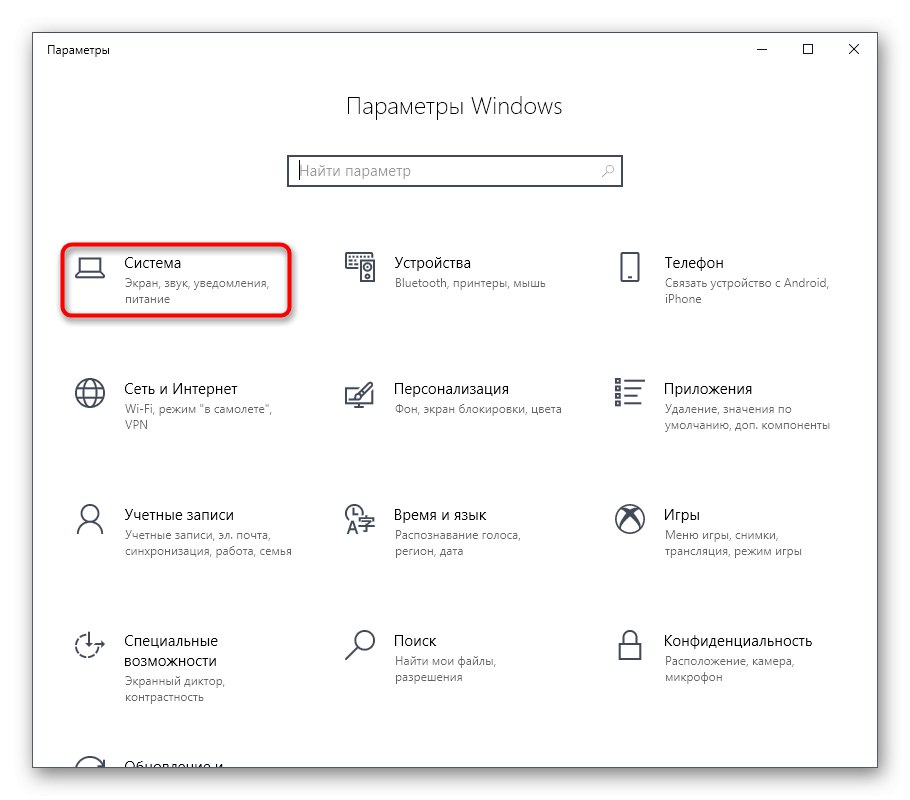
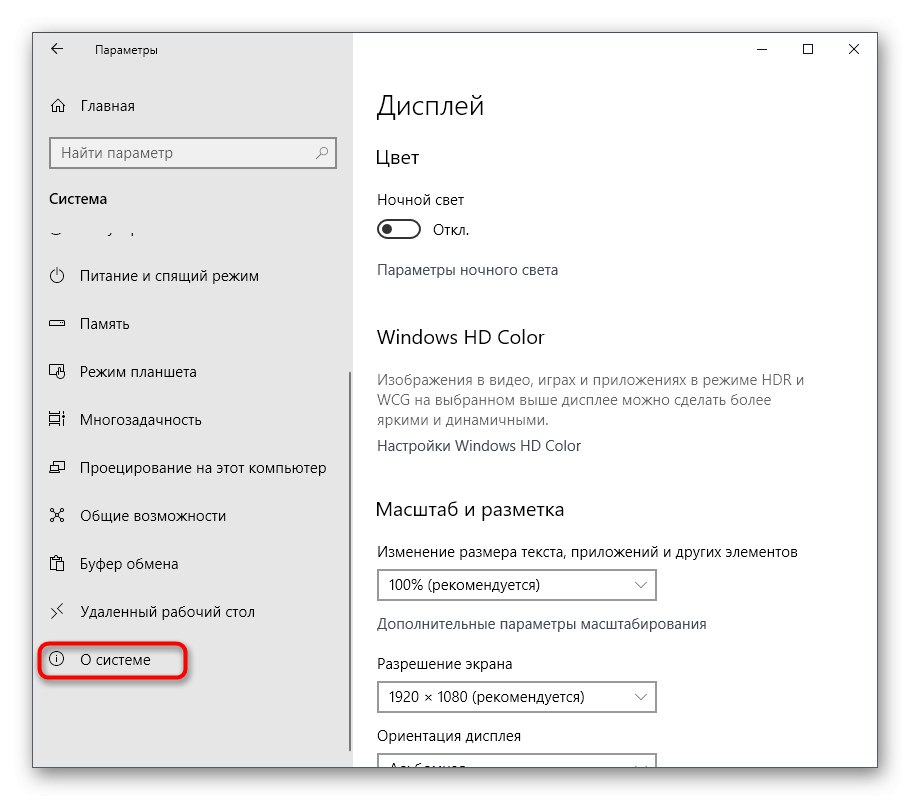
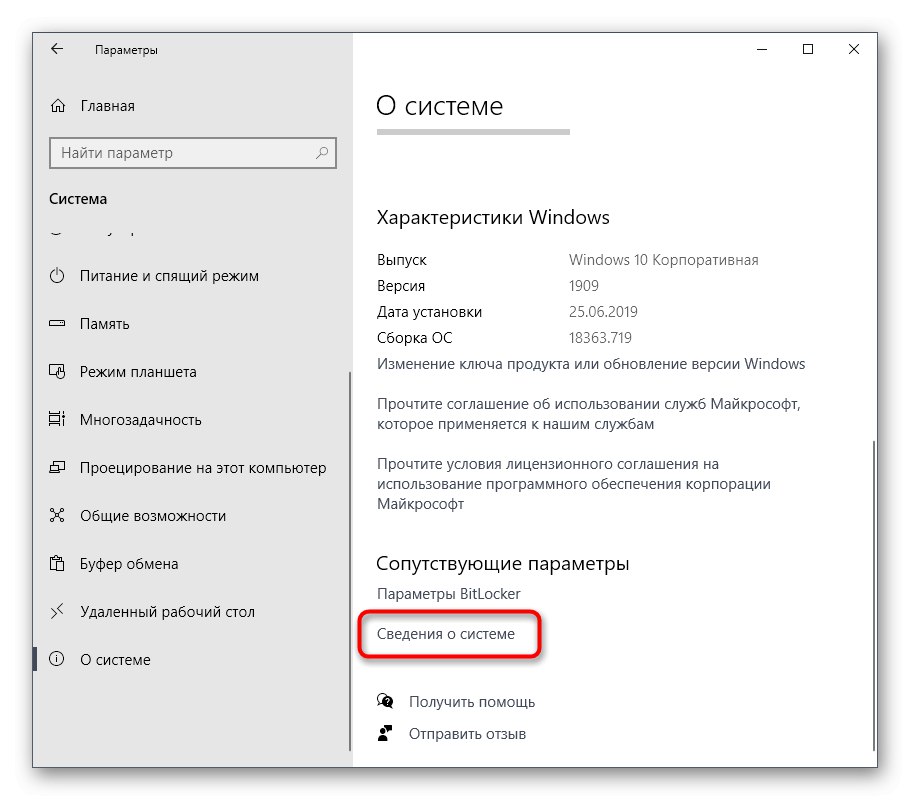
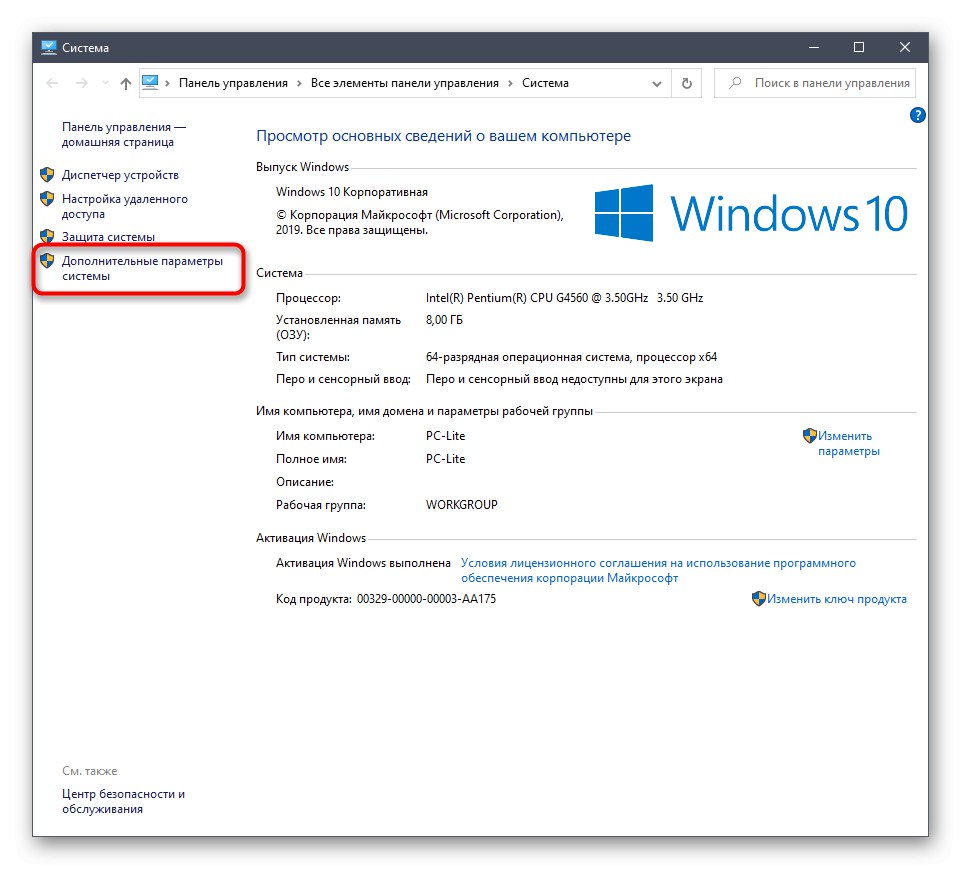
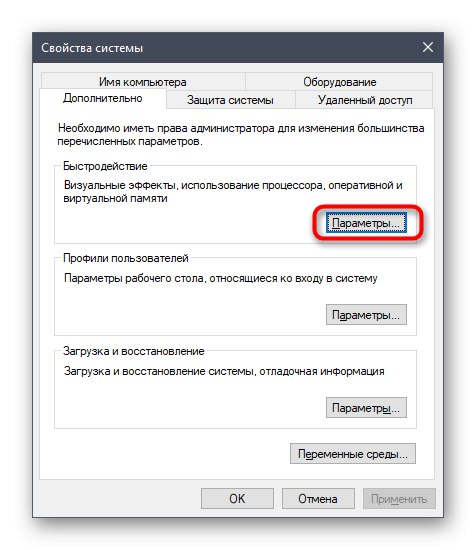
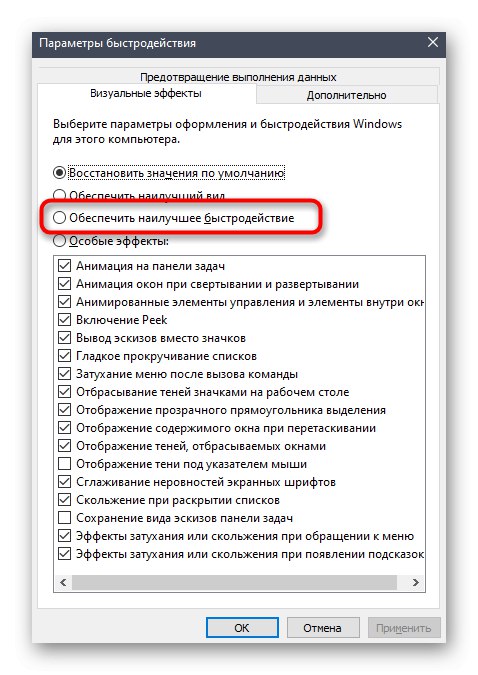
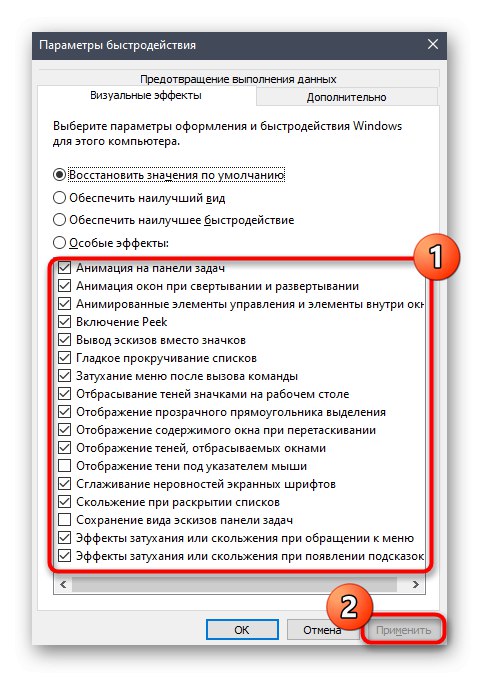
8. metoda: defragmentirajte tvrdi disk
S vremenom tvrdi disk postaje fragmentiran, što znatno usporava ukupnu brzinu operativnog sustava. Međutim, takav problem utječe ne samo na sam nositelj podataka, već i na ostale komponente, jer se podaci ne mogu obraditi odgovarajućom brzinom. Ovaj se problem rješava defragmentiranjem medija pomoću ugrađenih alata ili alata nezavisnih proizvođača. U nastavku pročitajte više o ovom procesu i ispravnosti njegove provedbe.
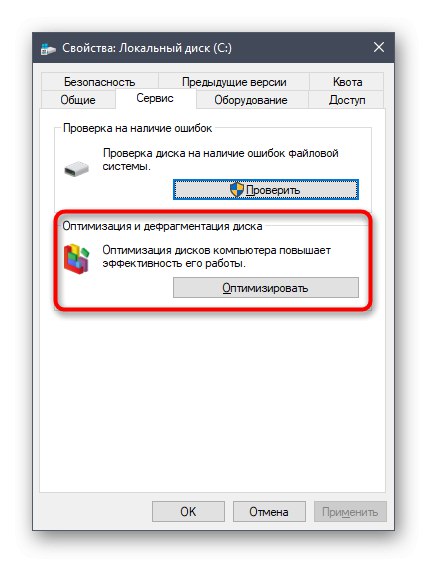
Više detalja: Sve što trebate znati o defragmentiranju tvrdog diska
Metoda 9: isključite obavijesti sustava
Obavijesti za sustav Windows 10 mogu dolaziti i iz samog OS-a i iz aplikacija nezavisnih proizvođača. Ponekad prime ogromnu količinu, a sve to vrijeme služba odgovorna za njihov prikaz funkcionira u aktivnom načinu. U većini slučajeva, korisnika te poruke uopće ne zanimaju i nikad ih ne čita. Ako ste jedan od tih korisnika, savjetujemo vam da isključite obavijesti kako biste istovarili CPU.
- Otkriti "Početak" i premjestite se na izbornik "Opcije".
- Ovdje odaberite prvi odjeljak "Sustav".
- Prođite kroz lijevu ploču do "Obavijesti i radnje".
- Pomaknite klizač "Primanje obavijesti od aplikacija i drugih pošiljatelja"da biste onemogućili ovu opciju.
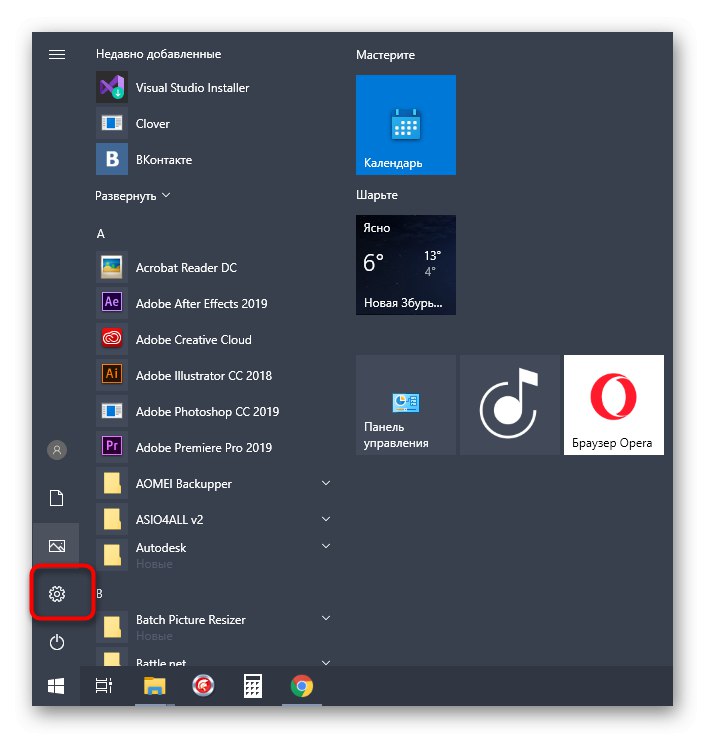
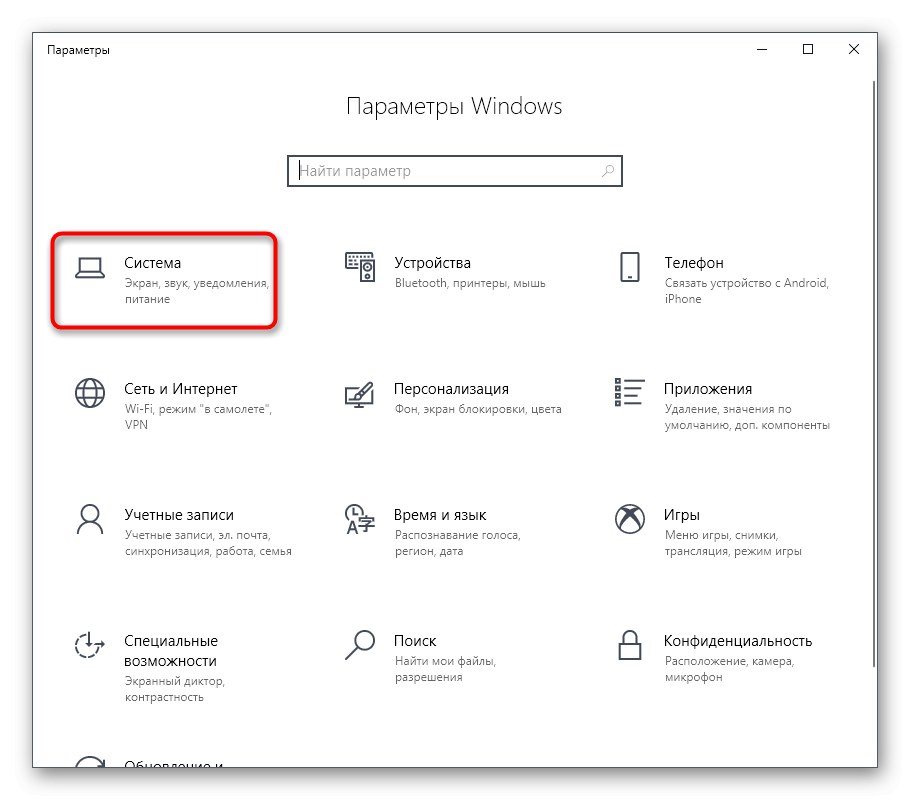
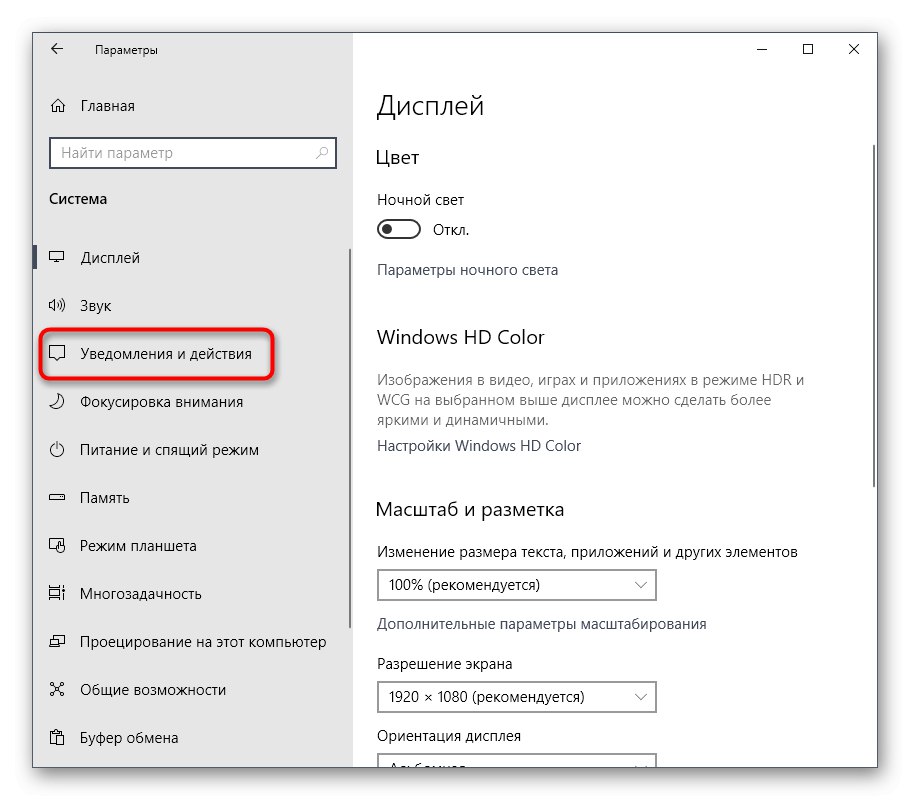
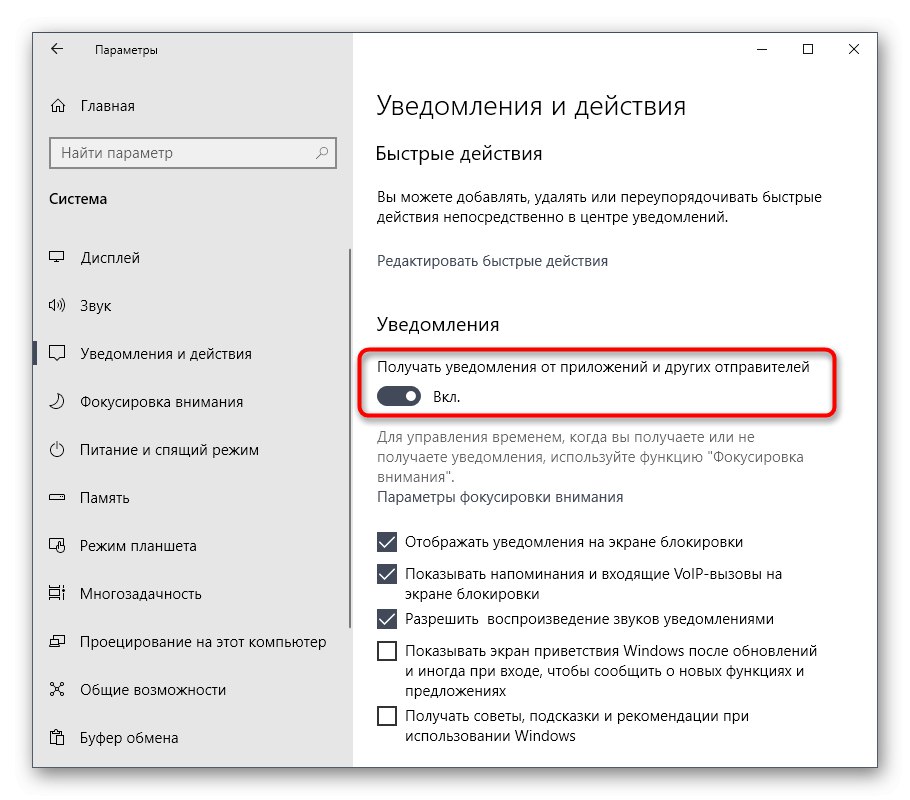
10. metoda: resetiranje postavki plana napajanja
Ponekad korisnik neovisno mijenja parametre korištenog plana napajanja ili se neke aplikacije automatski događaju, što kasnije samo negativno utječe na performanse sustava i povećava opterećenje procesora. Nije dobra ručna iteracija svake vrijednosti, pa preporučujemo da sve jednostavno vratite na zadana stanja, što se događa ovako:
- Ići "Sustav" kroz "Opcije".
- Ovaj put ovdje odaberite kategoriju Snaga i spavanje.
- Pronađite natpis "Dodatne opcije napajanja" i kliknite na njega.
- Prijeđite na postavljanje korištene sheme.
- Kliknite naslov koji se može kliknuti "Vrati zadane postavke za shemu".
- Potvrdite ovu radnju.
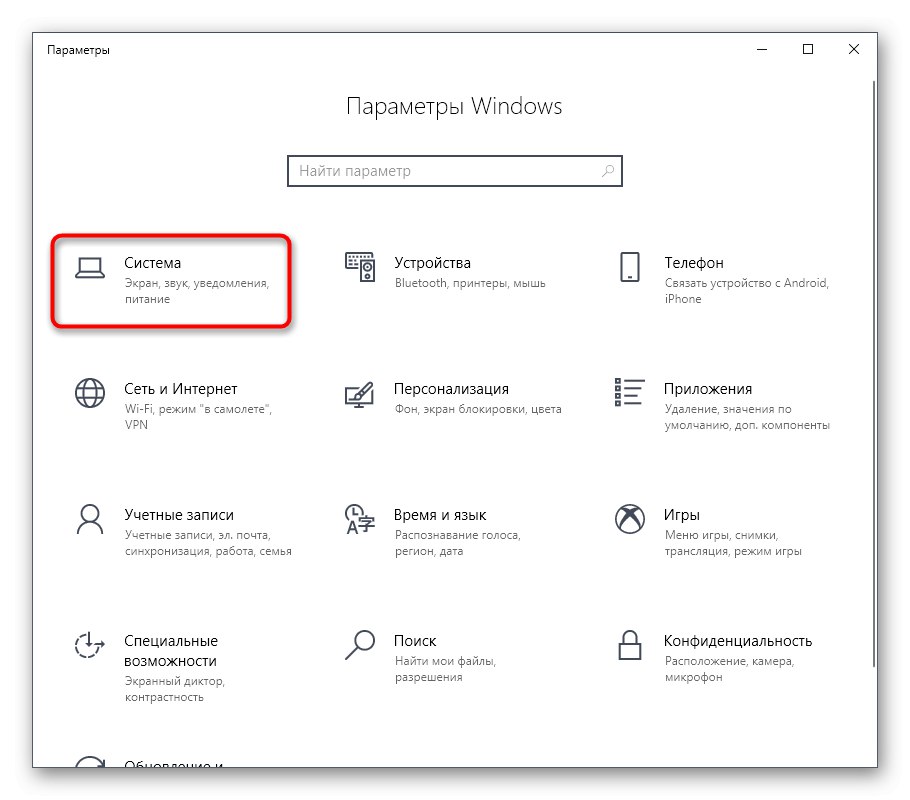
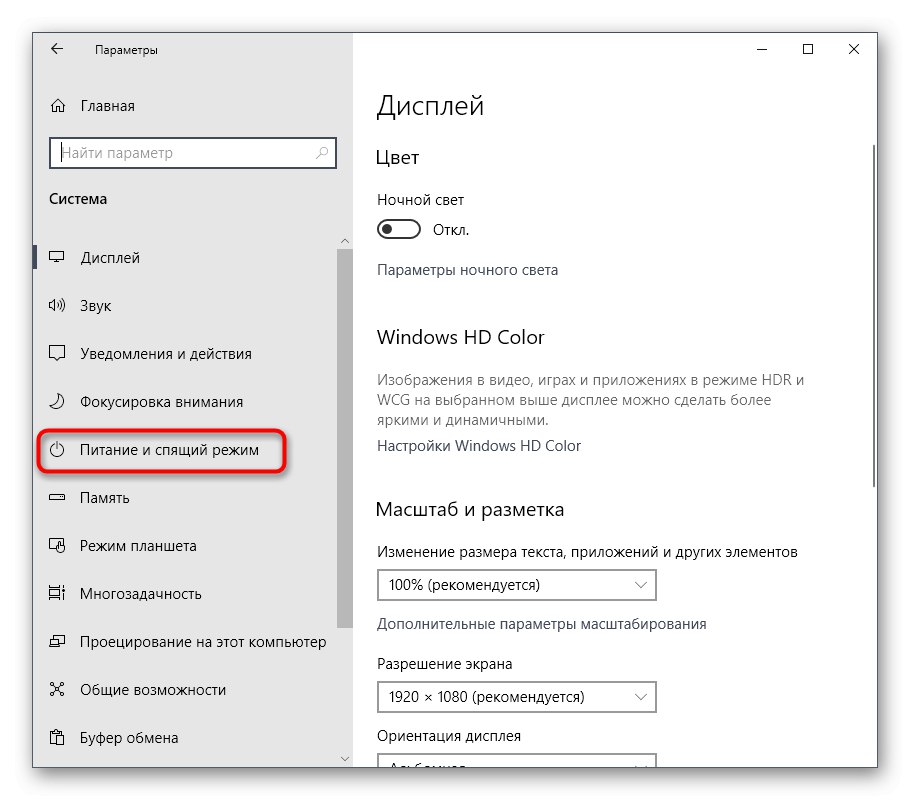
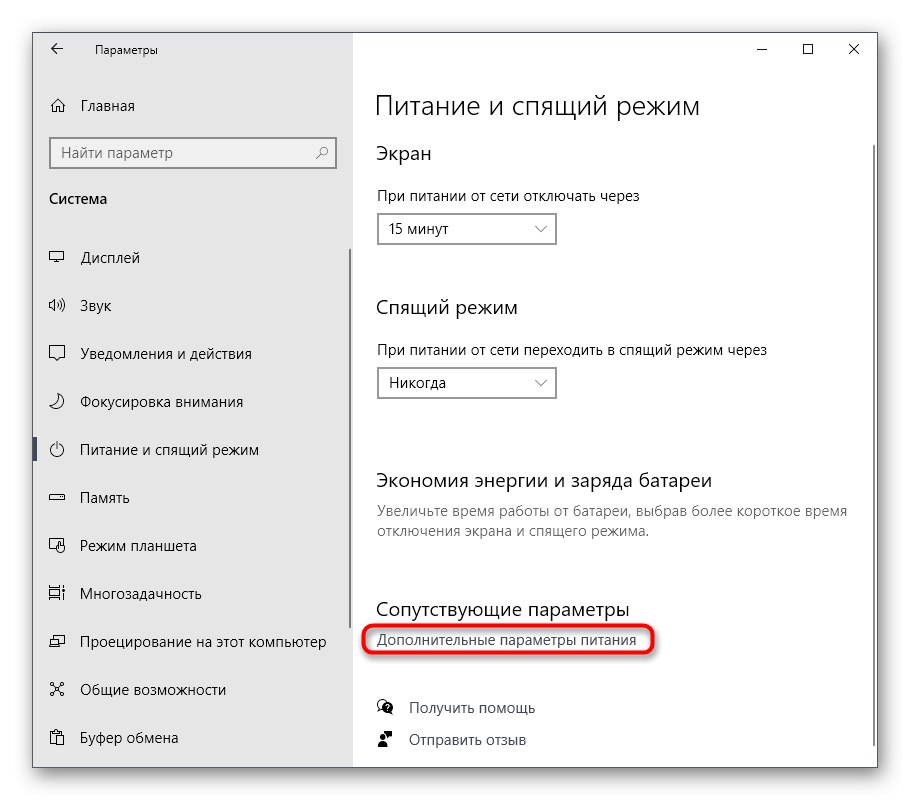
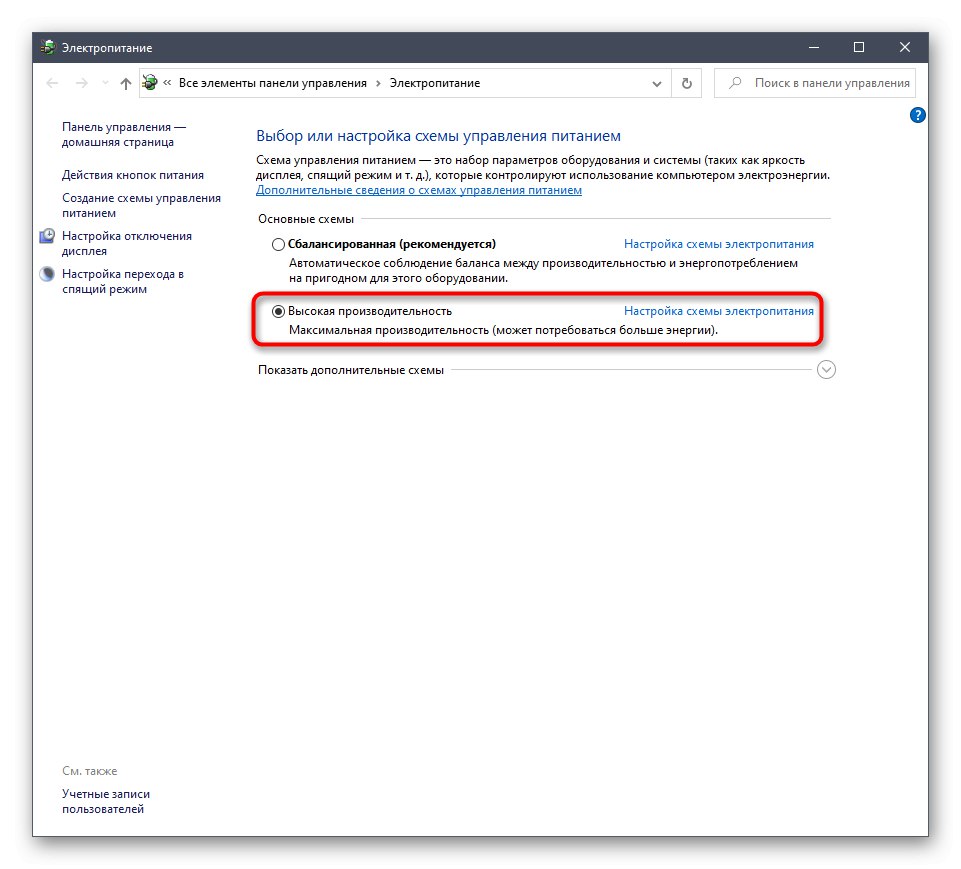
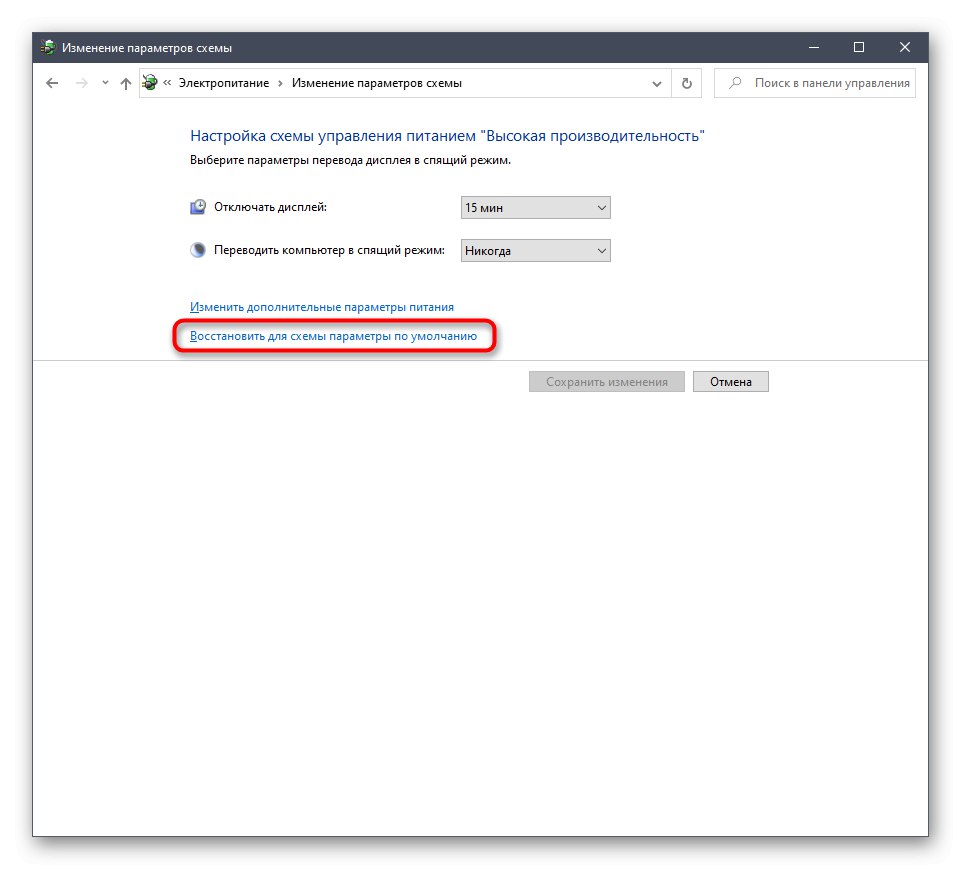
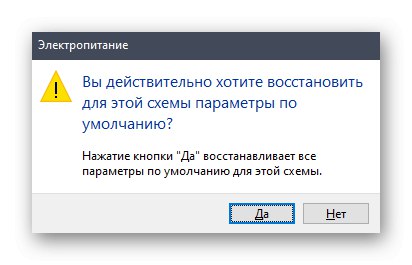
U budućnosti možete samostalno postaviti one parametre napajanja koje ste sami postavili ako nisu negativno utjecali na funkcioniranje CPU-a.
11. metoda: izvršavanje nepotrebnih zadataka
Nepotrebne zadatke nazivamo programima i raznim uslužnim programima koje je korisnik ručno pokrenuo, ali se iz nekog razloga trenutno ne koriste. Čak i ako je takav softver u minimiziranom stanju, on i dalje učitava sustav i dovodi do usporavanja njegovog odgovora. Trebali biste sami onemogućiti neiskorištene procese, a to ćete najlakše učiniti kroz prozor Upravitelja zadataka.
- Desnom tipkom miša kliknite prazan prostor na programskoj traci i odaberite stavku "Upravitelj zadataka".
- U prvoj kartici "Procesi" sortirajte po opterećenju procesora da biste vidjeli koje aplikacije najviše koriste.
- Na popisu pronađite nepotrebni softver i kliknite RMB liniju.
- U kontekstnom izborniku koji se pojavi odaberite "Ukloni zadatak".
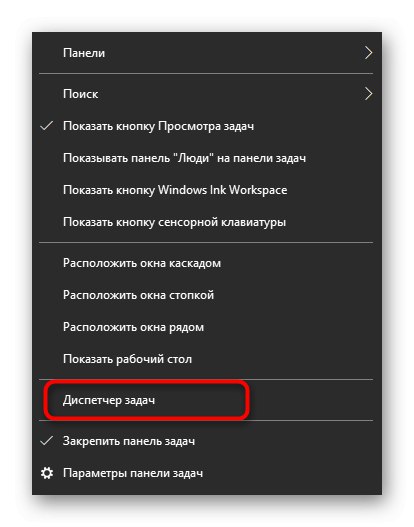
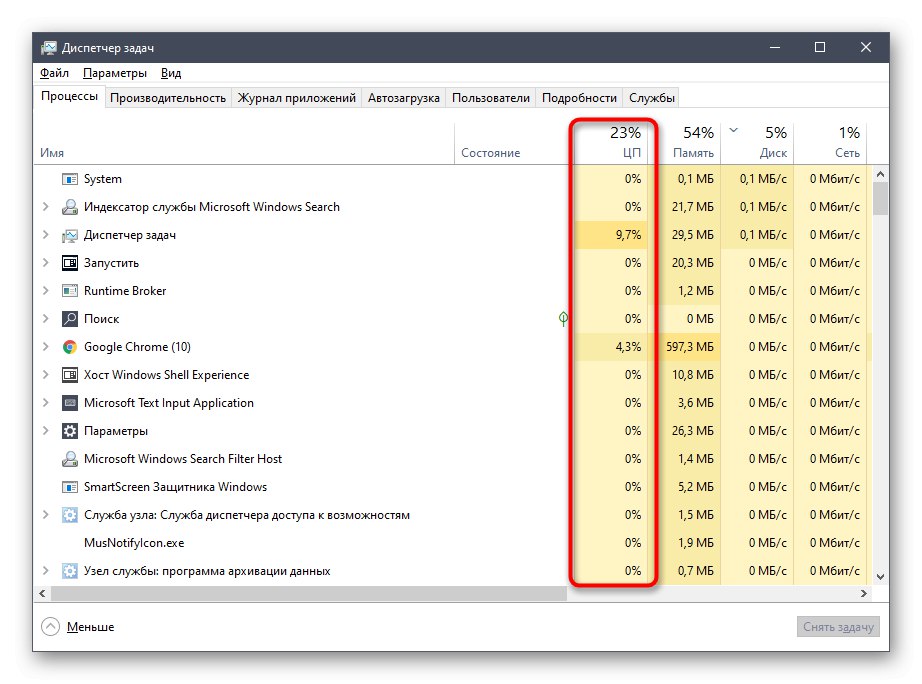
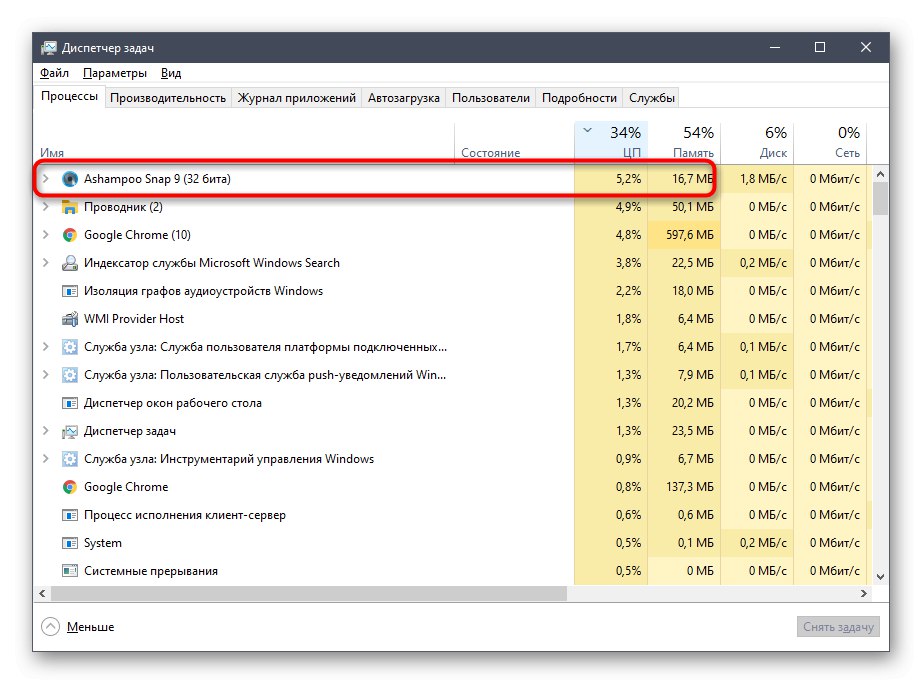
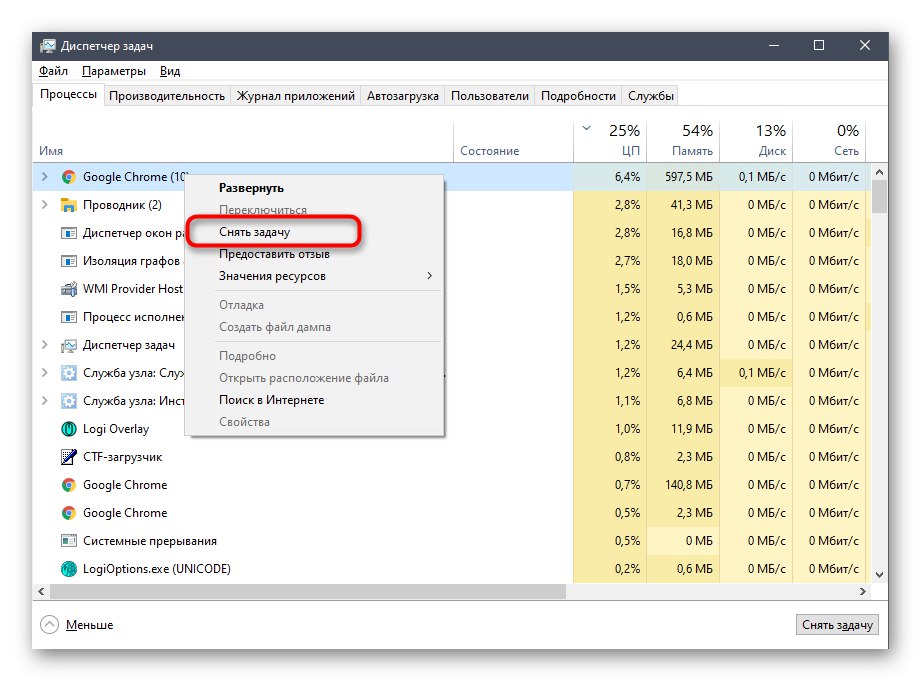
Učinite isto sa svim ostalim suvišnim programima, a zatim provjerite koliko se smanjilo opterećenje procesora nakon izvršavanja njihovih zadataka. Ako vam to pomogne, samo isključite neiskorištene aplikacije za budućnost, umjesto da ih umanjite.
Na kraju današnjeg materijala želimo primijetiti da se ponekad korisnici suočavaju s činjenicom da samo jedan proces jako opterećuje CPU. To je često normalno stanje, na primjer, usluga ažuriranja trenutno preuzima datoteke ili ugrađeni Defender provjerava sustav. Međutim, ponekad potpuno nerazumljivi procesi stvaraju opterećenje. Ako naiđete na takav problem, pokušajte pronaći rješenje. u zasebnoj kategoriji članaka o procesoru na našoj web stranici, gdje postoje mnoge upute o ovoj temi.
Sve gore opisane preporuke mogu se primijeniti pojedinačno, provjeravajući učinkovitost svake metode, te se mogu koristiti na složen način kako bi se smanjilo opterećenje dotične komponente.