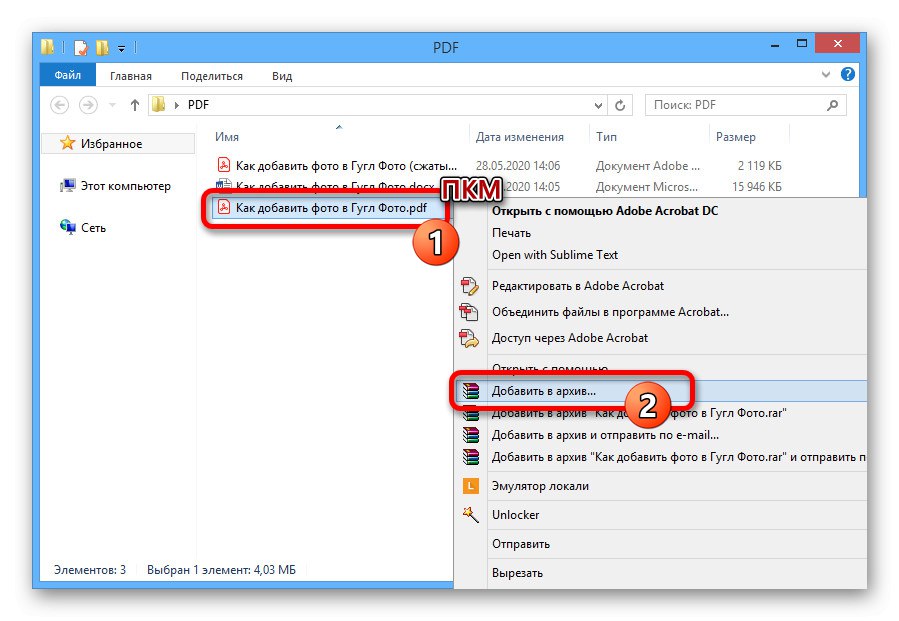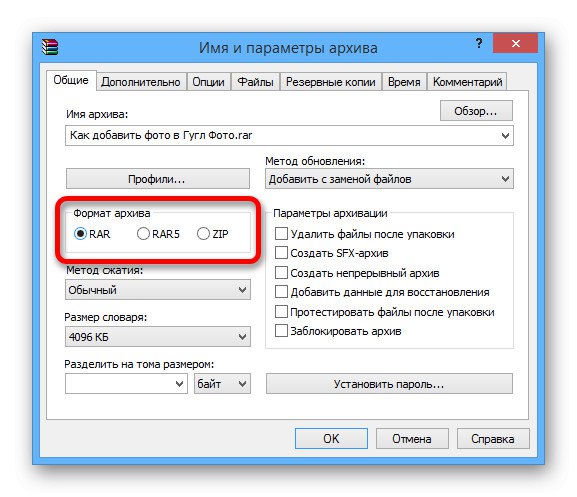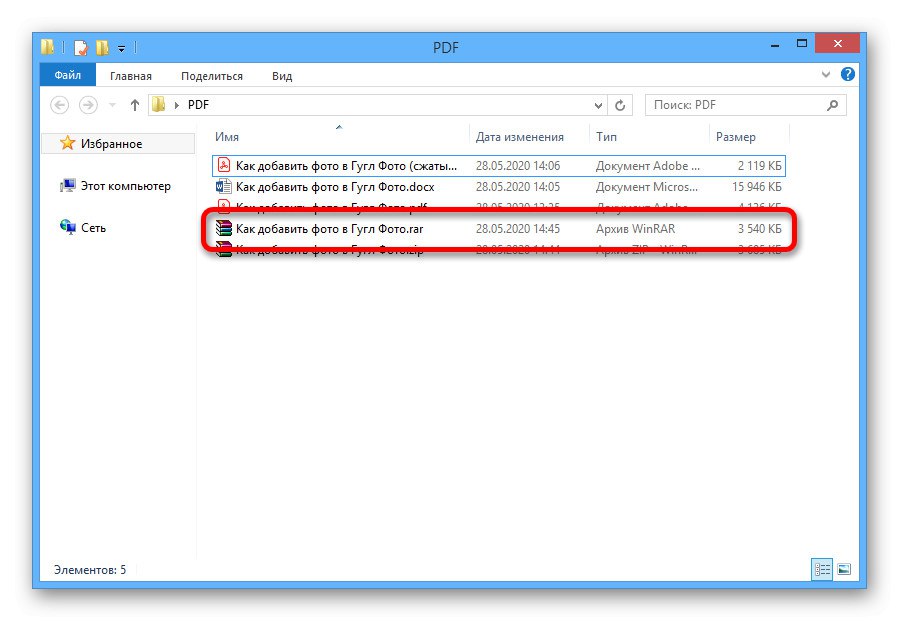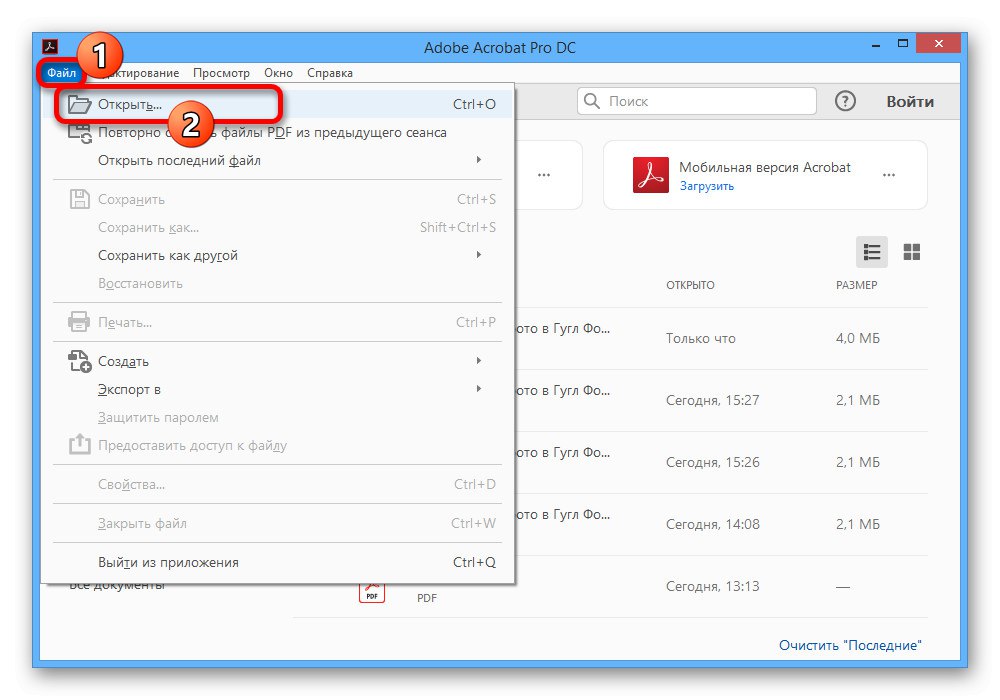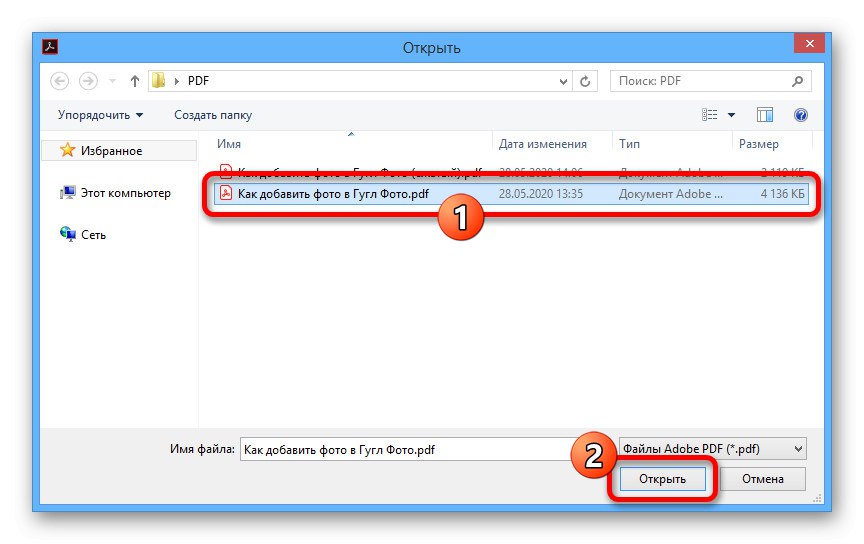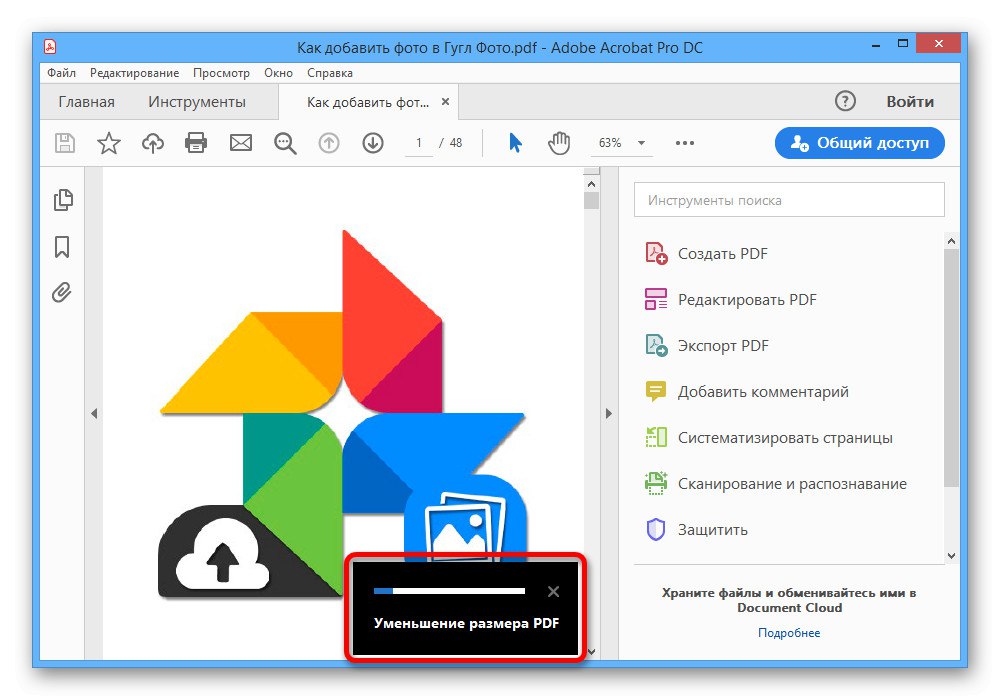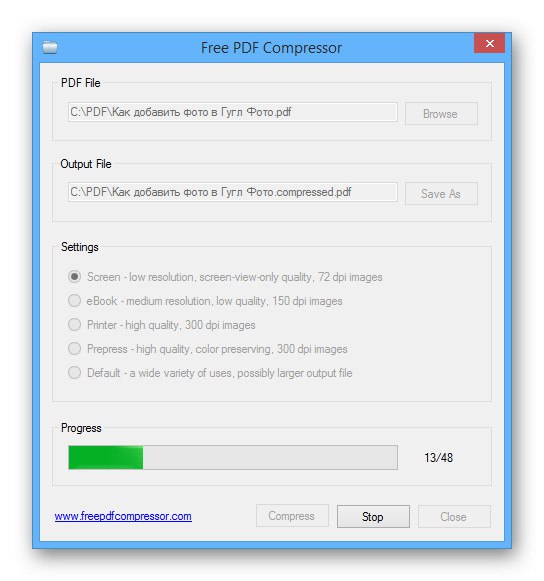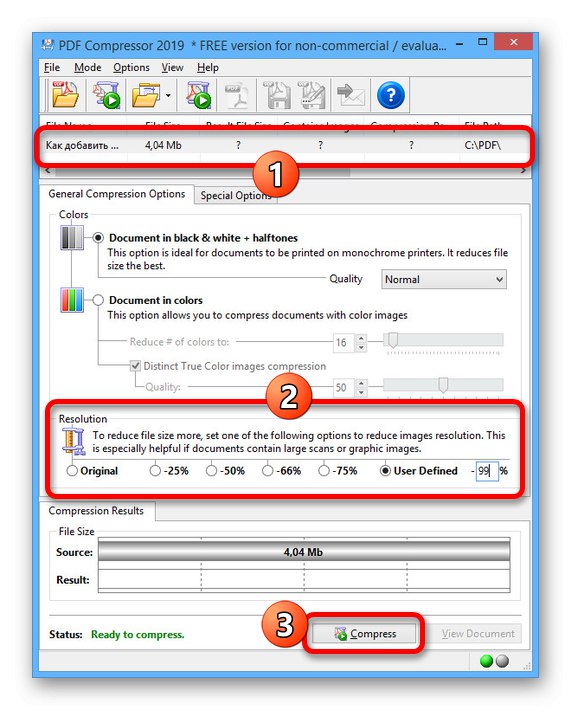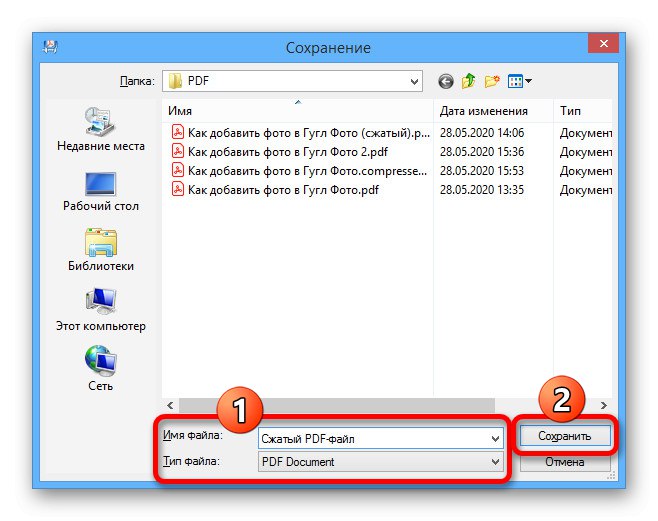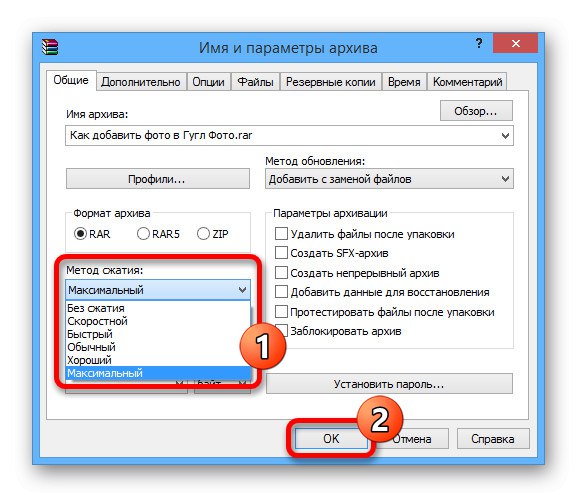Metoda 1: Razdvajanje datoteke
Najjednostavnija metoda za smanjenje veličine PDF datoteke je razdvajanje dokumenta kako bi se izrezale nepotrebne slike, tekst i drugi sadržaj po vašem izboru. Možete koristiti za ovaj jednako poznati Adobe Acrobat ili druge posebne programe koje smo predstavili u drugoj uputi na web mjestu.
Više detalja:
PDF softver za cijepanje
Dijeljenje PDF datoteke na više stranica
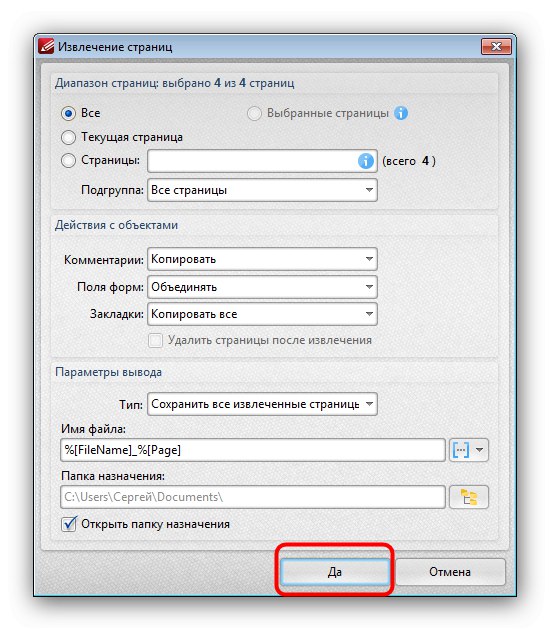
Osim korištenja softvera, neke materijale iz dokumenta možete izrezati putem mrežnih usluga u pregledniku koji pružaju slične mogućnosti. O nekim se mogućnostima također razgovaralo odvojeno.
Više detalja: Podijelite PDF datoteku na više stranica na mreži
Metoda 2: Pretvaranje
Još jedna vrlo učinkovita metoda, ovaj put bez greške zahtijeva prisutnost softvera Adobe Acrobat Pro DC na računalu i Microsoft Word, sastoji se u ponovnom pretvaranju. Međutim, imajte na umu da je prilikom rada sa složenim dokumentima nemoguće zajamčiti cjelovitost sadržaja i oznake.
Korak 1: Pretvorite PDF u DOCX
Prvo trebate pretvoriti željeni PDF dokument u datoteku prikladnu za upotrebu u programu Microsoft Word, bio to DOC ili DOCX format. Ovaj smo zadatak opisali u zasebnoj uputi koristeći primjer PRO verzije Adobe Acrobat DC.
Više detalja:
Spremite PDF kao Word dokument
Pretvorite PDF u DOCX putem interneta
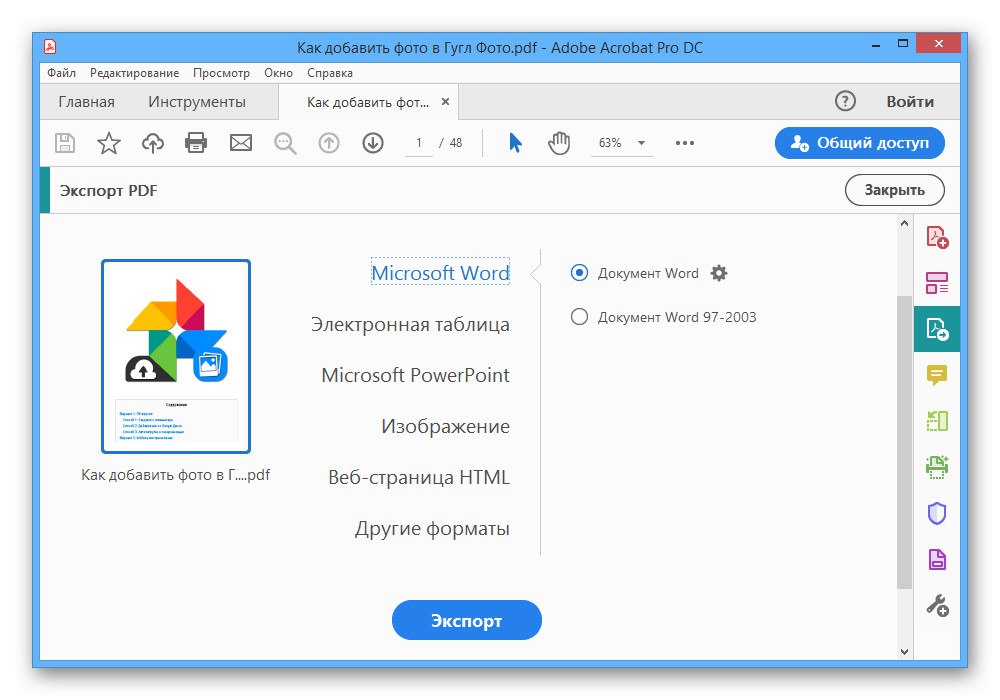
Prilikom pretvorbe obratite pažnju na postavke spremanja jer to može pozitivno utjecati na veličinu konačne datoteke.
Korak 2: Pretvorite DOCX u PDF
Nakon pripreme, trebate otvoriti DOCX datoteku pomoću programa Microsoft Word i upotrijebiti zadana sredstva za spremanje u PDF formatu potvrđivanjem okvira pored opcije "Minimalna veličina"... Rezultat će biti dokument, u pravilu komprimiran jedan i pol do dva puta u usporedbi s originalom.
Više detalja:
Pretvorite DOCX u PDF na računalu
Pretvorite DOCX u PDF putem interneta
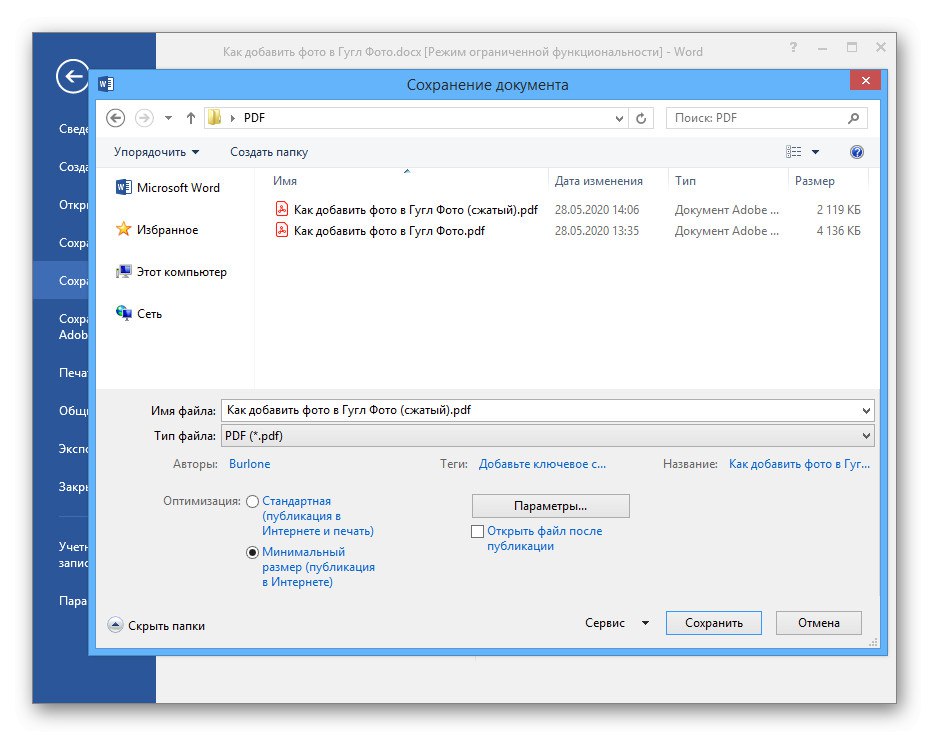
Pri spremanju konačnog rezultata, ne zaboravite koristiti "Opcije"koji omogućuju rezanje stranica u određenom rasponu po potrebi.
3. metoda: Programi kompresije
Za računalo postoji mnogo PDF uređivača, uključujući programe izvorno usmjerene na smanjenje veličine dokumenta. Razmotrit ćemo samo nekoliko opcija, dok se ostali softver može pronaći u zasebnom pregledu na web mjestu.
Pročitajte također: Softver za kompresiju PDF-a
1. opcija: Adobe Acrobat Pro DC
Softver Adobe Acrobat Pro DC, koji se obično koristi za stvaranje PDF-ova, omogućuje vam smanjenje veličine dokumenata prilikom spremanja. Traženu opciju možete upotrijebiti samo jednom, što može uvelike utjecati na kvalitetu sadržaja.
- Dok ste u programu, pritisnite gumb "Datoteka" na gornjoj traci i odaberite "Otvoren".
![Pomaknite se da biste otvorili PDF datoteku u programu Adobe Acrobat Pro DC]()
Kroz prozor koji se pojavi pronađite dokument na računalu, odaberite ga i kliknite "Otvoren" u donjem desnom kutu.
![Postupak otvaranja PDF datoteke u programu Adobe Acrobat Pro DC]()
Možete ga otvoriti i na drugi način dvostrukim klikom lijeve tipke miša na datoteku u mapi i odabirom programa Adobe Acrobat Pro DC.
- Nakon što ste riješili prvi korak, ponovo proširite izbornik "Datoteka" na gornjoj traci i odaberite "Spremi kao"... Možete koristiti i tipkovnu prečac SHIFT + CTRL + S.
- U prozoru "Spremi kao PDF" pronađi blok "Opcije datoteke" i potvrdite okvir "Smanji veličinu datoteke".
- Zatim pritisnite "Odaberite mapu" i odredite mjesto spremanja. Nakon potvrde pričekajte dok se dokument ne obradi.
![Kako spremiti PDF datoteku u Adobe Acrobat Pro DC]()
Vrijeme obrade izravno ovisi o veličini datoteke i sadržaju, ali konačni rezultat bit će ažurirana verzija, komprimirana za gotovo polovicu.
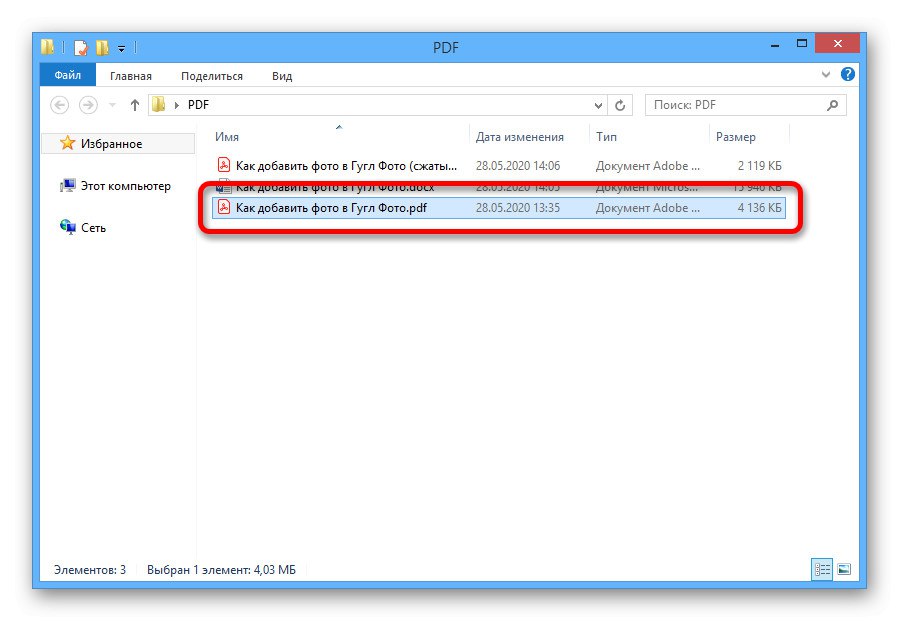
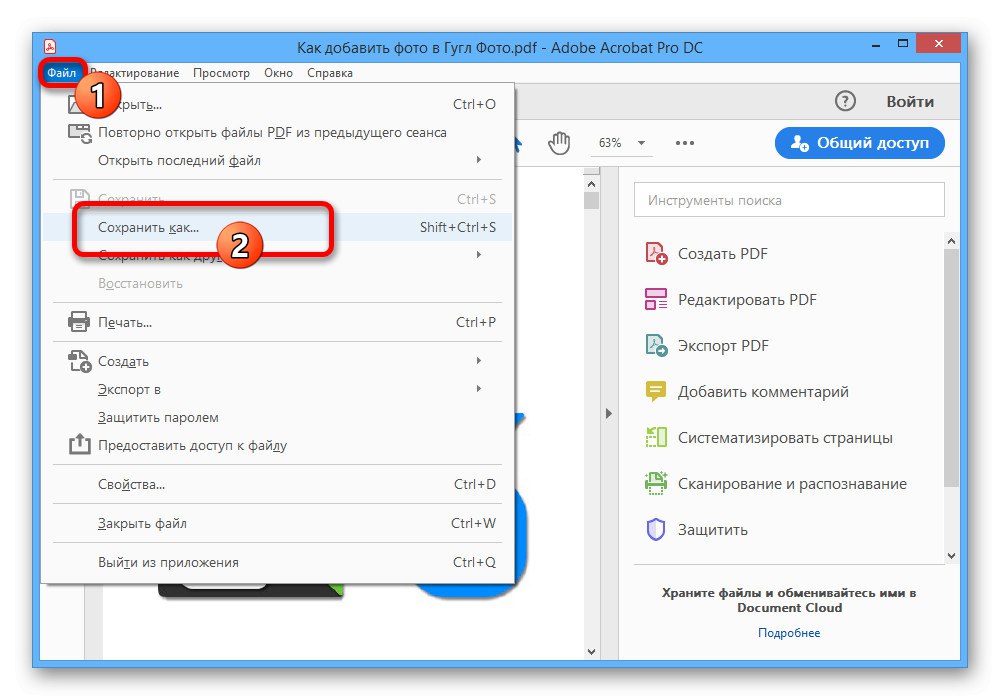
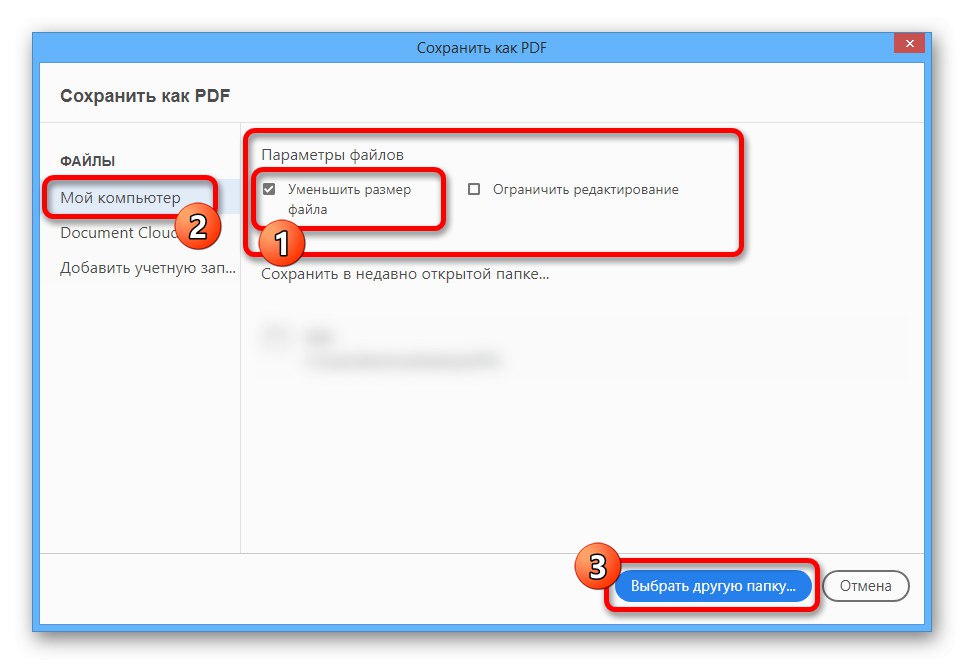
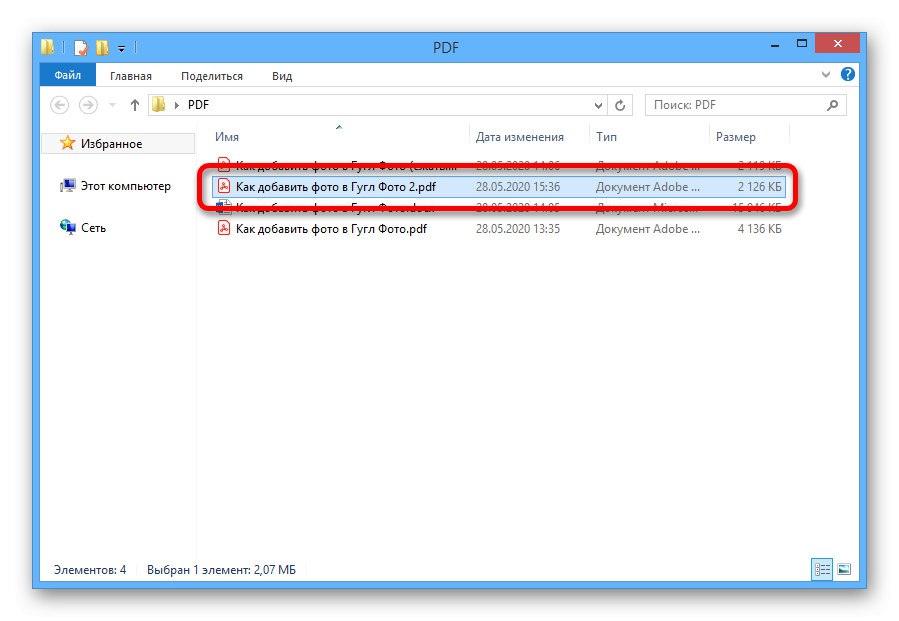
Kao što smo ranije spomenuli, kompresija se vrši samo jednom.Stoga, čak i ako otvorite novu datoteku i pokušate ponovno smanjiti veličinu, to neće utjecati na rezultat.
Opcija 2: Besplatni PDF kompresor
Besplatni PDF kompresor, dizajniran posebno za smanjenje veličine PDF datoteka smanjenjem kvalitete sadržaja, jedan je od najprihvatljivijih alata danas. To je jednako zbog male težine i nedostatka opcija koje se plaćaju.
- Nakon instaliranja i pokretanja programa na računalu, u odjeljku "PDF datoteka" pritisni gumb pretraživati.
- Kroz prozor "Otvor" odaberite željeni dokument i kliknite "Otvoren" na donjoj ploči.
- Da biste povećali veličinu datoteke u bloku "Postavke" treba instalirati "Zaslon"... Istodobno, možete odabrati drugu opciju na temelju zahtjeva za rezultatom.
- Upotrijebi gumb "Oblog" na dnu prozora i pričekajte da se postupak završi.
![Postupak PDF kompresora u besplatnom PDF kompresoru]()
Dokument se može naći u istoj mapi kao i izvornik, ako niste promijenili vrijednost "Izlazna datoteka"... Radi lakšeg pretraživanja krećite se po imenu u kojem se pojavljuje potpis ".Komprimirano".
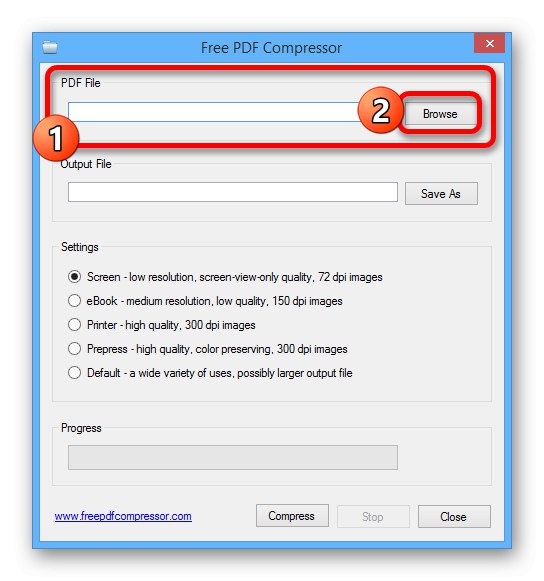
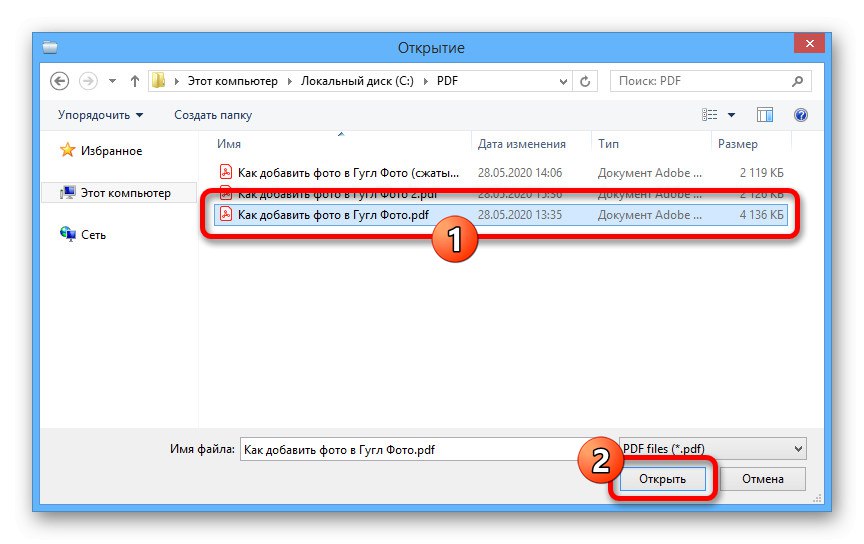
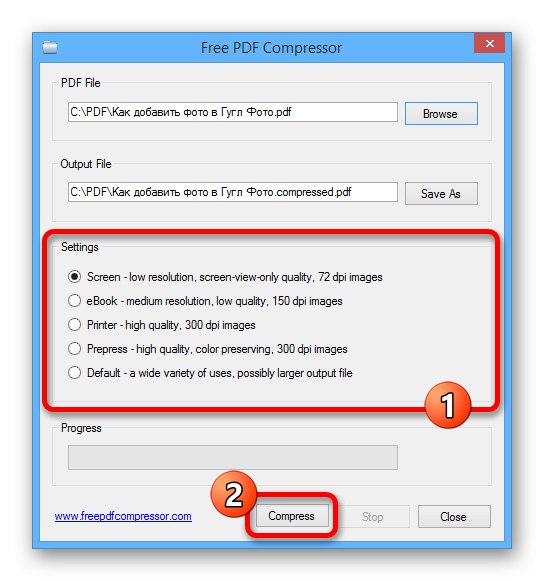
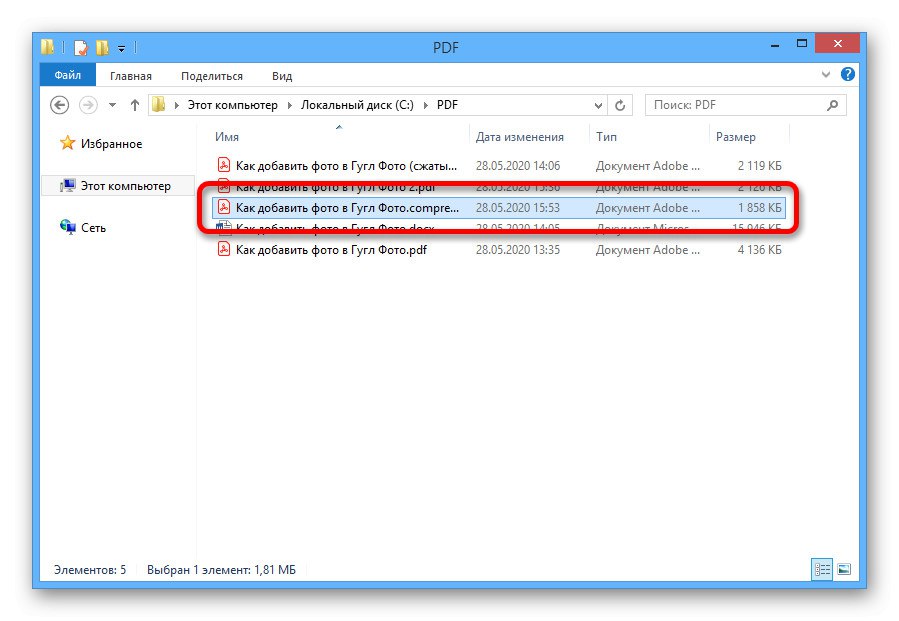
Opcija 3: Napredni PDF kompresor
Još jedan vrlo učinkovit, ali već plaćen alat s probnim razdobljem je program Advanced PDF Compressor. Pomoću nje možete ne samo stisnuti dokument, već i pažljivo prilagoditi postupak, ostavljajući neke elemente nepromijenjenima.
- Pokrenite program, na gornjoj ploči kliknite "Datoteka" i odaberite "Otvoren".
- Kroz prozor koji se pojavi otvorite potrebni direktorij, kliknite lijevu tipku miša na dokument i kliknite "Otvoren".
- Za kompresiju bit će dovoljno odabrati jednu od vrijednosti u bloku "Rezolucija" i upotrijebite gumb "Oblog"... Međutim, imajte na umu da što je niža vrijednost, to je lošija kvaliteta.
![Odabir kvalitete PDF-a u naprednom PDF Compressoru]()
Na kraju postupka, na dnu programa, kliknite "Prikaži dokument"da se vidi konačni rezultat.
- Ako vam sve odgovara, ponovo proširite popis "Datoteka" na gornjoj traci i odaberite "Spremi kao ...".
- U prozoru "Očuvanje" idite u bilo koju prikladnu mapu, popunite polje na "Naziv datoteke" po vlastitom nahođenju i kliknite "Uštedjeti".
![Postupak spremanja PDF datoteke u Napredni PDF kompresor]()
Dokument možete pronaći u odabranoj mapi s već promijenjenom veličinom.
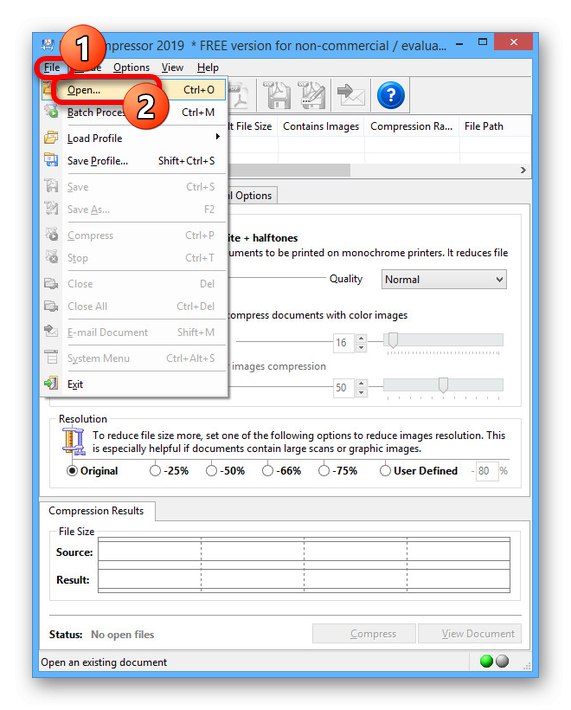
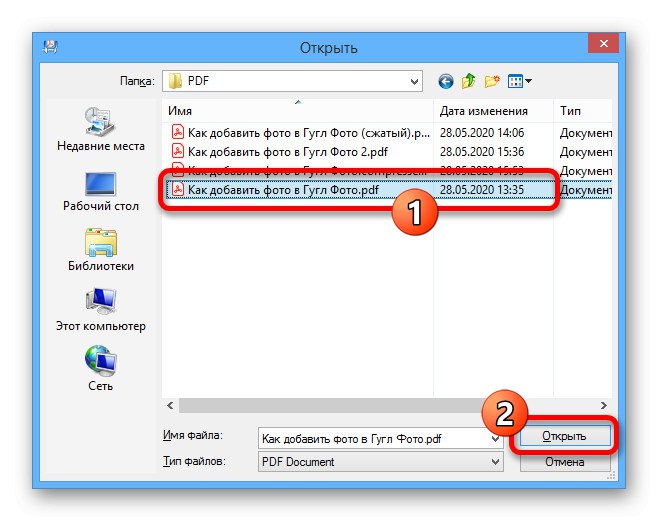
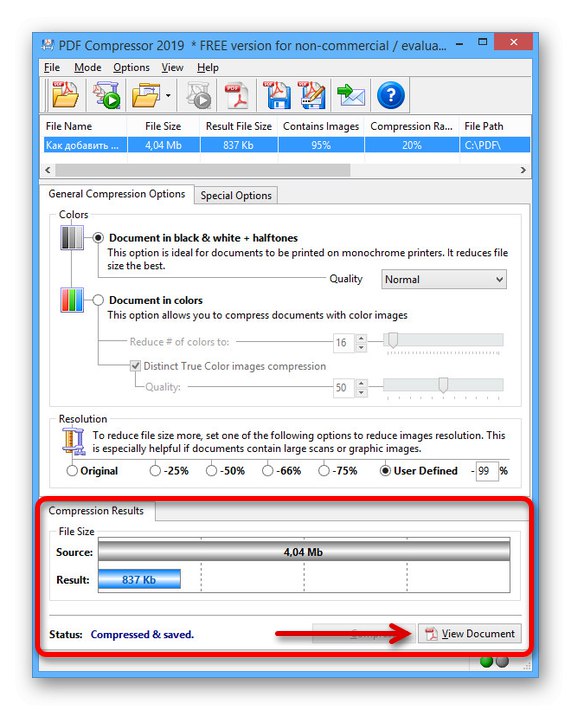
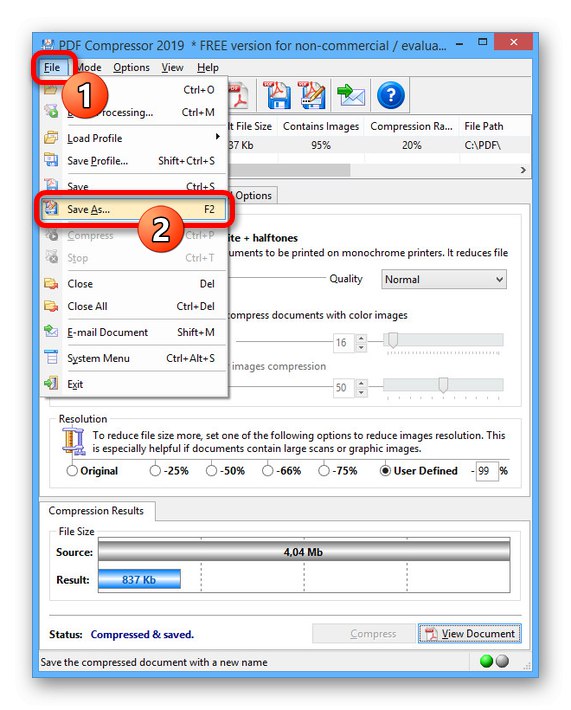
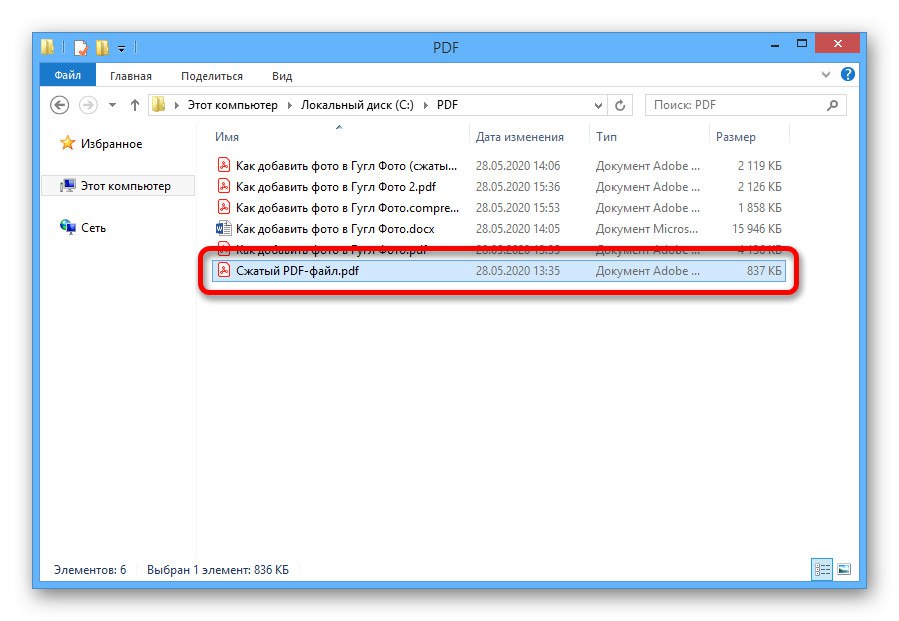
Metoda 4: mrežne usluge
Kao alternativu gore predstavljenim programima možete koristiti posebne mrežne usluge koje automatski optimiziraju sadržaj. Ovo će biti najbolje rješenje ako ne možete instalirati softver ili nemate pristup računalu.
Više detalja:
Smanjite veličinu PDF dokumenta na mreži
Komprimirajte datoteke na mreži
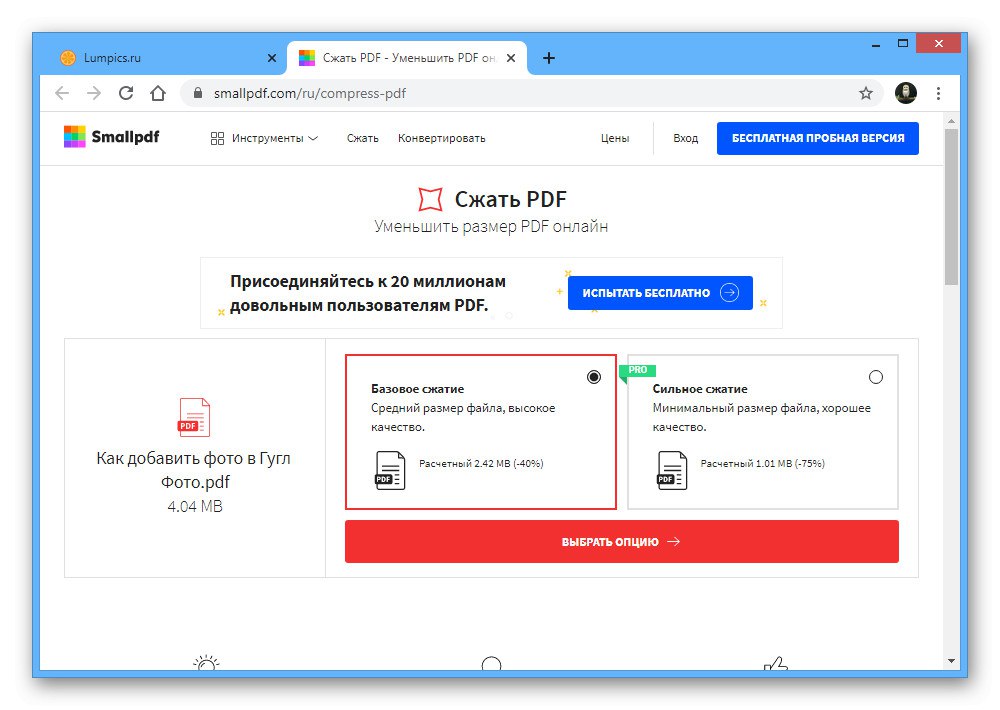
Jedino uvjetno ograničenje mrežnih usluga je veličina izvorne PDF datoteke, jer takvi alati nisu prikladni za obradu velikih dokumenata složenog sadržaja.
5. metoda: dodavanje u arhivu
Potonja metoda komprimiranja PDF datoteke korisna je u slučajevima kada želite prenijeti dokument putem Interneta, zadržavajući izvornu kvalitetu. Da biste to učinili, možete koristiti i alate sustava Windows i bilo koji arhiv.
Pročitajte također: Stvorite ZIP arhive na računalu
Opcija 1: Stisnuta ZIP mapa
- Otvorite mapu s PDF datotekom, kliknite desnom tipkom miša i proširite izbornik "Poslati"... Ovdje trebate odabrati opciju "Komprimirana ZIP mapa".
- Nakon toga, u istom će se direktoriju stvoriti ZIP arhiva, naziv datoteke može se promijeniti. Ali ne biste se trebali oslanjati na jaku kompresiju, jer će rezultirajuća datoteka biti samo malo manja od izvorne.
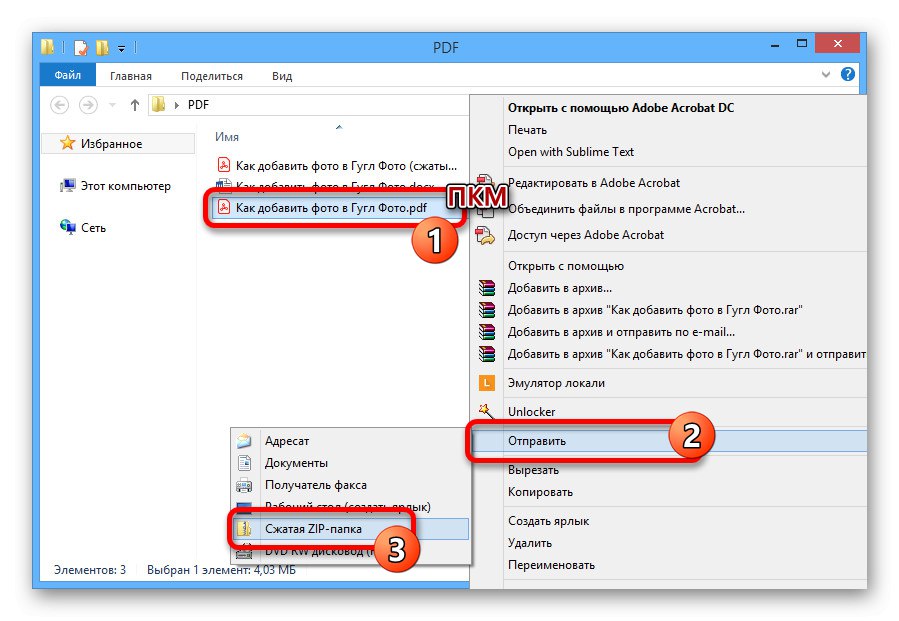
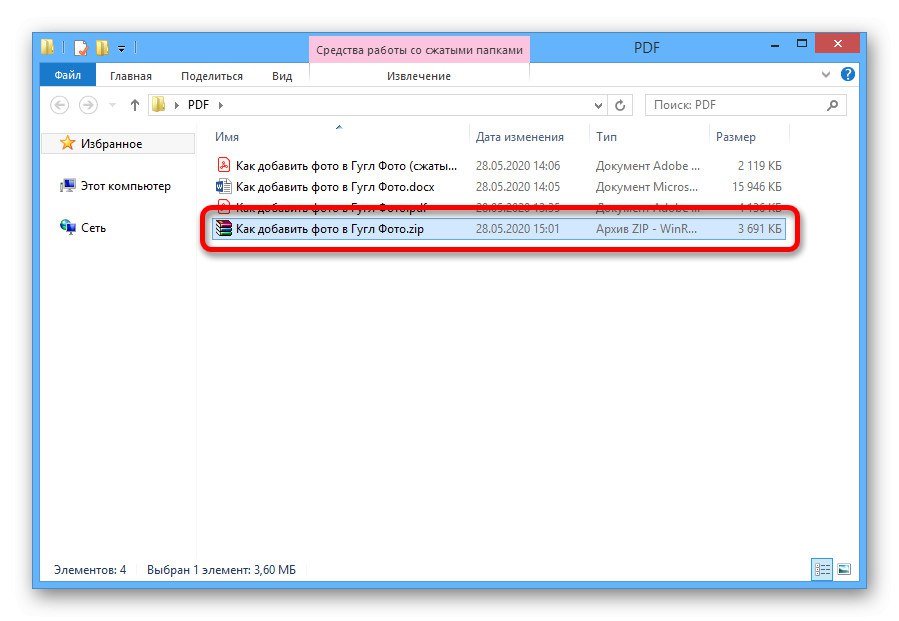
Opcija 2: Arhiver WinRAR
- Nakon preuzimanja i instaliranja WinRAR na računalu dođite do željene mape i desnom tipkom miša kliknite PDF dokument. S popisa odaberite "Dodaj u arhivu ...".
Pročitajte također: Kako koristiti WinRAR
- Pronađite blok "Format arhive" i postavite marker ispod opcije "RAR"koji osigurava bolju kompresiju.
- Proširite popis "Metoda kompresije" i odaberite vrijednost "Maksimum"... Ostali parametri neće utjecati na veličinu arhive, pa će nakon toga biti dovoljno pritisnuti "U REDU" na donjoj ploči.
![Odabir stupnja kompresije u programu WinRAR]()
Konačna verzija arhive pojavit će se u istoj mapi i može se koristiti za slanje.