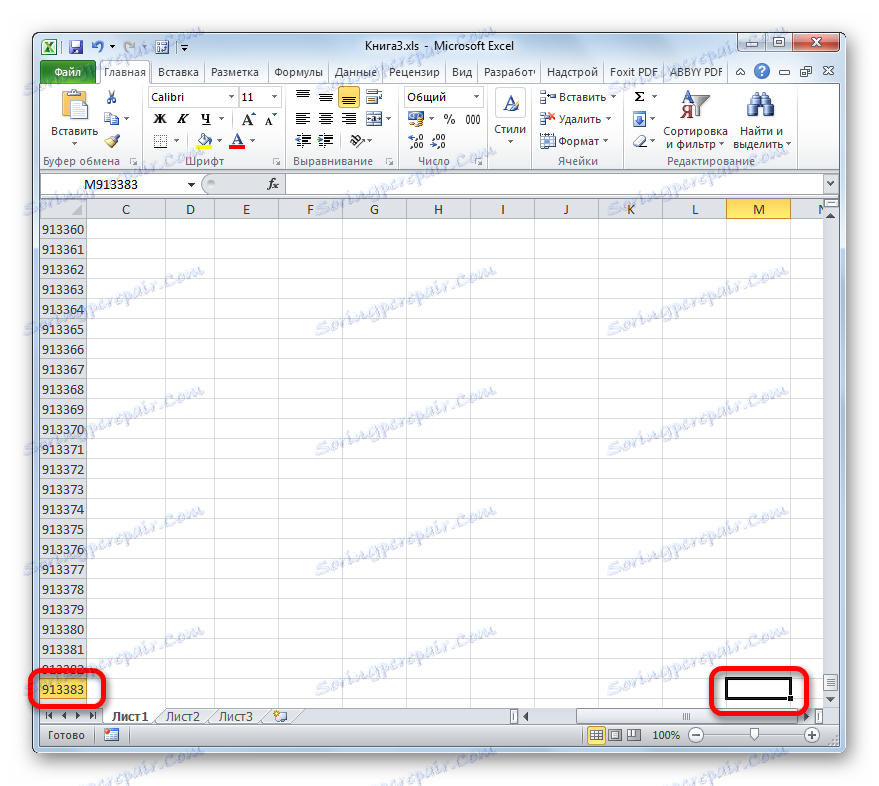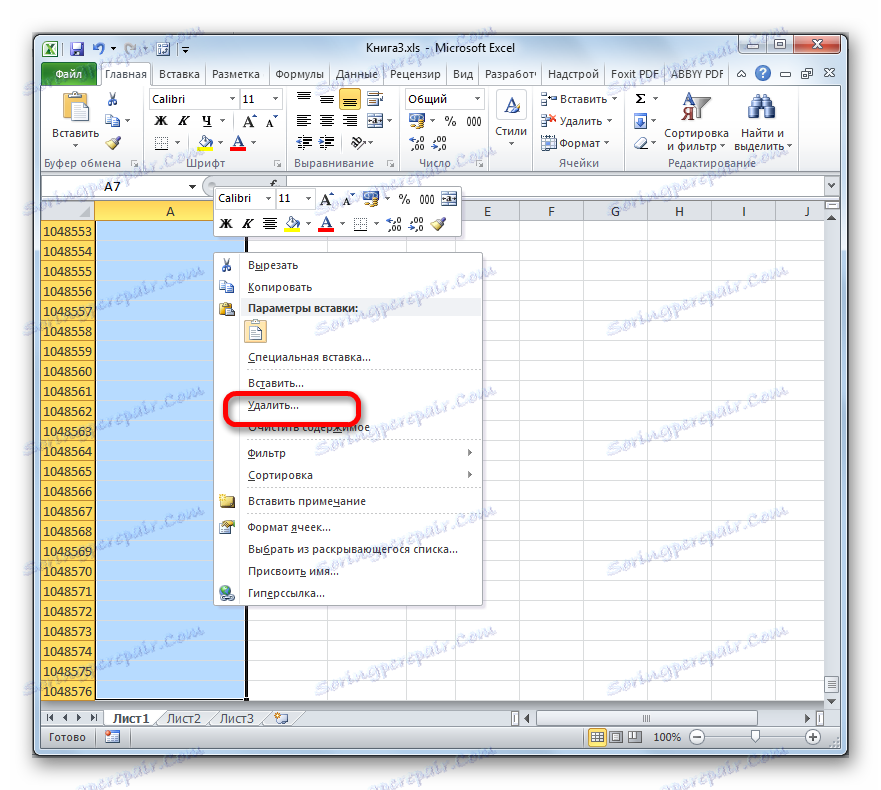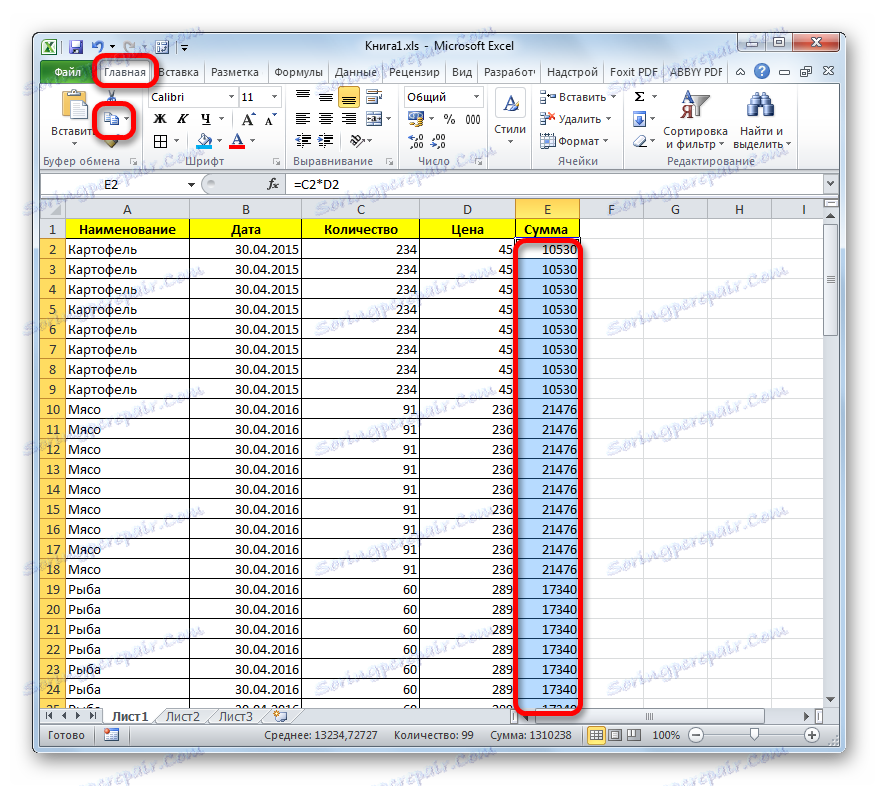Smanjite veličinu datoteke u programu Microsoft Excel
Kada radite u Excelu, neki stolovi dostižu impresivnu veličinu. To dovodi do činjenice da se veličina dokumenta povećava, ponekad doseže čak desetak megabajta ili više. Povećanje težine Radne knjige programa Excel ne samo da povećava količinu prostora koji zauzima na tvrdom disku, već, što je još važnije, usporava brzinu izvršavanja različitih radnji i procesa u njemu. Jednostavno rečeno, kada radite s takvim dokumentom, Excel se usporava. Stoga, pitanje optimizacije i smanjenja veličine takvih knjiga postaje aktualno. Pogledajmo kako možete smanjiti veličinu datoteke u Excelu.
sadržaj
Postupak za smanjenje veličine knjige
Optimiziranje proširene datoteke slijedi u nekoliko smjerova. Mnogi korisnici ne pogoduju, ali često radna knjiga programa Excel sadrži puno nepotrebnih informacija. Kada je datoteka malena za to, nitko ne obraća posebnu pozornost, ali ako je dokument postao težak, trebate ga optimizirati za sve moguće parametre.
Metoda 1: Smanjite radni raspon
Radni raspon je područje u kojem Excel pamti. Kada se dokument ponovno izračuna, program prepoznaje sve ćelije u radnom prostoru. Ali to ne odgovara uvijek rasponu u kojem korisnik zapravo radi. Na primjer, slučajno postavljeni prostor koji je daleko ispod tablice proširiti će veličinu radnog raspona na element u kojem se prostor nalazi. Ispada da Excel u rekalkulaciji svaki put će obraditi hrpu praznih stanica. Pogledajmo kako možete riješiti ovaj problem s primjerom određene tablice.
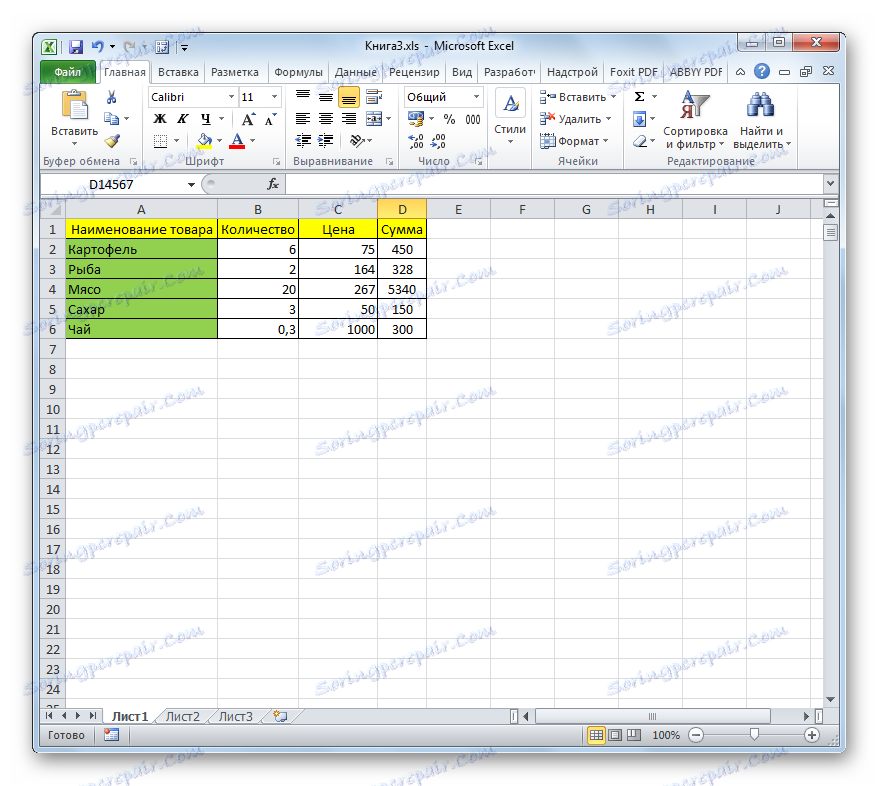
- Najprije pogledajmo njezinu težinu prije optimizacije kako bismo usporedili što će biti nakon postupka. To se može učiniti pomicanjem kartice "Datoteka" . Idite na odjeljak "Informacije" . Glavna svojstva knjige navedena su u desnom dijelu prozora koji se otvara. Prva stavka svojstva je veličina dokumenta. Kao što možete vidjeti, u našem slučaju to je 56,5 kilobajta.
- Prije svega, potrebno je saznati koliko se stvarni radni prostor ploče razlikuje od one koju korisnik stvarno treba. To je vrlo lako za napraviti. Ušli smo u bilo koju ćeliju stola i upišimo Ctrl + End . Excel se odmah premješta na zadnju ćeliju, koju program smatra konačnim elementom radnog prostora. Kao što vidite, u našem konkretnom slučaju ovo je linija 913383. Budući da tablica zapravo traje samo prvih šest redaka, možemo navesti činjenicu da su 913377 linije u stvari beskorisno opterećenje koje ne povećava samo veličinu datoteke, već zbog stalna rekalkulacija cijelog raspona programa pri izvršavanju bilo kakve radnje dovodi do usporavanja rada na dokumentu.
![Kraj radnog lista u Microsoft Excelu]()
Naravno, u stvarnosti takav veliki jaz između stvarnog radnog raspona i onoga kojeg Excel zauzima prilično je rijedak, a mi smo zauzeli toliko mnogo redaka radi jasnoće. Iako, ponekad postoje čak i slučajevi kada se cijelo područje lista smatra radnim područjem.
- Kako biste uklonili ovaj problem, morate izbrisati sve retke, počevši od prve prazne i do samog kraja stranice. Da biste to učinili, odaberite prvu ćeliju koja je odmah ispod tablice i upišite strelicu Ctrl + Shift + dolje .
- Kao što možete vidjeti, nakon toga su odabrani svi elementi prvog stupca, od naznačene ćelije do kraja tablice. Zatim kliknite desnim gumbom miša na sadržaj. U otvorenom kontekstnom izborniku odaberite "Delete" .
![Idite na brisanje redaka do kraja tablice u programu Microsoft Excel]()
Mnogi korisnici pokušavaju izbrisati klikom na gumb Izbriši na tipkovnici, ali to nije ispravno. Ova radnja briše sadržaj ćelija, ali ih same ne briše. Stoga u našem slučaju to neće pomoći.
- Nakon što odaberemo stavku "Izbriši ..." u kontekstnom izborniku, otvara se mali prozor za brisanje ćelija. Postavili smo prekidač u položaj "Line" i kliknite na gumb "OK" .
- Svi redovi odabranog raspona su izbrisani. Obavezno spremite knjigu klikom na ikonu disketne ploče u gornjem lijevom kutu prozora.
- Sada ćemo vidjeti kako nam je to pomoglo. Odaberite bilo koju ćeliju u tablici i upišite Ctrl + End . Kao što možete vidjeti, Excel je odabrao zadnju ćeliju tablice, što znači da je sad posljednji element radnog prostora radnog lista.
- Sada se prebacujemo na odjeljak "Detalji" kartice " Datoteka " da bismo vidjeli koliko je težina našeg dokumenta smanjena. Kao što možete vidjeti, to je sada 32,5 KB. Podsjetimo da je prije postupka optimizacije veličina 56,5 Kb. Tako je smanjena za više od 1,7 puta. No, u ovom slučaju, glavno postignuće nije ni smanjenje težine datoteke, već činjenica da je program sada slobodan od ponovnog izračuna stvarno korištenog raspona koji će znatno poboljšati brzinu obrade dokumenta.
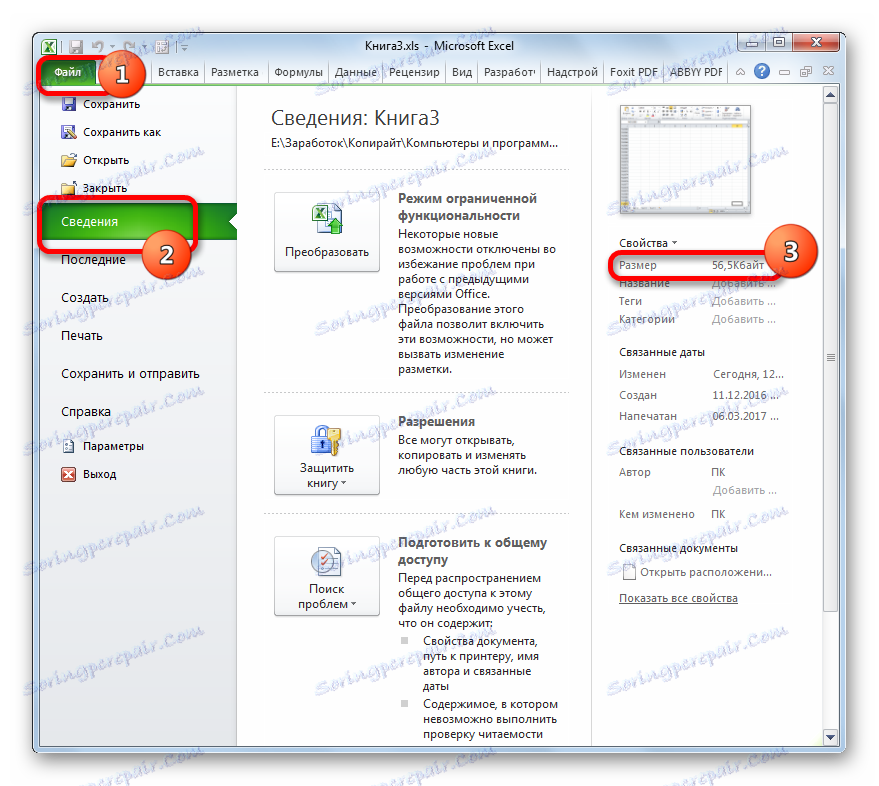
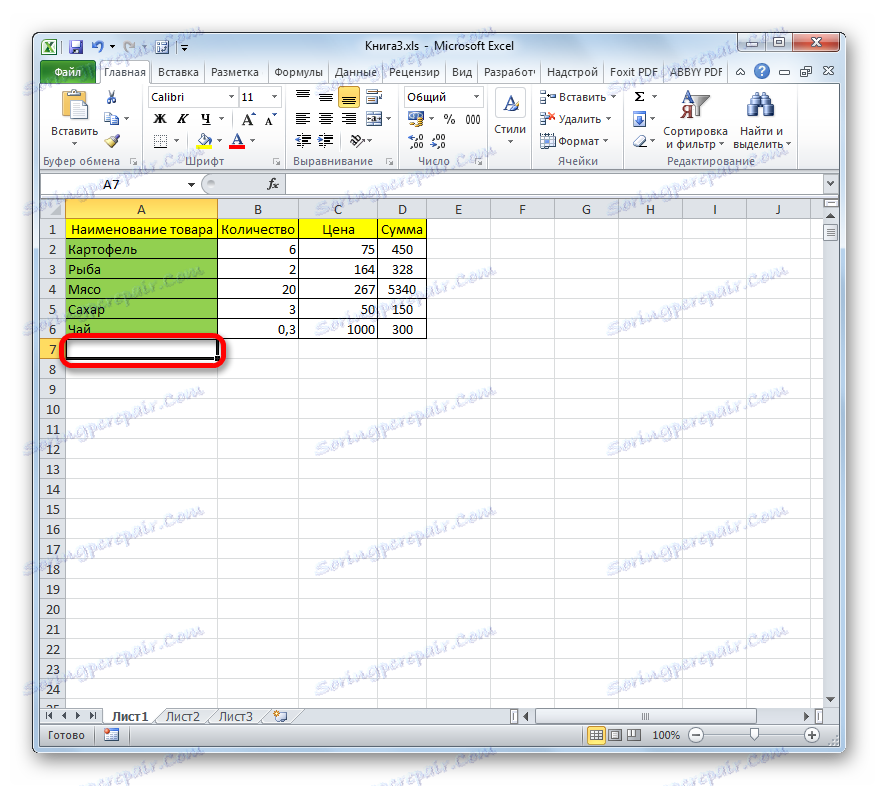

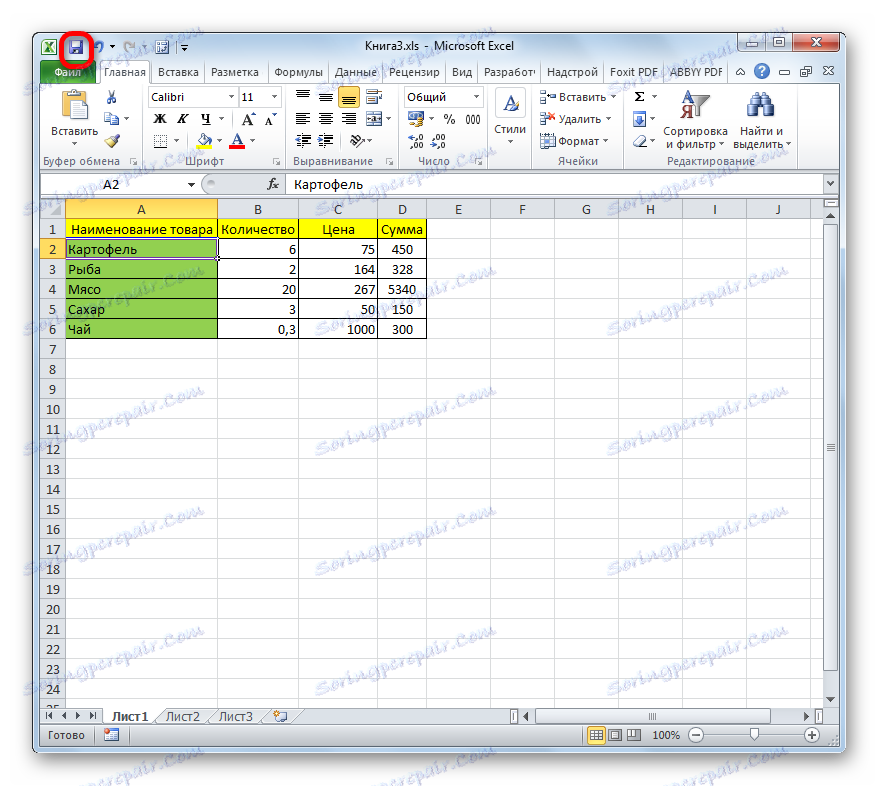
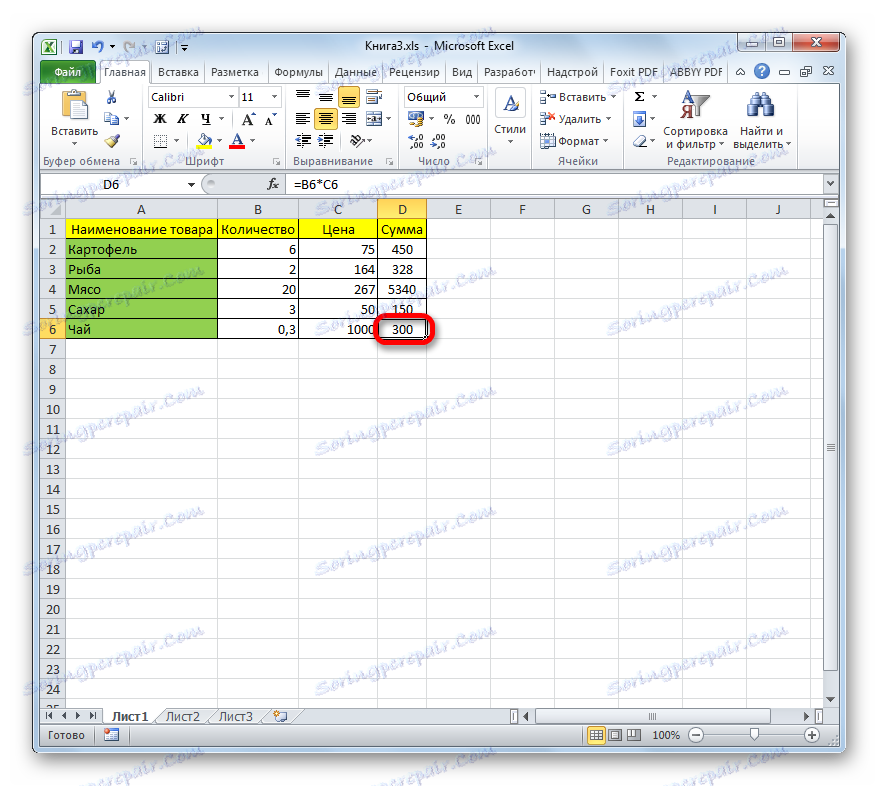
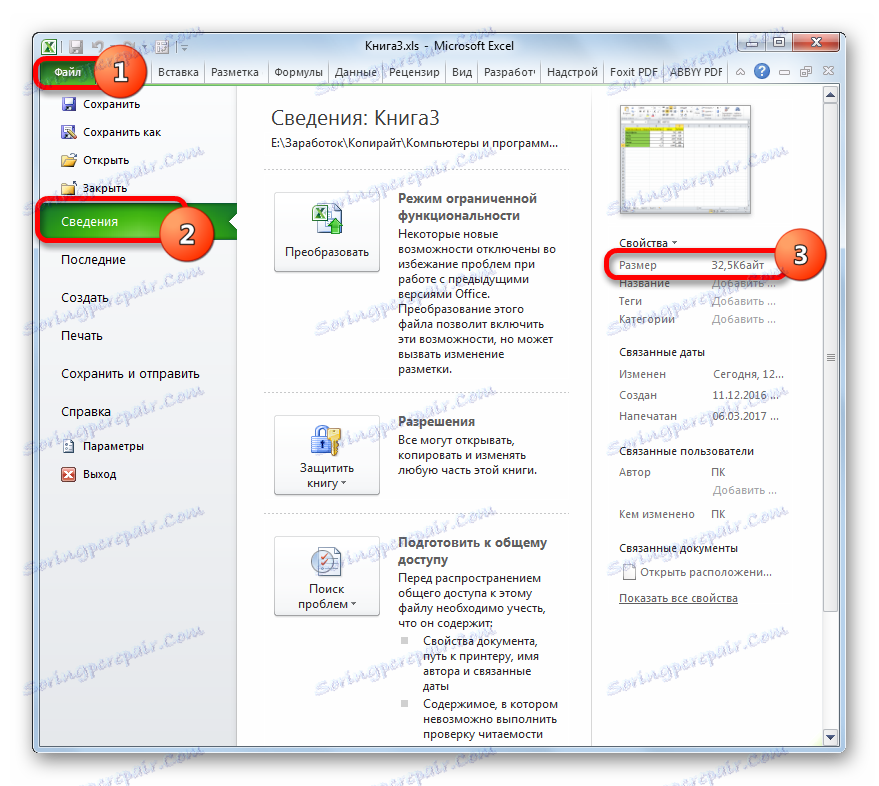
Ako u knjizi s kojom radite postoji nekoliko listova, morate s njima obaviti sličan postupak. To će dodatno smanjiti veličinu dokumenta.
2. način: uklonite suvišno oblikovanje
Drugi važan čimbenik koji otežava Excelov dokument je pretjerano oblikovanje. To uključuje upotrebu različitih vrsta fontova, granica, numeričkih formata, ali prije svega se odnosi na punjenje stanica s različitim bojama. Dakle, prije nego što formatirate datoteku, trebate razmisliti dvaput, i treba li to učiniti bez ili bez nje.
Osobito se odnosi na knjige koje sadrže veliku količinu informacija, koje same po sebi imaju veću veličinu. Dodavanje oblikovanja u knjigu može povećati svoju težinu čak i nekoliko puta. Zato morate odabrati "zlatno" sredine između vidljivosti informacija u dokumentu i veličine datoteke, primijeniti oblikovanje samo tamo gdje je to stvarno potrebno.
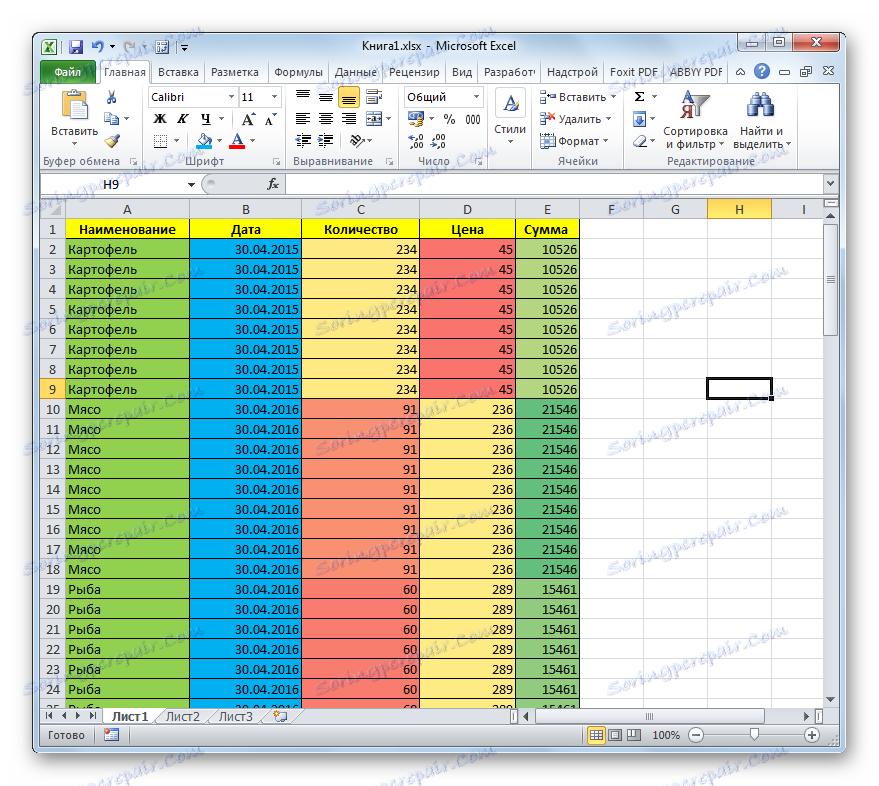
Drugi čimbenik povezan s formatiranjem, težine težine, jest da neki korisnici preferiraju formiranje ćelija "s marginom". To znači da oni ne samo oblikuju sam tablicu, već i raspon koji je pod njom, ponekad čak i do kraja stranice, s očekivanjima da kada se dodaju novi redci u tablicu, nećete ih trebati svaki put formatirati.
No, nije poznato kada će se dodati nove linije i koliko će ih se dodati, a takvim prethodnim oblikovanjem sada će vam težina datoteke veća, što će negativno utjecati i na brzinu rada s ovim dokumentom. Stoga, ako ste primijenili oblikovanje za prazne ćelije koje nisu uključene u tablicu, onda je ona potrebno ukloniti.
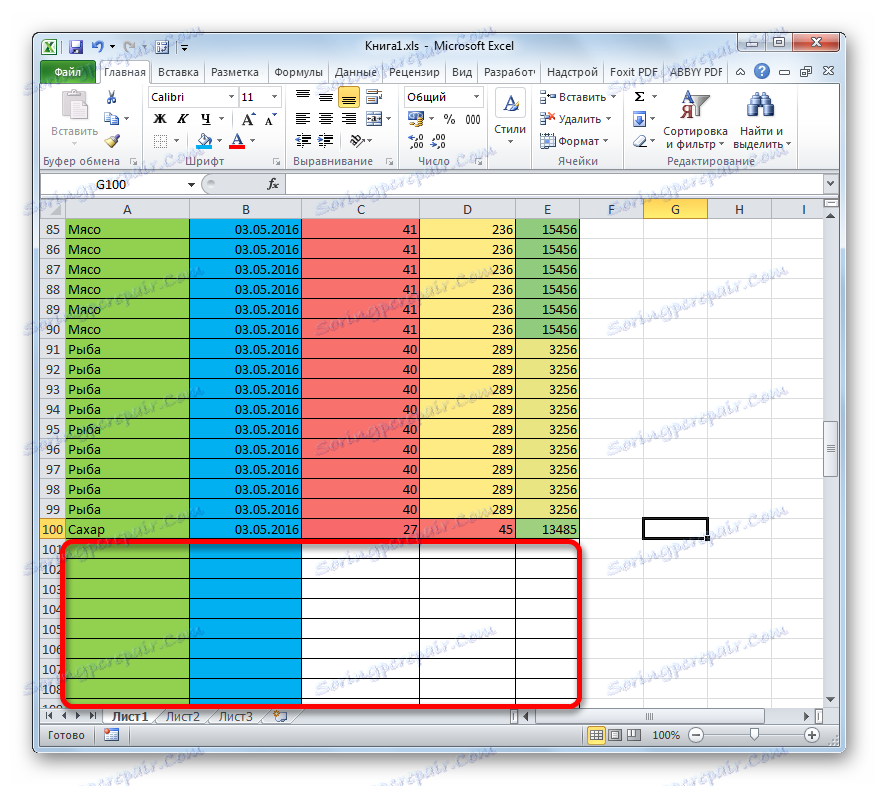
- Prije svega, morate odabrati sve stanice koje se nalaze ispod raspona podataka. Da biste to učinili, kliknite broj prve prazne crte na okomitoj nadzornoj ploči. Označena je cijela linija. Nakon toga primijenimo već poznatu kombinaciju tipki Ctrl + Shift + prema dolje .
- Nakon toga bit će istaknut cijeli raspon redaka ispod dijela tablice s podacima. Na kartici "Početna" kliknite ikonu "Očisti" , koja se nalazi na vrpci u alatu "Uredi" . Otvara se mali izbornik. U njemu odaberite položaj "Obriši obrasce" .
- Nakon ove akcije, oblikovanje će biti izbrisano u svim ćelijama odabranog raspona.
- Na isti način možete obrisati nepotrebno oblikovanje u samoj tablici. Da biste to učinili, odaberite pojedine ćelije ili raspon u kojem smatramo da je oblikovanje minimalno korisno, kliknite gumb "Obriši" na vrpci i odaberite "Izbriši formate" s popisa.
- Kao što možete vidjeti, oblikovanje u odabranom rasponu tablice potpuno je uklonjeno.
- Nakon toga vratimo neke elemente oblikovanja u ovaj raspon koji smatramo prikladnima: granice, numerički formati itd.
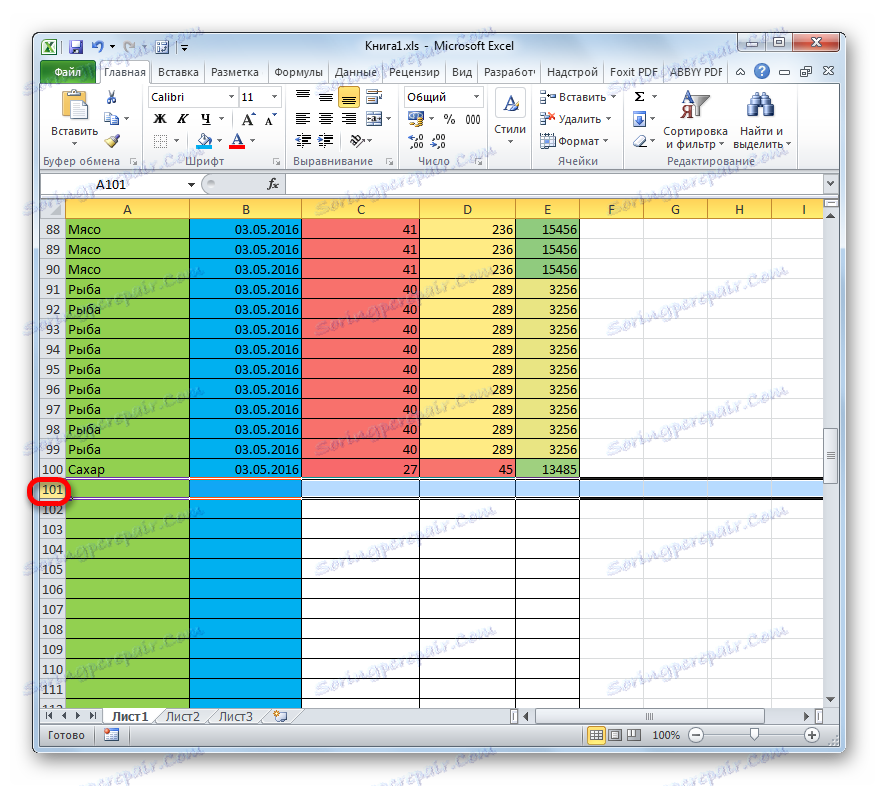
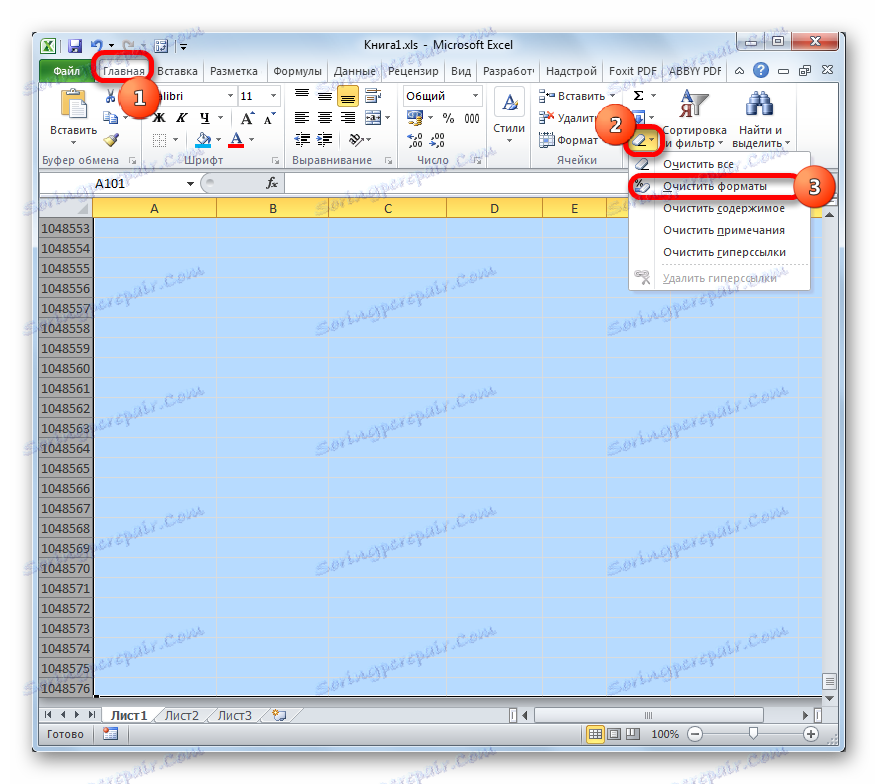
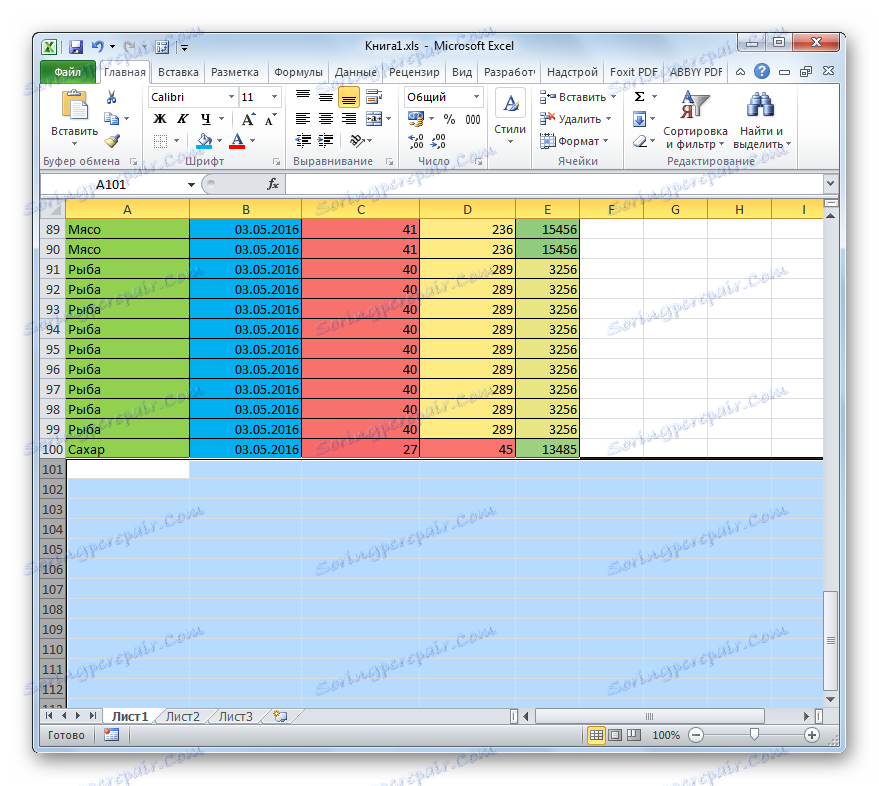
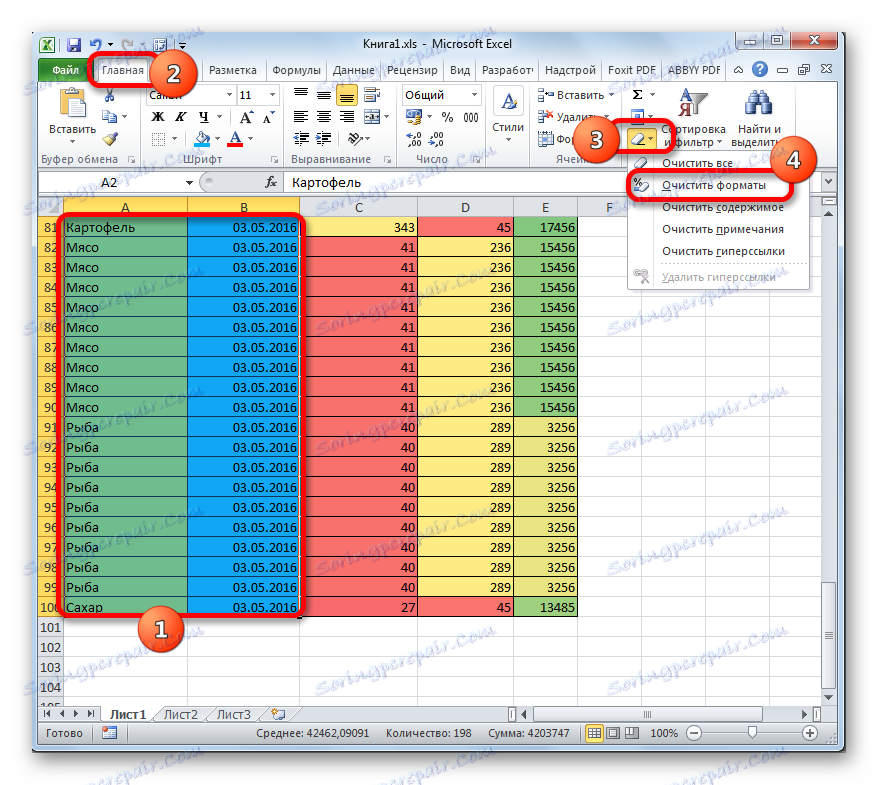
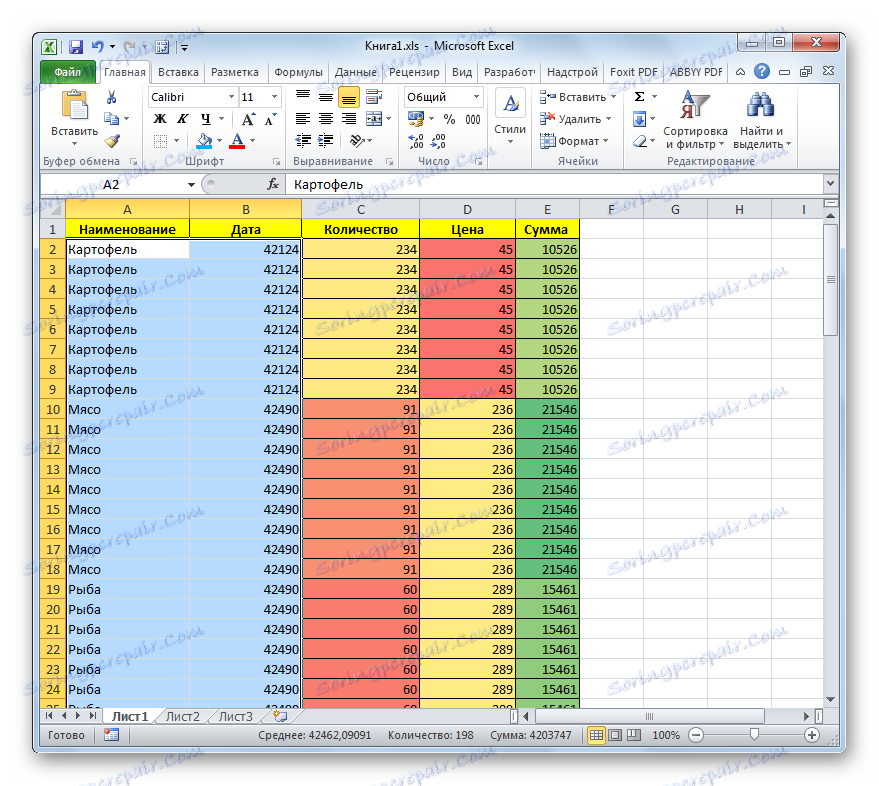
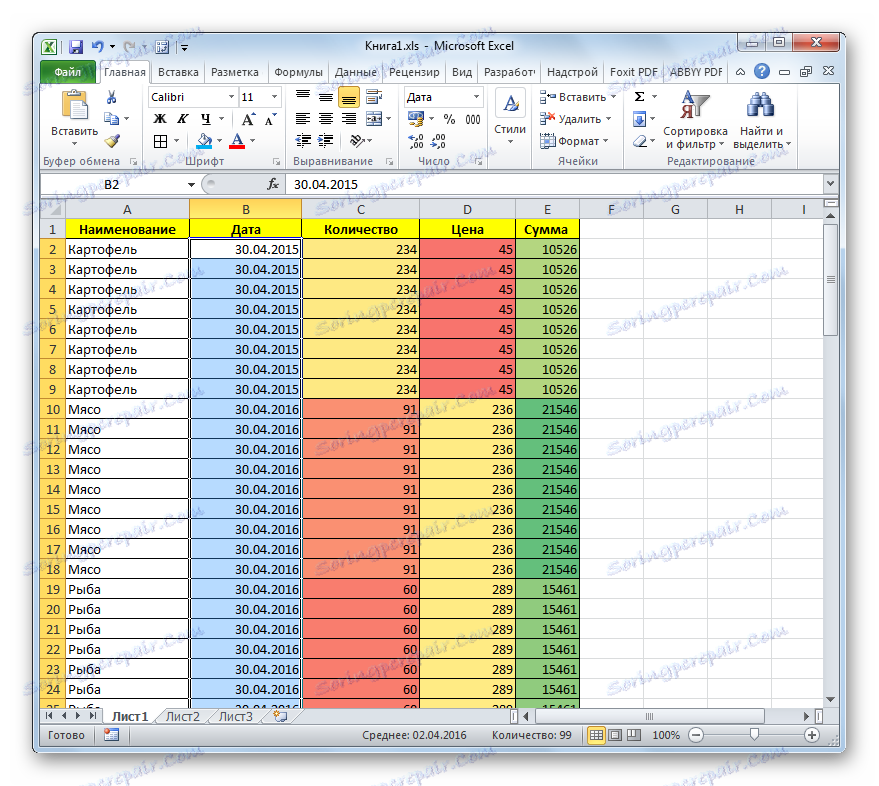
Gore navedene radnje znatno će smanjiti veličinu Excel radne knjige i ubrzati rad u njemu. Ali, bolje je koristiti formatiranje u početku samo tamo gdje je stvarno relevantno i potrebno, nego trošiti vrijeme optimiziranja dokumenta.
Pouka: Oblikovanje tablica u programu Excel
3. metoda: uklanjanje veza
U nekim dokumentima, vrlo veliki broj veza, od kojih su vrijednosti stroži. To također može ozbiljno usporiti brzinu rada u njima. Posebno snažno ova emisija utječe na vanjske reference na druge knjige, iako unutarnje veze također negativno utječu na brzinu. Ako izvor koji vodi vezu ne stalno se ažurira, tj. Ima smisla zamijeniti referentne adrese u ćelijama s normalnim vrijednostima. To može povećati brzinu rada s dokumentom. Prikaz, referenca ili vrijednost nalaze se u određenoj ćeliji, a možete ih pronaći u traci s formulama nakon odabira stavke.
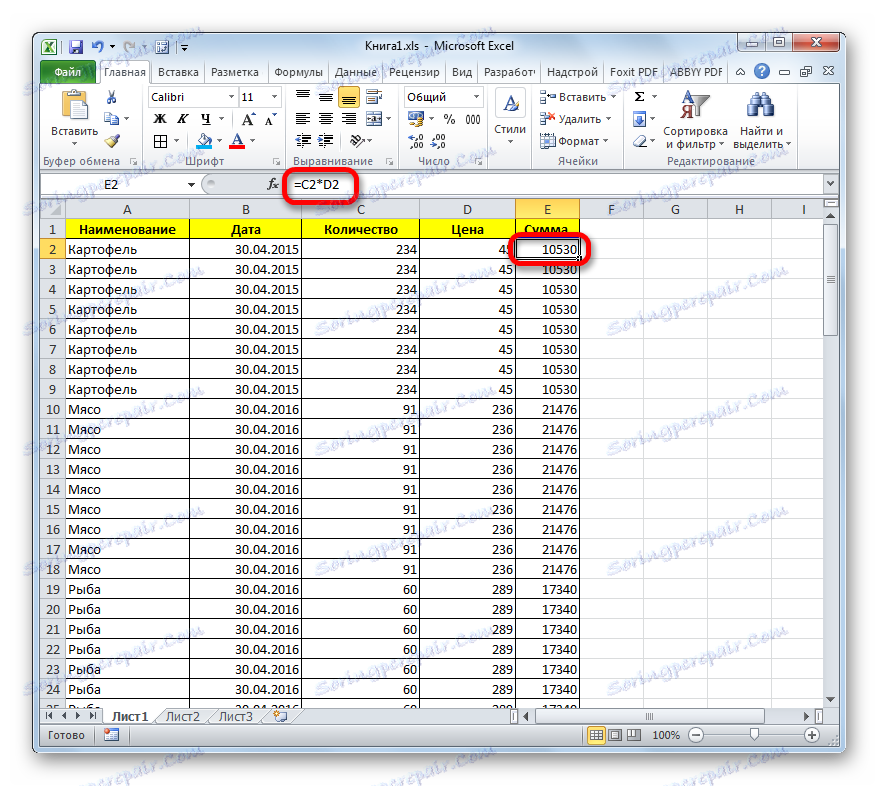
- Odaberite područje na kojem se nalaze veze. Na kartici "Početna" kliknite gumb "Kopiraj" koji se nalazi na vrpci u grupi postavki "Međuspremnik" .
![Kopiranje podataka u Microsoft Excel]()
Alternativno, nakon što odaberete raspon, možete upotrijebiti tipkovnički prečac Ctrl + C.
- Nakon što ste kopirali podatke, nemojte uklanjati odabir iz područja i desnom tipkom miša kliknite na njega. Pokreće se kontekstni izbornik. U njemu, u bloku "Parametri umetanja" kliknite ikonu "Vrijednosti" . Ima oblik ikone s prikazanim figuricama.
- Nakon toga, sve reference u odabranom području bit će zamijenjene statističkim vrijednostima.
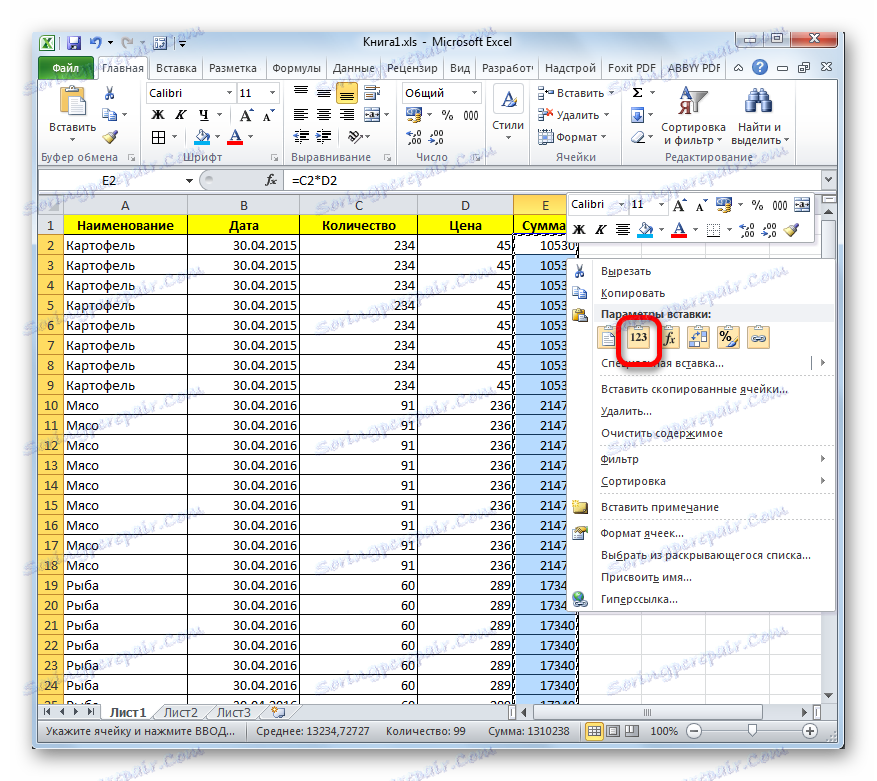
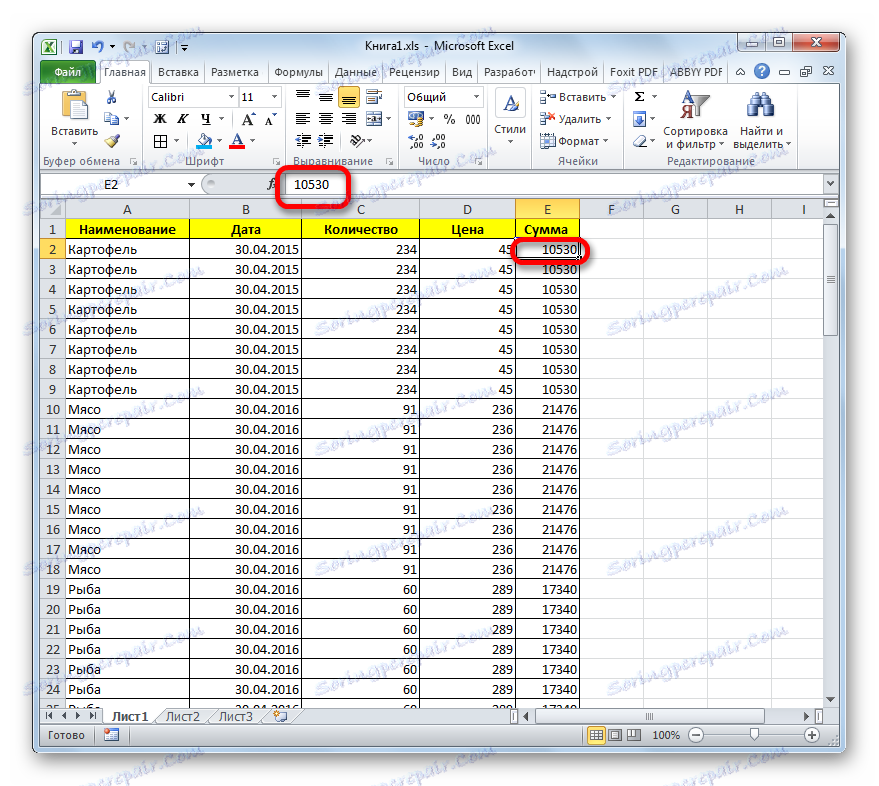
No, trebate zapamtiti da ova opcija za optimizaciju radne knjige programa Excel nije uvijek prihvatljiva. Može se koristiti samo ako podaci iz izvora nisu dinamični, odnosno neće se s vremenom mijenjati.
Način 4: Promijenite format
Drugi način da se značajno smanji veličina datoteke je promjena njegovog formata. Ova metoda, vjerojatno više nego bilo koja druga, pomaže u stiskanju knjige, iako se gore navedene opcije također moraju koristiti u kompleksu.
U programu Excel postoji nekoliko "izvornih" formata datoteka - xls, xlsx, xlsm, xlsb. Format xls bio je bazno proširenje za programsku verziju programa Excel 2003 i ranije. Već je zastario, ali ipak mnogi korisnici i dalje primjenjuju. Osim toga, postoje slučajevi kada se morate vratiti na rad s starim datotekama koje su stvorene prije mnogo godina čak iu nedostatku modernih formata. Da ne spominjem da se s knjigama s ovim nastavkom postoje mnogi programi treće strane koji ne znaju kako rukovati s kasnijim verzijama Excelovih dokumenata.
Treba napomenuti da je knjiga s proširenjem xls puno veća od trenutnog broja xlsx, koji Excel trenutno koristi kao glavni. Prije svega, to je zbog činjenice da su xlsx datoteke, zapravo, komprimirani arhivi. Stoga, ako koristite proširenje xls, ali želite smanjiti težinu knjige, to možete učiniti jednostavnim obnavljanjem u xlsx formatu.
- Da biste pretvorili dokument iz xls formata u xlsx format, idite na karticu "File" .
- U prozoru koji se otvori odmah privlačimo pozornost na odjeljak "Informacije" , gdje je naznačeno da trenutno težina dokumenta iznosi 40 KB. Zatim kliknite naziv "Spremi kao ..." .
- Otvara se prozor za spremanje. Ako želite, možete ga posjetiti u novom direktoriju, ali je većini korisnika prikladnije pohraniti novi dokument na istom mjestu kao i izvor. Naslov knjige, po želji, može se promijeniti u polju "Naziv datoteke", iako to nije potrebno. Najvažnije je u ovom postupku postaviti polje "File Type" u " Excel Workbook (.xlsx)" . Nakon toga možete pritisnuti gumb "OK" pri dnu prozora.
- Nakon spremanja, idite na odjeljak "Detalji" na kartici "Datoteka" da biste vidjeli koliko je težina smanjena. Kao što možete vidjeti, sada je 13,5 kBa u odnosu na 40 kB prije postupka pretvorbe. To jest, spremanje samog u modernom obliku omogućilo je da se knjiga gotovo trostrukom komprimira.
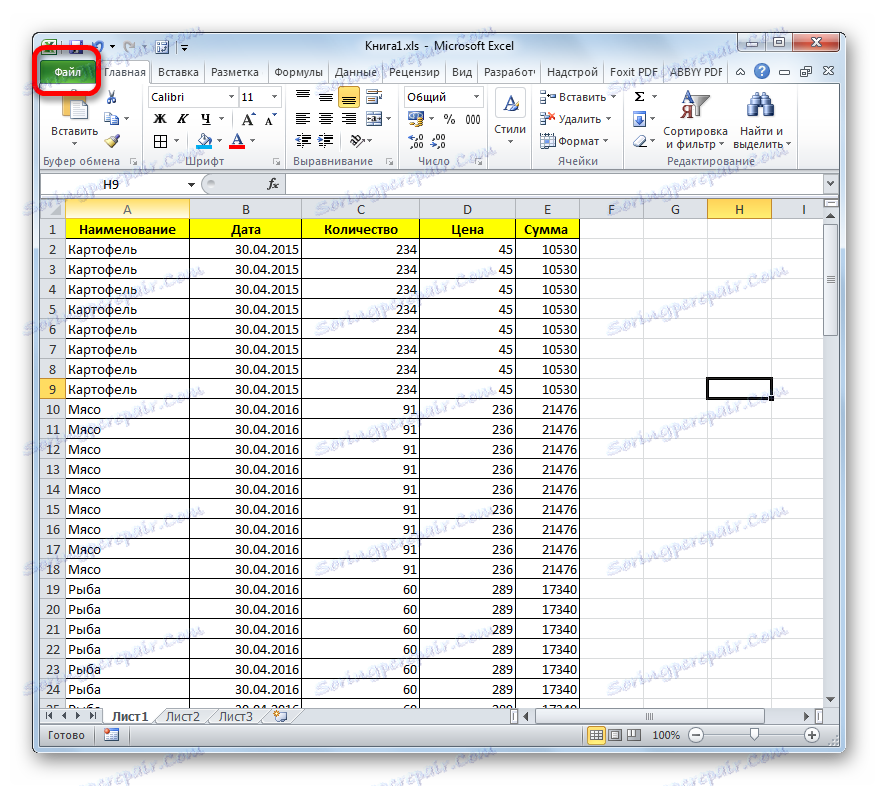
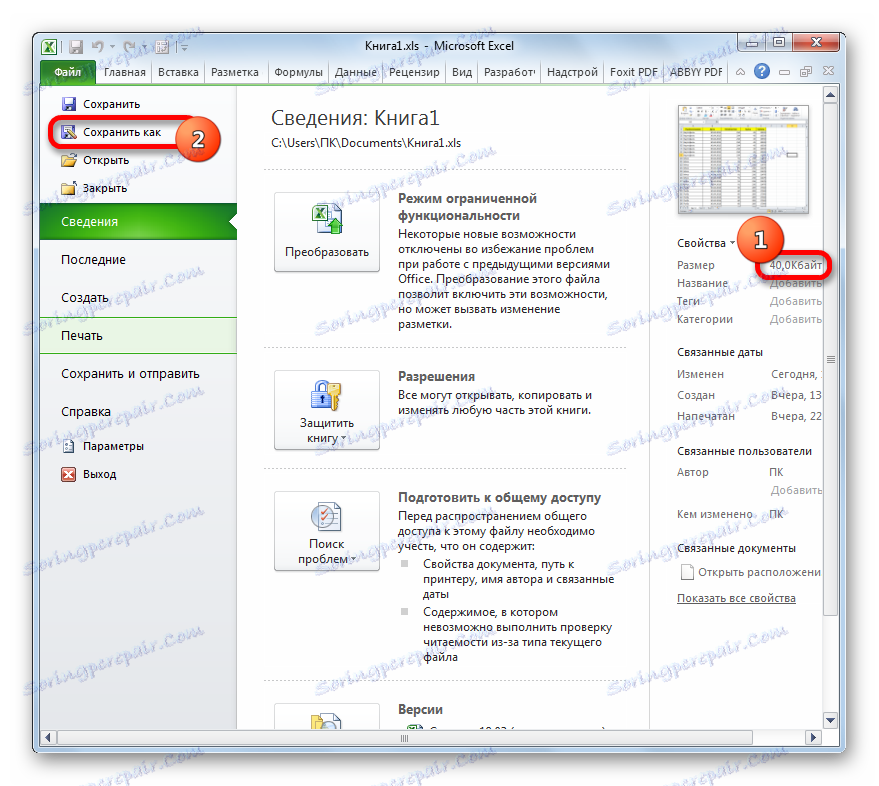
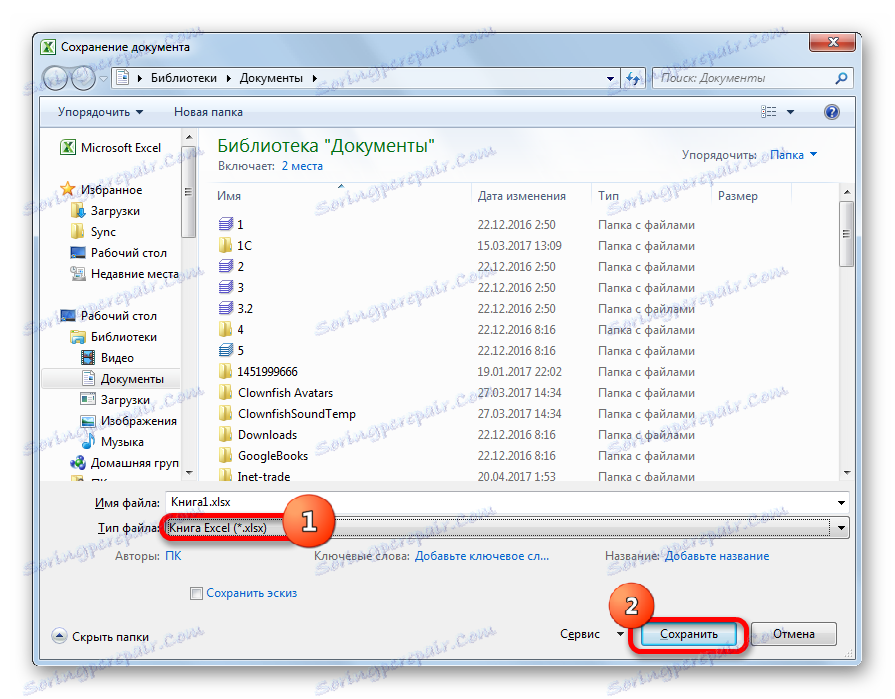
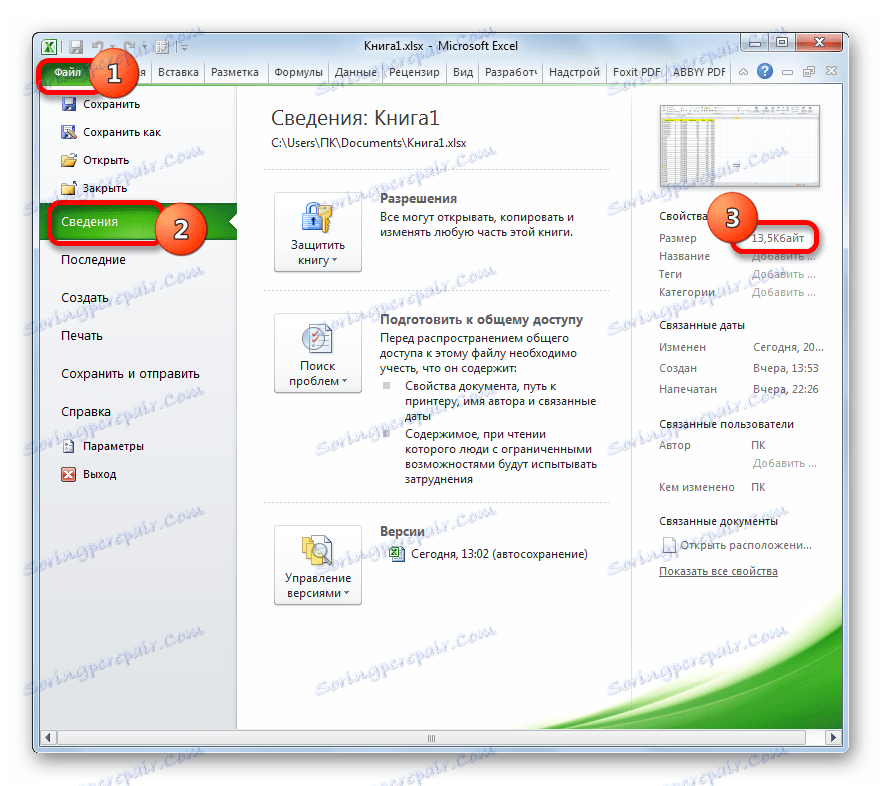
Osim toga, postoji još jedan moderni format xlsb ili binarna knjiga u programu Excel. U njemu se dokument pohranjuje u binarnom kodiranju. Te datoteke teže čak i manje od knjiga u xlsx formatu. Pored toga, jezik na kojem su zabilježeni najbliži je programu Excel. Stoga radi s takvim knjigama brže nego s bilo kojim drugim proširenjem. U ovom slučaju, knjiga navedenog formata za funkcionalnost i mogućnosti korištenja raznih alata (oblikovanje, funkcije, grafika itd.) Ni na koji način nije inferiorni od xlsx formata i superioran je u formatu xls.
Glavni razlog zbog kojeg xlsb nije postao zadani format u programu Excel, jest to što programi treće strane s njim ne mogu funkcionirati. Na primjer, ako trebate izvesti podatke iz Excela u 1C program, to se može učiniti s xlsx ili xls dokumentima, ali ne s xlsb. No, ako ne namjeravate prenijeti podatke na bilo koji program treće strane, možete sigurno spremiti dokument u xlsb formatu. To će vam omogućiti da smanjite veličinu dokumenta i povećate brzinu rada u njemu.
Postupak za spremanje datoteke u ekstenziji xlsb sličan je onome što smo učinili za proširenje xlsx. Na kartici "Datoteka" kliknite "Spremi kao ..." . U prozoru za spremanje koji se otvori u polju "Vrsta datoteke" odaberite opciju "Excel radna knjiga (* .xlsb)" . Zatim kliknite gumb "Spremi" .
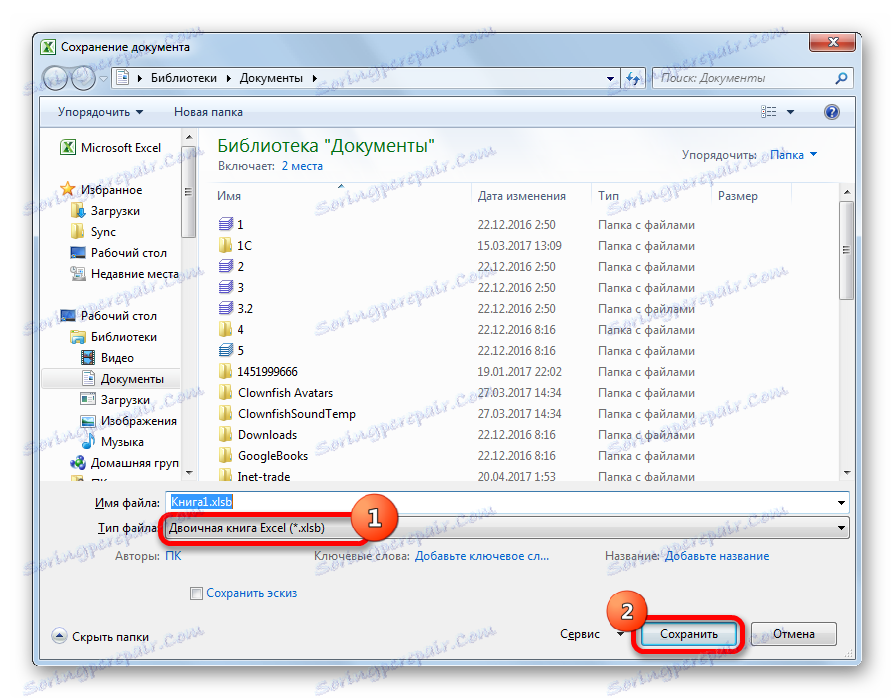
Pogledajte težinu dokumenta u odjeljku "Informacije" . Kao što vidite, to se smanjilo još više i sada je samo 11,6 KB.
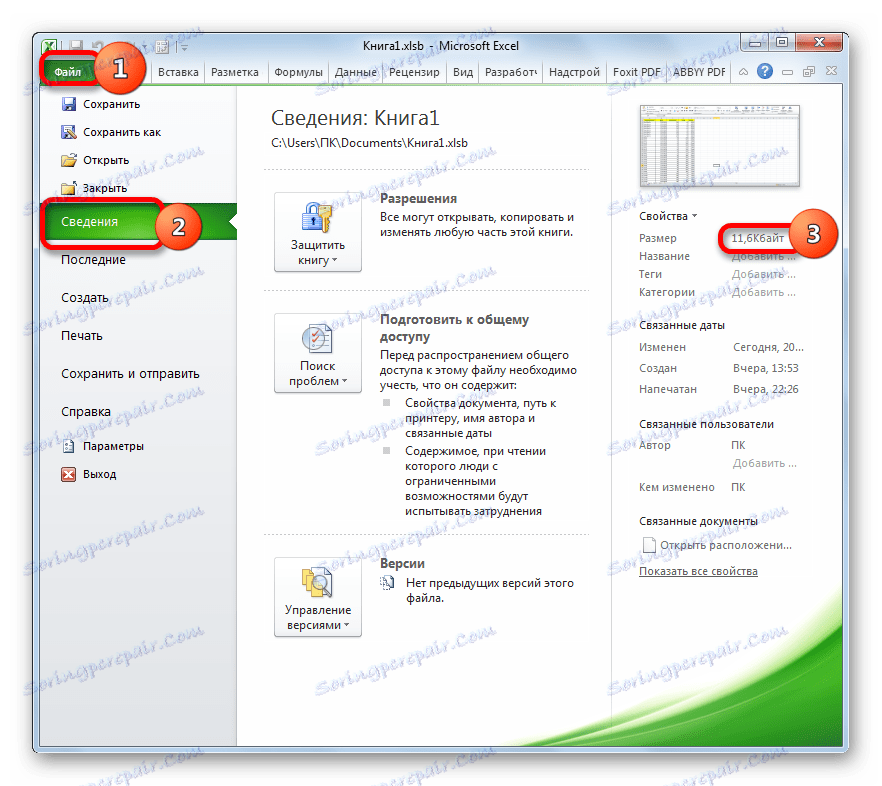
Sažimajući sveukupne rezultate, možemo reći da ako radite s datotekom u xls formatu, najučinkovitiji način smanjenja njegove veličine je ponovno spremanje u suvremenim formatima xlsx ili xlsb. Ako već upotrebljavate podatke proširenja datoteka, a zatim biste smanjili njihovu težinu, morate ispravno konfigurirati radni prostor, ukloniti suvišne oblikovanje i nepotrebne veze. Najveći povratak koji ćete primiti ako izvršite sve te akcije u kompleksu, a ne samo jednoj opciji.