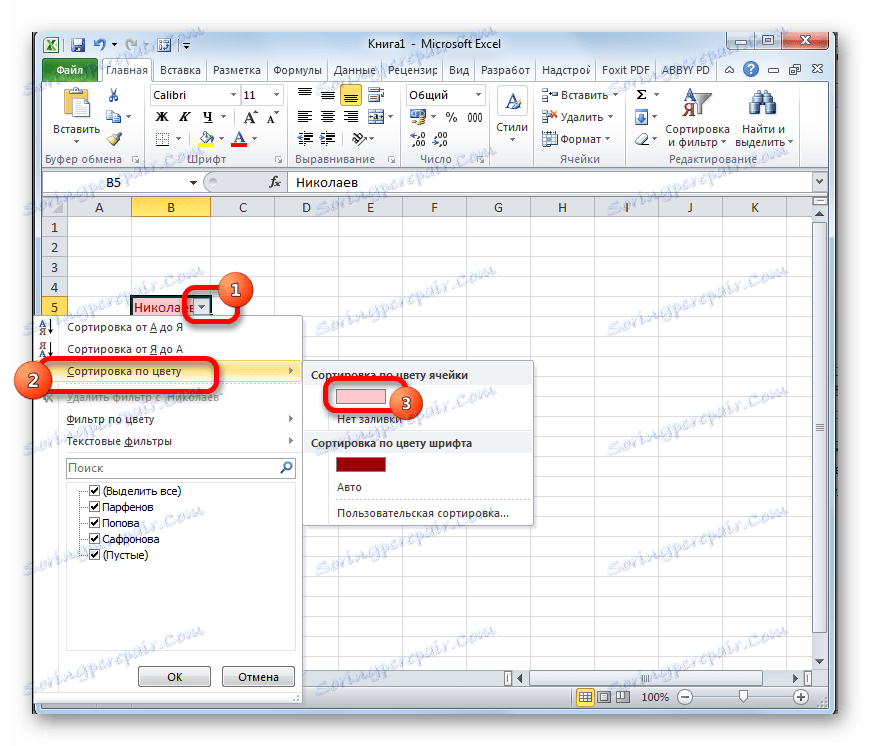Brisanje praznih ćelija u programu Microsoft Excel
Prilikom izvršavanja zadataka u programu Excel, možda ćete morati izbrisati prazne ćelije. Često su nepotrebni elementi i samo povećavaju ukupni broj podataka nego zbunjuju korisnika. Utvrdit ćemo načine na koje brzo možete ukloniti prazne stavke.
sadržaj
Brisanje algoritama
Prije svega, trebate razumjeti, ali je li moguće izbrisati prazne ćelije u određenom polju ili tablici? Ovaj postupak rezultira promjenom podataka, i to nikako nije dopušteno. Zapravo, elementi mogu biti izbrisani samo u dva slučaja:
- Ako je redak (stupac) potpuno prazan (u tablicama);
- Ako stanice u retku i stupcu nisu logički povezane jedna s drugom (u nizovima).
Ako postoji nekoliko praznih stanica, one se mogu potpuno ukloniti uobičajenim načinom uklanjanja ručnog alata. Ali, ako ima puno takvih praznih elemenata, onda u ovom slučaju taj postupak mora biti automatiziran.
Metoda 1: Odaberite grupe ćelija
Najlakši način za uklanjanje praznih stavki je korištenje alata za odabir grupa ćelija.
- Odaberite raspon na listu iznad kojeg ćemo izvršiti rad pretraživanja i uklanjanja praznih elemenata. Pritisnite funkcijsku tipku na tipkovnici F5 .
- Pokreće se mali prozor pod nazivom "Prijelaz" . Kliknite gumb "Odaberi ..." u njemu.
- Otvara se sljedeći prozor: "Odabir grupa ćelija" . Postavili smo prekidač u položaj "Isprazni ćelije" . Kliknite gumb "U redu" .
- Kao što možete vidjeti, svi prazni elementi navedenog raspona bili su označeni. Kliknite bilo koju od njih s desnim gumbom miša. U kontekstnom izborniku koji se otvori, kliknite stavku "Izbriši ..." .
- Otvara se mali prozor u kojem morate odabrati ono što želite izbrisati. Ostavite zadane postavke - "Stanice, s prebacivanjem gore" . Kliknite gumb "OK" .
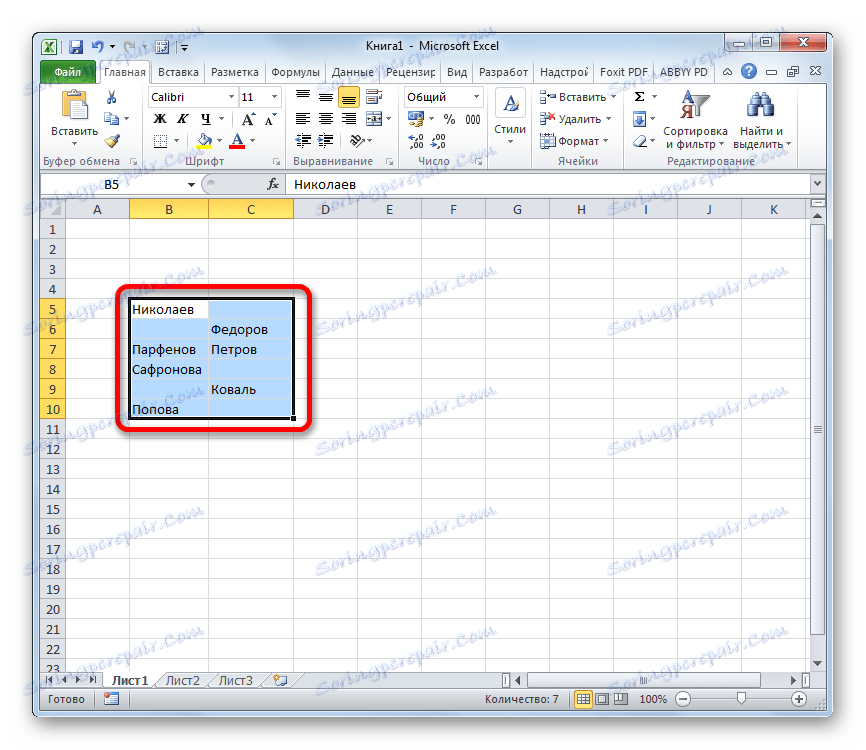
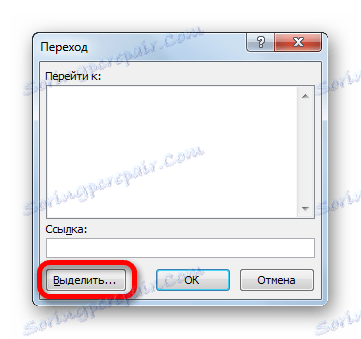
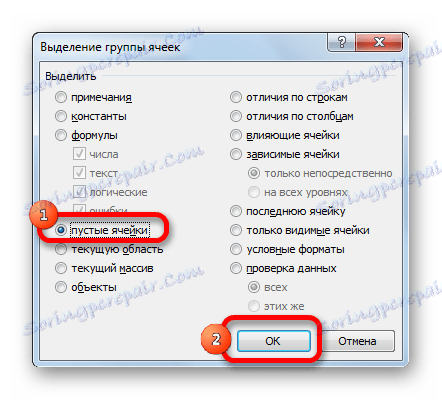
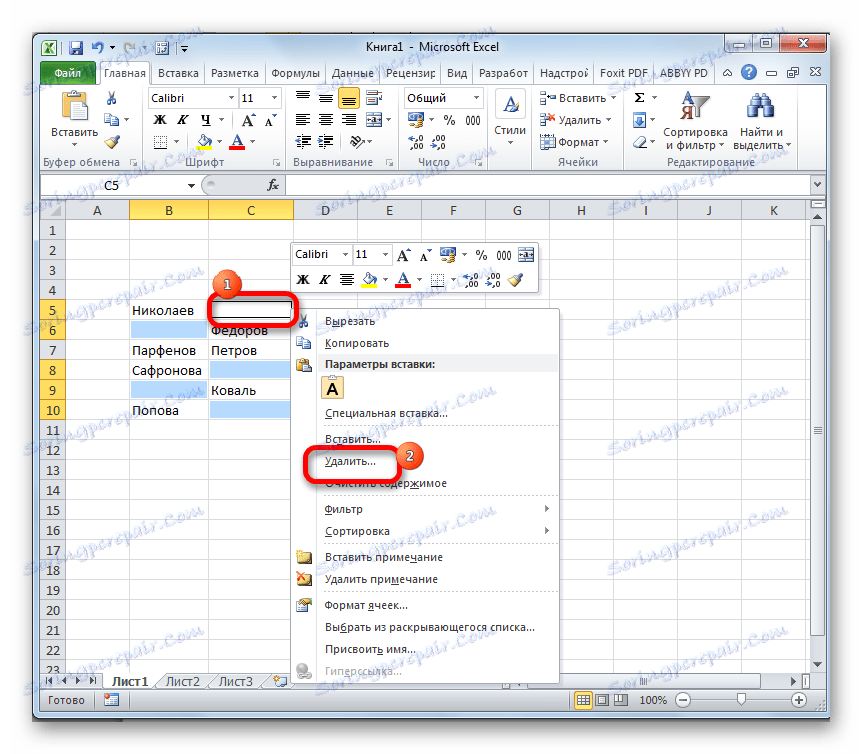
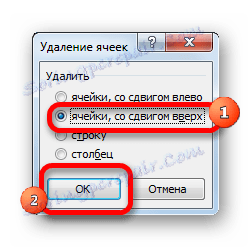
Nakon tih manipulacija, svi prazni elementi unutar navedenog raspona bit će izbrisani.
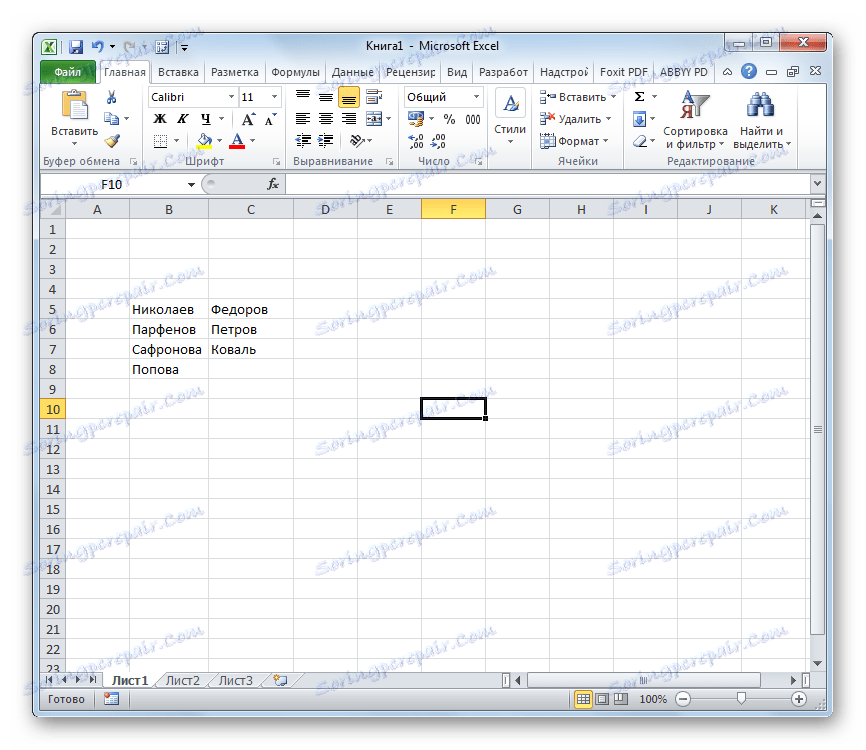
Metoda 2: uvjetno oblikovanje i filtriranje
Izbrišite prazne ćelije također se može izvršiti primjenom uvjetnog oblikovanja i filtriranjem podataka. Ova metoda je složenija od prethodnog, ali ipak neki korisnici to vole. Osim toga, morate odmah odrediti da je ova metoda prikladna samo ako su vrijednosti u istom stupcu i ne sadrže formulu.
- Odaberite raspon koji ćemo rukovati. Dok je na kartici "Početna" kliknite ikonu "Uvjetno oblikovanje" , koja se nalazi u okviru alata "Stilovi" . Prolazimo do točke otvorenog popisa "Pravila odabira ćelija" . U popisu radnji koje ste dobili, odaberite položaj "Više ..." .
- Otvara prozor uvjetnog formata. U lijevom polju unesite broj "0" . U desnom polju odaberite bilo koju boju, ali možete ostaviti zadane postavke. Kliknemo na gumb "OK" .
- Kao što vidite, odabrane su sve ćelije navedenog raspona u kojem se nalaze vrijednosti, a prazne su ostale bijele. Opet, istaknite naš raspon. Na istoj kartici "Početna" kliknite gumb "Sortiraj i filtriraj" koji se nalazi u grupi "Uredi" . Na izborniku koji se otvori kliknite gumb "Filtar" .
- Nakon tih radnji, kao što možete vidjeti, ikona koja simbolizira filtar pojavila se u gornjem dijelu stupca. Kliknite na njega. Na otvorenom popisu idite na stavku "Poredaj po boji" . Zatim u grupi "Sortiraj po ćeliji boja" odaberite boju koja je odabrana kao rezultat uvjetnog oblikovanja.
![Primjena filtra u Microsoft Excel]()
Također možete učiniti nešto drugačije. Kliknite ikonu filtra. Na prikazanom izborniku uklonite kvačicu s položaja "Isprazni" . Nakon toga kliknite gumb "U redu" .
- U bilo kojoj od opcija navedenih u prethodnom odlomku, prazne su stavke skrivene. Odaberite raspon ostalih ćelija. Na kartici "Početna" u bloku postavki "Međuspremnik" kliknite gumb "Kopiraj" .
- Zatim odaberite bilo koji prazan prostor na istoj ili na drugoj ploči. Izvođenje desnom tipkom miša. U prikazanom kontekstnom popisu radnji u parametrima umetanja odaberite stavku "Vrijednosti" .
- Kao što možete vidjeti, bilo je umetanje podataka bez spremanja oblikovanja. Sada možete izbrisati primarni raspon, a umjesto toga umetnite onu koju smo primili tijekom gore navedenog postupka, a možete nastaviti raditi s podacima na novoj lokaciji. Ovdje sve ovisi o specifičnim zadacima i osobnim prioritetima korisnika.
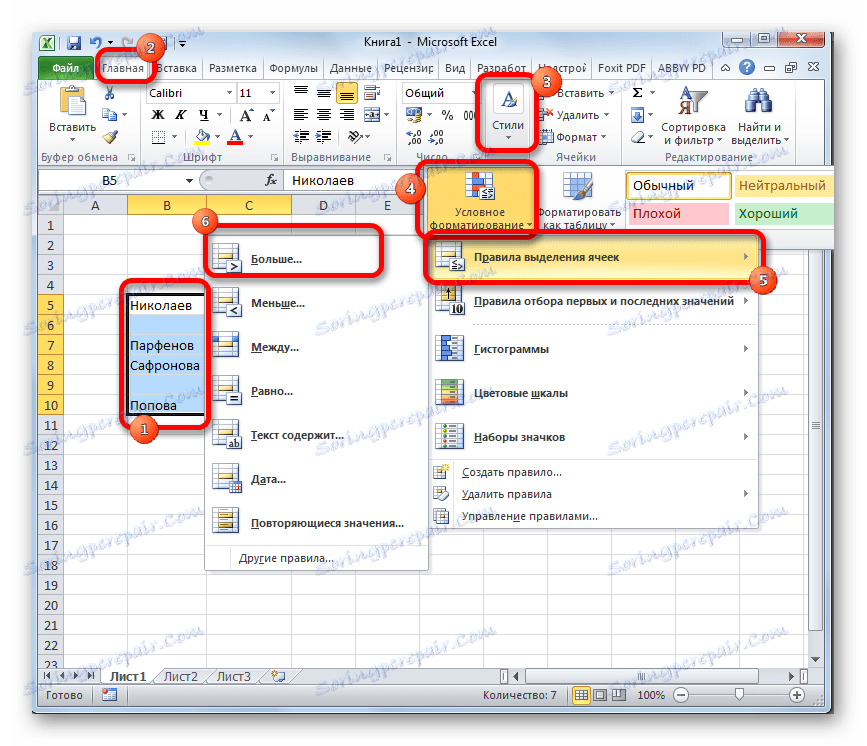

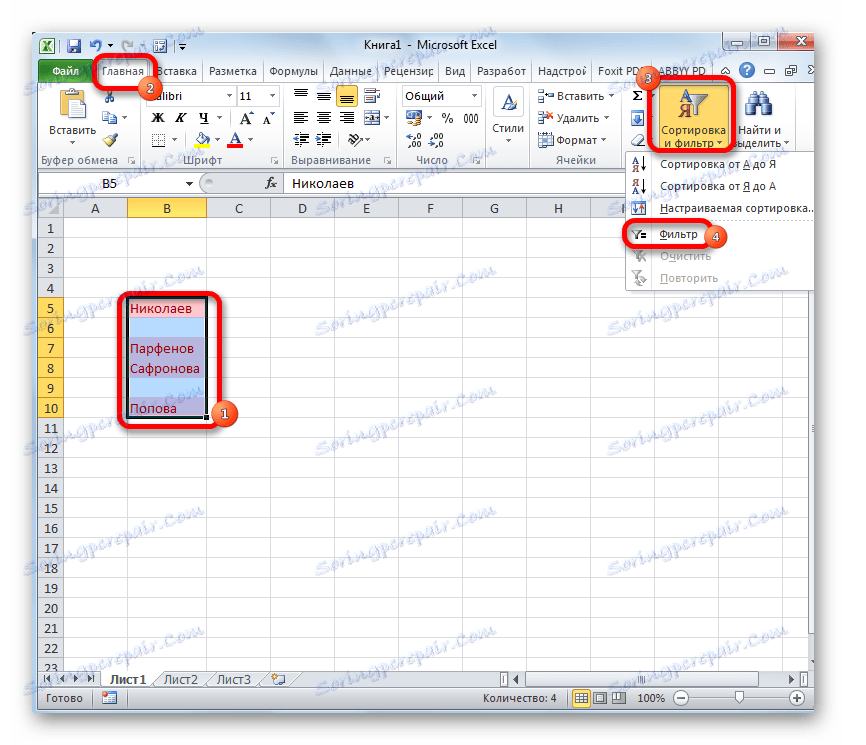
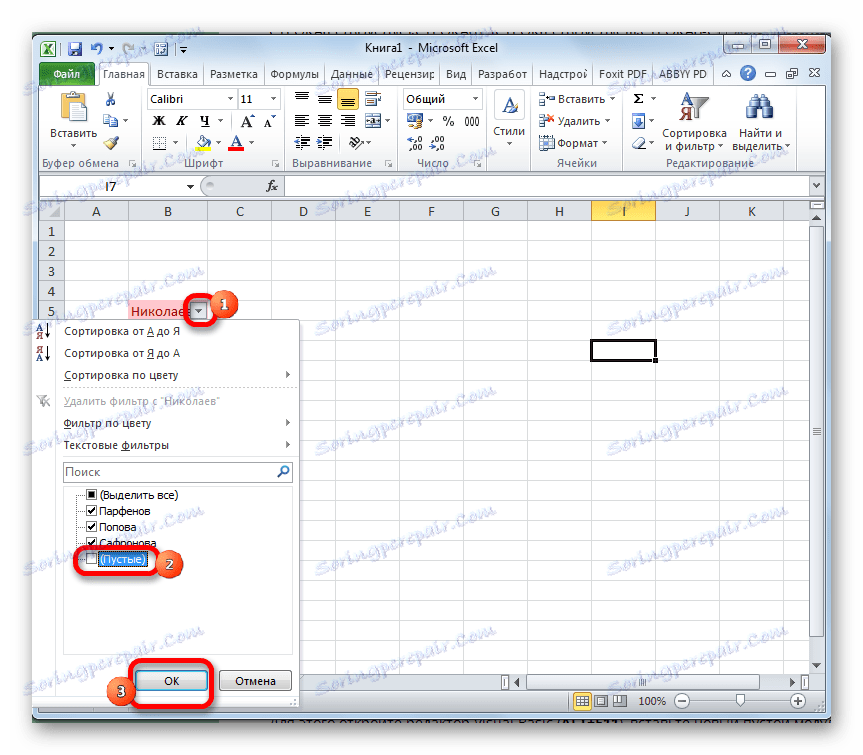
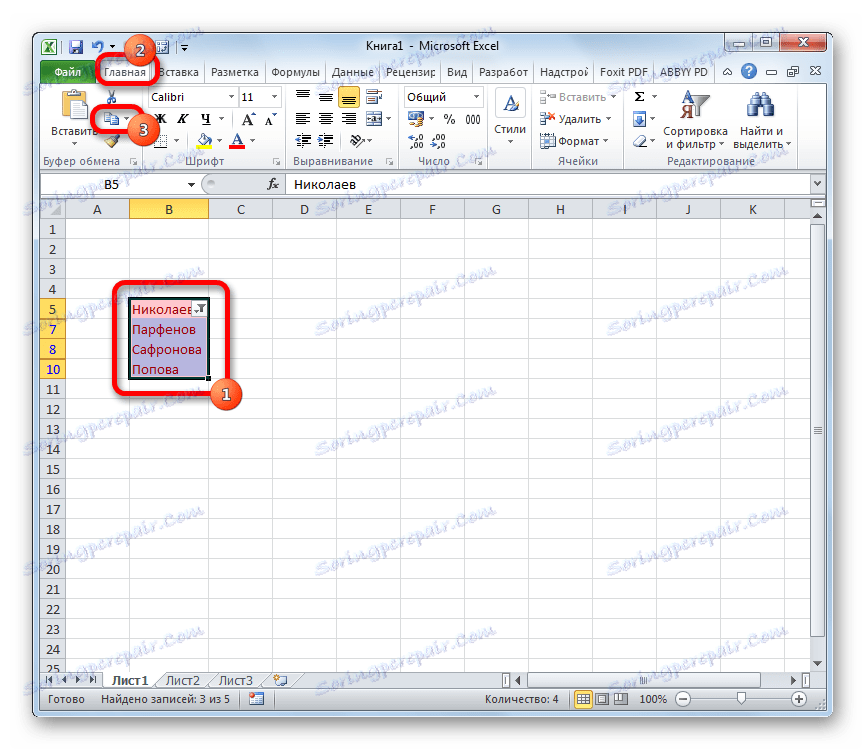
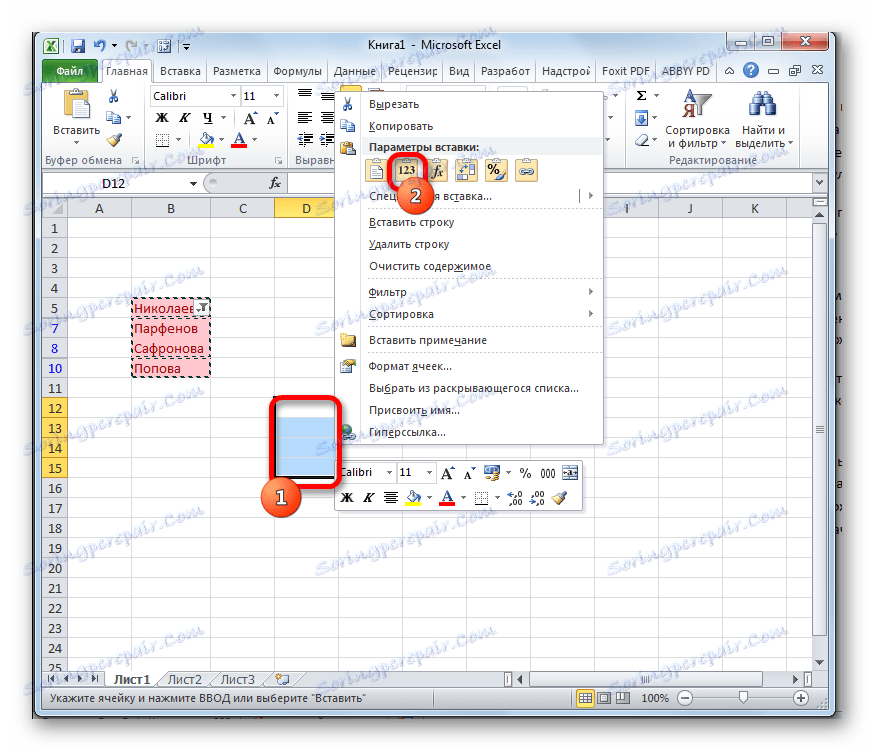
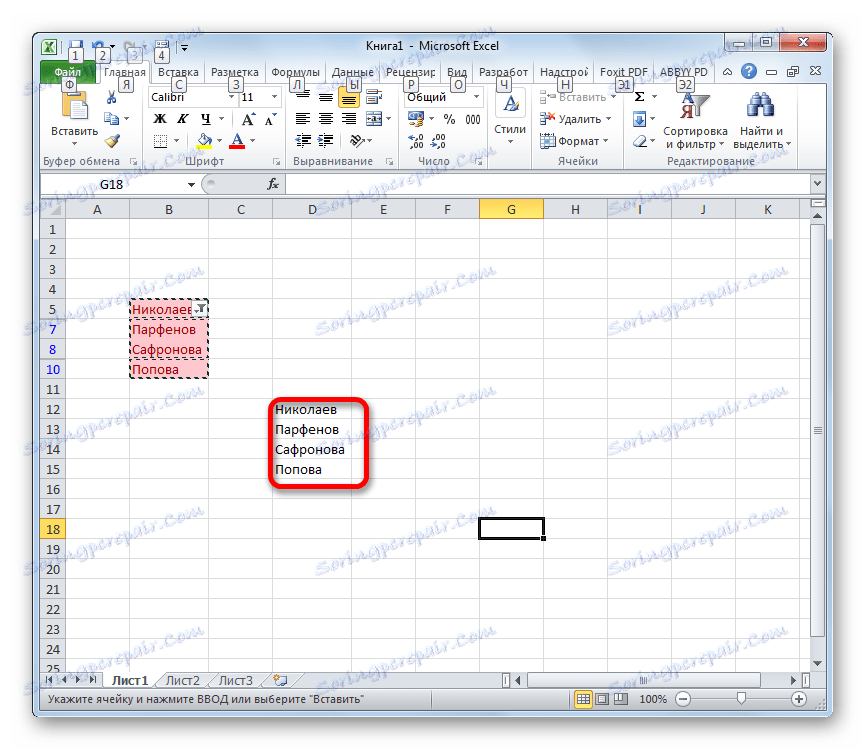
Pouka: Uvjetno oblikovanje u programu Excel
Pouka: Razvrstavanje i filtriranje podataka u programu Excel
Treća metoda: upotreba složene formule
Osim toga, možete ukloniti prazne ćelije iz polja primjenom složene formule koja se sastoji od nekoliko funkcija.
- Prije svega, morat ćemo dati ime rasponu koji prolazi kroz transformaciju. Odaberite područje, desnom tipkom miša. U izborniku koji je aktiviran, odaberite "Assign name ..." .
- Otvara se prozor za imenovanje. U polju "Naziv" dajemo bilo koji prikladan naziv. Glavni uvjet je da ne bi trebalo biti nikakvih praznina u njemu. Na primjer, dodijelili smo raspon naziva "C_in empty" . Nema više promjena u tom prozoru. Kliknite gumb "OK" .
- Dijelom praznih ćelija dodjeljujemo bilo gdje na listu. Slično tome, desnom tipkom miša kliknite i pozivajući kontekstni izbornik idite na stavku "Dodijelite ime ..." .
- U otvorenom prozoru, kao i prethodno, dodjeljujemo bilo koji naziv ovog područja. Odlučili smo dati ime "Bezpustushnyh" .
- Odaberite dvostrukim klikom na lijevu tipku miša prvu ćeliju uvjetnog raspona "Bez prazan" (možete ga i nazvati još jednom). U njemu umetnemo sljedeću formulu:
=ЕСЛИ(СТРОКА()-СТРОКА(Без_пустых)+1>ЧСТРОК(С_пустыми)-СЧИТАТЬПУСТОТЫ(С_пустыми);"";ДВССЫЛ(АДРЕС(НАИМЕНЬШИЙ((ЕСЛИ(С_пустыми "";СТРОКА(С_пустыми);СТРОКА()+ЧСТРОК(С_пустыми)));СТРОКА()-СТРОКА(Без_пустых)+1);СТОЛБЕЦ(С_пустыми);4)))Budući da je riječ o formuli polja, trebate pritisnuti Ctrl + Shift + Enter da biste prikazali izračun na zaslonu, umjesto da pritisnete tipku Enter .
- Ali, kao što možete vidjeti, samo jedna stanica je napunjena. Da biste napunili ostatak, morate kopirati formulu na ostatak raspona. To se može učiniti pomoću ručke za punjenje. Postavite pokazivač u donji desni kut ćelije koji sadrži kompleksnu funkciju. Kursor treba pretvoriti u križ. Pritisnite lijevu tipku miša i povucite je do samog kraja "No_Flow" područja.
- Kao što možete vidjeti, nakon ove akcije, imamo raspon u kojem se ispunjene ćelije nalaze u nizu. No, s tim podacima nećemo moći izvesti različite radnje, budući da su vezani za formulu polja. Odaberite cijeli raspon "No_Flow" . Kliknite gumb "Kopiraj" koji se nalazi na kartici "Početna" u alatu "Međuspremnik" .
- Nakon toga odaberite izvorni skup podataka. Kliknite desnom tipkom miša. Na otvorenom popisu u grupi "Parametri umetanja" kliknite ikonu "Vrijednosti ".
- Nakon tih radnji podaci će se umetnuti u izvornu površinu svog položaja s čitavim rasponom bez praznih ćelija. Ako želite, polje koje sadrži formulu sada se može izbrisati.
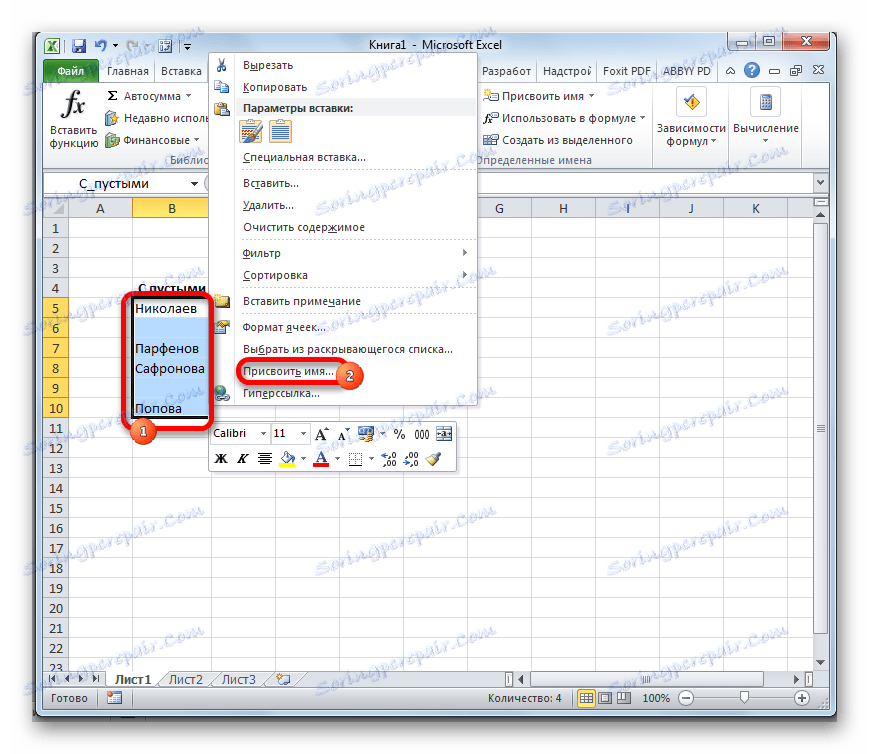
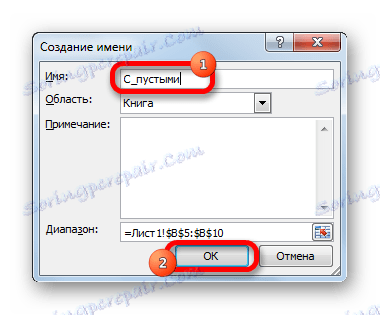
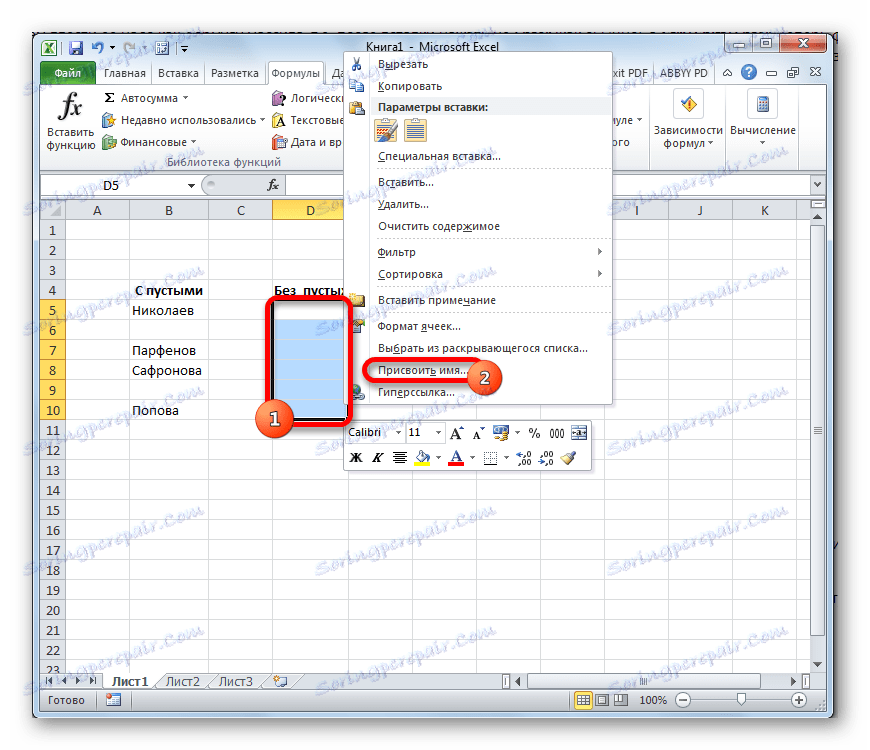
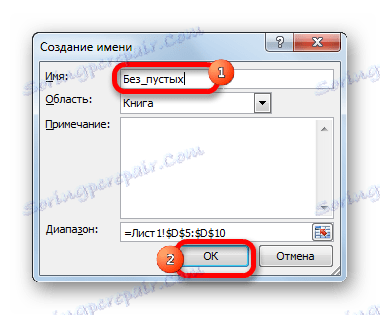
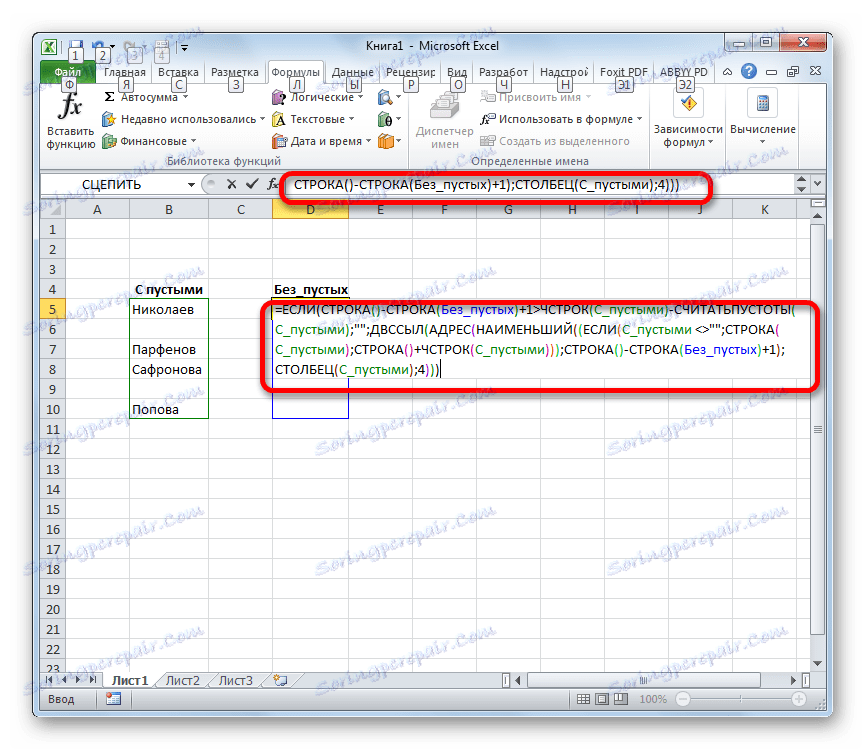
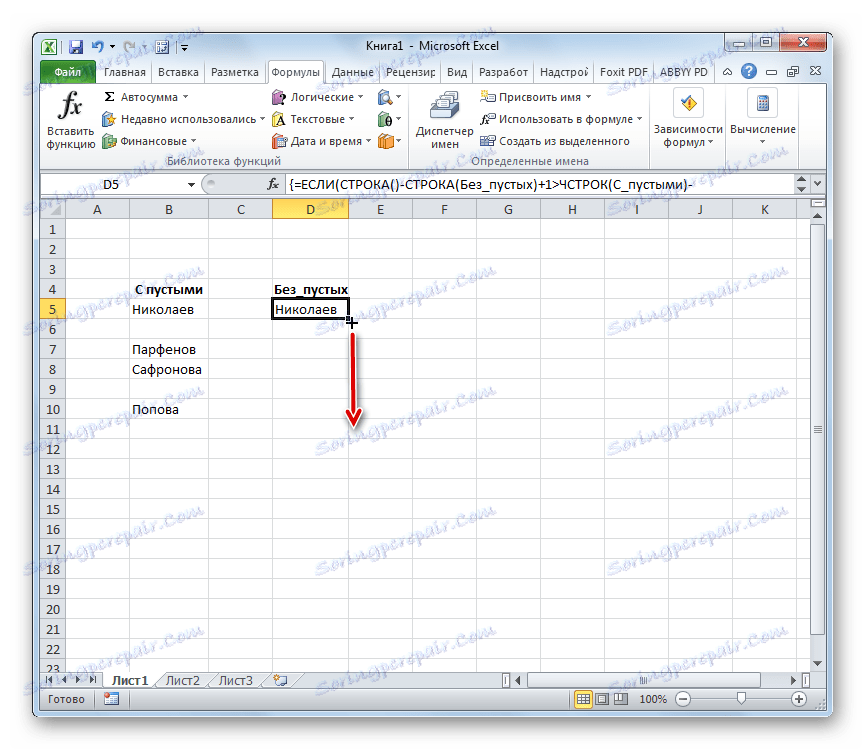
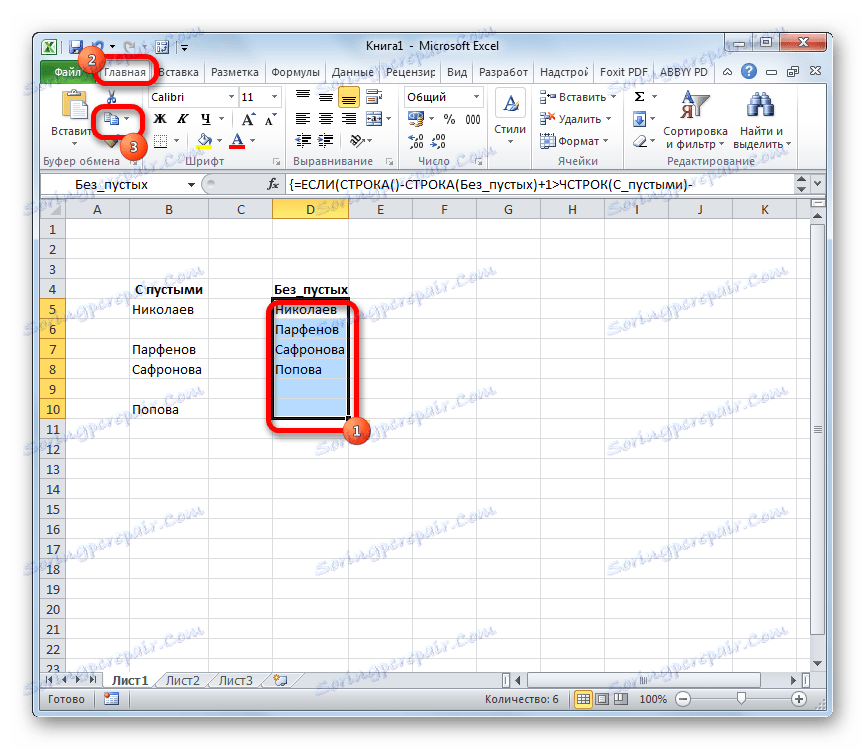
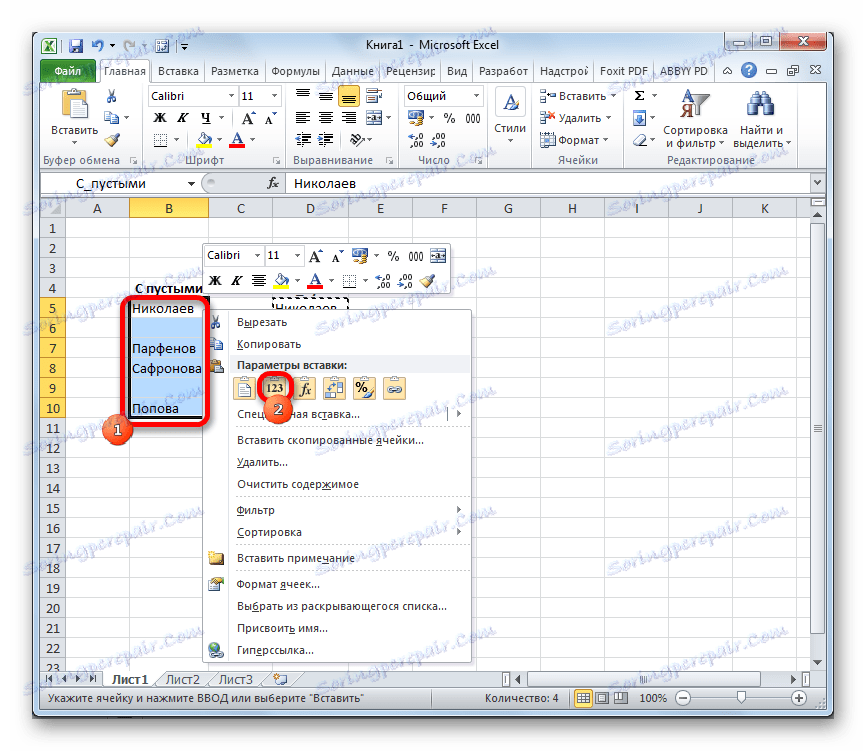
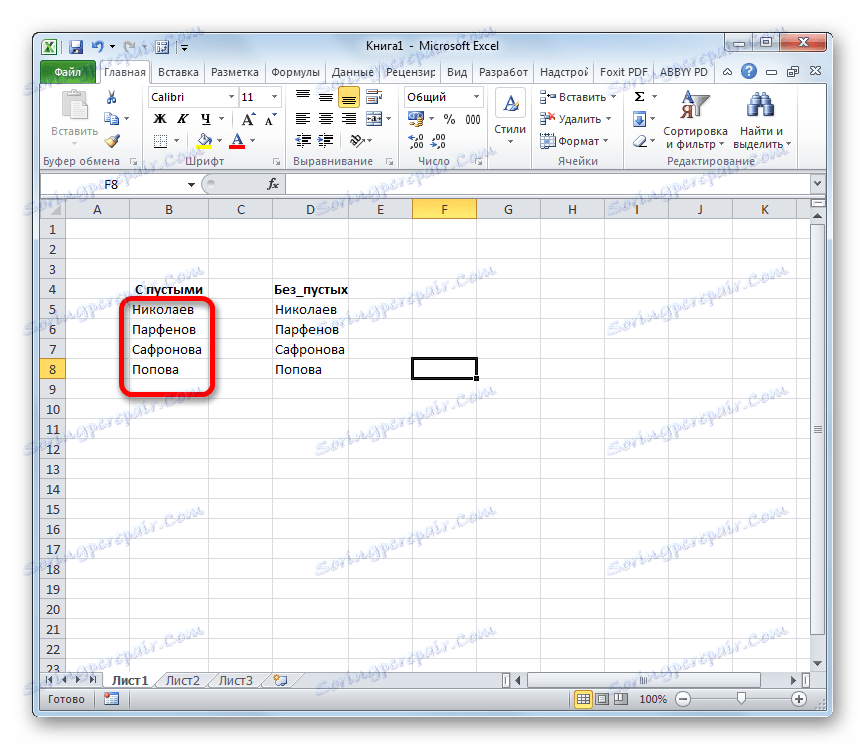
Pouka: Kako dodijeliti naziv ćelije u programu Excel
Postoji nekoliko načina za uklanjanje praznih stavki u programu Microsoft Excel. Opcija s izborom skupina stanica je najjednostavnija i najbrža. Ali situacija je drugačija. Stoga, kao dodatne metode, moguće je koristiti varijante filtriranjem i primjenom složene formule.