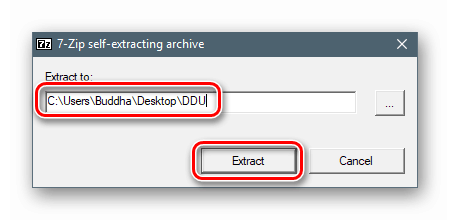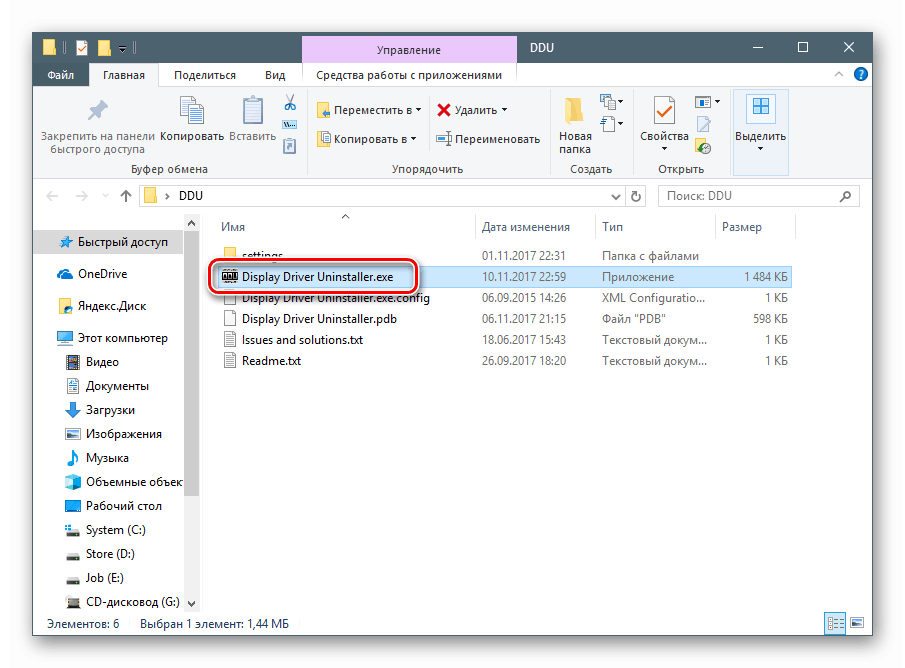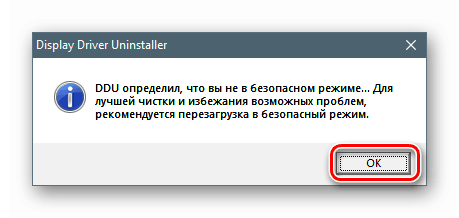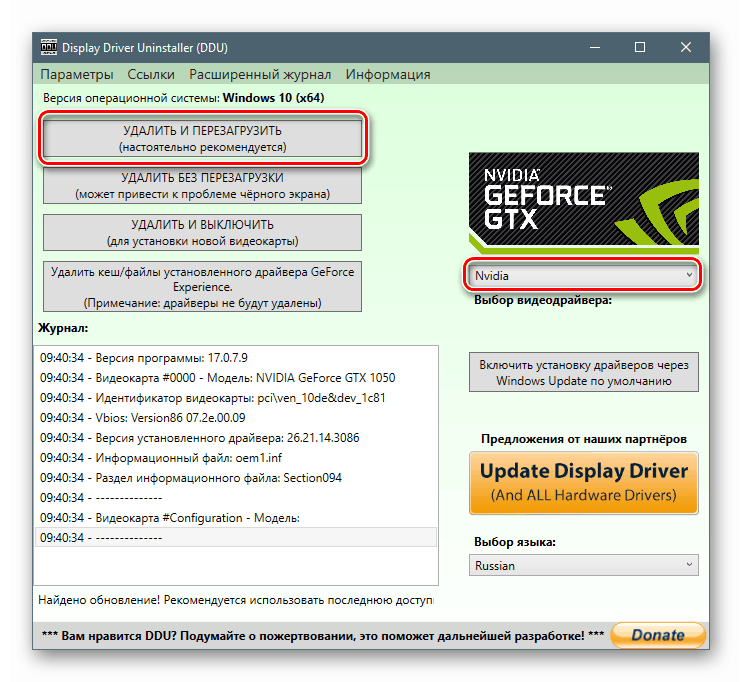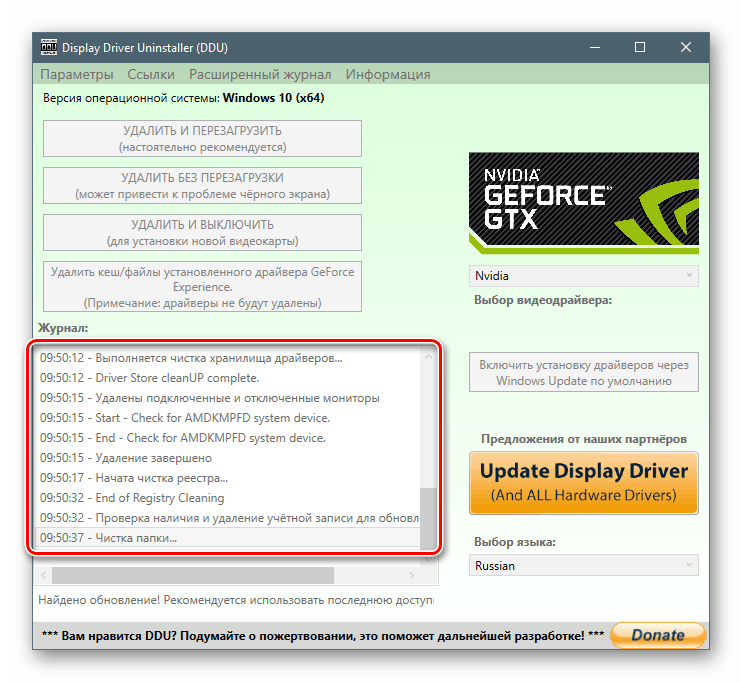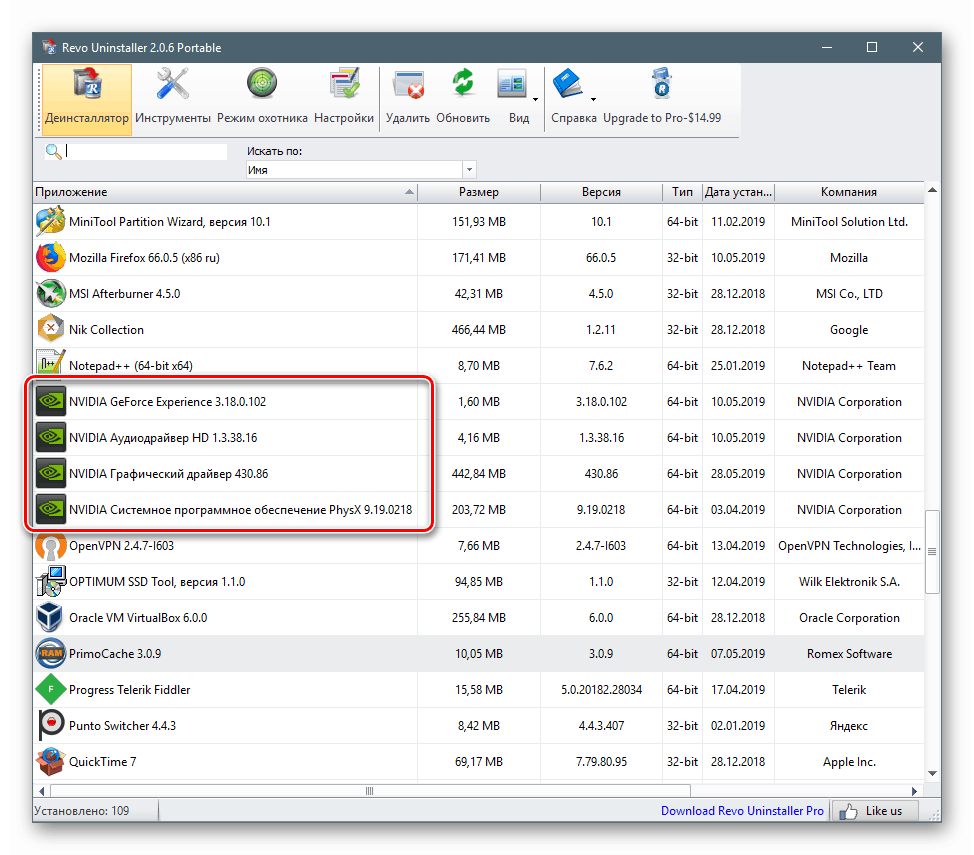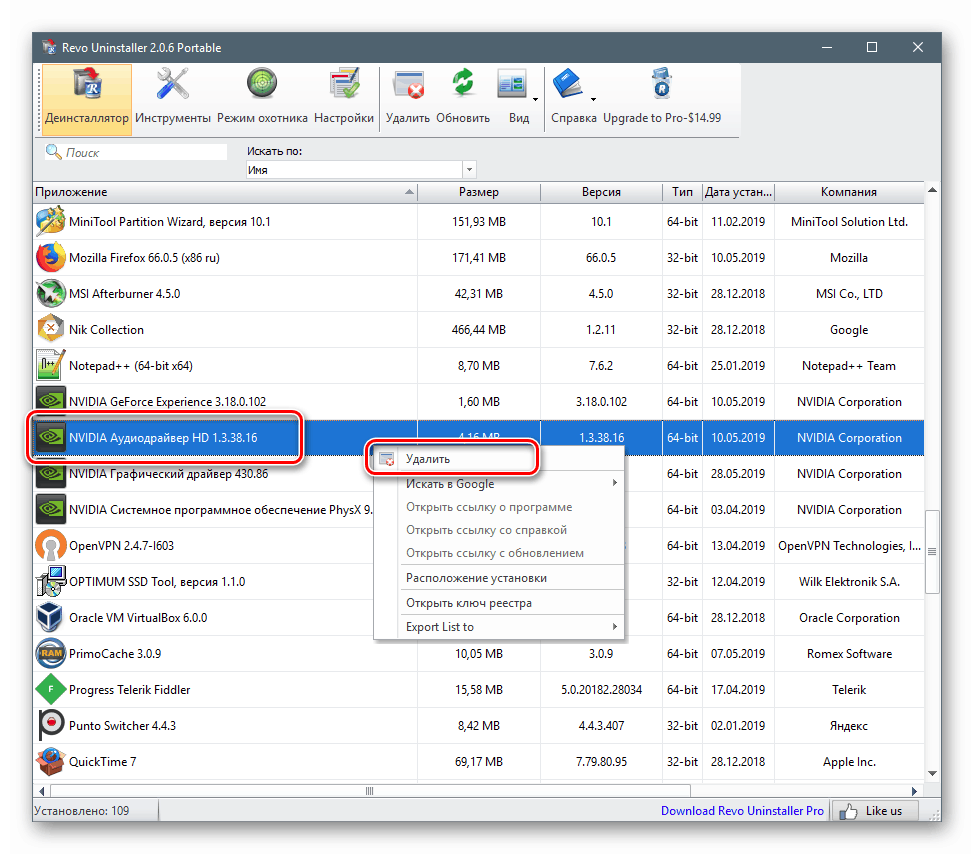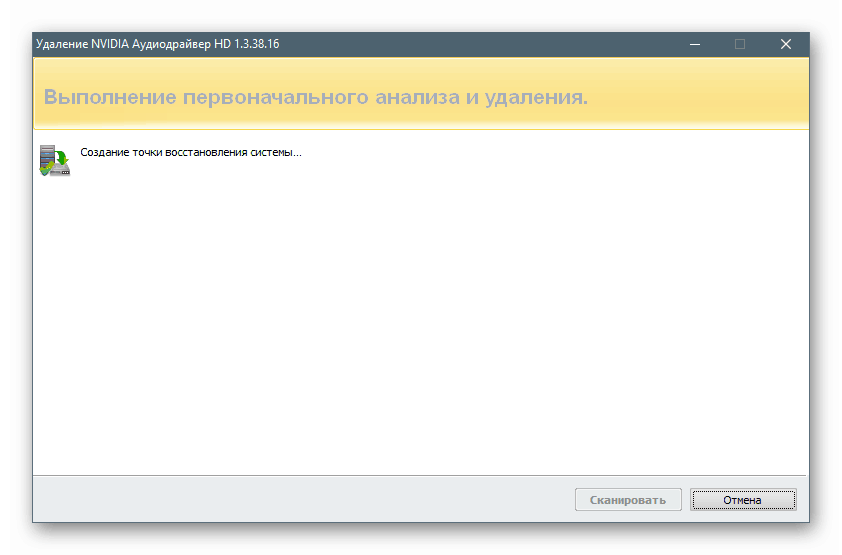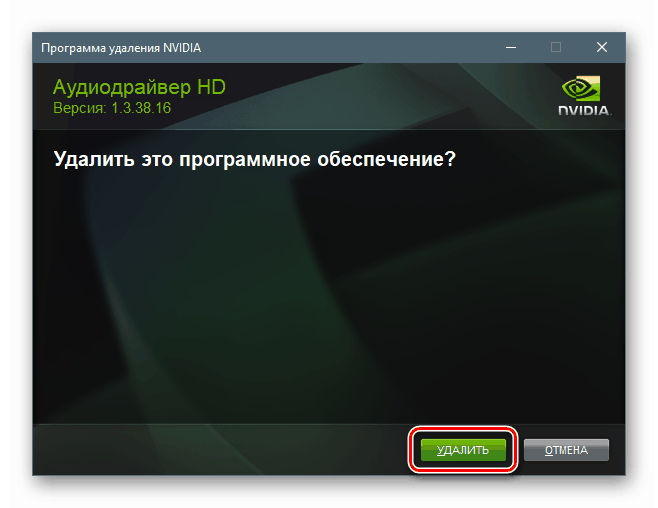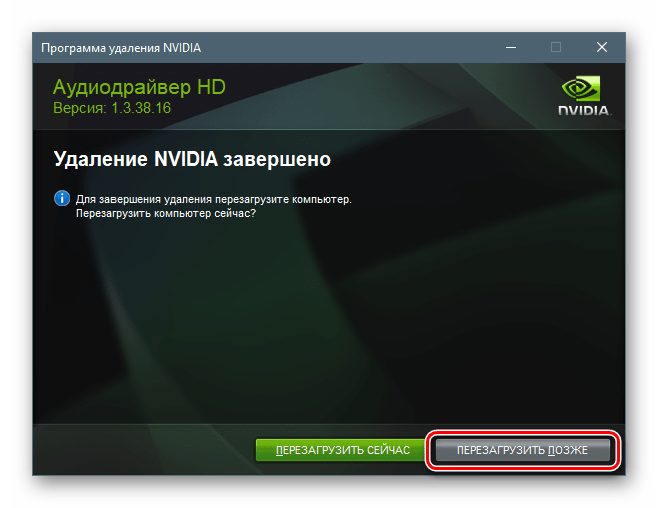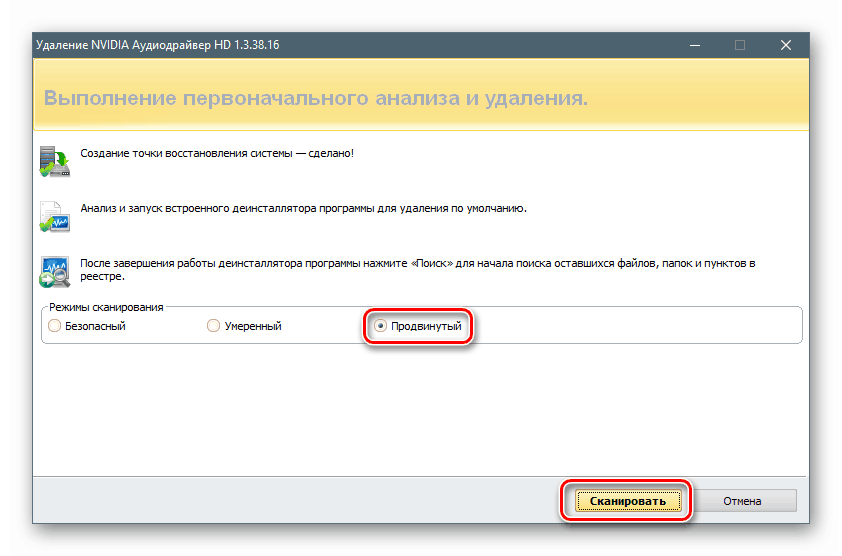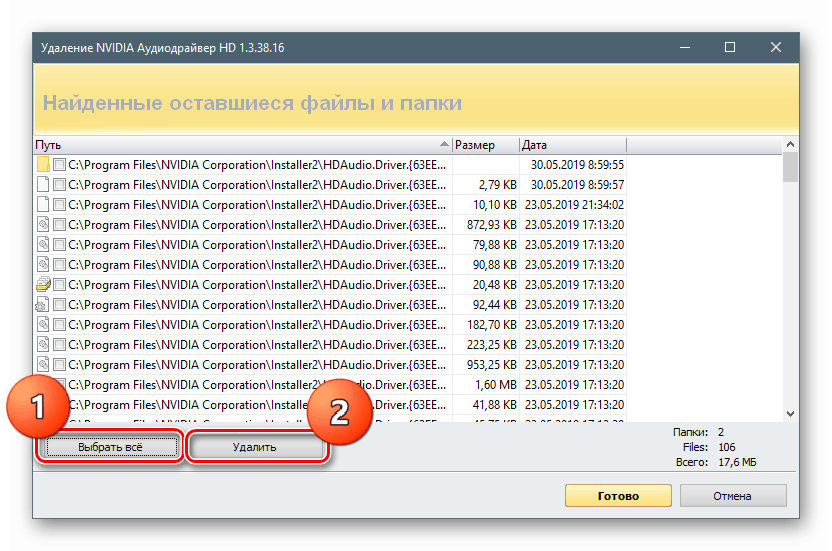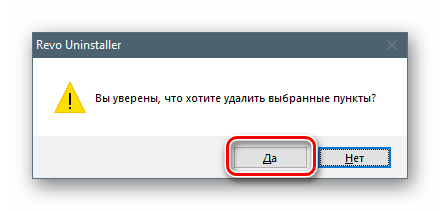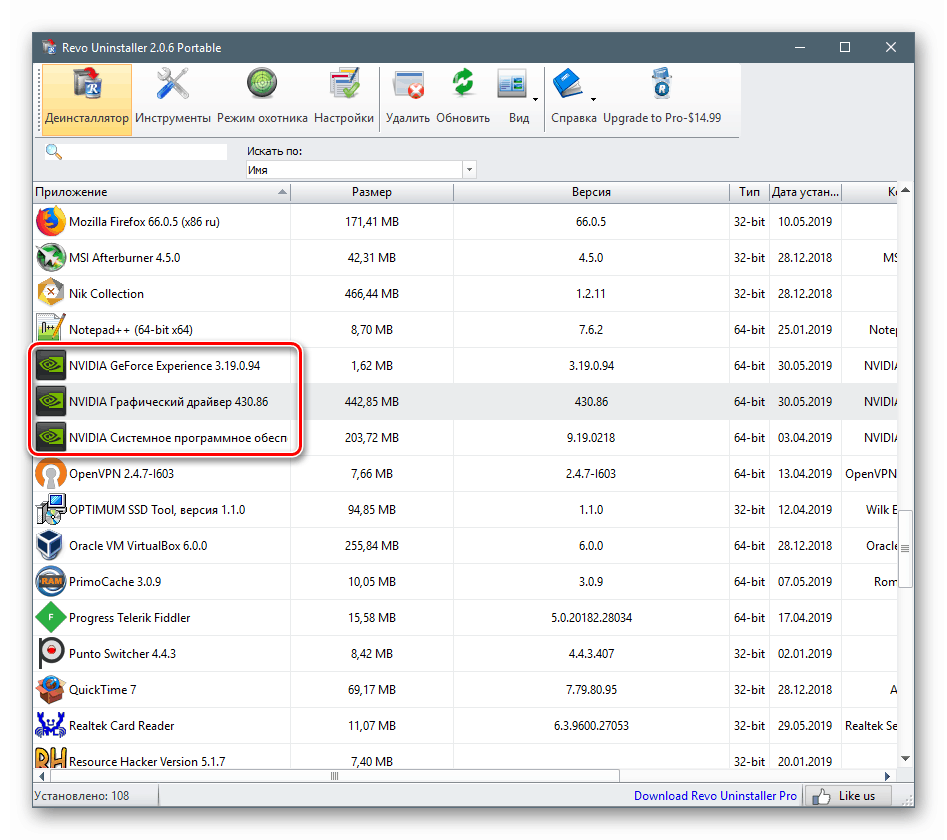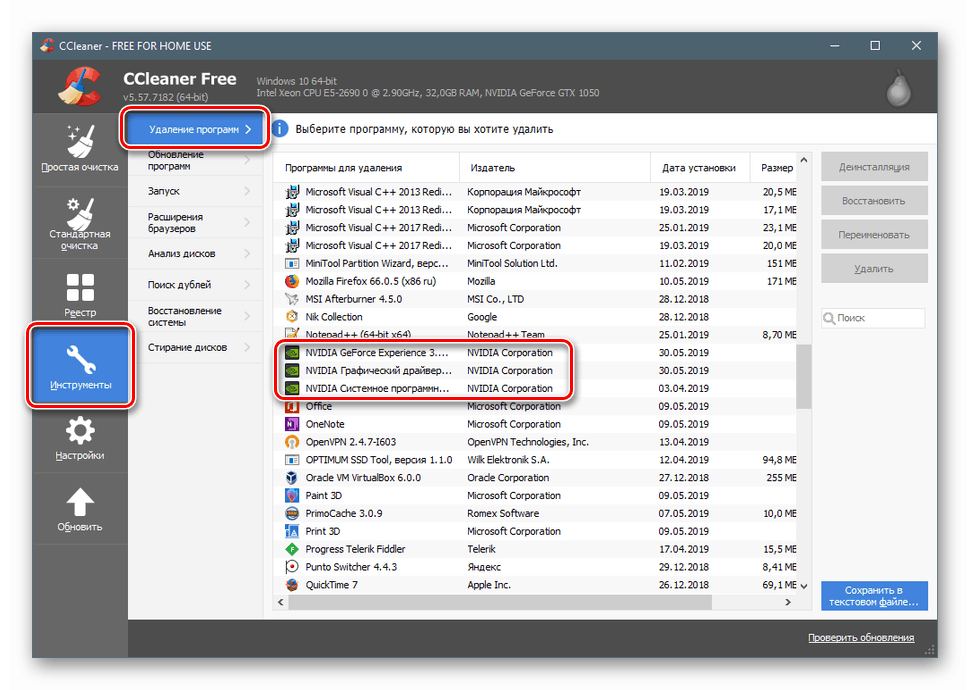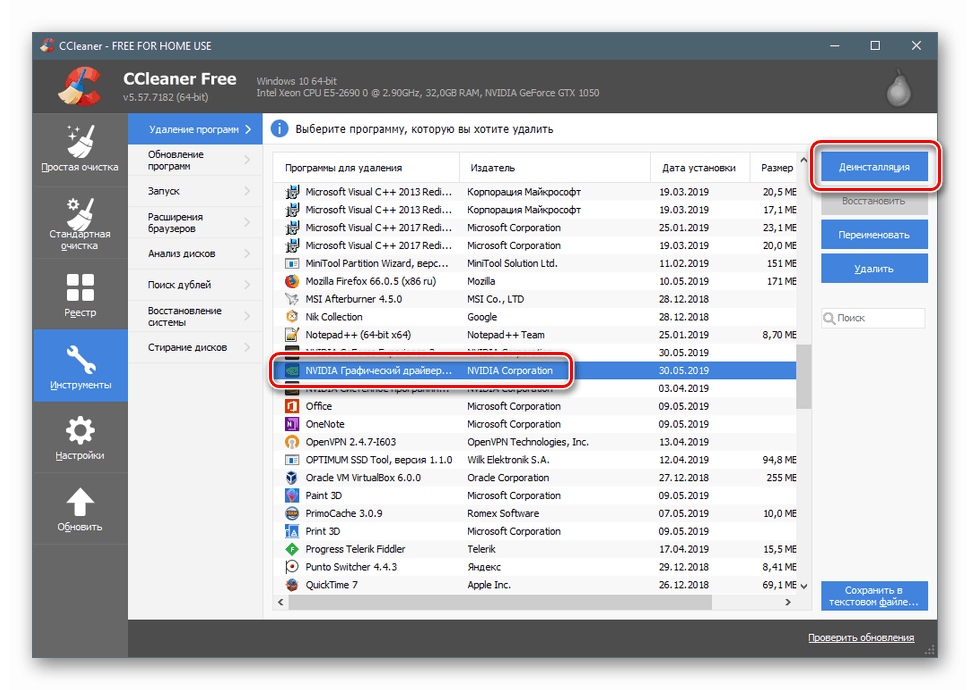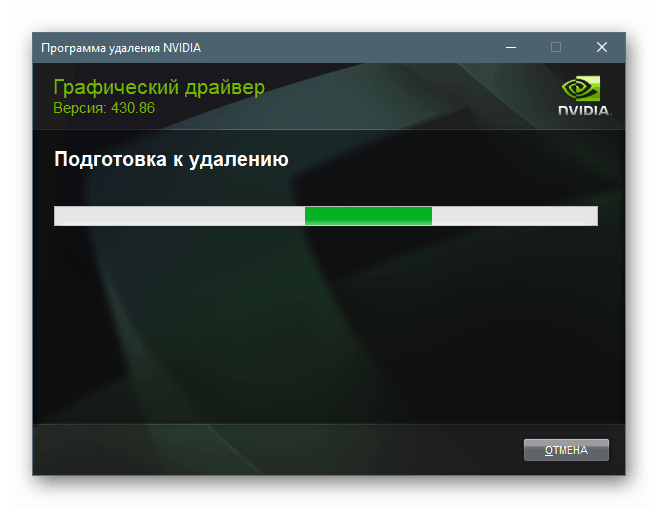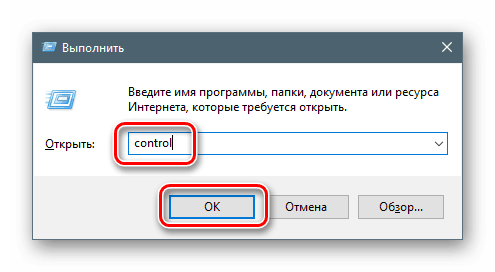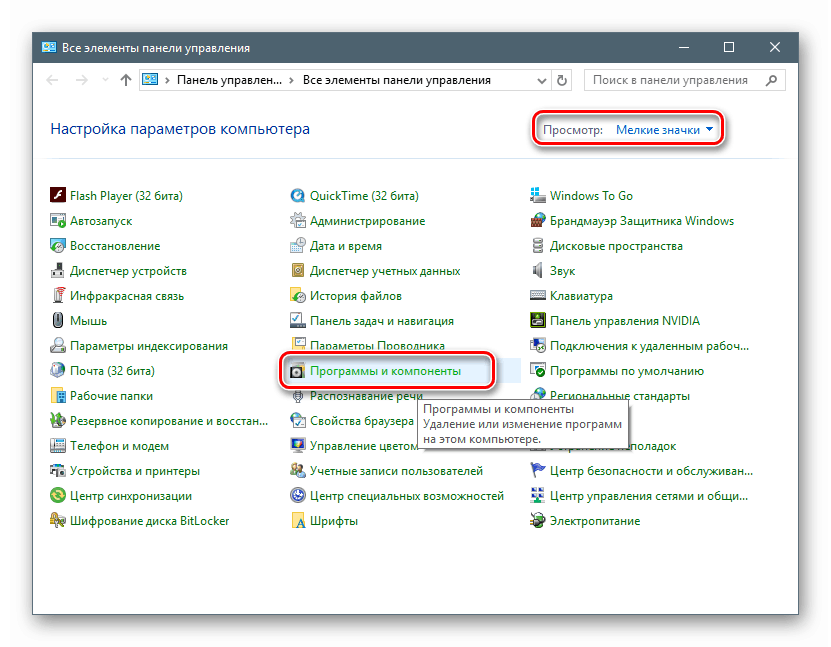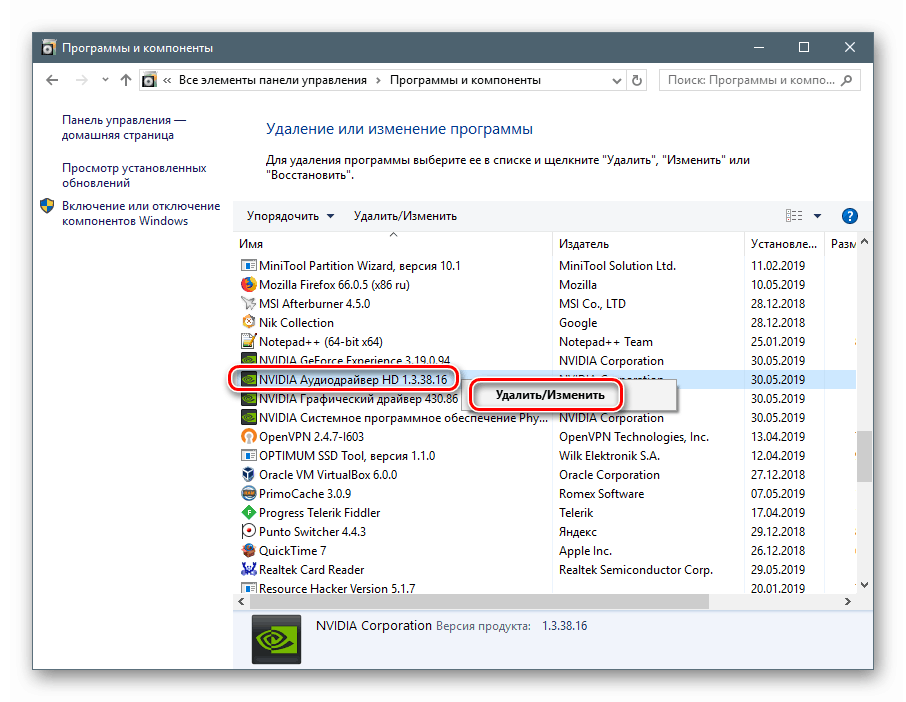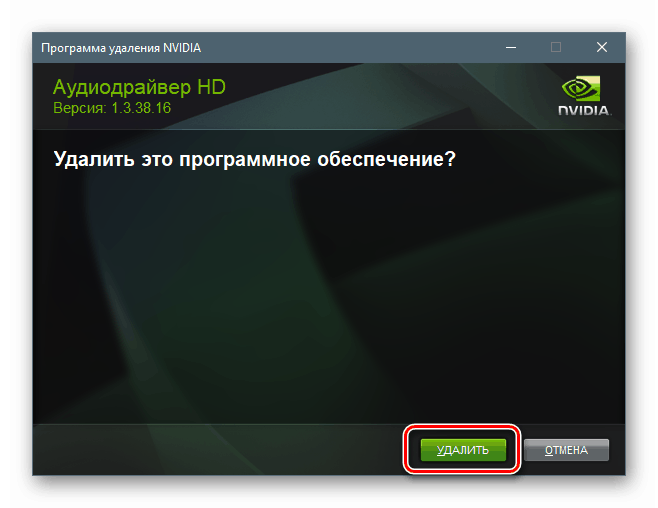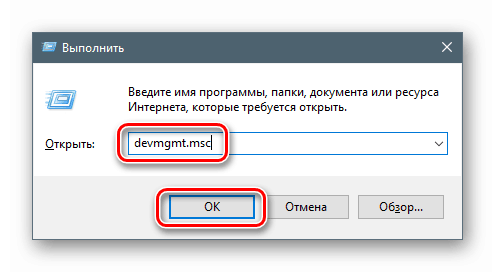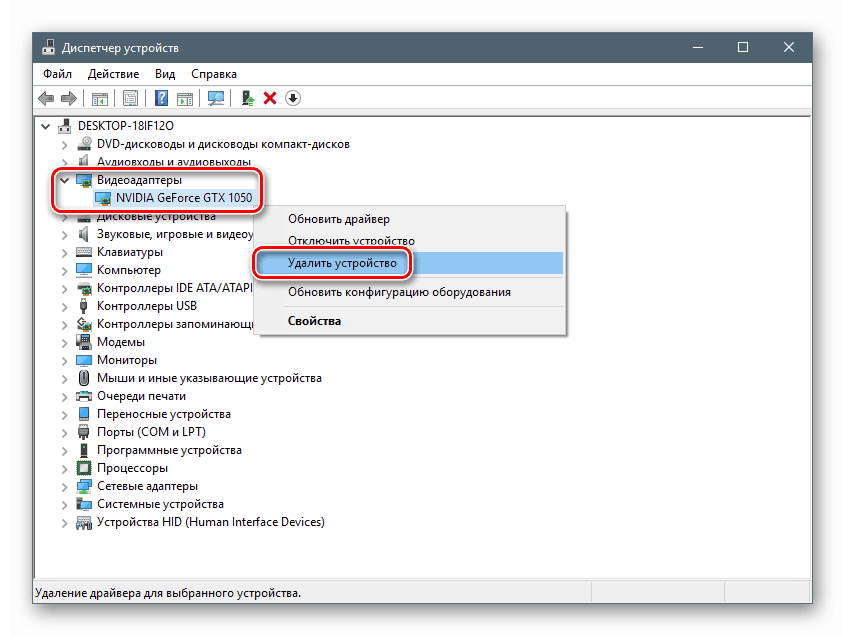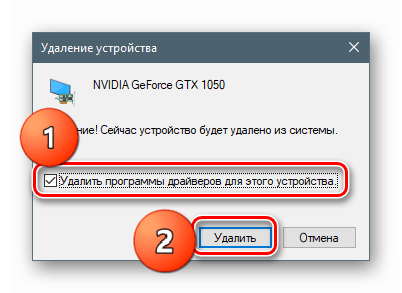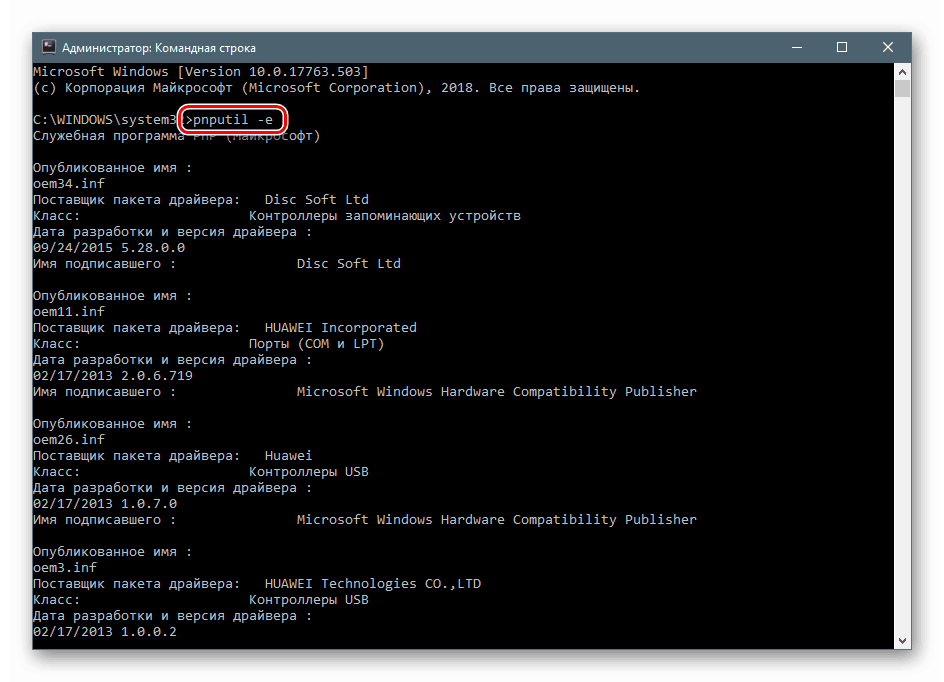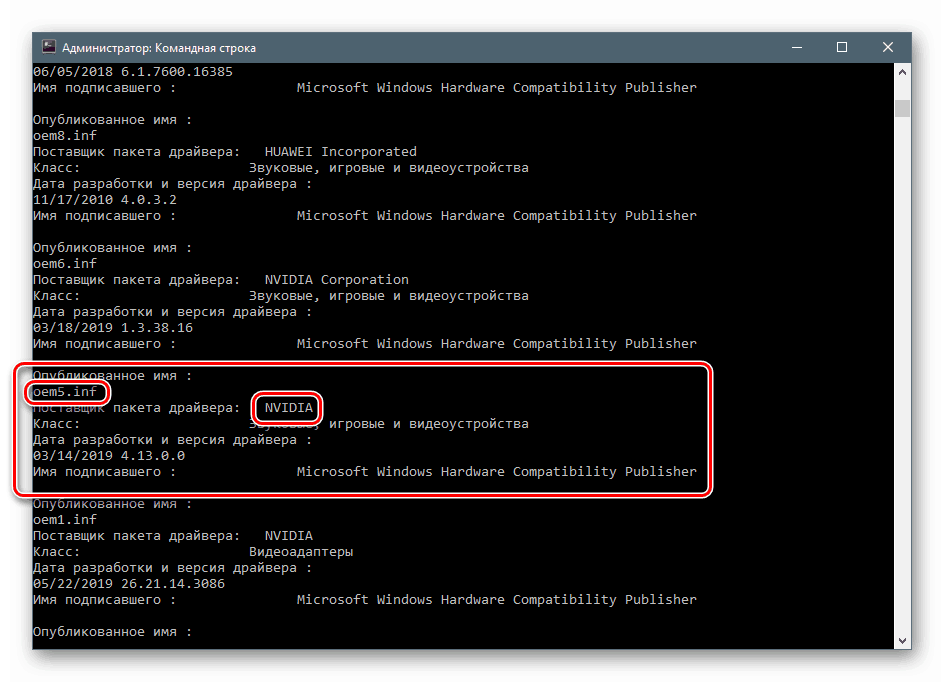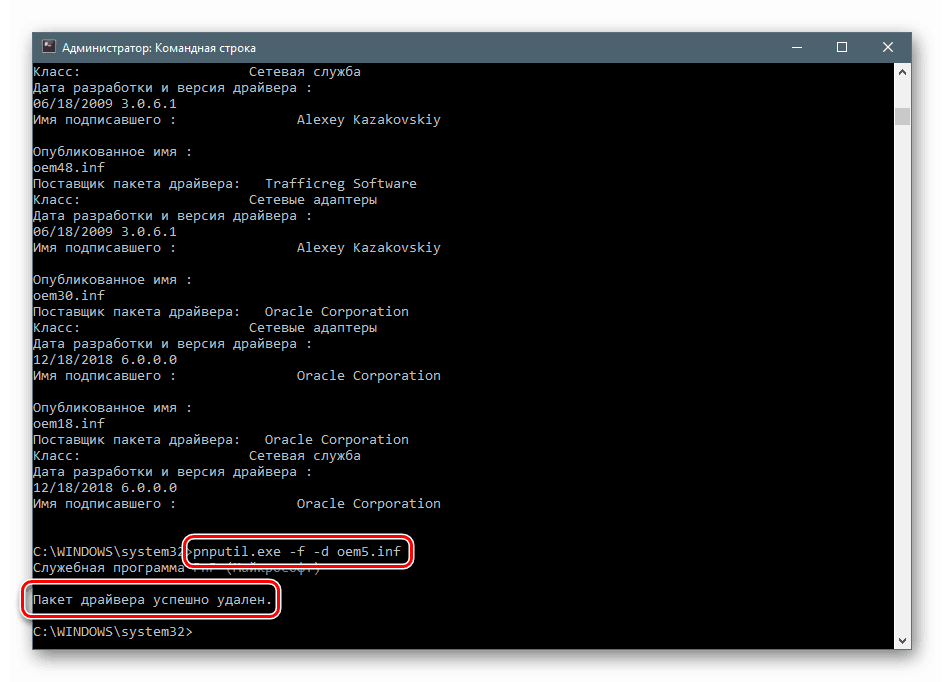Načini za uklanjanje NVIDIA softvera s računala
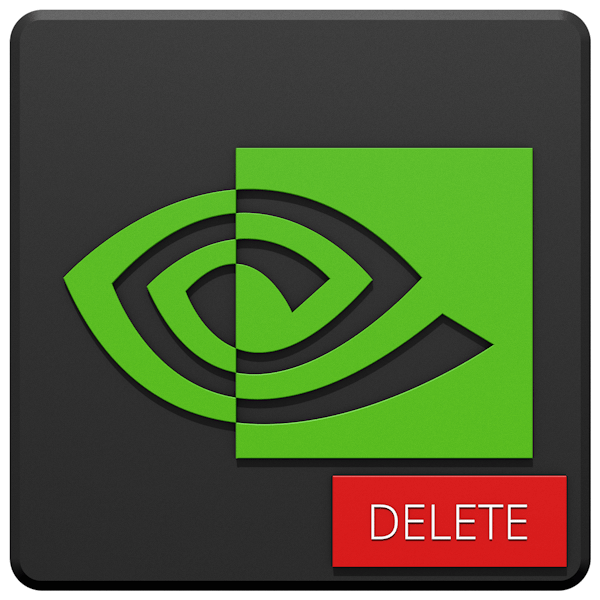
Upravljački programi za video kartice omogućuju ovim uređajima da uključe sve svoje mogućnosti za obradu grafike, dok zahtijevaju potpunu kompatibilnost s modelima određenog proizvođača. Ako se dogodi zamjena GPU-a, vjerojatno će biti potreban novi softver. Često prije instaliranja potrebno je ukloniti staru verziju. O tome ćemo govoriti u ovom članku.
sadržaj
Uklanjanje pogonitelja grafičke kartice NVIDIA
Potreba za ovom operacijom javlja se u različitim slučajevima. Na primjer, ako se upravljački program sruši ili pogriješi tijekom instalacije. Ako grafički adapter promijenite na uređaj iz AMD-a, morate bez greške ukloniti NVIDIA softver. Postoji nekoliko alata za deinstaliranje. To mogu biti univerzalni ili visoko specijalizirani programi, kao i sistemski alati. Zatim ćemo detaljno analizirati nekoliko načina kako ih koristiti.
1. metoda: specijalizirani softver
U prirodi postoje programi dizajnirani za uklanjanje upravljačkih programa. Funkcionalnost jednog od njih - Deinstalacijski program za drajver ekrana (DDU) - usmjerena je isključivo na deinstaliranje softvera za video kartice.
Pročitajte i: Softver za uklanjanje upravljačkih programa
- Pokrećemo preuzetu arhivu i biramo mjesto za raspakiranje programa. Za to je bolje pripremiti zasebnu mapu.
![Odabir lokacije za otpakiranje programskih datoteka za deinstalaciju upravljačkog programa]()
- Pokrenite datoteku Driver Display Uninstaller.exe dvostrukim klikom.
![Pokretanje Deinstaliranja upravljačkog programa zaslona]()
- Nakon početka, DDU će nam reći da je čišćenje najbolje obaviti u sigurnom načinu rada . Postoji razlog za to, jer se većina upravljačkih programa u ovom slučaju ne pokreće, što vam omogućuje brisanje svih datoteka, uključujući i zaključane. Ako je potrebno potpuno čišćenje s jamstvom, bolje je ponovno pokrenuti računalo u ovom načinu.
![Upozorenje o potrebi pokretanja OS-a u sigurnom načinu rada u programu Deinstaliranje upravljačkog programa]()
Pročitajte više: Kako ući u siguran način rada Windows 10 , Windows 8 , Windows 7 , Windows XP
- Obraćamo pažnju na izbor NVIDIA video drajvera, nakon čega započinjemo uklanjanje s ponovnim pokretanjem.
![Pokretanje uklanjanja softvera Nvidia ponovnim pokretanjem u programu Windows Deinstaller]()
- DDU će stvoriti točku vraćanja sustava nakon čega će započeti postupak deinstalacije čiji tijek se može promatrati u dnevniku. Nakon ponovnog pokretanja možete instalirati nove upravljačke programe.
![Postupak deinstalacije Nvidia softvera s ponovnim pokretanjem u dnevniku programa Deinstalacijski program za pogonitelj ekrana]()
2. metoda: Univerzalni programi
Univerzalni softver koji zadovoljava naše zahtjeve uključuje proizvode kao što su Revo Uninstaller i CCleaner. Postoje i drugi slični programi, ali smatrat ćemo da su ova dva najpovoljnija i jednostavna za upotrebu.
Pročitajte i: 6 najboljih rješenja za potpuno uklanjanje programa
Devo instalaciju Revo
Ovaj je program moćan alat za deinstaliranje s funkcijama naknadnog čišćenja diskova i registra iz "repova" - preostalih datoteka i tipki.
Princip rada je vrlo jednostavan:
- Preuzmite, instalirajte i pokrenite program. Čekamo dok se ne instalira popis instaliranih aplikacija i tražimo stavke s ikonom NVIDIA.
![Pronađite instalirani Nvidia softver u programu Revo Uninstaller]()
- Odaberemo jedan od položaja, kliknemo ga desnim gumbom miša i nastavimo s brisanjem.
![Idite na deinstaliranje softvera Nvidia u Revo Uninstaller]()
- Čekamo da Revo stvori točku za oporavak.
![Stvaranje točke oporavka prilikom deinstalacije Nvidia softvera u Revo Uninstaller]()
- Otvara se "native" NVIDIA instalacijski program, u kojem kliknemo na "Delete" .
![Deinstalirajte Nvidia softver u programu Devo deinstalaciju]()
- Nakon dovršetka postupka, kliknite gumb "Pokreni kasnije" .
![Kašnjenje ponovno pokretanje prilikom deinstaliranja Nvidia softvera u Revo Uninstaller]()
- Vratite se u prozor programa, odaberite napredni način i kliknite "Skeniraj" .
![Pokrenite skeniranje sustava da biste pronašli preostale stavke softvera Nvidia u programu Revo Uninstaller]()
- Revo, kao što smo gore napisali, omogućava vam uklanjanje "repova". U tom se slučaju preuzima popis preostalih datoteka. Kliknite "Odaberi sve", a zatim "Izbriši". Ako se popis ključeva registra pojavi prvi, učinite isto.
![Uklanjanje preostalih softverskih datoteka Nvidia u programu Revo Uninstaller]()
Potvrdite brisanje gumbom "Da" .
![Potvrdite brisanje preostalih Nvidia softverskih datoteka u Revo Uninstallu]()
- Ponavljamo sve korake za preostale komponente NVIDIA softvera i ponovno pokrećemo računalo.
![Deinstalirajte sve softverske komponente Nvidia u programu Revo Uninstaller]()
Pročitajte i: Kako se koristi Revo Uninstaller
CCleaner
Sikliner je sveobuhvatan softver za održavanje računala s mnogim značajkama. Među njima je uklanjanje aplikacija.
- Pokrećemo program i idemo na odjeljak "Alati" . Ovdje na kartici s odgovarajućim nazivom nalazimo stavke s NVIDIA komponentama.
![Idite na popis instaliranog Nvidia softvera u CCleaner-u]()
- Odaberite aplikaciju i kliknite "Deinstaliraj" .
![Idite na deinstaliranje softvera Nvidia u CCleaner-u]()
- Ovdje ćemo opet vidjeti standardni instalacijski program, koji će nam pomoći ukloniti komponentu.
![Uklanjanje komponenata softvera Nvidia u CCleaner-u]()
- Ponovite postupak za ostale stavke na popisu.
- Zatim trebate očistiti računalo od nepotrebnih datoteka i ključeva pomoću drugih funkcija CCleaner.
Više detalja: Kako očistiti vaše računalo od nečistoća pomoću CCleaner-a
- Ponovno pokretanje.
Treća metoda: Alati sustava
Alat za sustav koji može pomoći riješiti ovaj problem uključuje standardni program za uklanjanje programa "Control Panel" i jednu od "Device Manager" funkcija. Zatim dajemo univerzalne načine pristupa tim alatima i upute za njihovu upotrebu.
"Upravljačka ploča"
- Do ovog odjeljka sustava možete doći pomoću izbornika Run (Pokretanje) kojeg pozivaju internetski tipki Windows + R. Naredba koja otvara "upravljačku ploču" je napisana ovako:
control![Idite na upravljačku ploču s izbornika Pokreni u sustavu Windows]()
- Na popisu "View" odaberite prikaz apleta u obliku malih ikona i otvorite "Programi i značajke" .
![Otvaranje programa Programi i značajke na upravljačkoj ploči sustava Windows]()
- Na popisu pronalazimo stavke koje odgovaraju NVIDIA upravljačkim programima, kliknite RMB na jednom od njih i odaberite jedinu opciju - izbriši.
![Idite na deinstaliranje softverske komponente Nvidia na upravljačkoj ploči sustava Windows]()
- Sustav će pronaći i pokrenuti instalacijski program uz pomoć kojeg se izvodi operacija deinstalacije.
![Deinstalirajte Nvidia Software Component na upravljačkoj ploči sustava Windows]()
Ne zaboravite odbiti automatsko ponovno pokretanje nakon završetka postupka (vidi gore) kako biste mogli ukloniti ostale komponente. Možete i očistiti računalo s "repova" pomoću Cycliner-a, a zatim ga ponovno pokrenuti.
Upravitelj uređaja
- Pristup ovom dodatku također se provodi pomoću retka "Pokreni" s naredbom
devmgmt.msc![Idite na Upravitelj uređaja iz izbornika Pokreni u sustavu Windows]()
- Nalazimo video karticu u odgovarajućoj branši, kliknemo na njen naziv RMB i brišemo uređaj.
![Uklanjanje grafičke kartice Nvidia iz Upravitelja uređaja Windows]()
- U dijaloškom okviru koji se otvorio stavite rovu u blizini stavke koja vam također omogućuje uklanjanje upravljačkog programa. Pokrećemo postupak i čekamo njegov završetak.
![Uklanjanje upravljačkih programa grafičke kartice Nvidia iz Upravitelja uređaja u sustavu Windows]()
- Ponovo pokrenite računalo.
4. metoda: naredbeni redak
Krenimo od upozorenja. Ova metoda nije prikladna za korisnike s niskom razinom znanja i iskustva, jer može uzrokovati fatalne probleme sa sustavom zbog pogrešaka u uporabi. Treba ga koristiti kao krajnje sredstvo ili u situacijama kada je to potrebno, na primjer, daljinskom upravom.
Još jedna upozorenje: ovaj postupak je najbolje izvesti u "Sigurnom načinu", kako bi se izbjegli mogući problemi u obliku crnog zaslona. Kako se dignuti u njega, pročitajte linkove gore.
Koristit ćemo uslužni program za konzolu koji vam omogućuje instalaciju i uklanjanje upravljačkih programa. Kao neovisno sredstvo može se pokazati neučinkovitim, ali može se u potpunosti nositi s cjelovitim čišćenjem sustava softverskih paketa "zelenih" nakon uklanjanja drugim alatima.
- Pokrenite "Komandni redak" u ime administratora (važno).
Pročitajte više: Kako otvoriti "Komandni redak" u Windows 10 , Windows 8 , Windows 7
- Unosimo naredbu koja prikazuje popis svih upravljačkih programa drugih proizvođača (a ne Microsoft) i pritisnite ENTER .
pnputil –e![Naredba za popis pokretačkih programa trećih proizvođača u naredbenom retku sustava Windows 10]()
Nije teško pogoditi da nas zanimaju NVIDIA upravljački programi, ili bolje rečeno imena INF datoteka koje im odgovaraju.
![Traženje softvera Nvidia u naredbenom retku sustava Windows 10]()
- Sljedeća naredba uklonit će odabrani pogonitelj.
pnputil.exe -f -d oem5.infOvdje je pnputil.exe alat za konzolu za instaliranje i deinstaliranje upravljačkih programa, -f i -d su opcije prisilne deinstalacije, a oem5.inf je naziv datoteke s podacima definirane u prethodnom koraku (budite oprezni).
![Deinstalirajte paket Nvidia Driver iz naredbenog retka sustava Windows 10]()
- Na isti način uklanjamo sve upravljačke programe s NVIDIA-e i ponovno pokrećemo računalo.
zaključak
Pogledali smo nekoliko načina za uklanjanje NVIDIA softvera s računala. Najpouzdanija opcija je upotreba programa za deinstalaciju upravljačkog programa za prikaz, jer je to vrlo učinkovit i testiran od strane mnogih korisnika alata. Međutim, nije ga uvijek moguće koristiti. U takvim se situacijama za pomoć možete obratiti drugim alatima. Bolje je zaobići "naredbenu liniju" ako ne razumijete što je uslužni program pnputil.exe i koji će se rezultati dobiti nakon dovršetka rada.