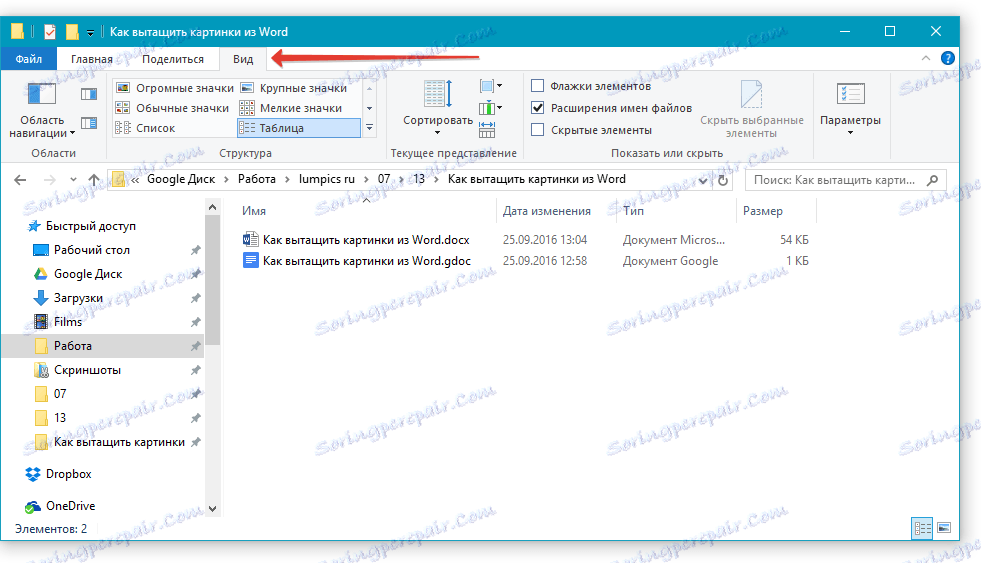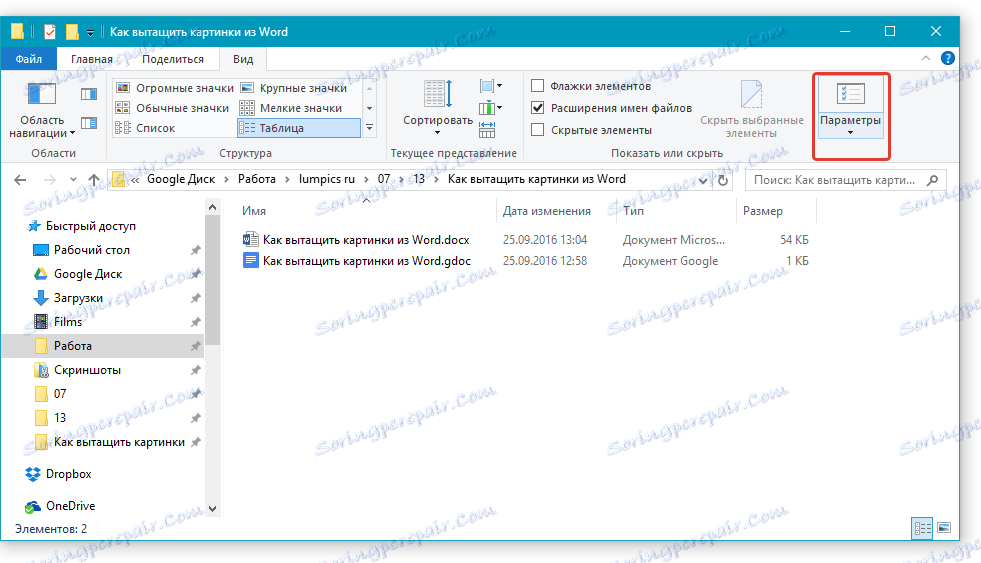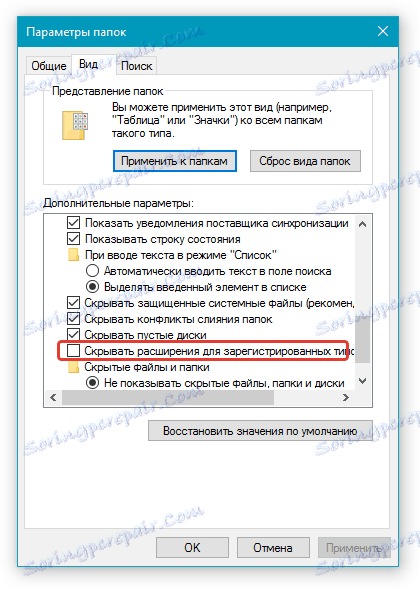Kako izvući i spremiti slike iz Microsoft Word dokumenta
Jeste li ikada imali sliku ili slike u Word dokumentu koji biste htjeli spremiti i koristiti kasnije? Želja za spremanjem slike je, naravno, dobro, jedino je pitanje kako to učiniti?
Jednostavna "CTRL + C", "CTRL + V" radi daleko od uvijek i svugdje, a u kontekstnom izborniku koji se otvori klikom na datoteku, nema ni "Save" stavke. U ovom ćemo članku opisati jednostavan i učinkovit način pomoću kojeg možete spremiti sliku iz Worda u JPG ili bilo koji drugi format.
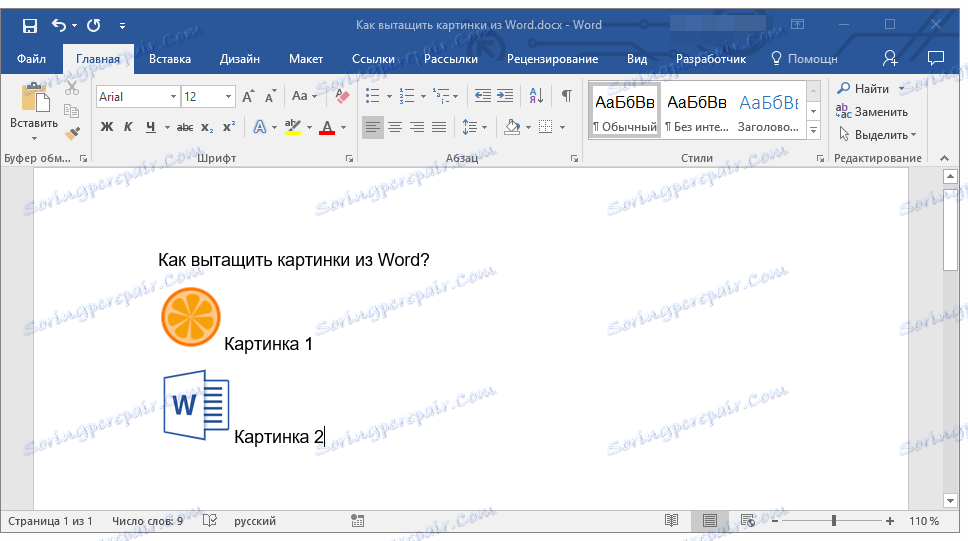
Najbolje rješenje kada trebate spremiti sliku iz Riječi kao zasebnu datoteku je promjena formata tekstualnog dokumenta. Preciznije, proširenje DOCX (ili DOC) treba promijeniti u ZIP, odnosno napraviti arhivsku datoteku iz tekstualnog dokumenta. Izravno unutar ove arhive možete pronaći sve grafičke datoteke sadržane u njemu i spremiti ih sve ili samo one koje vam trebaju.
Izrada arhive
Prije nastavljanja s opisanim postupcima, spremite dokument koji sadrži grafičke datoteke i zatvorite ih.
1. Otvorite mapu s Word dokumentom koji sadrži slike koje su vam potrebne i kliknite je.
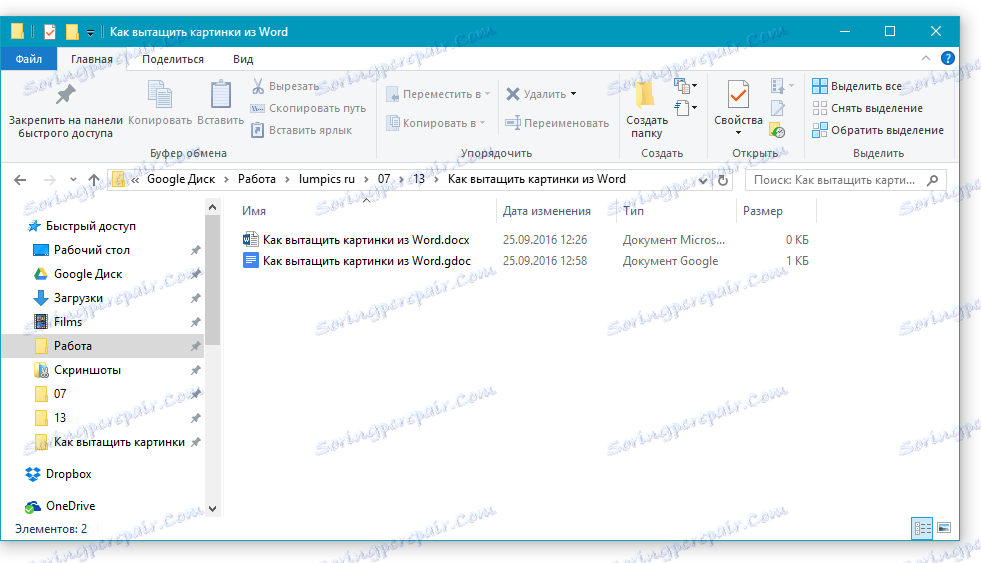
2. Pritisnite "F2" za preimenovanje.
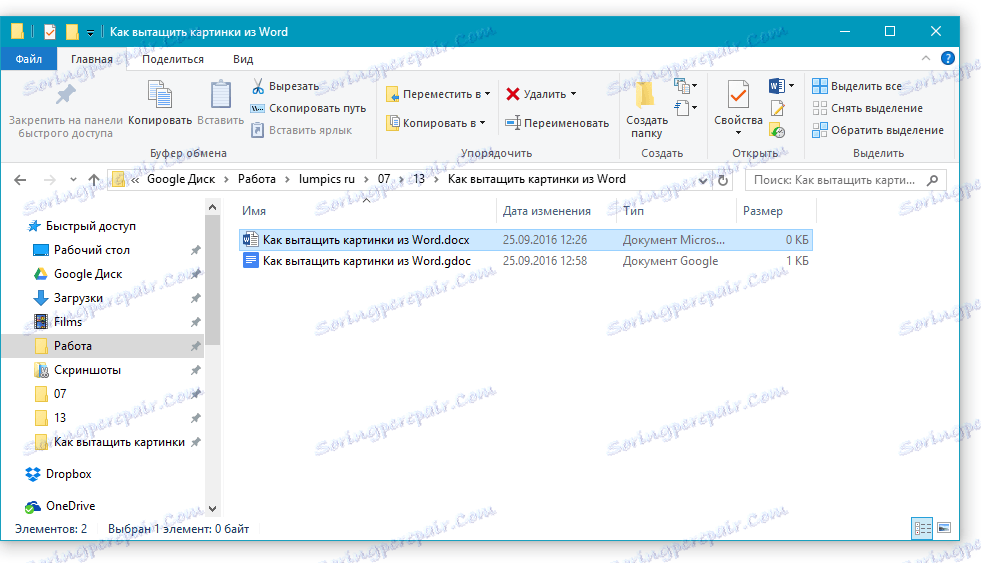
3. Izbrišite produžetak datoteke.
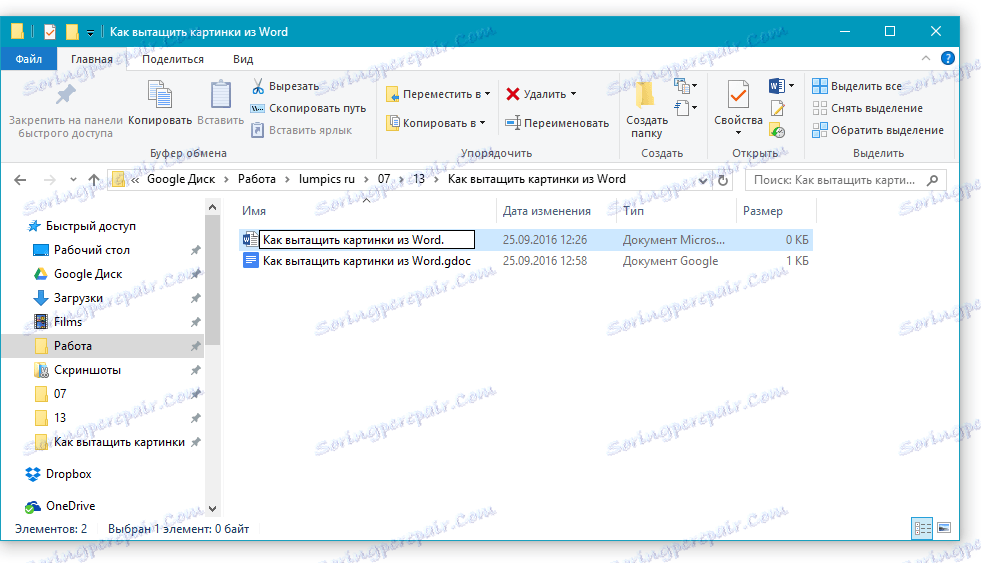
Napomena: Ako se proširenje datoteke ne prikaže kada ga pokušate preimenovati, slijedite ove korake:
- U mapi u kojoj se dokument nalazi, otvorite karticu "Prikaz" ;
- Kliknite gumb "Opcije" i odaberite "Promijeni postavke" ;
- Idite na karticu "Prikaz" , pronađite "Sakrij proširenja za registrirane vrste datoteka" na popisu "Napredne postavke" i poništite je;
- Kliknite "Primijeni" i zatvorite dijaloški okvir.
4. Unesite novi naziv proširenja ( ZIP ) i pritisnite "ENTER" .
5. Potvrdite akciju klikom na "Da" u prozoru koji se pojavljuje.
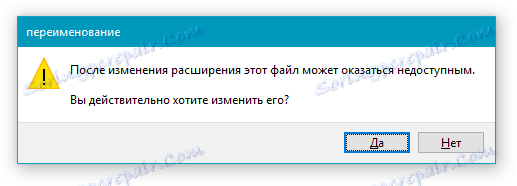
6. DOCX dokument (ili DOC) bit će promijenjen u ZIP-arhivu, s kojim ćemo i dalje raditi.
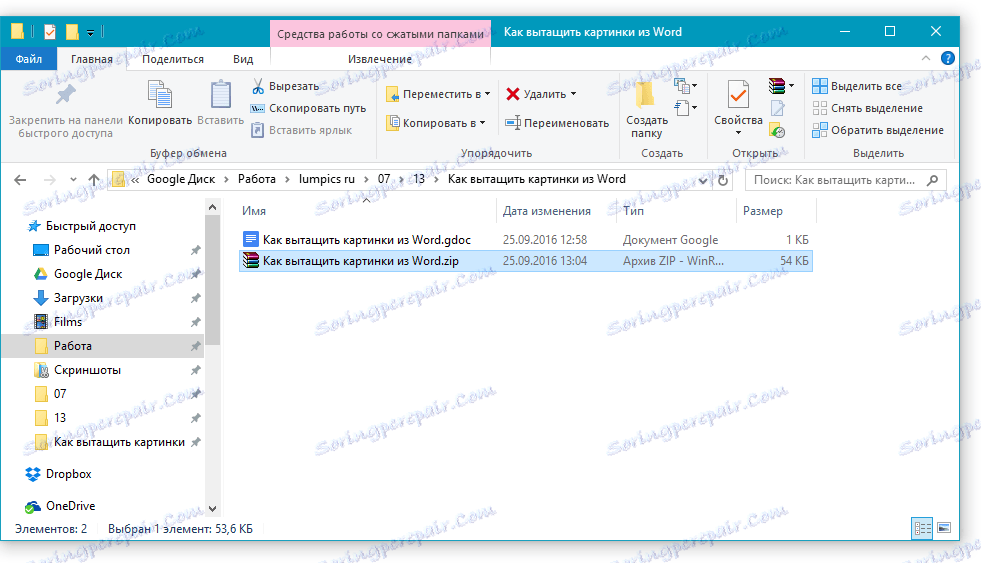
Izdvajanje sadržaja iz arhive
1. Otvorite arhivu koju ste stvorili.
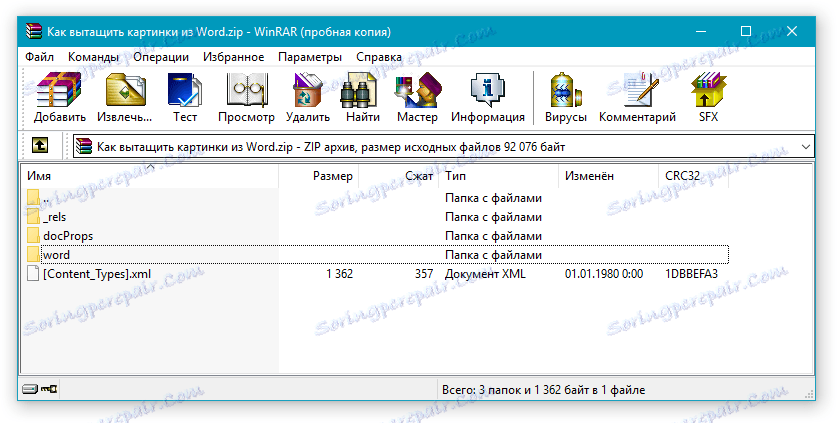
2. Idite do mape "Word" .
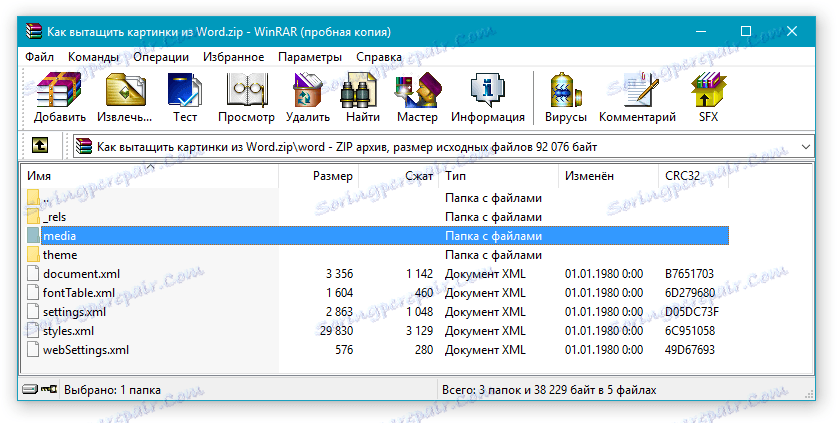
3. Otvorite mapu "Media" - ona će sadržavati vaše slike.
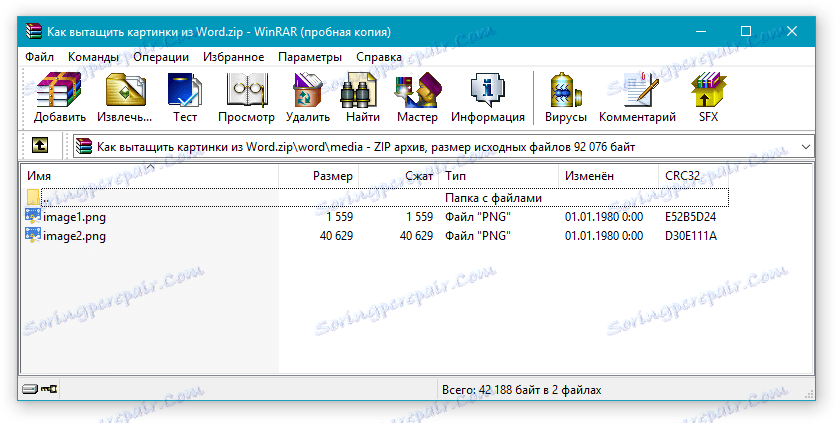
4. Odaberite ove datoteke i kopirajte pritiskom na tipku "CTRL + C" , zalijepite ih na bilo kojem prikladnom mjestu pritiskom na tipku "CTRL + V" . Također, možete povući i ispustiti slike iz arhive u mapu.
Ako tekstualni dokument koji ste pretvorili u arhivu i dalje trebate raditi, ponovo promijenite proširenje u DOCX ili DOC. Da biste to učinili, slijedite upute iz prethodnog odjeljka ovog članka.
Valja istaknuti da su slike koje su sadržane u DOCX dokumentu, a sada su postale dio arhive, sačuvane u izvornoj kvaliteti. To jest, čak i ako je u dokumentu smanjena velika slika, bit će u potpunosti zastupljena u arhivi.
Pouka: Kako izrezati sliku u programu Word
To je sve, sada znate brzo i jednostavno izvući grafičke datoteke iz Riječi. Pomoću ove jednostavne metode možete izvući fotografiju ili slike koje sadrži iz tekstualnog dokumenta.