Uklanjanje nulte vrijednosti u programu Microsoft Excel
Ako koristite formule u programu Excel, ako su stanice koje su navedene u izjavi prazne, zadani nula će biti u području obračuna. Estetski, to ne izgleda jako lijepo, pogotovo ako tablica ima puno sličnih raspona s nultim vrijednostima. A korisniku je teže prilaziti podacima u usporedbi s situacijom, ako bi takva područja bila općenito prazna. Naučimo na koji način možete ukloniti mapiranje nula u Excel.
sadržaj
Zero algoritmi brisanja
Excel pruža mogućnost brisanja nula u stanicama na nekoliko načina. To se može učiniti bilo pomoću posebnih funkcija ili primjenom oblikovanja. Također je moguće onemogućiti prikaz takvih podataka kao cjeline na listi.
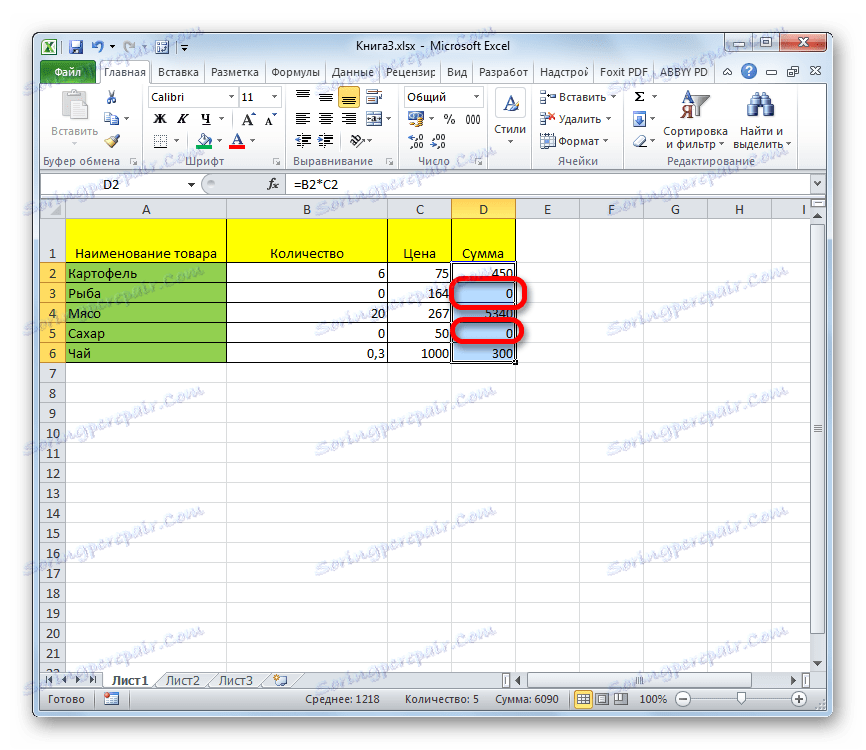
Prva metoda: postavke programa Excel
Globalno, ovaj problem može se riješiti promjenom postavki programa Excel za trenutni radni list. To vam omogućuje apsolutno sve stanice koje sadrže prazne nula.
- Na kartici "Datoteka" idite na odjeljak "Opcije" .
- U prozoru koji se otvori prelazimo u odjeljak "Napredno" . U desnom dijelu prozora tražimo blok postavki "Prikaži parametre za sljedeći list" . Poništite okvir pokraj "Prikaži zerove u ćelijama koje sadrže nula vrijednosti" . Da biste promijenili postavke u akciju, nemojte zaboraviti kliknuti gumb "U redu" pri dnu prozora.
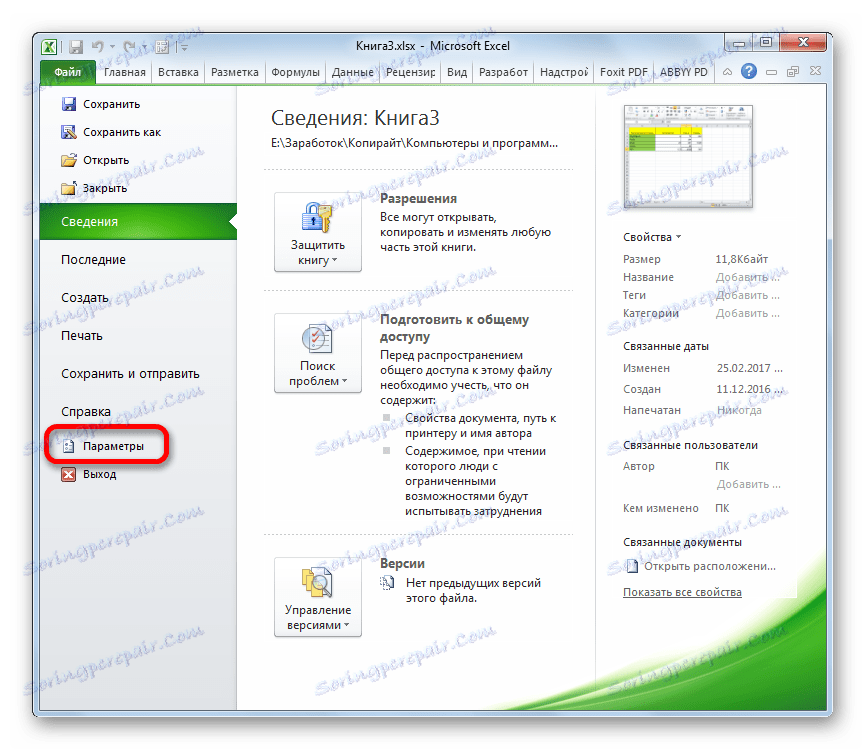
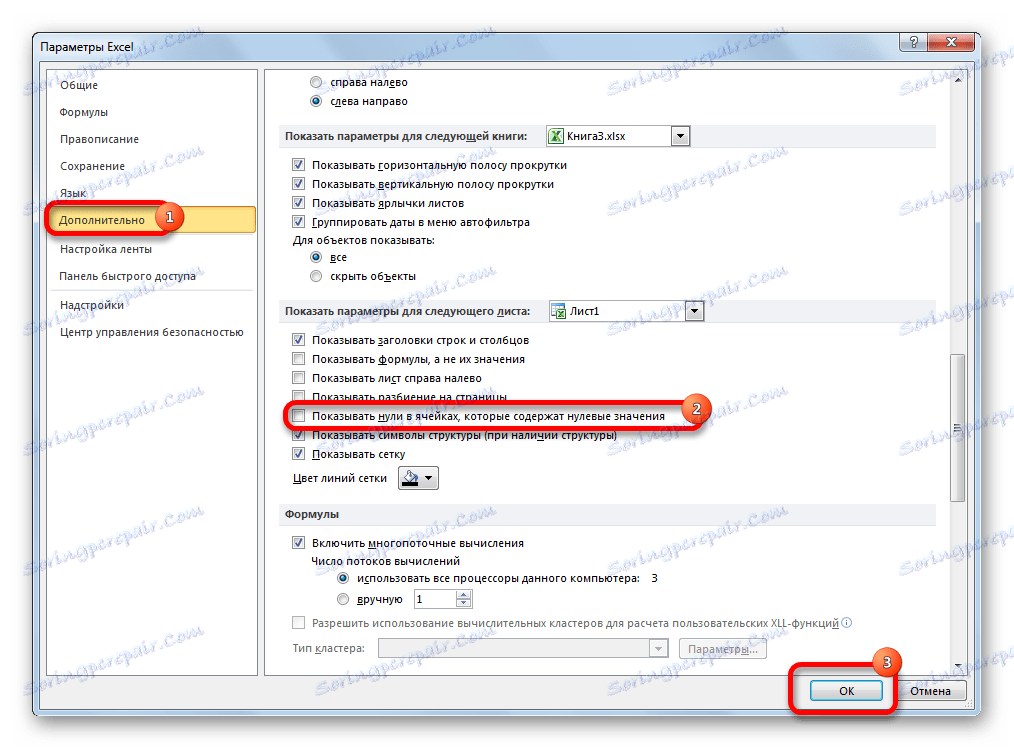
Nakon tih radnji sve ćelije na trenutnom listu koji sadrže nula vrijednosti prikazat će se kao prazne.
Način 2: Primijeni oblikovanje
Možete promijeniti vrijednosti praznih ćelija promjenom njihovog formata.
- Odaberite raspon u kojem želite sakriti ćelije s nultim vrijednostima. Desnom tipkom miša kliknite na odabrani fragment. U kontekstnom izborniku odaberite stavku "Formatiranje ćelija ..." .
- Pokrenut je prozor formata. Prebacimo se na karticu "Broj" . Prekidač numeričkog formata mora biti postavljen na položaj "Svi formati" . U desnom dijelu prozora u polju "Vrsta" unesite sljedeći izraz:
0;-0;;@Da biste spremili izmjene, kliknite gumb "U redu" .
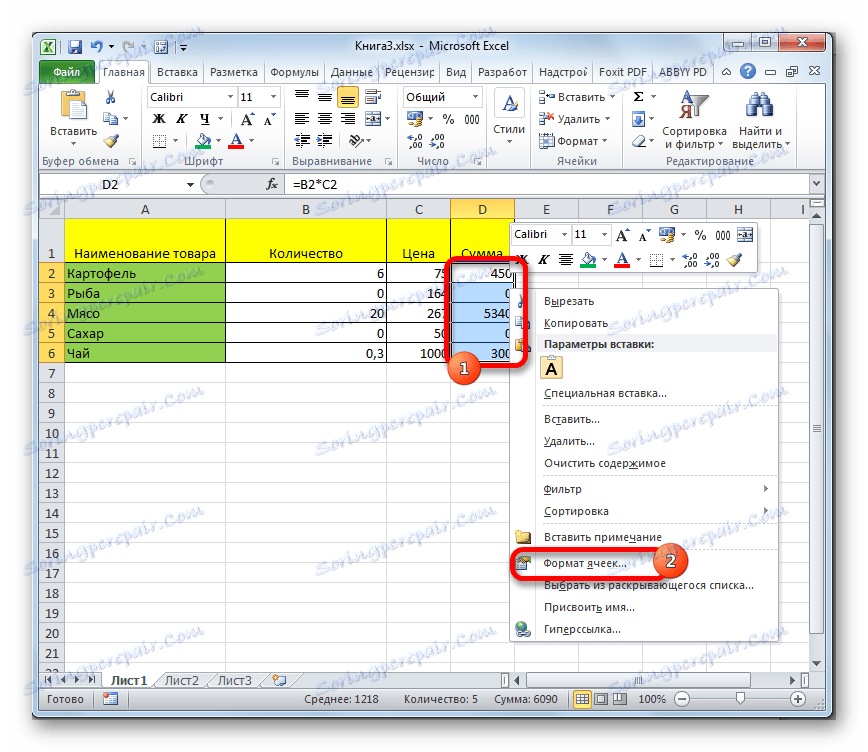
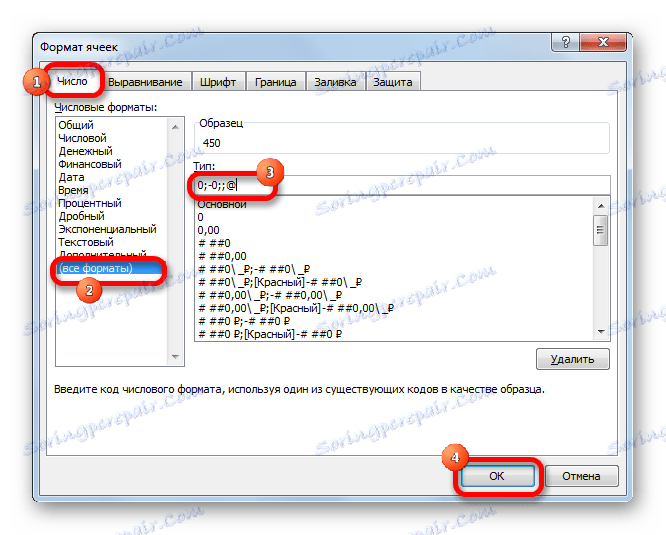
Sada u svim područjima koja sadrže nula vrijednosti, ona će biti prazna.
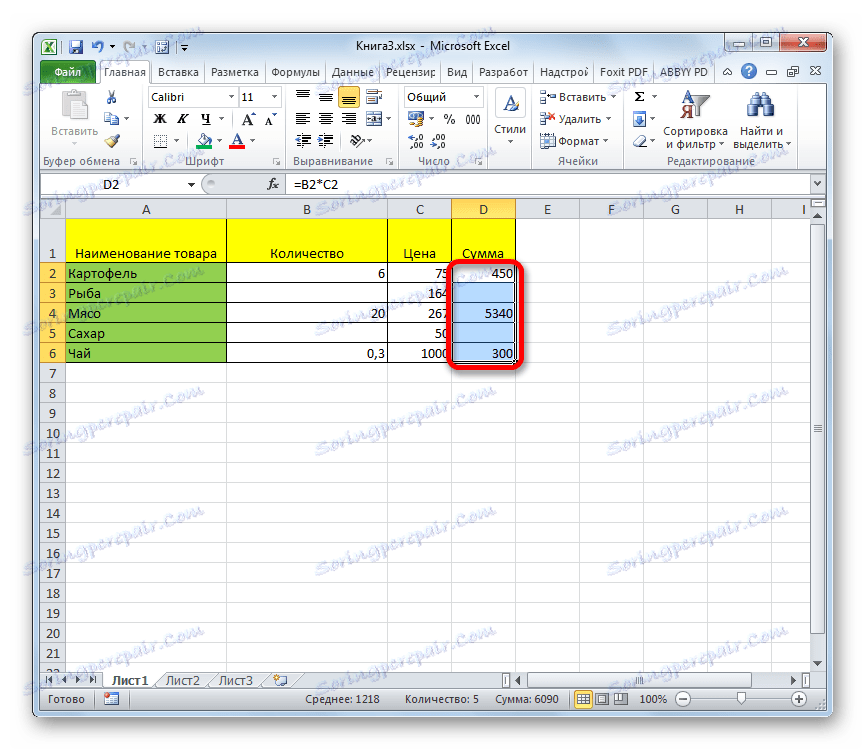
Pouka: Oblikovanje tablica u programu Excel
3. metoda: uvjetno oblikovanje
Da biste uklonili dodatne nula, možete koristiti takav moćan alat kao i uvjetno oblikovanje.
- Odabiremo raspon u kojem se mogu sadržavati nulte vrijednosti. Dok ste na kartici "Početna" , kliknite gumb na vrpci "Uvjetno oblikovanje" koji se nalazi u bloku postavki "Stilovi" . Na izborniku koji se otvori prelazimo na "Pravila odabira ćelija" i "Jednako" .
- Otvara se prozor za oblikovanje. U polju "Oblikovanje ćelija koje su jednake" unosimo vrijednost "0" . U desnom polju kliknite padajući popis ispod stavke "User Format ..." .
- Otvara se još jedan prozor. Idite na njega na kartici "Font" . Kliknite na padajući popis "Boja" , u kojem odaberemo bijelu boju i kliknite na gumb "OK" .
- Vraćajući se na prethodni prozor formata, također kliknite na gumb "OK" .
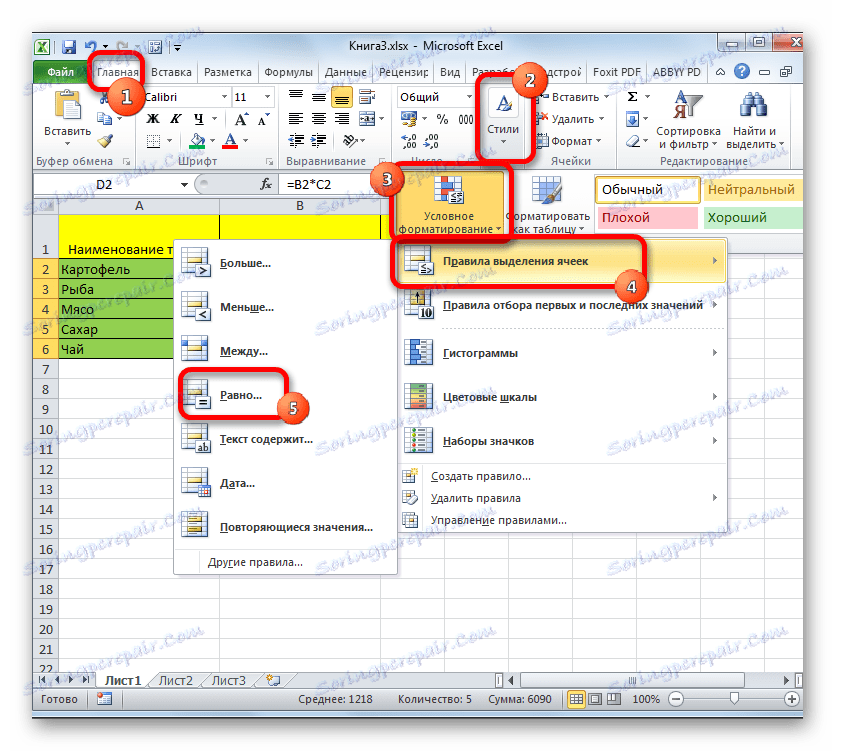
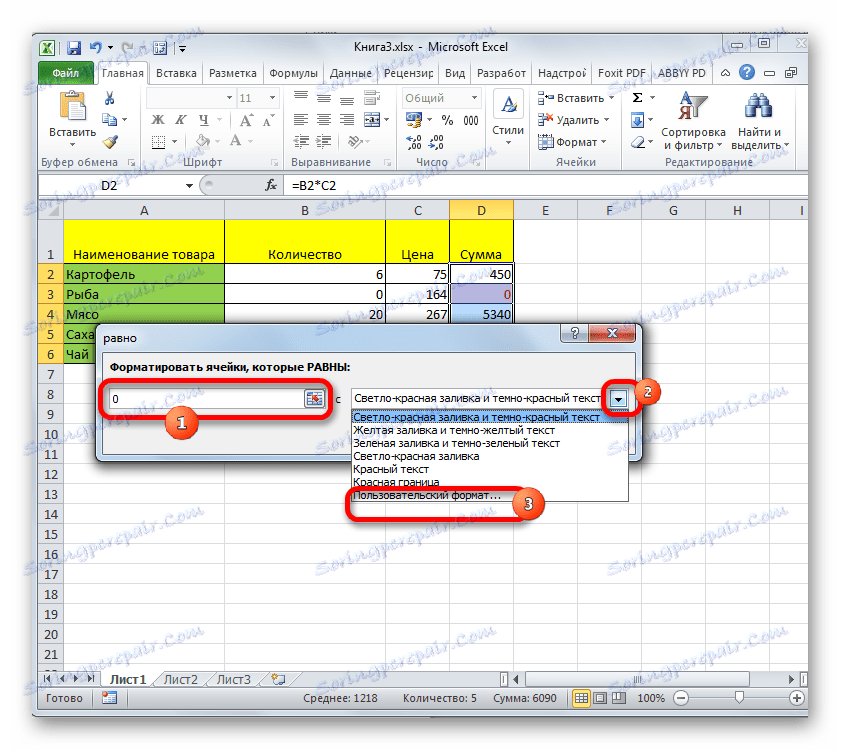
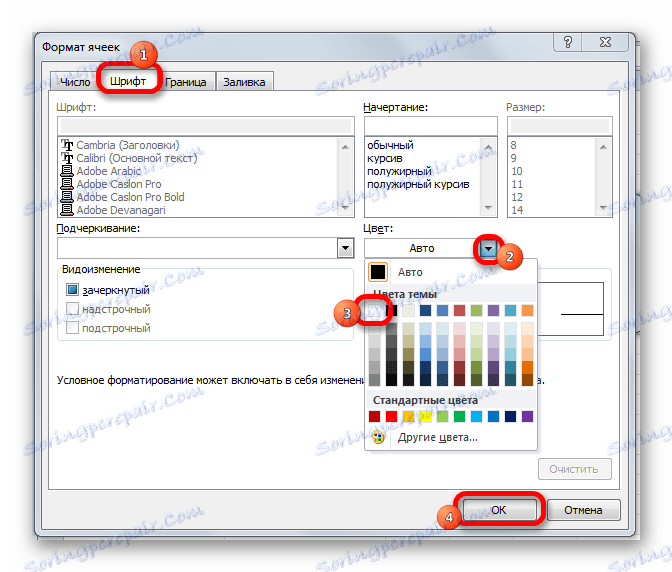
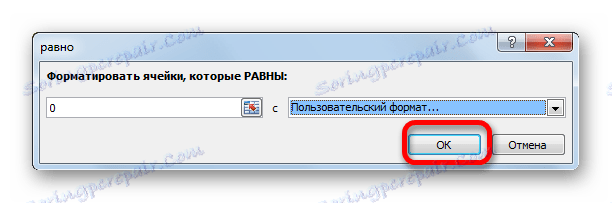
Sada, pod uvjetom da je vrijednost u ćeliji nula, ona će biti nevidljiva korisniku jer će se boja slova spojiti s bojom pozadine.
Pouka: Uvjetno oblikovanje u programu Excel
Metoda 4: Primjena IF funkcije
Druga mogućnost za skrivanje nula je koristiti IF operatora.
- Odaberite prvu ćeliju iz raspona u kojem su prikazani rezultati izračuna i gdje je moguće da će biti prisutni nula. Kliknemo na ikonu "Umetni funkciju" .
- Pokreće se Čarobnjak za funkcije . Na popisu predstavljenih funkcija operatera "IF" obavljamo pretragu. Nakon odabira kliknite gumb "OK" .
- Aktiviran je prozor s argumentima operatera. U polju "Logični izraz" unosimo formulu koja izračunava u ciljnoj ćeliji. To je rezultat izračuna ove formule koji na kraju mogu dati nulu. Za svaki pojedini slučaj taj će izraz biti drugačiji. Neposredno nakon te formule u istom polju dodamo izraz "= 0" bez navodnika. U polju "Vrijednost ako je istina" stavili smo prostor - "" . U polju "Vrijednost ako je netočna" ponovno ponavljamo formulu, ali bez izraza "= 0" . Nakon što unesete podatke, kliknite gumb "OK" .
- Ali ovo se stanje do sada odnosi samo na jednu ćeliju u rasponu. Da biste kopirali formulu na druge elemente, stavite pokazivač u donji desni kut ćelije. Pojavljuje se oznaka punjenja u obliku križa. Pritisnite lijevu tipku miša i povucite pokazivač preko cijelog raspona koji želite pretvoriti.
- Nakon toga, u onim stanicama u kojima izračun ima nultu vrijednost, umjesto broja "0" bit će prazno.
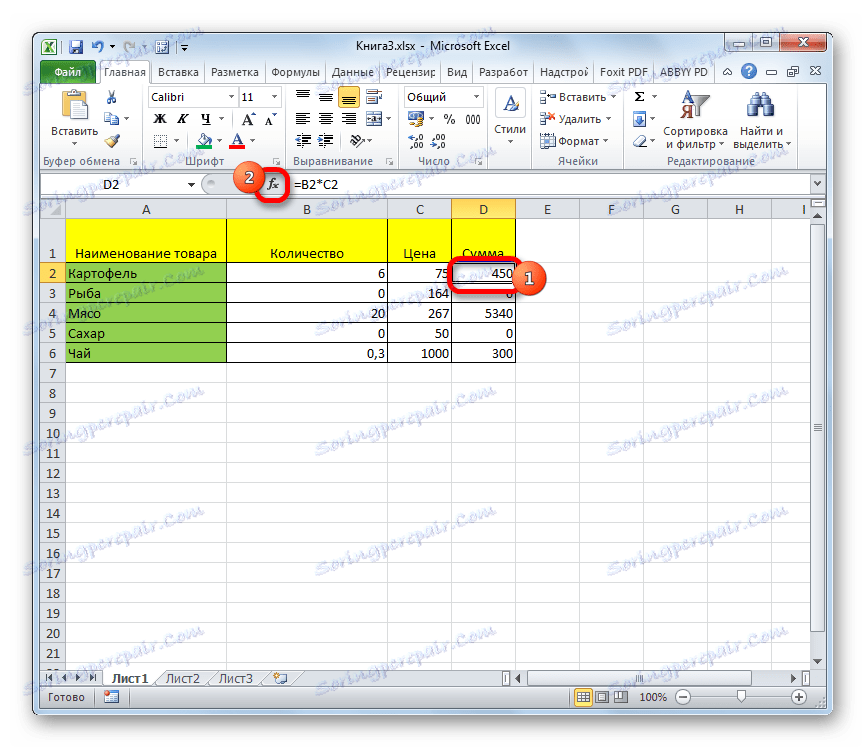
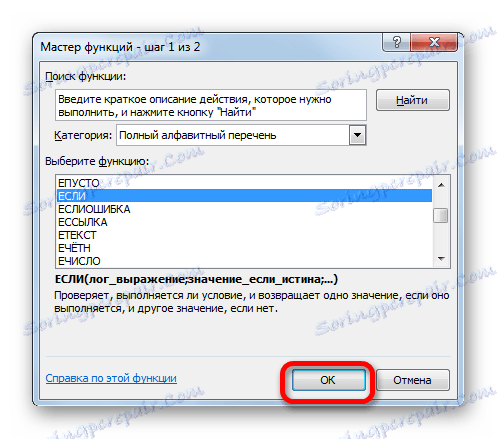
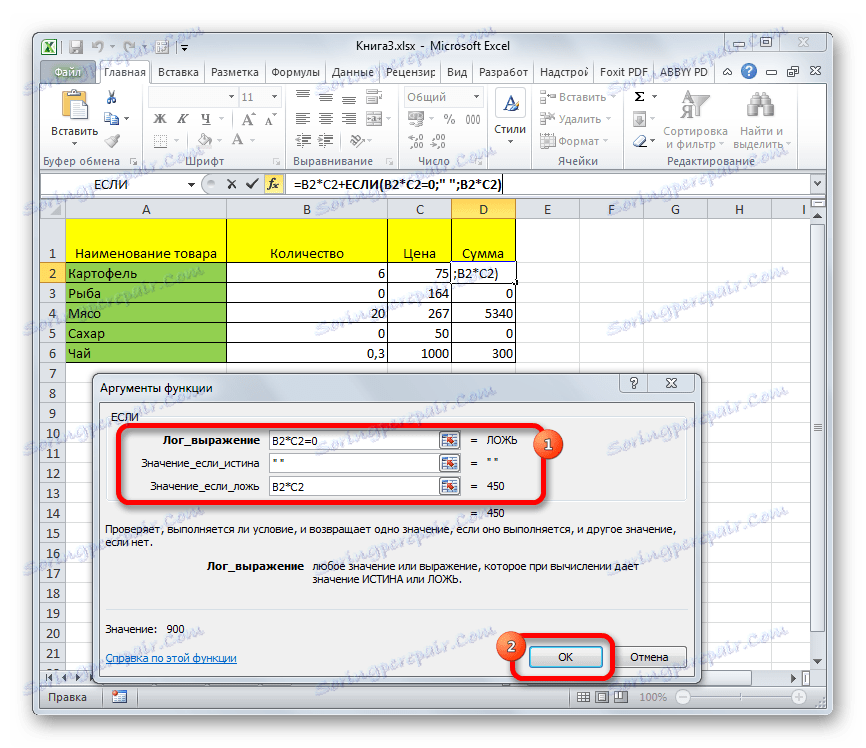
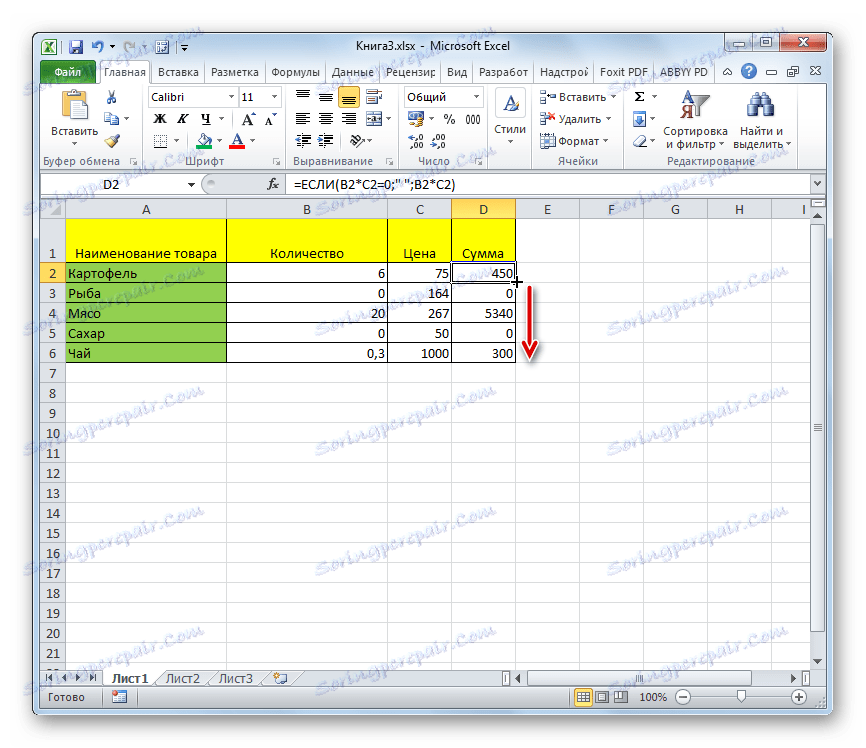
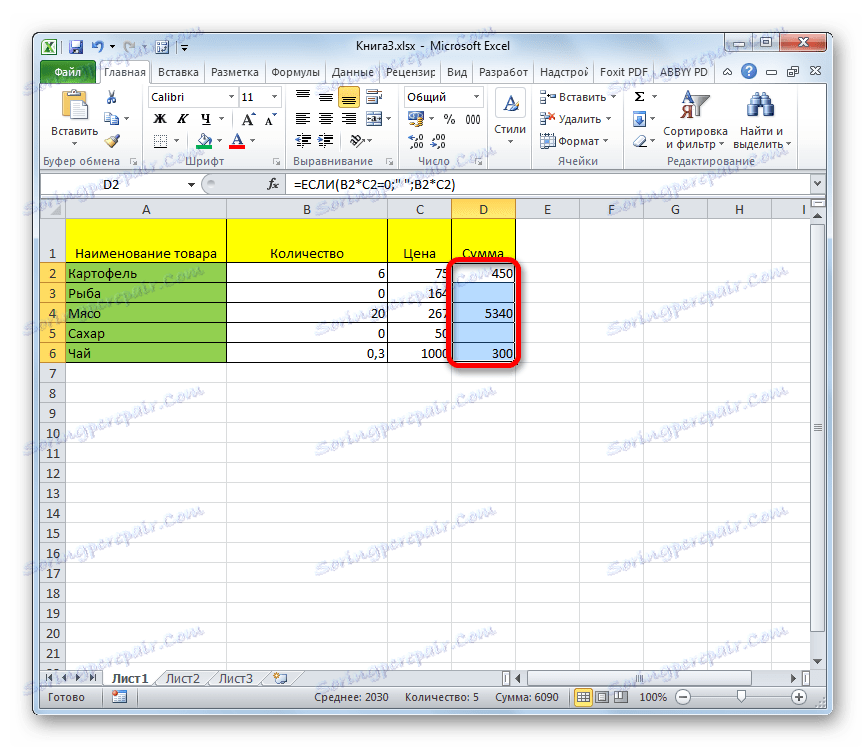
Usput, ako postavite crticu u polje "Vrijednost ako je istinito" u prozoru argumenata, rezultat u ćelijama s nultom vrijednošću neće biti prostor nego crtica.
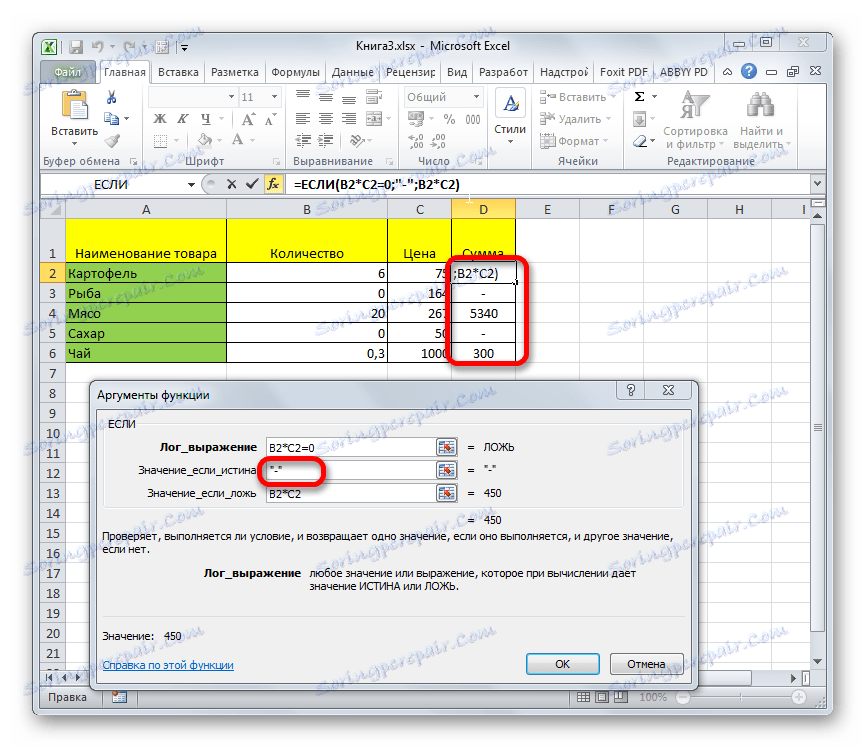
Pouka: Funkcija 'IF' u programu Excel
5. metoda: Primjena funkcije IZUZETAK
Sljedeća metoda je vrsta kombinacije funkcija IF i EXCEED .
- Kao u prethodnom primjeru, otvorimo prozor argumenata IF funkcije u prvoj ćeliji obrađenog raspona. U polju "Logički izraz" pišemo funkciju EXTRA . Ova funkcija pokazuje da li je stavka popunjena podacima ili ne. Zatim, u istom polju, otvorimo zagrade i upisujemo adresu te ćelije, koja, u slučaju da je prazna, može napraviti nulu ciljnu ćeliju. Zatvorite zagrade. To je, zapravo, operater ECHISLO će provjeriti postoje li podaci na navedenom području. Ako jesu, funkcija će se vratiti "TRUE" ako nije prisutna, a zatim "FALSE" .
No, vrijednosti sljedećih dva argumenata operatora IF smo na mjestima prerasporedili. Na polju "Vrijednost ako je istina" navodimo formulaciju izračuna, a na polju "Vrijednost ako je netočna" stavljamo prostor - "" .
Nakon što unesete podatke, kliknite gumb "OK" .
- Baš kao u prethodnoj metodi, kopirajte formulu pomoću oznake za ispunjavanje na ostatak raspona. Nakon toga, nula vrijednosti nestaju iz određenog područja.
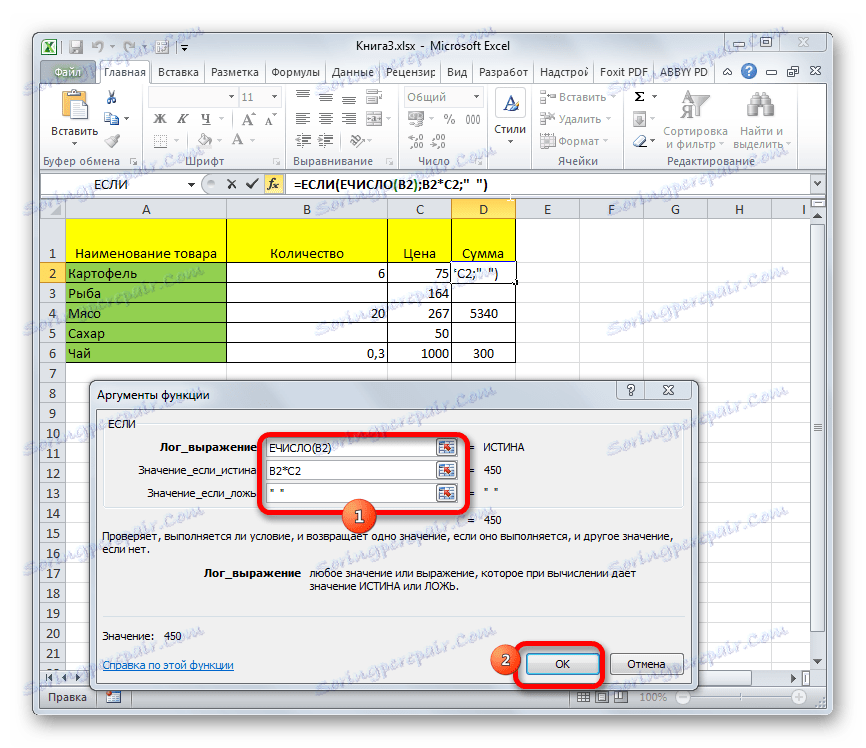
Pouka: Čarobnjak za funkcije u Excelu
Postoji nekoliko načina za brisanje znamenke "0" u ćeliji ako ima nulu. Najlakši način je isključivanje prikaza nula u postavkama programa Excel. Ali onda morate uzeti u obzir da će nestati po cijelom listu. Ako isključivanje morate isključivo primijeniti na određeno područje, onda će se spasiti rasponi oblikovanja, uvjetnog oblikovanja i primjene funkcija. Koji od ovih načina odabira ovisi o specifičnoj situaciji, kao io osobnim vještinama i sklonostima korisnika.
