Dodavanje oznake u tablicu u programu Microsoft Word
Ako tekstni dokument sadrži više od jedne tablice, preporučuje se da se prijavite. Ovo nije samo lijepo i razumljivo, ali je također ispravno s gledišta ispravne izvedbe dokumenata, pogotovo ako je planirano daljnje objavljivanje. Prisustvo potpisa na crtežu ili stolu daje dokumentu profesionalni izgled, ali to uopće nije jedina prednost takvog pristupa dizajnu.
Pouka: Kako se prijaviti u Word
Ako u dokumentu ima nekoliko potpisanih tablica, možete ih dodati na popis. To će uvelike pojednostaviti navigaciju cijelog dokumenta i elemenata koji sadrži. Važno je napomenuti da Wordu možete dodati potpis ne samo na cijelu datoteku ili tablicu, već i na sliku, dijagram i niz drugih datoteka. Izravno u ovom članku ćemo govoriti o tome kako umetnuti tekst potpis prije tablice u Word, ili neposredno nakon njega.
Pouka: Navigacija u programu Word
sadržaj
Umetnite oznaku za postojeću tablicu
Preporučujemo da izbjegnete ručno potpisivanje objekata, bilo da je riječ o tablici, crtežu ili bilo kojem drugom elementu. Neće biti funkcionalne funkcije s ručno dodavanjem retka teksta. Ako je to automatski umetnuti potpis koji omogućuje dodavanje Worda, to će dodati jednostavnost i praktičnost za rad s dokumentom.
1. Odaberite tablicu kojoj želite dodati potpis. Da biste to učinili, kliknite pokazivač smješten u gornjem lijevom kutu.
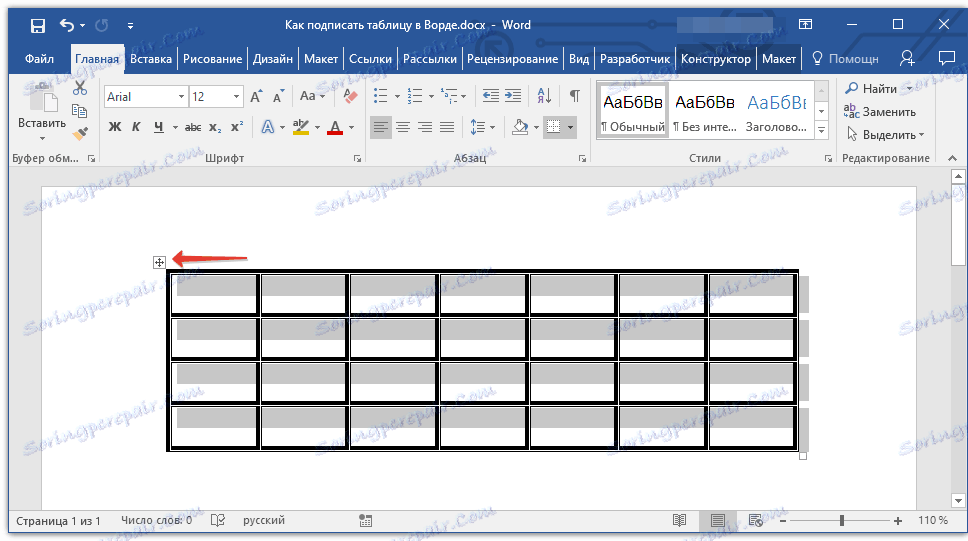
2. Idite na karticu "Linkovi" iu grupi "Ime" kliknite gumb "Umetni naslov" .
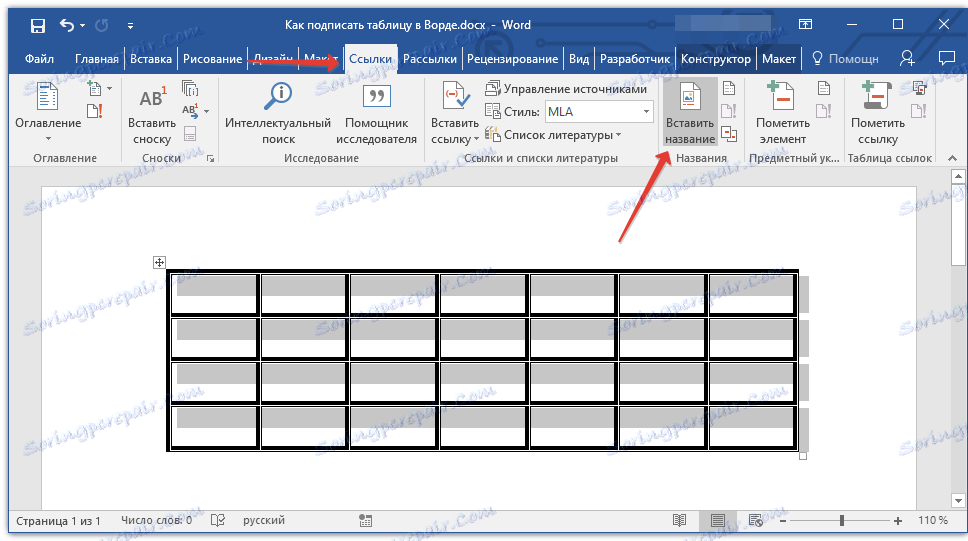
Napomena: u ranijim verzijama programa Word, da biste dodali ime, idite na karticu "Umetni" i kliknite "Naziv" u grupi "Link" .
3. U prozoru koji se otvori označite okvir "Izuzmi potpis iz imena" i unesite potpis za svoju tablicu u retku "Ime" nakon broja.
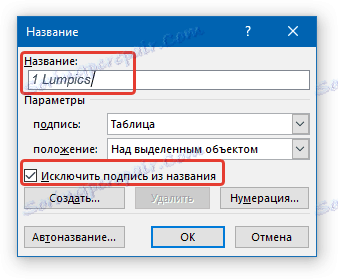
Napomena: Potvrdni okvir "Izuzmi potpis iz naziva" treba ukloniti samo ako standardni naziv tipa "Tablica 1" ne odgovara.
4. U odjeljku "položaj" možete odabrati položaj potpisa - iznad odabranog objekta ili ispod objekta.

5. Kliknite "U redu" da biste zatvorili prozor "Naziv" .
6. Naziv tablice pojavljuje se na mjestu koje ste naveli.
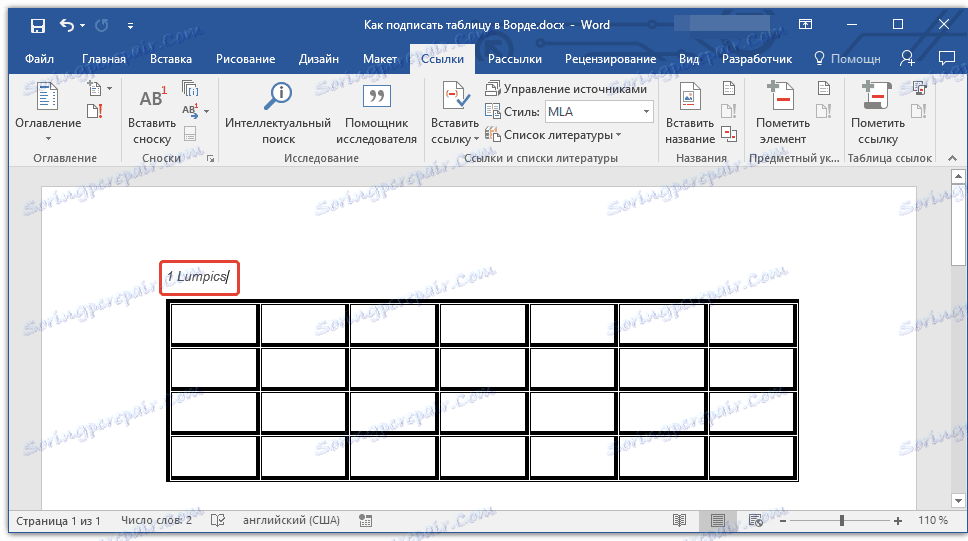
Ako je potrebno, može se potpuno promijeniti (uključujući standardni potpis u naslovu). Da biste to učinili, dvokliknite tekst potpis i unesite potrebni tekst.
Osim toga, u dijaloškom okviru "Naziv" možete stvoriti svoj standardni potpis za tablicu ili bilo koji drugi objekt. Da biste to učinili, kliknite gumb "Stvori" i upišite novo ime.

Klikom na gumb "Numeriranje" u prozoru "Name" , možete postaviti parametre numeriranja za sve tablice koje ćete ubuduće stvoriti u trenutnom dokumentu.
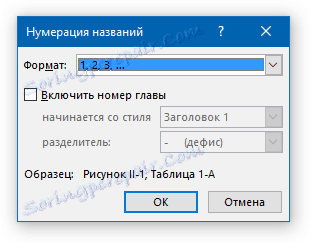
Pouka: Brojanje redaka u tablici riječi
U ovoj smo fazi pogledali kako dodati naslov u određenu tablicu.
Automatsko umetanje potpisa za stvorene tablice
Jedna od mnogobrojnih prednosti Microsoft Worda je da u ovom programu možete učiniti tako da, kada stavite bilo koji objekt u dokument, izravno iznad ili ispod nje, dodati će se potpis s serijskim brojem koji je, kao i uobičajeni potpis, ne samo tablice.
1. Otvorite prozor "Naziv" . Da biste to učinili, kliknite gumb "Umetni naziv " na kartici "Veze" u grupi "Naziv ".
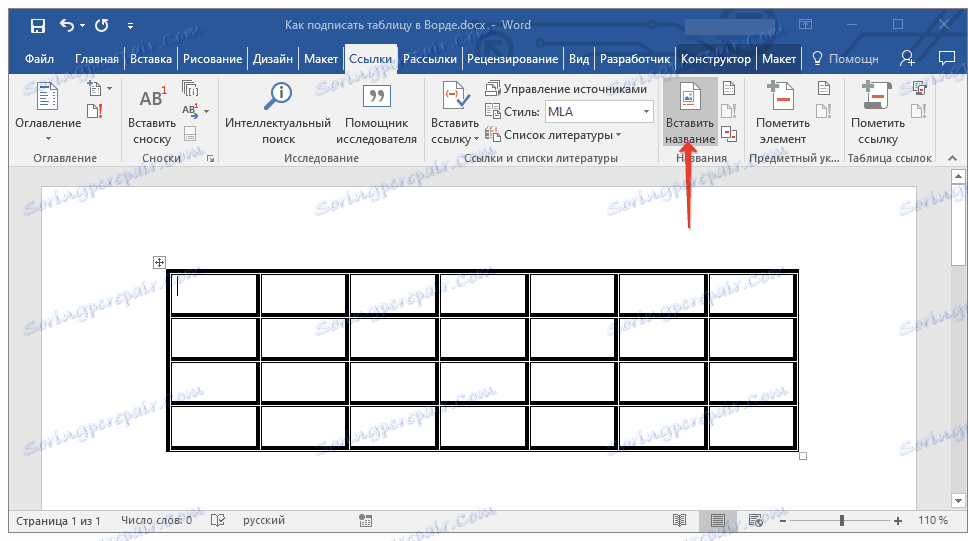
2. Pritisnite gumb "Auto Name" .

3. Pomičite se kroz popis "Dodaj naziv prilikom umetanja objekta" i potvrdite okvir "Microsoft Word Table" .
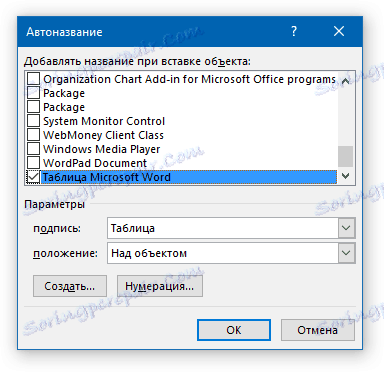
4. U odjeljku "Opcije" provjerite je li "Tablica" postavljeno u izborniku "Potpis" . U stavci "Položaj" odaberite vrstu položaja potpisa - iznad objekta ili ispod nje.
5. Pritisnite gumb "New" i unesite željeno ime u prozor koji se pojavljuje. Zatvorite prozor klikom na "OK" . Ako je potrebno, postavite vrstu brojenja klikom na odgovarajući gumb i unosom potrebnih promjena.

6. Pritisnite "OK" za zatvaranje prozora "Auto Name" . Isto tako, zatvorite prozor "Ime" .
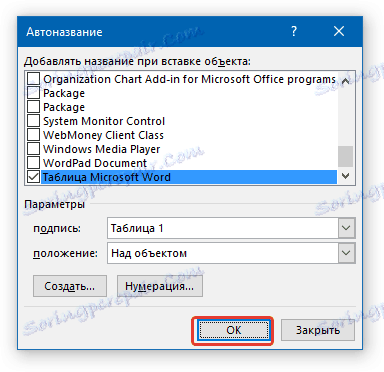
Sada svaki put kad umetnete tablicu u dokument, iznad ili ispod nje (ovisno o parametrima koje odaberete), pojavljuje se potpis koji ste stvorili.
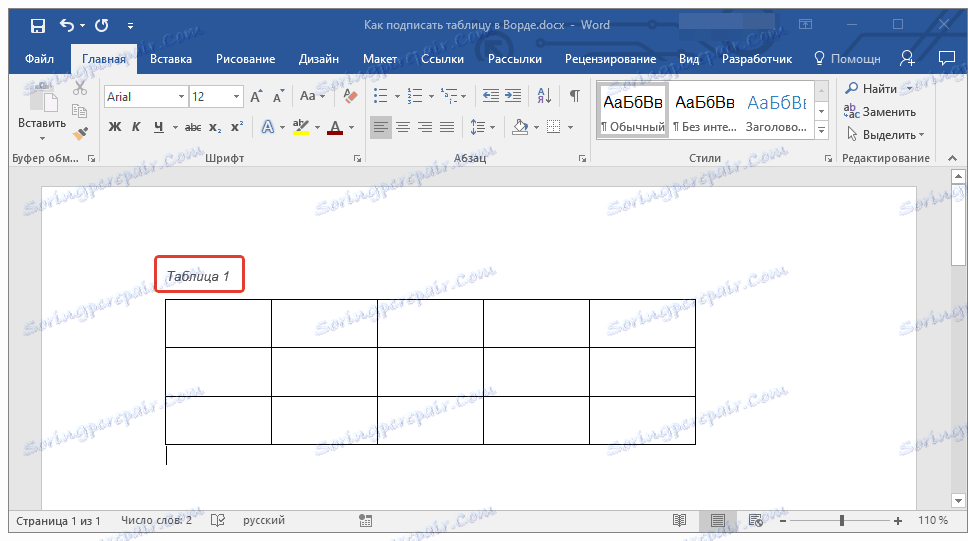
Pouka: Kako napraviti tablicu u Riječi
Opet, slično, možete dodati opise crtežima i drugim objektima. Potrebno je samo odabrati odgovarajući element u dijaloškom okviru "Ime" ili je odrediti u prozoru "Automatsko premještanje" .
Pouka: Kako dodati naslov na sliku u programu Word
Na tome završimo, jer sada znate točno kako u Riječi možete potpisati stol.