Pokretanje i ispravljanje pogrešaka usluga dijagnostičkih pravila u sustavu Windows 7

Tijekom bilo kojeg događaja na računalima korisnika, "Usluga dijagnostičkih pravila" isključena je. Zbog toga nije moguće pokrenuti ugrađeni alat dizajniran za pronalaženje i ispravljanje pogrešaka u sustavu. Dalje ćemo pogledati kako možete omogućiti ovu uslugu i što učiniti ako se ne može aktivirati na uobičajeni način.
sadržaj
- Omogućivanje usluga dijagnostičkih pravila u sustavu Windows 7
- Rješavanje problema pri pokretanju za usluge dijagnostičkih pravila
- Opcija 1: Provjerite status ostalih usluga
- Opcija 2: Izdavanje prava na pokretanje servisu za dijagnostičke politike
- Opcija 3: Dodavanje mrežnih usluga u sigurnosnu skupinu
- Opcija 4: Izdavanje prava na MREŽNI SERVIS za stvaranje unosa u registar
- Opcija 5: Dodavanje dozvola za mrežne usluge putem Svojstava
- Opcija 6: resetiranje IP-a i DNS-a
- Opcija 7: Vraćanje sustava
Omogućivanje usluga dijagnostičkih pravila u sustavu Windows 7
Najčešće se ova usluga isključuje iz dva razloga: zbog nestručnog pokušaja korisnika da optimizira operativni sustav i lošeg sastavljanja. Kao rezultat prvog razloga, korisnici koji su odlučili ubrzati OS onemogućavanjem usluga isključili su ovaj zbog neznanja. Drugi razlog uključuje razne obnovljene slike sustava Windows 7, gdje njihovi amaterski autori često pokušavaju isključiti sve kako bi sustav bio što lakši, čak i za slabe strojeve. U rijetkim slučajevima, budući da praktički ne ovisi o radu ostalih komponenti sustava Windows, njegovo isključivanje događa se samo od sebe. Na ovaj ili onaj način, možete ga uključiti bez ikakvih poteškoća čak i ako dođe do kvara.
1. metoda: usluge
Logično je da ako je usluga problematičan element, tada je potrebno njime upravljati kroz istoimeni ugrađeni alat.
- Pomoću tipki Win + R nazovite prozor Run , upišite tamo service.msc i potvrdite unos.
- Pronađite liniju "Usluga dijagnostičkih pravila" i dvokliknite je.
- Ako je vrsta pokretanja zaustavljena , promijenite je u "Automatski" i kliknite na "Primjeni" .
- Nakon toga, gumb "Pokreni" postat će dostupan. Kliknite na nju.
- Usluga će započeti.
- Sada možete zatvoriti prozor.
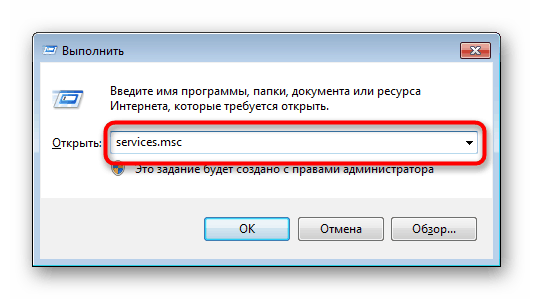
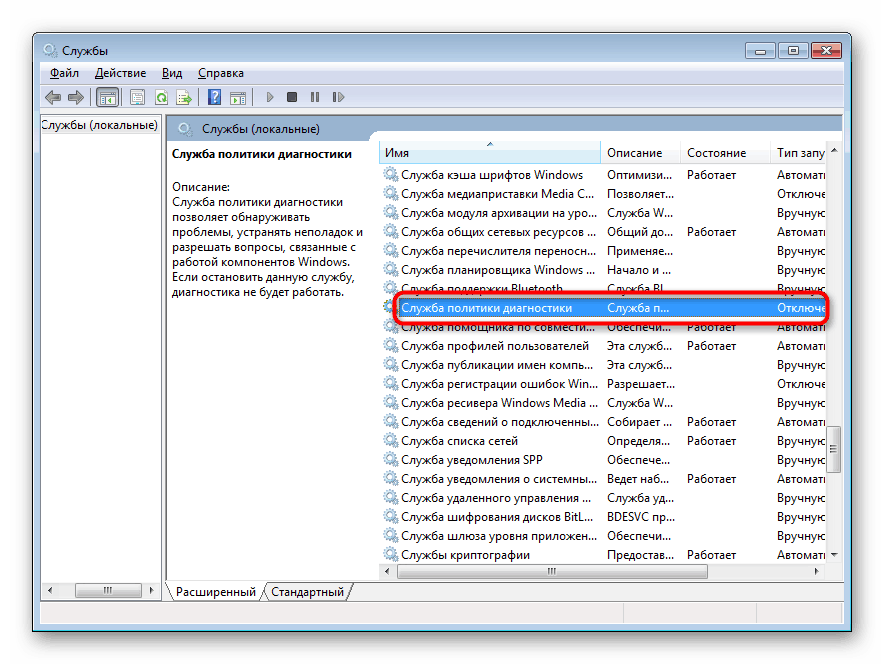
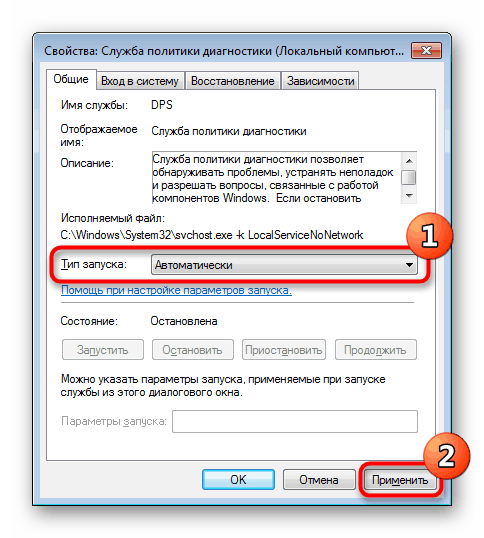
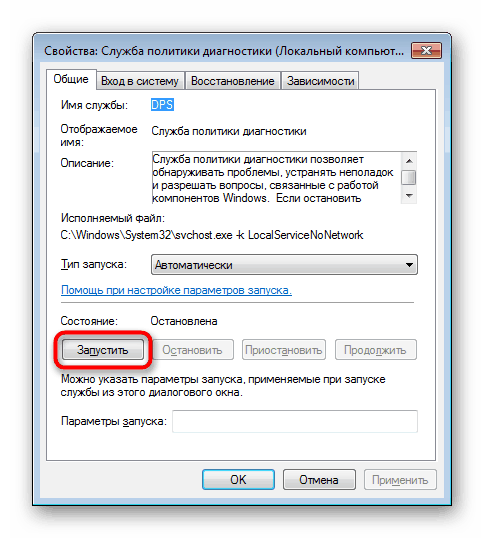
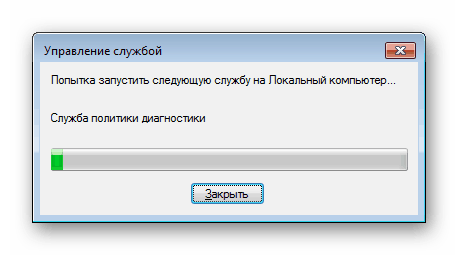
U idealnom slučaju ne bi trebalo biti nikakvih popratnih problema nakon toga, a alat za pronalaženje i rješenje problema treba raditi ispravno. Ako to nije slučaj, pogledajte odjeljak ovog članka gdje objašnjavamo kako riješiti problem.
Druga metoda: "Konfiguracija sustava"
Drugi način da se omogući je korištenje alata za konfiguraciju sustava . Ovdje možete upravljati i uslugama.
- Pomoću Win + R proširite prozor Run , upišite
msconfigtamo i kliknite OK . - Prebacite se na karticu Usluge gdje možete pronaći uslugu dijagnostičkih pravila , potvrdite okvir pokraj nje i kliknite Primijeni .
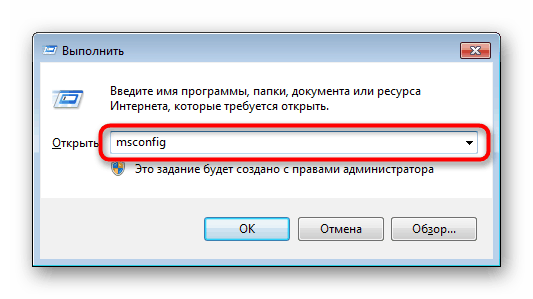
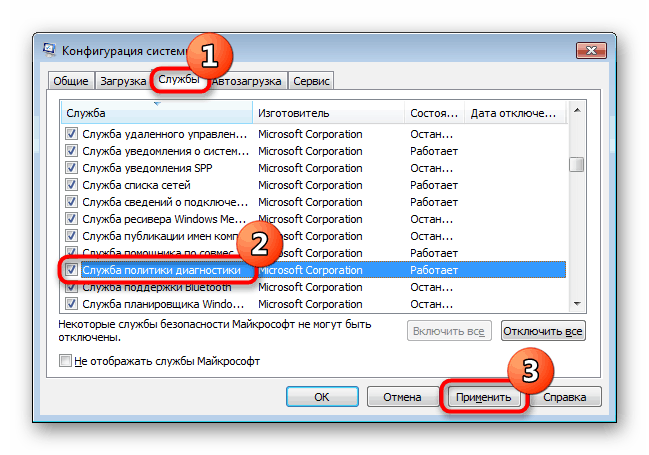
Od vas će se tražiti da ponovo pokrenete računalo ili odgodite ovu radnju za kasnije. Općenito, za pokretanje ove usluge nije potreban ponovno pokretanje, ali ako naiđete na bilo kakve probleme, bolje je to učiniti isto. Ako to ne pomaže, pogledajte upute u nastavku.
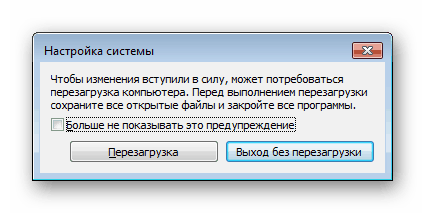
Rješavanje problema pri pokretanju za usluge dijagnostičkih pravila
Daleko od toga da korisnici uspijevaju prvi put pokrenuti potreban element, zbog čega se moraju okrenuti dodatnim preporukama. Korisnici se najčešće suočavaju s činjenicom da i dalje primaju prozor s greškom , koji također kaže, "Pogreška 5: Pristup odbijen" . Uz to, pogreška u pristupu može se pojaviti već kada pokušate omogućiti uslugu putem gore predstavljenih metoda. Otkrivamo kako to popraviti.
Opcija 1: Provjerite status ostalih usluga
Uz "Dijagnostičke usluge politike" u "Usluge" ili "Konfiguracija računala", također morate provjeriti status drugih usluga koje mogu posredno utjecati na kvar koji se danas razmatra. To uključuje:
- "IPsec Policy Agent" - "Automatski" ;
- "Dijagnostički servisni čvor" - "Priručnik" ;
- "Dijagnostički čvor sustava" - "Ručno" .
Ako imaju status "Onemogućeno" , aktivirajte ih istim radnjama kao što je prikazano u Metodi 1 ili 2 , uzimajući u obzir vrstu pokretanja koja se nalazi nasuprot nazivu usluge na gornjem popisu. Napokon, ponovno pokrenite OS.
Opcija 2: Izdavanje prava na pokretanje servisu za dijagnostičke politike
Moguće je da usluga ne želi pokrenuti jednostavno iz razloga što nema dovoljno prava za to. U ovoj situaciji morate povećati prioritet njegovog rada.
- Idite na svojstva "Usluge dijagnostičkih pravila" u aplikaciji "Usluge" kao što je prikazano u 1. metodi .
- Prebacite se na karticu "Prijava" i provjerite koja je vrsta prijave. Treba provjeriti opciju "S računom" . Sada morate odrediti koji, dakle, s desne strane napisati "Lokalna usluga" . Trebao bi ispasti, kao na slici ispod.
- Sada u poljima "Lozinka" i "Potvrdi" izbrišite točkice i ove redove ostavite prazne. Štoviše, ako račun preko kojeg ste trenutno prijavljeni ima lozinku, unesite je dva puta u ova polja. Primijenite promjene u redu .
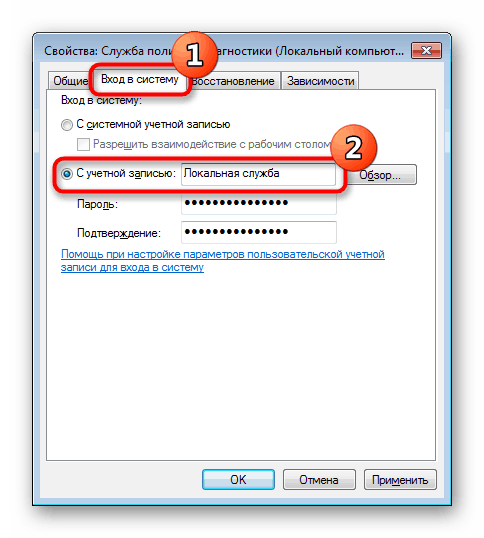
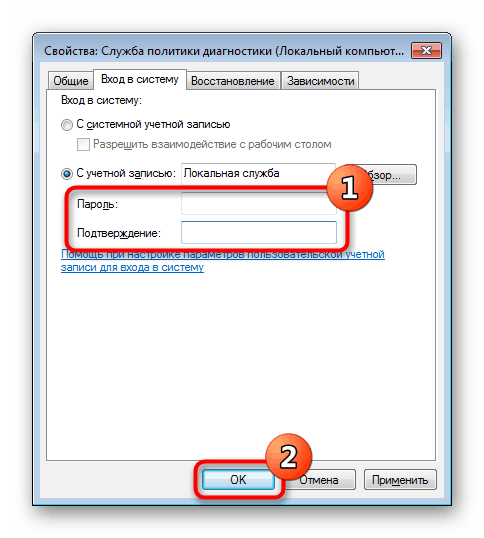
Ponovo pokrenite računalo. Usput, ova metoda pomaže nekome bez unosa lozinke računa. Možete i probati.
Opcija 3: Dodavanje mrežnih usluga u sigurnosnu skupinu
Značenje upute je dodavanje mrežnih usluga grupi administratora . Zahvaljujući tome možete se riješiti pogreške uskraćene za pristup.
- Otvorite "Komandni redak" , nužno u ime administratora.
- Prvo, ako se usluga ponovno ne pokreće, možete napisati
sc start dpsi pritisnuti Enter . - Nakon toga, unesite naredbu
net localgroup Администраторы /add networkservice, potvrđujući radnju tipkom Enter . - Zadnje pisanje
net localgroup Администраторы /add localservice- sve operacije moraju uspjeti.

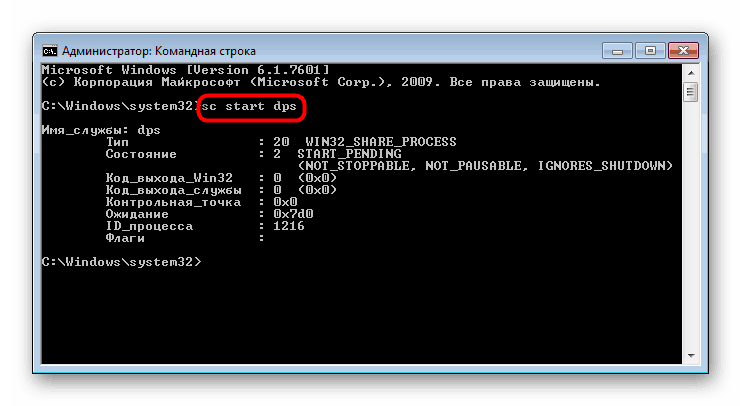
Ako pokrećete "Command Line" a ne u ime administratora, dobit ćete još "Error 5" .
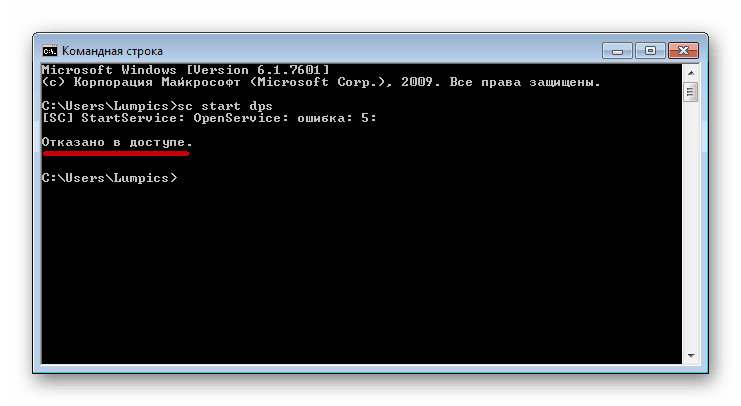
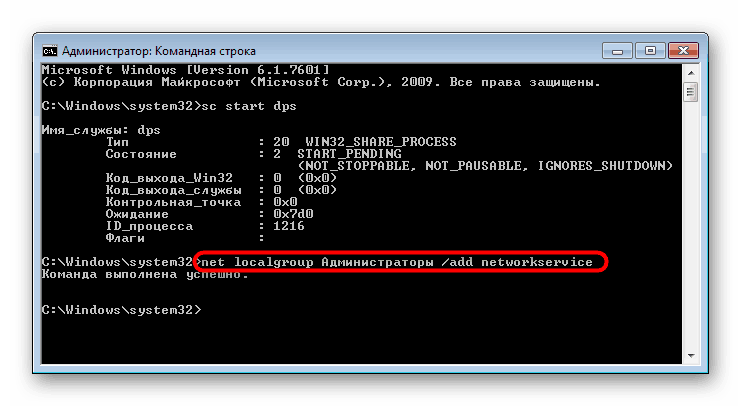
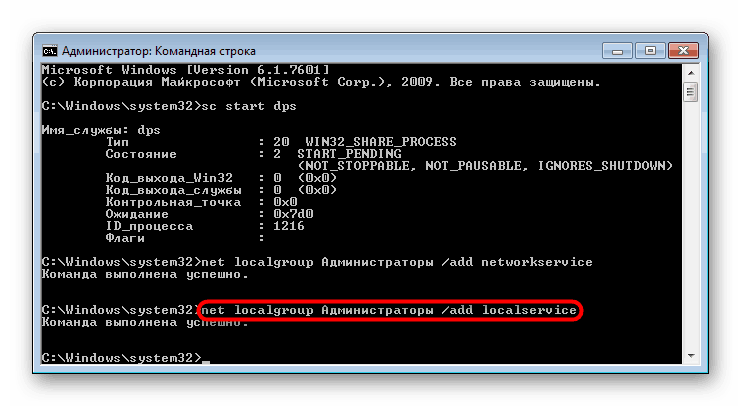
Nakon ponovnog pokretanja računala, pokušajte ponovo izvesti radnju koja vam je prethodno zadala pogrešku "Pokretanje pravila o politici" .
Opcija 4: Izdavanje prava na MREŽNI SERVIS za stvaranje unosa u registar
Kad prethodne opcije nisu uspjele ili dođete do druge pogreške, na primjer, da se usluga nije mogla pokrenuti, upotrijebite sljedeće preporuke. Zahvaljujući njima, možete omogućiti računu NETWORK SERVICE da unosi u registar, jer sada, očito, nema ovlasti za to.
- Upotrijebite Win + R i
regeditotvaranje uređivača registra . - Slijedite put
HKEY_LOCAL_MACHINESYSTEMCurrentControlSetservicesVSS, gdje ćete vidjeti Datoteku podmapu . - Kliknite "Dijagnosticiraj" RMB i odaberite "Dozvole" .
- U prozoru koji se otvori pronađite blok "Grupe ili usluge" , odaberite račun "MREŽNA USLUGA" i u stupcu "Dopusti" potvrdite potvrdni okvir "Puni pristup" . Zatvorite prozor u redu .
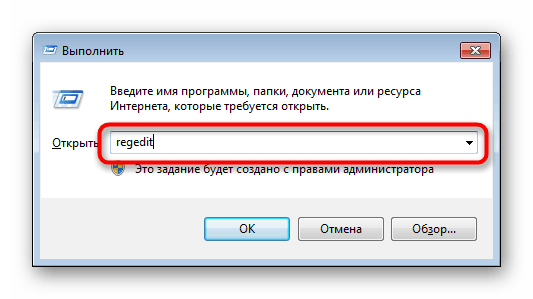
U rijetkim slučajevima, kada određena mapa nedostaje, kreirajte je vlastitim klikom desnim klikom na "VSS" i odabirom "Create" > "Partition" . Dajte mu naziv "Dijagnosticiraj" i nastavite sa sljedećim koracima.
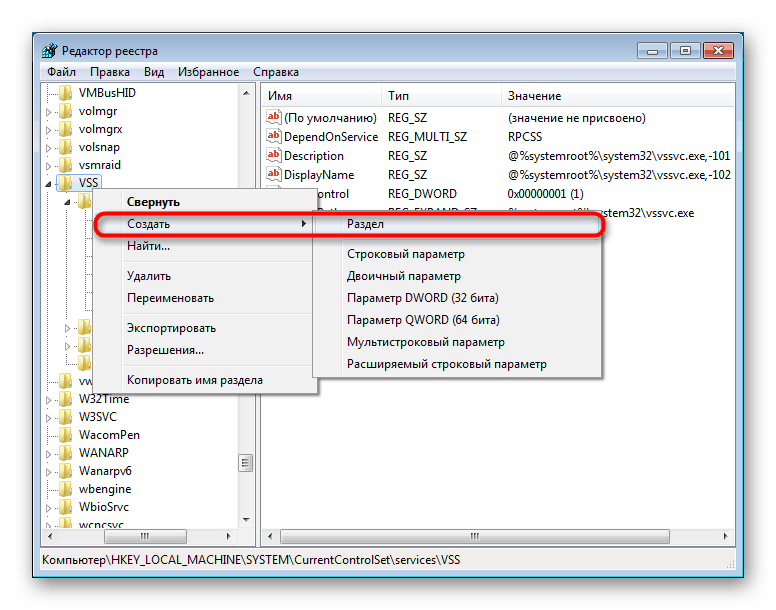
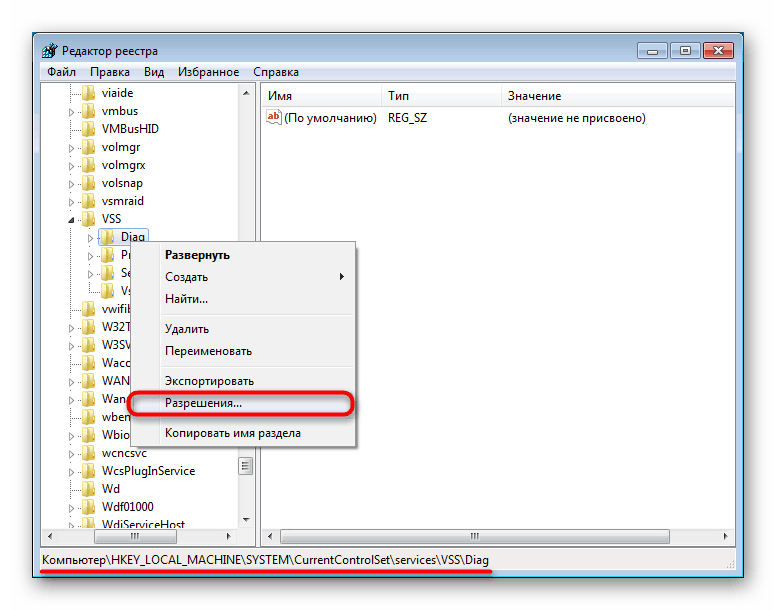
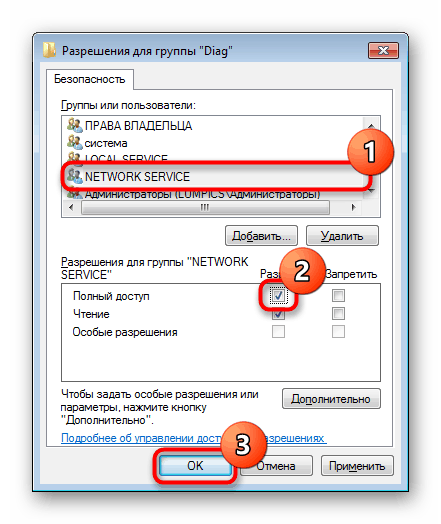
Ponovo pokrenite računalo i provjerite pojavljuje li se pogreška.
- Ako vam je odbijen pokušaj promjene dozvole, idite na drugu podružnicu registra -
HKEY_LOCAL_MACHINESYSTEMCurrentControlSetControlWDI- i mišem kliknite na podmapu Config . Kliknite na nju RMB i idite na "Permissions" . - Kliknite na Dodaj .
- Unesite naziv "NT ServiceDPS", a zatim kliknite "OK" .
- Na popisu se prikazuje unos "DPS" . Odaberite ga klikom miša i aktivirajte opciju "Potpuna kontrola " u stupcu "Dozvoli" .
- Kliknite "U redu" i ponovo prijeđite na manipuliranje mape "Dijagnost" .
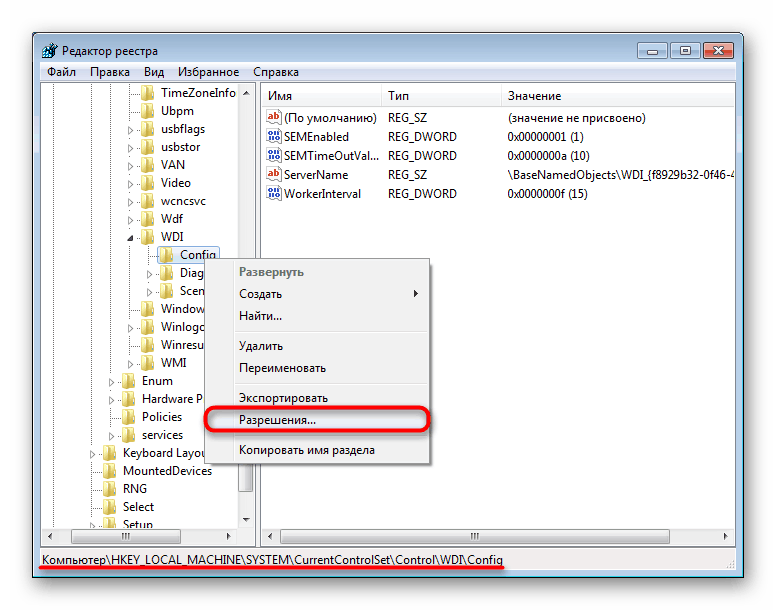
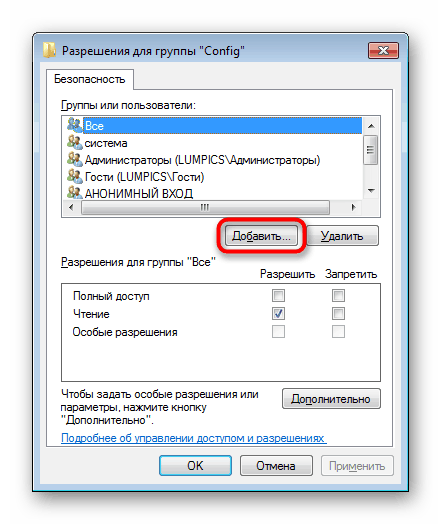
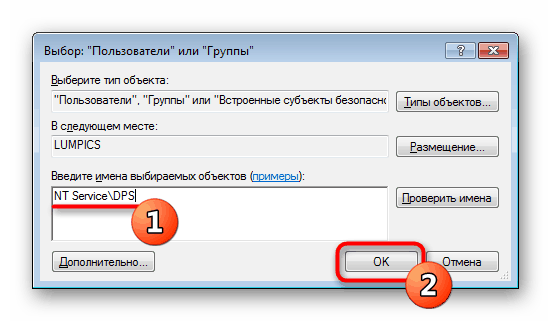
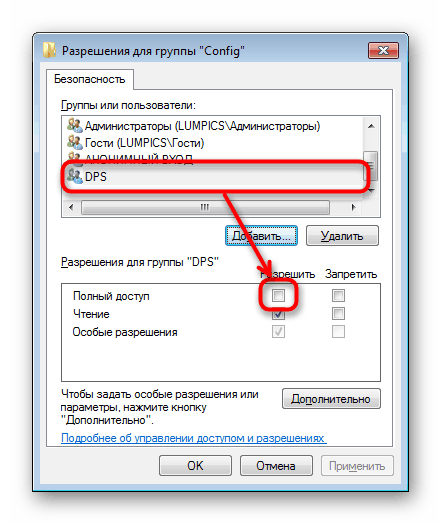
Na kraju ćete morati ponovno pokrenuti računalo.
Opcija 5: Dodavanje dozvola za mrežne usluge putem Svojstava
Ova opcija na pola ponavlja Opciju 3 , ali izdvojili smo je zasebno, jer prema pregledima nekih korisnika, manipulacije izvedene kroz ljusku OS-a, a ne kroz pomoć "Command Line" .
- Otvorite "Moje računalo" , desnom tipkom miša kliknite "Lokalni disk (C :)" i odaberite "Svojstva" .
- Prebacite se na karticu Sigurnost .
- U odjeljku "Grupe ili korisnici" kliknite "Uredi".
- U novom prozoru odaberite "Dodaj".
- Otvorit će se još jedan prozor, gdje na samom dnu kliknite na "Napredno" .
- Ponovno će se pojaviti prozor. Zatim kliknite "Pretraži".
- S popisa imena pronađite "LOKALNI SERVIS" , odaberite ga klikom miša i kliknite "U redu" .
- Vidjet ćete da je "LOCAL SERVICE" dodana na popis. Možete zatvoriti prozor na "U redu" .
- Naziv se pojavio u "Grupama ili korisnicima". Pored toga, možete mu omogućiti "potpuni pristup" , ali to nije potrebno, jer se pogreška obično ispravlja bez nje.
- Provjerite je li greška ispravljena. Ako ne, dodajte MREŽNI SERVIS na potpuno isti način kao i LOKALNI SERVIS .
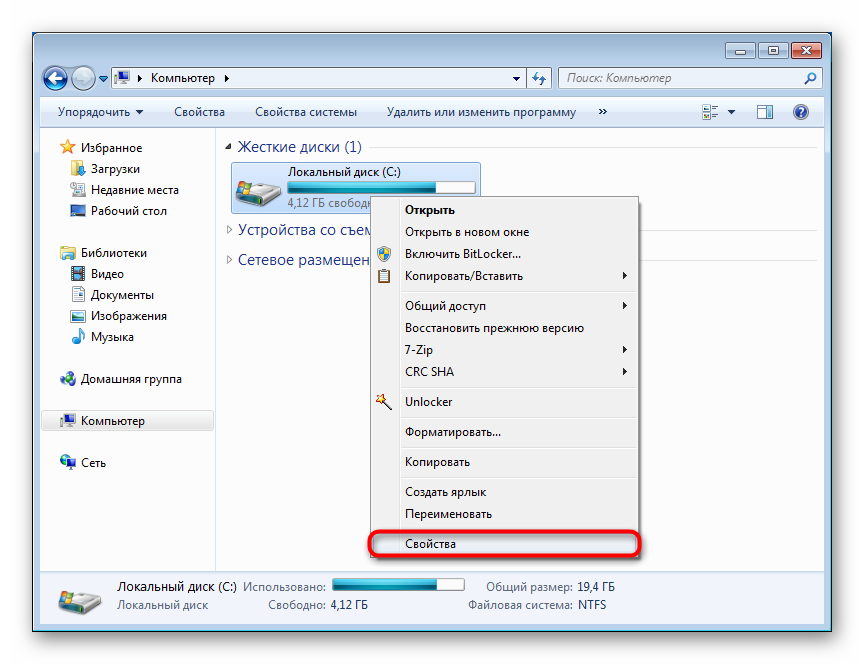
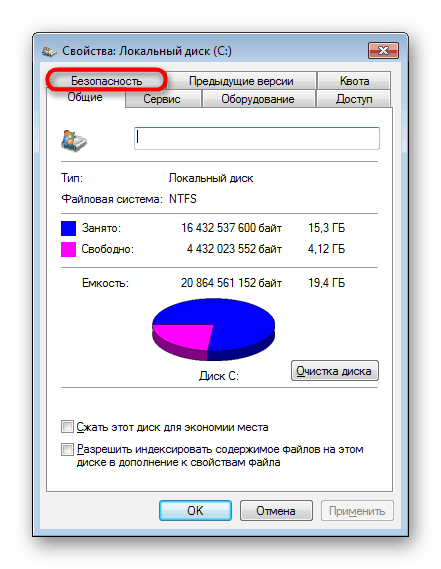
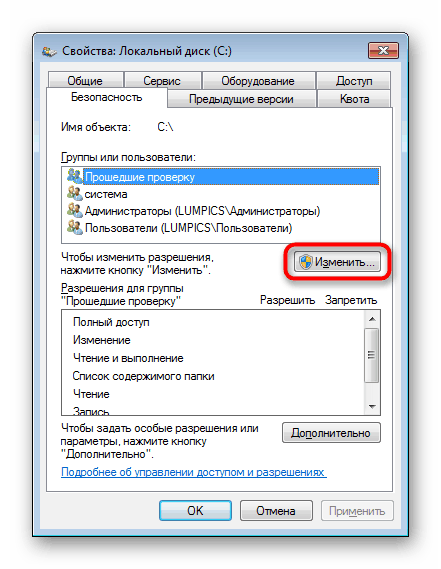
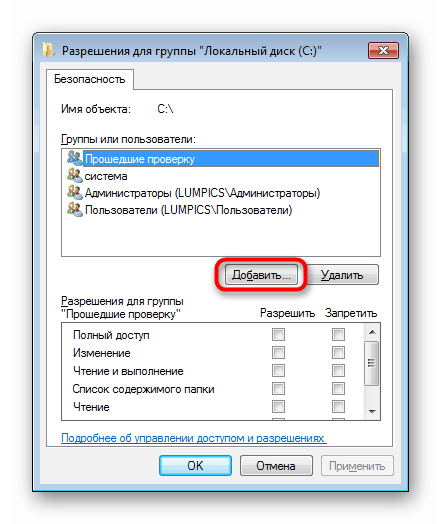
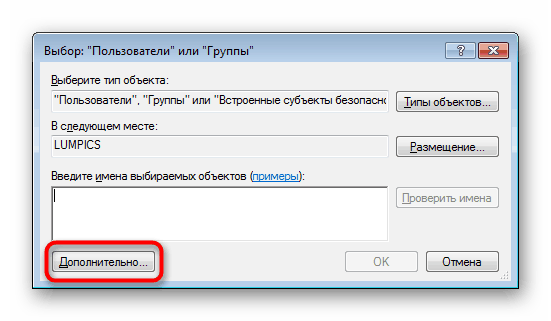
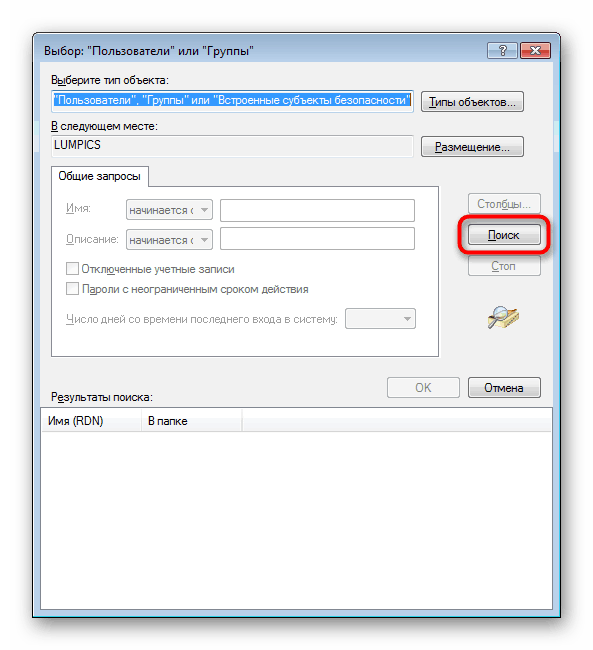
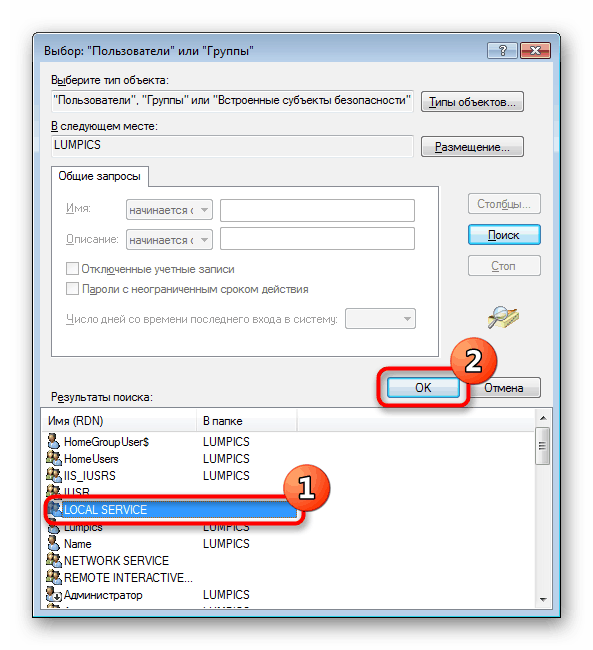
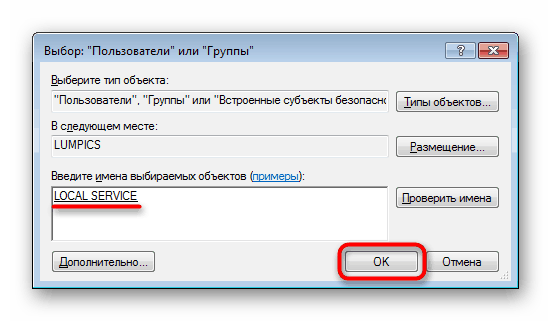
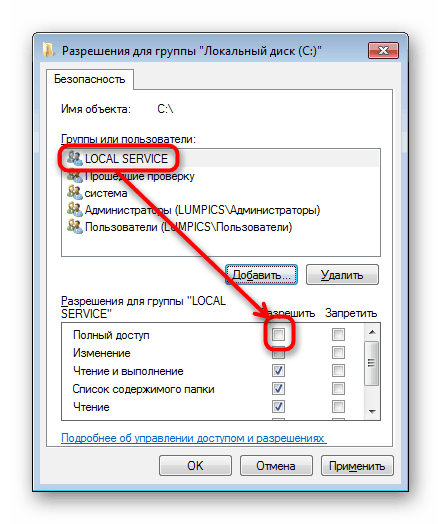
Ponovno pokrenite Windows.
Opcija 6: resetiranje IP-a i DNS-a
Ova metoda ne pomaže puno jer će biti učinkovita samo u slučaju problema istovremeno sa svim mrežnim uslugama. Međutim, vrijedi ga spomenuti.
- Pokrenite naredbeni redak kao administrator.
- Upišite
ipconfig /releaseda biste resetirali IP s DHCP poslužitelja i pritisnite Enter . - Zatim unesite
ipconfig /renewda biste dobili novi IP od DHCP-a i potvrdite unos. U ovom trenutku mrežna veza će nestati na nekoliko sekundi. - Zatim isperite DNS predmemoriju
ipconfig /flushdns. - Nakon toga, resetirajte postavke baze TCP / IP protokola stvaranjem LOG datoteke u sistemskom direktoriju:
netsh int ip reset c:log1.txt. Učinite isto za Winsock protokol:netsh winsock reset с:log2.txt.

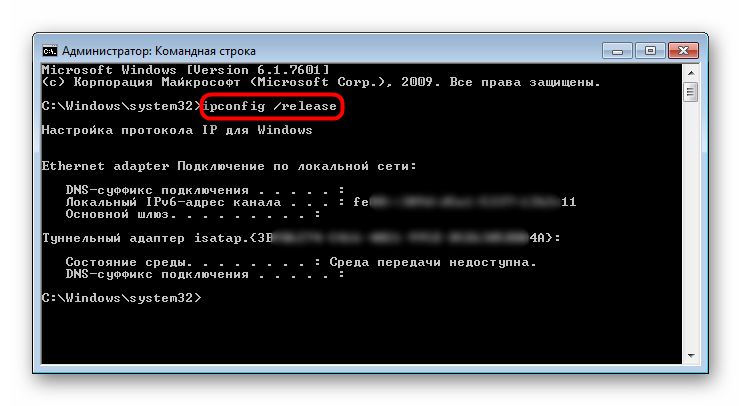
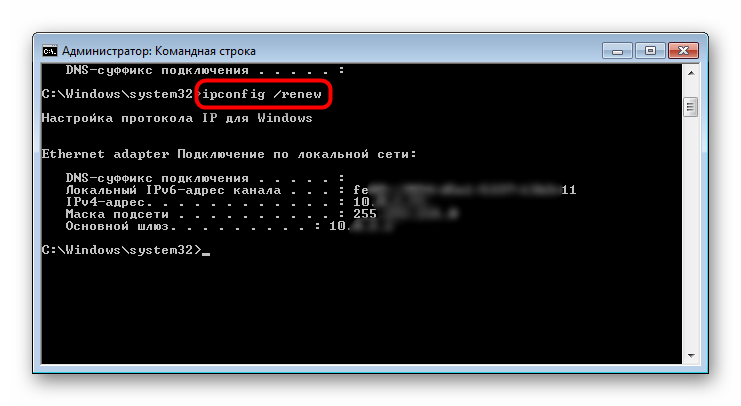
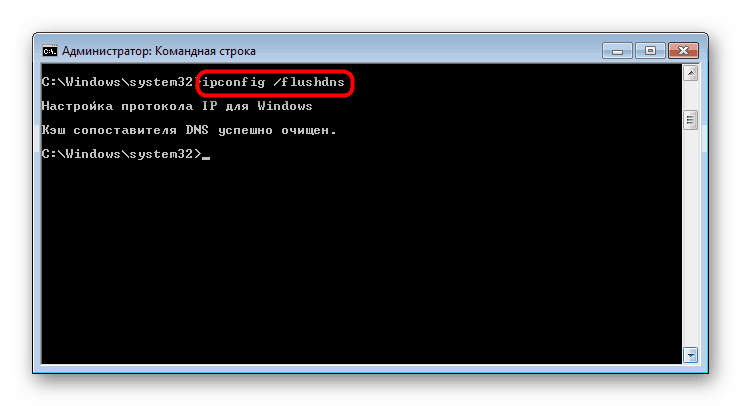
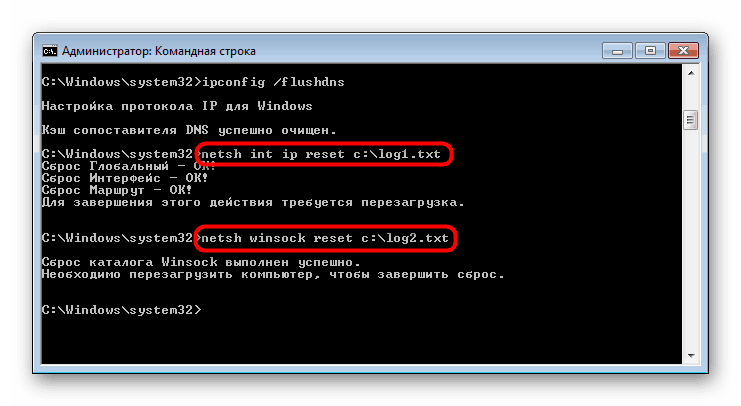
Na kraju svih manipulacija, ponovno učitajte "sedam". Tada se kreirani zapisnici mogu izbrisati.
Opcija 7: Vraćanje sustava
Prilično mali postotak činjenice da nijedna od gore opisanih preporuka nije pomogla. Ipak, ova šansa uvijek postoji i zato vrijedi zapamtiti mogućnost prebacivanja sustava u stanje kada još nije bilo problema s OS-om. Može pomoći i onima koji jednostavno ne žele isprobati sve metode popravljanja pogreške i spremni su vratiti sustav prije nekoliko dana ili mjeseci. No, naravno, pod uvjetom da na tvrdom disku postoje točke za oporavak. Kako se provodi postupak povratka, napisano je u 1. metodi članka na donjoj poveznici.
Više detalja: Vraćanje sustava u sustavu Windows 7
Iz ovog članka naučili ste ne samo kako omogućiti „uslugu dijagnostičkih pravila“ , već i kako je vratiti u slučaju raznih pogrešaka i neuspjeha koji sprečavaju pravilno pokretanje postupka.