Premještanje stanica u odnosu na druge u programu Microsoft Excel
Potreba za zamjenom stanica u međusobnim mjestima kada se radi u proračunskoj tablici programa Microsoft Excel prilično je rijetka. Ipak, postoje takve situacije i trebaju se riješiti. Naučimo na koji način je moguće zamijeniti ćelije na mjestima u programu Excel.
sadržaj
Premještanje stanica
Nažalost, u standardnom alatu nema takve značajke koja bi, bez dodatnih radnji ili bez pomicanja raspona, mogla mijenjati dvije ćelije na mjestima. Ali, istodobno, premda ovaj postupak kretanja nije tako jednostavan kao što to želi, još uvijek može biti uređeno na nekoliko načina.
Način 1: Premjesti s kopije
Prvo rješenje problema uključuje banalno kopiranje podataka u zasebno područje s naknadnom zamjenom. Pogledajmo kako je to učinjeno.
- Odaberite ćeliju koju želite premjestiti. Kliknite gumb "Kopiraj" . Ona se nalazi na vrpci na kartici "Početna" u grupi postavki "Međuspremnik" .
- Odaberite bilo koji drugi prazan element na listi. Kliknite gumb "Umetni" . U traci je isti blok alata kao gumb "Kopiraj" , ali za razliku od nje, ima mnogo vidljiviji izgled zbog veličine.
- Zatim idite na drugu ćeliju, čiji se podaci moraju premjestiti na prvu lokaciju. Odaberite ga i ponovno kliknite gumb "Kopiraj" .
- Označite prvu ćeliju kursorom i kliknite gumb "Umetni" na vrpci.
- Premjestili smo jednu vrijednost, gdje god nam je potrebno. Sada se vraćamo na vrijednost koju smo umetnuli u praznu ćeliju. Odaberite ga i kliknite gumb "Kopiraj" .
- Odaberite drugu ćeliju u koju želite premjestiti podatke. Kliknite gumb "Umetni" na vrpci.
- Zato smo promijenili potrebne podatke. Sada morate izbrisati sadržaj tranzitne ćelije. Odaberite ga i kliknite desnu tipku miša. U kontekstnom izborniku koji je aktiviran nakon tih radnji idite na stavku "Izbriši sadržaj" .
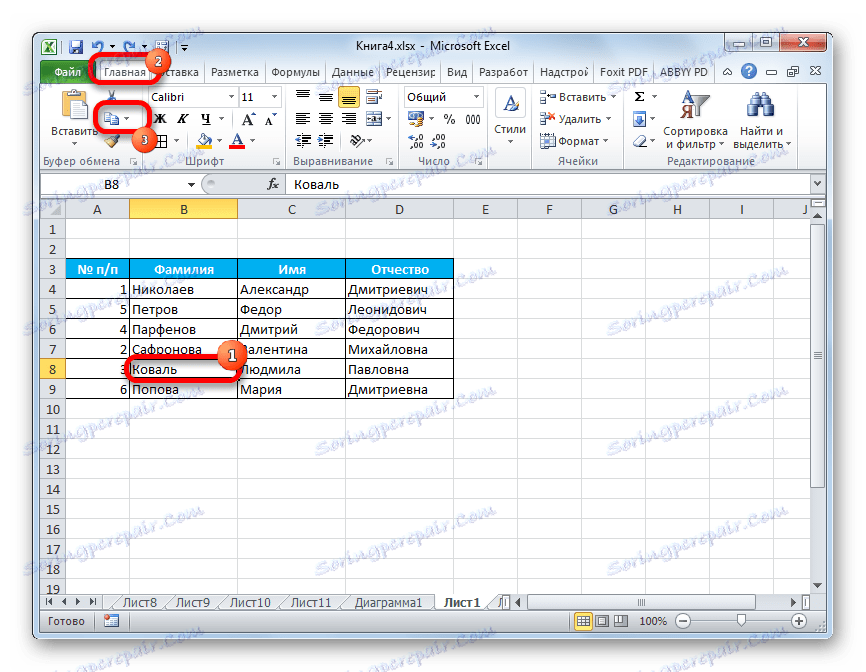
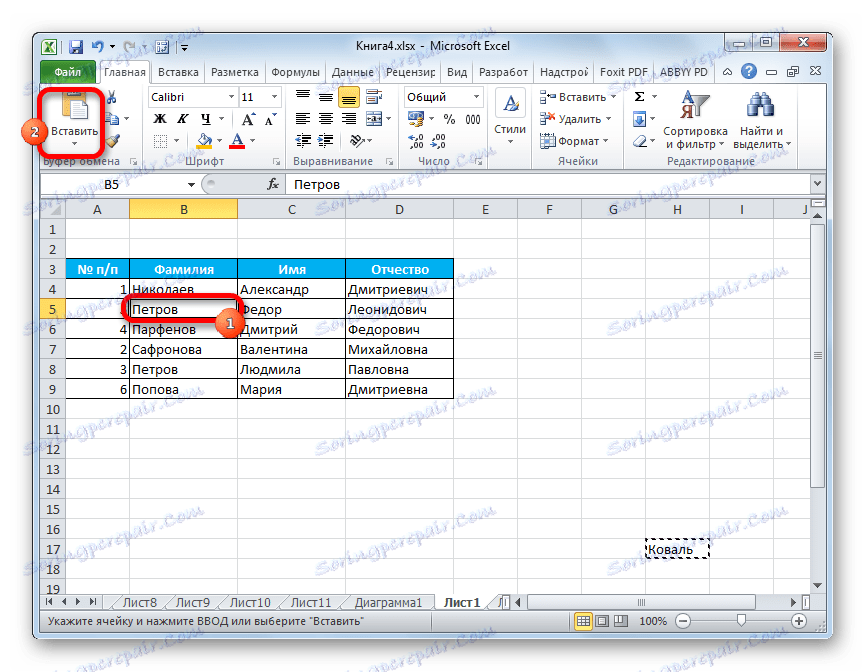
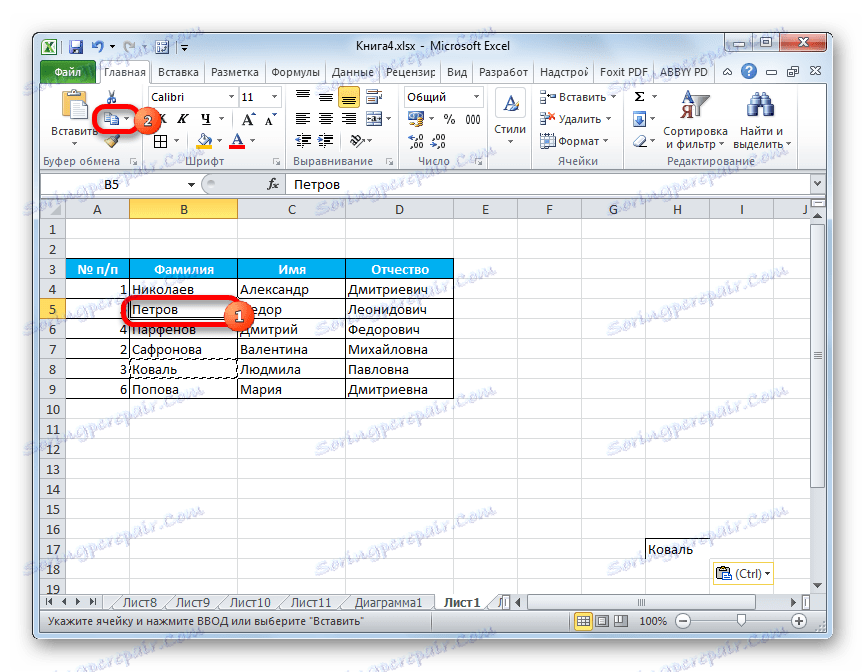
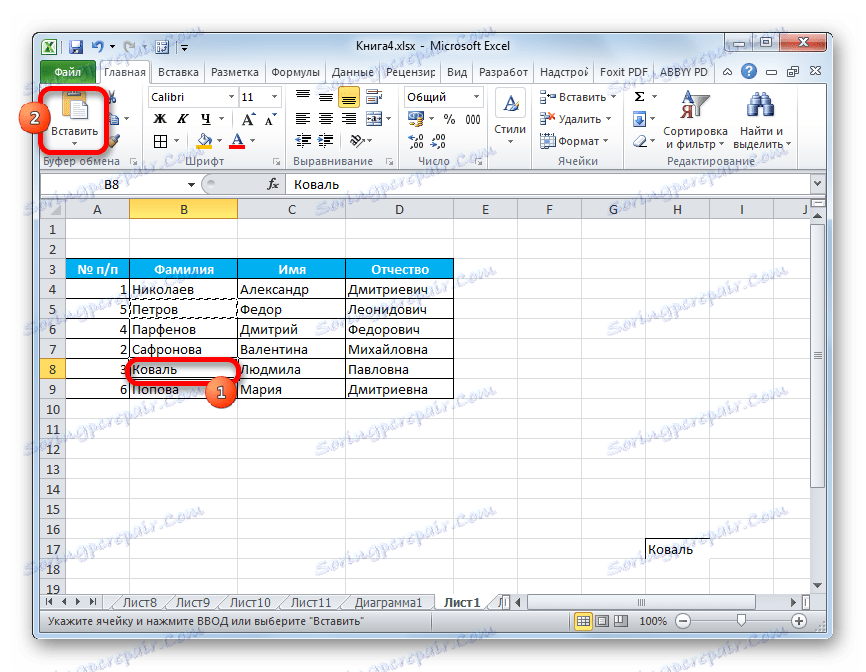
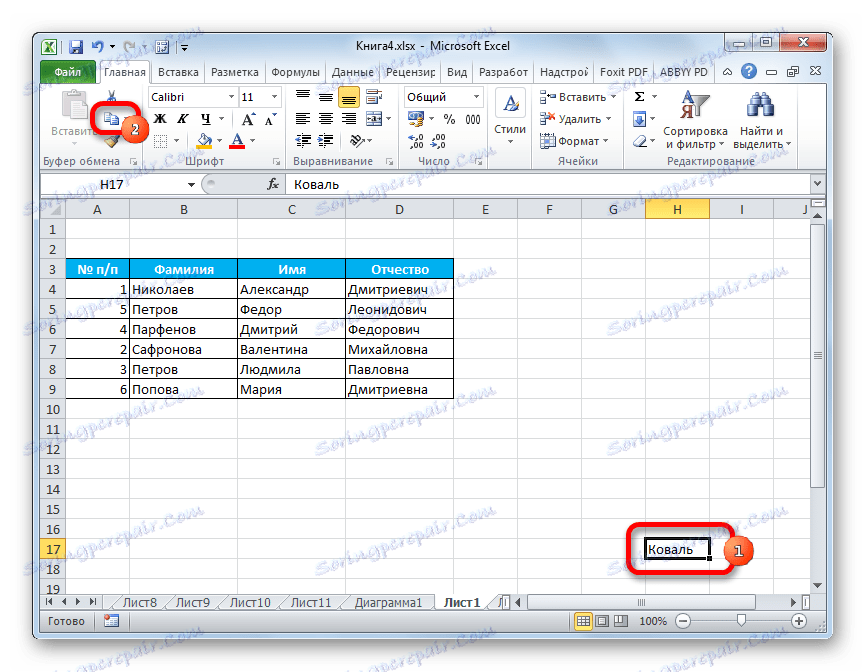
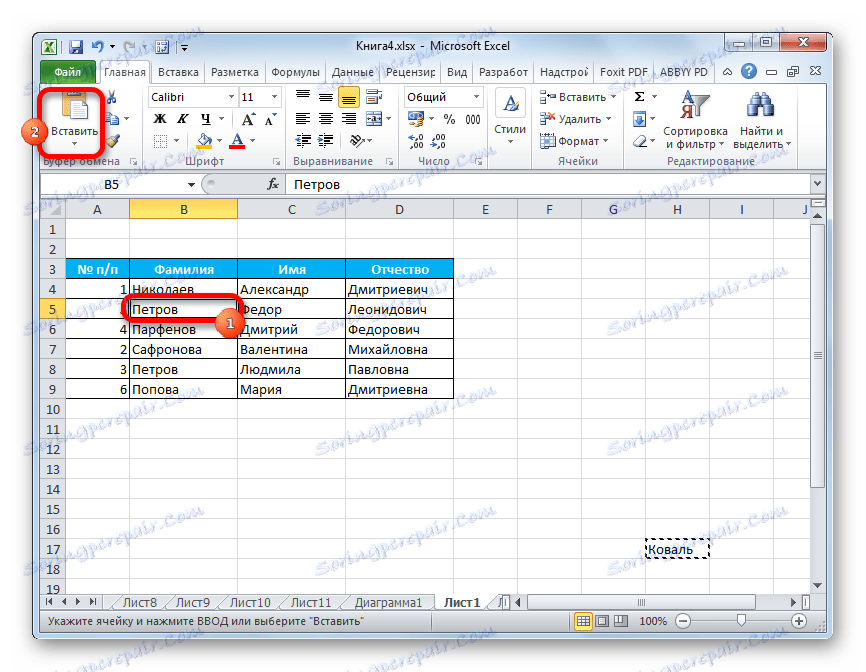
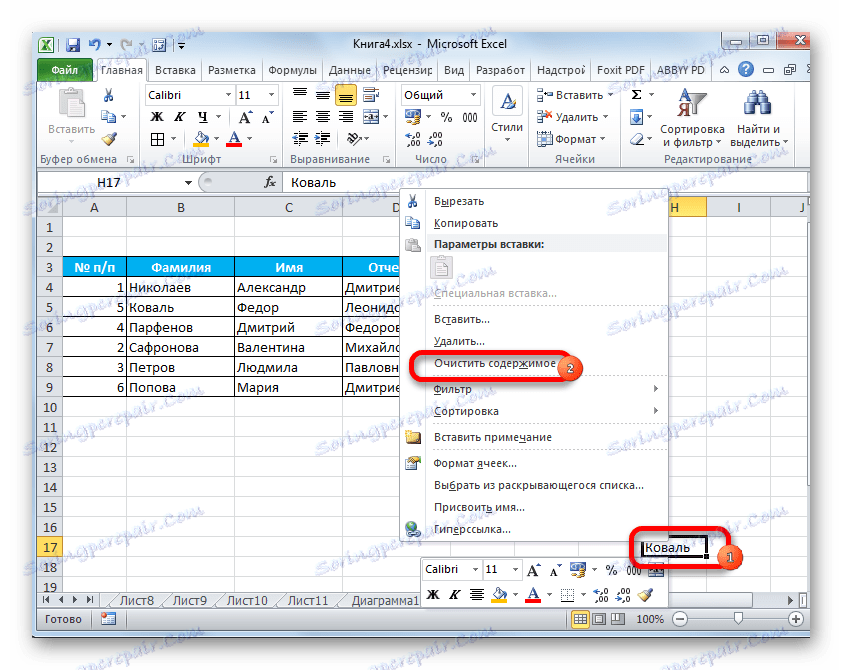
Sada su podaci o tranzitu izbrisani, a zadatak premještanja stanica je dovršen.
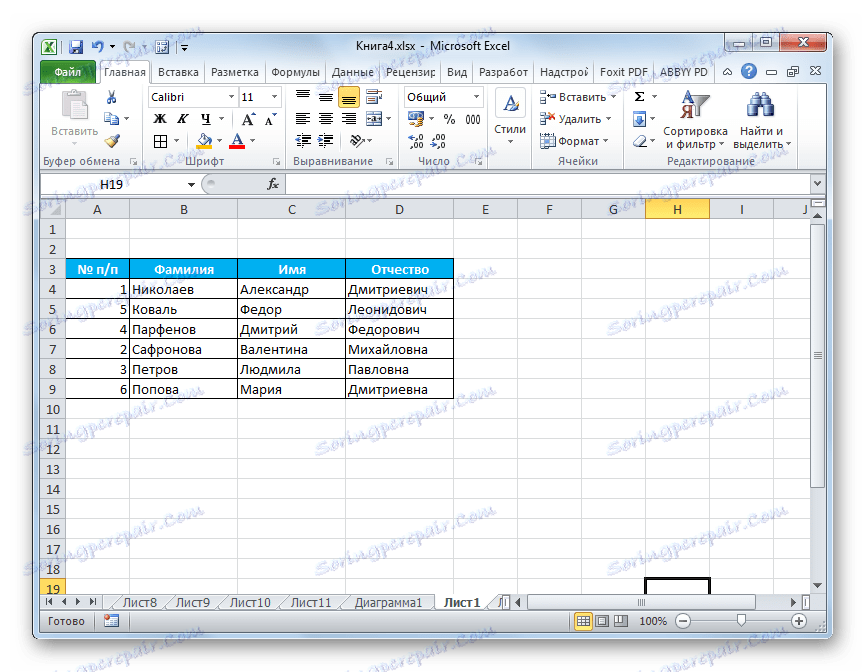
Naravno, ova metoda nije sasvim prikladna i zahtijeva mnogo dodatnih radnji. Ipak, on je onaj koji primjenjuje većinu korisnika.
Način 2: Povucite i ispustite
Drugi način, s kojim je moguće zamijeniti stanice na mjestima, može se nazvati jednostavno povlačenje i ispuštanje. Istina, kada se ova opcija koristi, stanice će se pomaknuti.
Odaberite ćeliju koju želite premjestiti na drugo mjesto. Postavite pokazivač na njegovu granicu. U tom slučaju mora se pretvoriti u strelicu, na čijem su kraju usmjerivači usmjereni u četiri smjera. Zadržavamo tipku Shift na tipkovnici i povucemo je na mjesto koje želimo.
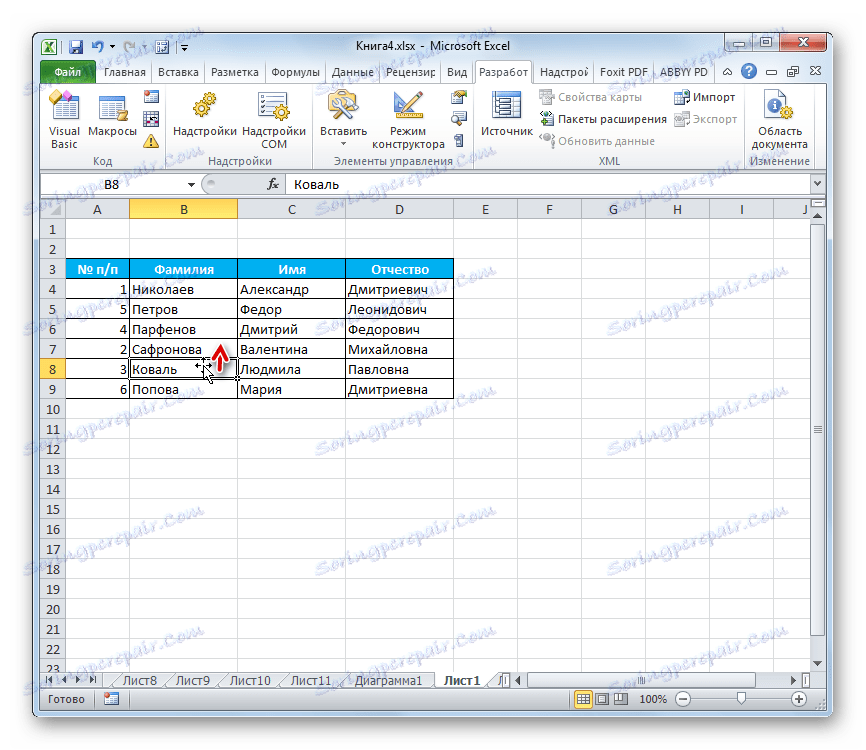
U pravilu, to bi trebalo biti susjedna ćelija, jer kada se kreće na taj način, cijeli se raspon pomiče.
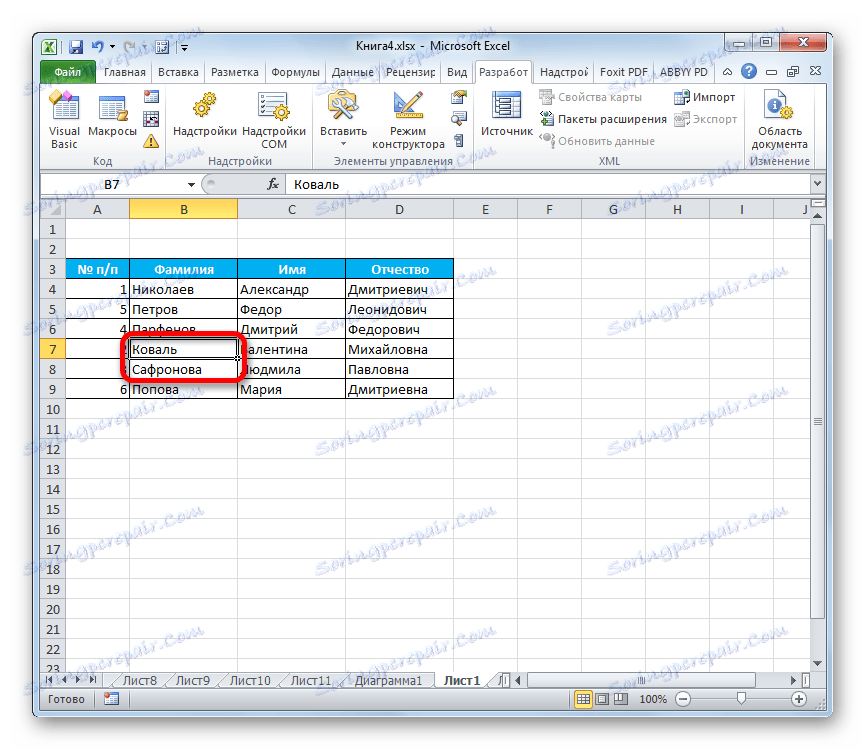
Stoga, kretanje kroz nekoliko ćelija često se događa neispravno u kontekstu određene tablice i koristi se prilično rijetko. Ali sama potreba za promjenom sadržaja međusobno udaljenih regija ne nestaje, ali zahtijeva druga rješenja.
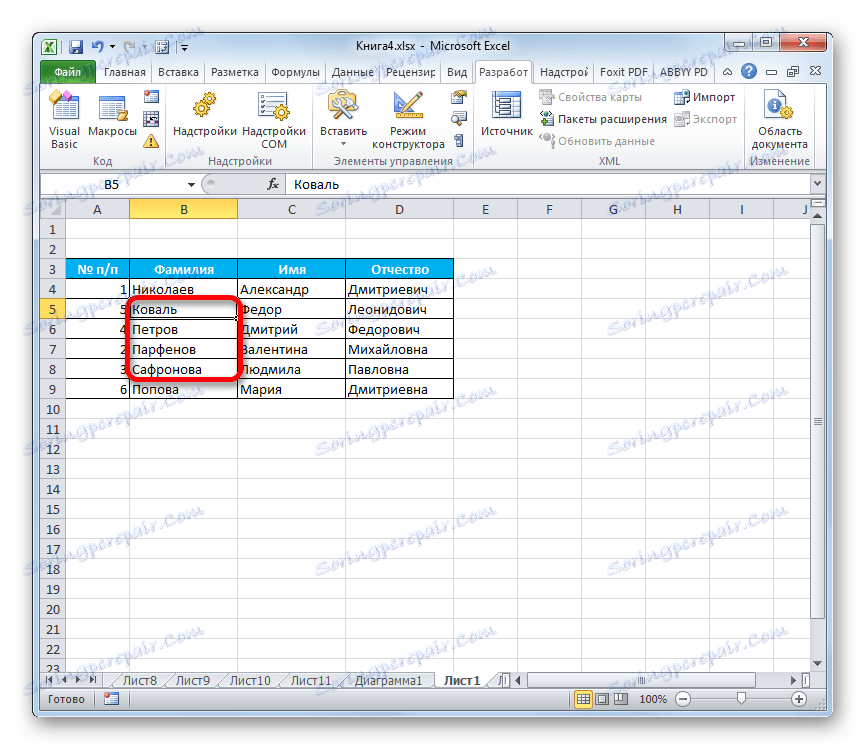
Treća metoda: Primjena makronaredbi
Kao što je gore već spomenuto, u Excelu ne postoji brz i ispravan način, bez kopiranja u provozni raspon kako bi se dvije stanice mijenjale među sobom ako nisu u susjednim područjima. No to se može postići upotrebom makronaredbi ili dodataka trećih strana. U nastavku ćemo govoriti o korištenju takve posebne makronaredbe.
- Prije svega, trebate uključite u vašem programu u načinu rada s makronaredbama i na ploči Developer, ako ih još niste aktivirali jer su onemogućeni.
- Zatim idite na karticu "Razvojni programer". Klikom na gumb "Visual Basic", koji se nalazi na vrpci u okviru "Code".
- Uređaj je pokrenut. U njemu morate unijeti sljedeći kod:
Sub ПеремещениеЯчеек()
Dim ra As Range: Set ra = Selection
msg1 = "Произведите выделение ДВУХ диапазонов идентичного размера"
msg2 = "Произведите выделение двух диапазонов ИДЕНТИЧНОГО размера"
If ra.Areas.Count 2 Then MsgBox msg1, vbCritical, "Проблема": Exit Sub
If ra.Areas(1).Count ra.Areas(2).Count Then MsgBox msg2, vbCritical, "Проблема": Exit Sub
Application.ScreenUpdating = False
arr2 = ra.Areas(2).Value
ra.Areas(2).Value = ra.Areas(1).Value
ra.Areas(1).Value = arr2
End SubNakon umetanja koda zatvorite prozor urednika klikom na gumb standardiziranog zatvaranja u gornjem desnom kutu. Tako će kod biti napisan u memoriju knjige i njegov se algoritam može reproducirati za obavljanje potrebnih operacija.
- Odabrali smo dvije ćelije ili dva raspona jednake veličine koje želimo zamijeniti. Da biste to učinili, kliknite lijevu tipku miša na prvi element (raspon). Tada držimo tipku Ctrl na tipkovnici i kliknite lijevu tipku miša na drugu ćeliju (raspon).
- Da biste pokrenuli makronaredbu, kliknite gumb "Makronaredbe" koji se nalazi na vrpci na kartici "Razvojni programer" u grupi alata "Kod" .
- Otvara se prozor za odabir makronaredbe. Označite željenu stavku i kliknite gumb "Pokreni" .
- Nakon ove akcije, makronaredba automatski mijenja sadržaj odabranih ćelija na mjestima.
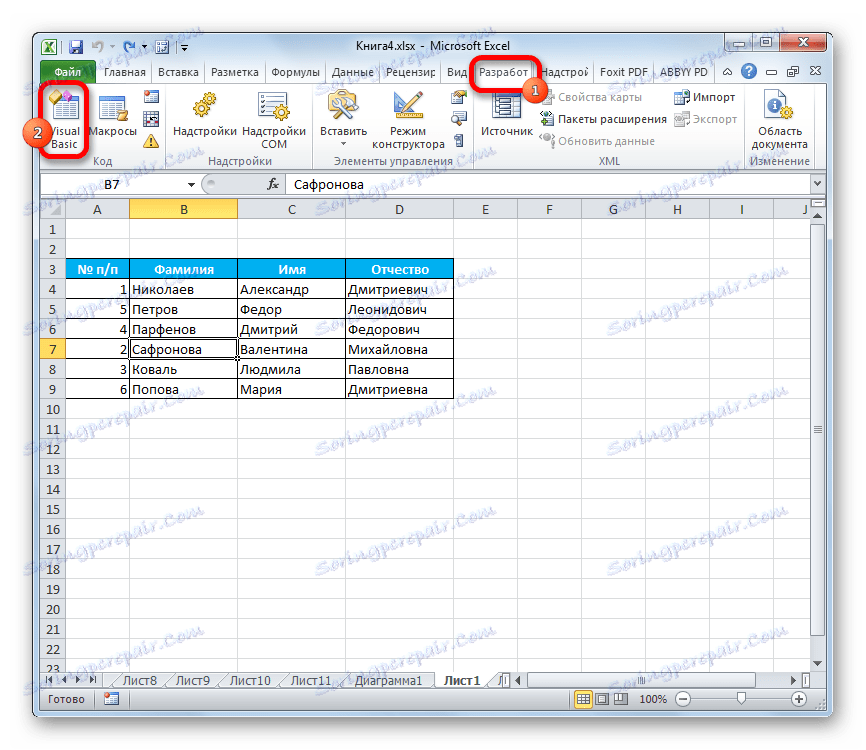
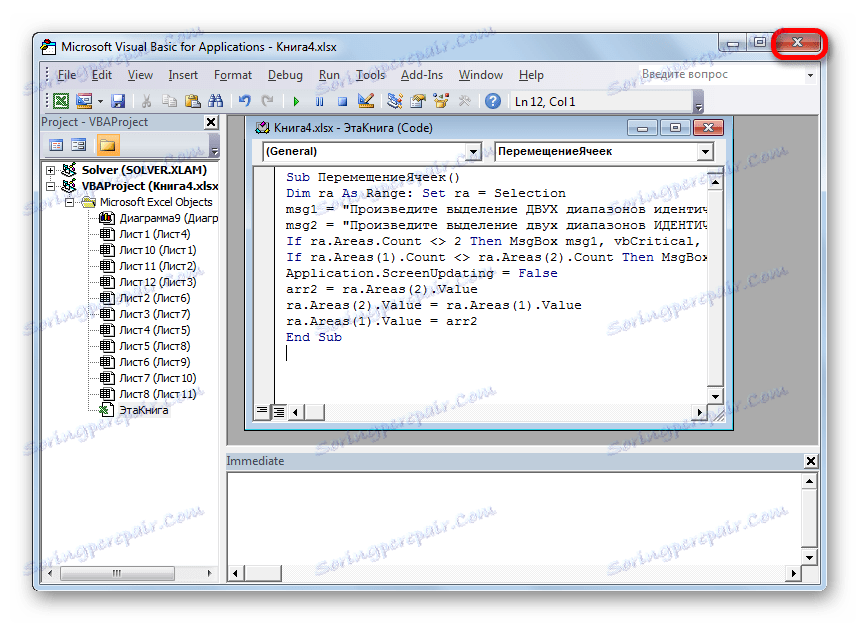
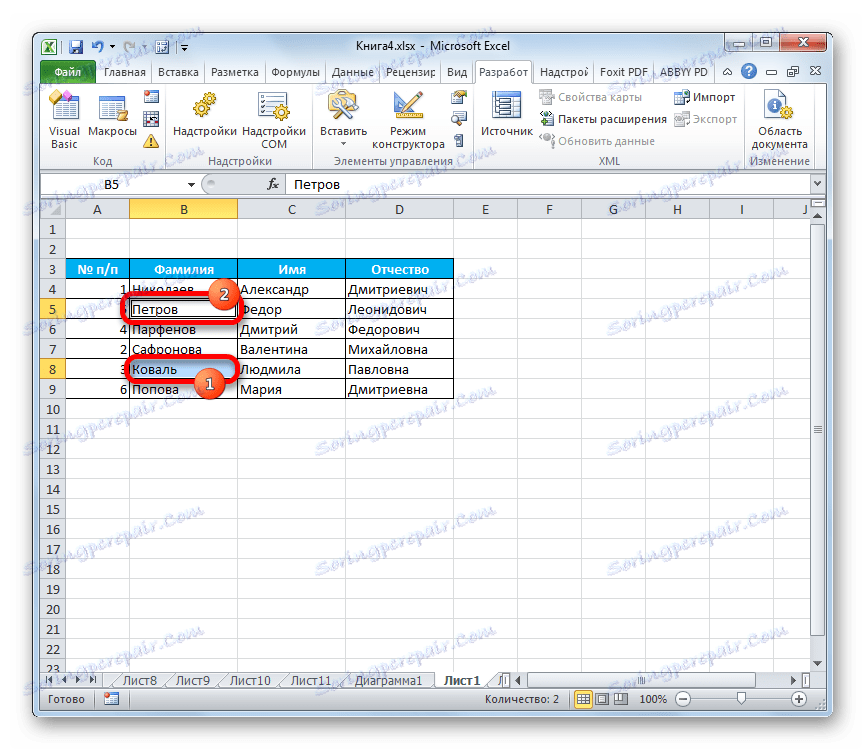
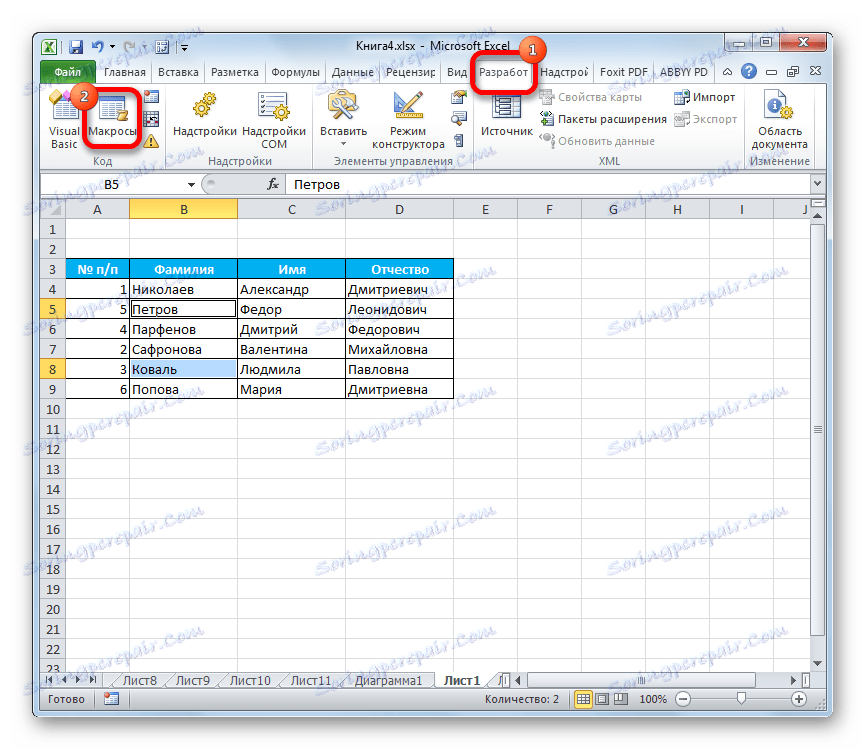
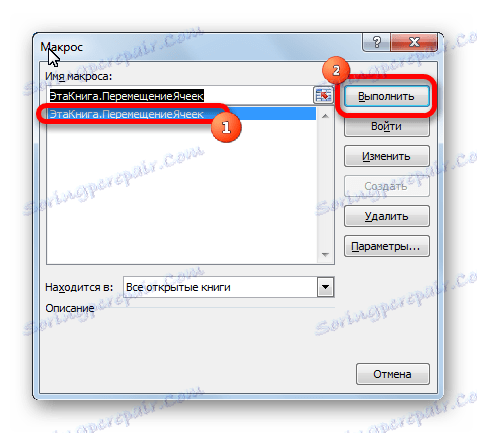
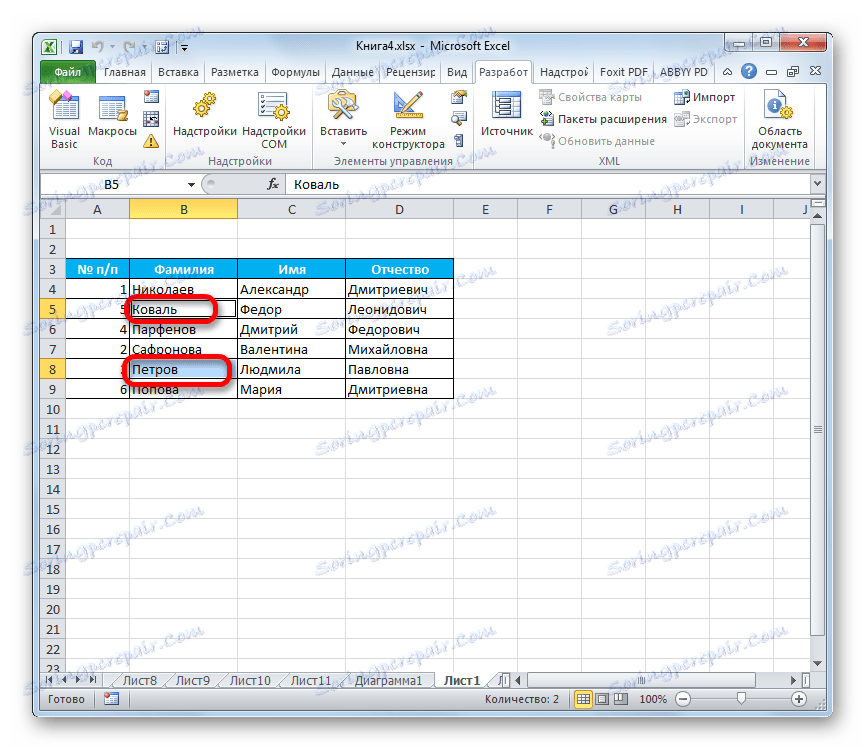
Važno je napomenuti da kada zatvorite datoteku, makronaredba će se automatski izbrisati pa ćete ga sljedeći put morati ponovno napisati. Da ne biste to radili svaki put za određenu knjigu, ako planirate trajno izvršavati takve pokrete u svojoj knjizi, trebali biste datoteku spremiti kao radnu knjigu programa Excel s podrškom za makronaredbe (xlsm).
Pouka: Kako izraditi makronaredbu u programu Excel
Kao što možete vidjeti, u programu Excel postoji nekoliko načina premještanja ćelija u odnosu jedni na druge. To se može obaviti standardnim alatima programa, ali ove opcije su prilično neugodne i traju dosta vremena. Srećom, postoje makronaredbe i dodatni programi razvojnih programera trećih strana koji omogućuju što brže i jednostavnije rješavanje zadatka. Dakle, za korisnike koji moraju neprestano primjenjivati takve pokrete, to je posljednja opcija koja će biti najoptimalnija.
