Kako koristiti Adobe Audition
Adobe Audition je multifunkcionalni alat za stvaranje visokokvalitetnog zvuka. Uz to možete snimiti vlastitu kapelu i kombinirati ih s minusa, nametnuti različite efekte, izrezati i zalijepiti zapise i još mnogo toga.
Na prvi pogled, program izgleda nevjerojatno složen, zbog prisutnosti različitih prozora s brojnim funkcijama. Malo prakse i lako ćete se kretati u Adobe Audiciju. Razmotrimo kako koristiti program i gdje početi.
sadržaj
Kako koristiti Adobe Audition
Samo želim napomenuti da vjerojatno neće raditi na tome da razmotrimo sve funkcije programa u jednom članku pa ćemo analizirati osnovne radnje.
Kako dodati minus za stvaranje skladbe
Da bismo započeli novi projekt, trebamo pozadinsku glazbu, drugim riječima, "Minus" i riječi koje se nazivaju "Acapella" .
Pokrenite Adobe Audition. Dodamo naš minus. Da biste to učinili, otvorite karticu "Multitrack" i povucite odabrani zapis u polje "Track1" .
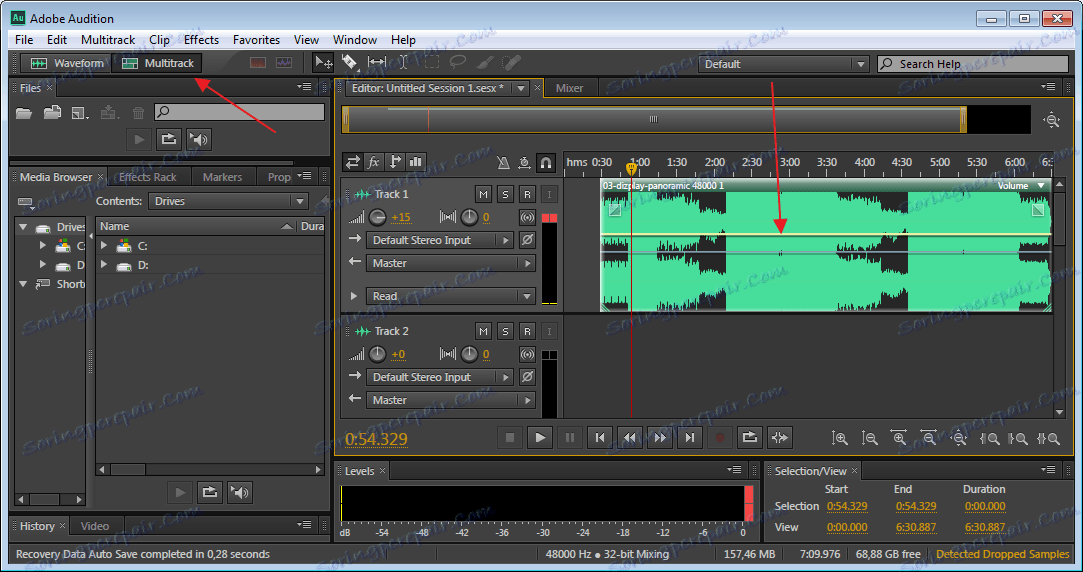
Naš snimak se ne nalazi na samom početku i kad čujemo prvu tišinu i tek nakon nekog vremena možemo čuti snimanje. Ako spremimo projekt, imat ćemo istu stvar koja nam ne odgovara. Stoga, uz pomoć miša, možemo povući pjesmu na početak polja.
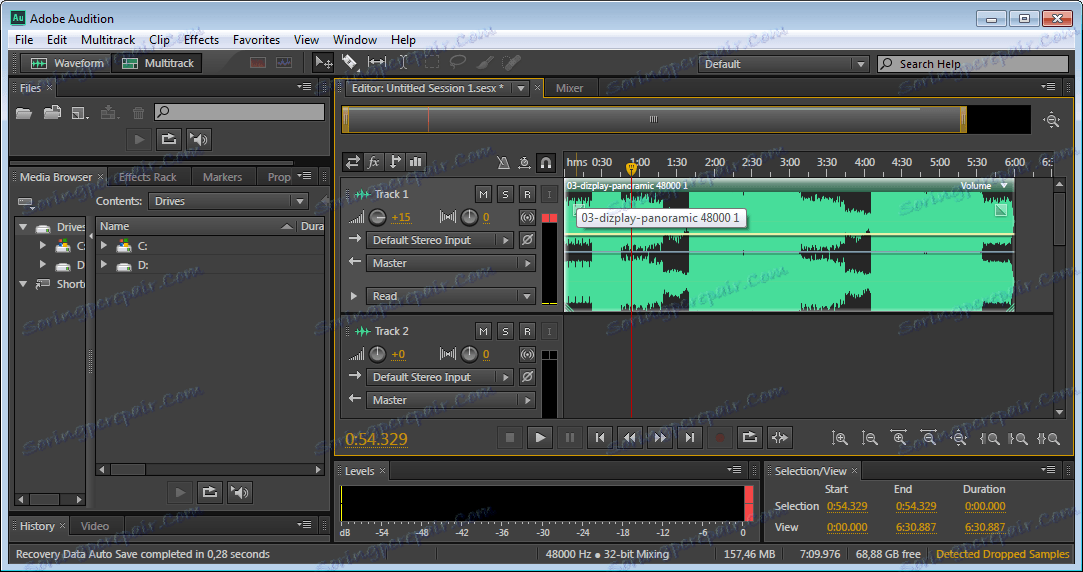
Sada slušaj. Za to je na dnu posebna ploča.
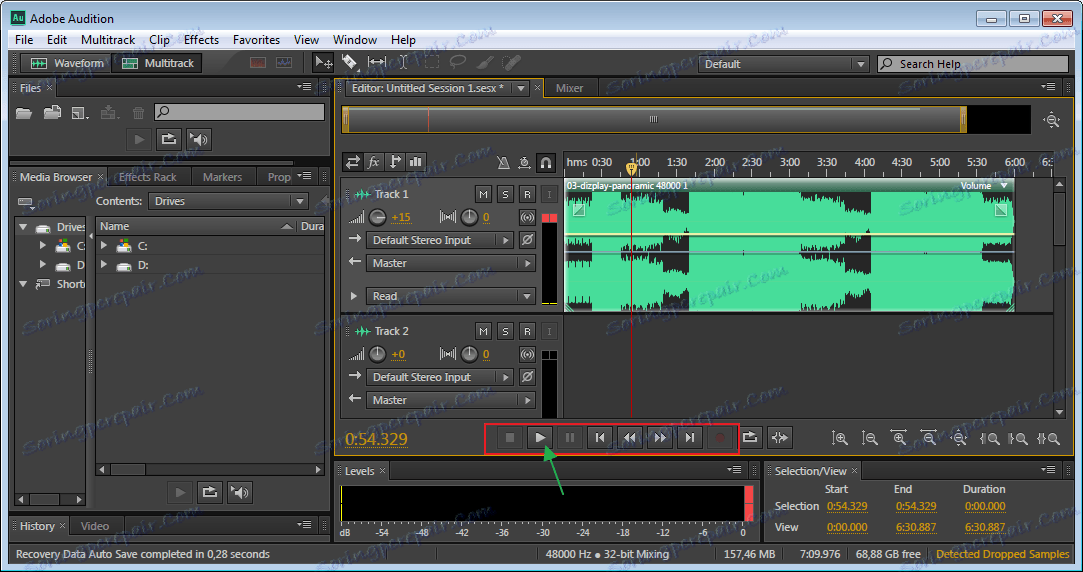
Prati postavke prozora
Ako je sastav vrlo tih i obratno glasan, onda izvršimo promjenu. U prozoru svake pjesme postoje posebne postavke. Pronađite ikonu glasnoće. Pomaknite miša udesno i ulijevo, podesite zvuk.
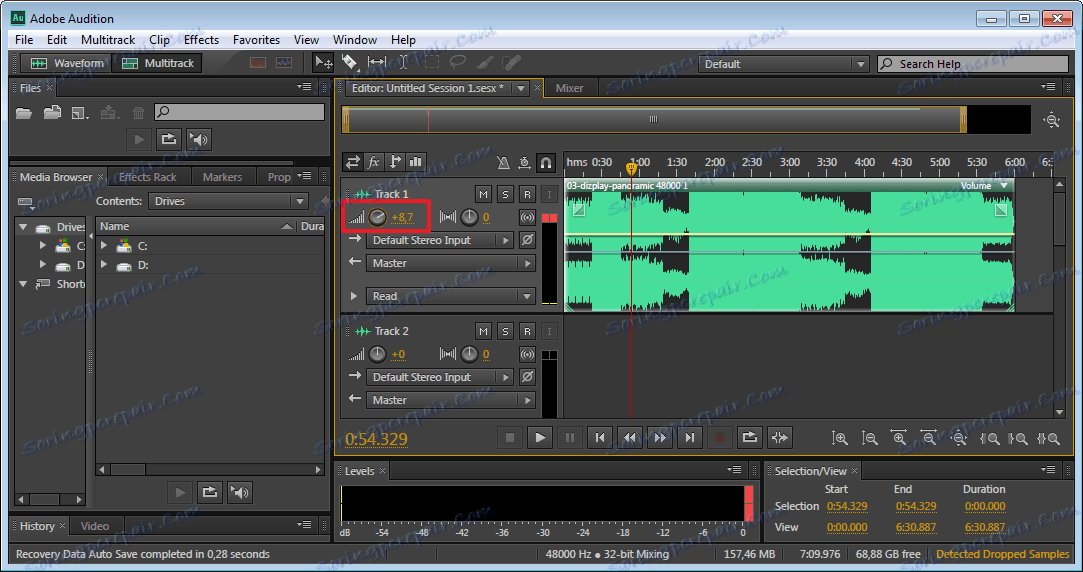
Ako dvaput kliknete ikonu glasnoće, unesite brojčane vrijednosti. Na primjer, "+8.7" znači povećanje glasnoće, a ako želite ga smiriti , onda "-8.7" . Možete postaviti različite vrijednosti.
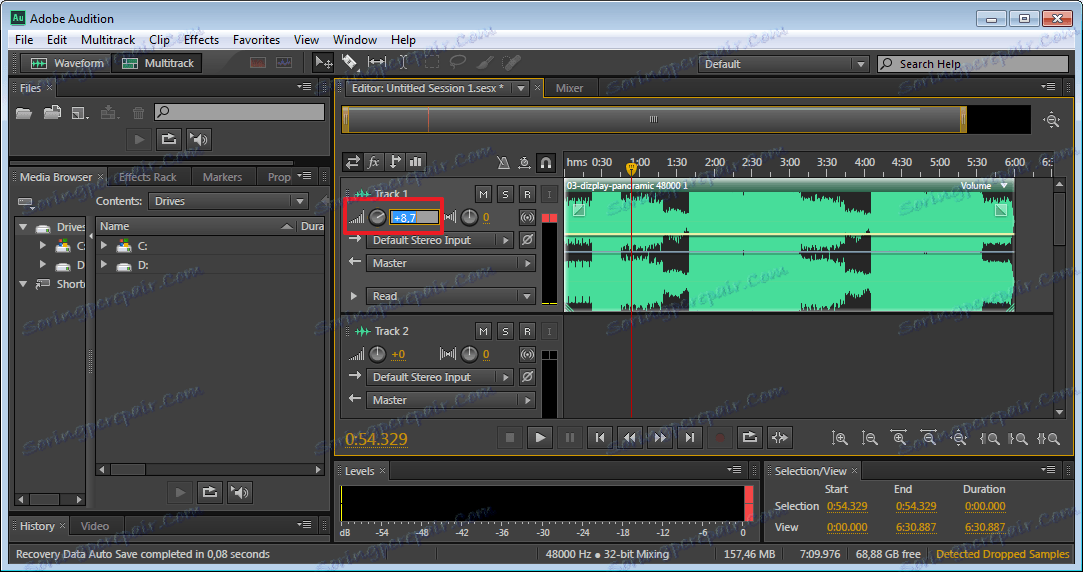
U blizini ikona podešava stereo ravnotežu između desnog i lijevog kanala. Možete ga premjestiti baš kao i zvuk.
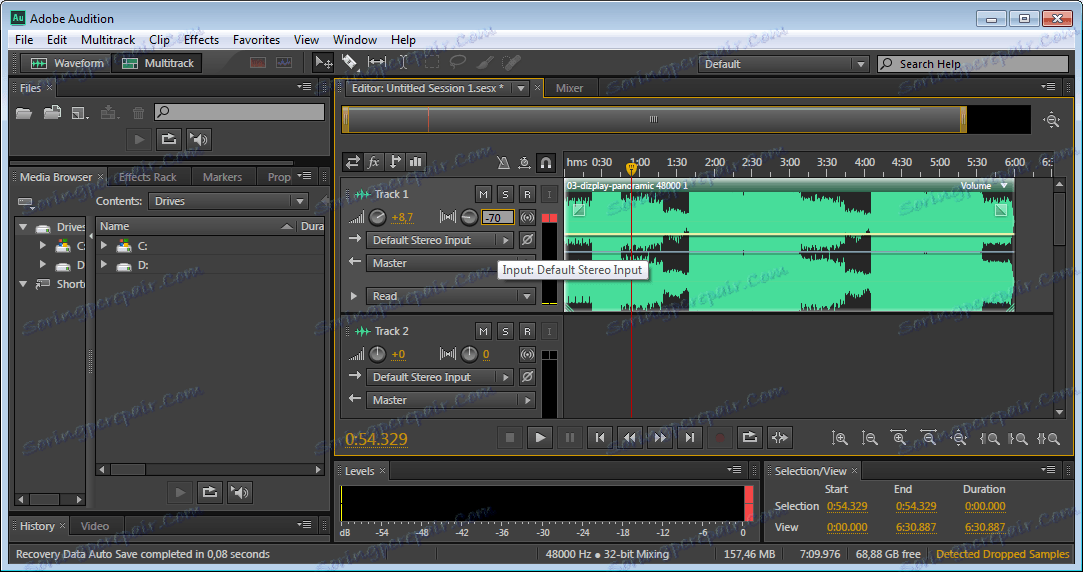
Radi praktičnosti, možete promijeniti naziv pjesme. To je osobito istinito ako imate puno njih.
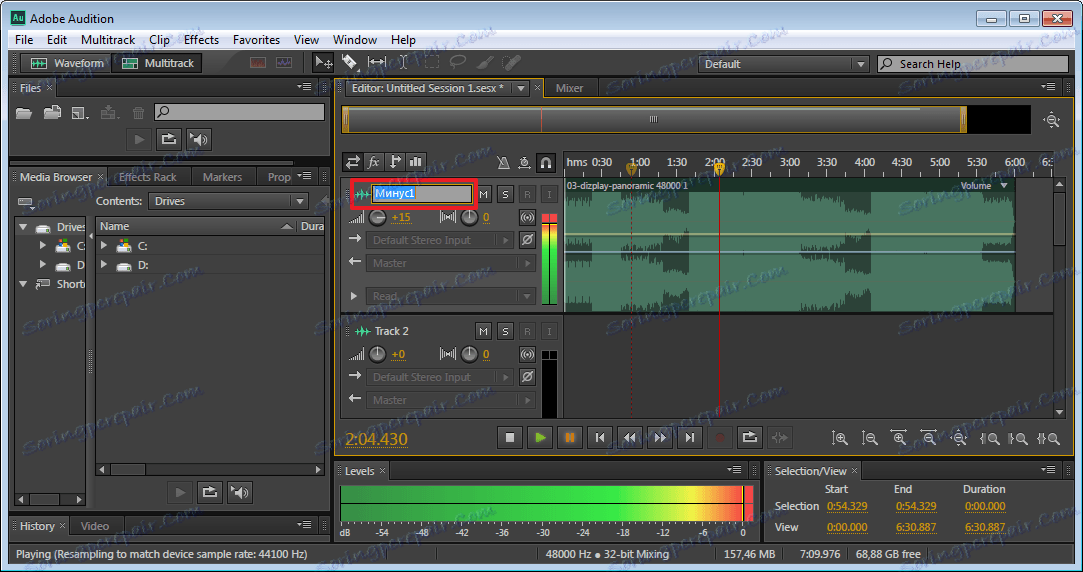
U istom prozoru možemo isključiti zvuk. Dok slušate vidjet ćemo kretanje klizača ove staze, ali ostatak pjesama će biti zvučni. Ova je funkcija prikladna za uređivanje zvuka pojedinačnih zapisa.
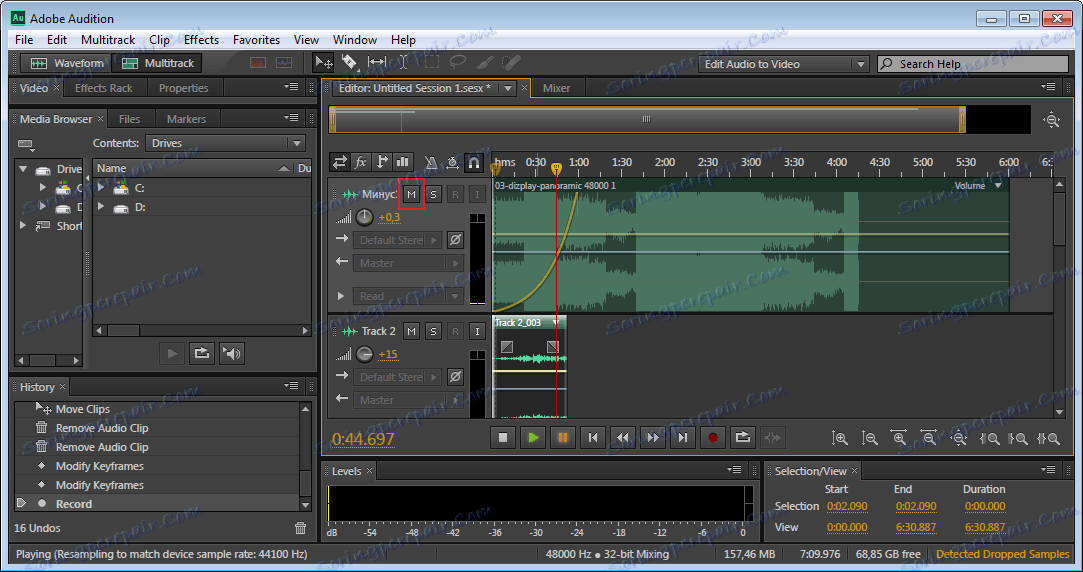
Prigušenje ili povećanje volumena
Prilikom slušanja snimke, čini se da je početak previše glasan, stoga možemo prilagoditi zvuk slabog zvuka. Ili, obrnuto, pojačanje, što je mnogo manje uobičajeno. Da biste to učinili, povucite miš preko prozirnog kvadrata u području zvučne trake. Trebali biste imati krivulju koja je najbolje postavljena glatko na početku, tako da nakupljanje nije previše grubo, iako sve ovisi o zadatku.
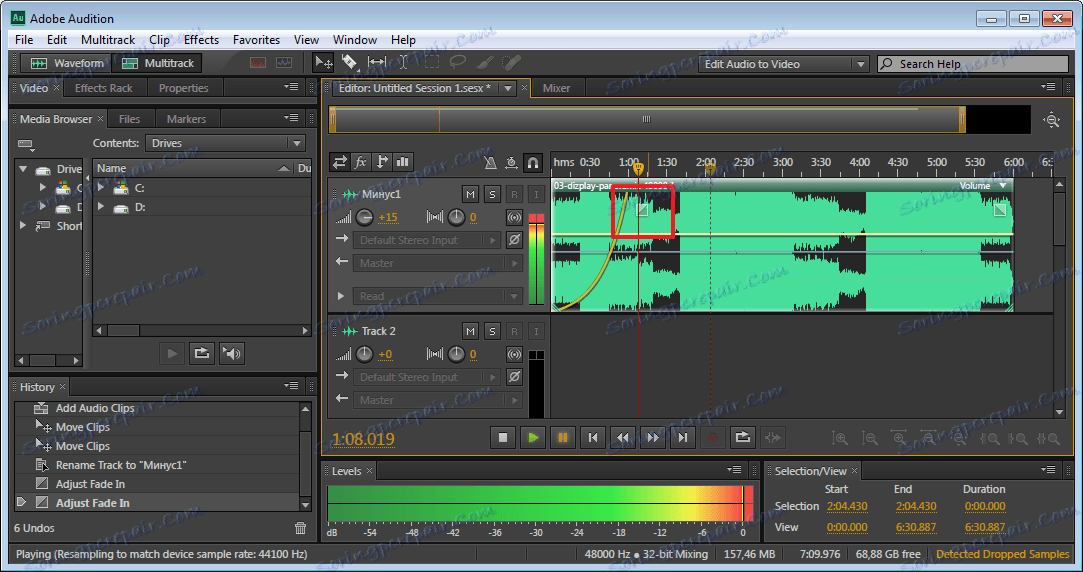
Isto se može učiniti na kraju.
Obrezivanje i dodavanje isječaka u audio zapisima
Stalno kada radite s zvučnim datotekama, trebate odrezati nešto. To možete učiniti tako da kliknete na područje staze i povučete je na željeno mjesto. Zatim pritisnite tipku "Del" .
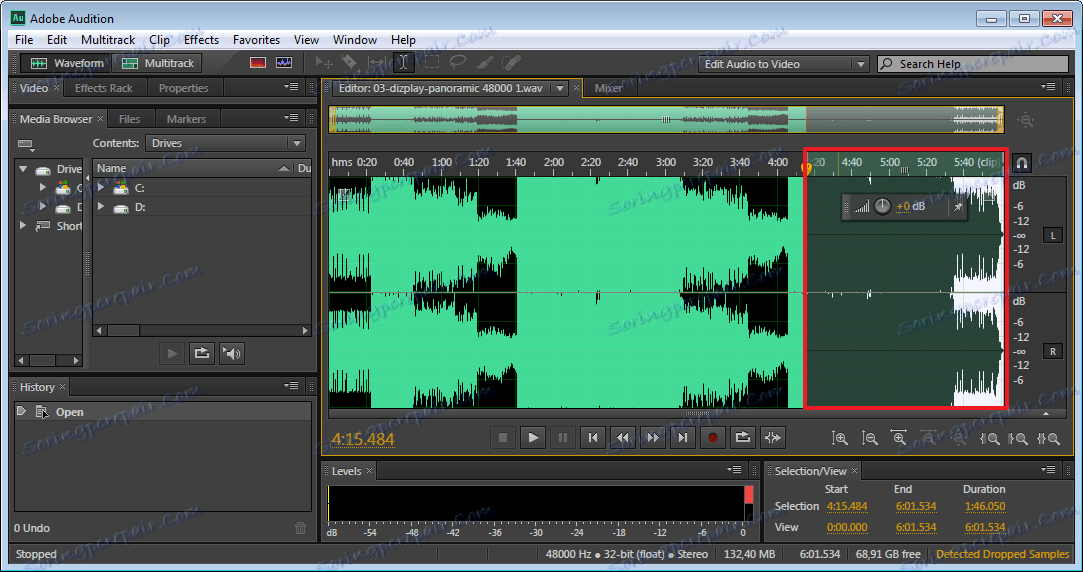
Da biste umetnuli prolaz, morate dodati unos novoj pjesmi, a zatim je povlačenjem povucite na željenu traku.
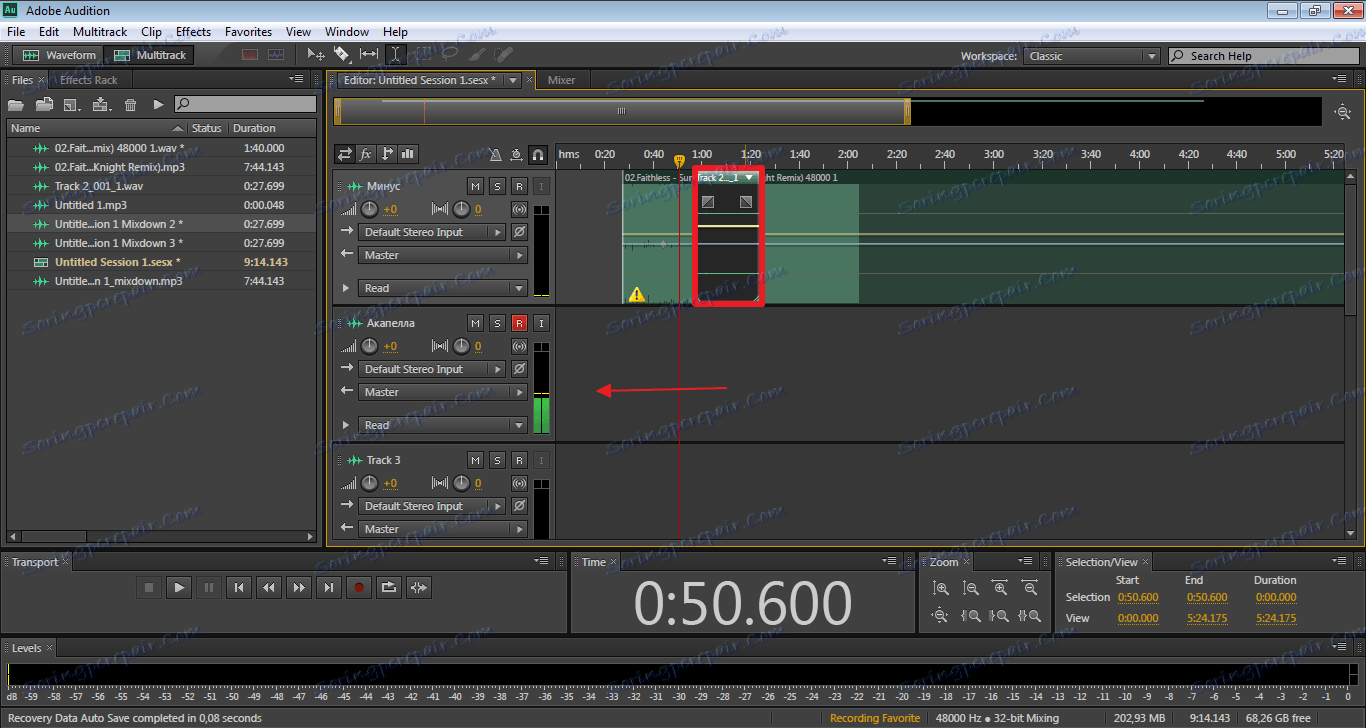
Prema zadanim postavkama, Adobe Audition ima 6 prozora za dodavanje zapisa, ali to nije dovoljno prilikom izrade složenih projekata. Da biste dodali potrebne, pomičite sve pjesme prema dolje. Posljednji prozor će biti "Učitelj" . Povlačenjem kompozicije u nju pojavljuju se dodatni prozori.
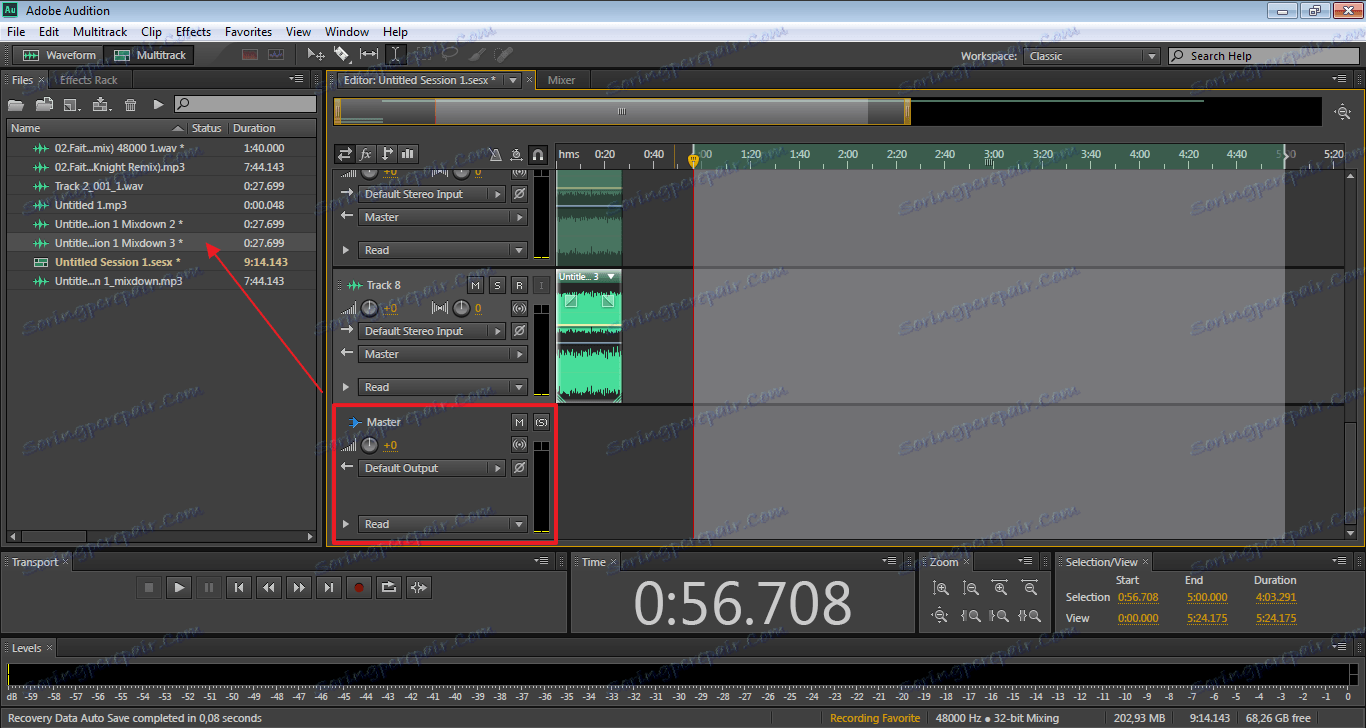
Produžite i smanjite stazu
Uz pomoć posebnih gumba, snimanje se može protezati duljinom ili širinom. To ne mijenja zapis. Funkcija je dizajnirana za uređivanje najsitnijih dijelova pjesme tako da zvuči prirodnije.
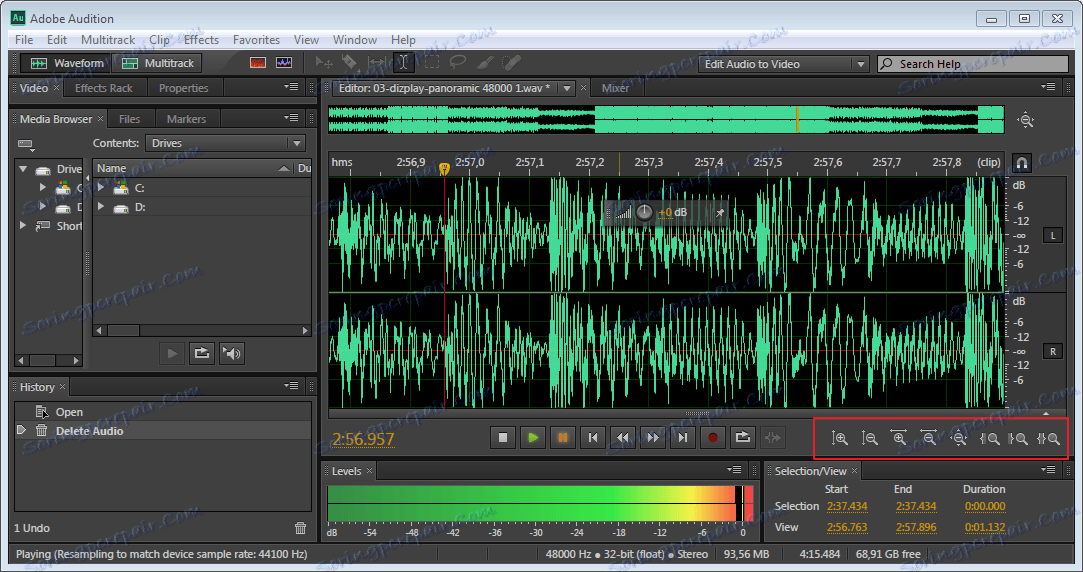
Dodavanje vlastitog glasa
Sada se vraćamo na prethodno područje gdje ćemo dodati "Acapela" . Idemo do prozora "Track2" , preimenujmo je. Za snimanje vlastitog glasa, jednostavno pritisnite gumb "R" i ikonu za snimanje.
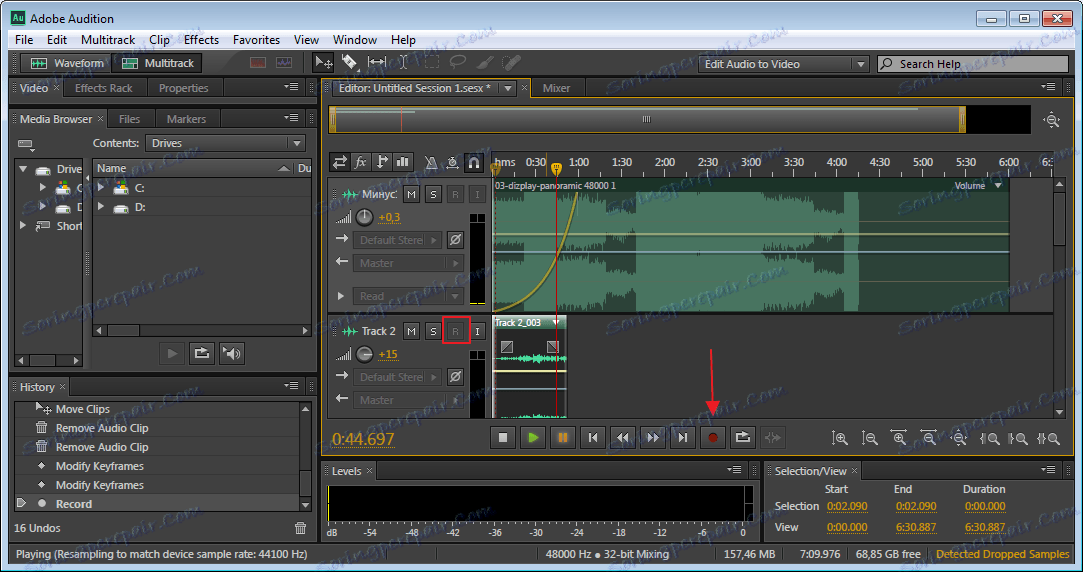
Sad slušajte što se dogodilo. Čujemo dvije pjesme zajedno. Na primjer, želim čuti ono što sam upravo zapisao. Ja u minus pritisnem ikonu "M" i zvuk nestaje.
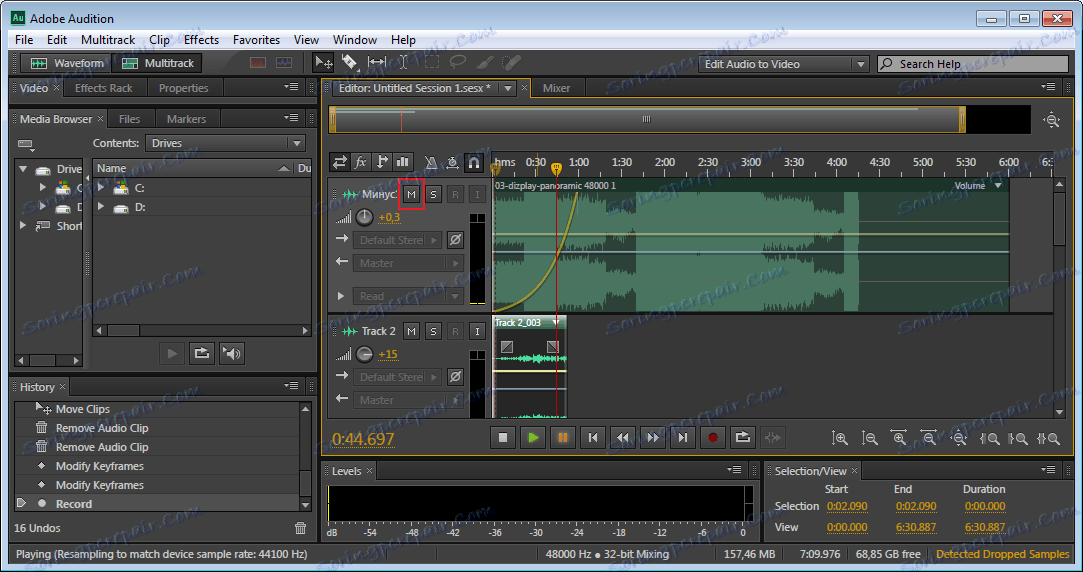
Umjesto snimanja novog zapisa, možete upotrijebiti unaprijed pripremljenu datoteku i jednostavno ga povucite na prozor za Track2 jer je prva pjesma dodana.
Slušajući dvije pjesme zajedno, možemo primijetiti da jedan od njih prigušuje drugu. Da biste to učinili, podesite glasnoću. Napravili smo jednu glasnije i slušali što se dogodilo. Ako se ipak ne sviđa, onda u drugom smanjimo glasnoću. Ovdje morate eksperimentirati.
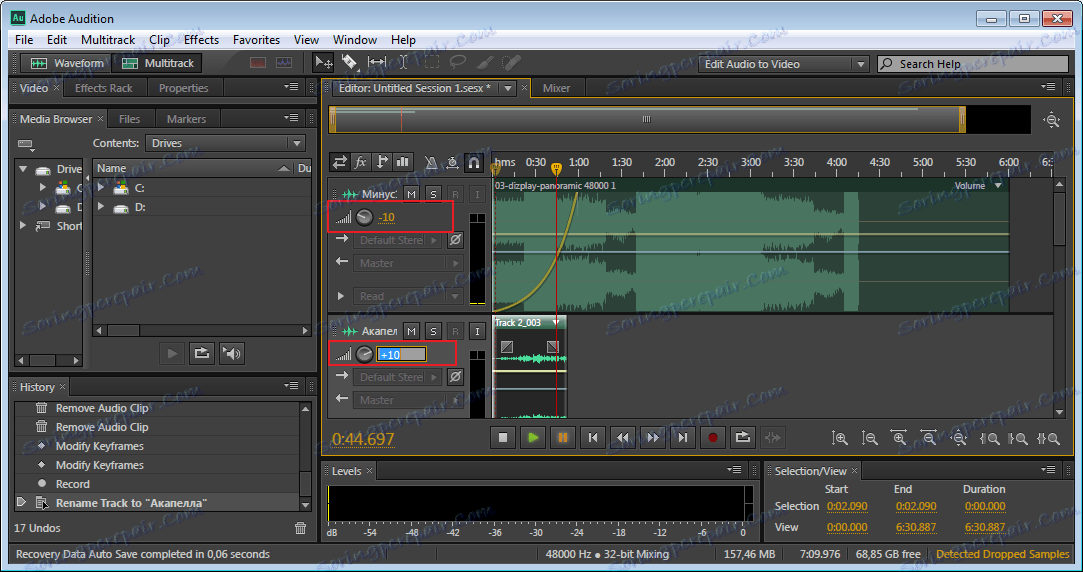
Vrlo često, "Acapella" je potrebno umetnuti ne u početku, već na sredini staze, na primjer, jednostavno povucite prolaz na željeno mjesto.
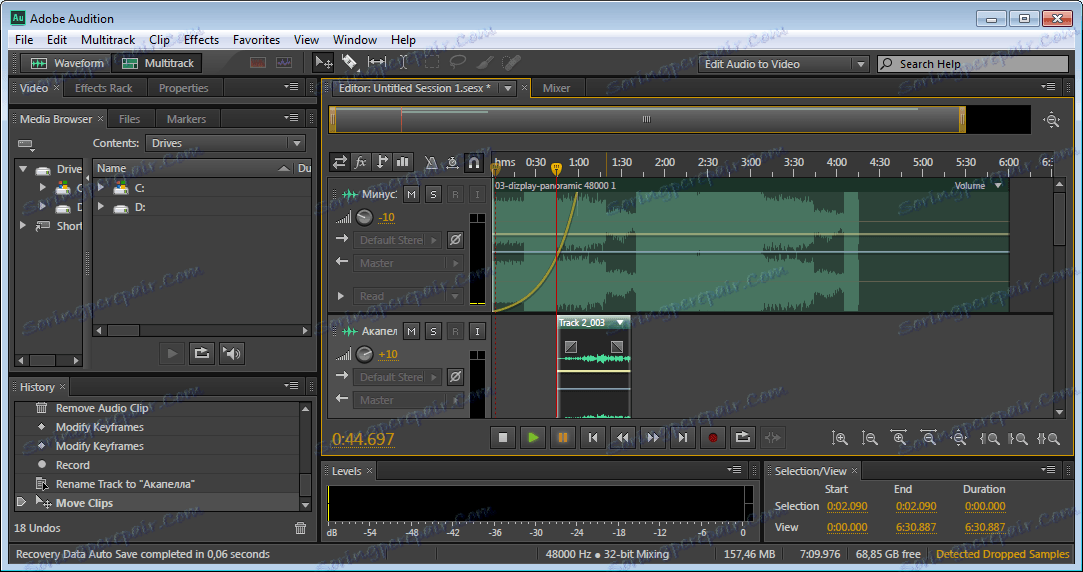
Spremite projekt
Sada, kako biste spremili sve zapise projekta u formatu "Mp3" , pritisnite "Сtr + A" . Imamo sve pjesme. Pritisnite "File-Export-Multitrack Mixdown-cijela sesija" . U prozoru koji se pojavi potrebno je odabrati željeni format i kliknite na "OK" .
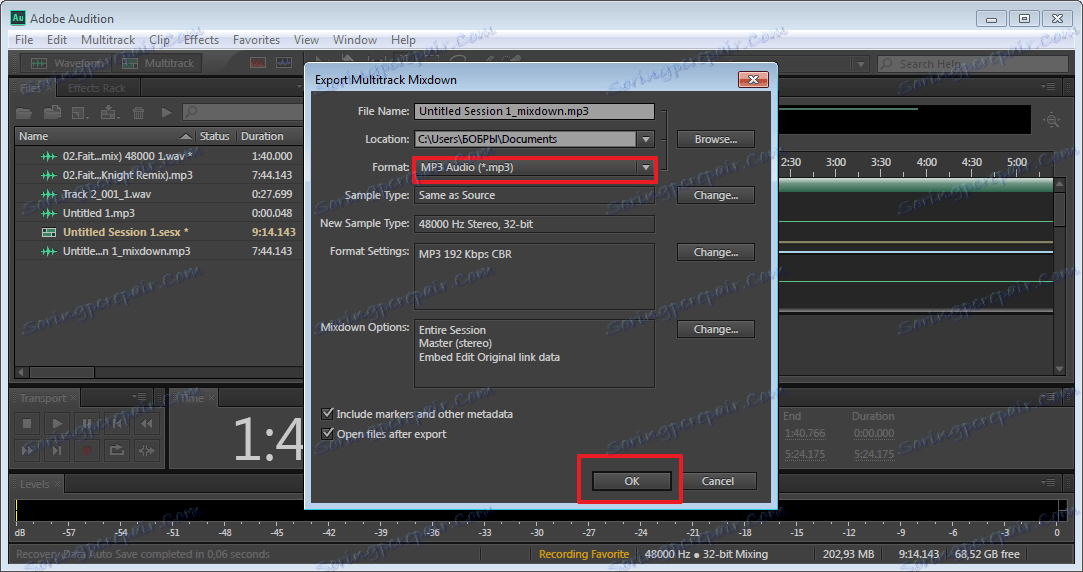
Nakon spremanja, datoteka će se slušati u cjelini, sa svim primijenjenim efektima.
Ponekad, ne trebamo spremiti sve pjesme, ali neki izvadak. U tom slučaju odaberemo željeni segment i idemo na "File-Export-Multitrack Mixdown-Time Selection" .
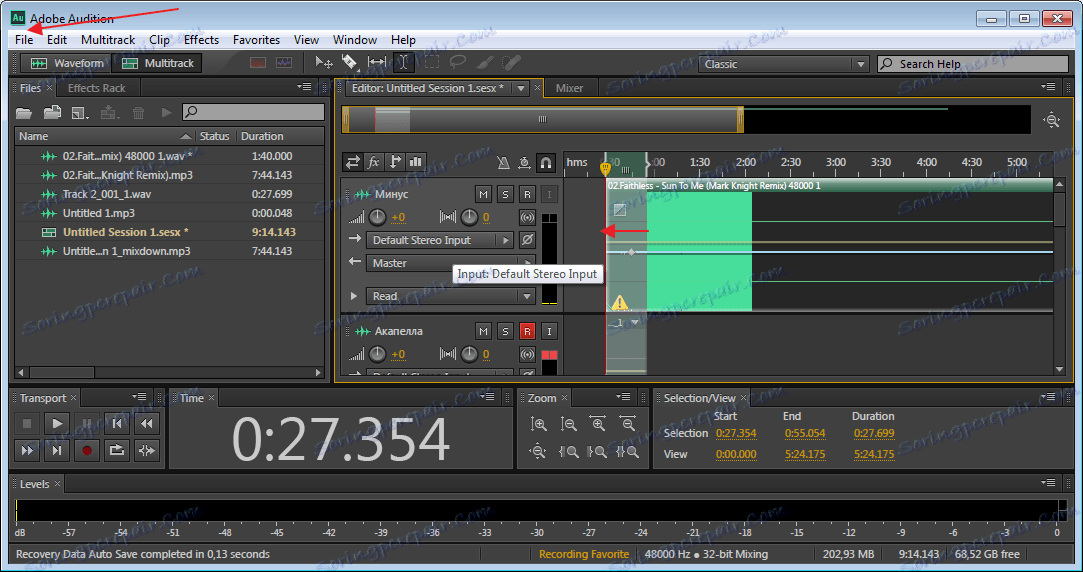
Da biste sve pjesme spojili u jedan (mix), idite na "Multitrack-Mixdown Session u novu datoteku - cijelu sesiju" i ako želite spojiti samo odabrano područje, a zatim "Multitrack-Mixdown Session u novi odabir datoteka i vremena" .
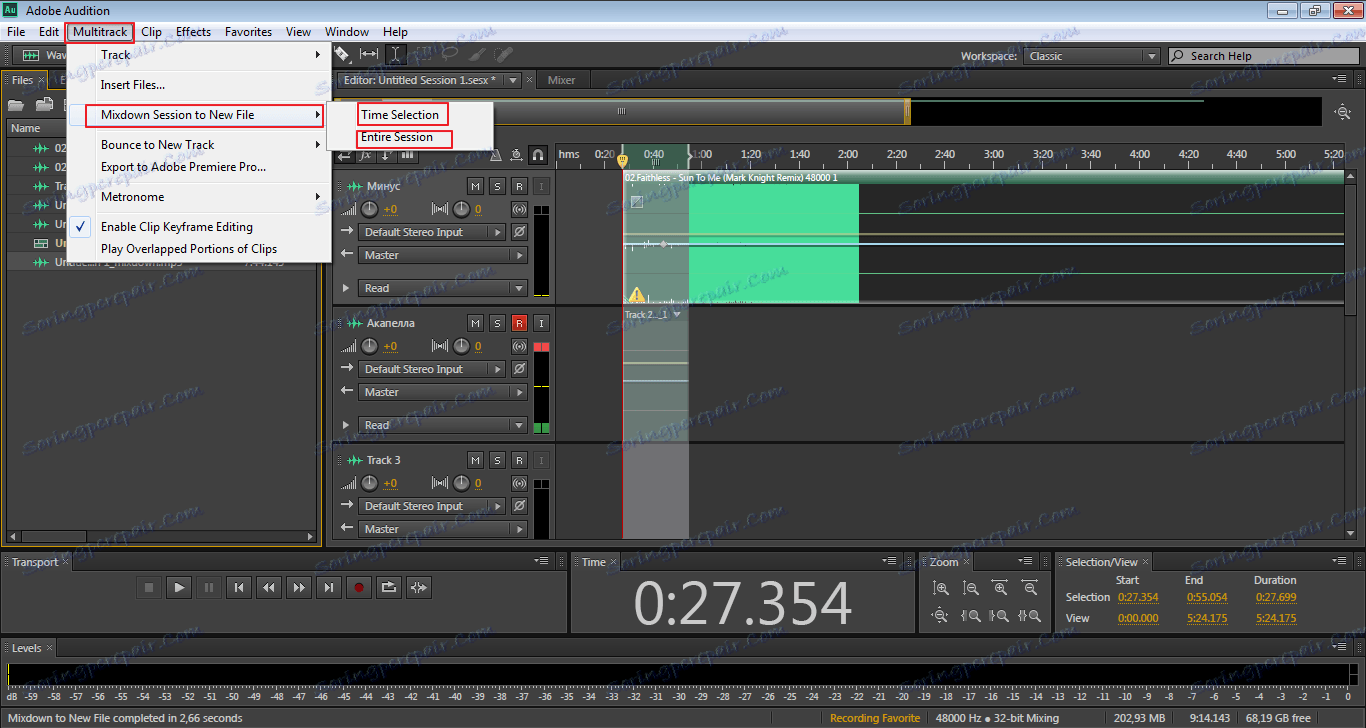
Mnogi korisnici početnike ne mogu razumjeti razliku između ova dva načina. U slučaju izvoza, datoteku spremite na svoje računalo, au drugom slučaju ostaje u programu i nastavite raditi s njom.
Ako ne radite na odabiru zapisa i umjesto toga se krećete zajedno s pokazivačem, trebate ići na "Uređivanje alata" i odaberite "Time Selection" . Nakon toga, problem nestaje.
Primjena efekata
Datoteka spremljena na posljednji način pokušat će malo promijeniti. Dodajte na njega "Echo Effect" . Odaberite datoteku koju trebamo, a zatim idite na izbornik "Effects-Delay and Echo-Echo" .
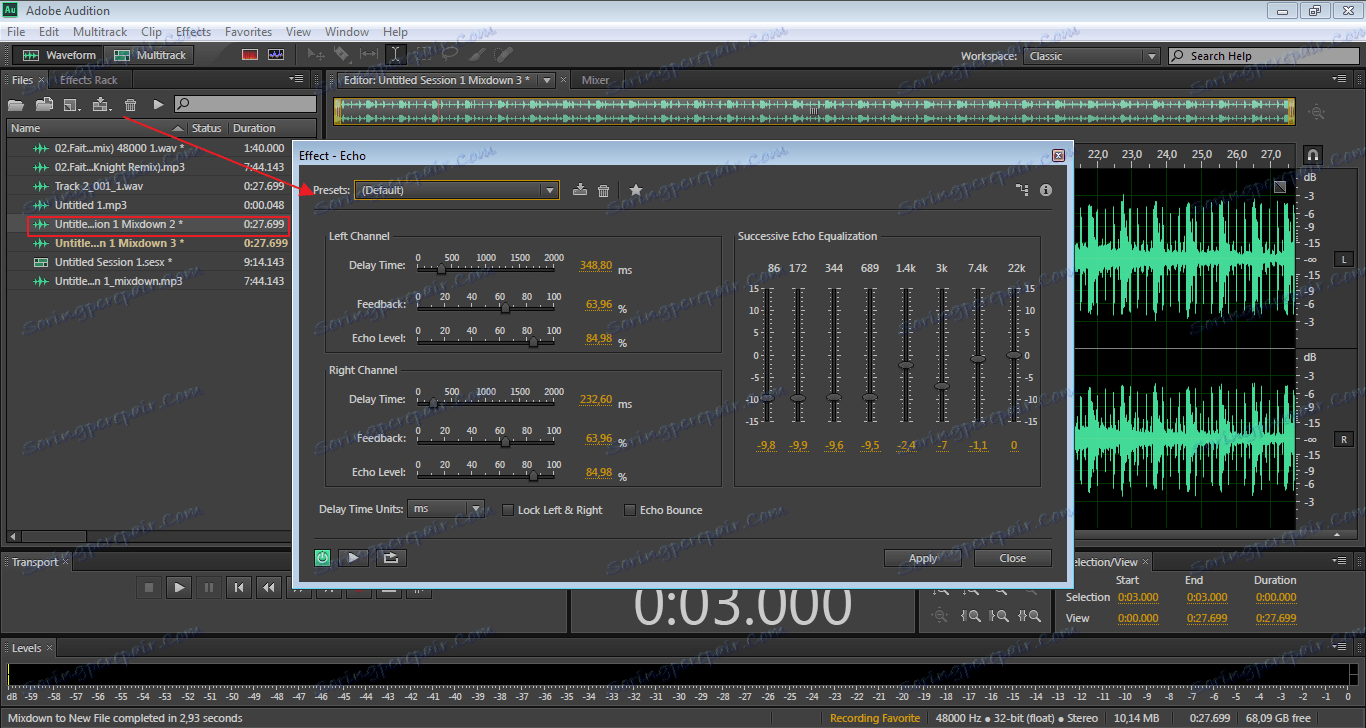
U pojavljenom prozoru vidimo mnogo različitih postavki. Možete eksperimentirati s njima ili se slažete s standardnim parametrima.
Pored standardnih efekata, postoji i mnogo korisnih dodataka koji se lako integriraju u program i omogućuju vam da proširite svoje funkcije.
Ako ste eksperimentirali s pločama i radnom površinom, što je posebno važno za početnike, možete se vratiti u početno stanje tako da odete na "Prozor-radni prostor - Ponovno postavite klasičnu" .
