Kako koristiti Avidemux
Avidemux - program za uređivanje videozapisa. Distribuirano u slobodnom pristupu, što privlači pozornost mnogih korisnika. Izvrsno za kućnu upotrebu, ali stručnjaci vjerojatno neće biti zanimljivi. U ovom članku ćemo pogledati kako koristiti ovaj program.
sadržaj
Kako koristiti Avidemux
Kako prenijeti videozapise
Rad s bilo kojim uređivačem videozapisa počinje dodavanjem videozapisa. U Avidemuxu možete to učiniti na nekoliko načina:
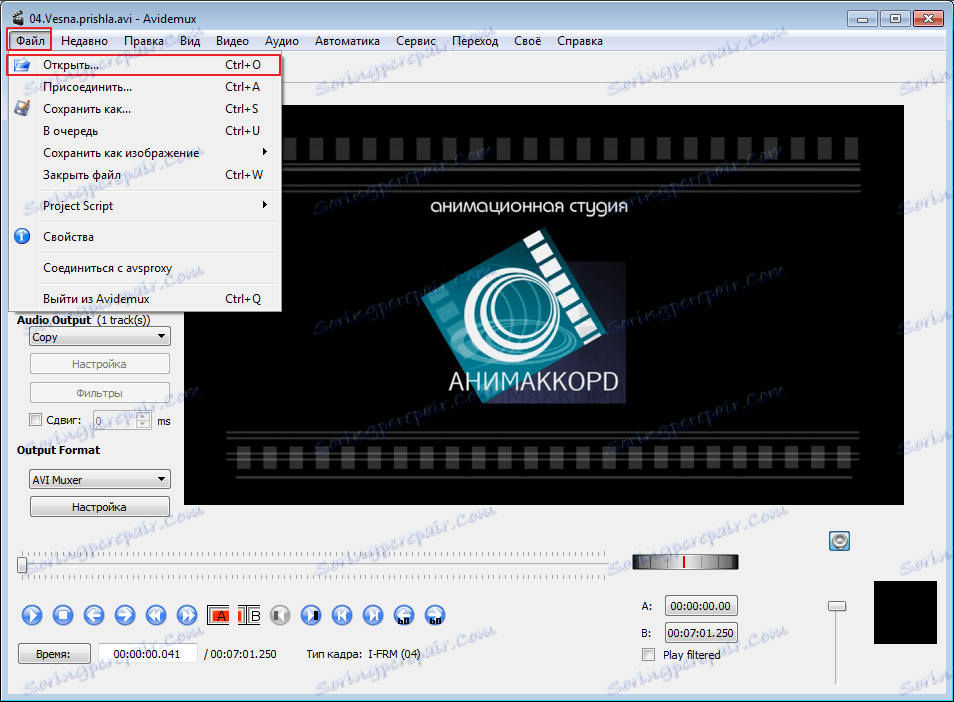
Obrežite videozapis
Što se tiče obrezivanja videa, sve je vrlo jednostavno. Na dnu prozora je klizač. Izložen je početku odsječenog segmenta. Zatim kliknite oznaku "A" . Sada je isti klizač postavljen na kraju segmenta i postavljen je marker "B"
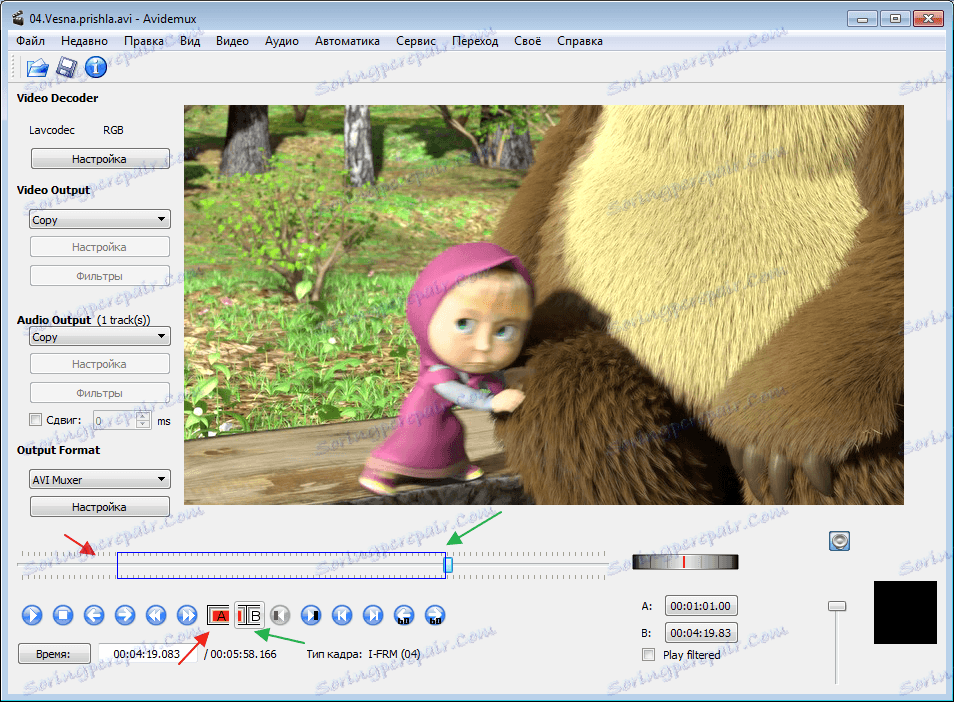 ,
,
Također možete postaviti markere iz glavnog izbornika programa u odjeljku "Uređivač-postavljač" .
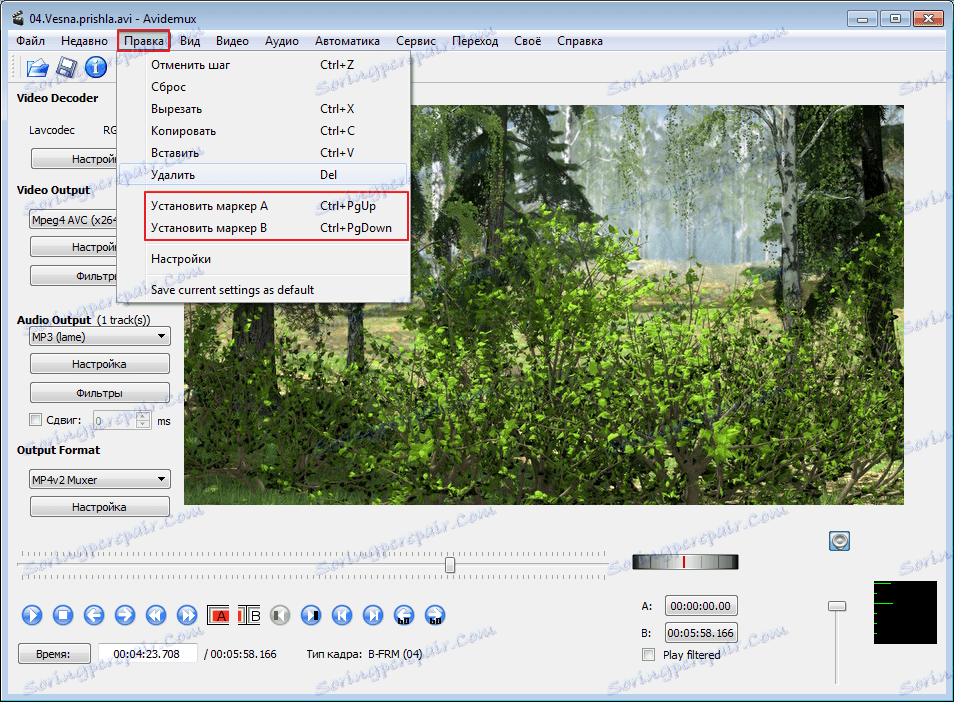
Za one koji su udobni koristeći vruće tipke, potrebno je koristiti kombinacije "Ctr + gore strelica" postavlja marker "A" i "Ctr + strelicu prema dolje" za marker "B" .
Nakon što odaberete potrebno područje, trebate ići na Edit-Cut (Ctr + X) i ovaj segment će biti izbrisan.
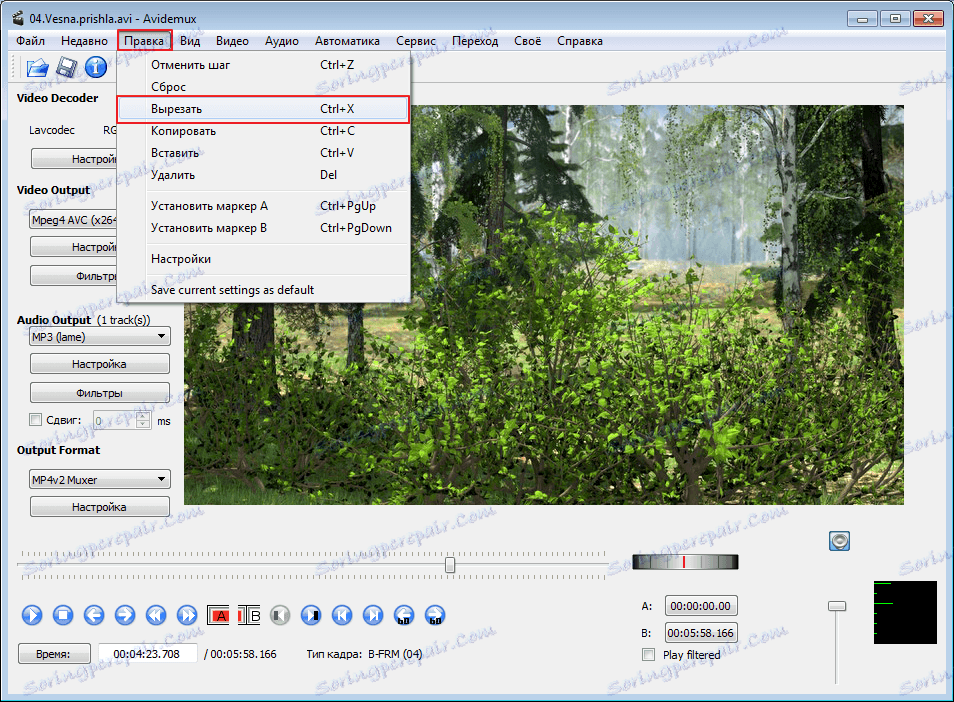
Usput, za razliku od profesionalnih urednika, u Avidemuxu obrezani dijelovi videozapisa automatski se lijepe.
Pretvorite videozapis u drugi format
U prozoru postavki možete jednostavno i brzo promijeniti format preuzetog videozapisa. To je učinjeno u lijevom dijelu glavnog prozora, u odjeljku "Izlazni format" .
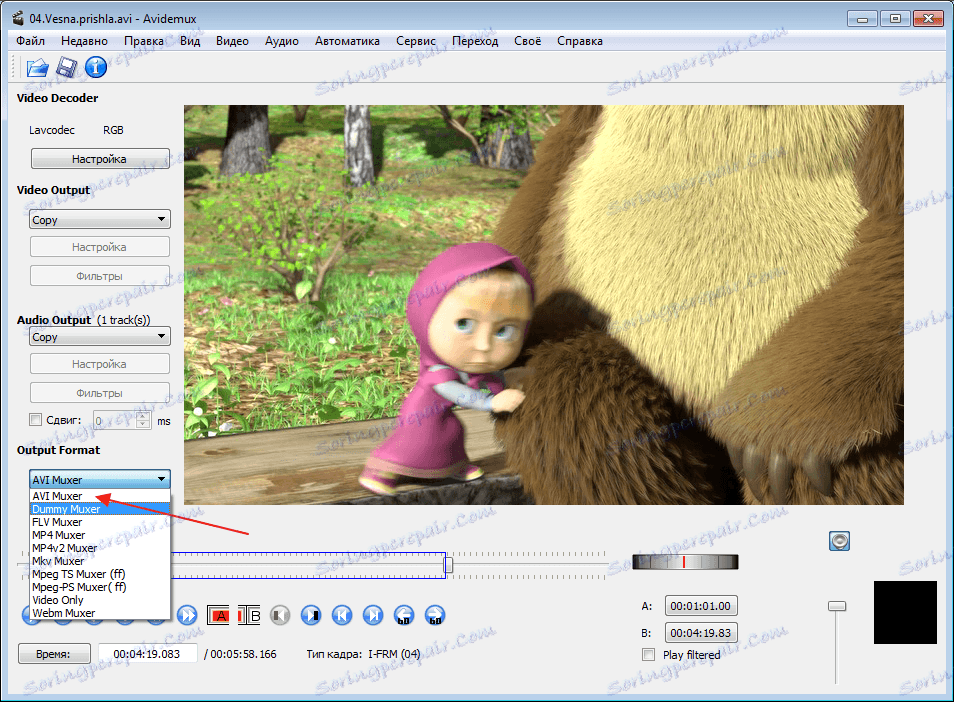
U istom dijelu prozora možete odabrati video i audio kodek koji će se koristiti za pretvaranje videozapisa. Ove opcije su postavljene u odjeljcima "Video Output" i "Audio Output" .
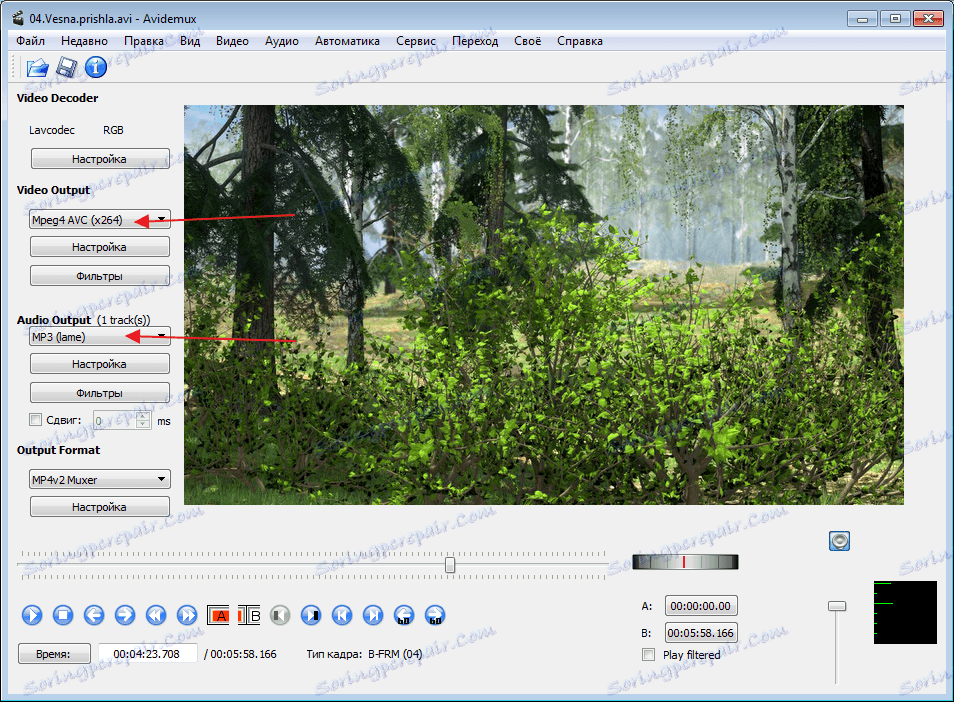
Primjena efekata
Odabir željenog kodeka, izbornik filtra će postati aktivan. Ulazak u njega možete primijeniti jednostavne efekte na svoj videozapis. Koristio sam filter "Grey Scale" i sve je bilo crno-bijelo. Učinci su zasigurno slabi, u usporedbi s vodećim izdavačima videozapisa, ali s upotrebom možete promijeniti izgled. Ovdje morate eksperimentirati s postavkama da biste shvatili što program može.
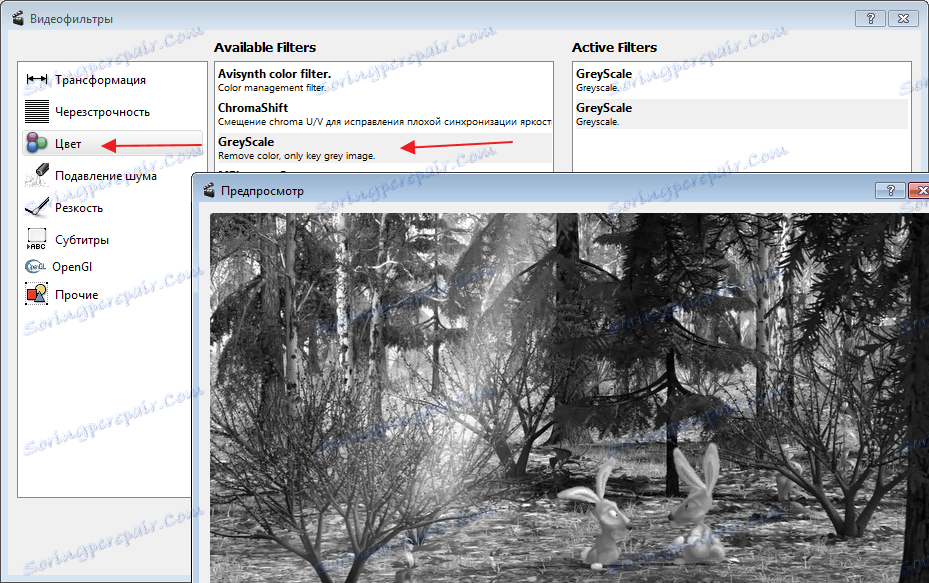
Isto će biti učinjeno i sa zvukom. Nakon odabira audio kodeka, prikazat će se novi prozor u kojem možete izvršiti potrebne postavke. Na primjer, primijenite normalizaciju ili postavite novu frekvenciju.
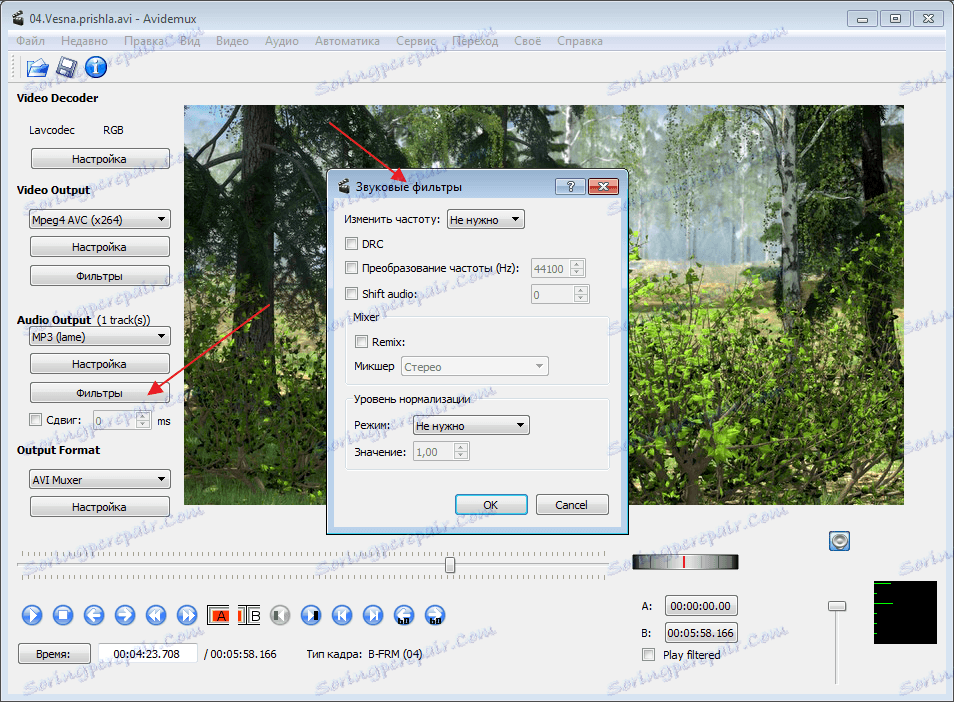
Promijenite glasovne zapise na videozapise
Da biste dodali novi zvuk na videozapis, morate otići na odjeljak "Audio-Select Track" .
Ovdje označavamo novi put. Klikom na malu strelicu pokraj njega možete vidjeti funkciju preuzimanja nove glazbe s računala. Kako se stari zvuk ne bi ometao, mora biti onemogućen, uklanjanjem odabira. S druge strane, drugi bi trag trebao biti označen.
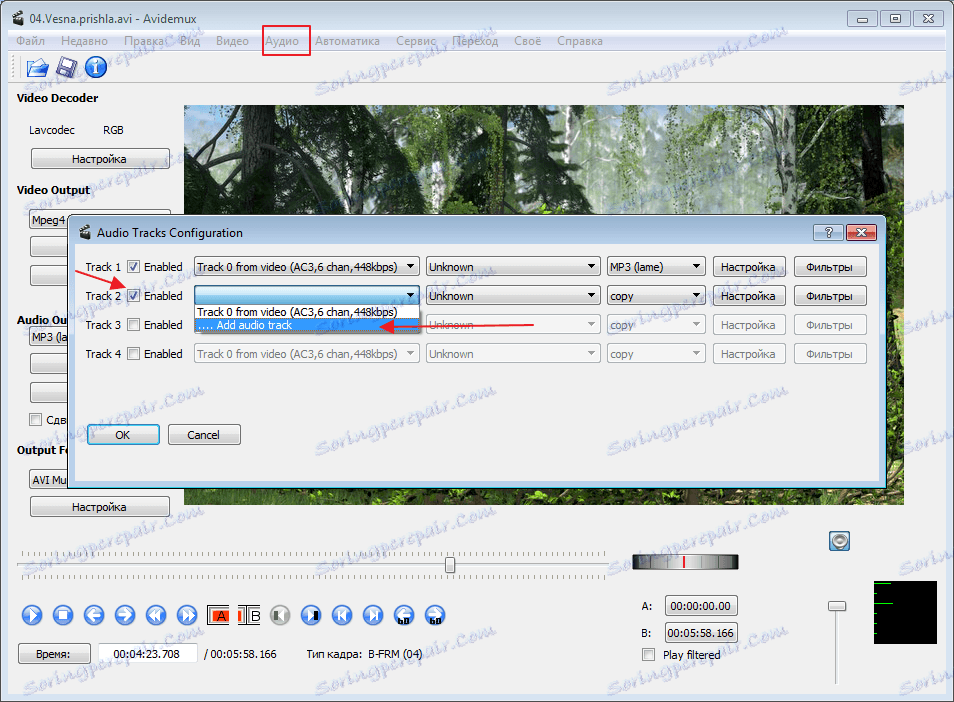
Prikaz i spremanje zapisa
Nakon svih primijenjenih efekata, videozapis se treba spremiti, ali najprije čujemo što se dogodilo uz pomoć posebnih gumba.

Da biste spremili zapis, samo idite na glavni izbornik i izvršite naredbu Spremi kao na kartici Datoteka . Zatim odaberite put. Preostale postavke primijenit će se s lijevog dijela prozora u kojem smo izvršili izmjene.
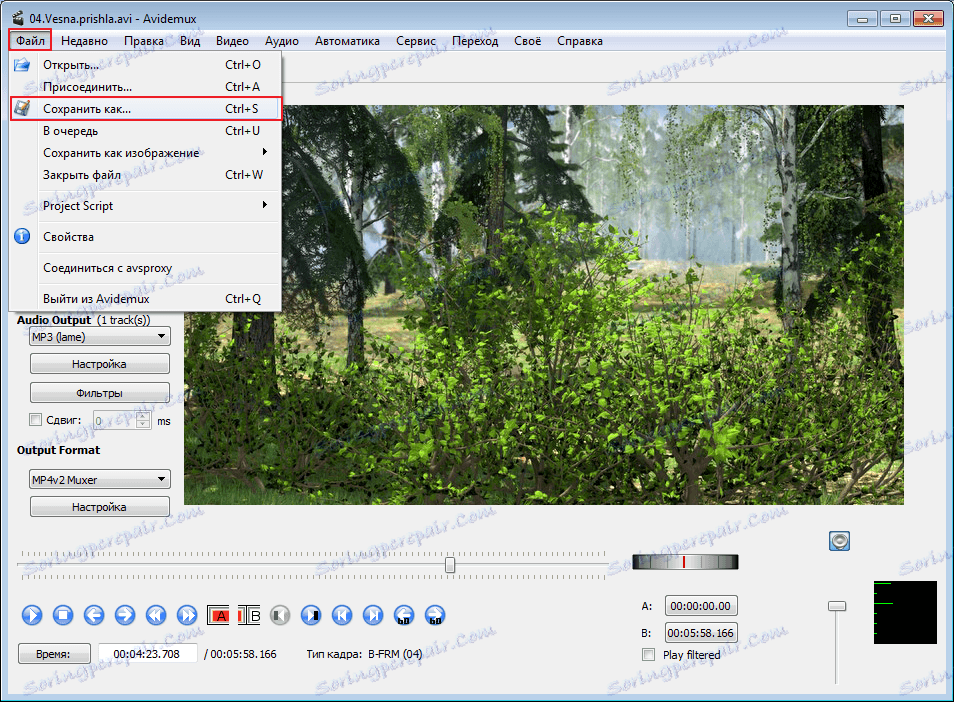
Nakon pregleda programa bio sam zadovoljan s njom. Djeluje sjajno, nije loše. Unatoč relativno slabim parametrima sustava, kočenje se ne opaža. Malo je naravno učinak, ali za neprofesionalnu uporabu je dovoljno. Ali vrlo je jednostavan za korištenje.
