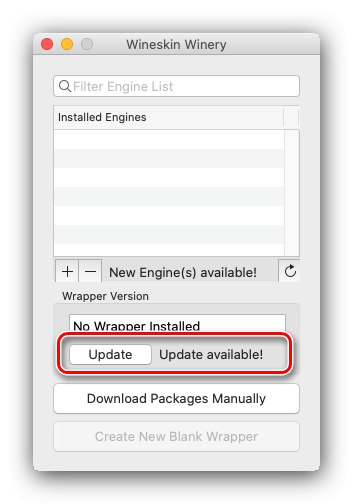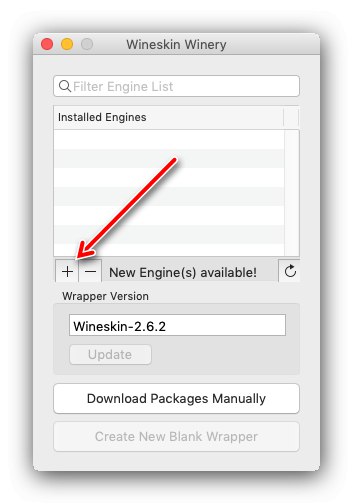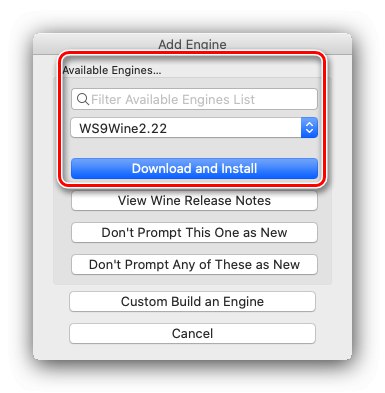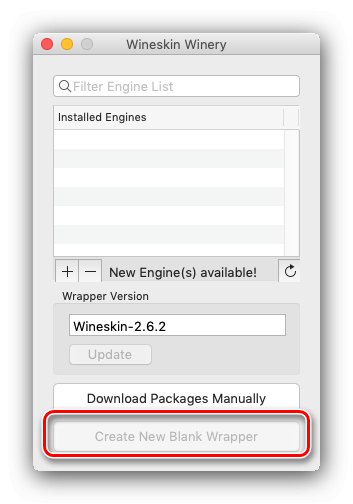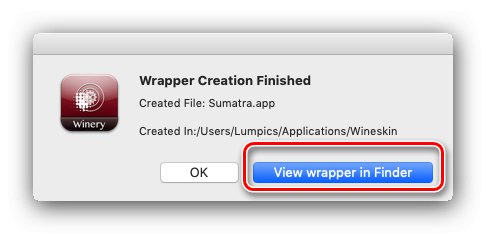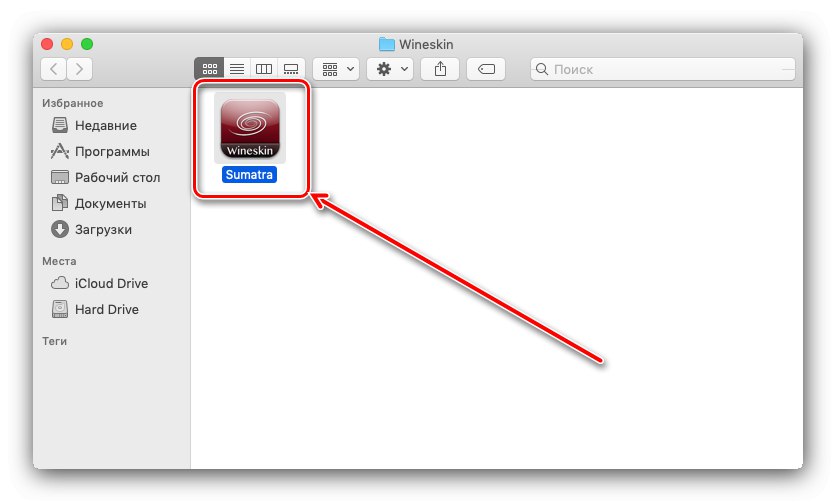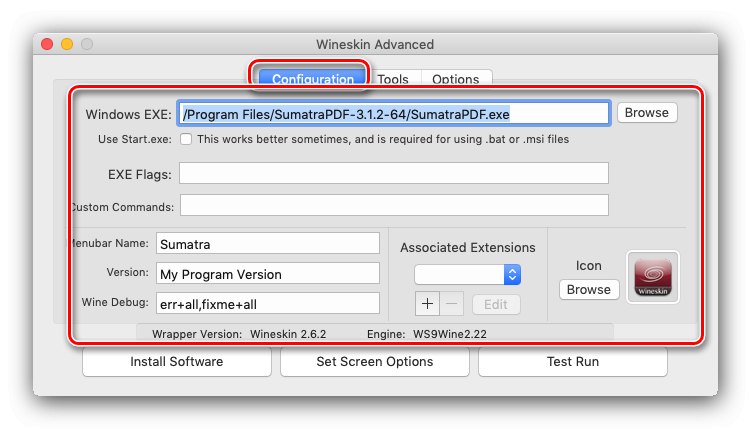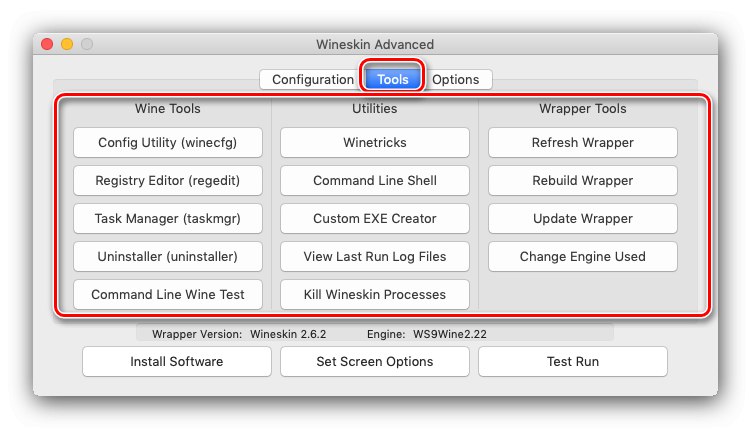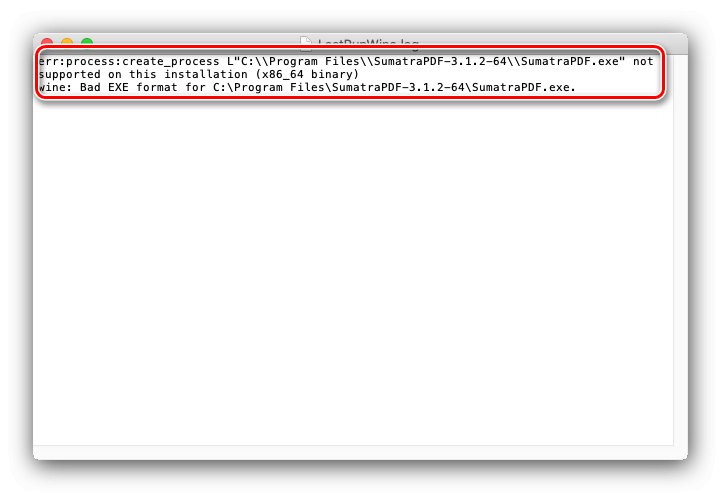Appleovi proizvodi poznati su po mnogim jedinstvenim softverom dizajniranim posebno za ekosustav, ali neki proizvodi (posebno igre) nisu dostupni za ovu platformu. Međutim, postoji nekoliko načina za pokretanje Windows aplikacija na MacOS-u, od kojih je jedno okruženje Wineskin, koje prevodi kôd u upute za jezgru ovog sustava. Upute za rad s ovim softverom i članak je posvećen.
Pročitajte također: Kako pokrenuti EXE na macOS-u
Koristeći Wineskin
Za početak spomenimo dvije važne nijanse. Prvo, Wineskin je 32-bitna aplikacija koja je nespojiva s najnovijim macOS Catalina, koji je odustao od podrške za "naslijeđenu" dubinu bita. Razvojni programeri ljuske rade na tom pitanju, ali od ovog pisanja (studeni 2019.) rješenje još nije pronađeno. Drugo, rad Wineskina nije zajamčen na "hackintoshevima", a to su obična računala ili prijenosna računala s instaliranim MacOS-om. Ajmo sada izravno na upotrebu.
Instaliranje Wineskina
Nakon otkrivanja značajki, shvatimo kako instalirati aplikaciju. Datoteku za preuzimanje možete dobiti na službenoj web stranici na donjoj poveznici.
Preuzmite najnoviju verziju Wineskina
- Nakon učitavanja stranice kliknite veliku vezu da biste dobili instalacijsku arhivu alata.
- Pričekajte da se arhiva preuzme, a zatim je otvorite (nije potreban program za arhiviranje). Raspakiravanje će se izvršiti automatski, što će rezultirati izvršnom datotekom s imenom Vinarija Wineskin.
- Ovu datoteku treba povući u direktorij "Programi".
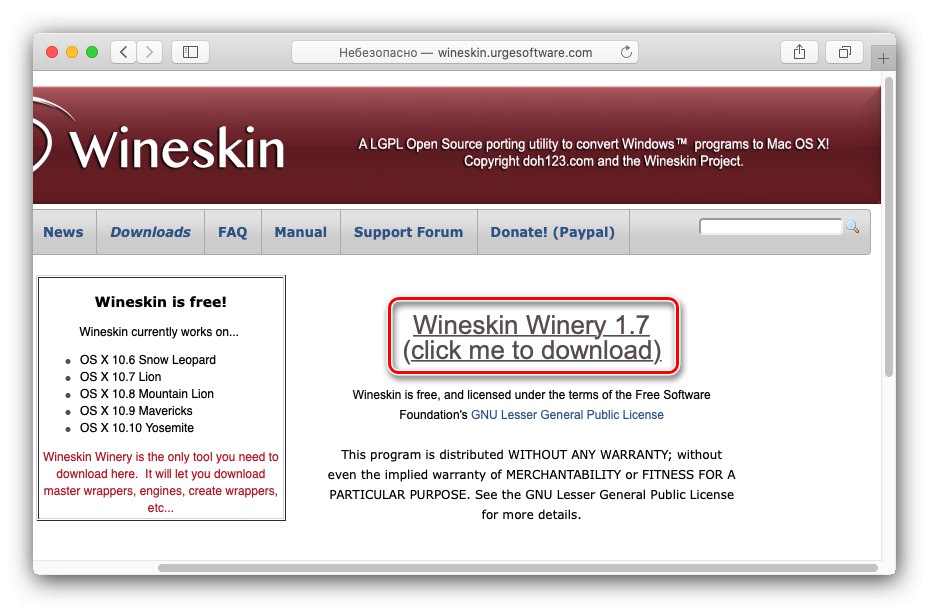
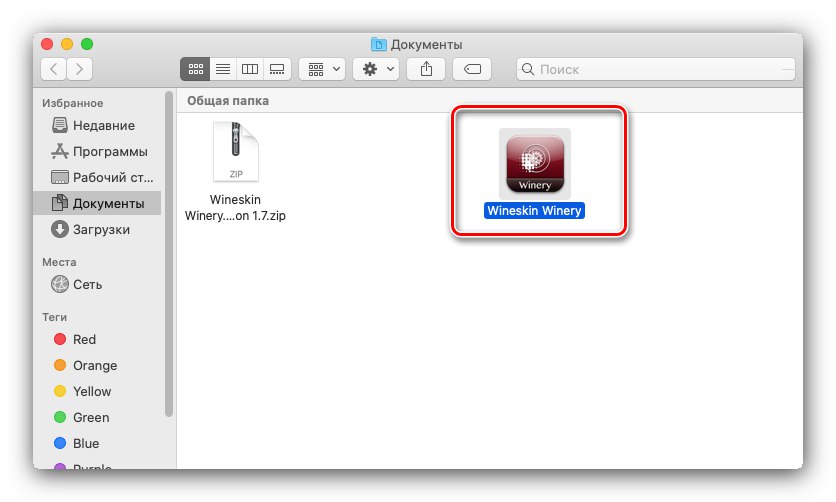
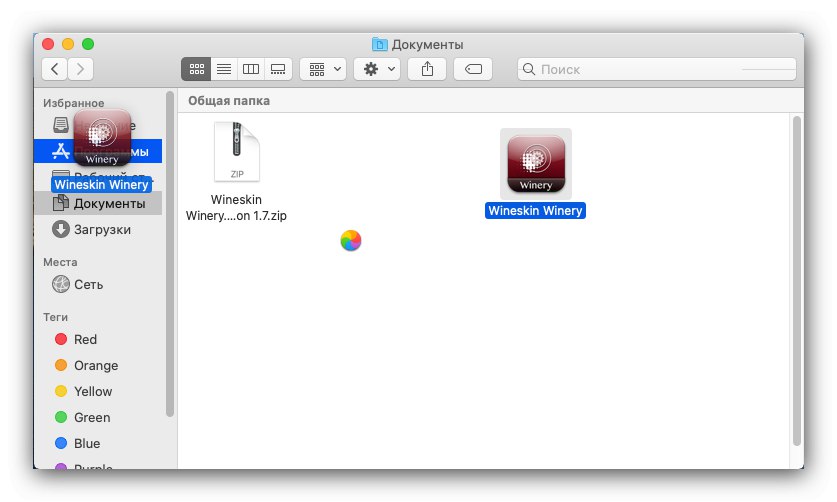
Ovim je dovršena instalacija Weinskina.
Početno postavljanje Wineskina
Dalje, trebate konfigurirati ljusku. Sam po sebi nije sposoban ni za što, stoga morate učitati motor da bi dodani program radio, a zatim ga konfigurirati za pokretanje programa.
- Prije svega provjerite ima li natpisa "Dostupan novi motor" i "Ažuriraj" u glavnom prozoru okoliša. Potonja je opcija važnija, jer je sa svakom novom verzijom podržano sve više motora i programa, pa ako postoje nadogradnje, bolje ih je preuzeti - za to kliknite na gumb "Ažuriraj".
![Ažuriranje Wineskina za macOS]()
Pojavit će se prozor učitavača u kojem možete preimenovati rezultirajuću datoteku. Učinite to ako želite, a zatim pritisnite "U REDU" i pričekajte da preuzimanje završi.
- Nakon ažuriranja programa, kliknite gumb "+" ispod popisa Instalirani motori.
![Dodavanje Wineskin motora za upotrebu na macOS-u]()
Pojavit će se prozor za odabir i konfiguriranje motora. Pomoću padajućeg izbornika odaberite jednu od predstavljenih opcija - preporučuje se korištenje najnovije dostupne verzije, u vrijeme dok je ovo napisano "WS9Wine 2.22", ali ako je potrebno, možete isprobati starije i / ili programere. Nakon odabira pritisnite "Preuzmi i instaliraj".
![Preuzimanje Wineskin motora za upotrebu na macOS-u]()
Pojavit će se prozor loader-a, princip rada s njim jednak je onom s loader-om za nove verzije ljuske spomenute u koraku 1.
- Nakon instalacije motora, gumb će postati dostupan u glavnom prozoru "Stvori novi prazni omot", iskoristi.
![Stvaranje nove kože Wineskin za upotrebu na macOS-u]()
Navedite ime omota omota koji želite stvoriti. Možete ga nazvati kako god želite, ali kako se ne biste zbunili, preporuča se unijeti ime programa za koji je pokretač stvoren.
Važno! Podržani su samo latinica i ograničeni broj posebnih znakova!
- Po završetku izrade pojavit će se odgovarajuća poruka. Pritisnite gumb "Prikaži omot u Finderu".
![Otvorite stvoreni omot Wineskin za upotrebu u macOS-u]()
Otvorit će se mjesto ljuske - prema zadanim postavkama to je mapa ~ / Applications / Wineskin.
![Pokretanje omota Wineskin za upotrebu na macOS-u]()
Zatim prelazimo na detaljniju konfiguraciju.
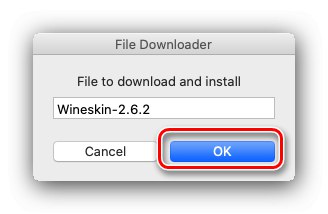
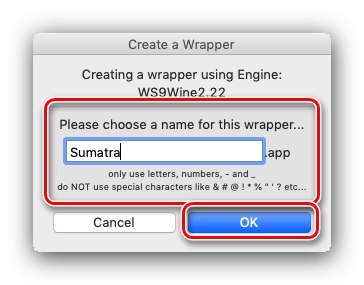
Prilagođavanje stvorene ljuske
Ajmo sada odabrati program koji želimo pokretati u Wineskinu i konfigurirati parametre ljuske.
- Da biste konfigurirali parametre omotača, jednostavno ga pokrenite. Pojavit će se prozor s opcijama, prvo odaberite stavku Instalirajte softver.
- Otvorit će se prozor za dodavanje programa Windows. Dostupne opcije su sljedeće:
- "Odaberite izvršnu instalaciju" - omogućuje potpunu instalaciju aplikacije putem instalacijskog programa, koji se mora odabrati putem programa Finder;
- "Kopiraj mapu iznutra" - kopira mapu s već instaliranim programom u vrijeme izvođenja;
- "Premjesti mapu unutra" - isto kao i prethodna, ali mapa se premješta umjesto kopiranja.
- Bez obzira na odabranu opciju, pokrenut će se Finder u kojem trebate odabrati EXE ili MSI instalacijski program ili direktorij s prijenosnom verzijom programa, unutar kojeg se nalazi izvršna datoteka.
- Zatim će se pojaviti dijaloški okvir - u slučaju instalacijskog programa, potvrda, u slučaju prijenosnog instaliranog softvera - mogućnost ručnog odabira njegovog glavnog EXE-a.
- Nakon dodavanja softvera, vratimo se na prozor mogućnosti. Sada upotrijebite gumb "Napredna".
- U naprednim postavkama dostupne su tri kartice: "Konfiguracija", "Alati" i "Opcije"... Kratko ćemo pogledati njihove mogućnosti:
- U kartici "Konfiguracija" možete navesti drugu EXE datoteku, postaviti naredbe za pokretanje (poput
–Dx9za odabir prikaza), kao i promijenite ime ljuske i odaberite alternativnu ikonu; - Odjeljak "Alati" sadrži razne uslužne programe koji oponašaju rad određenih Windows snap-ina (blok "Vinski alati"), ili su hakovi koji olakšavaju pokretanje određenih aplikacija i igara (pozicija "Komunalije"), ili su kontrole ljuske (stupac "Alati za omotavanje");
- Tab "Opcije" nudi dodatne parametre za okruženje za pokretanje: emulacija tipki ili miša s tri tipke, ograničenje broja datoteka koje je program stvorio, operativni parametri i još mnogo toga.
![Napredna konfiguracija aplikacije Wineskin za upotrebu na macOS-u]()
![Uslužni programi za kontrolu aplikacija Wineskin za upotrebu na macOS-u]()
- U kartici "Konfiguracija" možete navesti drugu EXE datoteku, postaviti naredbe za pokretanje (poput
- Nakon unosa svih parametara pritisnite "Prestati".
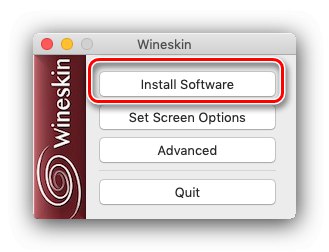
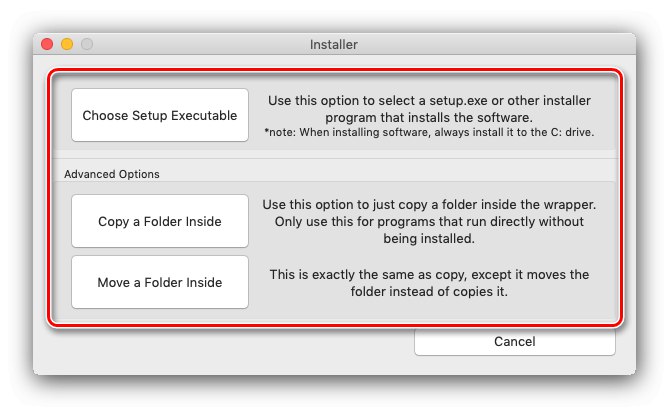
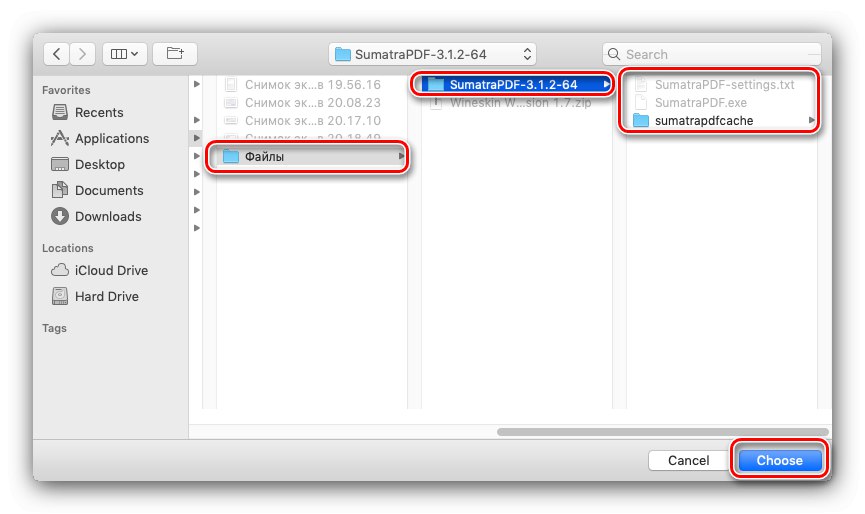
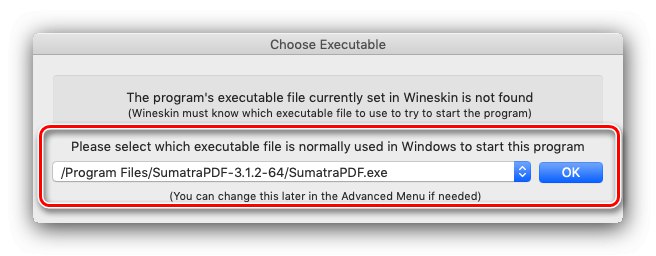
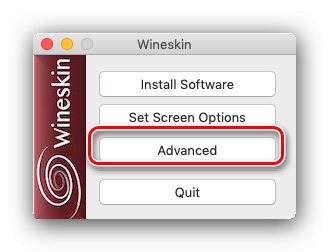
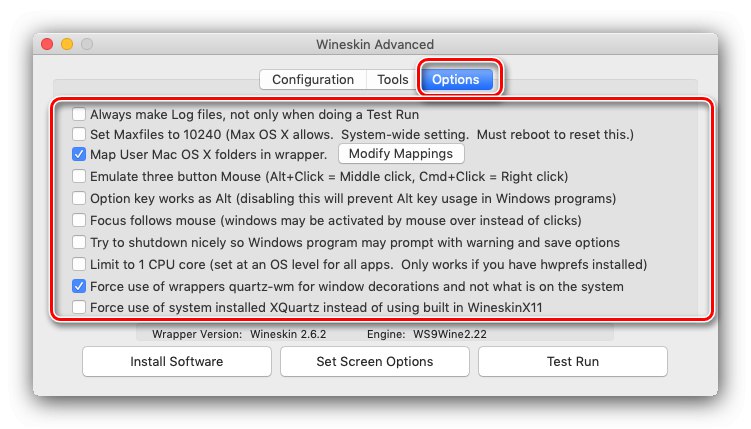
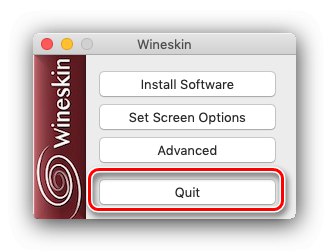
Ako u budućnosti budete trebali pristupiti dodatnim postavkama, pokrenite stvorenu ljusku pritisnutim gumbom Opcija.
Pokretanje aplikacije u ljusci
Zapravo je korištenje Wineskina osnovno - samo pokrenite ljusku stvorenu tijekom početnog koraka konfiguracije. Aplikacija povezana s njom bit će pokrenuta i dostupna za rad.
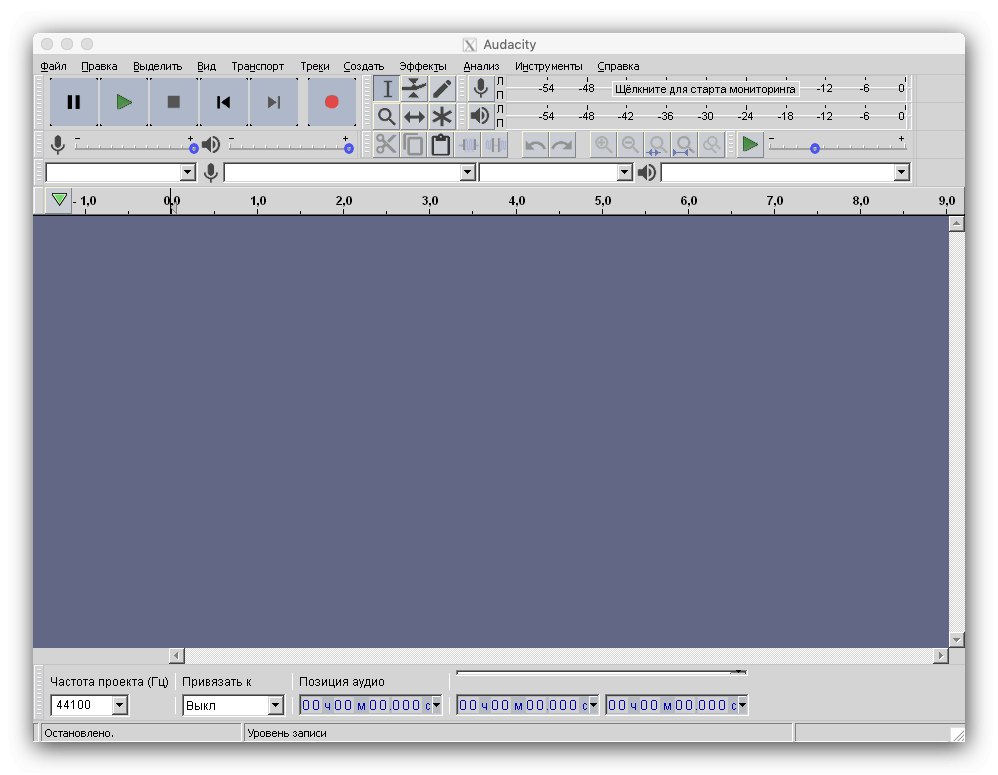
Rješavanje mogućih problema
U procesu korištenja Weinskina mogu se pojaviti razni problemi, razmotrite metode za rješavanje najčešćih od njih.
Ništa se ne događa kad se ljuska pokrene
Najčešći problem - ljuska je pokrenuta, zadatak je visio na doku nekoliko sekundi, a zatim nestao. Mnogo je razloga za ovaj problem, a da biste ih utvrdili, morat ćete pokrenuti dijagnostiku.
- Pokrenite postavljanje omota - držite Opcija i dvaput kliknite lijevu tipku miša na njezinu ikonu, a zatim odaberite "Napredna".
- Upotrijebi gumb "Probni test"... Trebao bi se pojaviti prozor s porukom o kraju pokretanja, kliknite gumb u njemu "Pogled".
- Otvorit će se tekstualni dokumenti s zapisnicima, prebacite se na datoteku s imenom LastRunWine.log i obratite pozornost na prve retke.
![Provjerite pogrešku u Wineskin dnevniku da biste riješili moguće probleme]()
Kao što vidite, pogreška u primjeru signalizira nepodržani tip datoteke, u ovom slučaju 64-bitni program koji Wineskin ne može pokrenuti. Ostali primjeri pogrešaka:
- "Inicijalizacija grafike nije uspjela" - nepodržani prikaz grafike, budući da Wineskin radi samo s DX9;
- "Vino: nije moguće pronaći L" C: windowssystem32filename.exe " - izvršna datoteka vezana za ljusku je izbrisana ili premještena, rješenje je ponovni odabir potrebnih podataka;
Ostale su inačice kvarova egzotičnije i više su povezane s pokrenutim softverom nego sa samim prevoditeljem.
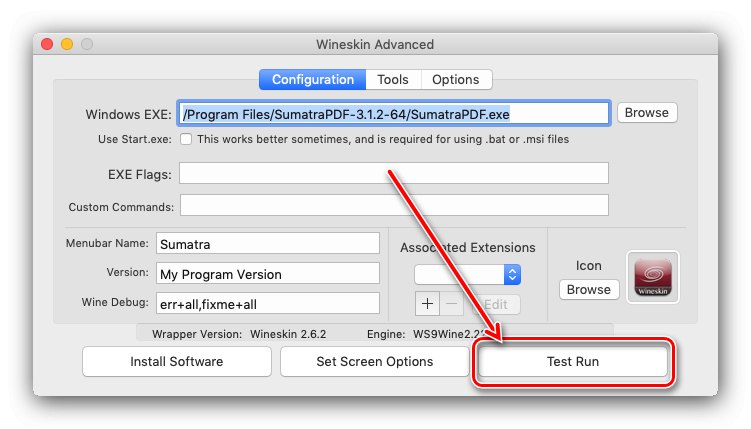
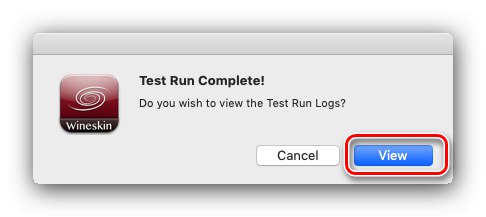
Pokrenuta aplikacija ne radi ispravno
Ponekad program ili igra pokrenuta s Wineskinom možda neće raditi ispravno. Jao, ovo je neugodna norma - puno je softvera i dalje nekompatibilno s prevoditeljem, posebno za moderne računalne igre kojima je potreban Vulkan ili DirectX 12, a koje Weinskin ne podržava. Jedino rješenje je pričekati ažuriranje okoline za pokretanje.
Zaključak
Sada znate osobitosti korištenja Wineskina: kako instalirati, konfigurirati i pokretati razne programe kroz njega. Rezimirajući, podsjećamo vas da je prevoditelj, čak i takav napredni, daleko od panaceje i neki programi još uvijek ne rade u njemu.