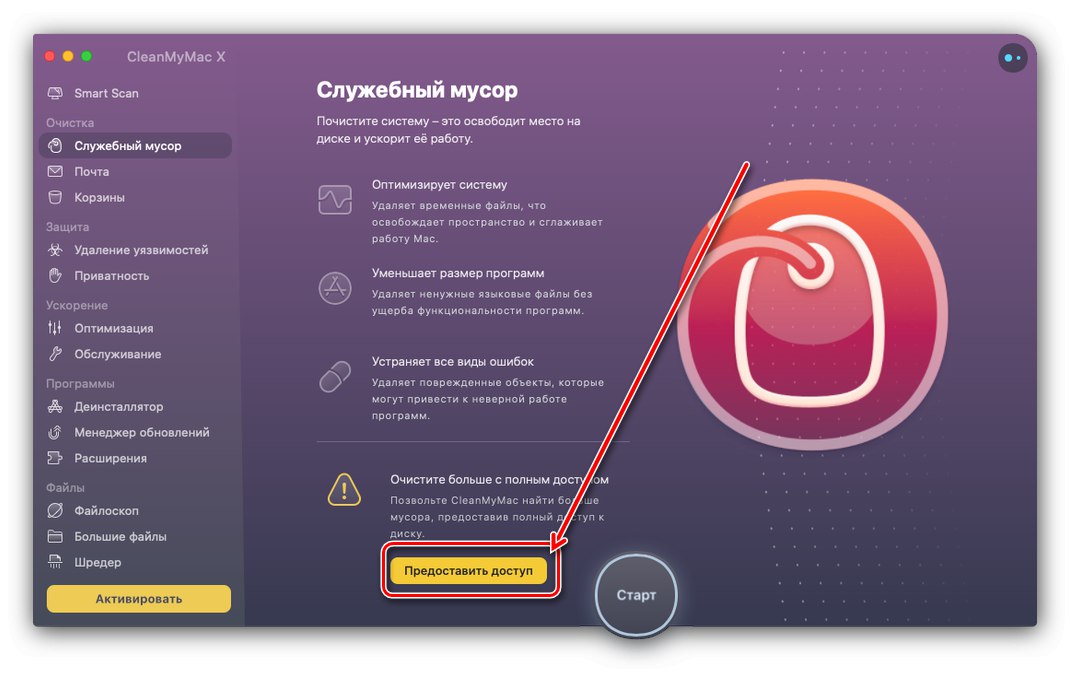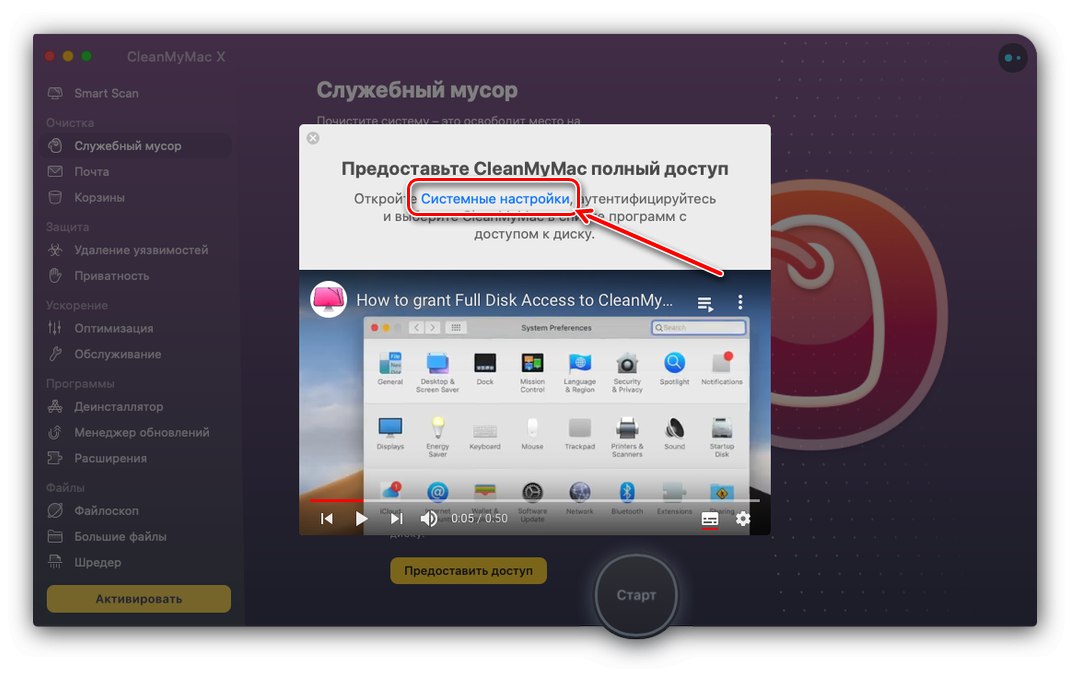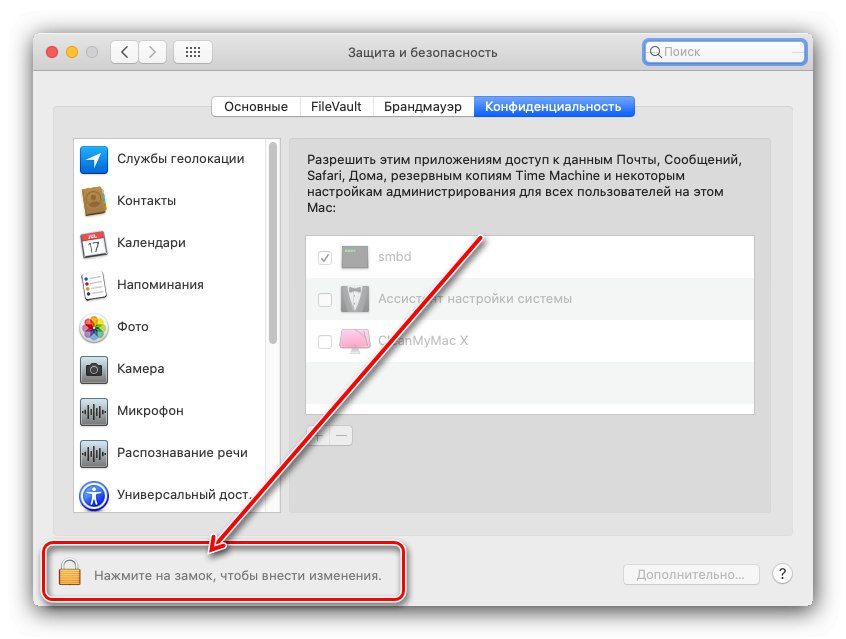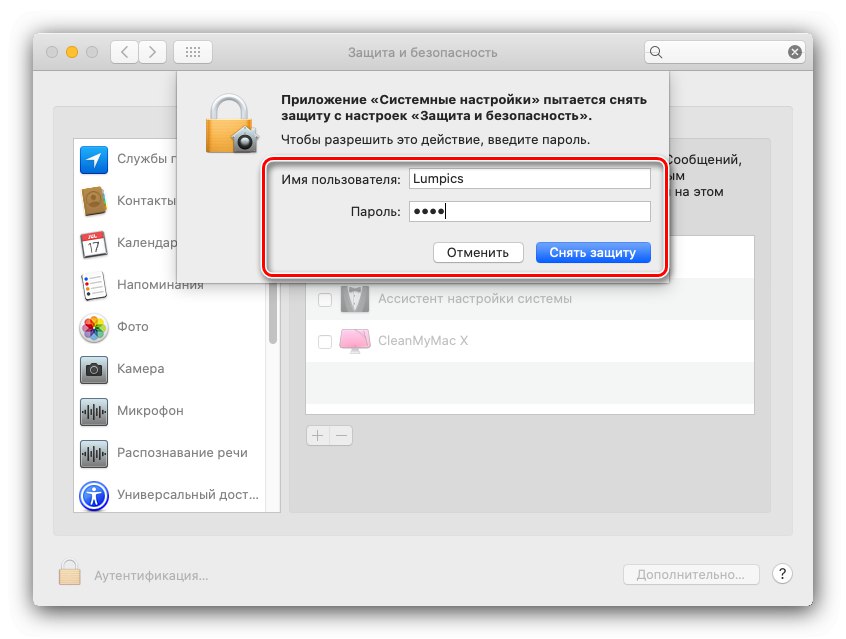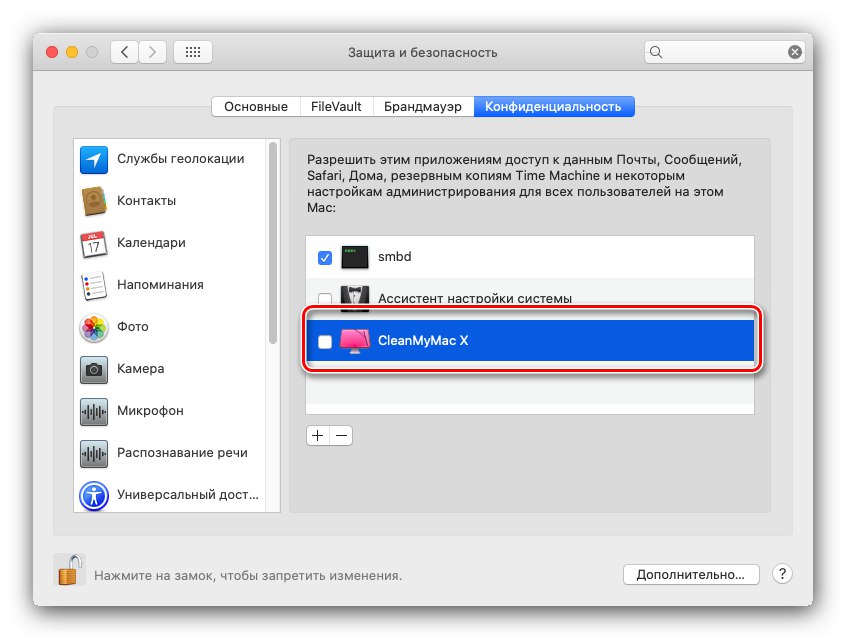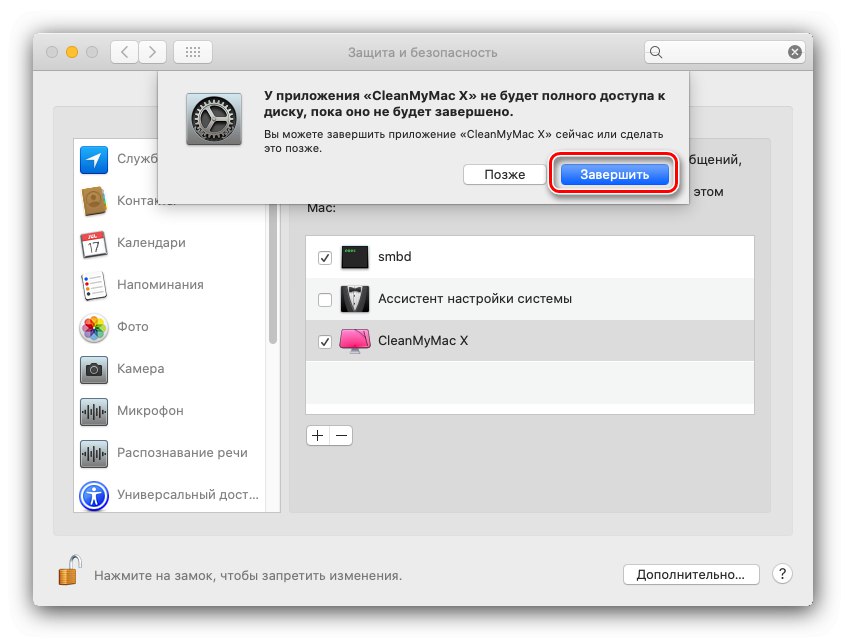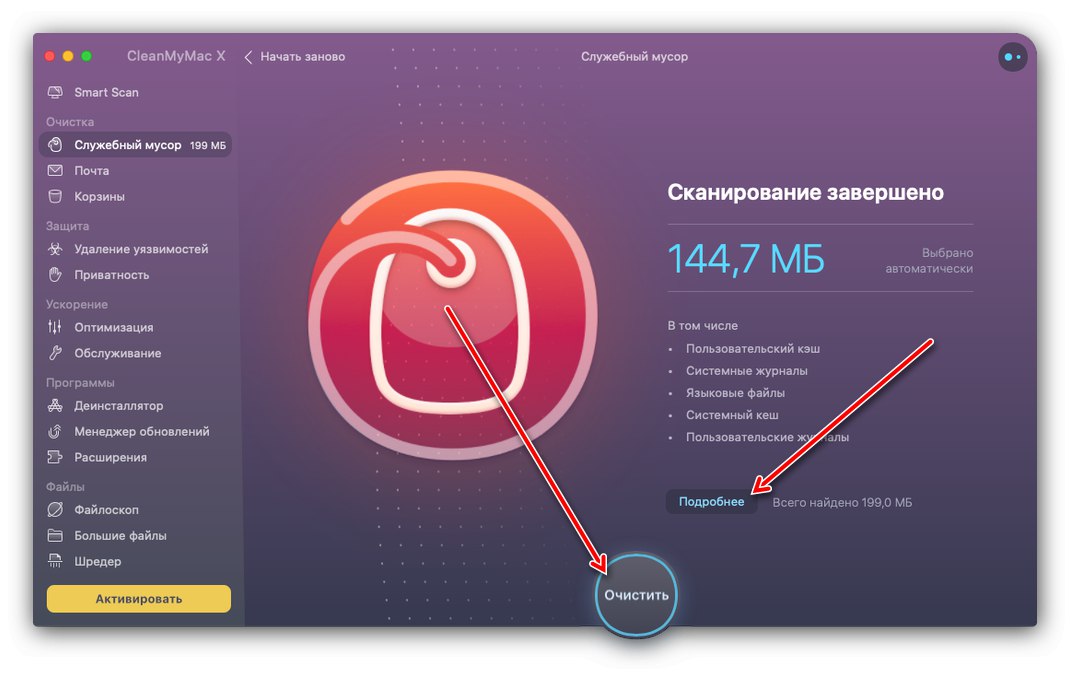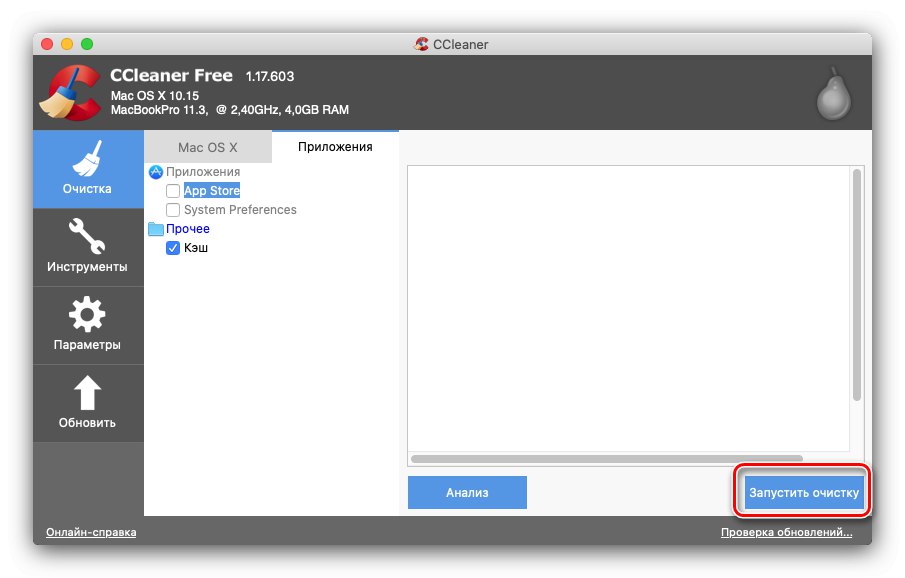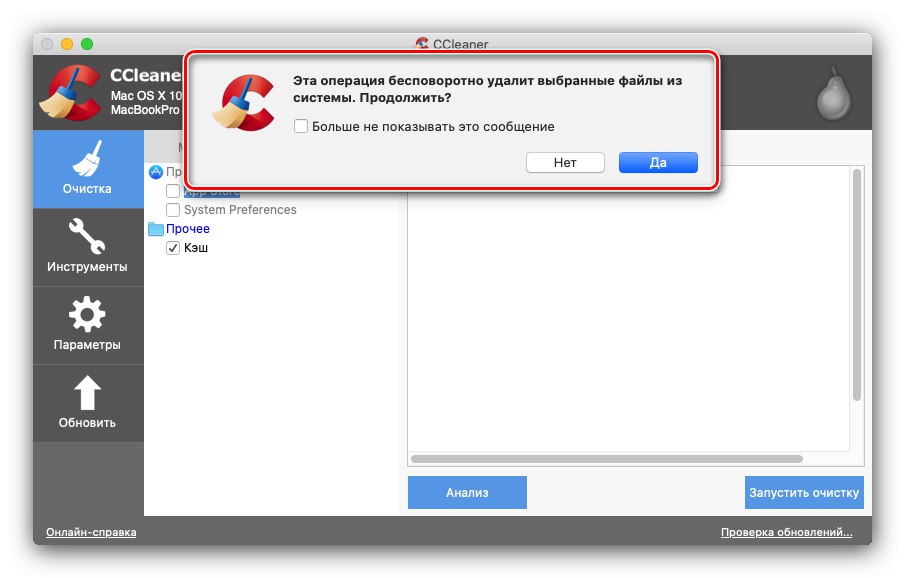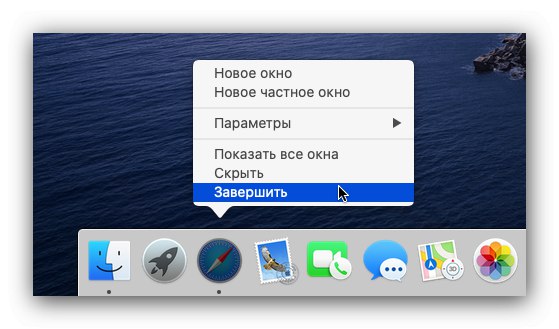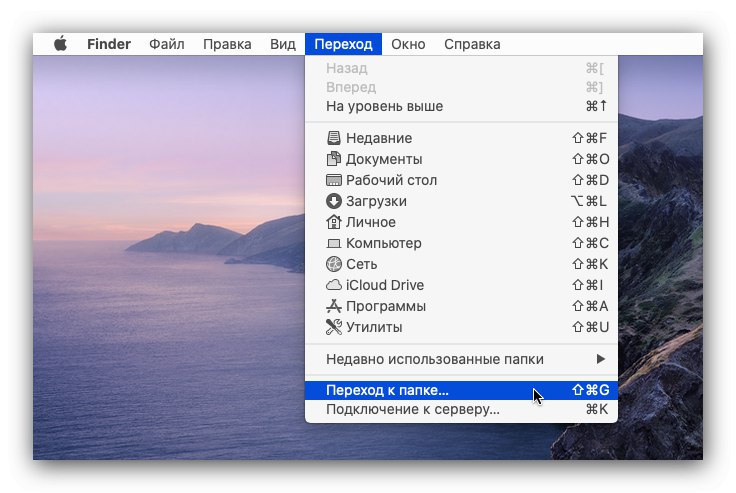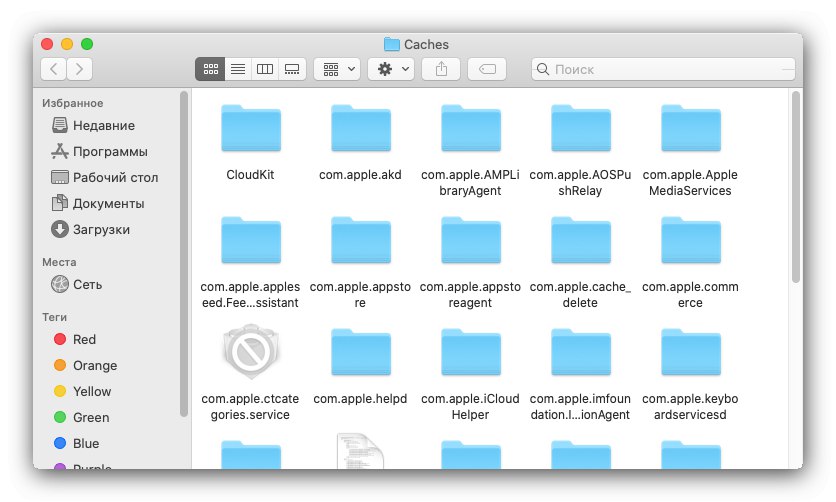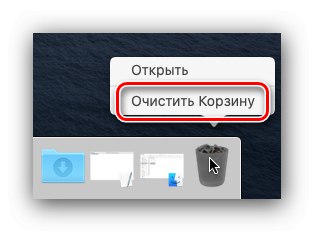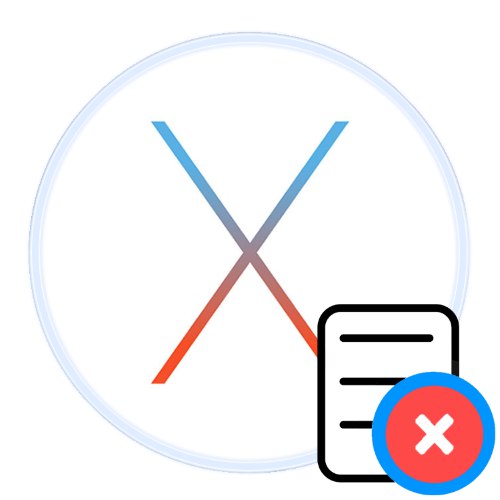
Svi operativni sustavi koriste predmemorirane podatke kako bi ubrzali pokretanje i rad računala, ali to se postiže nauštrb pogona. Vremenom predmemorija može zauzeti puno korisnog prostora, a mnoge korisnike zanima mogućnost čišćenja računala od tih podataka. Dalje ćemo razmotriti tehniku za brisanje sustava i korisničke predmemorije na macOS-u.
Pročitajte također: Brisanje Safari predmemorije na macOS-u
Brisanje predmemorije na Macu
Općenito, postupak brisanja spremljenih podataka za brzi pristup za macOS sličan je onom u drugim operacijskim sustavima, i stolnim i mobilnim. Operacija se može izvesti na dva načina - putem softvera treće strane i ručno.
Metoda 1: CleanMyMac X
Jedan od najprikladnijih i najnaprednijih uslužnih programa za čišćenje macOS-a je CleanMyMac X, koji također uključuje brisanje svih vrsta predmemorije.
Preuzmite CleanMyMac X sa službene web stranice
- Instalirajte i pokrenite program, a zatim upotrijebite bočni izbornik u kojem odaberite odjeljak "Uslužno smeće".
- Za temeljitije čišćenje preporučuje se alatu dati puni pristup disku, kliknite na odgovarajući gumb.
![Dijeljenje aplikacije za brisanje macOS predmemorije pomoću CleanMyMac X-a]()
Kliknite vezu u skočnom prozoru za pokretanje "Postavke sustava".
![Otvorite postavke da biste odobrili pristup CleanMyMac X i očistili predmemoriju MacOS-a]()
Pričekajte da se snap pokrene, a zatim kliknite na bravu u donjem lijevom kutu.
![Omogućite davanje pristupa CleanMyMac X-u i čišćenje macOS predmemorije]()
Unesite lozinku za svoj račun i kliknite "Ukloni zaštitu".
![Unos lozinke za omogućavanje pristupa aplikaciji za brisanje predmemorije macOS putem CleanMyMac X-a]()
Sljedeći klik na stavku "CleanMyMac X" s desne strane prozora i potvrdite okvir pored.
![Otvaranje macOS aplikacije za brisanje predmemorije s CleanMyMac X-om]()
Program mora biti prekinut da bi nastavio raditi.
![Završite s dijeljenjem aplikacije za brisanje predmemorije macOS s CleanMyMac X]()
Zatvori "Postavke sustava" i ponovno pokrenite aplikaciju.
- Ponovo otvorite karticu "Uslužno smeće" i upotrijebite gumb "Početak".
- Pričekajte dok aplikacija skenira datotečni sustav. Da biste odjednom izbrisali sve nepotrebne datoteke, kliknite gumb "Čisto".
![Mogućnost brisanja macOS predmemorije pomoću CleanMyMac X-a]()
Ako želite izbrisati samo predmemoriju, kliknite Više detalja... Otvorit će se upravitelj s dva okna - kategorije datoteka bit će naznačene s lijeve strane, a njihov sadržaj s desne strane. Dakle, u lijevom oknu ostavite samo označen položaj "Prilagođena predmemorija" i "Predmemorija sustava", s desne strane odaberite određene unose kojih se želite riješiti, a zatim kliknite "Čisto".
- Tijekom postupka čišćenja, alat može zahtijevati da instalirate dodatnu komponentu, složite se.
- Po završetku postupka primit ćete poruku o količini uklonjenog smeća i slobodnom prostoru. Ovo dovršava posao CleanMyMac X-a.
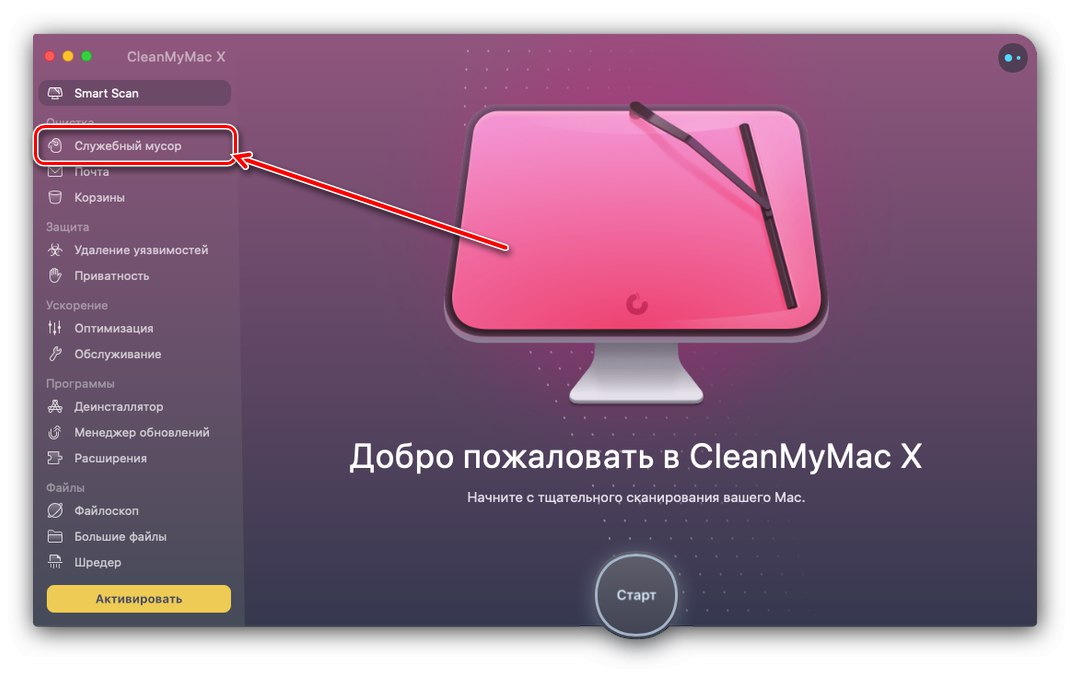
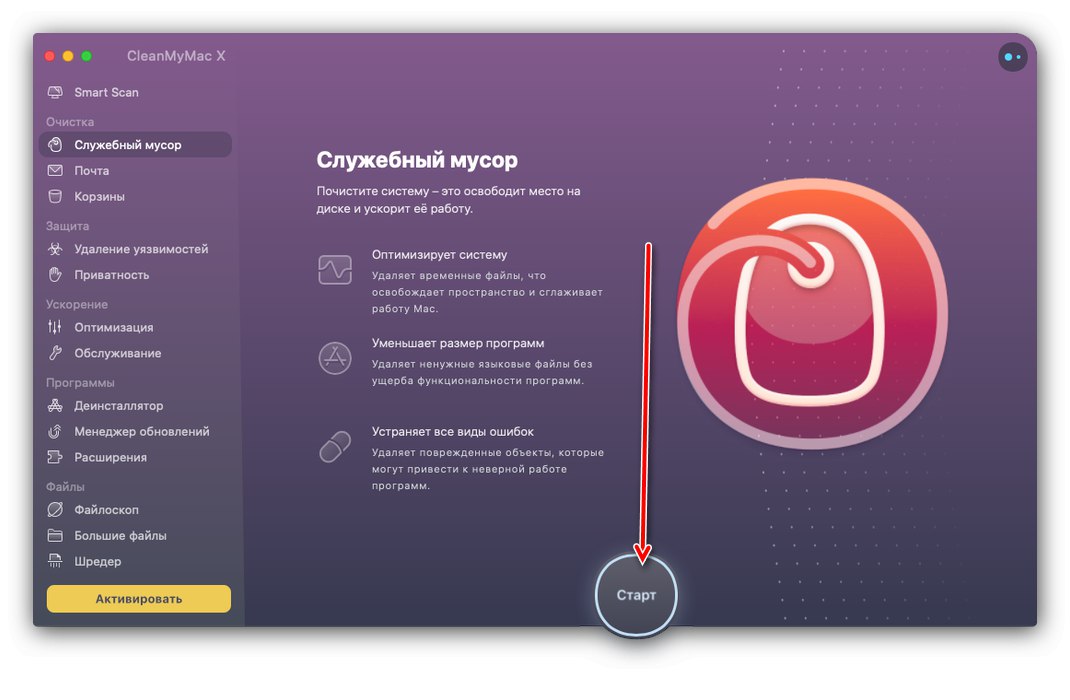
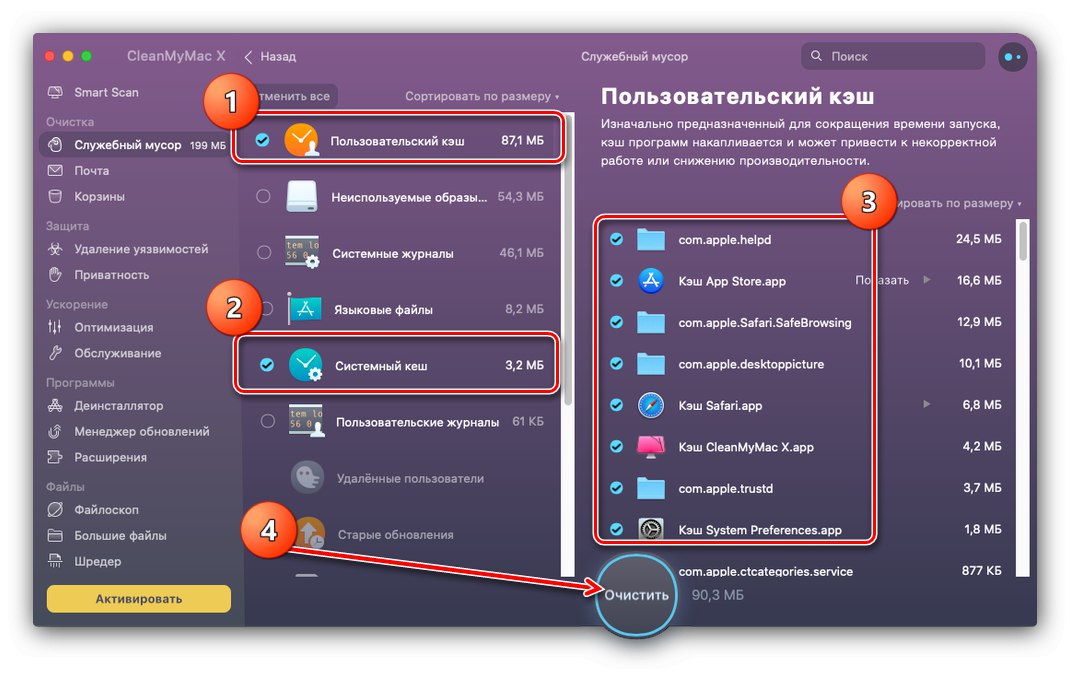
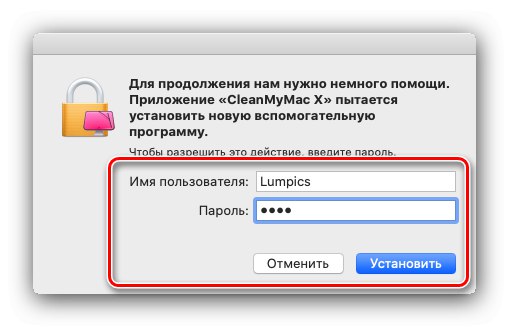
Razmatrani alat prikladan je, ugodnog i intuitivnog sučelja, pa čak i potpuno na ruskom jeziku, ali program se distribuira uz naplatu, a probna verzija nema neke značajke i radi samo 14 dana od trenutka instalacije.
Metoda 2: CCleaner
Korisnici koji su prešli na macOS iz Windowsa zasigurno će prepoznati jedno od najpoznatijih sredstava za čišćenje kombajna za ovaj OS. Verzija za Apple sustave ni na koji način nije inferiorna od verzije za Microsoft i savršena je za rješavanje našeg današnjeg problema.
Preuzmite CCleaner sa službene stranice
- Pokrenite aplikaciju. Kao i gore spomenuti CleanMyMac X, CCleaner također zahtijeva pristup disku - slijedite korake iz koraka 2 prethodne metode, samo što ovaj put odaberite položaj CCleaner.
- Nakon ponovnog pokretanja programa otvorite odjeljak "Čišćenje"... U kartici "Mac OS X" odaberite sve stavke povezane s predmemorijom.
- Sljedeći prebacite na karticu "Prijave" i potvrdite okvir "Predmemorija"što je pod evidencijom "Ostalo".
- Nakon što izvršite sve promjene, kliknite "Počnite s čišćenjem".
![Pokretanje čišćenja macOS predmemorije s CCleanerom]()
Pojavit će se upozorenje, kliknite na njega "Da".
![Potvrdite brisanje macOS predmemorije pomoću CCleanera]()
Ako je potrebno, dopustite instalaciju pomoćnog programa.
- Kad se čišćenje završi, CCleaner će vas obavijestiti i prikazati informacije o izbrisanim datotekama. Nakon toga, alat se može zatvoriti.
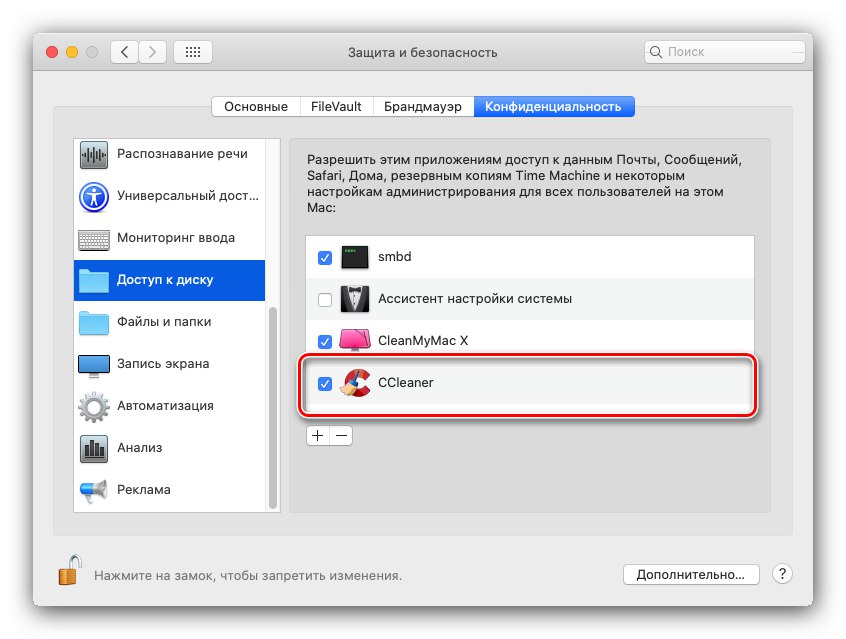
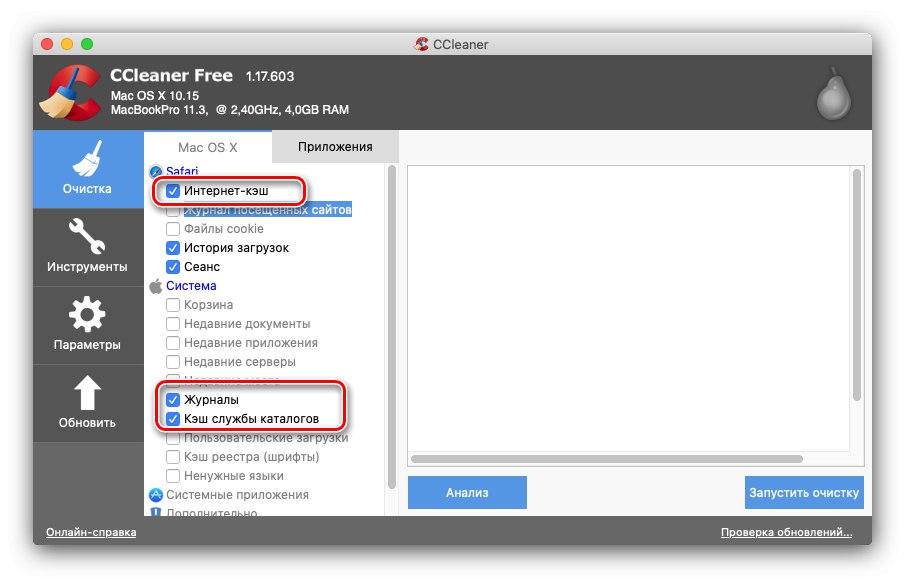
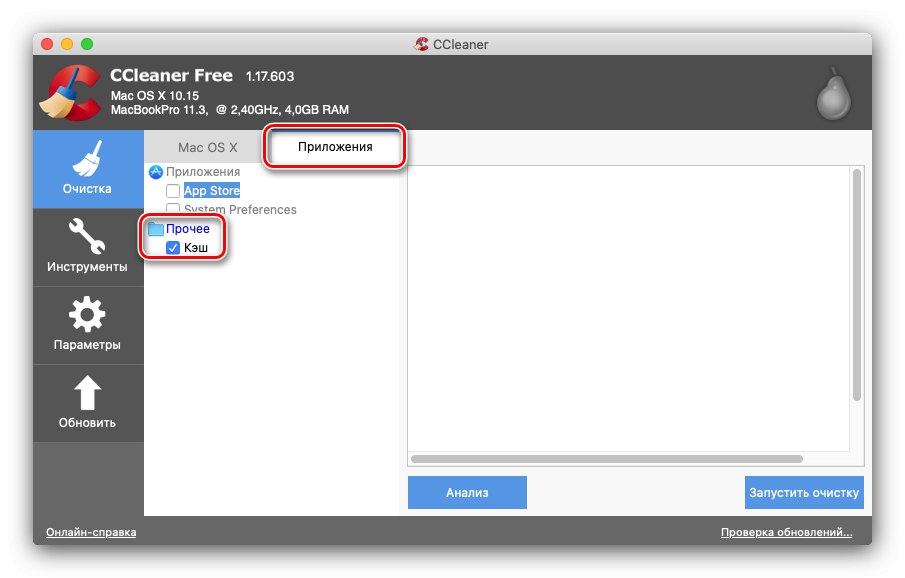
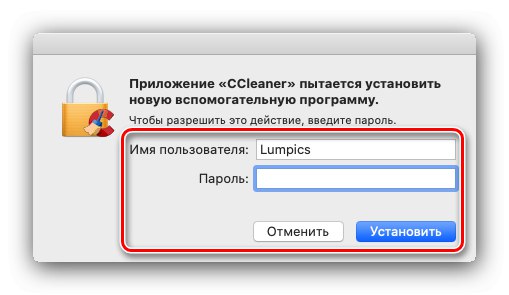
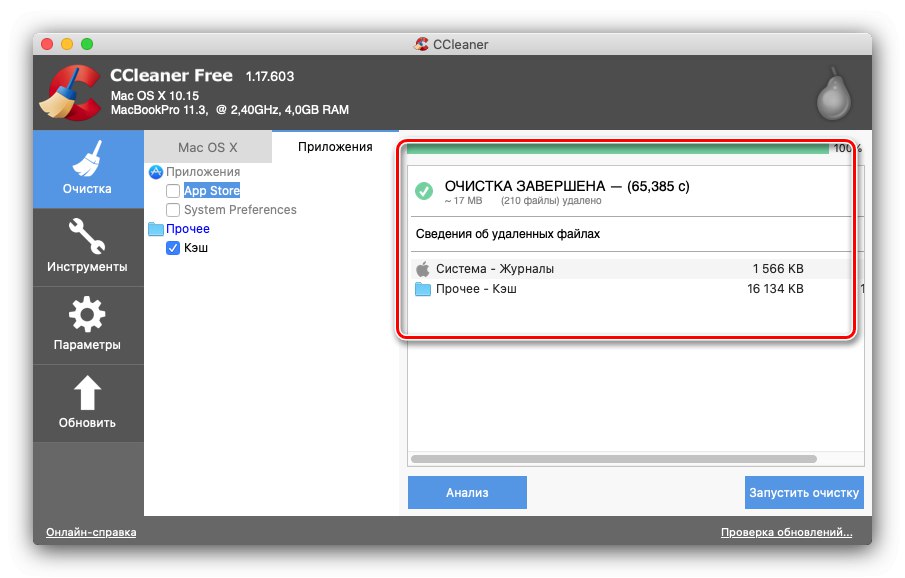
Naravno, CCleaner je manje ugodan i manje prikladan za upotrebu od prethodnog rješenja, ali je pouzdan, jednostavan i, što je najvažnije, potpuno besplatan.
3. metoda: ClearDisk
Treće rješenje treće strane koje može očistiti predmemoriju na macOS-u naziva se ClearDisk.
Preuzmite ClearDisk sa službene stranice
- Nakon instalacije aplikacija je dostupna odmah; ne trebate joj dopustiti pristup datotečnom sustavu. Odaberite karticu "Predmemorije"a zatim kliknite gumb "Skenirati" s desne strane prozora.
- Pričekajte dok ClearDisk skenira podatke iz predmemorije. Pogledajte popis datoteka koje je program pronašao, uklonite one koje želite spremiti, a zatim upotrijebite gumb "Čist".
- Pričekajte da ClearDisk izbriše informacije, nakon čega se mogu zatvoriti.
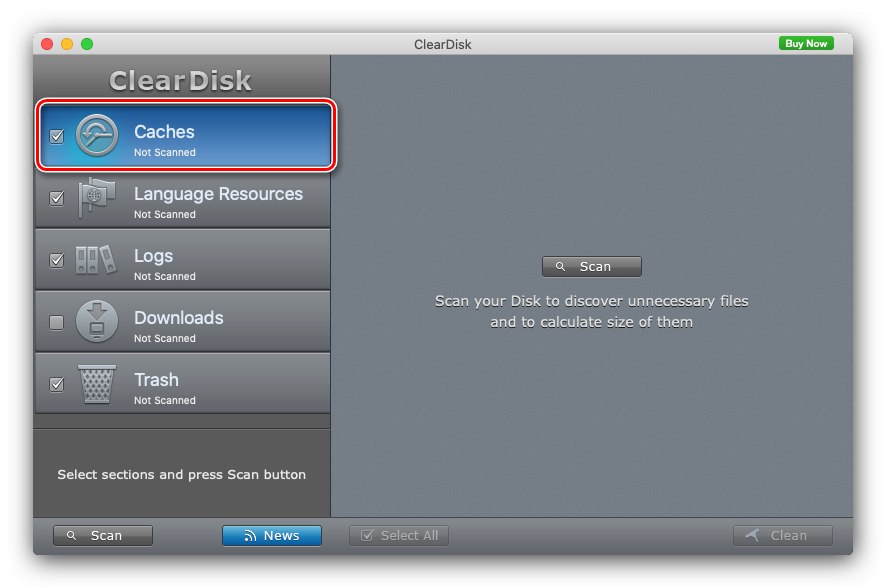
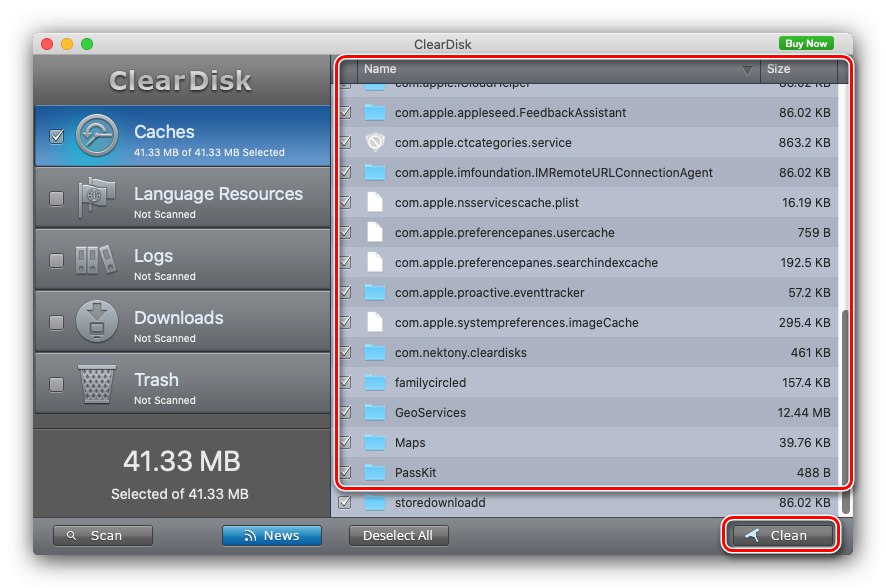
Što se tiče upotrebljivosti, ova je aplikacija najbolje dostupna, ali na engleskom je jeziku, a izravno brisanje predmemorije moguće je samo u punoj verziji - probno je unošenje ključa.
4. metoda: Ručno čišćenje
Ako iz nekog razloga uporaba alata nezavisnih proizvođača nije dostupna, morat ćete ručno izbrisati predmemoriju. Algoritam rada je sljedeći:
- Prvi je korak dovršiti sve pokrenute programe. Na najnovijim verzijama Appleova OS-a to će se morati učiniti ručno, dok na starijim verzijama (do Sierre uključujući) možete koristiti kombinaciju interventnih tipki Cmd + Q.
![Zatvorite sve programe da biste ručno očistili macOS predmemoriju]()
Pročitajte također: MacOS tipkovni prečaci
- Zatim upotrijebite alatnu traku Finder - odaberite stavke "Tranzicija" – "Idi u mapu ...".
![Idite na mjesto predmemorije da biste ga ručno očistili na macOS-u]()
Kombinacija ključeva također će raditi Shift + Cmd + G.
- U prozor Transition Tool unesite kombinaciju ~ / Biblioteka / Predmemorije i pritisnite "Ići".
- Pojavit će se popis predmemoriranih podataka, kako sustava tako i programa nezavisnih proizvođača.
![Mapa predmemorije za ručno brisanje na macOS-u]()
Za veću praktičnost preporučuje se odabrati "Pogled" – "Popis"a zatim sortirajte sadržaj po veličini ("Pogled" – "Uredi" – "Veličina").
- Izbrišite najveće datoteke i direktorije, ali budite oprezni - dokumenti i mape čiji naziv počinje s "Com.apple", pripadaju sustavu i njihovo brisanje može poremetiti rad OS-a. Samo brisanje je vrlo jednostavno - odaberite potrebne dokumente (povucite kursor držeći pritisnutu lijevu tipku miša ili pritisnite LMB držeći pritisnutu tipku Cmd), zatim pritisnite tipku RMB i upotrijebite stavku "Baci u smeće".
- Da biste trajno izbrisali podatke, pronađite ikonu "Košare" u Docku, kliknite ga desnom tipkom miša i odaberite "Isprazni smeće".
![Brisanje podataka iz Otpada za ručno čišćenje macOS predmemorije]()
Pročitajte također: Brisanje datoteka na macOS-u
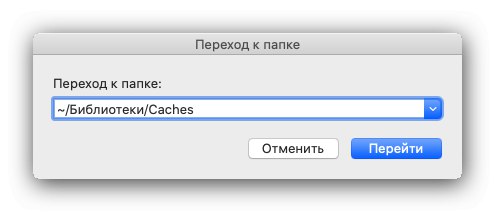
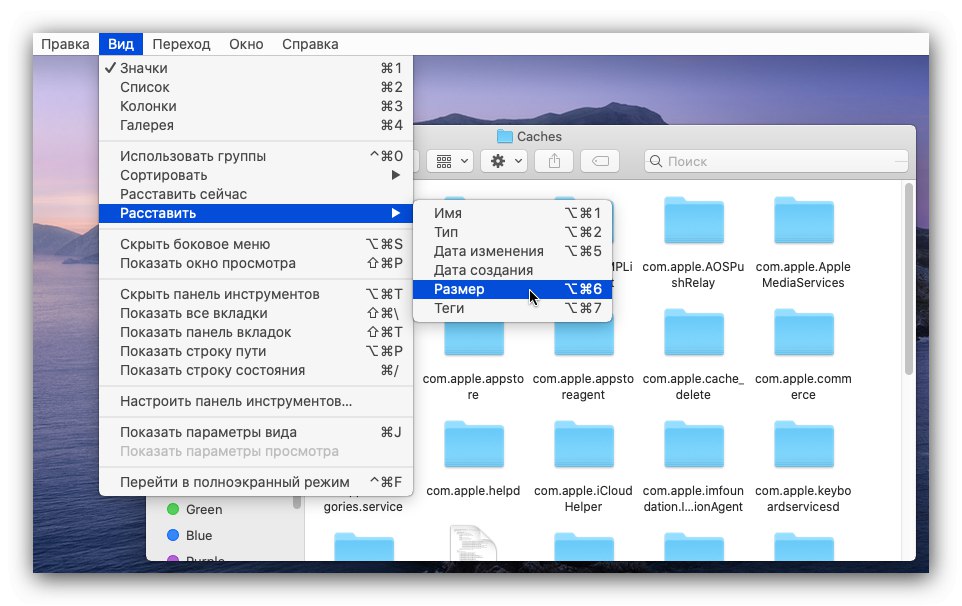
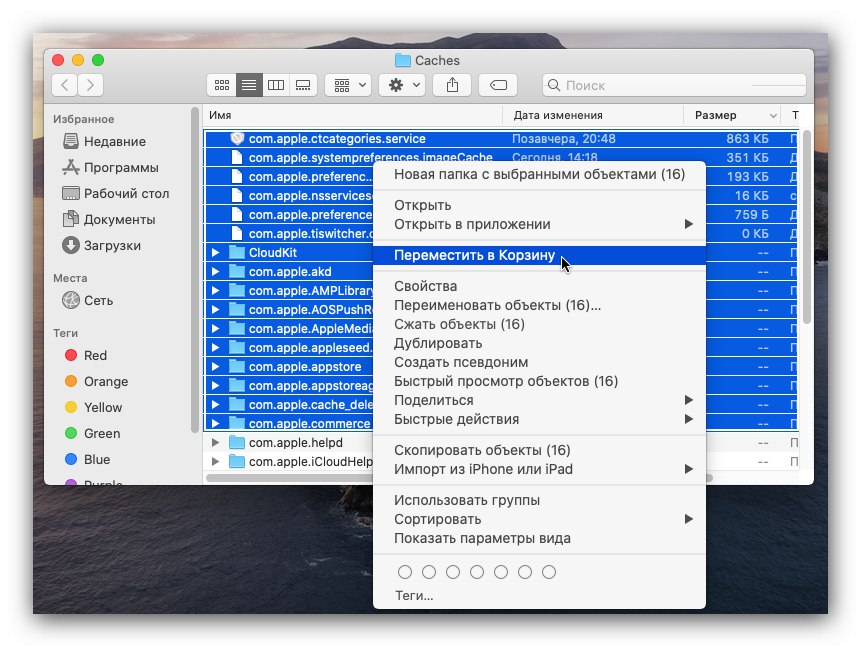
Zaključak
Dakle, pogledali smo mogućnosti za brisanje predmemorije u macOS-u. Kao što vidite, u postupku nema ništa komplicirano, međutim, prilikom ručnog čišćenja morate biti vrlo oprezni kako ne biste izbrisali nešto važno.