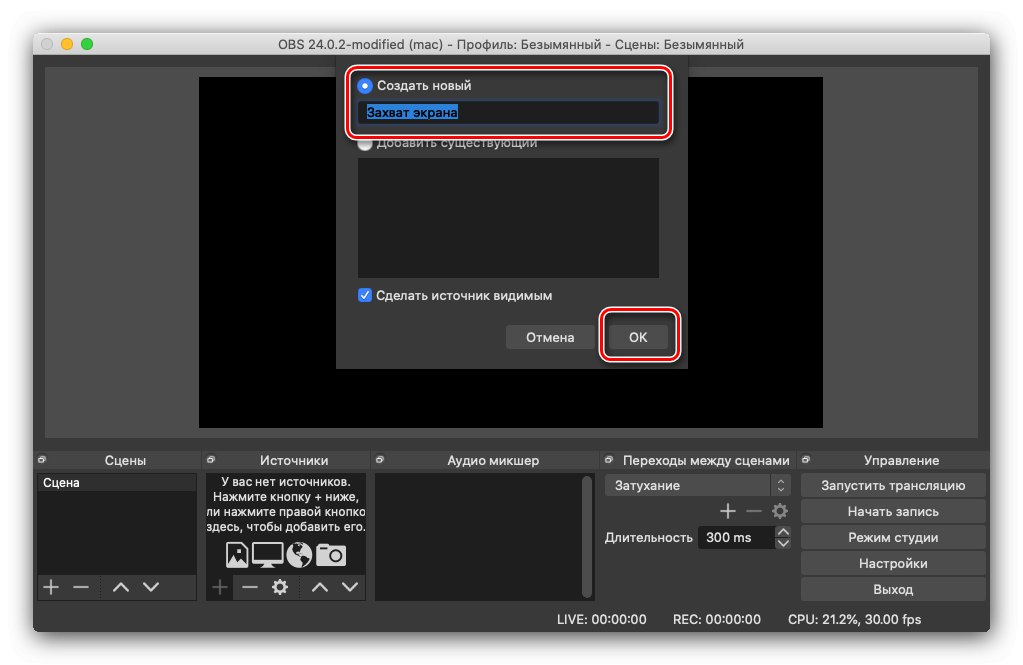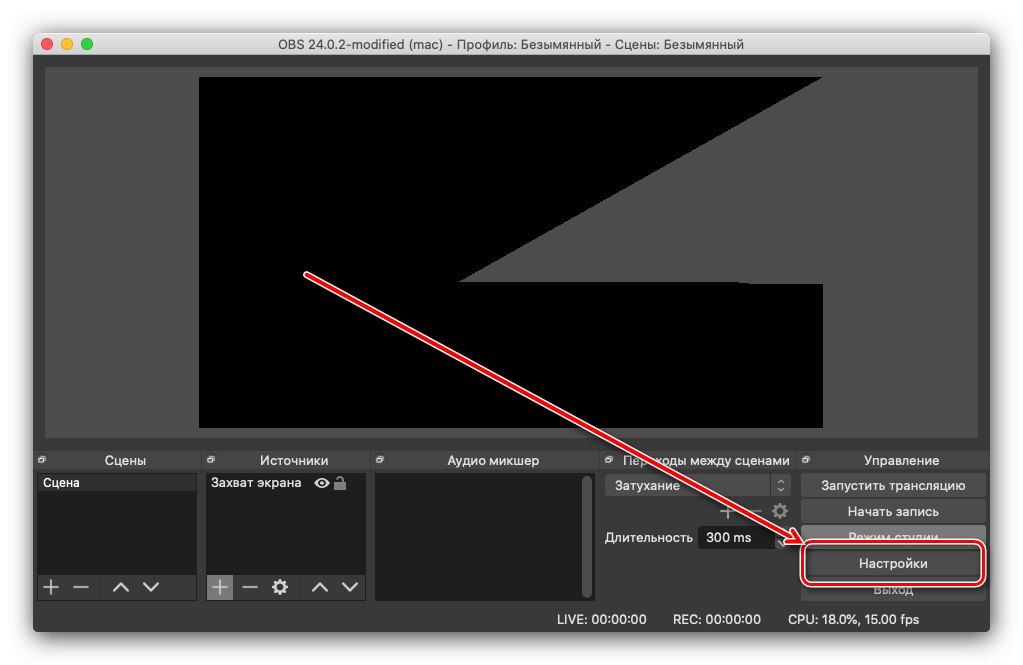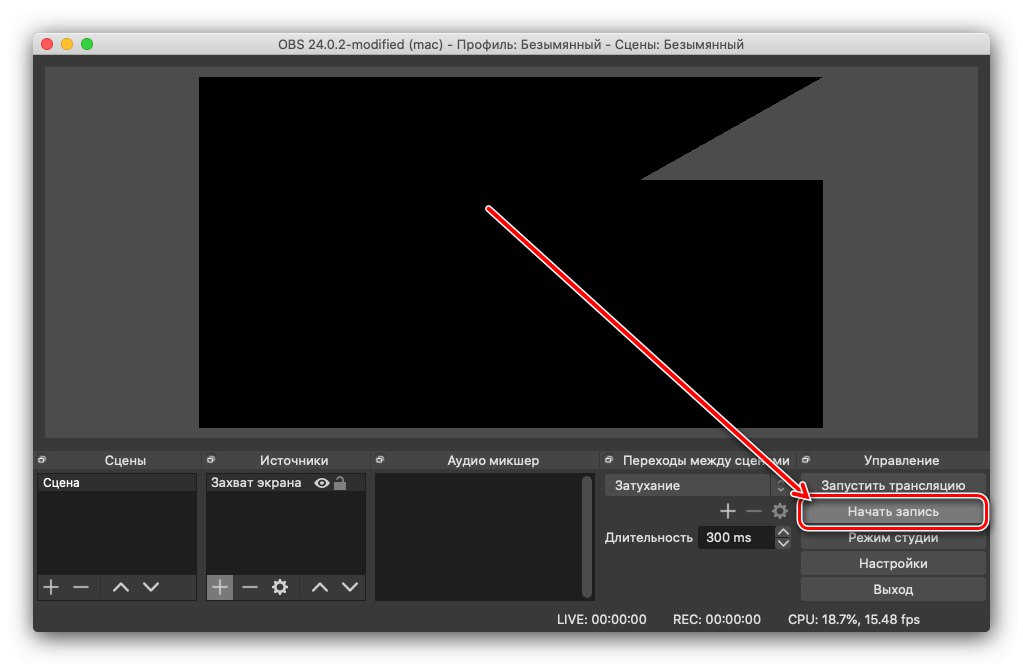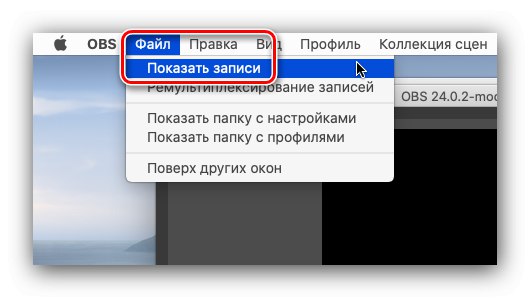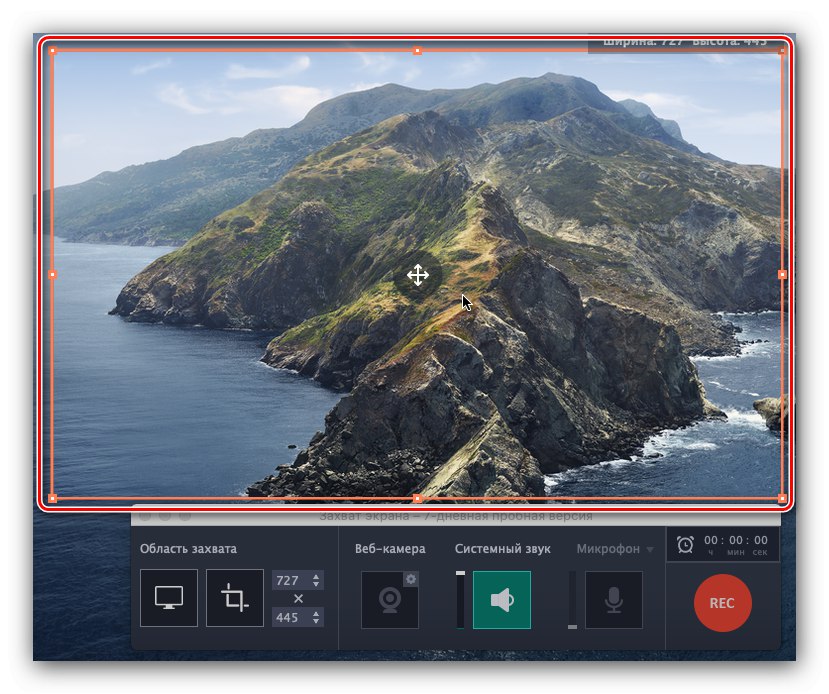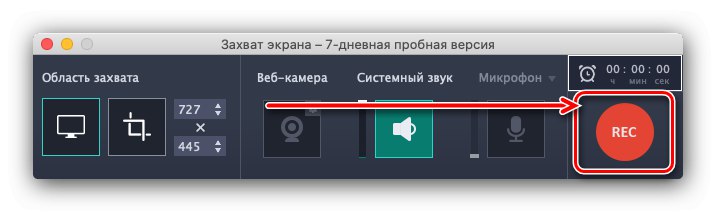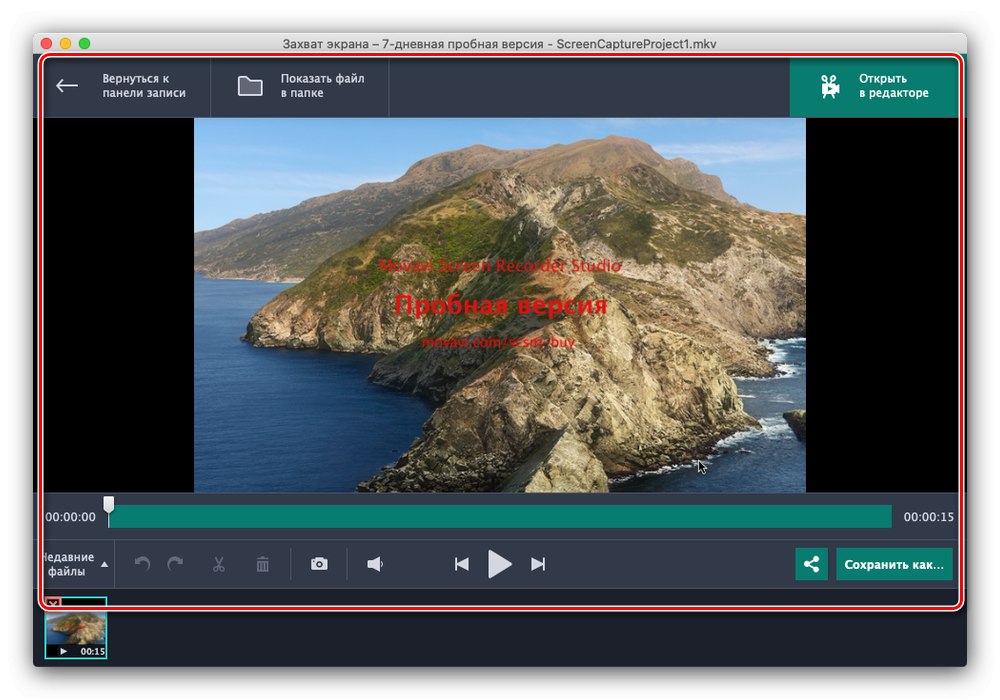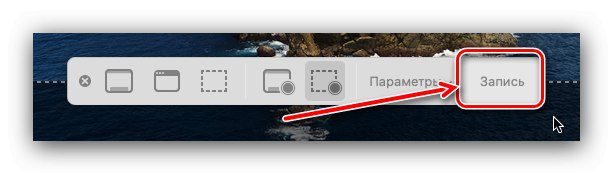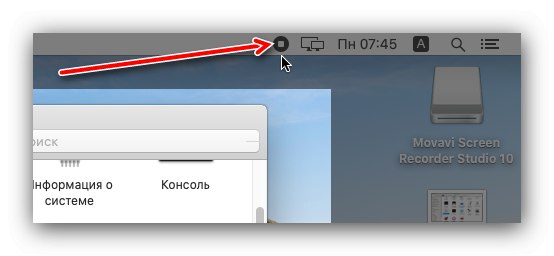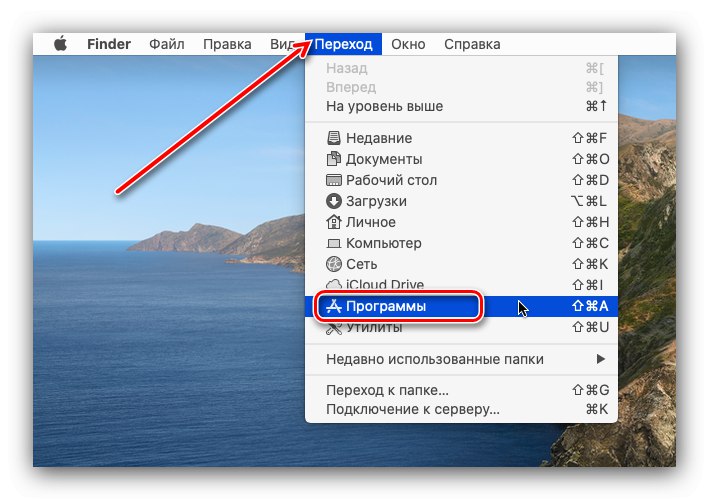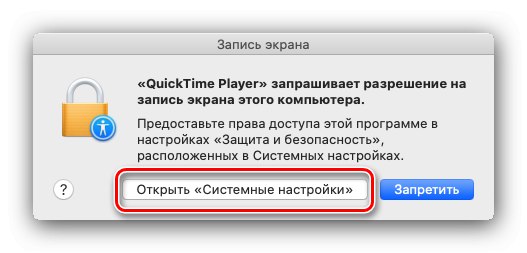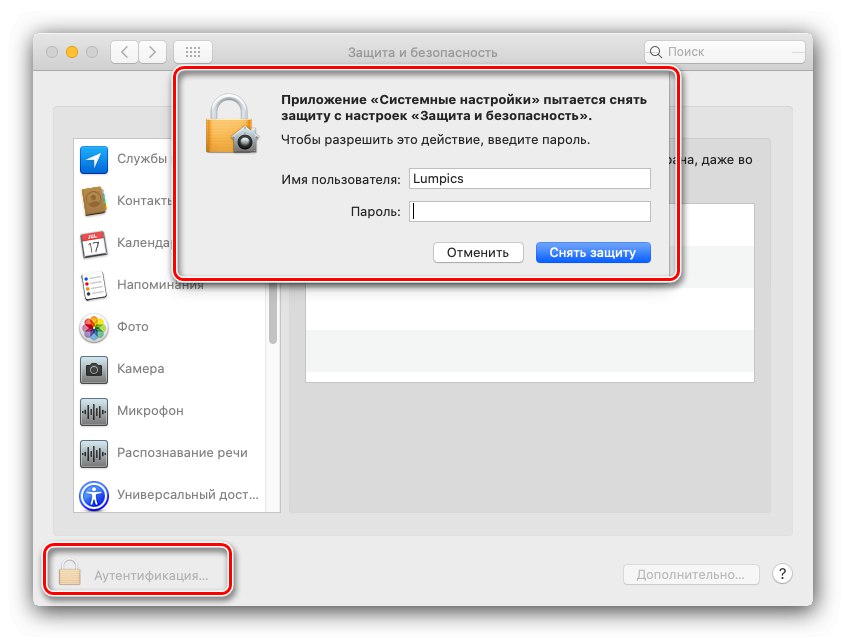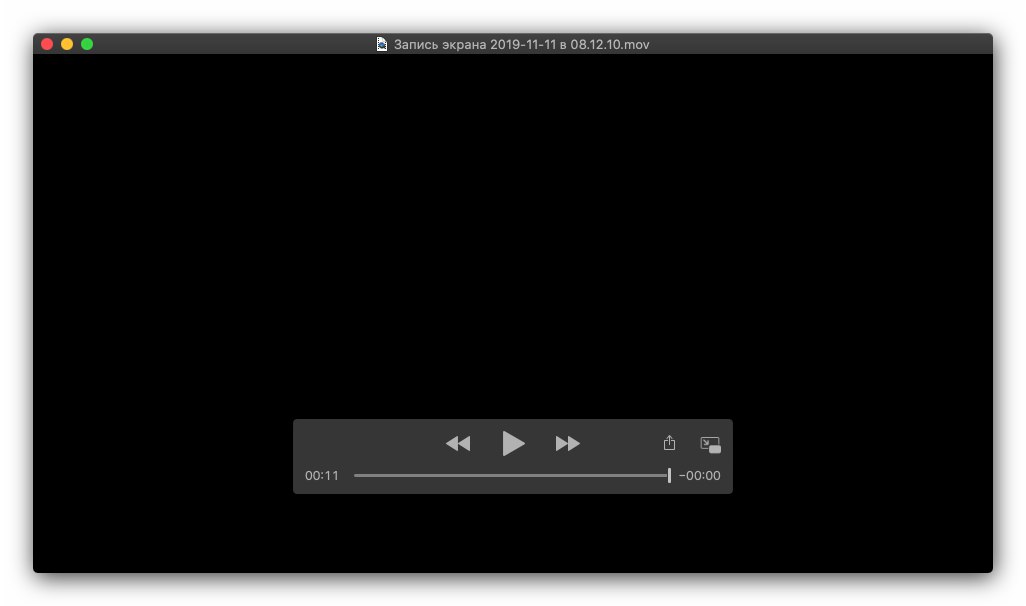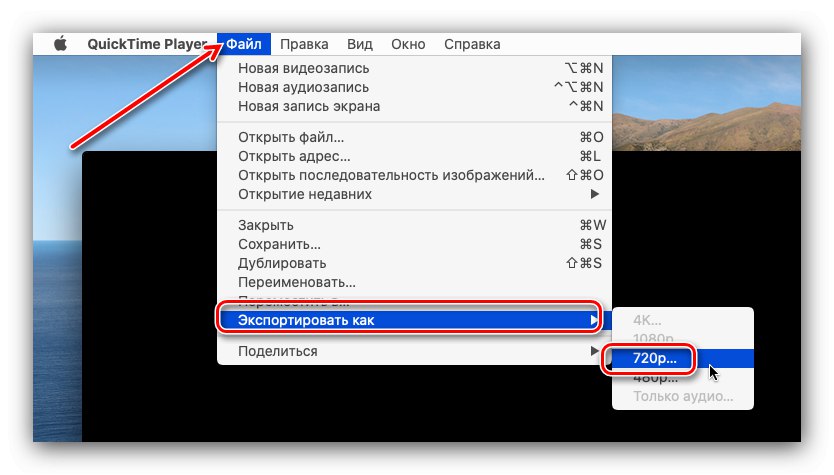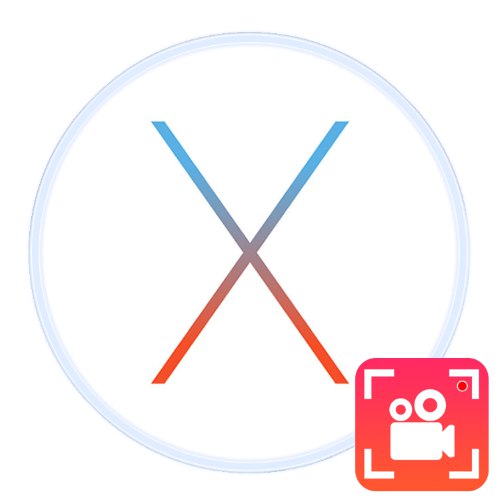
U nekim slučajevima korisnici moraju snimiti što se događa na zaslonu macOS-a, bilo da se radi o radnoj površini, igri ili aplikaciji. Naravno, ovaj operativni sustav podržava ovu značajku, a odjednom je dostupno nekoliko verzija.
Zaslon za snimanje na Macu
Postupak koji se razmatra može se provesti i putem rješenja nezavisnih proizvođača i pomoću ugrađenih alata. Svaka metoda dobra je na svoj način, pa preporučujemo da se prvo upoznate sa svima, a zatim odaberete onu koja odgovara vašoj specifičnoj situaciji.
Metoda 1: Otvorite softver emitera
Softver Open Broadcaster (skraćeno OBS) dobro je poznat streamer korisnicima. Unatoč činjenici da se kompleks razvija prvenstveno za Windows, postoji verzija za macOS koja, među mogućnostima, podržava i snimanje onoga što se događa na ekranu.
Preuzmite softver Open Broadcaster za Mac
- Nakon pokretanja OBS-a, pronađite blok u njegovom glavnom prozoru Izvori i kliknite na gumb «+» ispod.
- Sljedeće odaberite Snimanje zaslona.
- Morat ćete stvoriti novi profil - provjerite je li odabrana istoimena stavka, a zatim navedite proizvoljan naziv i kliknite "U REDU".
![Stvorite izvor snimanja zaslona u OBS-u na macOS-u]()
Možete promijeniti odredišnu mapu i prilagoditi format video zapisa (zajedno s ostalim parametrima) klikom na gumb "Postavke".
![Postavke snimanja zaslona u OBS-u na macOS-u]()
Sljedeće idite na karticu "Zaključak", pronađite blok na njemu "Snimiti" i navedite potrebne parametre.
- Provjerite radi li hvat, a zatim ponovno upotrijebite gumb. "U REDU".
- Kad se vratite u glavni OBS prozor, pronađite upravljačku jedinicu s desne strane i kliknite "Pokreni snimanje".
![Započnite snimanje zaslona u OBS-u na macOS-u]()
Minimizirajte program i poduzmite radnje koje želite snimiti. Kada završite, proširite prozor OBS i odaberite Zaustavi snimanje.
- Da biste pristupili stvorenom videozapisu, upotrijebite alatnu traku aplikacije - stavke "Datoteka" – "Prikaži zapise".
![Otvorite mapu videozapisa za prikaz snimaka zaslona snimljenih u OBS-u]()
Videozapisi se prema zadanim postavkama spremaju u direktorij "Filmovi" i MKV formatu.
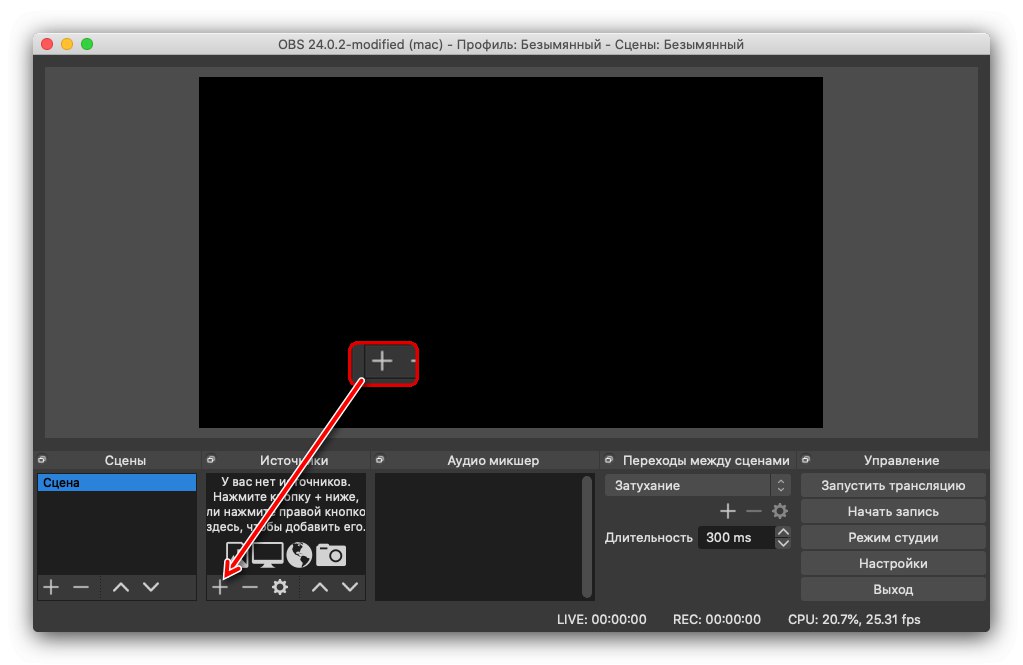
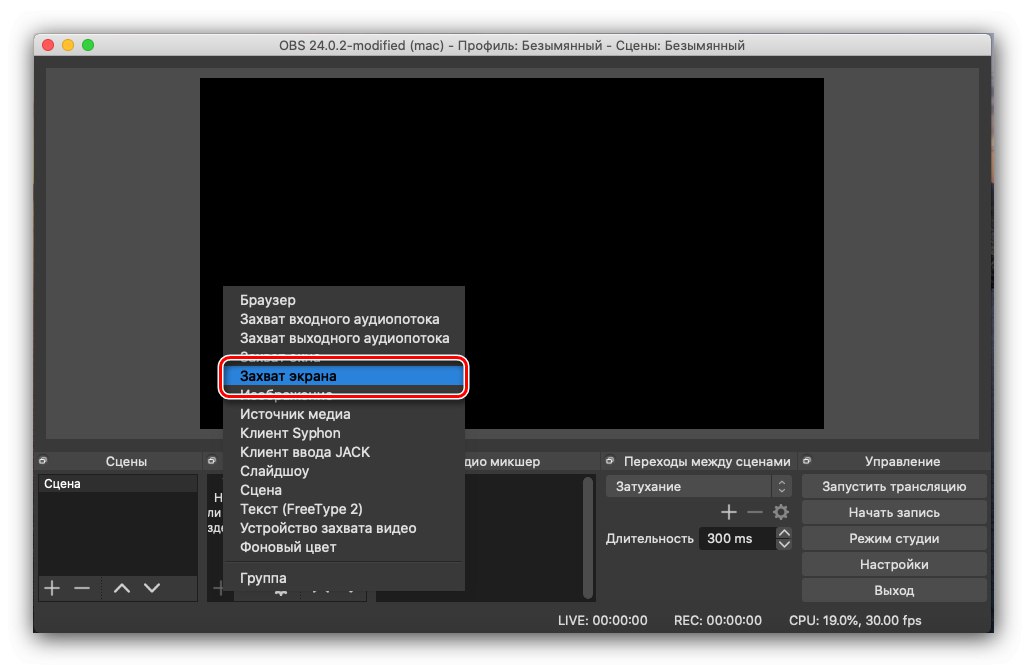
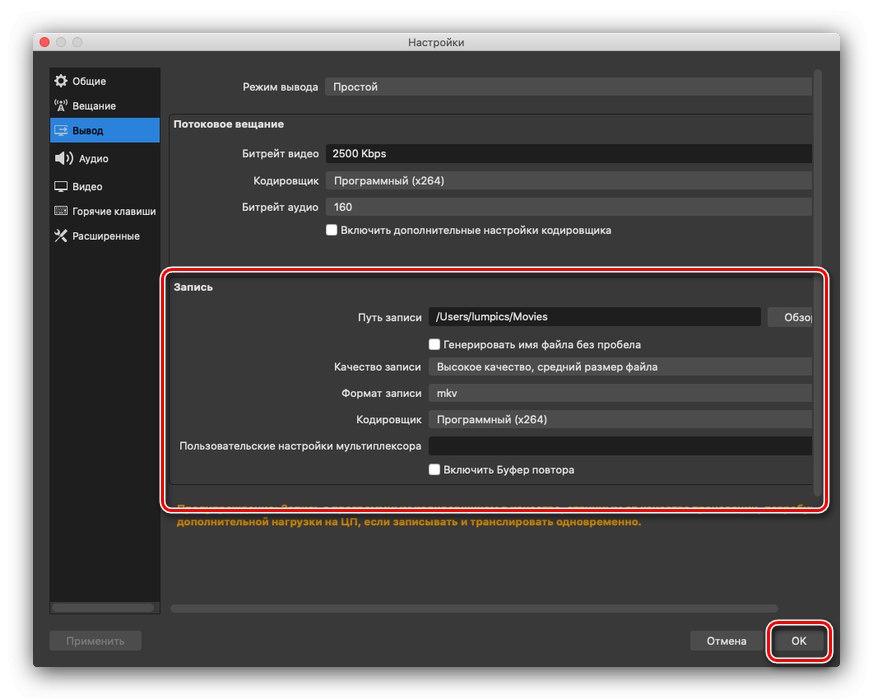
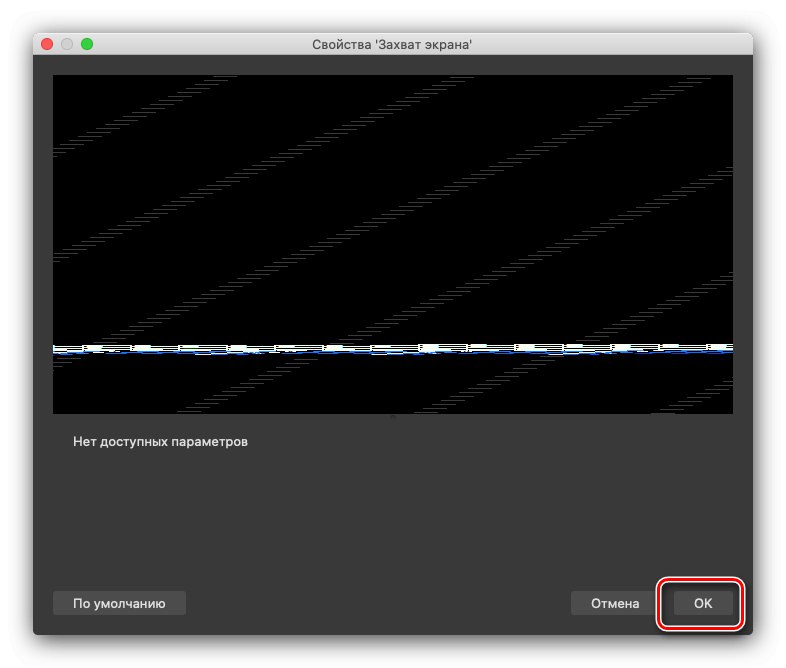
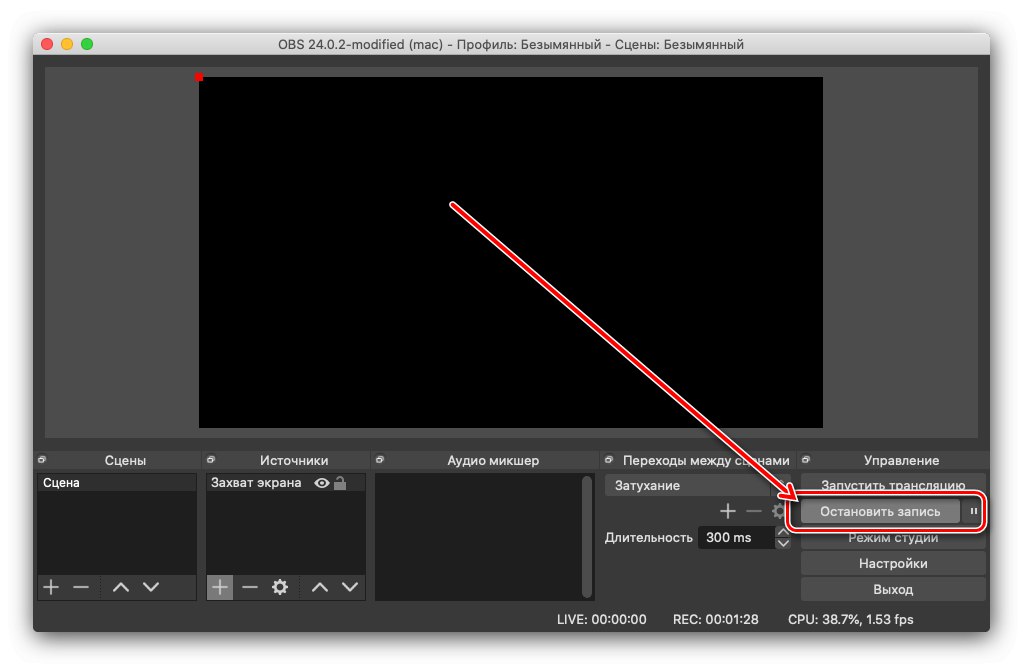
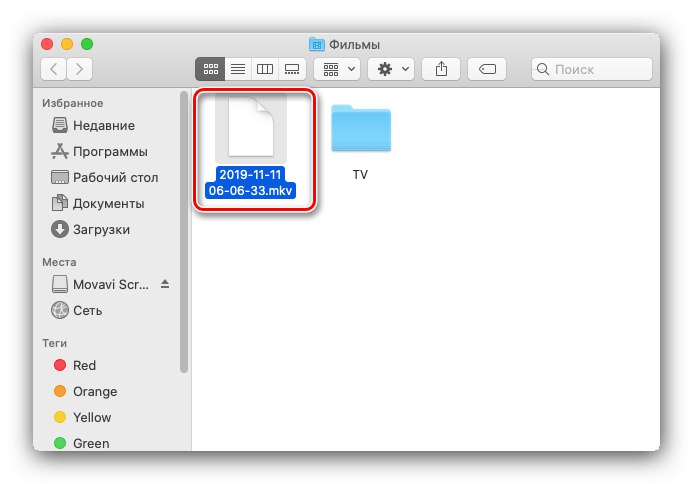
Open Broadcaster Software moćan je, gotovo profesionalan alat, koji čini njegovo sučelje glomaznim i nezgodnim za početnike. Međutim, možete se pomiriti s tim nedostatkom s obzirom na to da su sve značajke aplikacije besplatne.
2. metoda: Movavi Screen Recorder za Mac
Ruski programeri iz tvrtke Movavi objavili su svoju aplikaciju za macOS koja pruža mogućnost snimanja zaslona.
Preuzmite Movavi Screen Recorder za Mac sa službene web stranice
- Pokrenite program i upotrijebite gumb Snimanje zaslona u glavnom izborniku.
- Otvorit će se ploča za snimanje. Prema zadanim postavkama, program bilježi samo ono što se događa na malom ulomku zaslona, međutim, područje snimanja može se slobodno povećavati i smanjivati.
![Okvir za snimanje zaslona za snimanje sadržaja zaslona s Movavi Screen Recorder na macOS]()
Ispod okvira je ploča s postavkama. U bloku Područje hvatanja možete odabrati snimanje fragmenta ili cijelog zaslona i odjeljaka "Web kamera", "Zvuk sustava" i "Mikrofon" omogućuju usporedno snimanje s web kamere i / ili mikrofona, kao i podešavanje glasnoće snimljenog zvuka.
- Pritisnite veliki crveni gumb za početak snimanja "REC" s desne strane ploče.
![Započnite snimanje zaslona u Movavi Screen Recorder na macOS]()
U tom procesu možete pauzirati snimljeni videozapis, a za završetak snimanja kliknite gumb "Stop".
- Aplikacija će automatski pokrenuti rezultirajući videozapis u ugrađenom uređaju za reprodukciju, odakle se može otvoriti u uređivaču, podijeliti u drugim aplikacijama ili web uslugama i spasiti u drugom formatu.
![Uređivanje gotovog snimanja zaslona u Movavi Screen Recorder na macOS]()
Također iz ovog prozora možete pristupiti spremljenom video zapisu - kliknite gumb Prikaži datoteku u mapi, nakon čega će se odmah otvoriti vlastiti direktorij aplikacije u koji se učitava datoteka u MKV formatu.

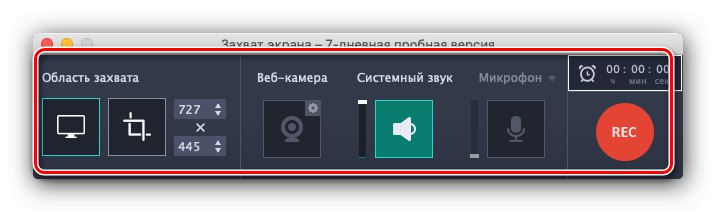
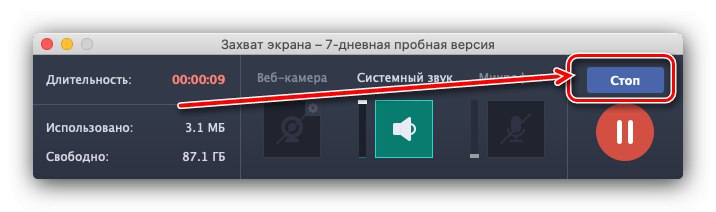
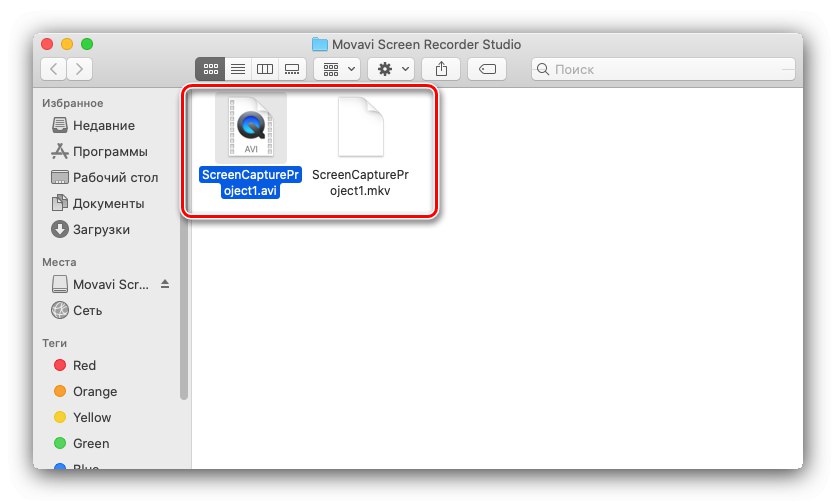
Movavi Screen Recorder ima prijateljsko sučelje, kao i prikladne alate za pregled i uređivanje isječka, međutim, aplikacija se plaća, a probna verzija aktivna je samo 7 dana i ne dopušta snimanje isječaka duljih od 5 minuta; na njih se također primjenjuje vodeni žig.
3. metoda: Sistemski alati
Ako nemate mogućnosti ili ne želite koristiti programe trećih strana, možete koristiti ugrađeni macOS snimač zaslona.
"Snimka zaslona"
MacOS Mojave i kasnije imaju ugrađeni alat za snimanje snimaka zaslona i bilježenje onoga što se događa na ekranu.
- Na radnoj površini koristite stavke na alatnoj traci "Tranzicija" – "Komunalije".
- Zatim pronađite ikonu u mapi "Snimka zaslona" i dvaput kliknite na njega lijevim gumbom.
- Otvorit će se ploča za hvatanje. Da biste se prebacili na video snimanje, upotrijebite gumbe Snimanje zaslona ili Snimite odabrano područje.
- Dalje, preporučujemo upotrebu padajućeg izbornika "Opcije"putem koje možete odabrati mjesto budućeg videozapisa, omogućiti mjerač vremena početka snimanja i prikazati klikove miša.
- Za početak snimanja kliknite gumb "Snimiti".
![Započnite snimanje zaslona na macOS putem snimke zaslona]()
Počnite izvoditi potrebne radnje. Kada trebate zaustaviti snimanje, upotrijebite označeni gumb na alatnoj traci.
![Završite snimanje zaslona na MacOS-u putem snimke zaslona]()
Pričekajte da se video obradi, nakon čega će se pojaviti na radnoj površini ili na drugom mjestu koje ste prethodno odredili.
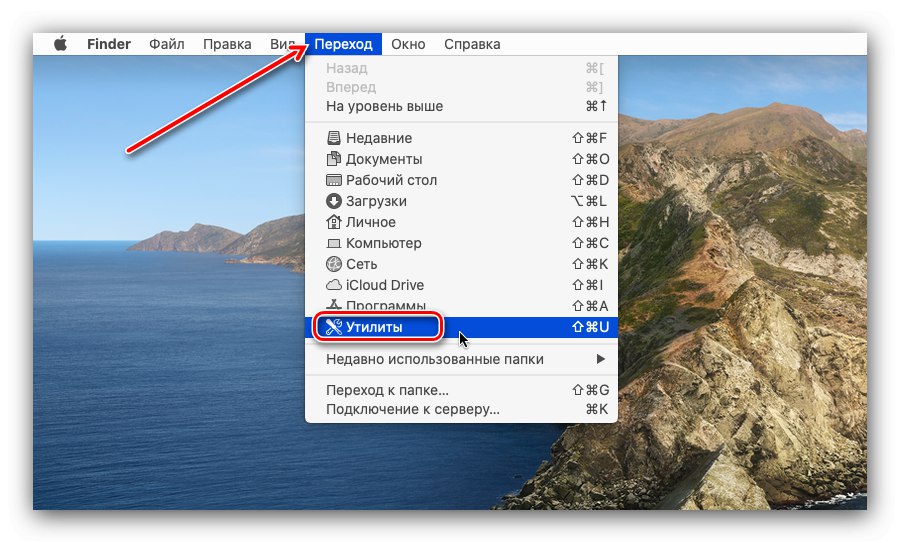
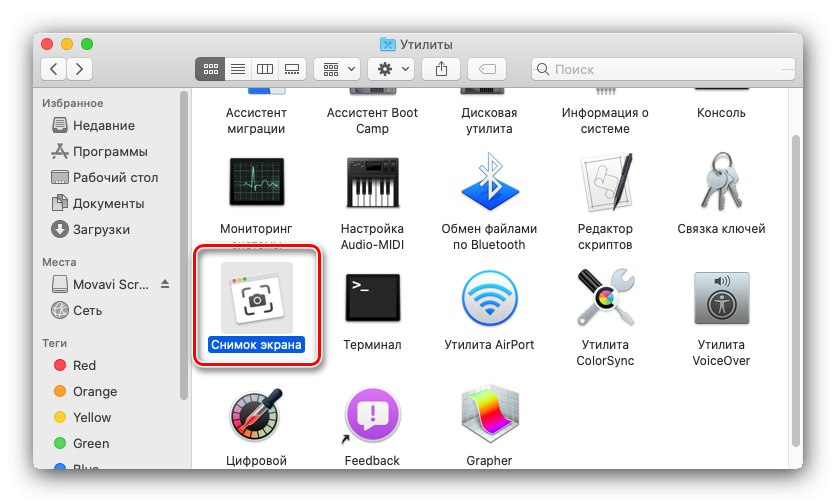
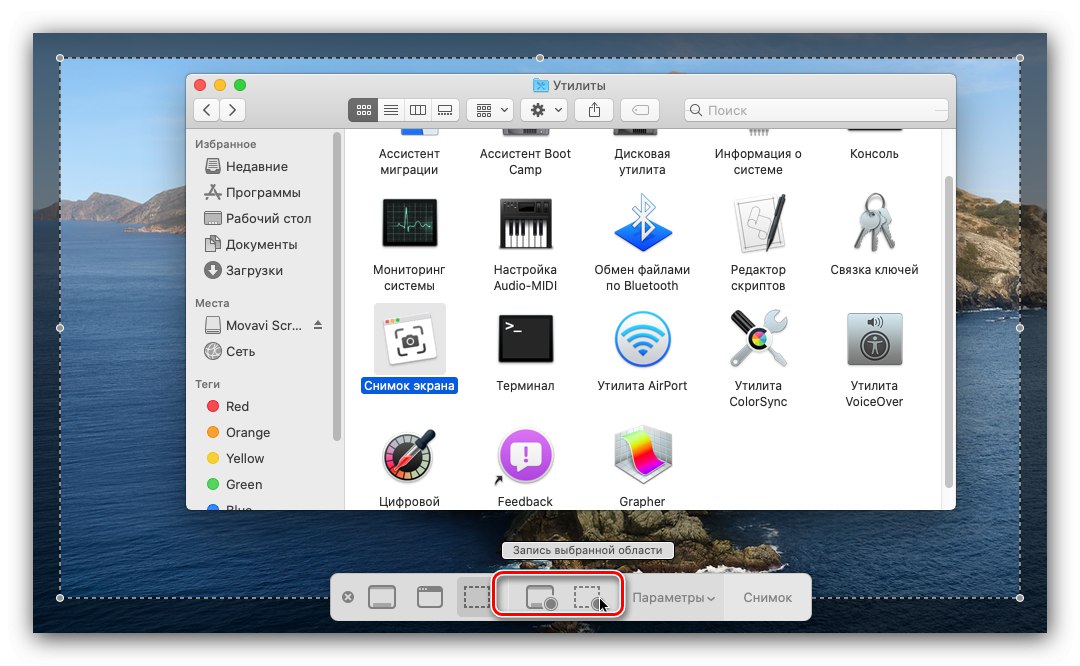
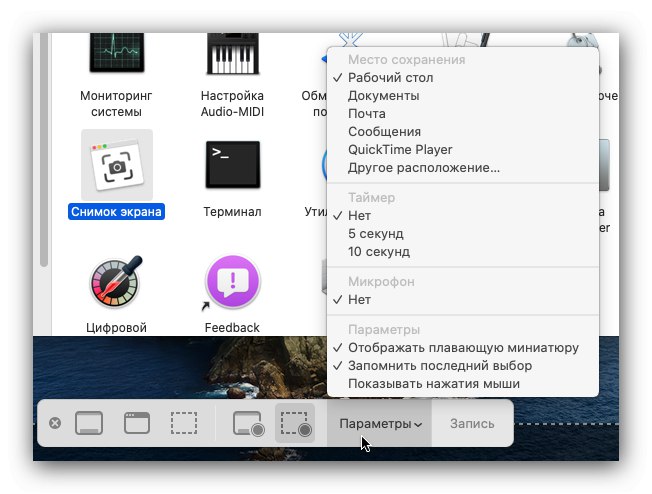
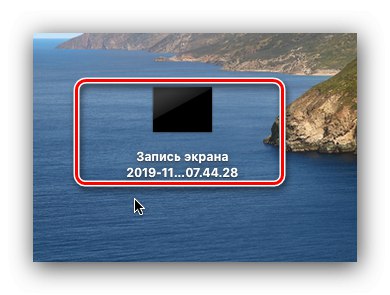
"Snimka zaslona" - nevjerojatno jednostavno rješenje našeg problema, ali isto se može pripisati nedostacima: nisu navedeni dodatni parametri za izvoz video zapisa.
QuickTime Player
U MacOS-u, počevši od verzije Lion, ugrađeni multimedijski uređaj QuickTime Player ima mogućnost snimanja zaslona. Za MacOS High Sierra i starije verzije, jedini je sistemski alat dizajniran u tu svrhu.
- Otvorite Quick Time Player - da biste to učinili, upotrijebite alatnu traku Finder, na kojoj odaberite stavke "Tranzicija" – "Programi".
![Idite na Programi za otvaranje programa Quick Time Player za snimanje zaslona na macOS-u]()
Pronađite prečac QuickTime Player u mapi i dvaput kliknite na njega lijevom tipkom miša.
- Nakon pokretanja playera, pogledajte njegovu alatnu traku i tamo odaberite "Datoteka" – "Nova snimka zaslona".
- Najvjerojatnije će aplikacija tražiti dopuštenje za pristup ovoj funkciji, treba joj se odobriti - da biste to učinili, kliknite "Otvori" Postavke sustava "".
![Razlučivost snimanja zaslona na macOS-u s Quick Time Playerom]()
Kliknite ikonu brave, a zatim unesite lozinku za svoj račun.
![Podaci o autorizaciji za omogućavanje snimanja zaslona na macOS putem programa Quick Time Player]()
Zatim potvrdite okvir pored "QuickTime Player"a zatim potvrdite kraj programa.
- Ponovno otvorite player i ponovite radnje iz koraka 2. Pojavit će se okvir za hvatanje - princip njegove upotrebe ne razlikuje se od onih za Snimka zaslona.
- Odmah po završetku snimanja otvorit će se prozor za reprodukciju video zapisa.
![Otvaranje gotovog snimanja zaslona na macOS-u pomoću programa Quick Time Player]()
Za razliku od Snimka zaslonaQuickTime Player omogućuje vam osnovno uređivanje isječaka - na primjer, prilikom odabira stavki. "Datoteka" – "Izvezi kao" dostupna je promjena dozvola.
![Izvezite završeno snimanje zaslona na macOS pomoću programa Quick Time Player]()
Snimku možete poslati i izravno s uređaja za reprodukciju u druge programe.
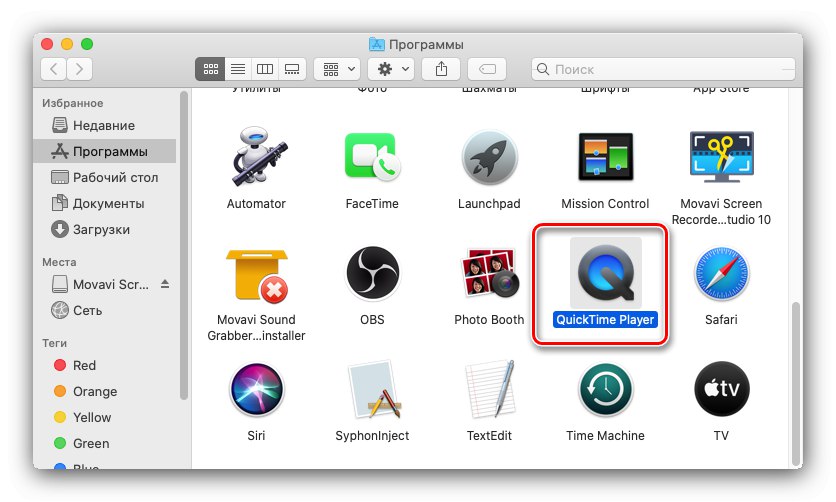
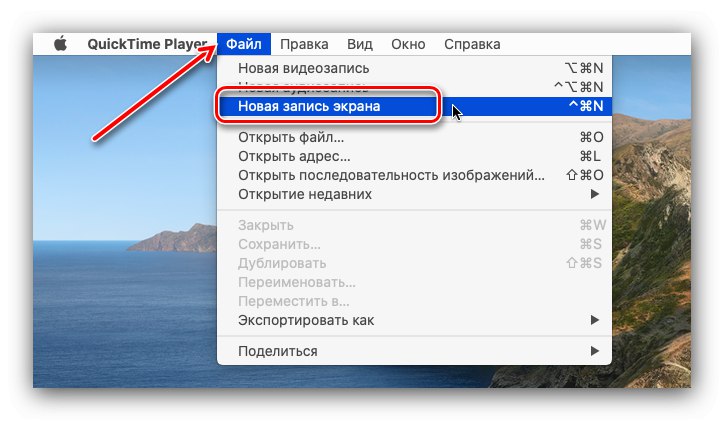
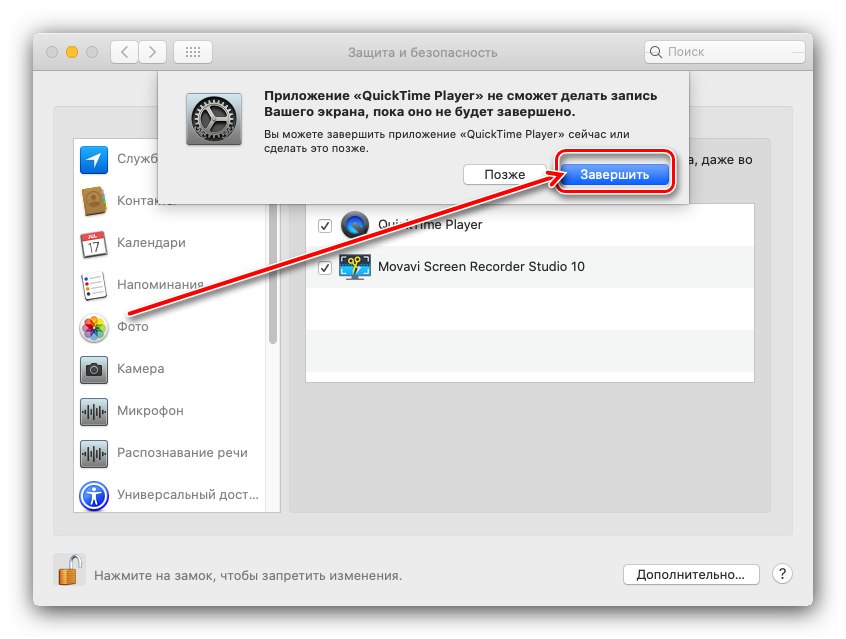
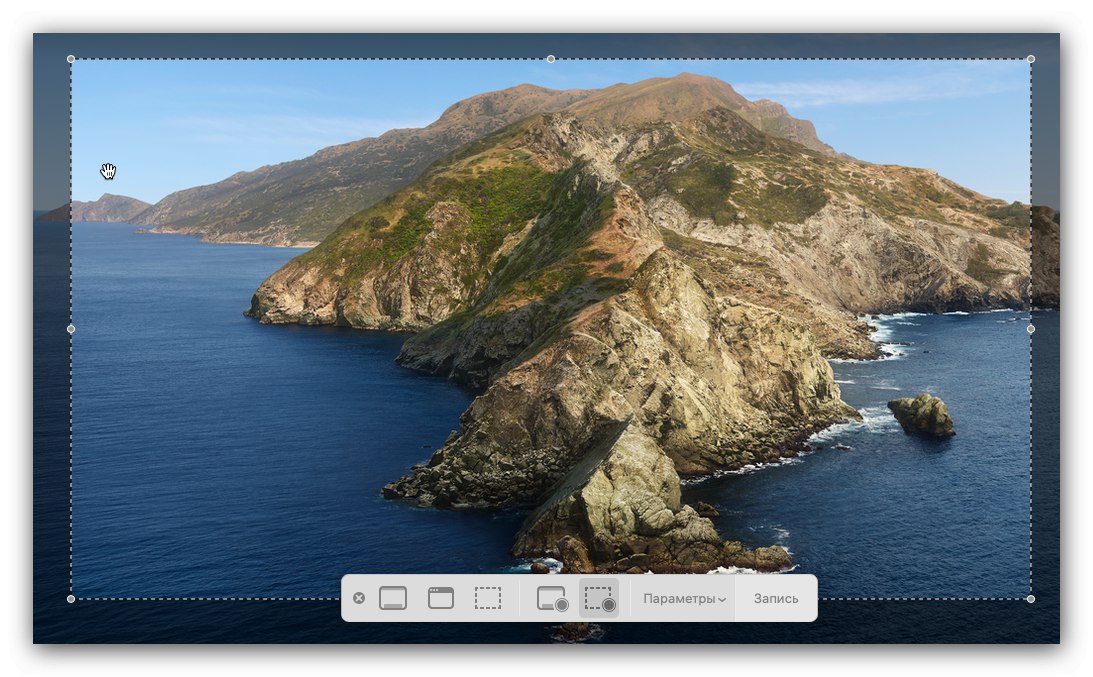
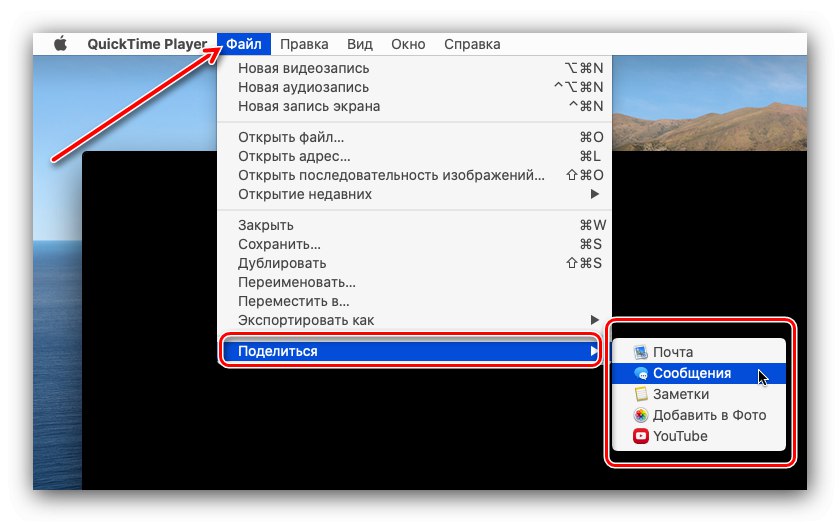
Quick Time Player funkcionalnije je rješenje od "Snimke zaslona", no nema niti jednu naprednu značajku programa treće strane.
Zaključak
Sada znate kako možete snimati zaslon u svim trenutnim verzijama Apple MacOS-a. Kao što vidite, rješenja treće strane pružaju više mogućnosti, dok su ugrađena jednostavna i intuitivna.