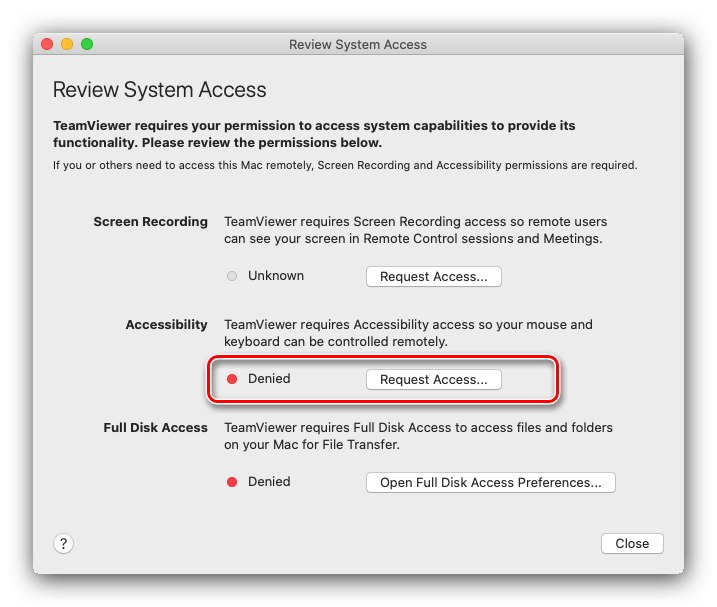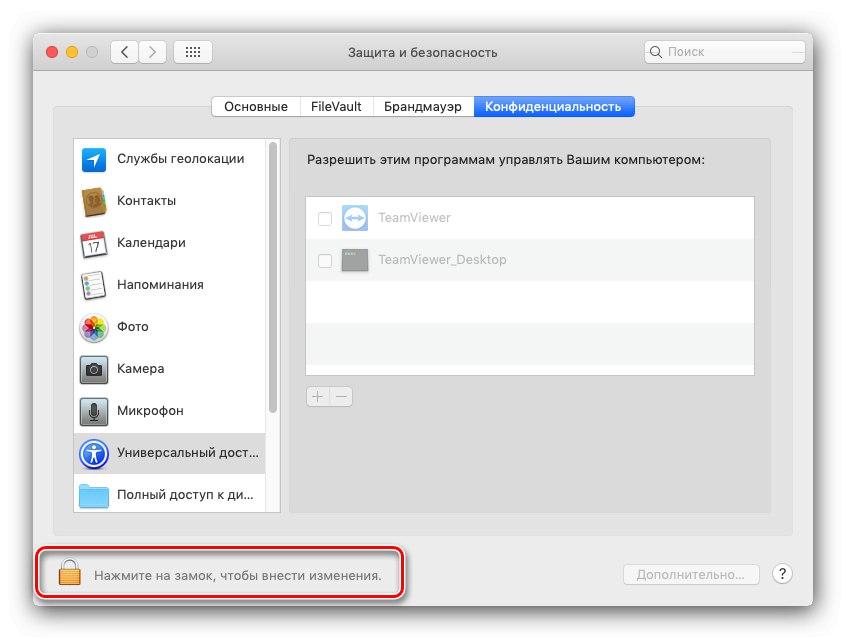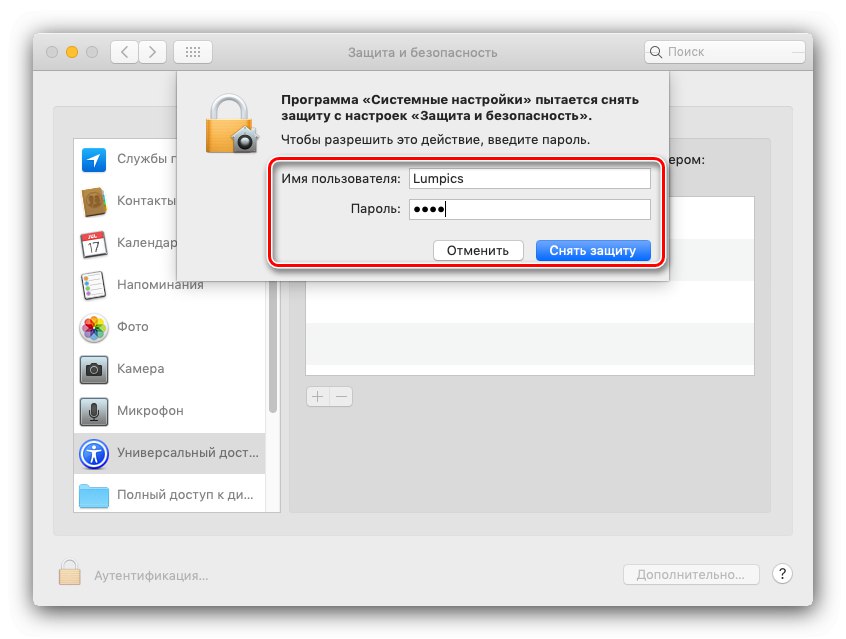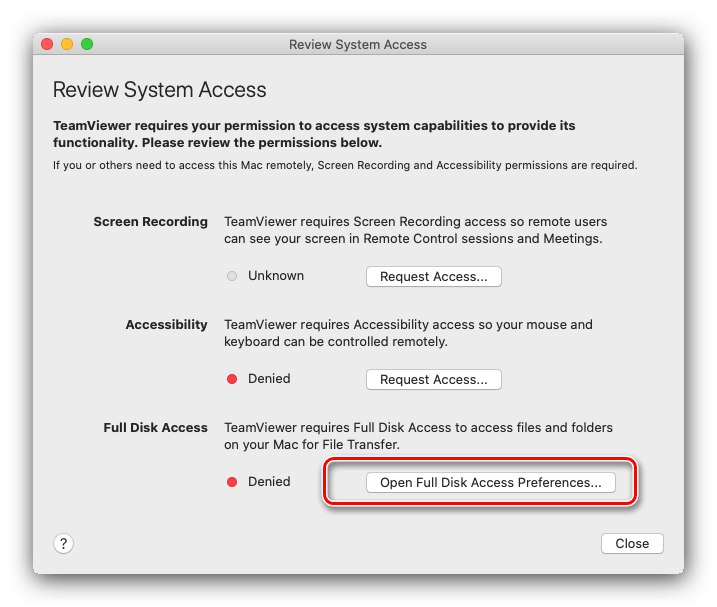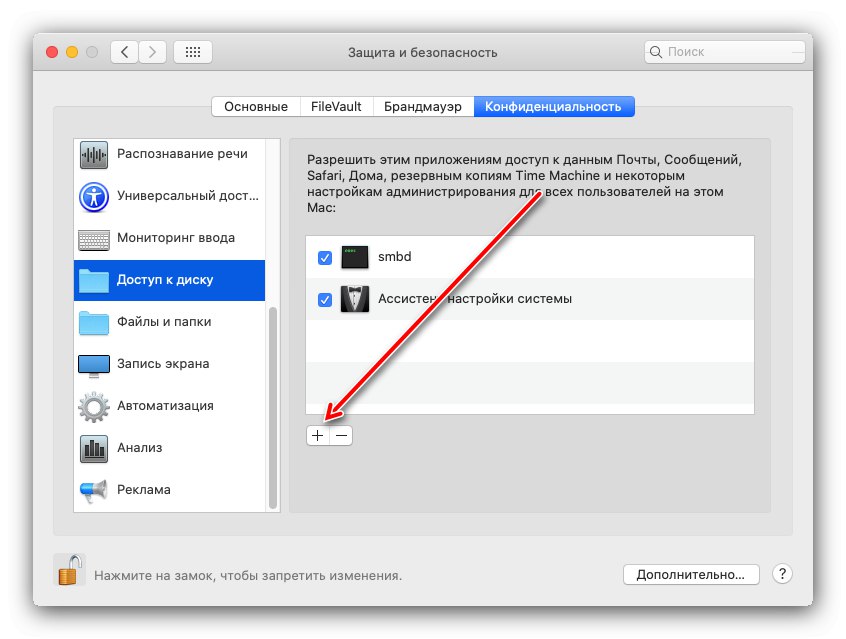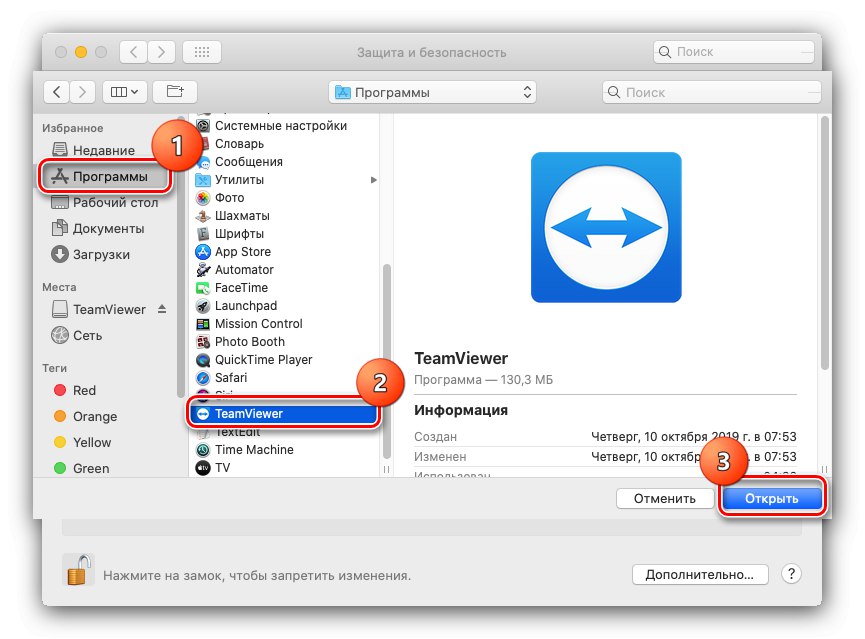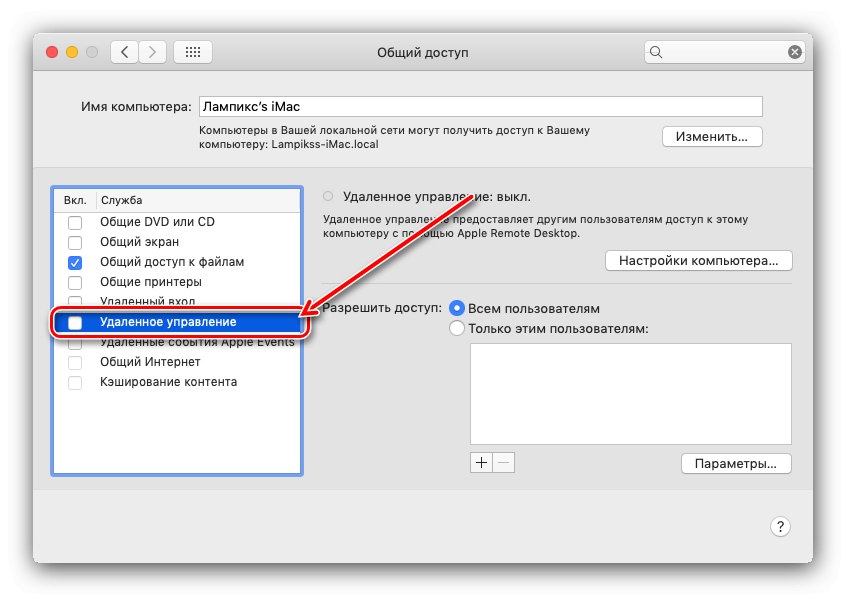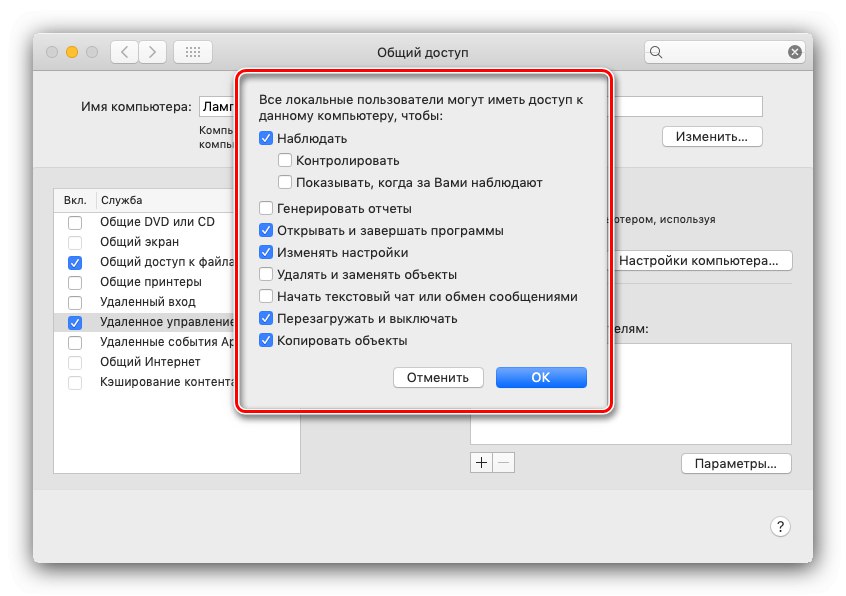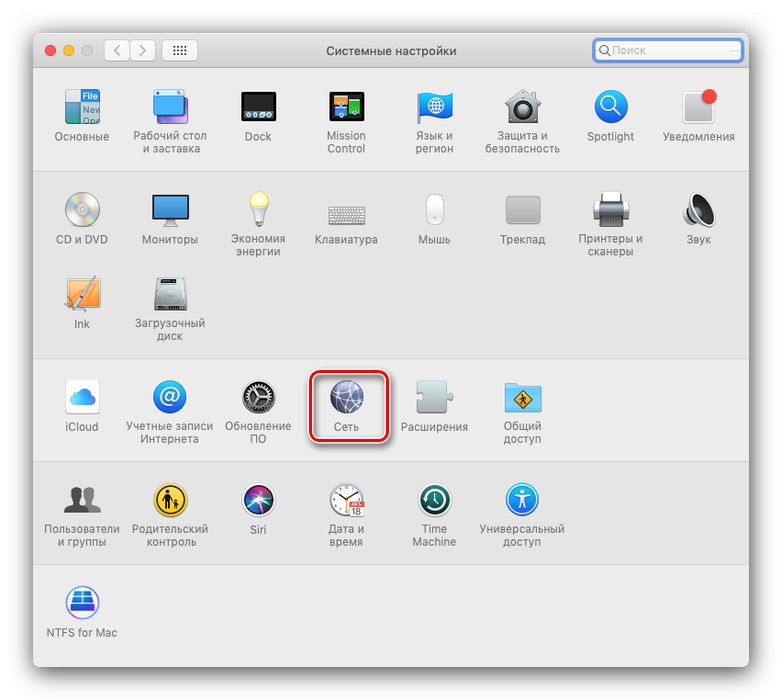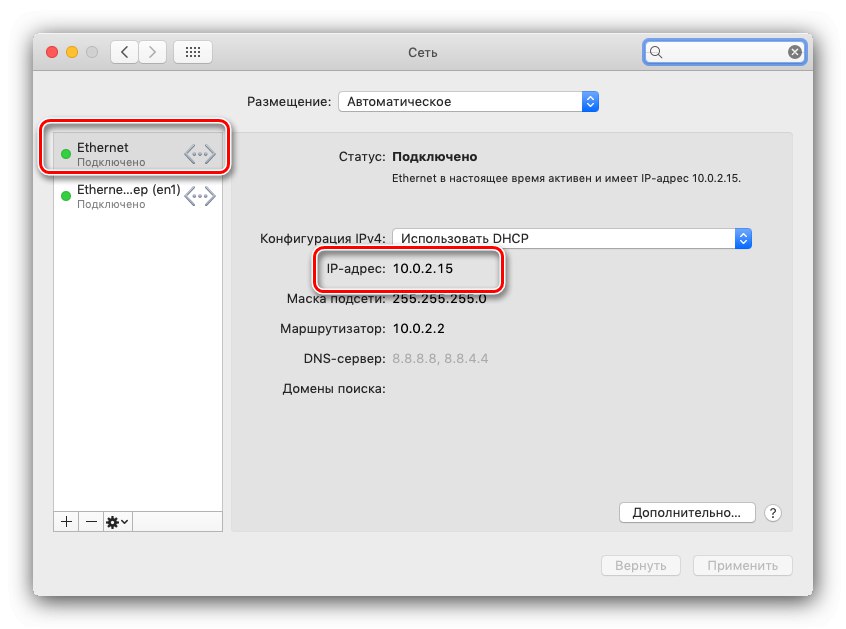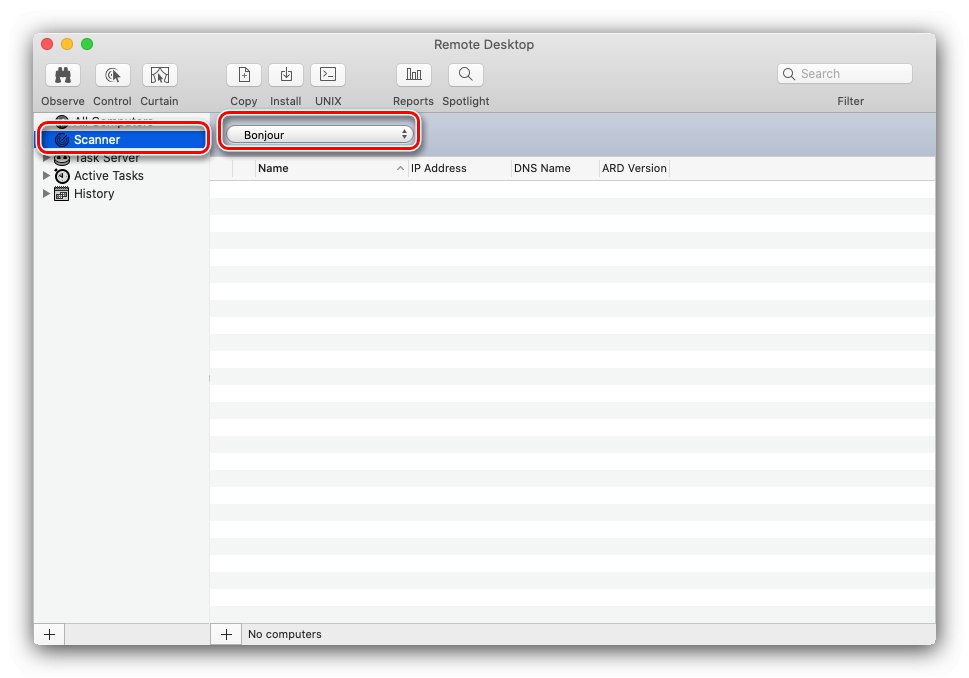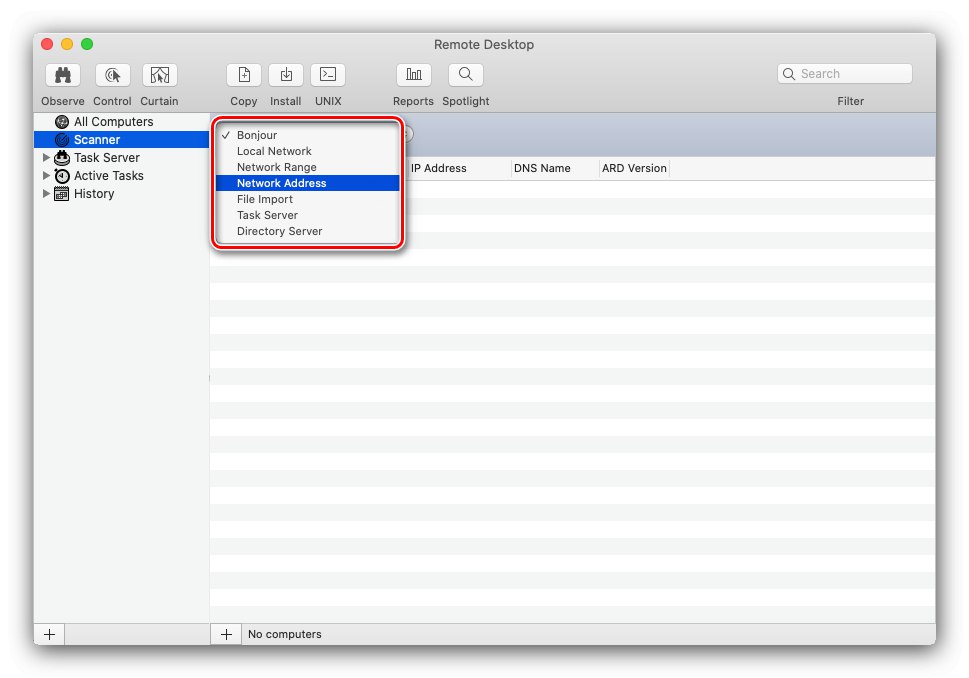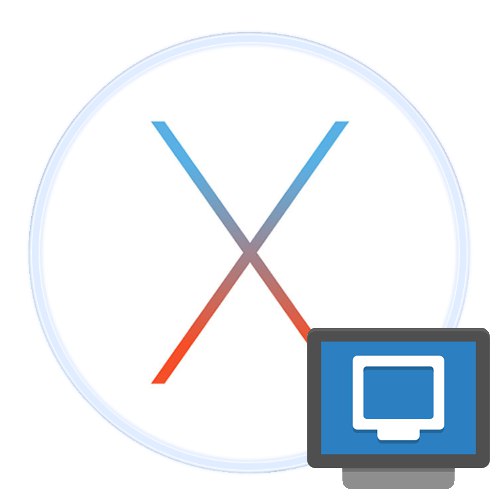
Funkcija udaljene radne površine vrlo je korisna u brojnim slučajevima - na primjer, za praćenje aktivnosti korisnika ili daljinsko konfiguriranje određenog stroja. Danas ćemo vam pokazati kako iskoristiti ovu značajku na macOS-u.
Korištenje udaljene radne površine na Macu
Postoje dvije stvarne aplikacije za upotrebu udaljene radne površine u MacOS-u - vlasničko rješenje tvrtke Apple i program TeamViewer, poznati korisnicima koji su na Windows prešli na Mac.
Metoda 1: TeamViewer
TeamViewer poznat je prvenstveno po jednostavnosti postavljanja i korištenja - isti princip prenesen je i na macOS verziju.
Preuzmite TeamViewer sa službene web stranice
- Preuzmite instalacijsku DMG datoteku i instalirajte rješenje na oba ciljana računala. Tijekom prvog pokretanja programa tražit će dopuštenje za pristup kontrolama (tipkovnica i miš) i prostoru na disku za dijeljenje datoteka. Počnimo s kontrolama - kliknite gumb "Zatraži pristup".
![Dajte dozvolu za pristup upravljanju udaljenom radnom površinom putem TeamViewer-a]()
Otvorit će se "Postavke sustava", odjeljak "Zaštita i sigurnost", odmah na željenoj kartici. Kliknite ikonu da omogućite promjene.
![Pristup postavkama za upravljanje udaljenom radnom površinom putem TeamViewer-a]()
Zatim unesite lozinku za svoj račun.
![Unesite lozinku za pristup postavkama za upravljanje udaljenom radnom površinom putem TeamViewer-a]()
Označite okvir pored TeamViewer i zatvorite postavke.
- Sada kliknite na gumb "Otvori puni pristup disku ...".
![Pristup disku za upravljanje udaljenom radnom površinom putem TeamViewer-a]()
Otvorit će se ponovno "Postavke sustava", međutim, iz nepoznatih razloga, TimViewer nije dodan na popis programa, pa ćete ga tamo morati dodati ručno. Dopustite izmjene po analogiji s prvim korakom, a zatim kliknite gumb "+" na dnu popisa.
![Počnite dodavati program za pristup disku prije upravljanja udaljenom radnom površinom putem TeamViewer-a]()
Otvorit će se prozor Finder... Koristite bočni izbornik za navigaciju do direktorija "Programi"gdje pronaći i istaknuti unos TeamViewera zatim kliknite gumb "Otvoren".
![Dodajte program na pristup disku za upravljanje udaljenom radnom površinom putem TeamViewer-a]()
Po povratku u "Postavke sustava" provjerite je li program označen, a zatim zatvorite dodatak.
- Ponovite korake 1-2 za drugo računalo, a zatim ponovo pokrenite aplikaciju na uređaju na koji želite spojiti. Obratite pažnju na blok s ID-om i lozinkom - trebate ih zapisati ili zapamtiti.
- Otvorite TimViewer na klijentskom stroju. U glavnom prozoru programa u bloku "Upravljanje računalom" potvrdite okvir "Daljinski upravljač", zatim u gornji okvir unesite ciljani Mac ID i kliknite "Spojiti".
- Dalje, morat ćete unijeti lozinku za povezivanje.
- Gotovo - otvorit će se zaseban prozor s pristupom udaljenoj radnoj površini.
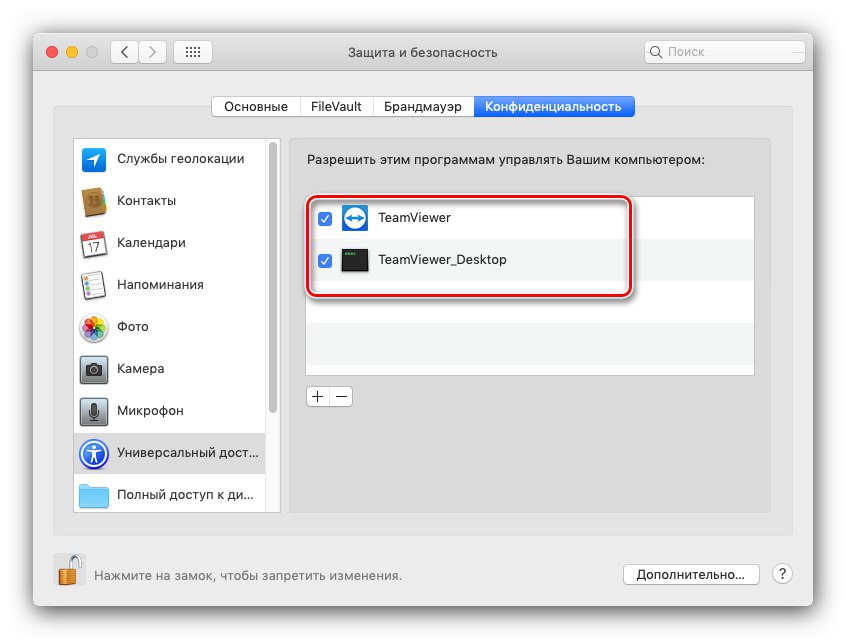
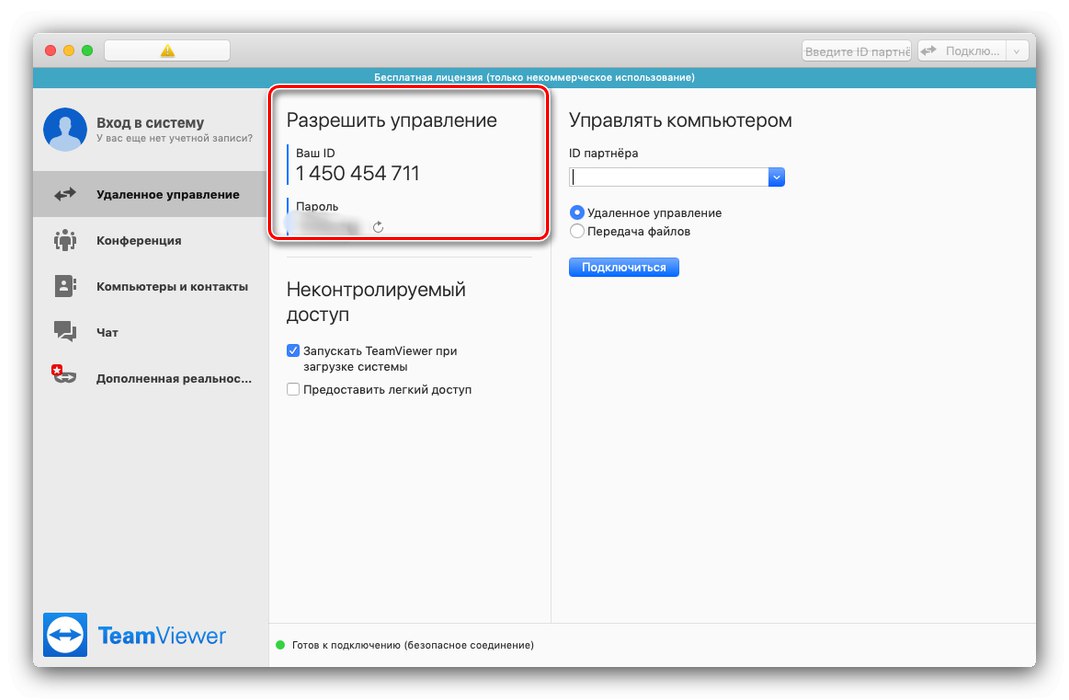
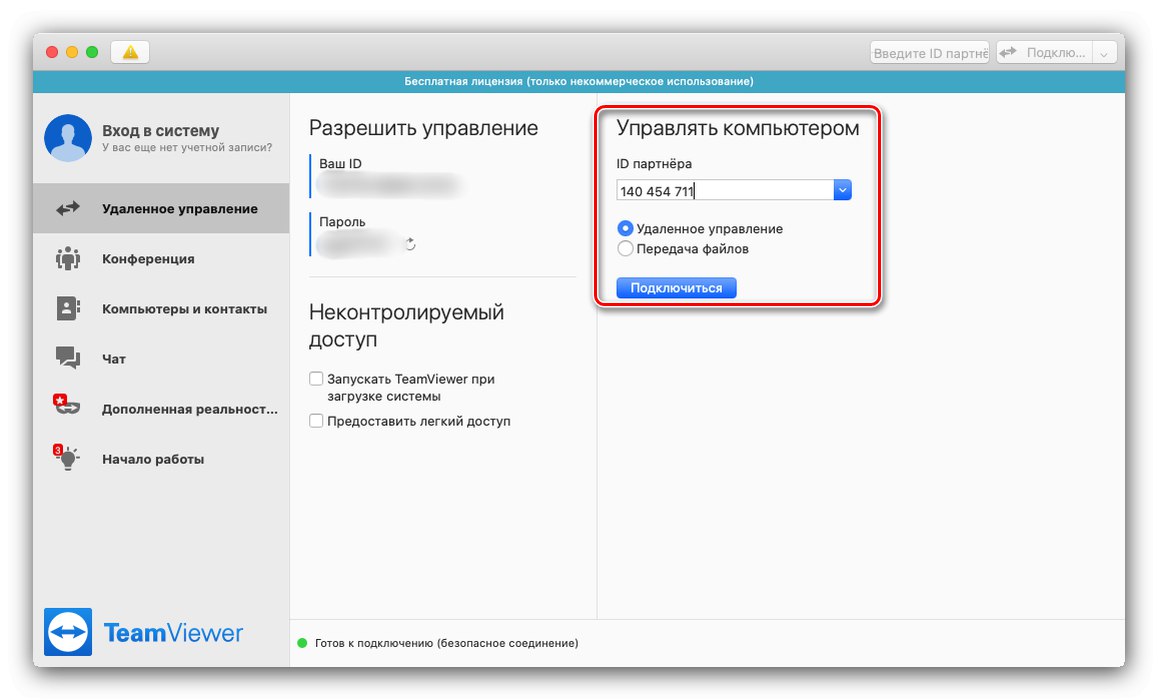
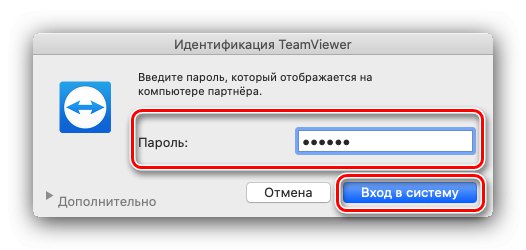
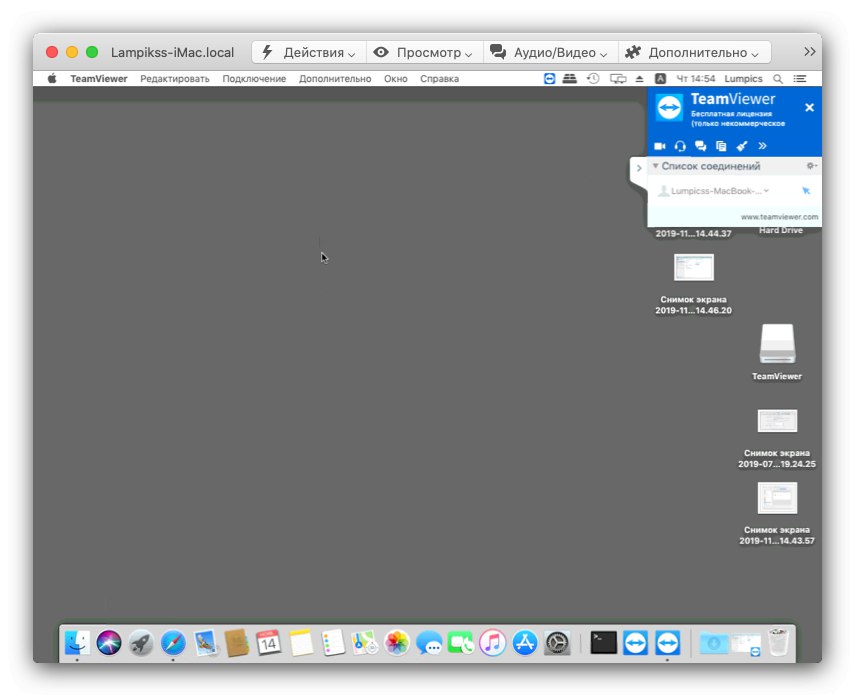
TeamViewer je izvrsno rješenje, ali ponekad postoje nejasni problemi s prikazom udaljenog računala, a program je prilično zahtjevan za brzinu interneta.
2. način: Apple Remote Desktop
Također možete koristiti rješenje tvrtke Apple, programera macOS-a. Međutim, imajte na umu da se program plaća (~ 80 USD) bez probne ili demo verzije.
- Appleovo rješenje treba konfigurirati i za klijenta i za poslužitelj. Krenimo s prvim - otvorenim "Postavke sustava" s Doka.
- Zatim idite na stavku "Opći pristup".
- Nakon pokretanja kontrolnog prozora za dijeljenje, označite okvir "Daljinski upravljač".
![Omogućite daljinsko upravljanje na glavnom računalu za povezivanje putem udaljene radne površine Apple na MacOS-u]()
Ako se to zatraži, potvrdite vjerodajnice administratora unosom lozinke računa.
- Dalje, morate odabrati određene mogućnosti pristupa - na primjer, kao predložak možete koristiti postavke kao na snimci zaslona u nastavku.
![Opcije daljinskog upravljanja za povezivanje putem Apple Remote Desktop na macOS]()
Nakon odabira pritisnite "U REDU".
- Zatim se vratite na glavni izbornik "Postavke sustava", u kojem odaberite stavku "Mreža".
![Mrežne postavke na glavnom računalu za Apple Remote Desktop vezu na macOS-u]()
Nakon otvaranja popisa mreža, odaberite glavni adapter s popisa s lijeve strane. Dalje, obratite pozornost na stvar "IP adresa" - potreban nam je za povezivanje, pa ga negdje zapišite ili kopirajte.
![Dobivanje IP adrese za povezivanje pomoću Apple Remote Desktop na macOS]()
Ovim je dovršena konfiguracija glavnog računala.
- Sad ćemo se pozabaviti klijentom. Otvorite Apple Remote Desktop na ciljanom računalu i koristite
"Skener".![Mogućnosti povezivanja s udaljenom radnom površinom s Apple Remote Desktopom na macOS-u]()
Dalje, pogledajte padajući izbornik označen na snimci zaslona.
![Odaberite vrstu veze s računalom Apple Remote Desktop na macOS-u]()
Ovdje su označene mogućnosti veze s udaljenom radnom površinom, brzi pregled:
- "Dobar dan" - automatski sustav pretraživanja za Apple računala u blizini;
- "Lokalna mreža" - pretraživanje u lokalnoj mreži;
- "Domet mreže" - pretraživanje po podmreži;
- "Internet adresa" - veza putem IP adrese.
U donjem primjeru koristit ćemo potonju opciju.
- U tekstualni okvir s desne strane unesite IP ciljnog računala - onaj koji smo dobili u koraku 5 - i kliknite Unesi.
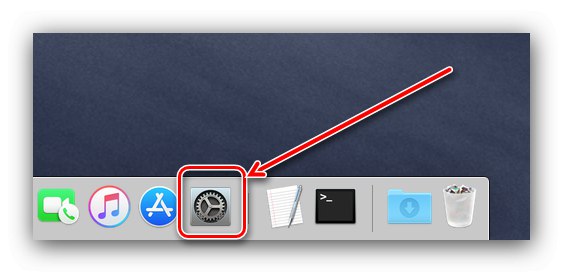
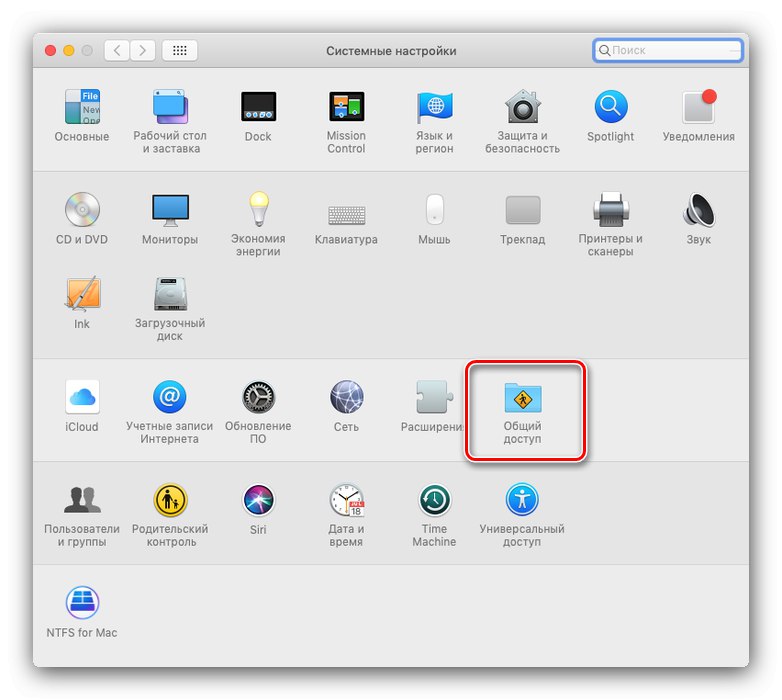
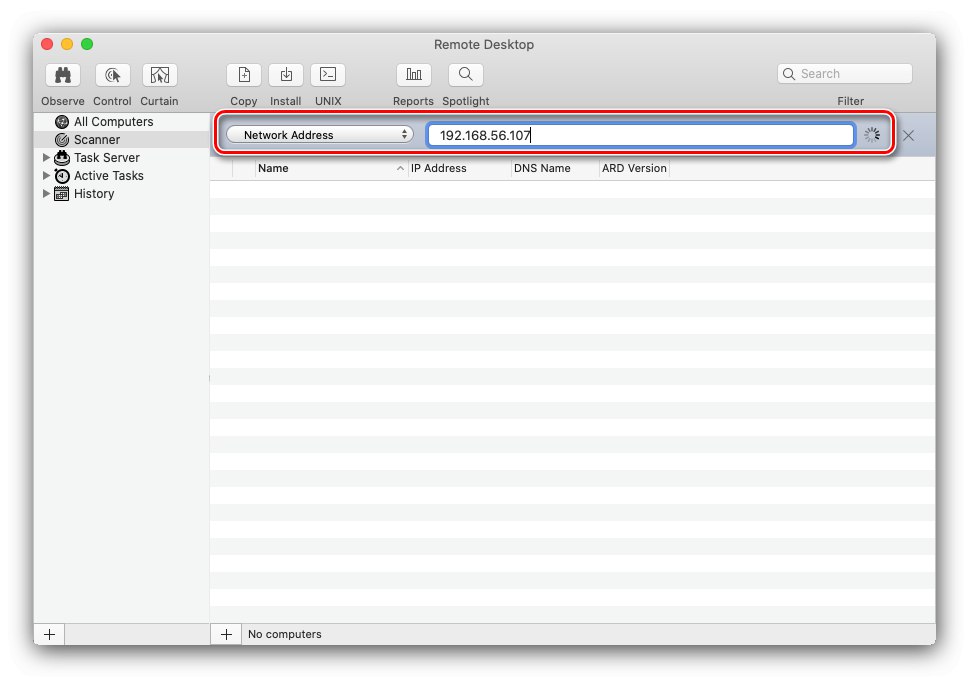
- Adresa će biti dodana na popis. Kompletna udaljena radna površina dostupna je u tri načina rada koja se aktiviraju tipkama u gornjem lijevom kutu:
- Promatrati - praćenje bez mogućnosti bilo kakvih promjena na udaljenom sustavu;
- "Kontrolirati" - potpuna kontrola drugog Maca;
- "Zavjesa" - potpuna kontrola s mogućnošću promjene sigurnosnih postavki.
Odaberimo opciju "Kontrolirati".
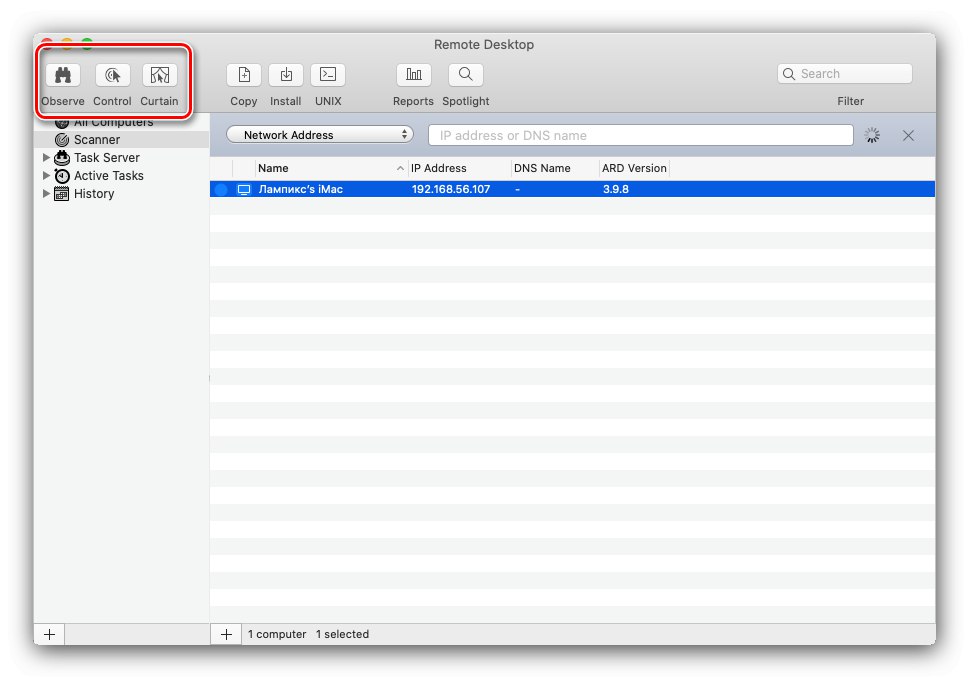
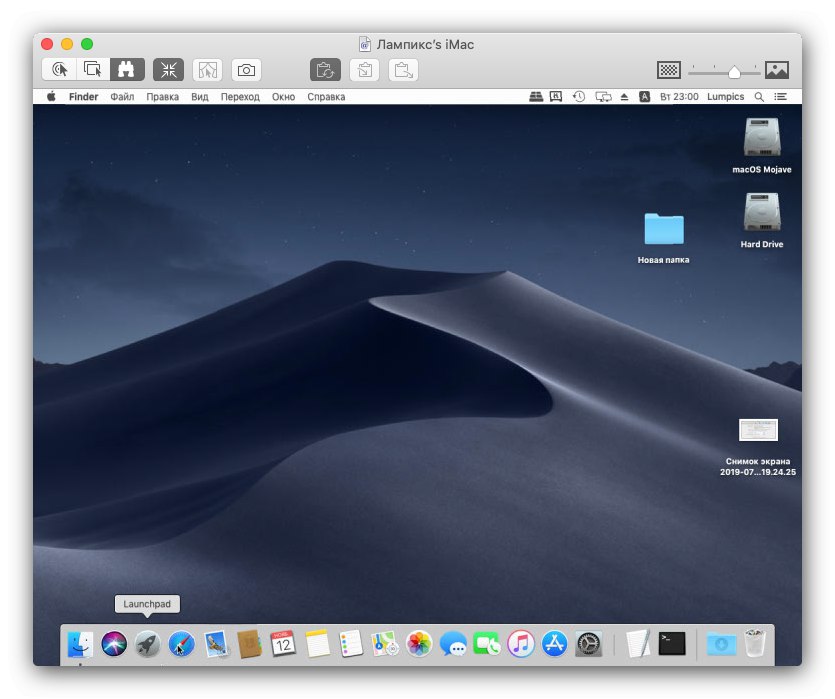
Kao što vidite, rad s Appleovim klijentom za udaljenu radnu površinu prilično je prikladan, ali je nerazumno skup i prikladniji je za korporativne korisnike nego za kućne strojeve.
Zaključak
Stoga smo vas upoznali s načinima povezivanja s udaljenom radnom površinom u macOS-u. Kao što vidite, oba predstavljena rješenja imaju i prednosti i nedostatke, stoga je pri odabiru bolje usredotočiti se na određenu situaciju i zadatak.