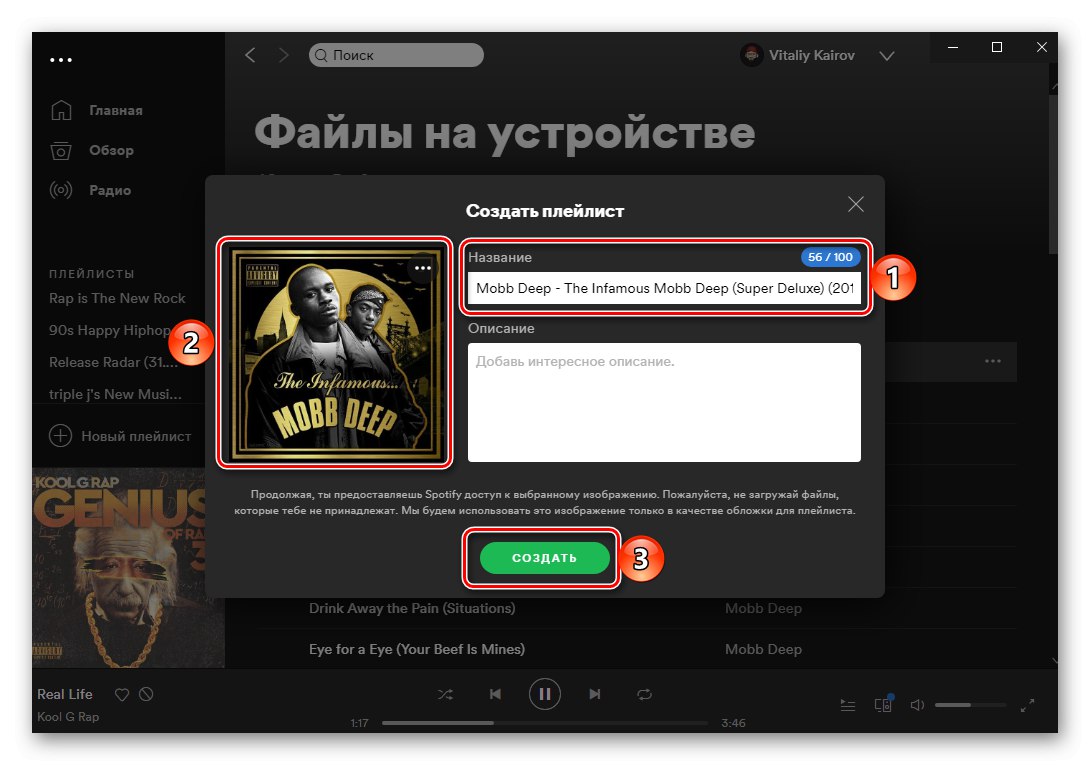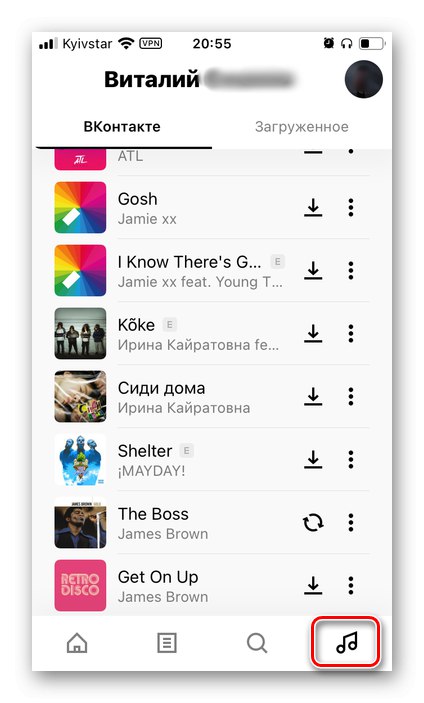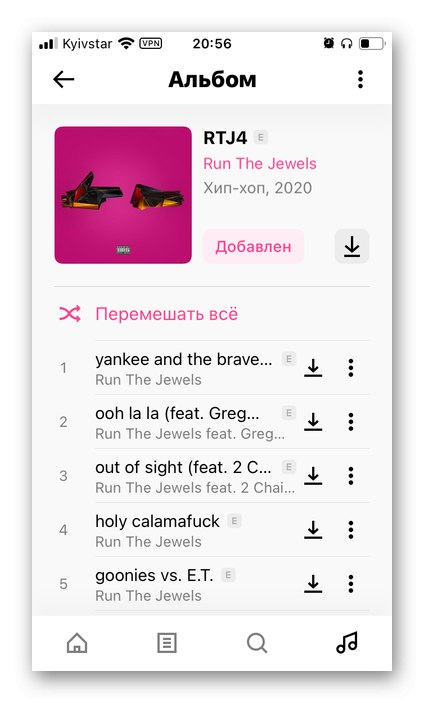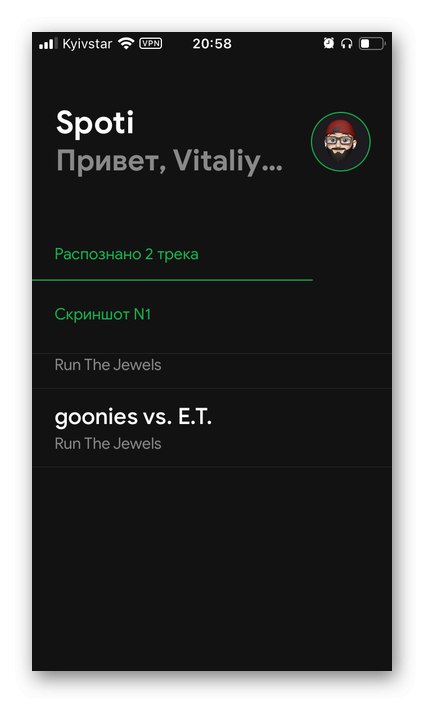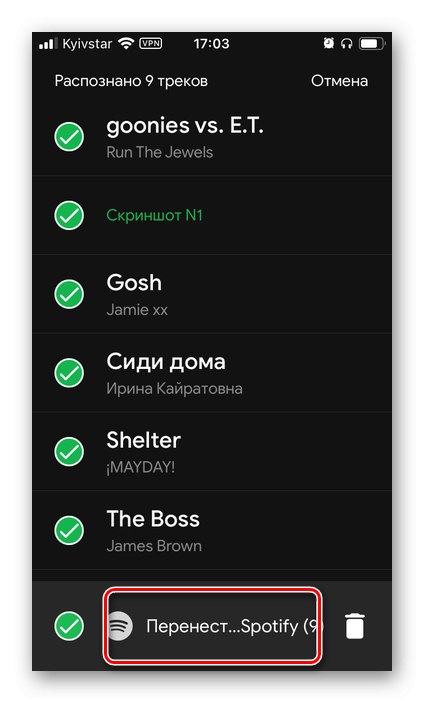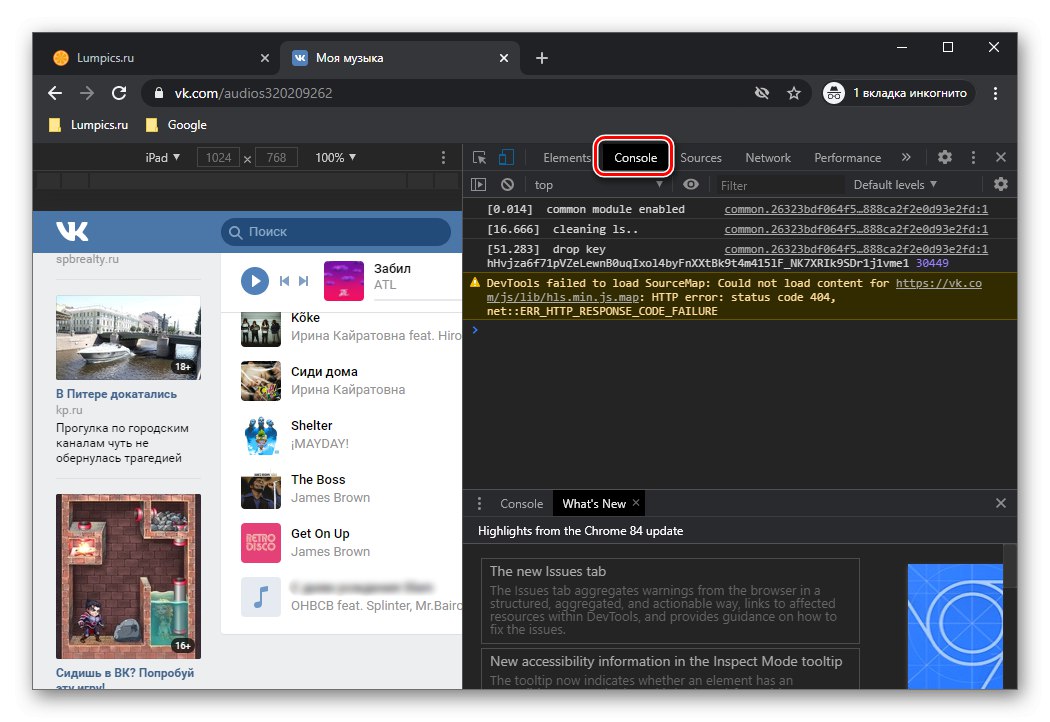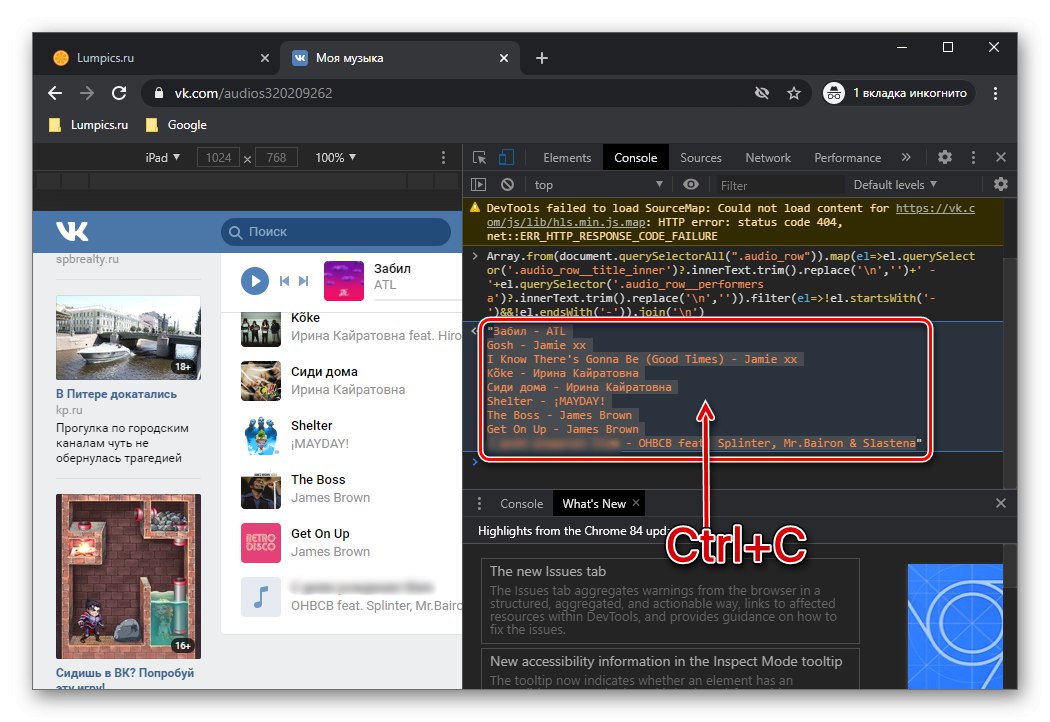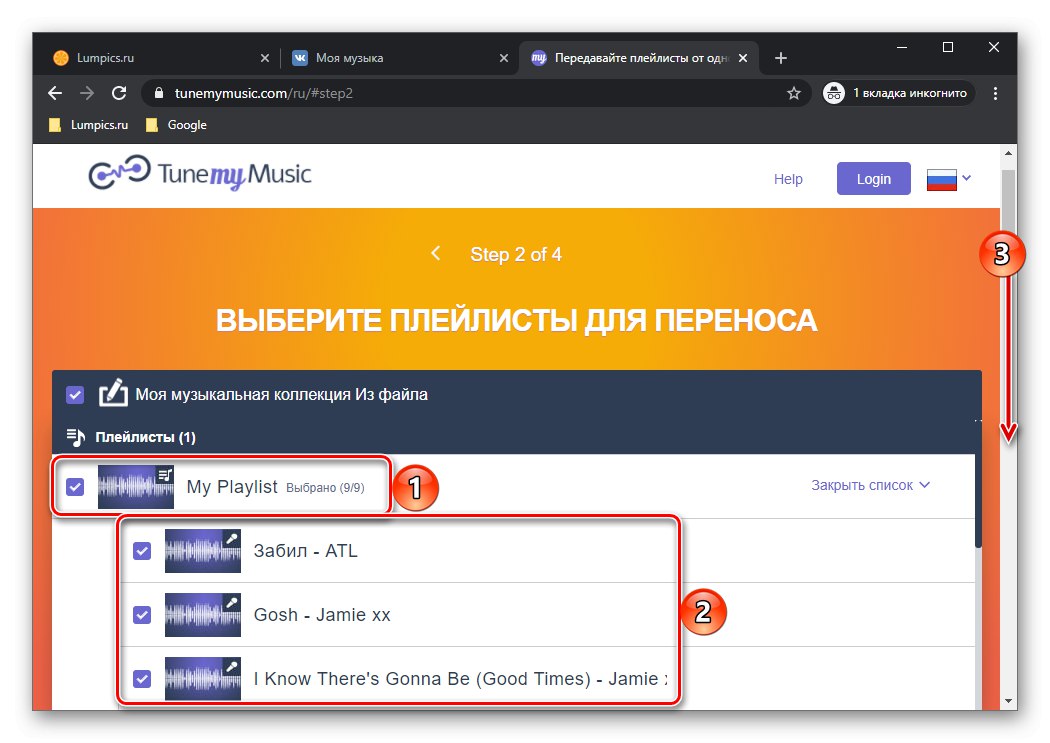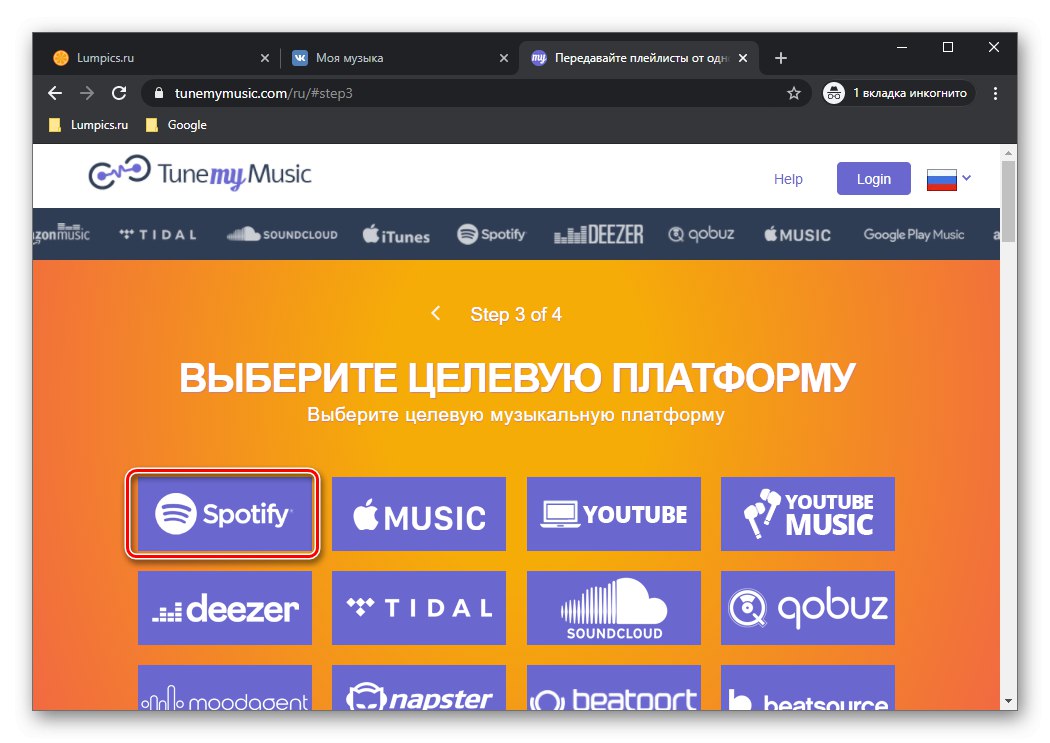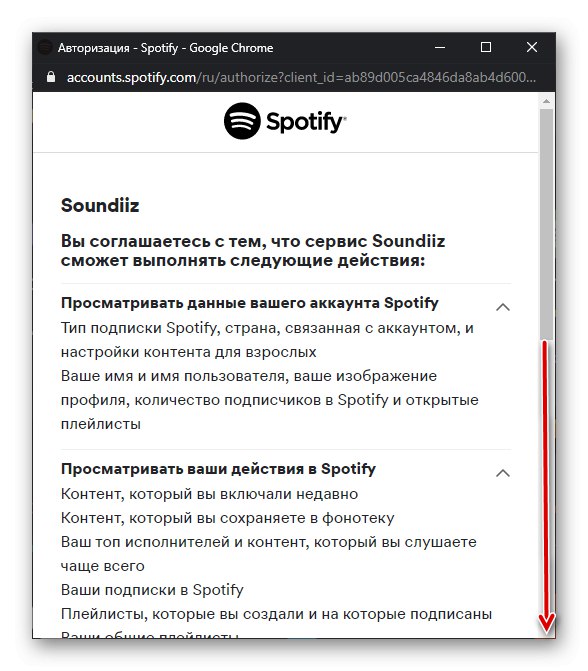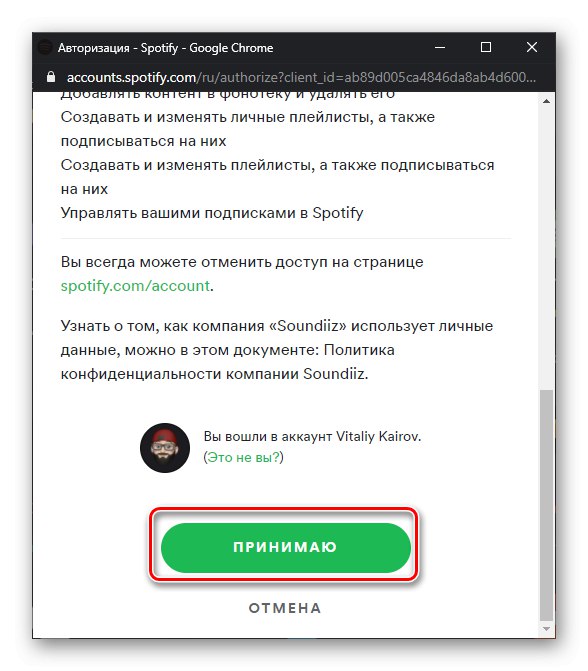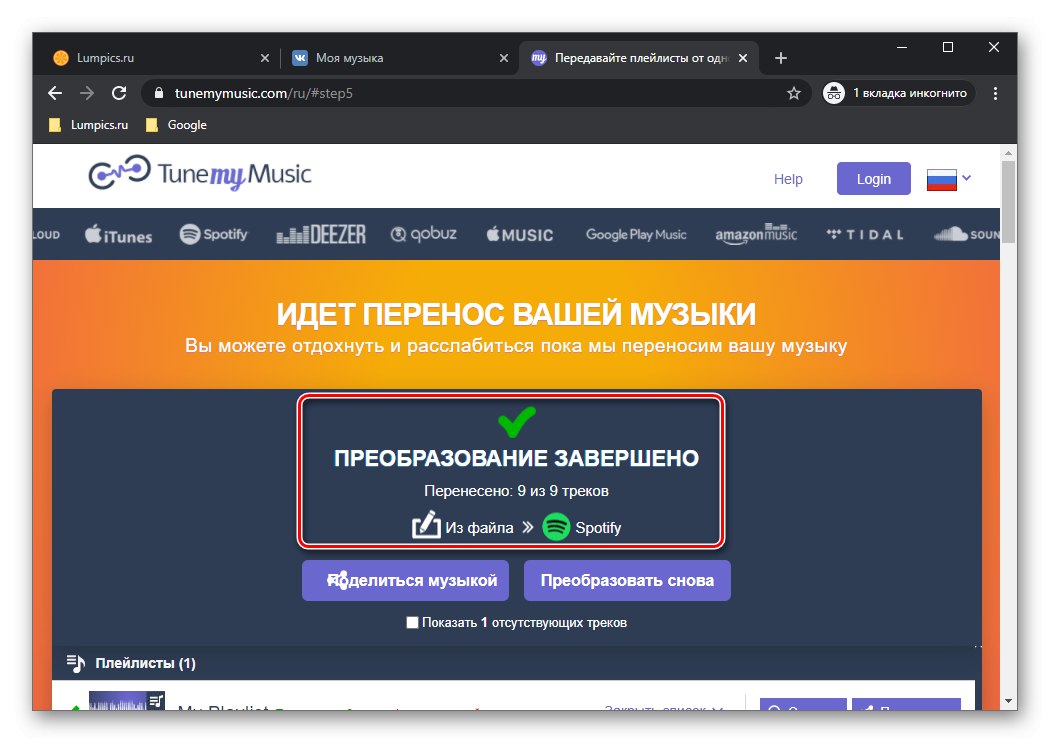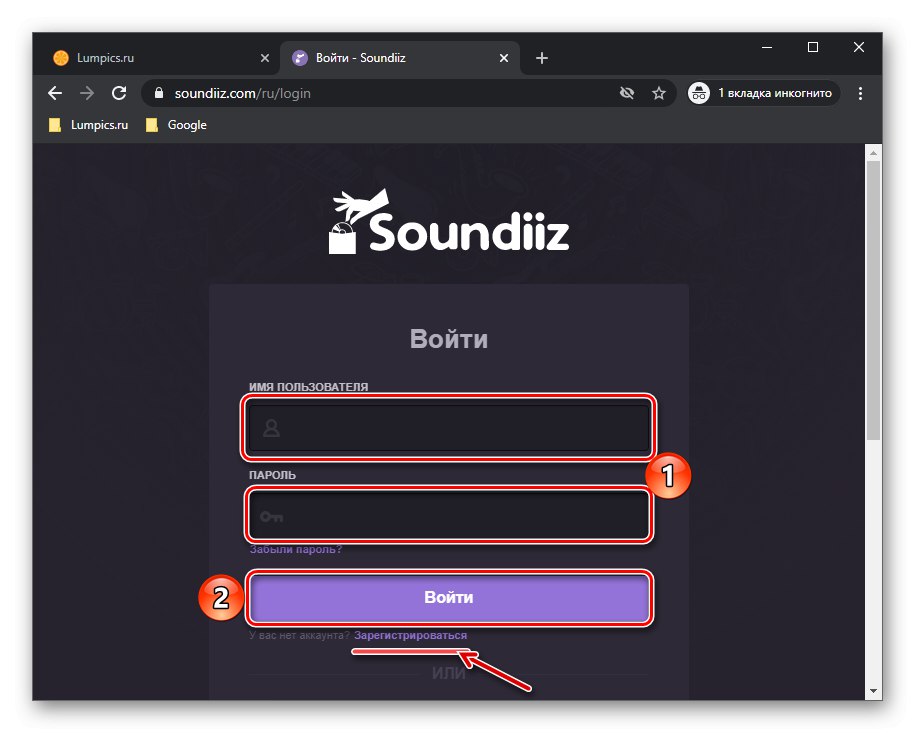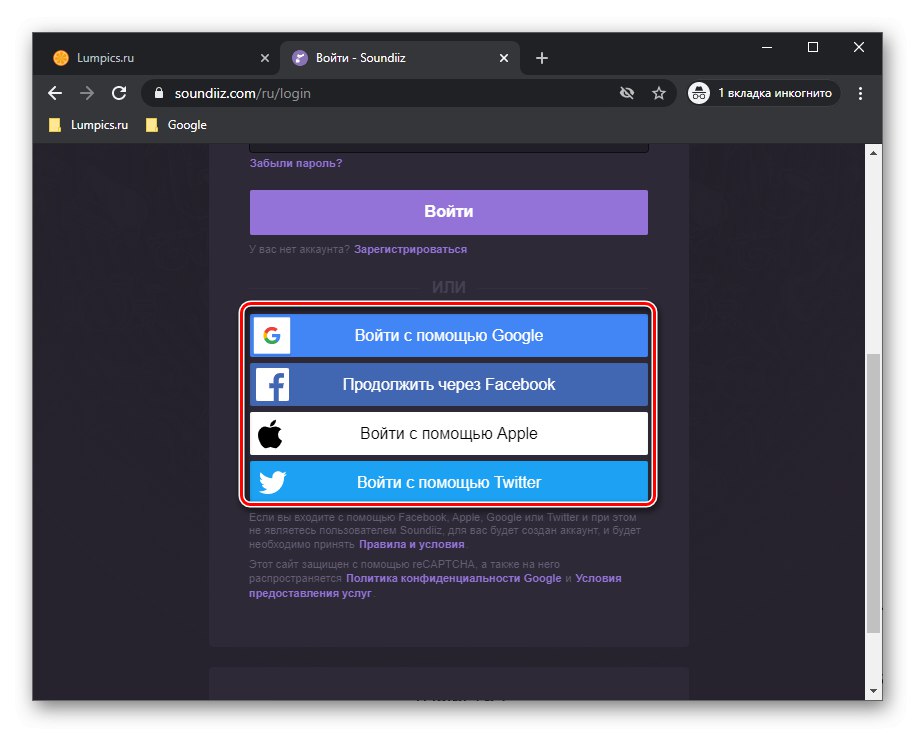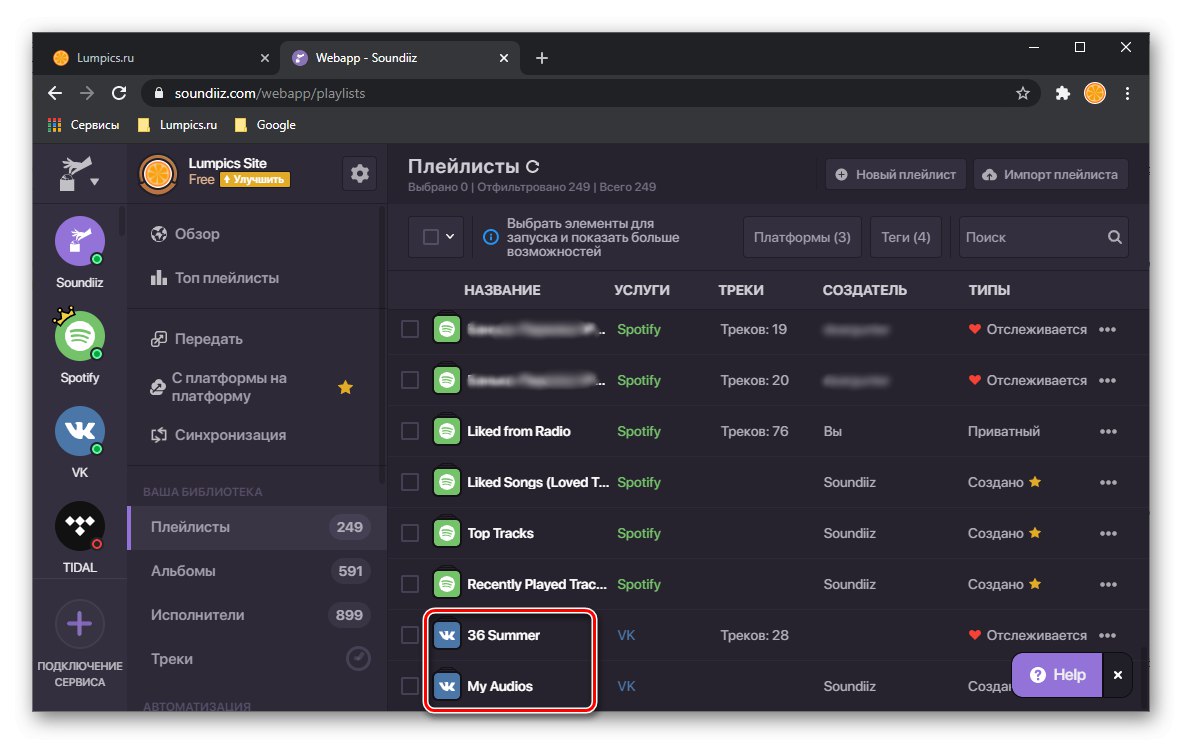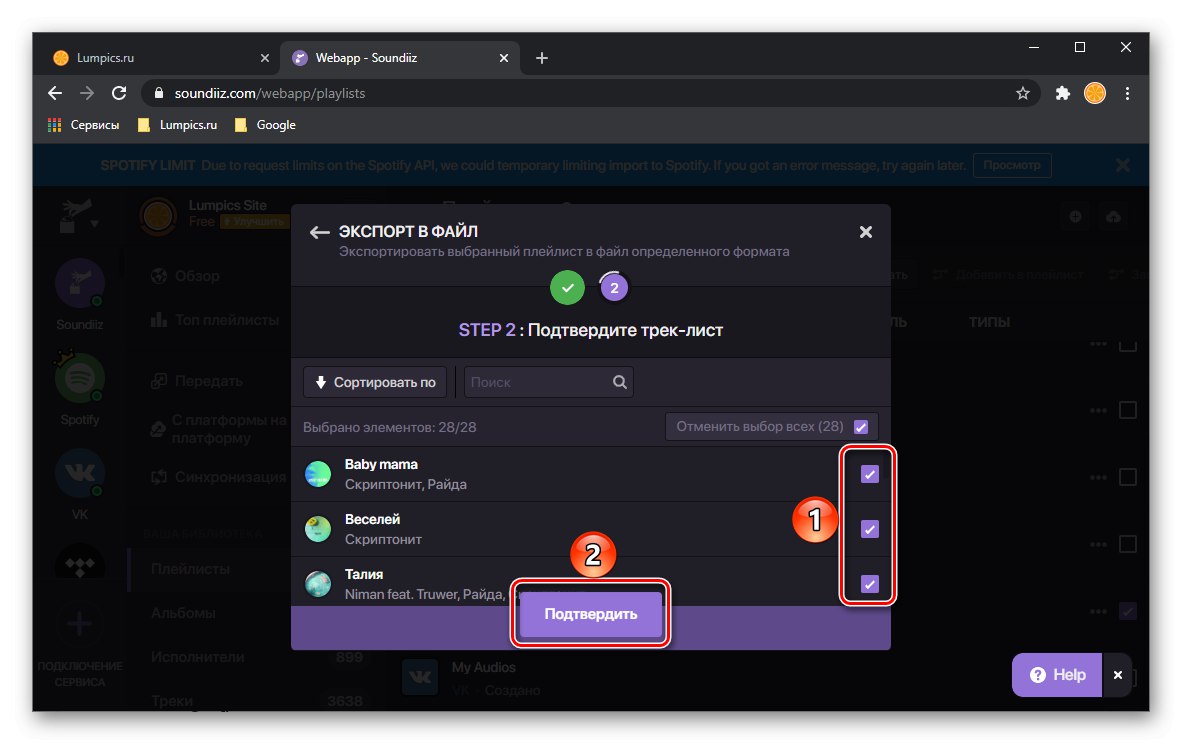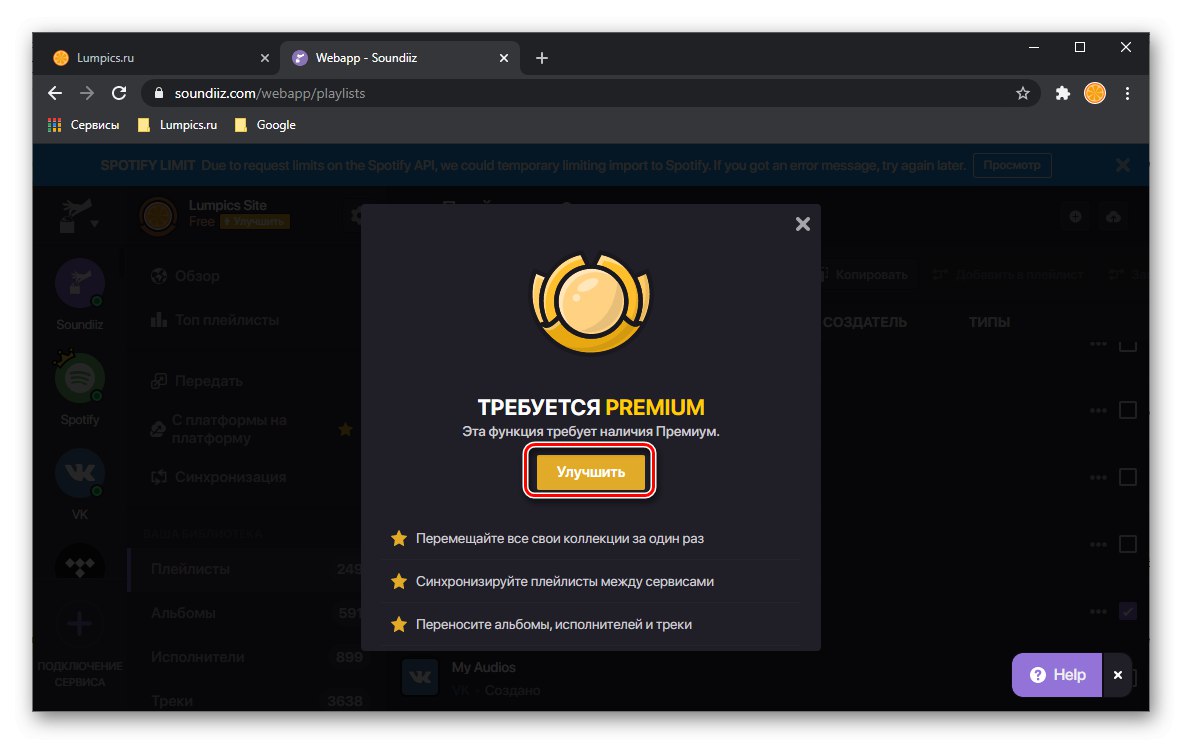Važno! U medijskoj biblioteci usluge Boom, kao i na VKontakteu, postoji velika količina ilegalne glazbe - to su razne (često amaterske) naslovnice, remiksi i druge neslužbene varijacije određenih skladbi. Velika većina njih ne može se prenijeti na Spotify iz razloga što u knjižnici ove usluge nema takvih zapisa i nikada se neće pojaviti.
Metoda 1: SpotiApp
Postoji univerzalni, iako ne uvijek ispravan način rada za prijenos audio zapisa sa jedne usluge na drugu. Sastoji se u korištenju mobilne aplikacije koja može prepoznati glazbene skladbe sa snimki zaslona i dodati ih u Spotify. Razmotrimo kako ga koristiti za rješavanje našeg problema na iPhone i Android.
Preuzmite SpotiApp iz App Storea
Preuzmite SpotiApp s Google Play trgovine
- Instalirajte aplikaciju na svoj pametni telefon i pokrenite je.
- Kliknite gumb na dnu zaslona "Prijavi se sa Spotify".
- Prijavite se na svoj račun tako da u njega unesete korisničko ime i lozinku, a zatim dodirnete "Ući".
- Pomaknite se prema dolje stranici uvjeta korištenja i dodirnite "Prihvaćam".
- Zatvorite SpotiApp i pokrenite aplikaciju Boom.
- Idite na svoju glazbu koju želite prenijeti na Spotify,
![Idite na svoju glazbu u Boom transferu u aplikaciju Spotify na telefonu]()
i napravite snimke zaslona tih popisa za reprodukciju.
![Snimite snimku zaslona albuma u aplikaciji Boom Transfer da biste Spotify na telefonu]()
Pročitajte također: Kako napraviti snimku zaslona na telefonu
Bilješka! U brojnim albumima naznačen je samo naslov pjesme, bez imena izvođača - takvi se popisi ne mogu prenijeti na Spotify uz pomoć SpotiApp-a.
- Ponovno pokrenite SpotiApp. Dodirnite okrugli gumb sa znakom «+».
- Omogućite aplikaciji pristup fotografijama na uređaju.
- Označavanjem potvrdnih okvira odaberite slike popisa pjesama koje ste napravili u koraku 6. Ako se iz nekog razloga neće prikazati u području pregleda, upotrijebite stavku "Otvori galeriju" i tamo ih pronaći.
- Odlučivši o izboru datoteka, kliknite "Skeniraj broj snimaka zaslona".
- Pričekajte da se završi prepoznavanje audio datoteke,
![Čeka se prepoznavanje zaslona za prijenos pjesama s usluge Boom na Spotify putem SpotiAppa na telefonu]()
zatim pogledajte konačni popis i dodirnite "Prijenos na Spotify".
![Prenesite Boom na Spotify pjesme prebačene putem SpotiApp na telefonu]()
Ako želite, možete zahvaliti programerima aplikacije objavljivanjem jednog od postova koje su predložili za vašu priču.
- Numere koje prepozna SpotiApp prenijet će se na Spotify, ali ne na zasebni popis za reprodukciju, već na popis "Omiljene pjesme", odnosno svaki od njih automatski će biti označen kao označen kao "sviđa mi se".
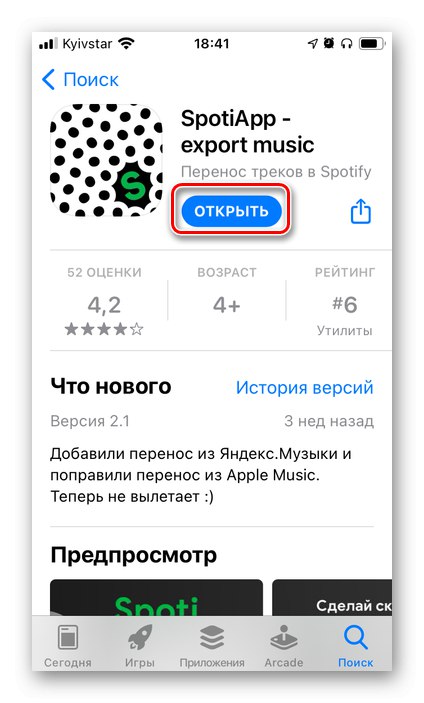
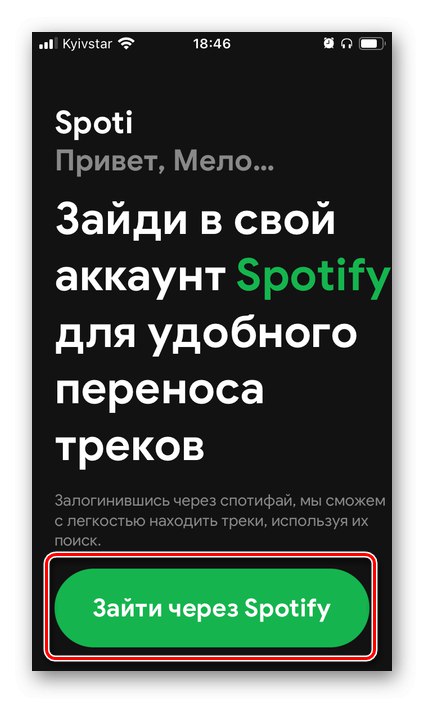
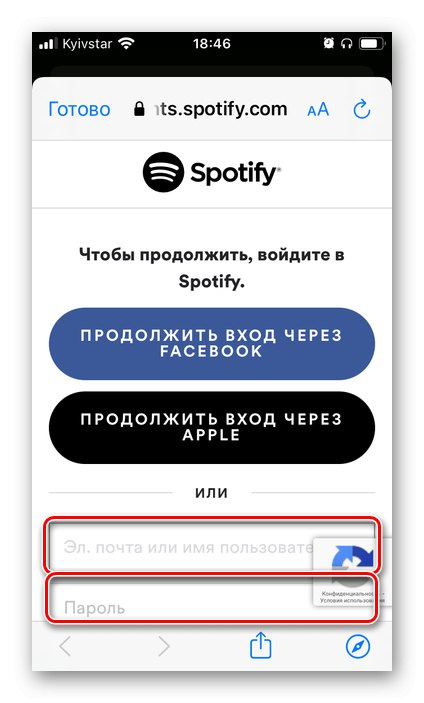
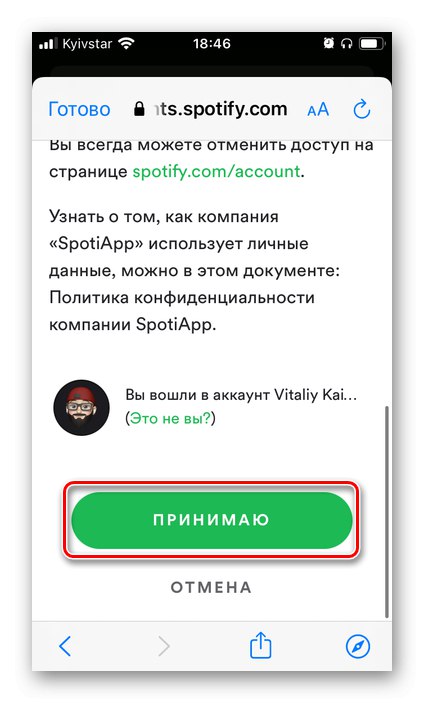
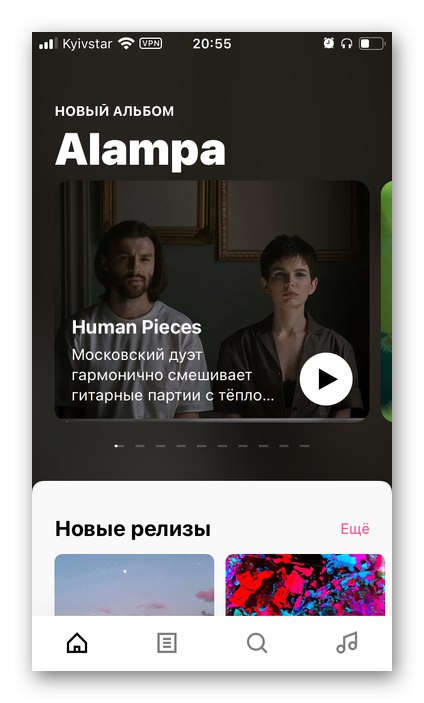
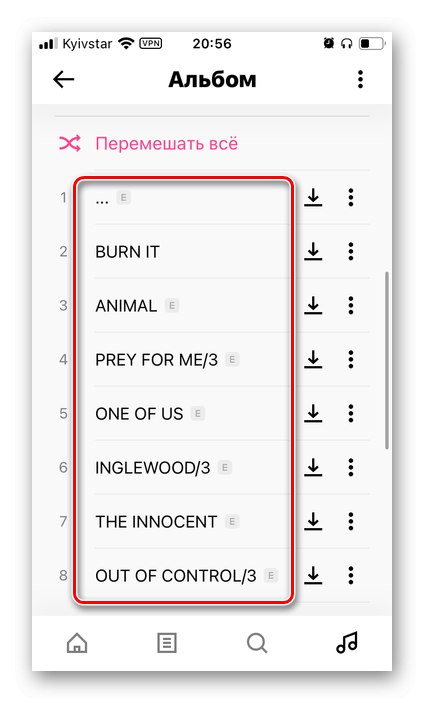
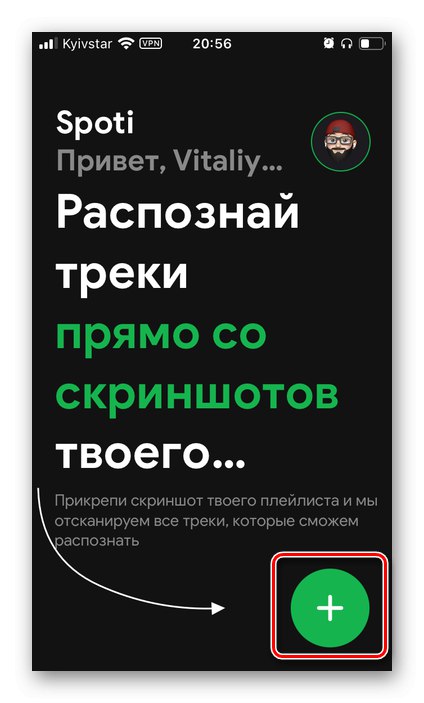
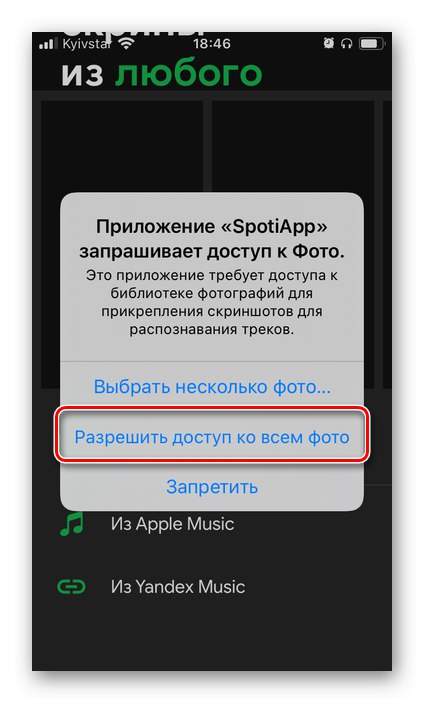
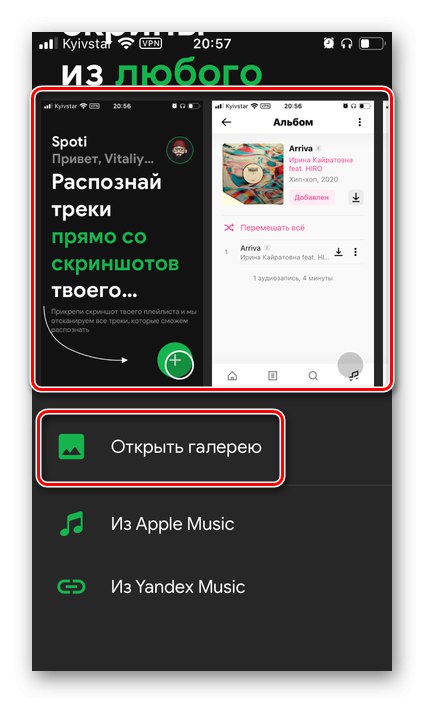
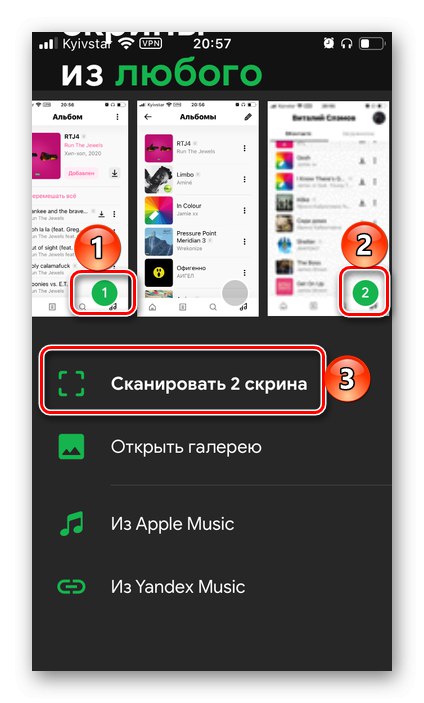
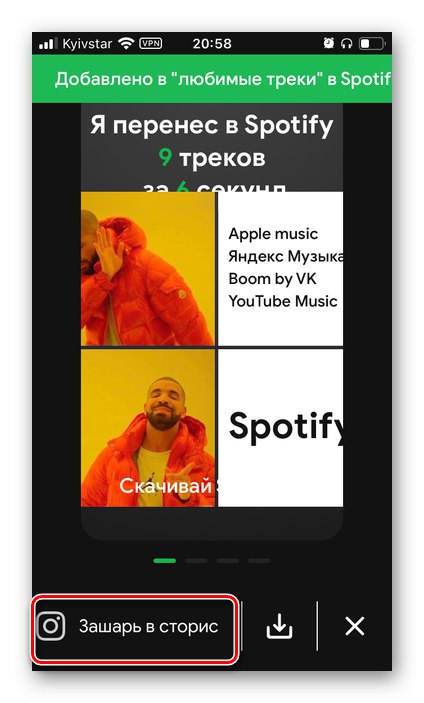
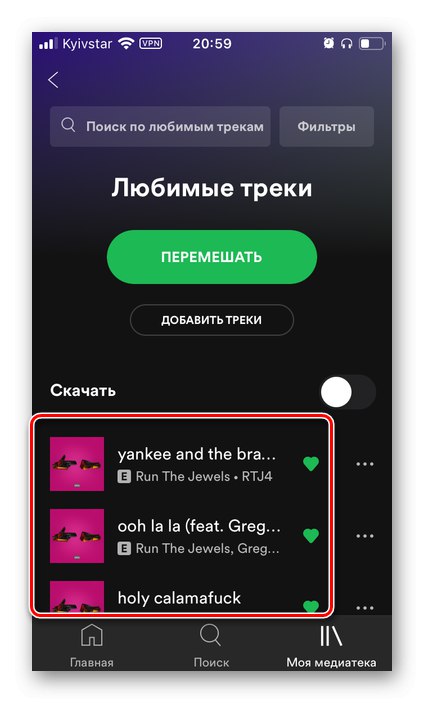
Ključni nedostatak SpotiAppa, uz gore navedeno, jest i to što prepoznaje sve pjesme, unatoč činjenici da su definitivno u Spotifyu. Dakle, od 12 kompozicija prisutnih na snimci zaslona, samo je 9 preneseno u našem primjeru, a to još nije najgora opcija.
Savjet: Spremite snimke zaslona svojih popisa za reprodukciju Boom - u posljednjem dijelu ovog članka pokazat ćemo vam kako ih sami dodati u Spotify.
2. način: Datoteka + mrežna usluga
Većina internetskih usluga koje pružaju mogućnost prijenosa glazbe s jedne platforme za streaming na drugu to čine dohvaćanjem podataka s povezanih računa. Međutim, postoje oni koji podržavaju rad s datotekama - popisi za reprodukciju teksta, koji se mogu dobiti pomoću jedne od dvije metode.
Opcija 1: Script + TuneMyMusic
Zahvaljujući integraciji Booma i VKontakte, možete stvoriti popis teksta glazbenih skladbi pomoću posebne skripte kontaktiranjem službene web stranice društvene mreže.
Bilješka: Sva glazba koju dodate u knjižnicu usluga Boom prikazana je u odjeljku "Glazba, muzika" društvena mreža. Upravo ćemo ovu značajku koristiti dalje.
- U bilo kojem pregledniku na računalu idite na web mjesto VK društvene mreže i idite na odjeljak s glazbom i pomaknite se dolje do kraja.
- Nazovite konzolu - za to možete koristiti ključ "F12" (trebate otići na karticu "Konzola") ili kombinacija "Ctrl + Shift + I".
![Pozivanje konzole za prijenos audio snimaka s VKontaktea na Spotify putem preglednika]()
Pročitajte također: Kako pozvati alate za programere u pregledniku
- Kopirajte i zalijepite sljedeći tekst u naredbeno područje, a zatim pritisnite "Unesi".
Niz od. + el.querySelector ('. audio_row__performers a')?. innerText.trim (). replace ('n', '')). filter (el =>! el.startsWith ('-') &&! el.endsWith ( '-')). join ('n') - Čim se naredba obradi, vidjet ćete popis svih zapisa dostupnih u VK, a time i u Boomu. Odaberite ga i kopirajte pomoću tipki "Ctrl + C" ili gumbom "Kopirati"koja se pojavljuje ako je popis dovoljno velik.
![Kopiranje izlaza za prijenos audio zapisa sa VKontakte na Spotify putem preglednika na računalu]()
Važno! Skripta vam omogućuje da "izdvojite" samo one staze koje su predstavljene u korijenskom odjeljku, a koji je u gornjem primjeru kartica "Glazba, muzika"... Da biste ga primijenili na pojedinačne popise pjesama i / ili albume, morat ćete ih otvoriti, također se pomaknite do kraja i slijedite korake iz koraka 3 trenutne upute. Svi podaci dobiveni na ovaj način u konačnici se mogu prikupiti i na jednom popisu i, obratno, podijeliti na nekoliko.
- Kopirane podatke zalijepite u bilješke ili tekstualni dokument i spremite.
- Pomoću donje veze idite na web mjesto TuneMyMusic. Na glavnoj stranici kliknite gumb "Započnimo".
- Na stranici za odabir izvora kliknite opciju "Iz datoteke".
- Zalijepite popis za reprodukciju kopiran iz VKontakte kao tekst u polje "Unesite svoj popis za reprodukciju:"... Pritisnite gumb "Pretvori popis pjesama".
- Pričekajte da pjesme budu prepoznate.
![Istražite popis audio zapisa iz datoteke VKontakte-a do Spotify-a putem usluge TuneMyMusic u pregledniku]()
Pomaknite se prema dolje da biste vidjeli rezultat, a zatim upotrijebite gumb Dalje: Odaberite ciljanu platformu.
- Kliknite Spotify i, ako je potrebno,
![Odaberite Spotify za prijenos audio zapisa iz datoteke iz VKontakte u Spotify putem usluge TuneMyMusic u pregledniku]()
prijavite se na svoj račun, ispitajte
![Prelistajte Spotify i Soundiiz ugovor u pregledniku na računalu]()
i dodijelite službi dozvole potrebne za rad.
![Prihvatite ugovor sa uslugama Spotify i Soundiiz u pregledniku na računalu]()
Pročitajte također: Kako se prijaviti u Spotify s računala
- Pomaknite se prema dolje izdvojenom popisu pjesama i pritisnite "Pokreni prijenos glazbe".
- Pričekajte da se postupak izvoza završi,
![Dovršena pretvorba iz VK u Spotify putem TuneMyMusic u pregledniku]()
a zatim provjerite rezultate.
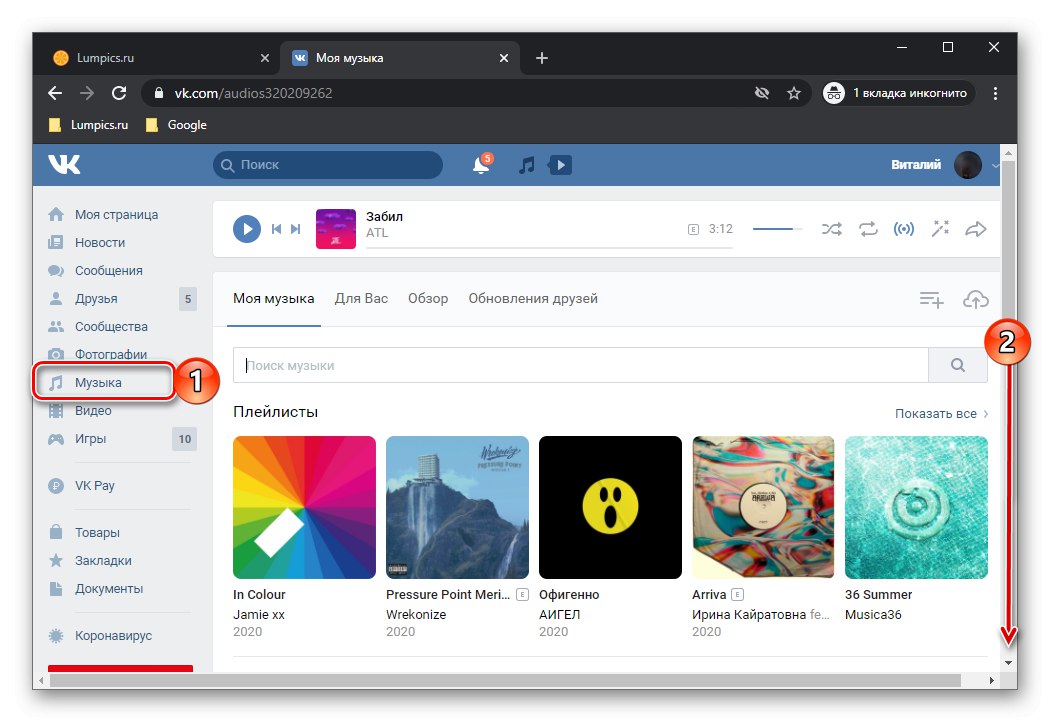
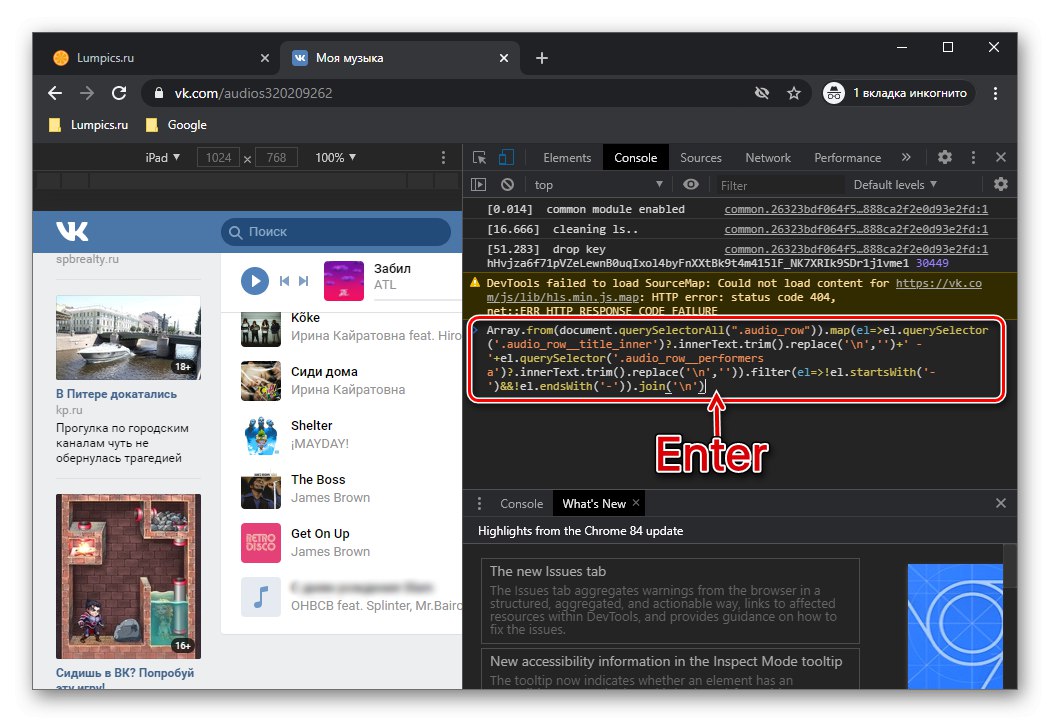
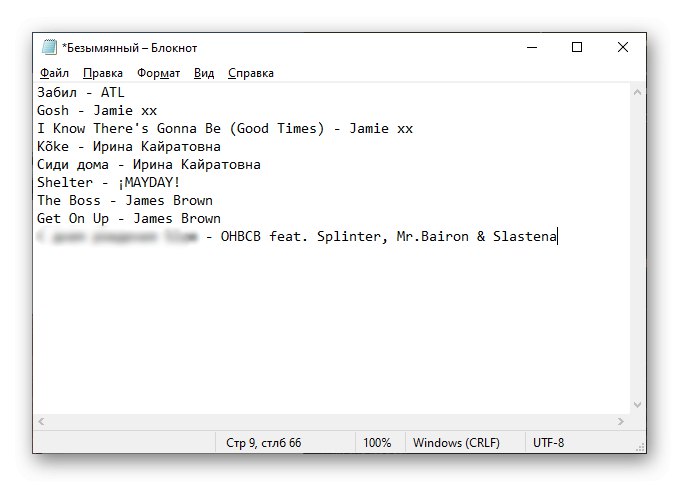
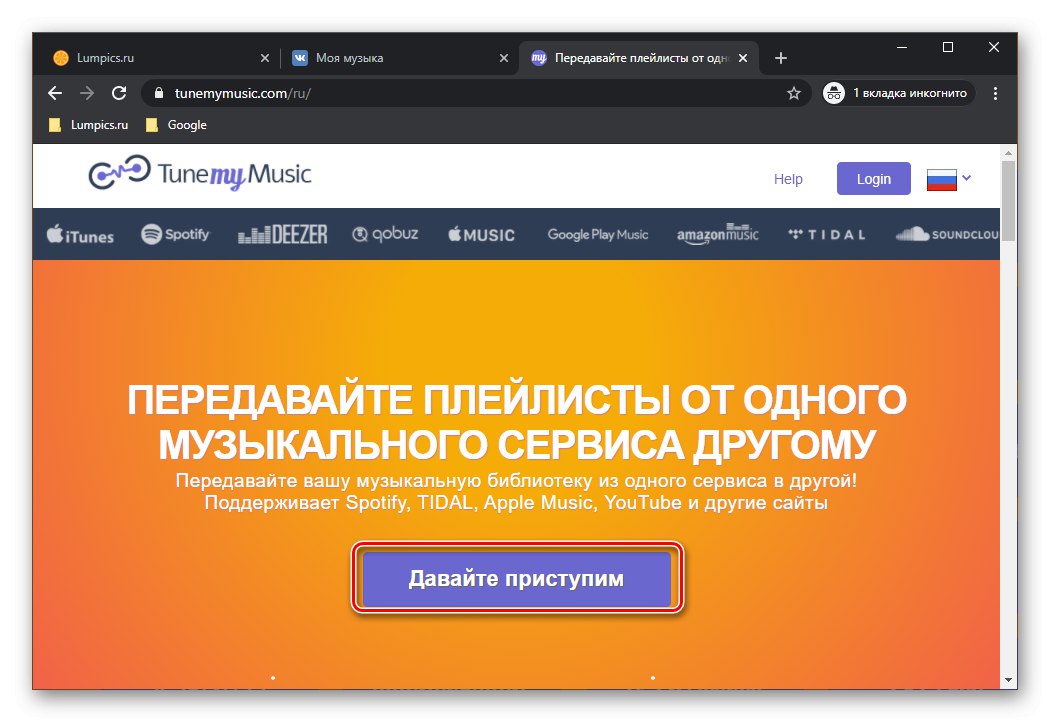

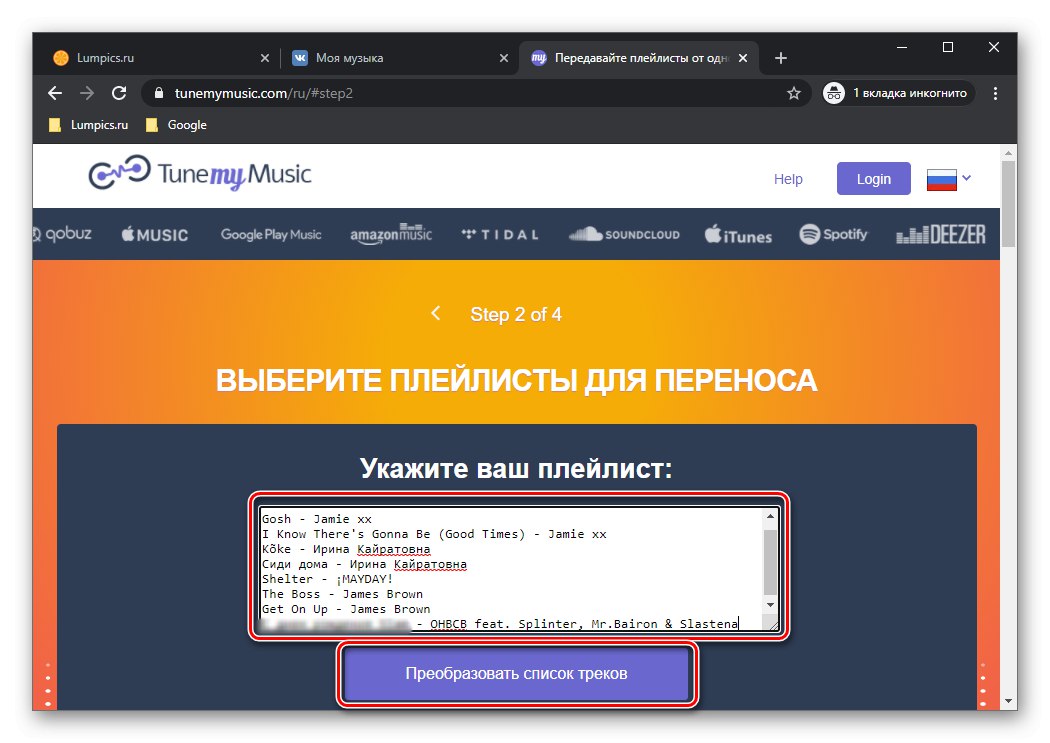
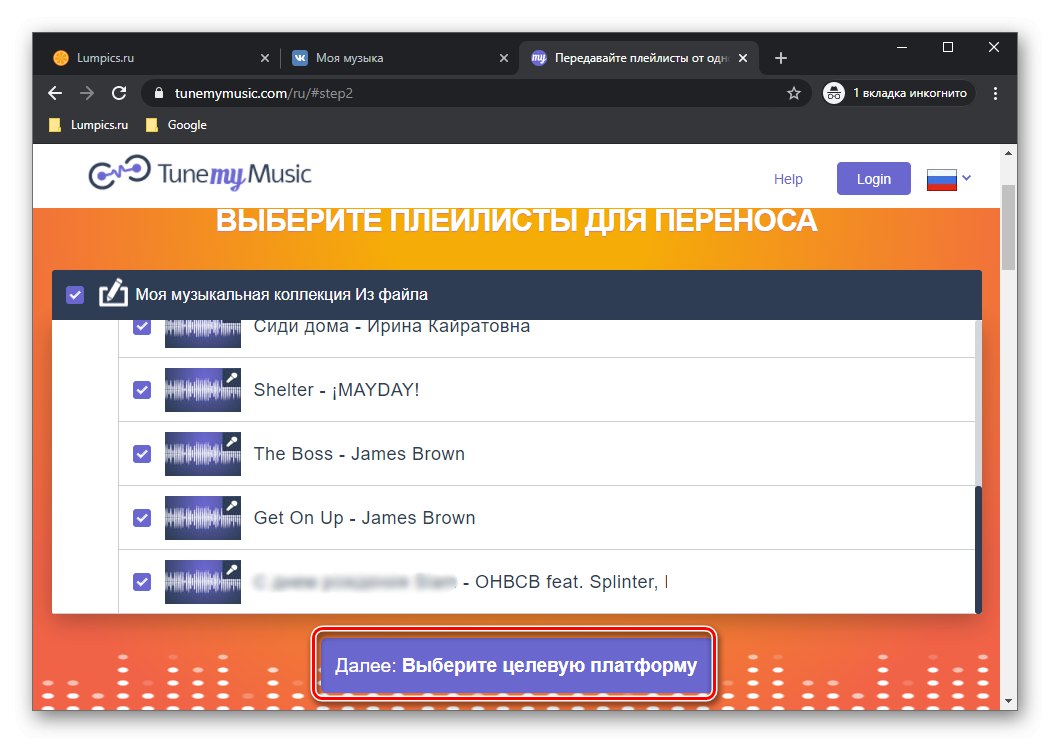
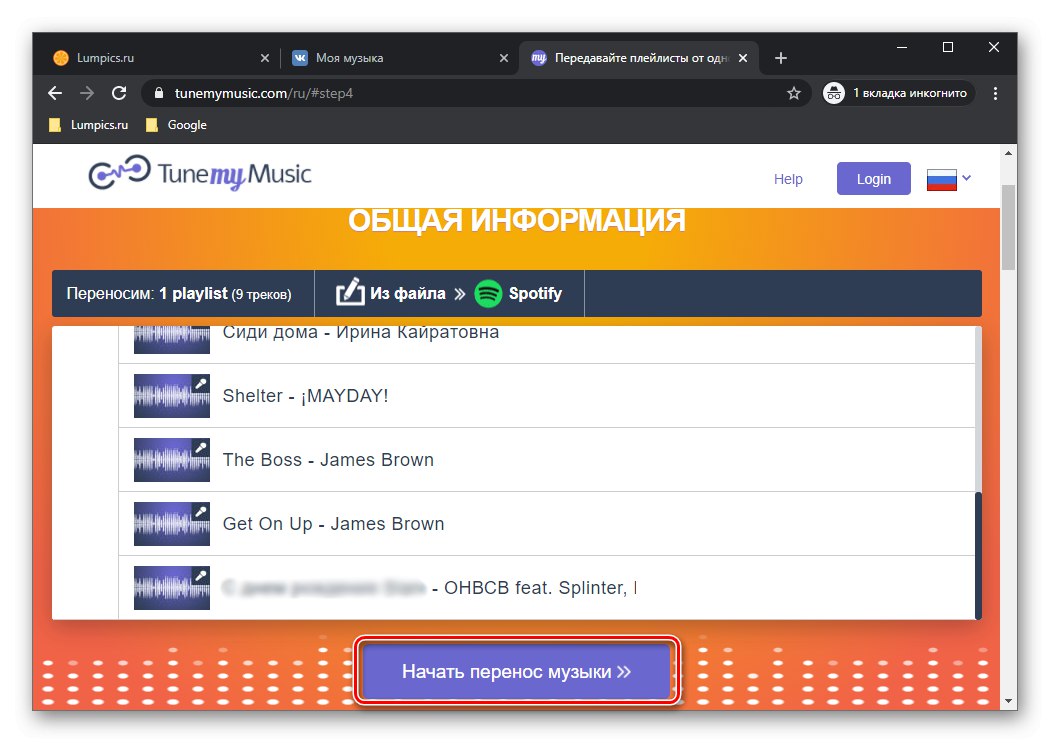
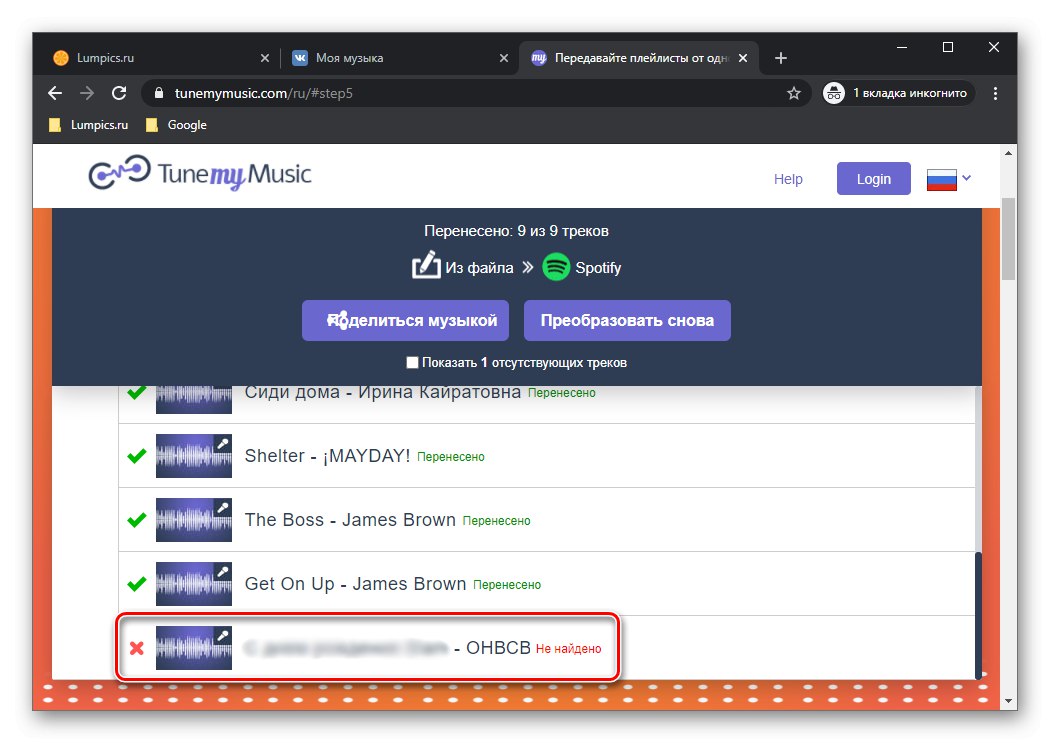
Kao i u prethodnoj metodi, postoji mogućnost da sve glazbene skladbe ne budu prepoznate. Postoje barem dva razloga za to - nedostaju u biblioteci Spotify ili imaju netočne metapodatke (imena) koji se razlikuju od onih na ciljnoj platformi. Prvi problem ne možemo riješiti, ali drugi ima rješenje, iako ne 100% učinkovito. O tome ćemo reći u odjeljku "Izborno: Ispravka imena" i zadnji dio članka.
Opcija 2: Soundiiz + TuneMyMusic
Za one korisnike koji se ne žele zamarati skriptama, postoji lakši način za izdvajanje tekstualnog popisa za reprodukciju, iako ne besplatan. Sastoji se u okretanju drugoj usluzi koja pruža mogućnost prijenosa biblioteke medija s platforme na platformu.
- Pomoću gornje veze idite na službeno web mjesto usluge i kliknite gumb "Započni sada".
- Prijavite se na njega unošenjem svog korisničkog imena i lozinke, ako postoje, registracijom ili korištenjem računa na nekoj od društvenih mreža u tu svrhu.
![Prijavite se ili registrirajte za prijenos glazbe s VKontakte na Spotify putem usluge Soundiiz u pregledniku]()
Po našem mišljenju najlakše je prijaviti se s Googleom, Facebookom ili Twitter računom.
![Prijavite se pomoću društvenih mreža za prijenos glazbe s VKontakte na Spotify putem usluge Soundiiz u pregledniku]()
Mi ćemo odabrati prvu opciju.
- Nakon autorizacije kliknite "Naprijed".
- Pronađite VKontakte na popisu podržanih platformi i upotrijebite gumb pod ovim imenom "Spojiti".
- U prozor koji se otvori unesite prijavu i lozinku sa svog računa na društvenoj mreži, a zatim kliknite "Spojiti".
- Zatim se vratite na početnu stranicu Soundiiz-a i na popisu popisa za reprodukciju pronađite onaj koji želite prenijeti iz VK u Spotify.
![Popis za reprodukciju koji želite prenijeti s VKontakte na internetsku uslugu Soundiiz]()
Bilješka: Osim popisa za reprodukciju, možete otvoriti i albume i pjesme - za to postoje zasebne kartice na bočnoj traci.
- Nazovite izbornik klikom na tri vodoravne točke desno od naziva popisa pjesama i odaberite "Izvezi u datoteku".
- Zatim odaberite format spremljene datoteke - TXT ili CSV.
- Pričekajte da se izradi popis za reprodukciju i provjerite njegov sadržaj.Uklonite nepotrebne pjesme ako želite i pritisnite "Potvrdi" (ili "Potvrdi").
![Odabir pjesama koje ćete spremiti kao popis za reprodukciju teksta iz VKontakte u internetskoj usluzi Soundiiz]()
Tada stupaju na snagu ograničenja usluge - da biste dobili konačnu datoteku, morat ćete se pretplatiti.
![Poboljšajte svoj račun na mrežnoj usluzi Soundiiz za prijenos popisa za reprodukciju s VKontakte na Spotify]()
Između ostalog, omogućuje vam prenos neograničenog broja pjesama i popisa za reprodukciju u jednom potezu.
- Nakon pretplate na premium Soundiiz, prvo ponovite korake 8-9 trenutačnih uputa, a zatim 6-12 prethodnog dijela članka. Dakle, cijelu svoju biblioteku medija možete prenijeti s VKontakte na Spotify.
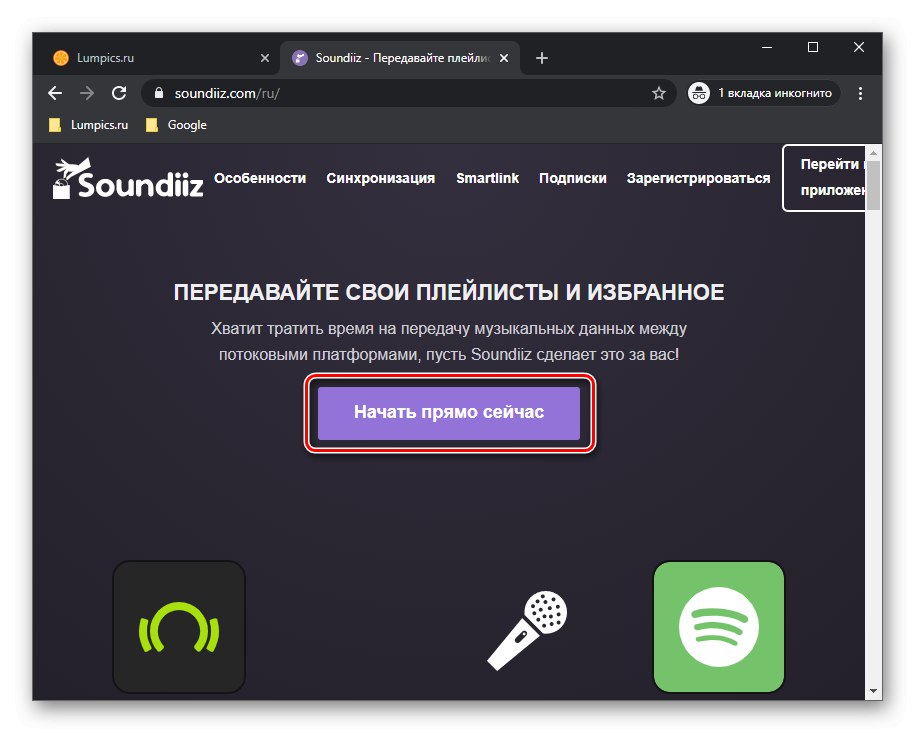
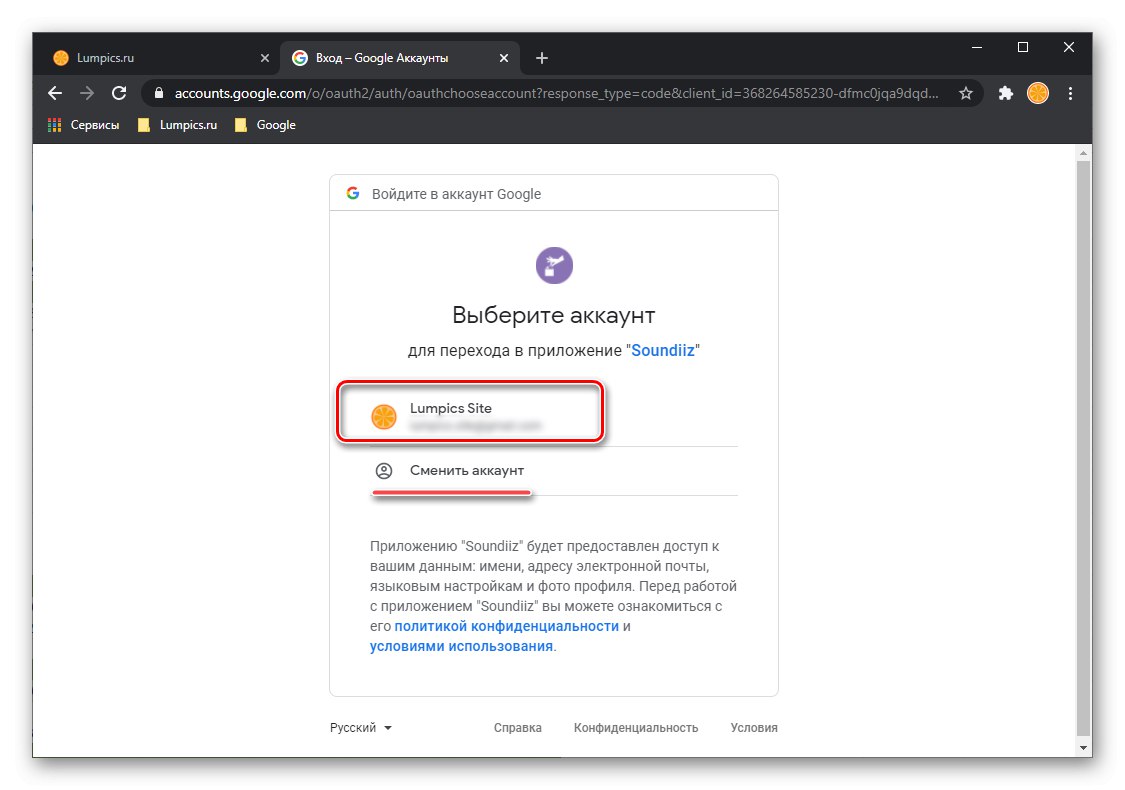
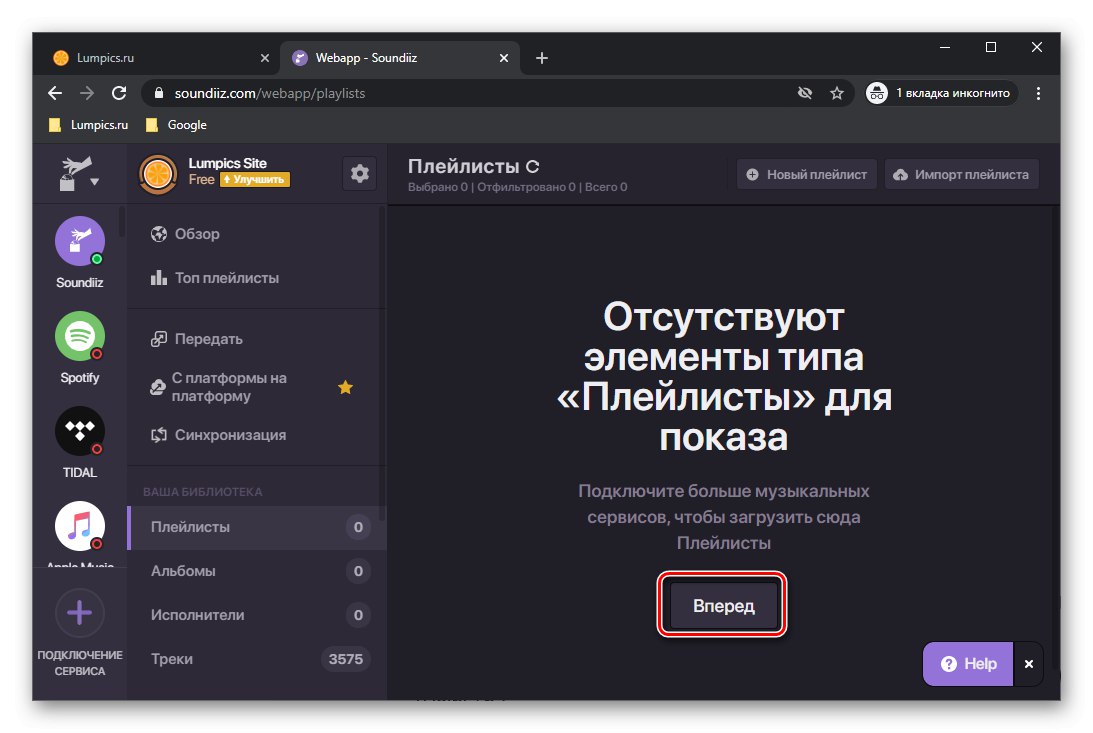
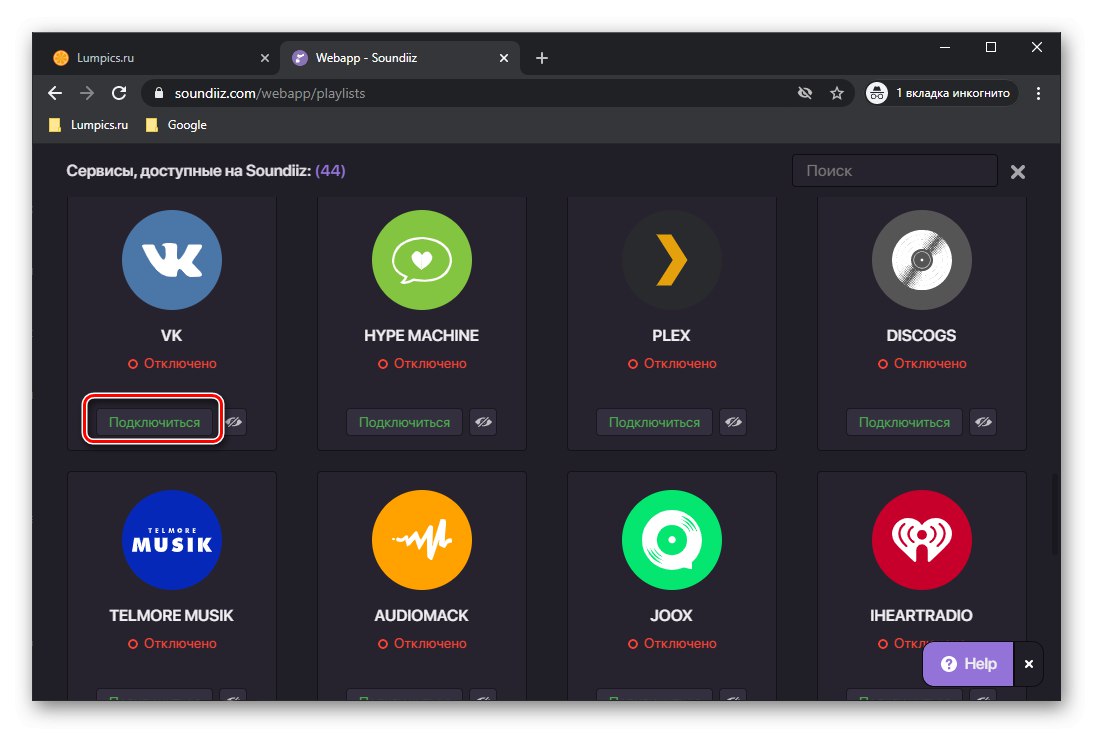
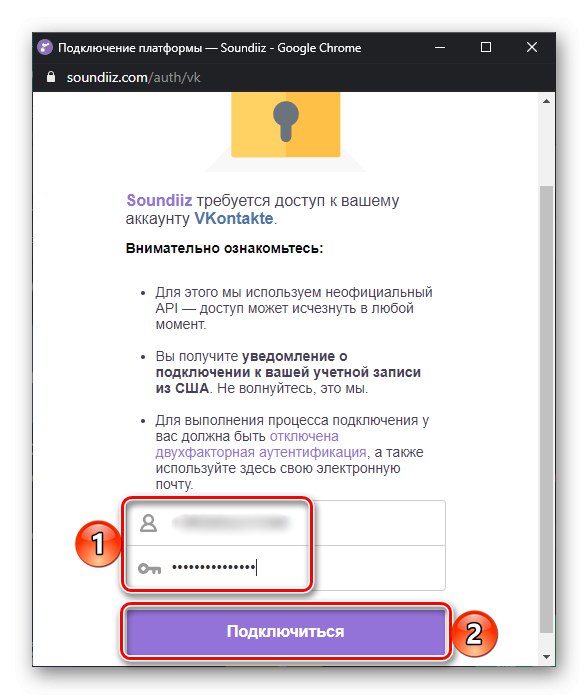
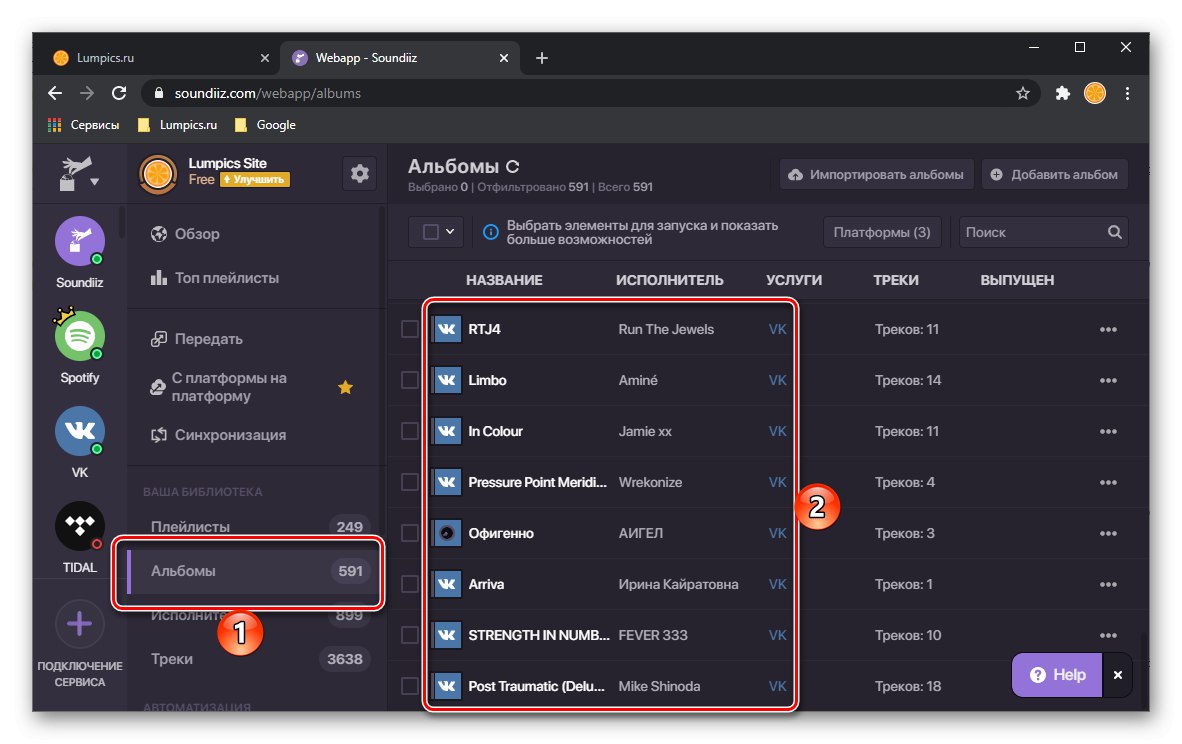
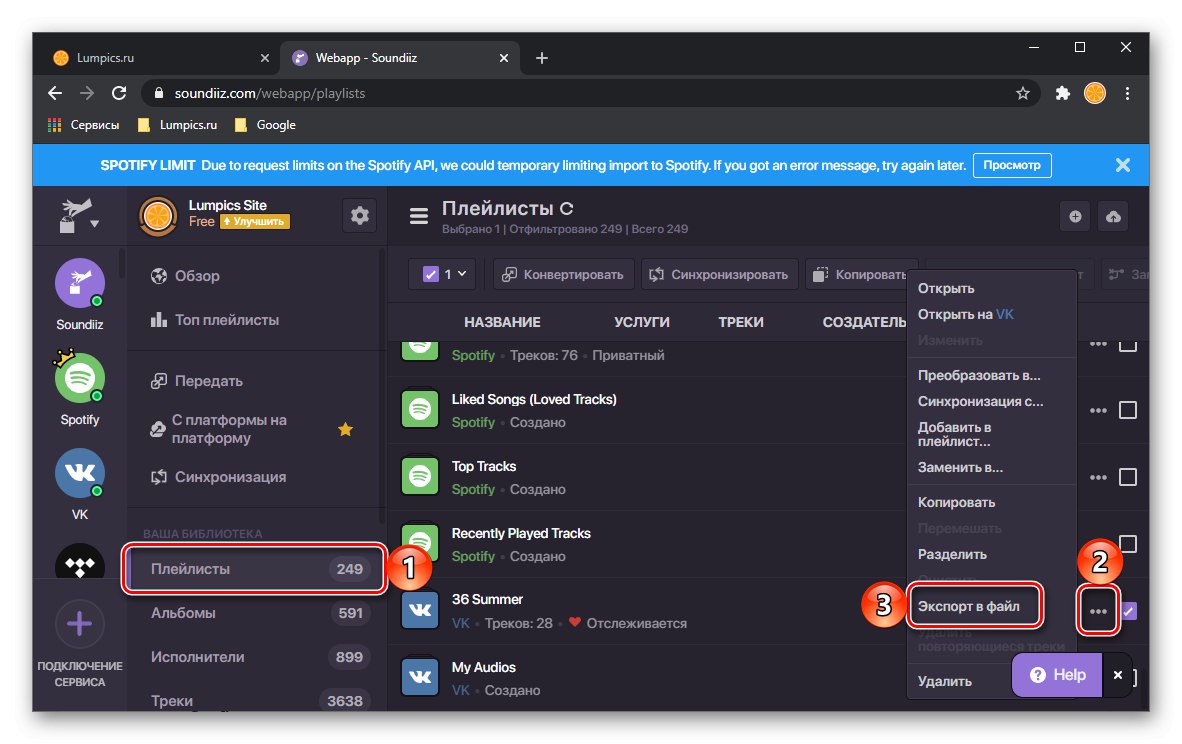
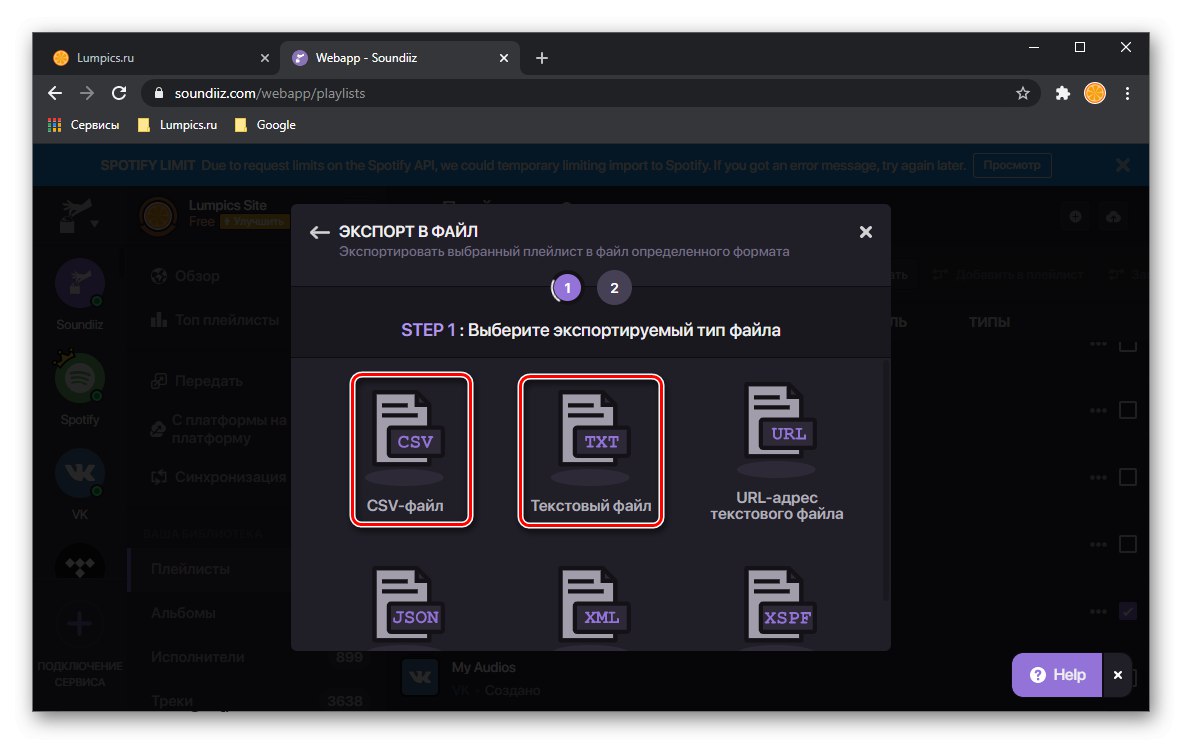
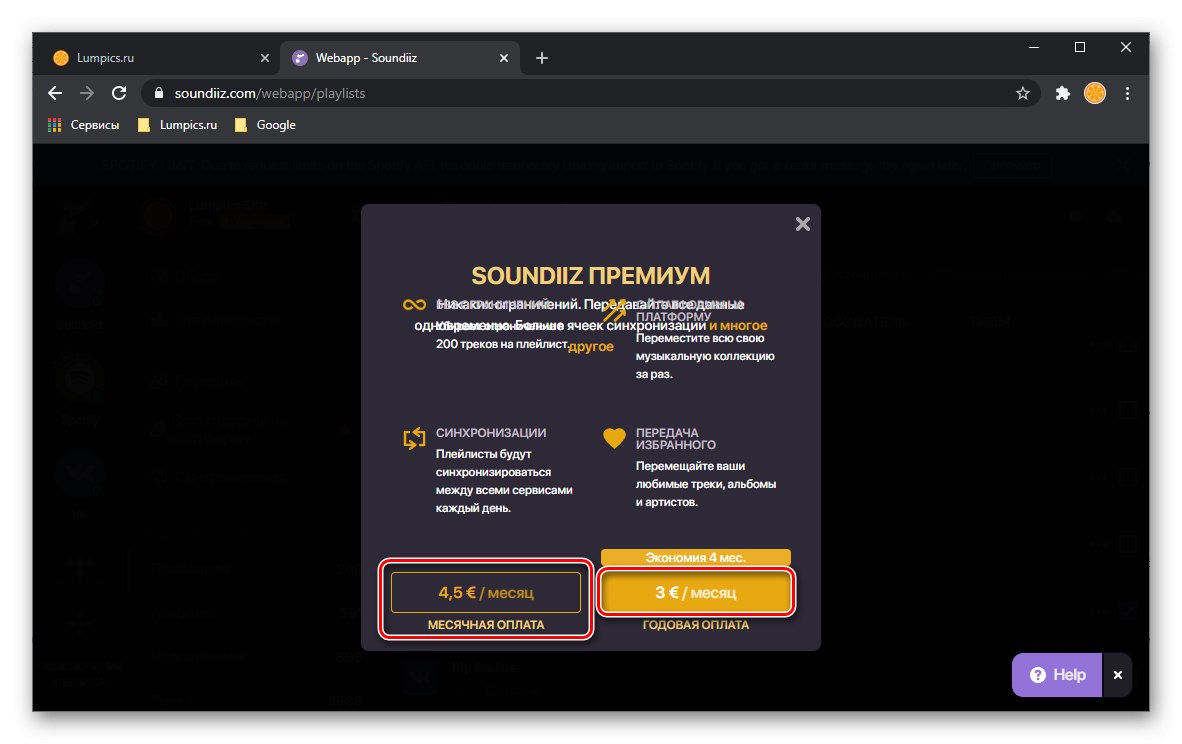

Bilješka! Ako ste izvezli datoteku s popisom za reprodukciju u CSV formatu, na glavnoj stranici usluge TuneMyMusic morat ćete kliknuti na gumb "Datoteka" i povucite ga na odgovarajuće područje. Daljnje radnje se ne razlikuju od onih u gore navedenom slučaju.
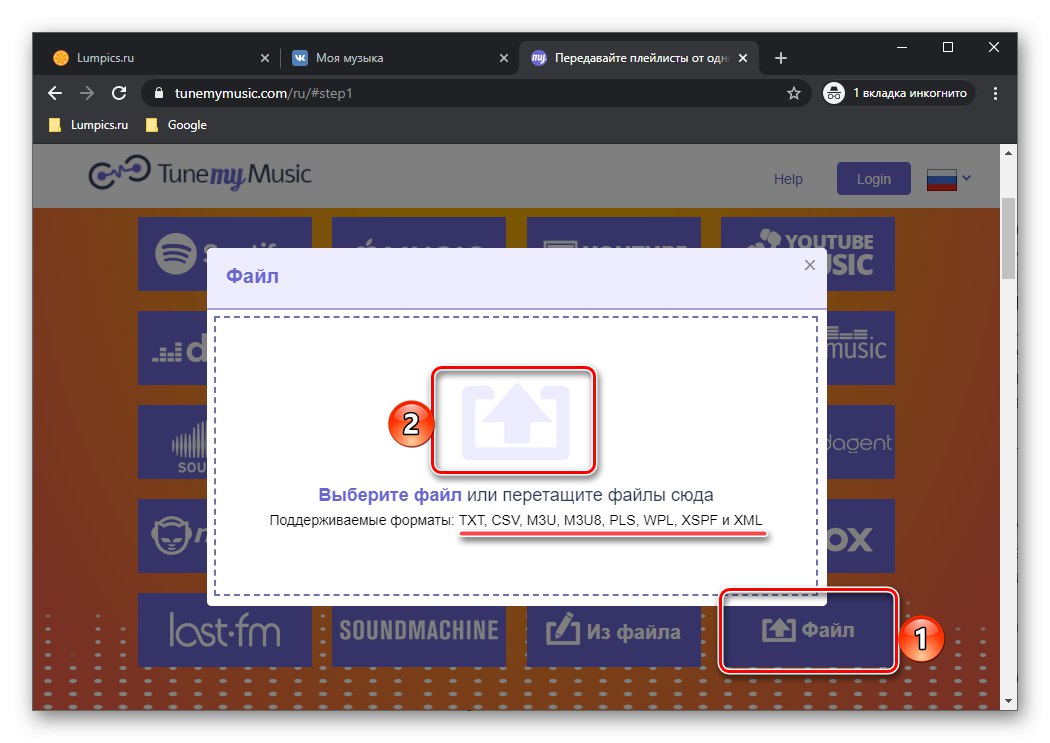
Izborno: Ispravka imena
Bliski odnos između Booma i VKontakte može ne samo značajno pojednostaviti rješenje problema izraženog u naslovu članka, već i stvoriti određene probleme. Činjenica je da su neke pjesme na društvenoj mreži i glazbeni servis implementiran na njezinoj osnovi potpisani obrnuto - prvo naznačuju naziv pjesme, a zatim i ime izvođača, iako je suprotno prihvaćeno na svim streaming platformama.
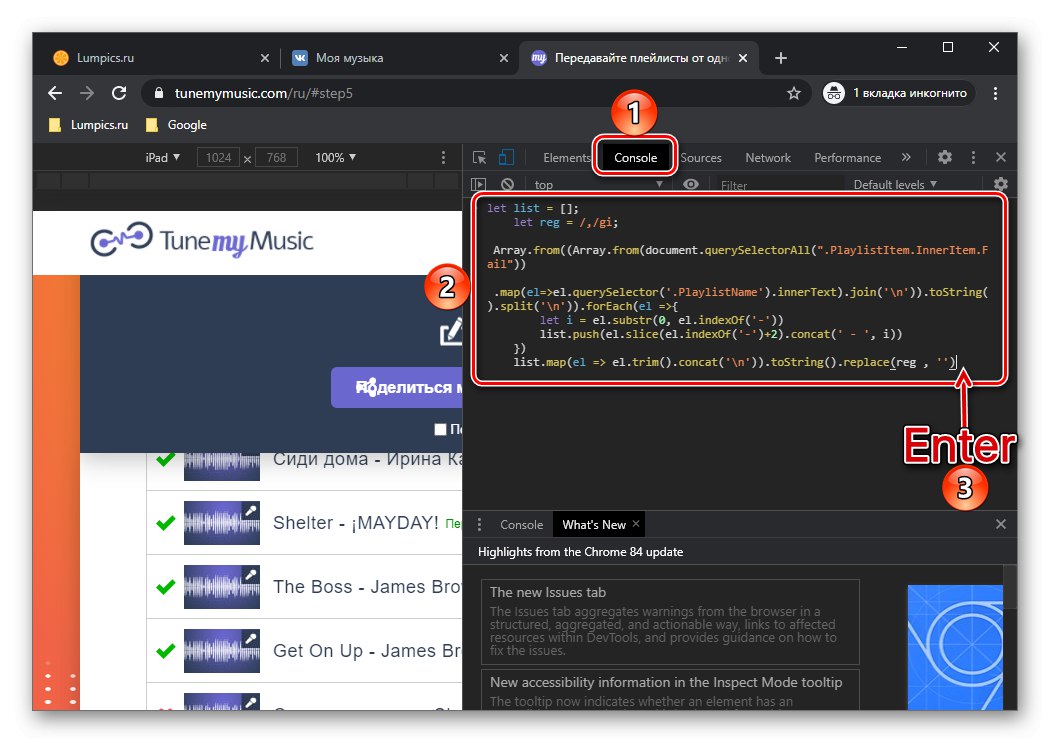
To je ono što često postaje razlog zašto TuneMyMusic i slične usluge ne pronalaze neke od staza na ciljnom mjestu i daju pogreške poput one koju smo pokazali u koraku 12 dijela "Opcija 1: Skripta + TuneMyMusic" ovog članka. Srećom, lako možete izdvojiti popis "problematičnih" zvučnih zapisa i poredati njihova imena. Da biste to učinili, također trebate upotrijebiti posebnu skriptu, o čemu možete saznati iz sljedećeg članka.
Više detalja: Ispravljanje pogrešaka u izvozu zapisa s VK na Spotify
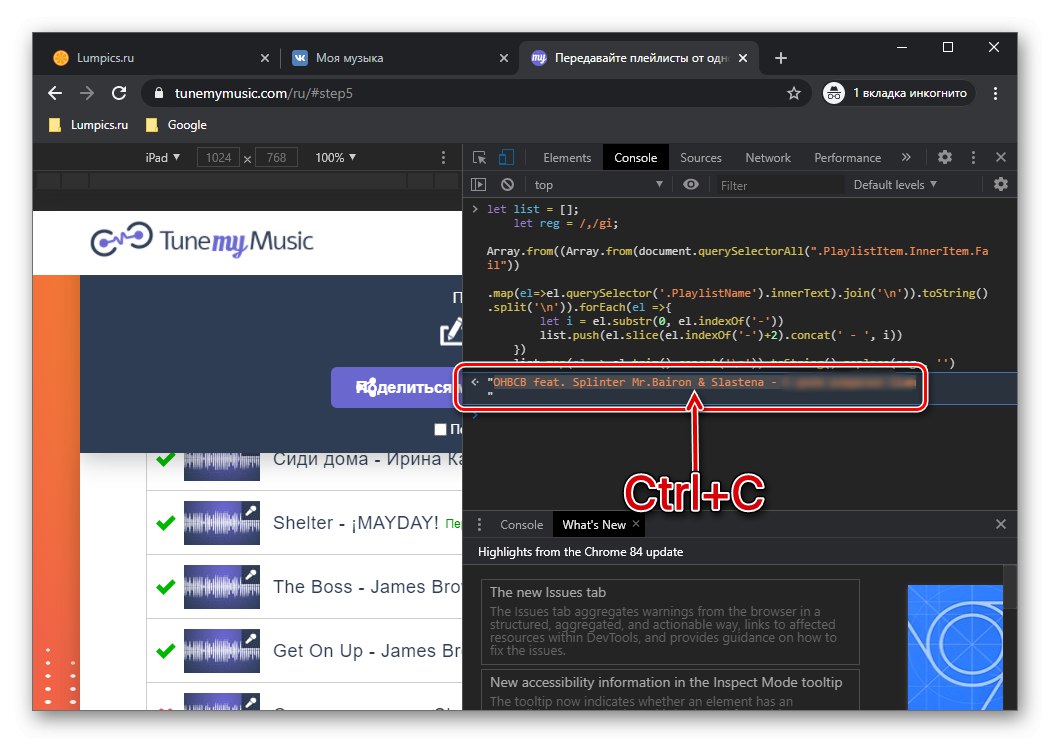
3. metoda: VKontakte
Kao što smo već gore naveli, sve glazbene skladbe, popisi pjesama i albumi dodani u Boom automatski se pojavljuju na VKontakte. Stoga, da biste glazbu prenijeli na Spotify, možete ići izravno na web mjesto društvene mreže ili njegovu mobilnu aplikaciju. Ovaj je pristup, prema našem mišljenju, najprikladniji i najučinkovitiji. Postoji nekoliko načina za rješavanje problema, a svaki od njih je prethodno opisan u zasebnom članku na našoj web stranici.
Više detalja: Kako prenijeti glazbu s VKontaktea na Spotify
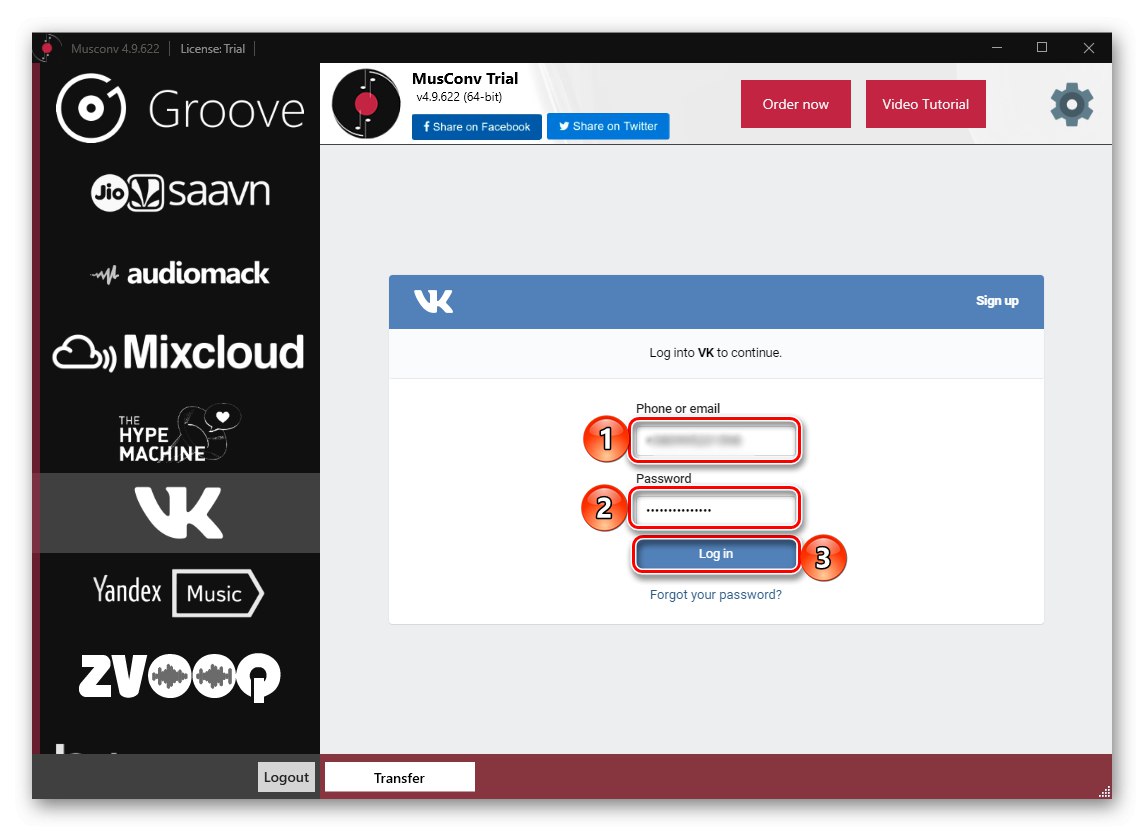
Metoda 4: prijenos ručno
Ako vaša medijska biblioteka Boom nije prevelika ili se uglavnom sastoji od albuma i EP-a, a ne popisa za reprodukciju i pojedinačnih zapisa, možete je sami prenijeti na Spotify. Istu bi se metodu trebalo koristiti u slučajevima kada su gore spomenuta rješenja radila s pogreškama, popravljajući ih na taj način.
1. opcija: Pretražite i dodajte
Spotify implementira prilično pametan sustav pretraživanja, koji osim jednostavnih upita podržava i razne operatore koji vam omogućuju da u velikoj mjeri odredite rezultate pretraživanja. O tome kako ga koristiti razgovarali smo u našem pregledu svih značajki ovog programa.
Više detalja: Funkcija pretraživanja Spotify
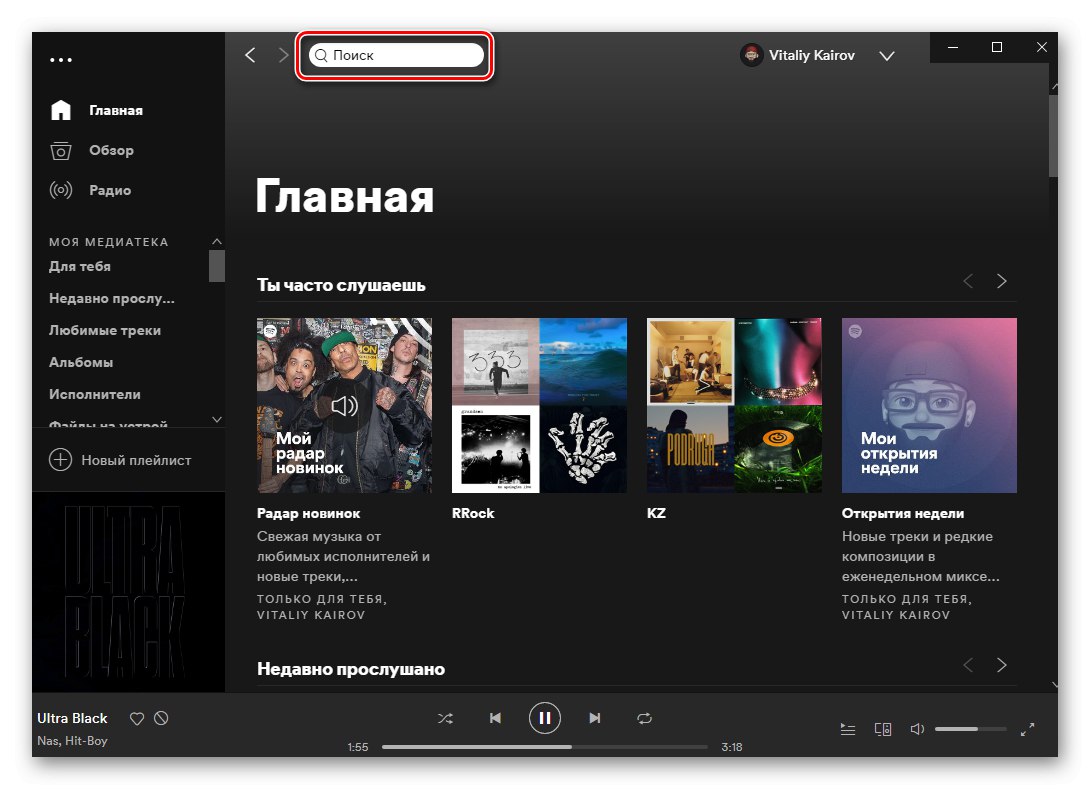
Upute navedene na gornjoj poveznici poslužit će kao dobar pomoćnik u pronalaženju zapisa iz medijske knjižnice Boom i / ili onih koji iz nekog razloga iz nje nisu preneseni. Istodobno, kako biste u svoju biblioteku medija na usluzi dodali cjelovečernje albume i EP-ove vama poznatih umjetnika ili pojedinačne pjesme, možete ići na očigledniji način, o čemu smo detaljno raspravljali ranije u zasebnom materijalu.
Više detalja: Pretražite i dodajte pjesme u Spotify

Opcija 2: Samoopterećenje
Unatoč činjenici da je knjižnica usluga Spotify najveća, neke glazbene skladbe, albumi, pa čak i sav rad pojedinih izvođača (posebno domaća scena proteklih desetljeća) u njoj mogu biti odsutni.Ako takve zapise imate na računalu ili na vanjskom pogonu, možete ih sami prenijeti u svoju biblioteku medija na usluzi, a zatim sinkronizirati s mobilnim aplikacijama. Kako to učiniti opisano je u članku na donjoj poveznici.
Više detalja: Kako prenijeti svoju glazbu na Spotify