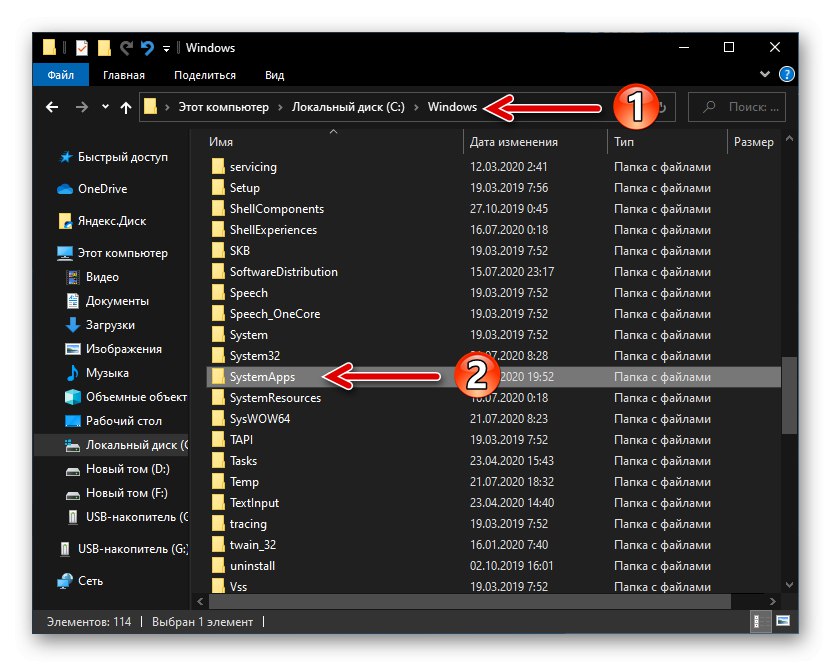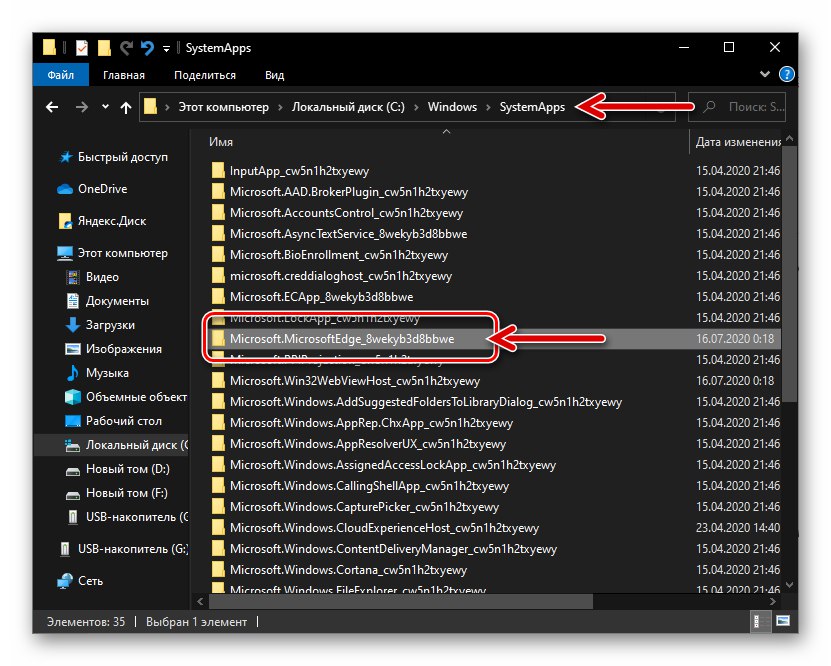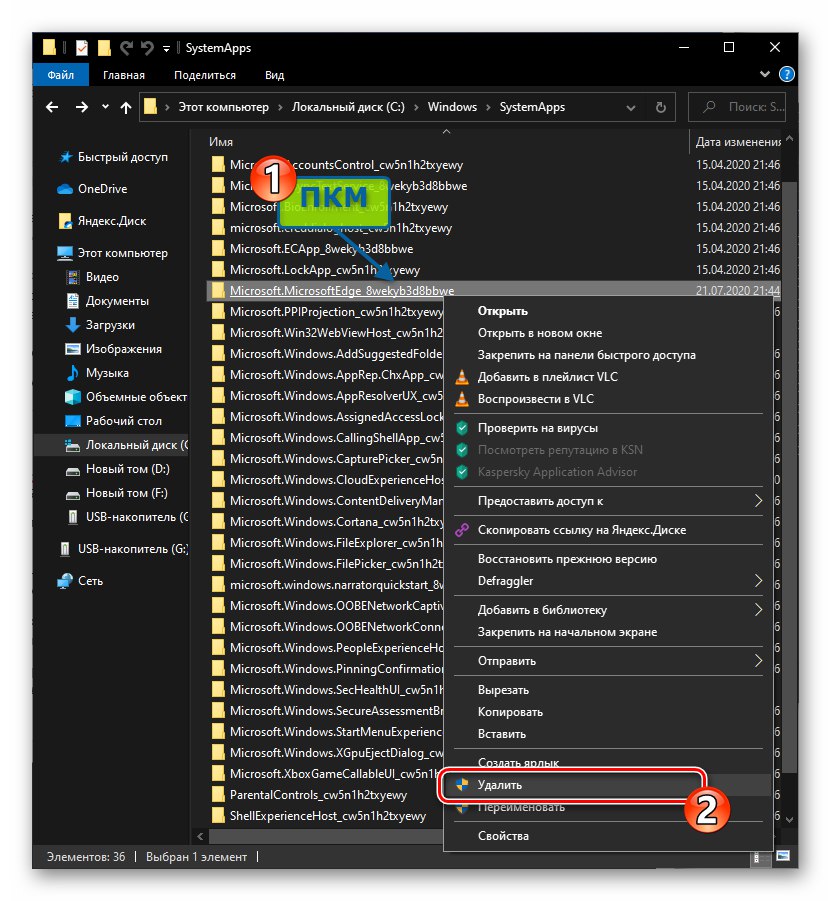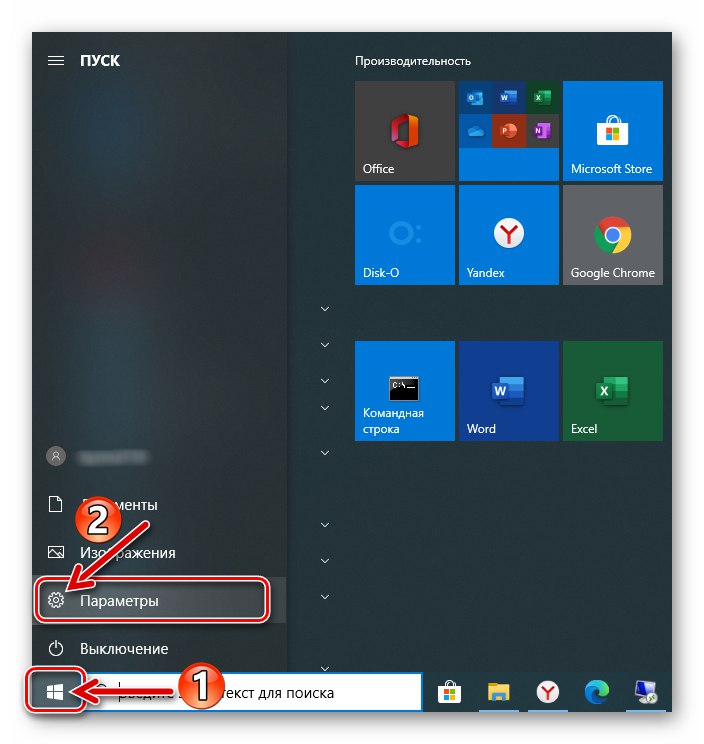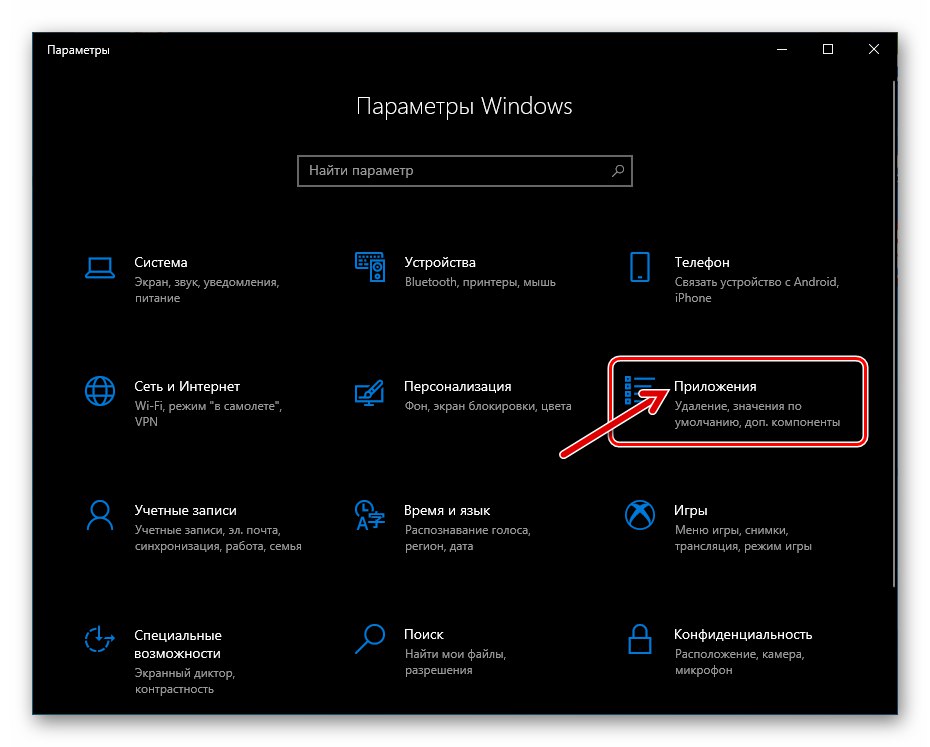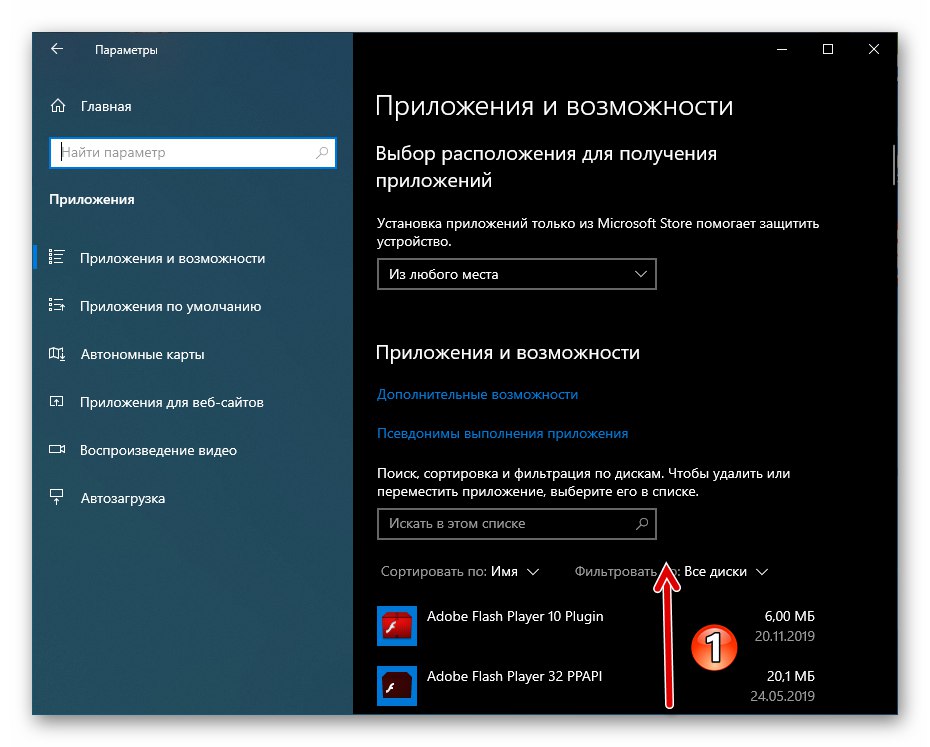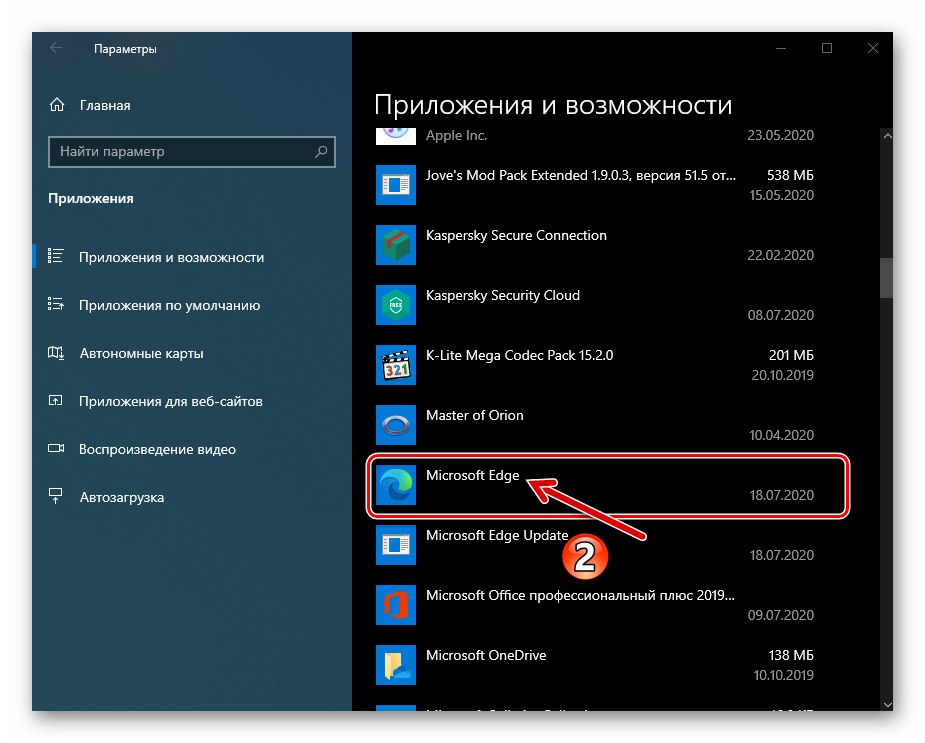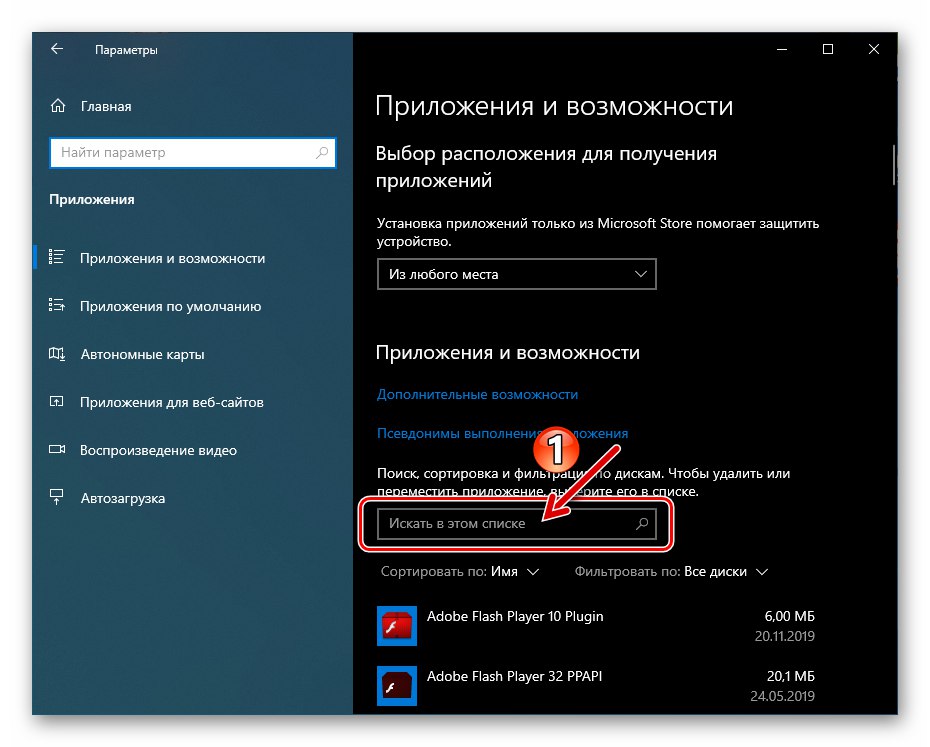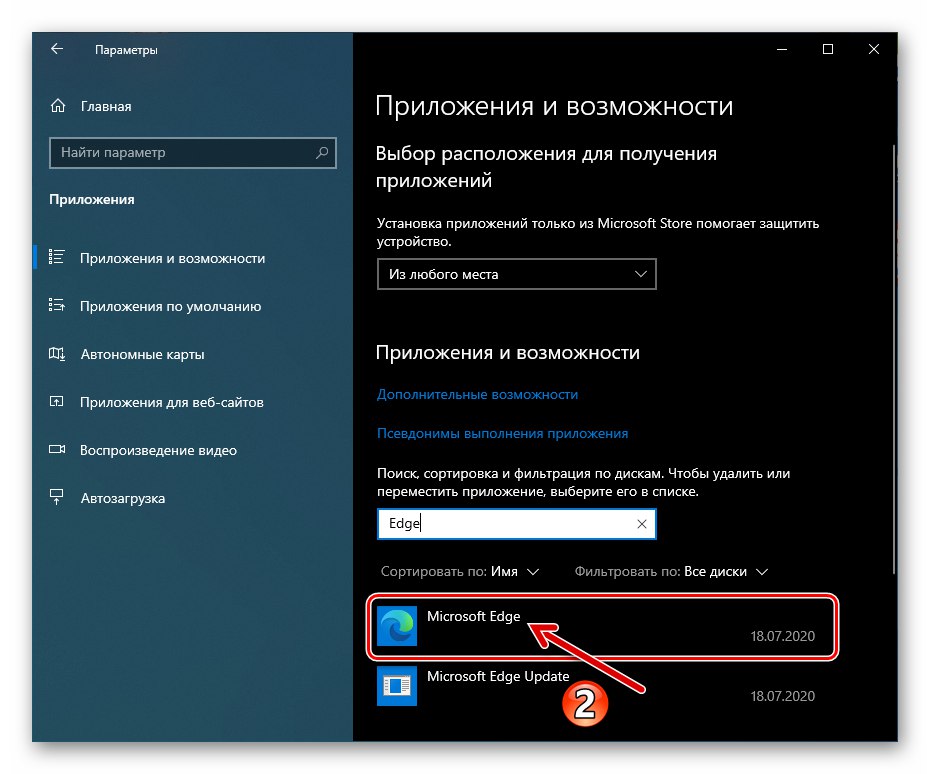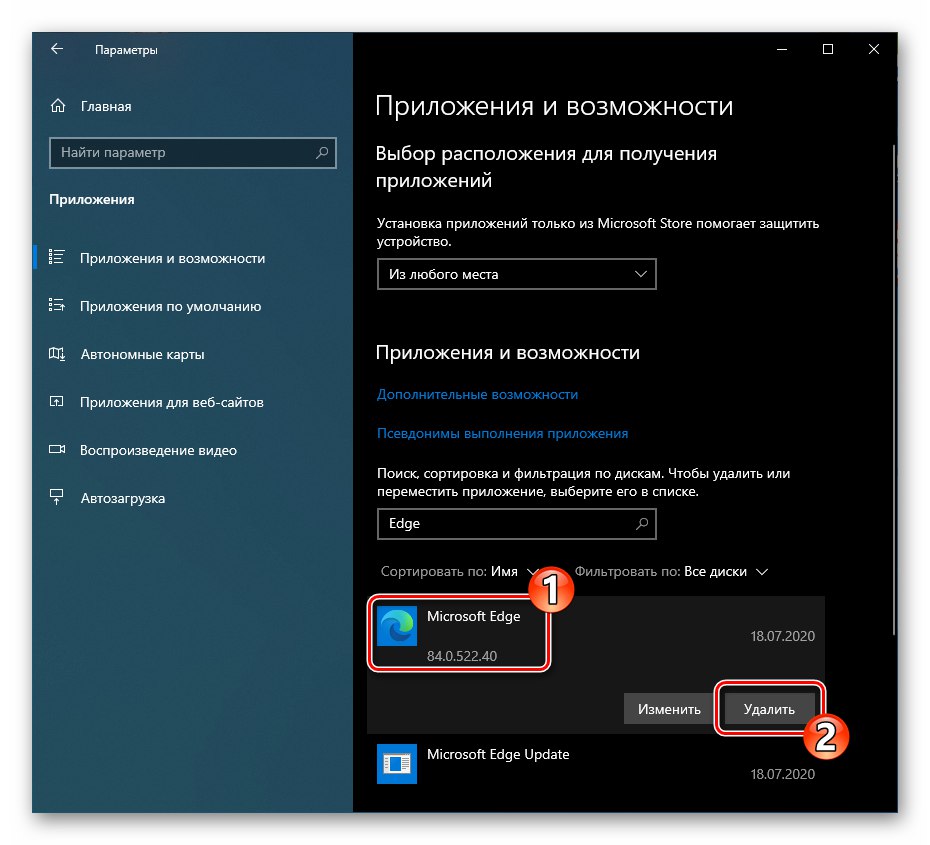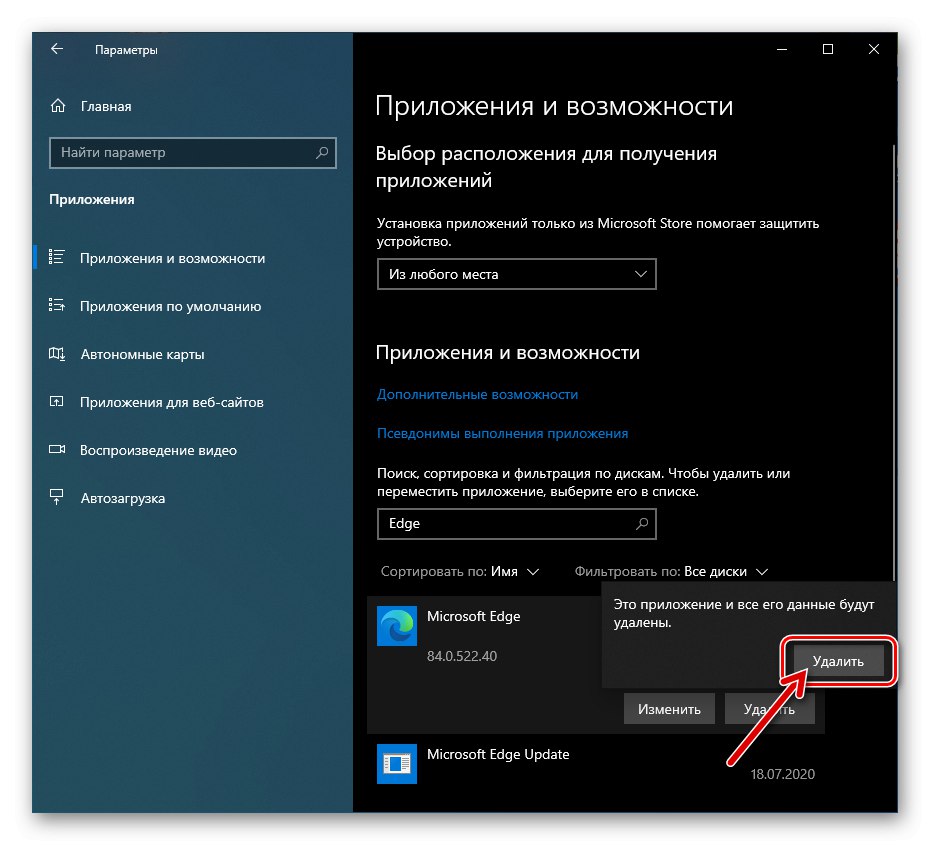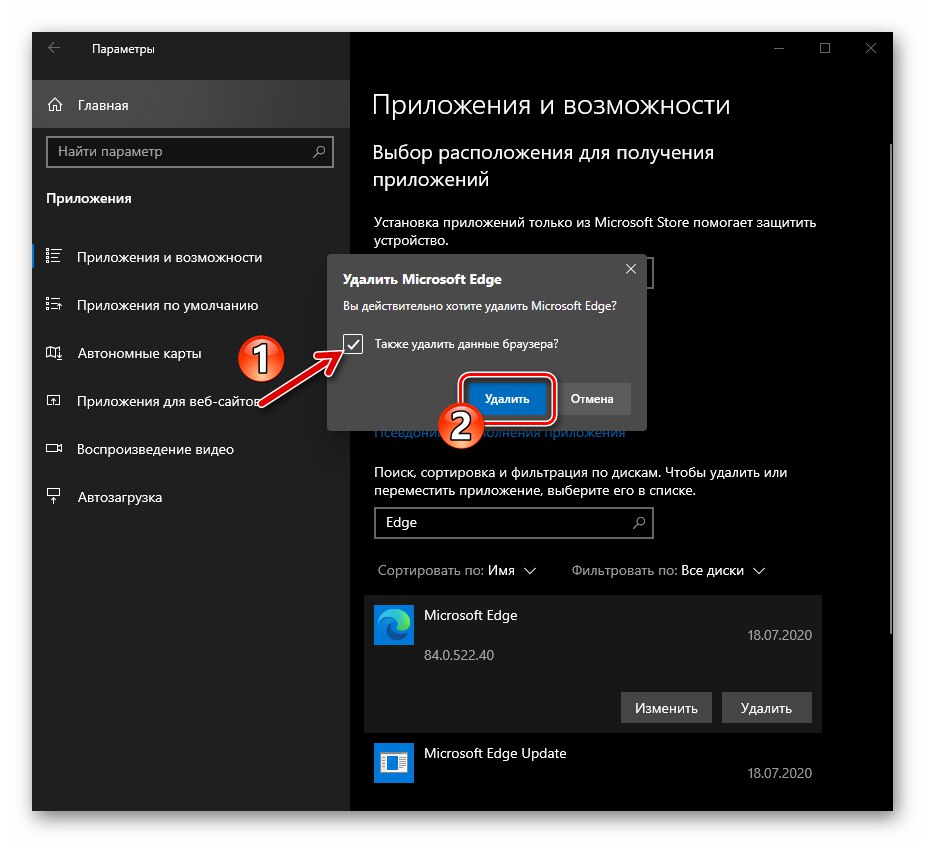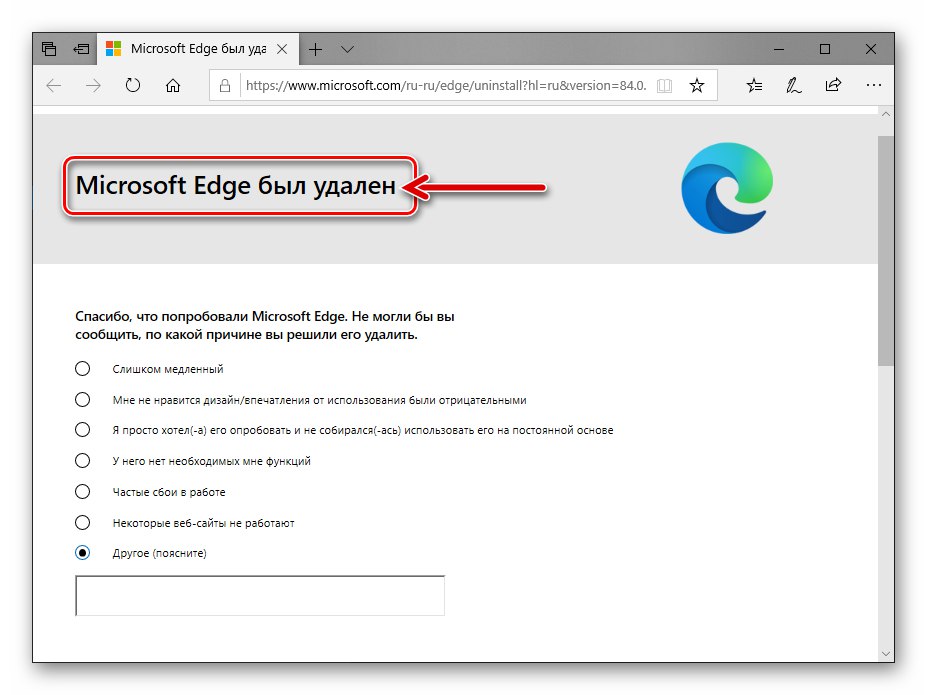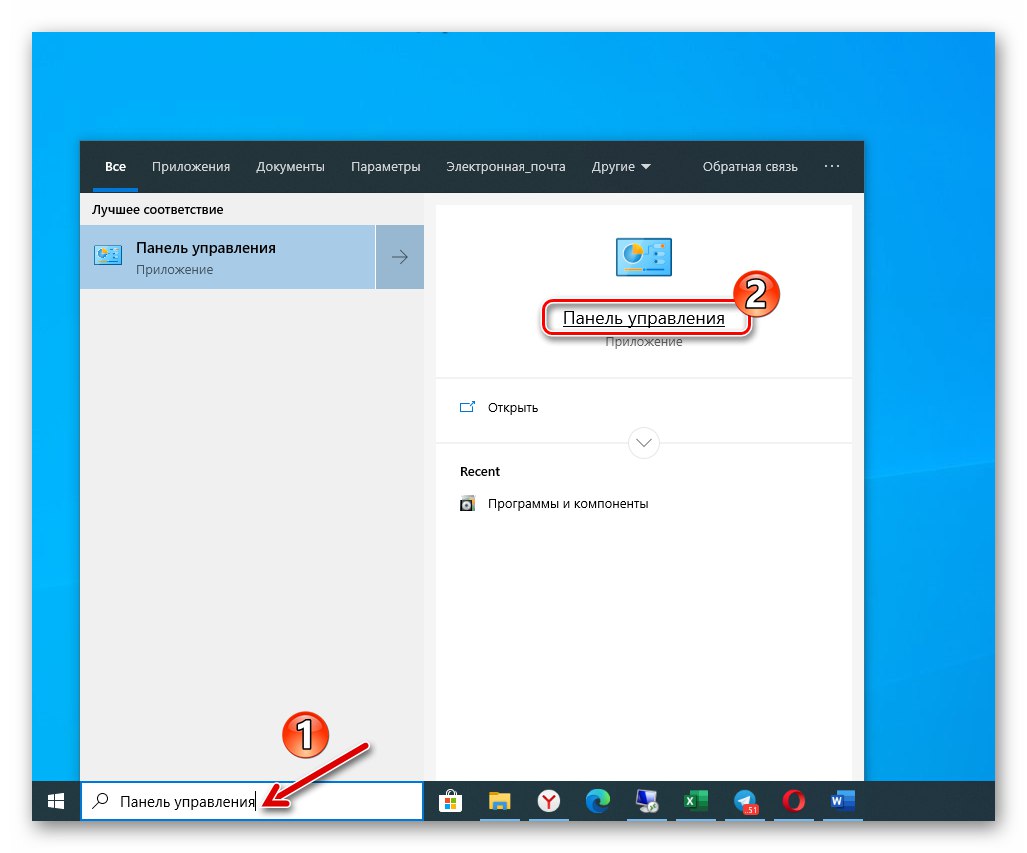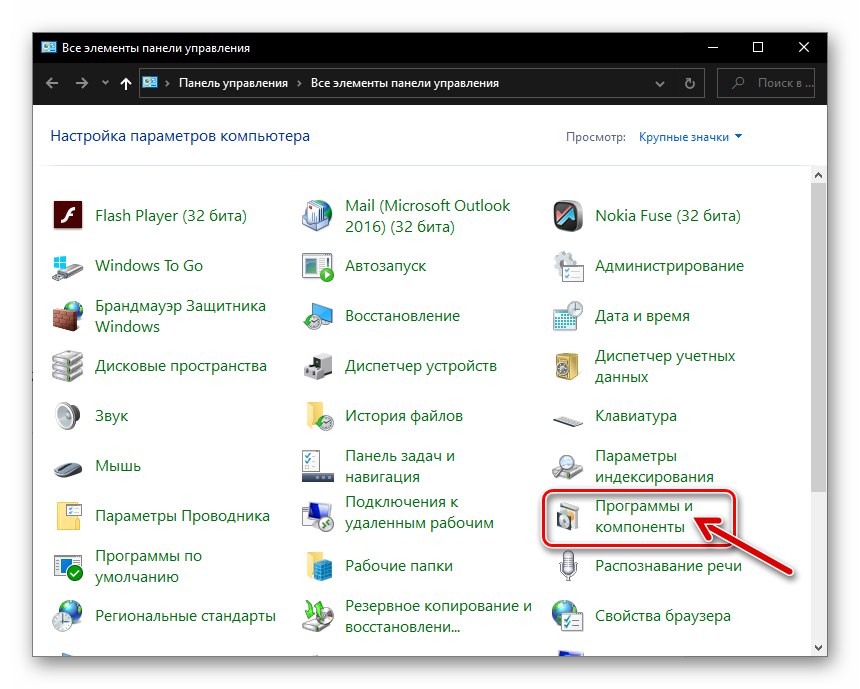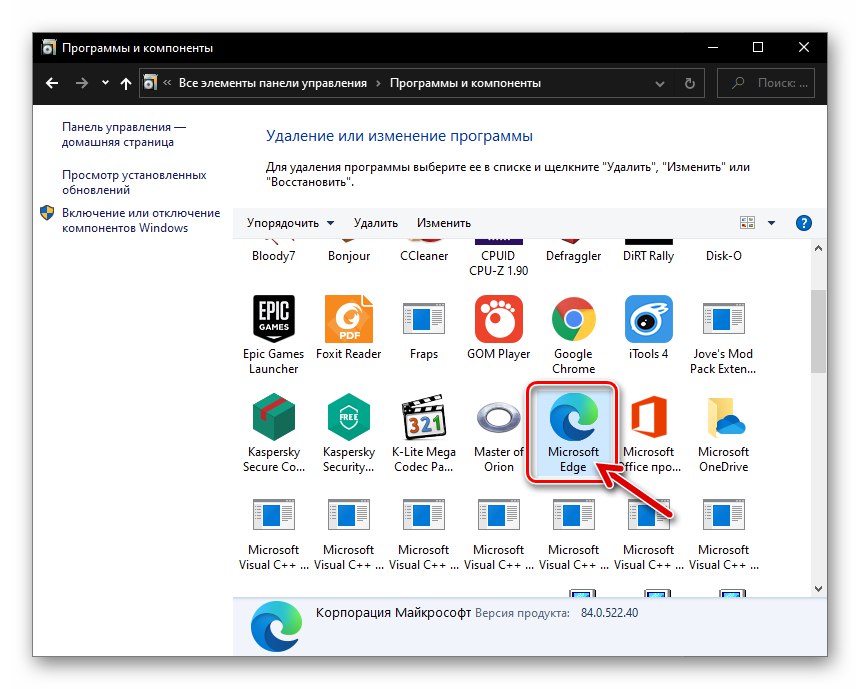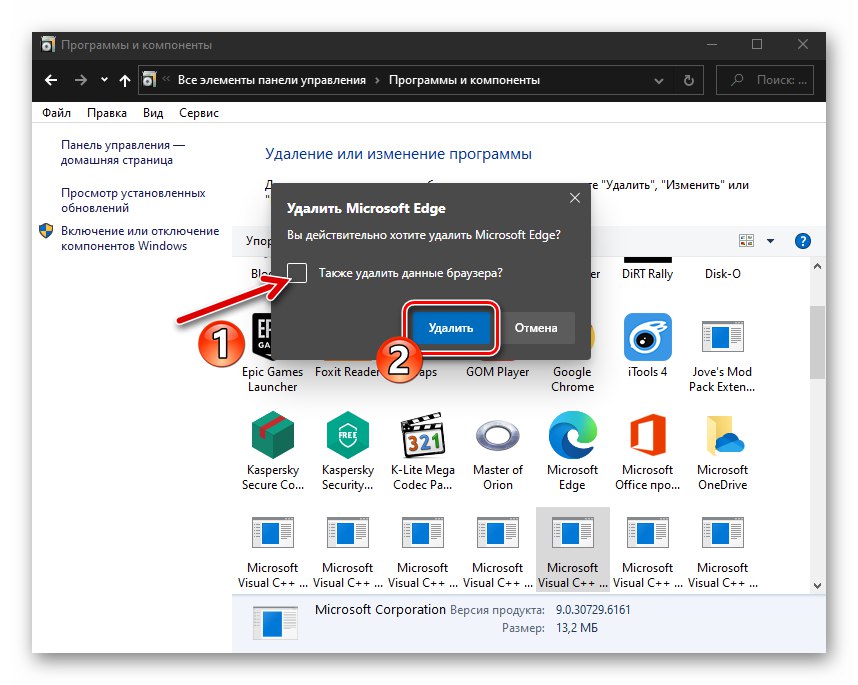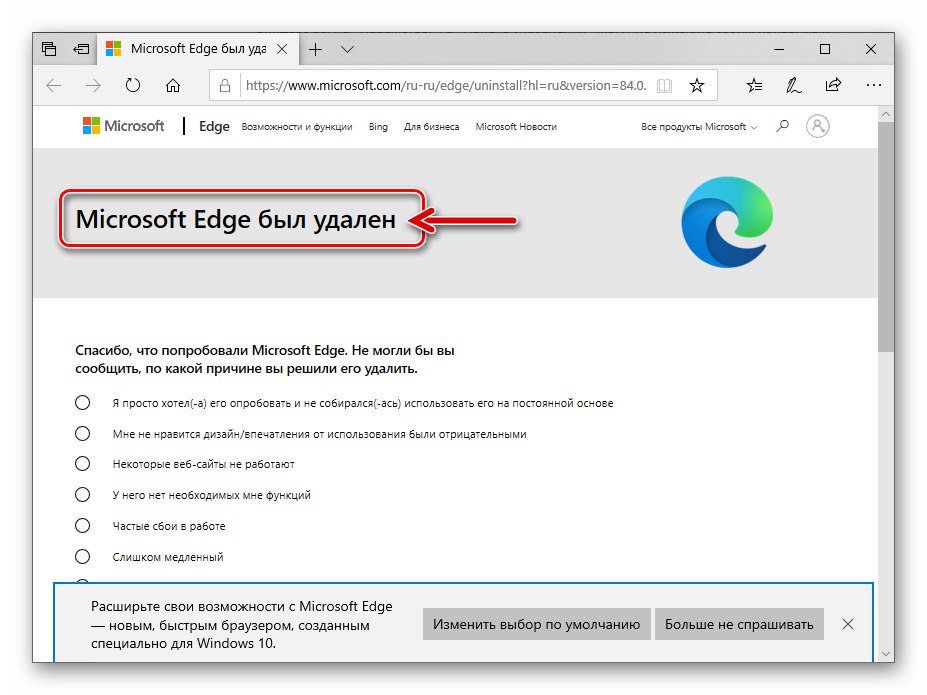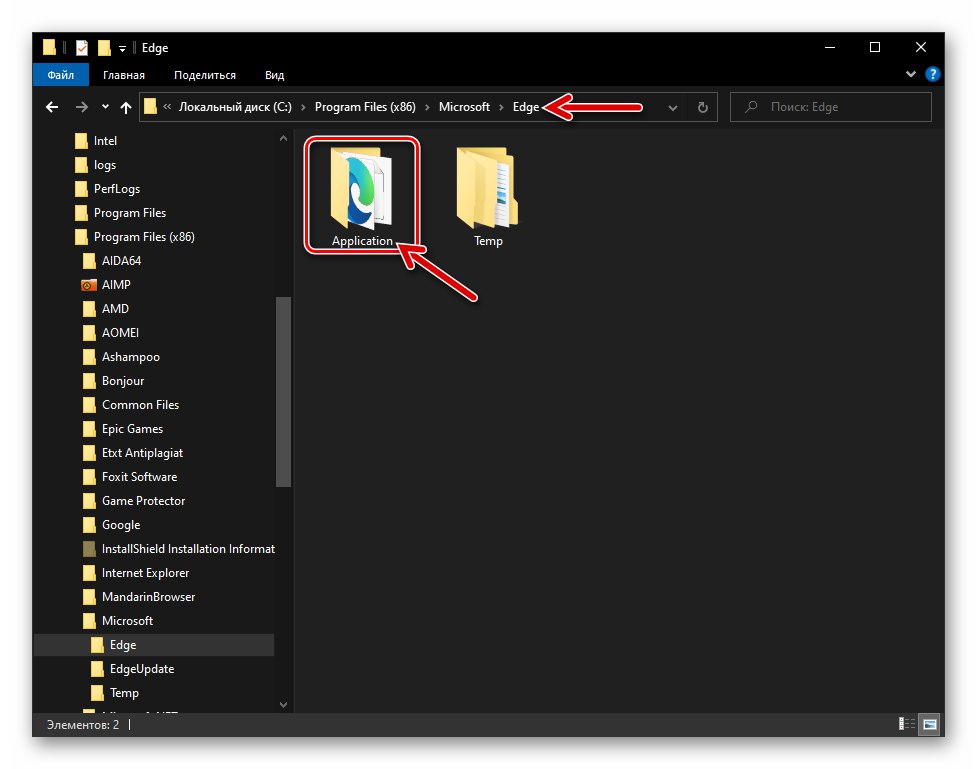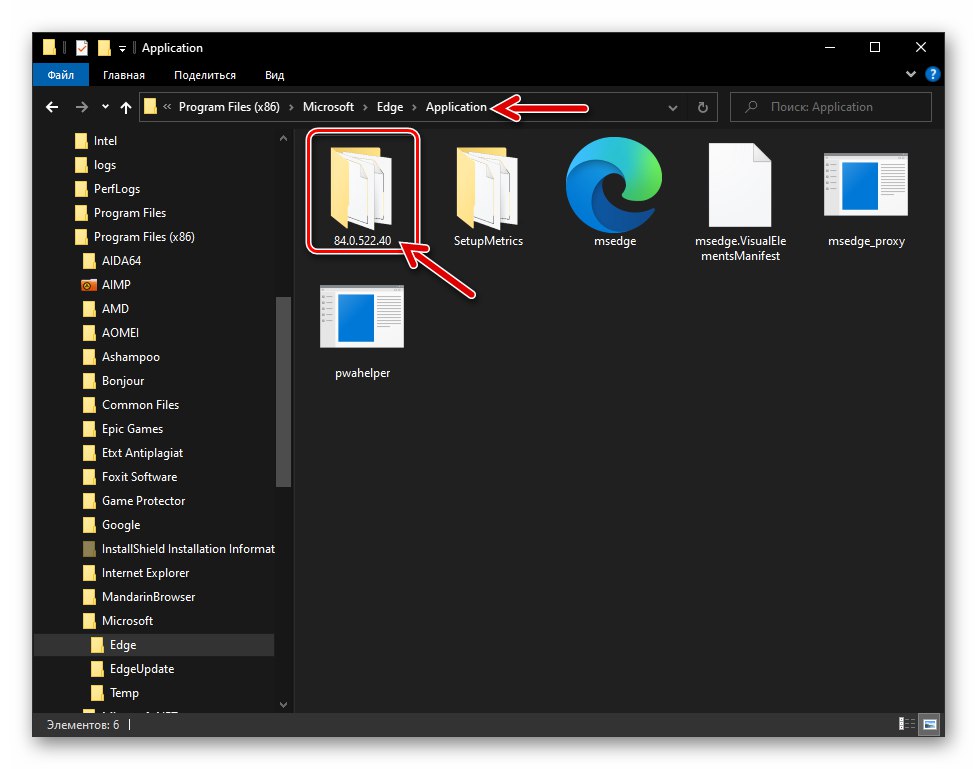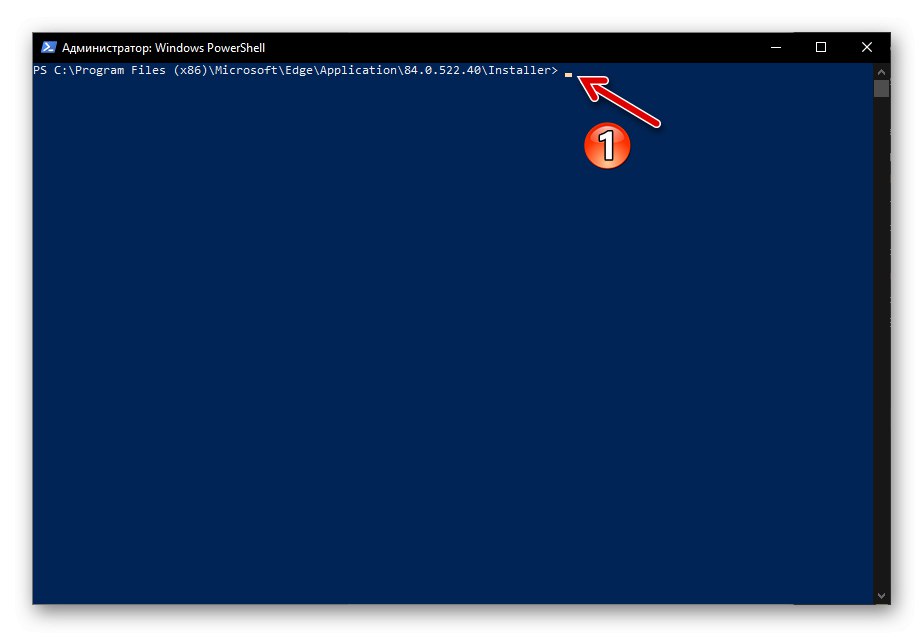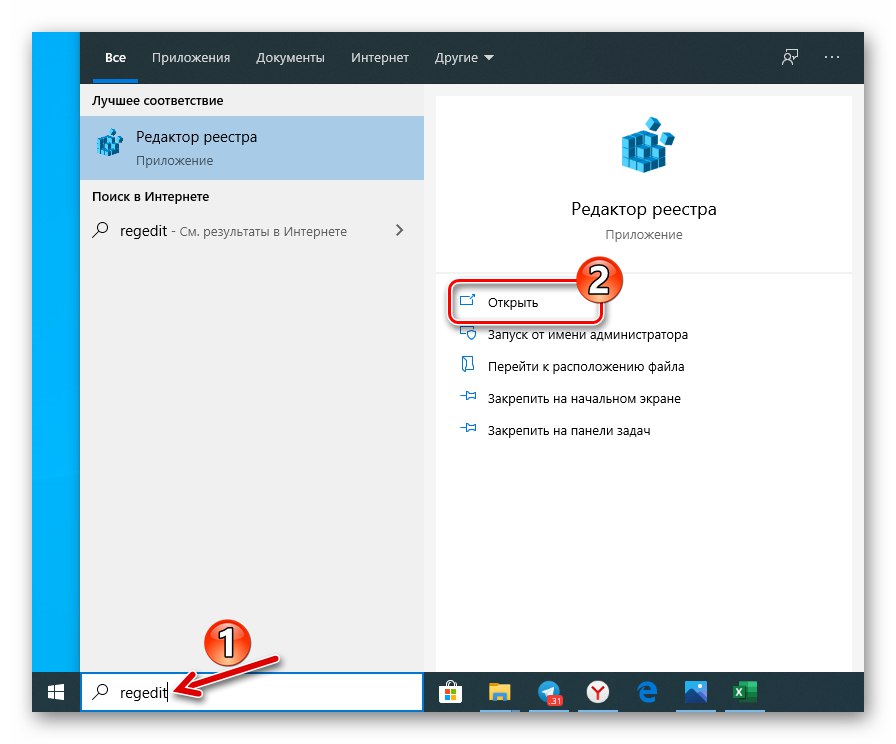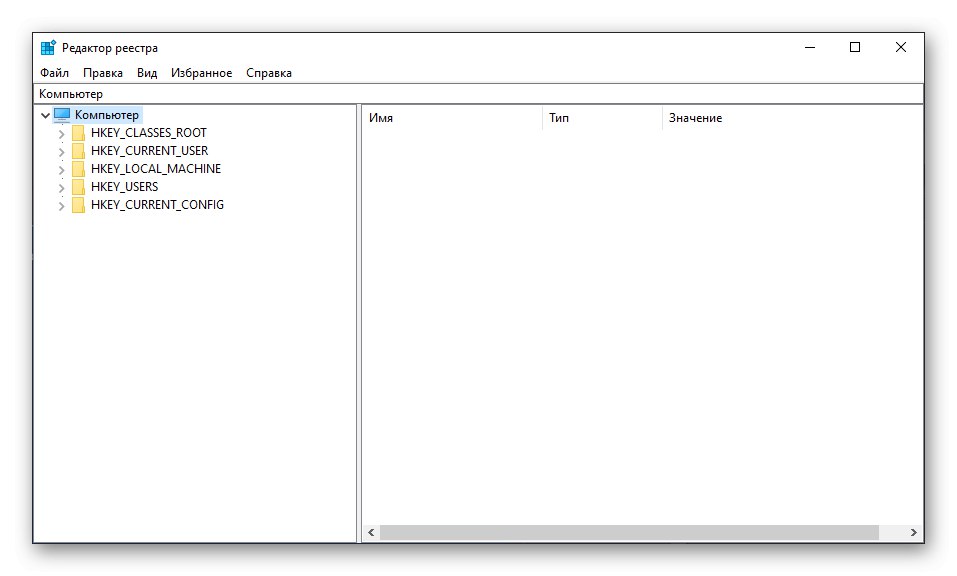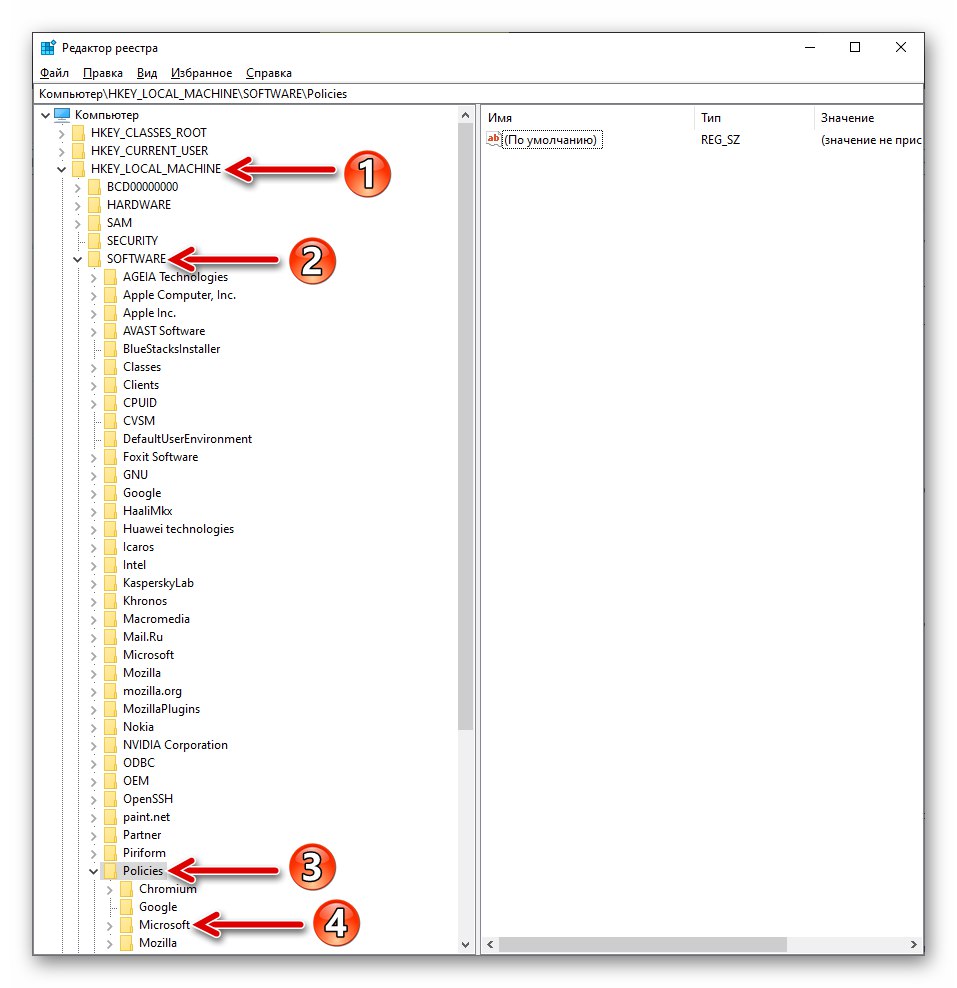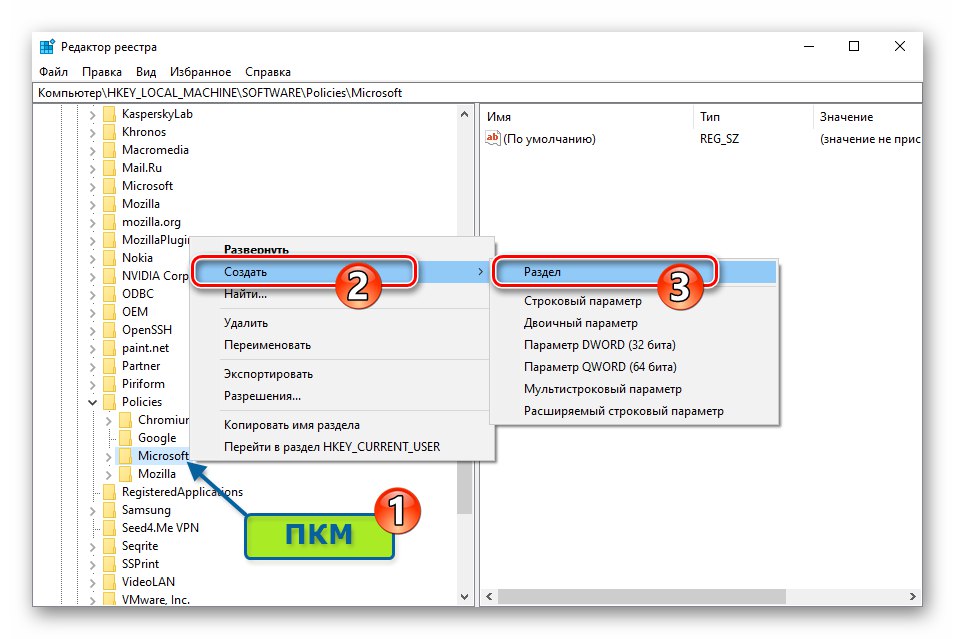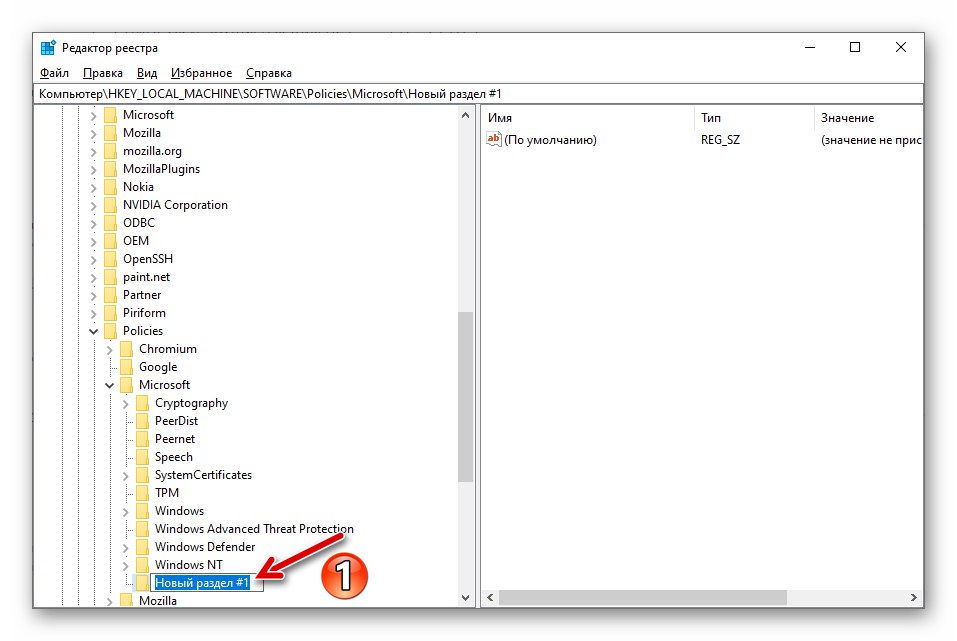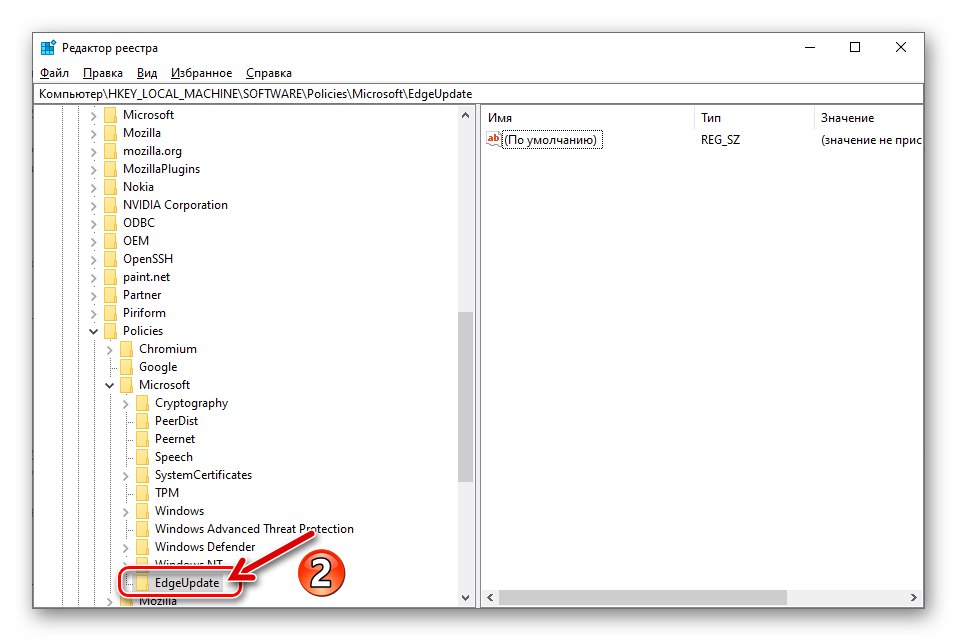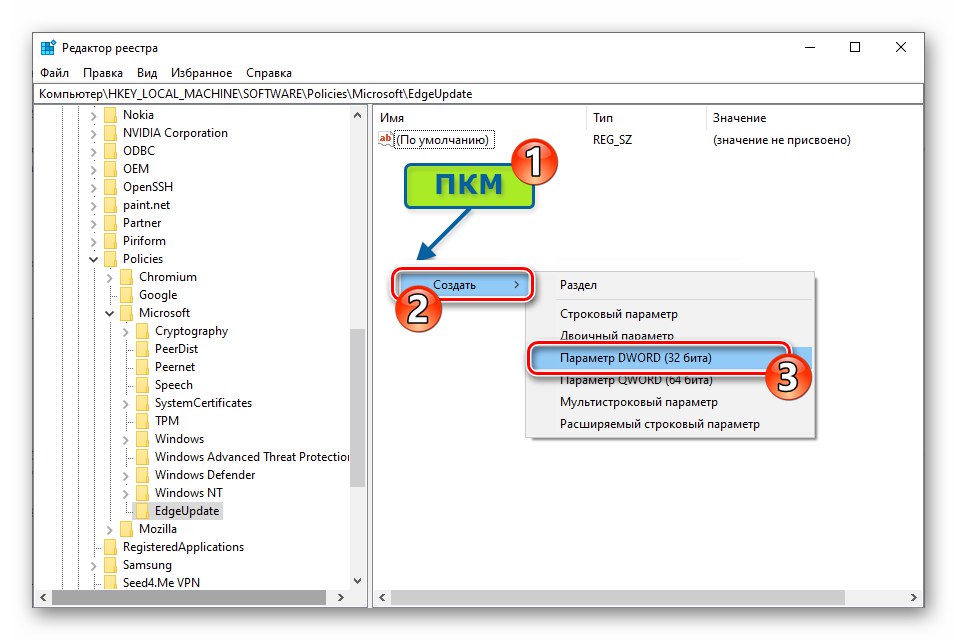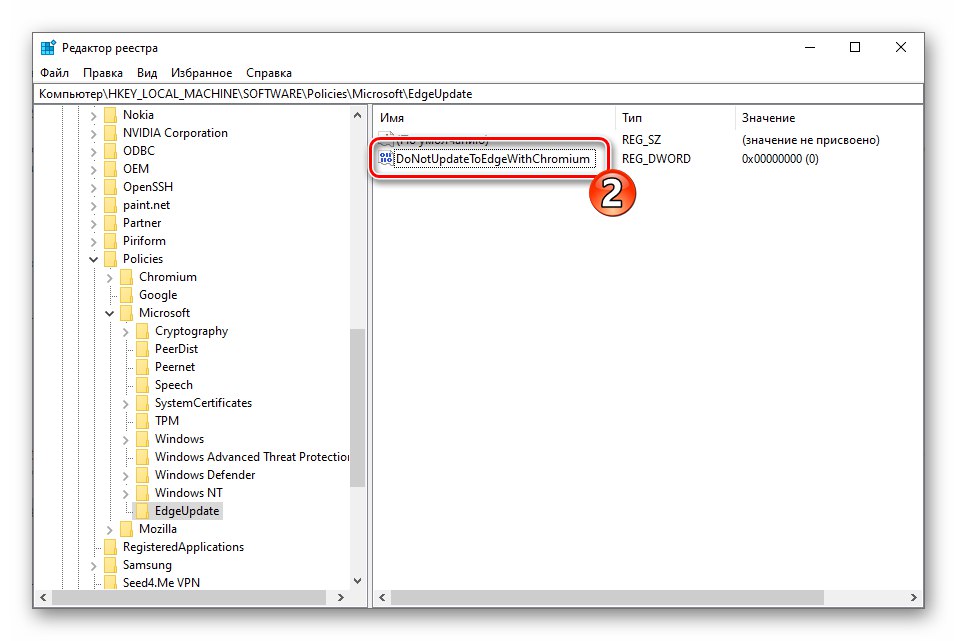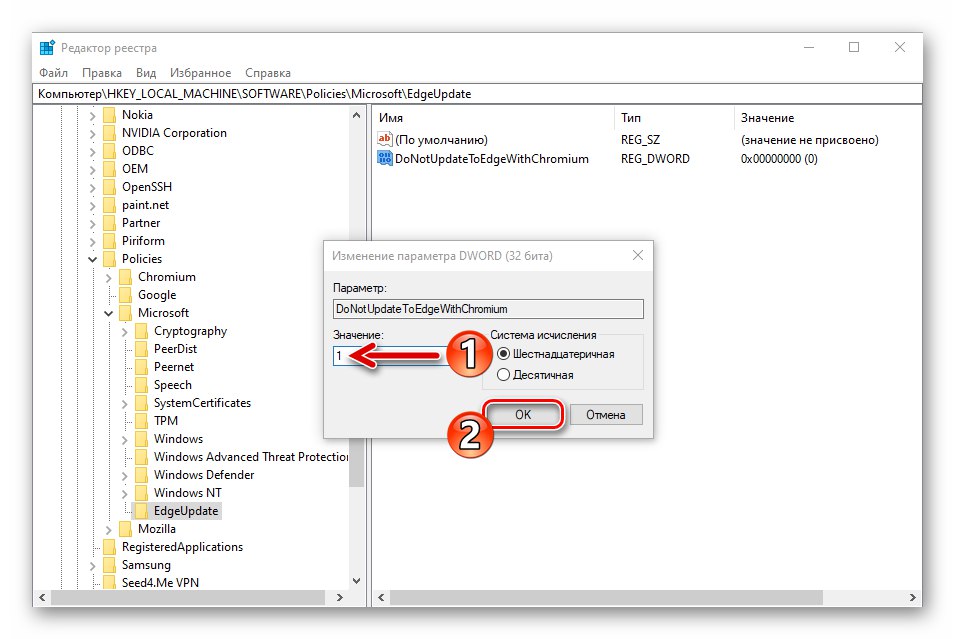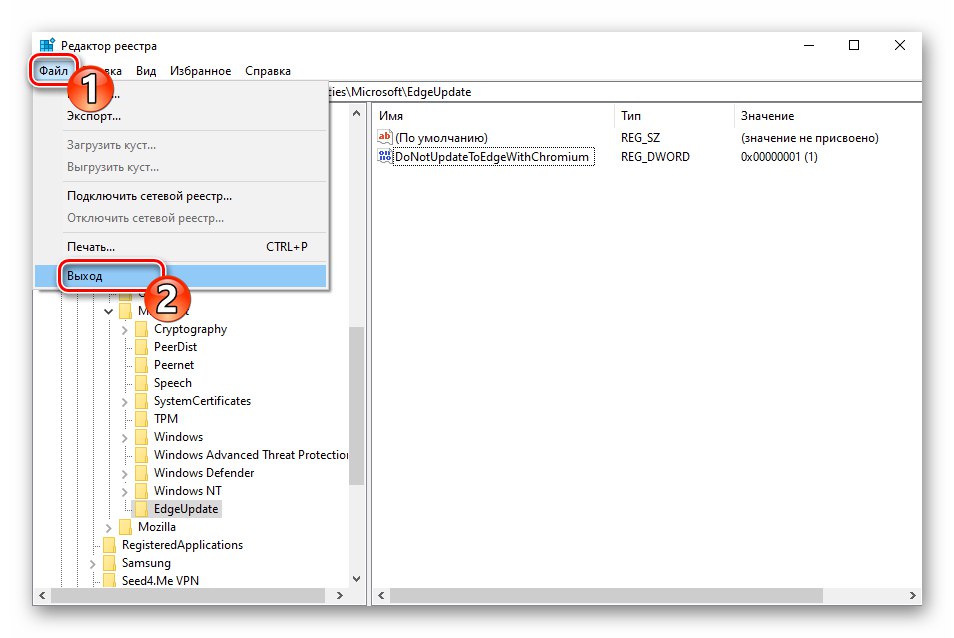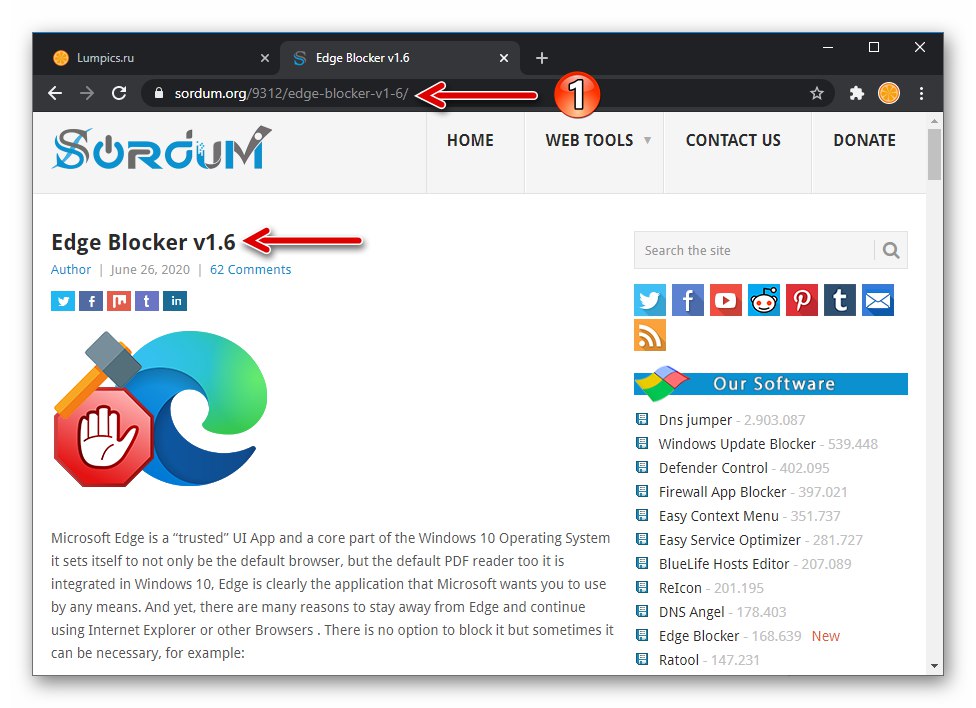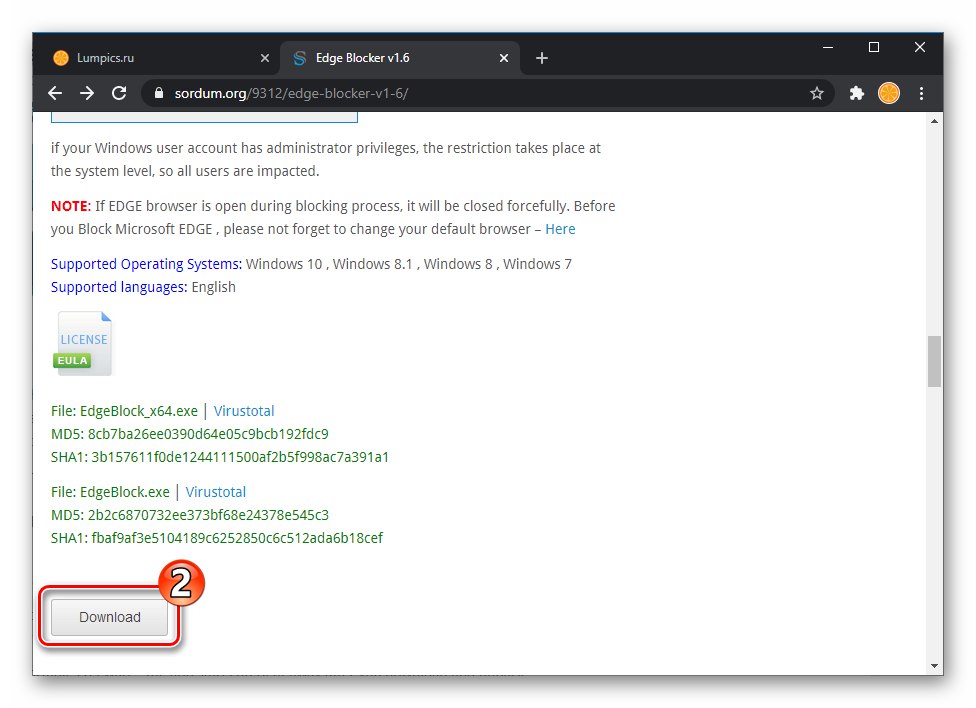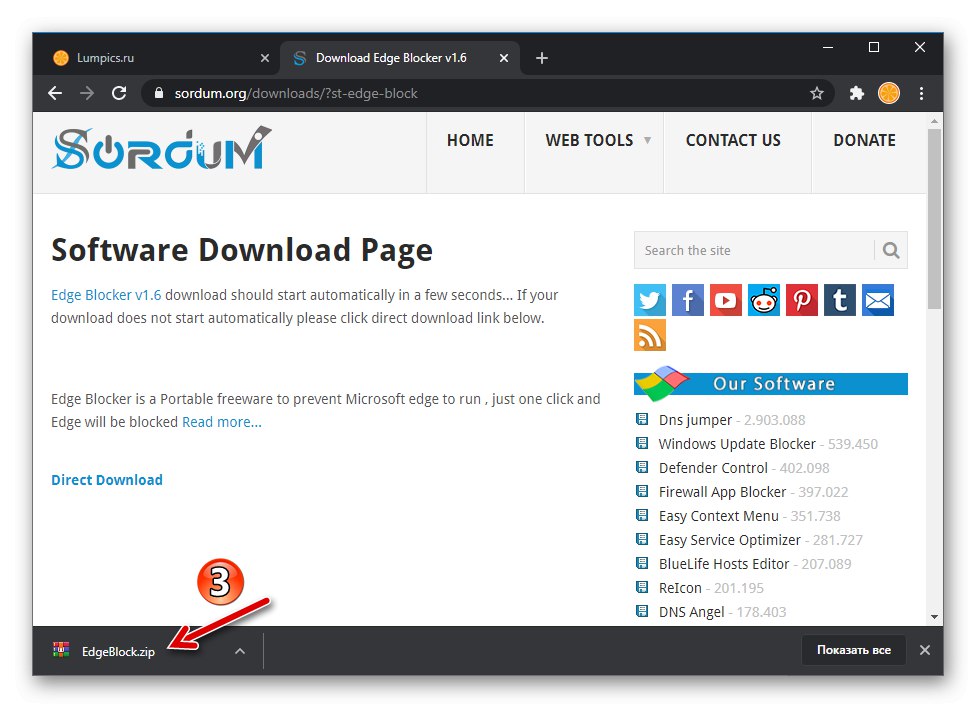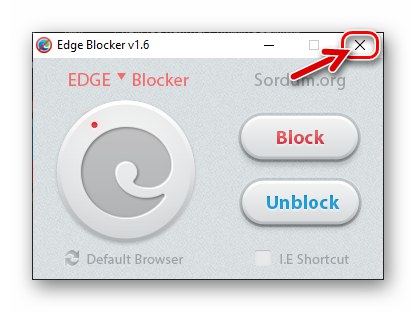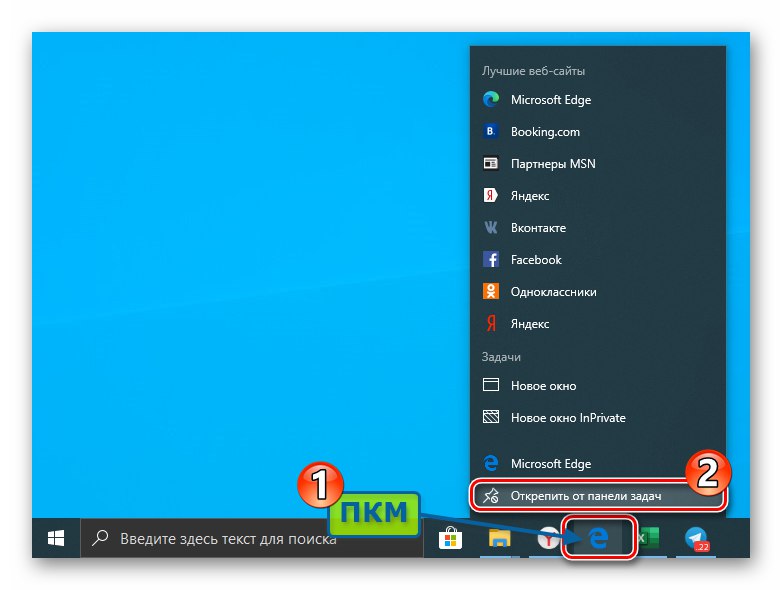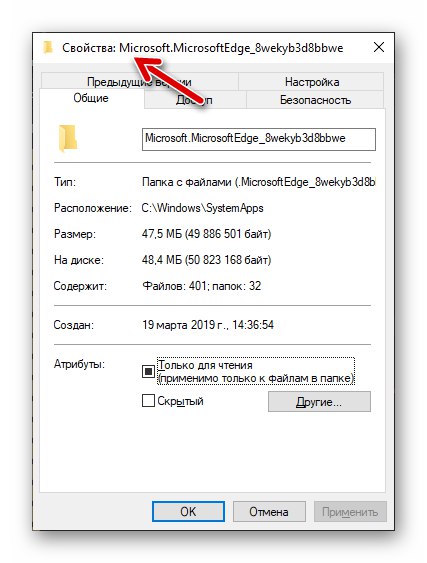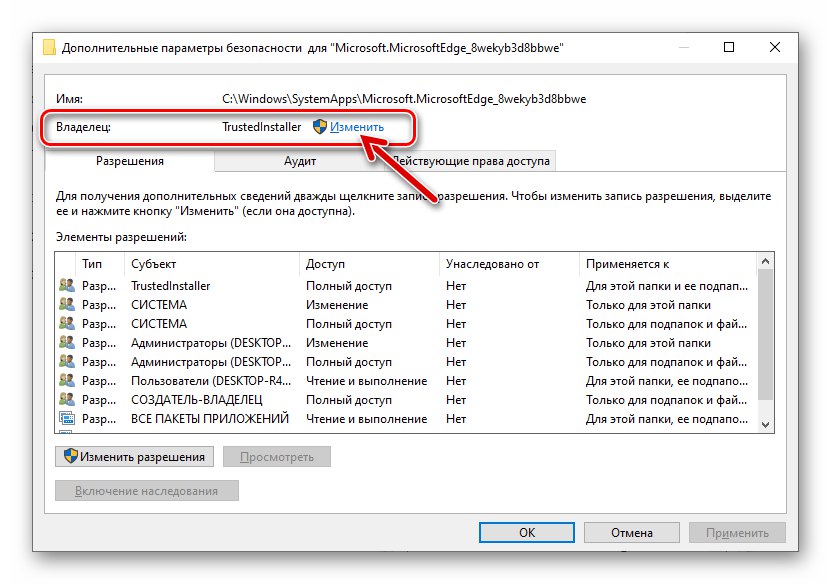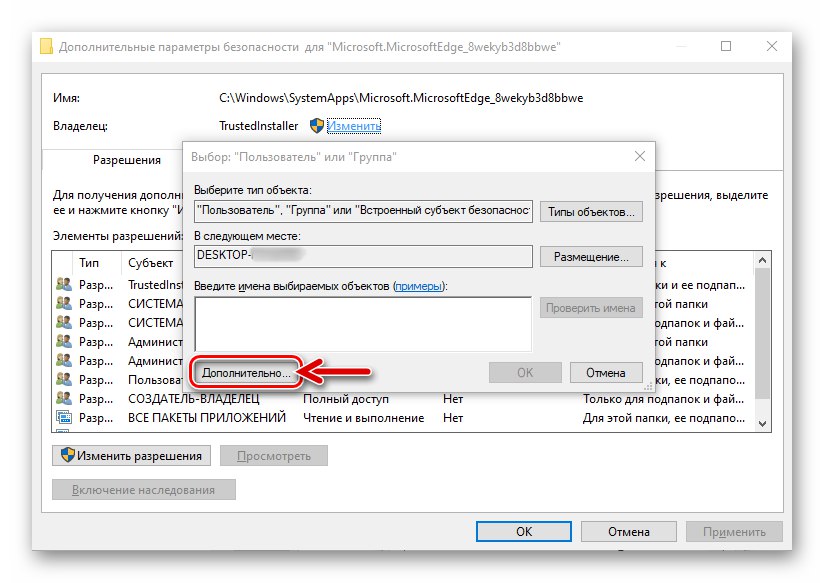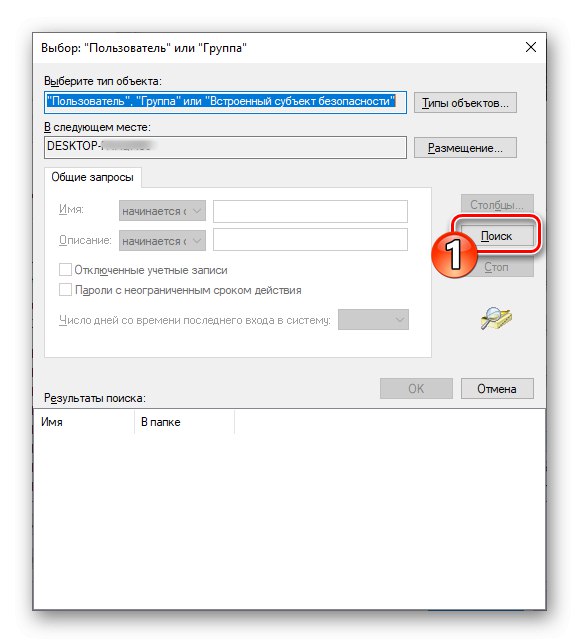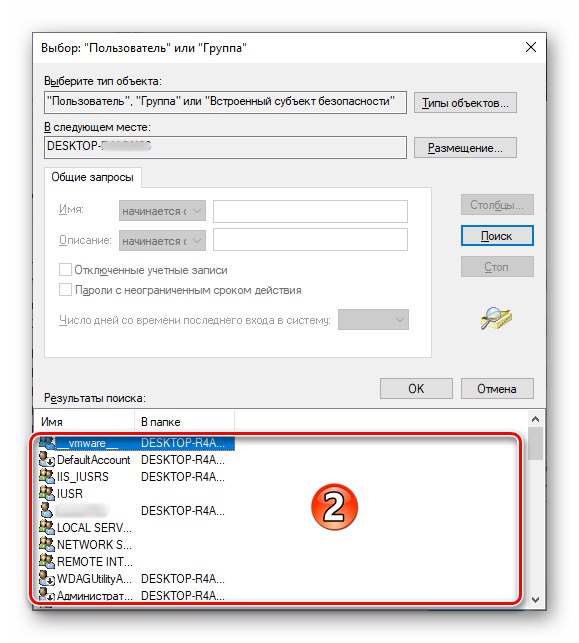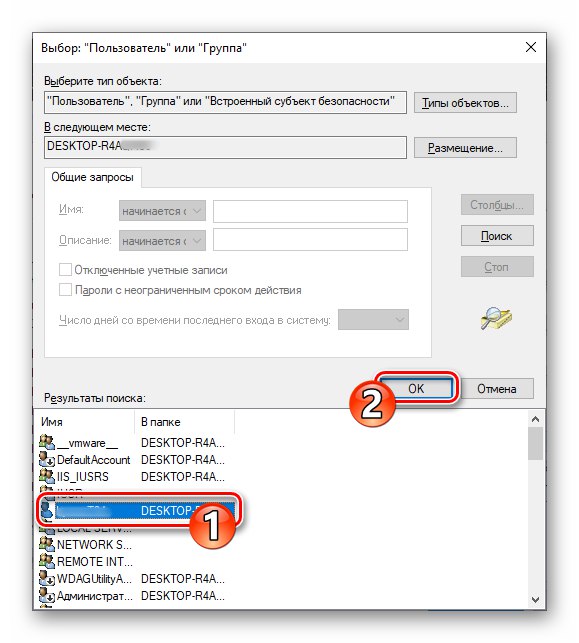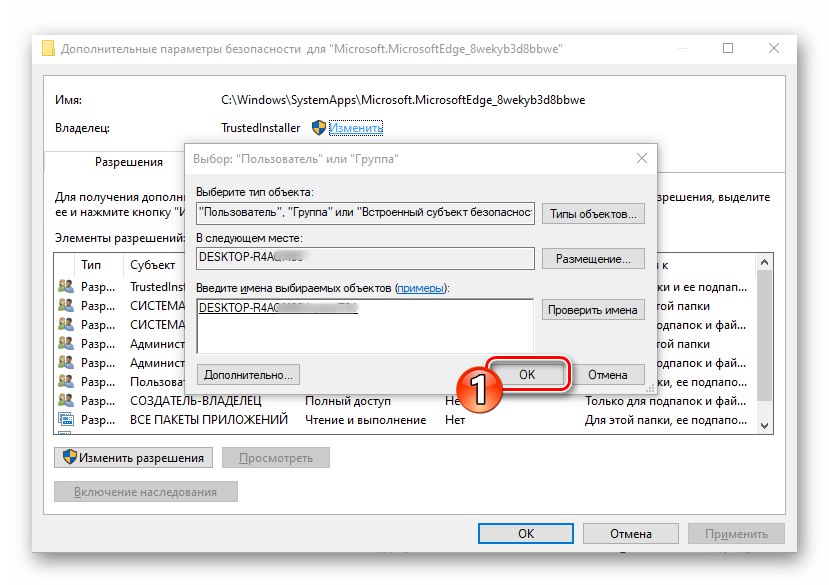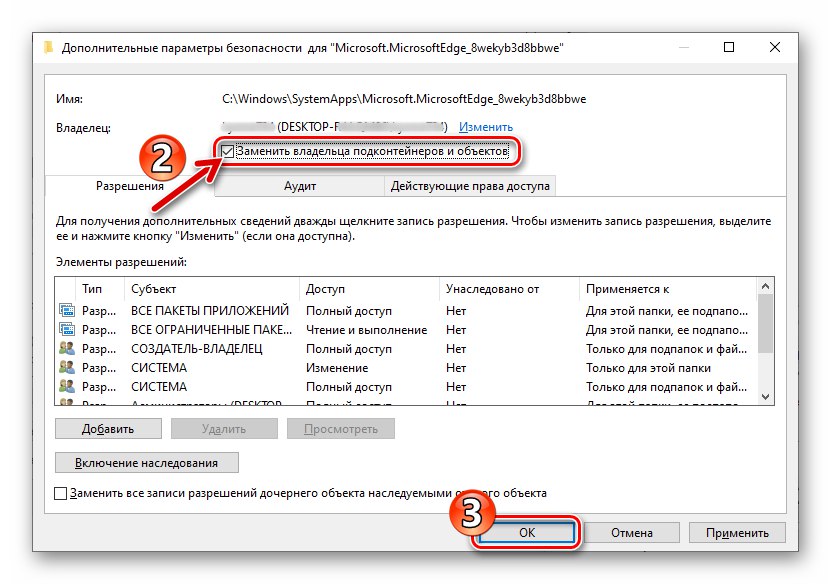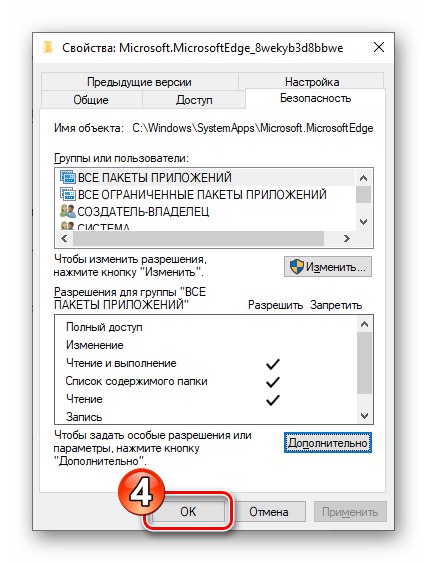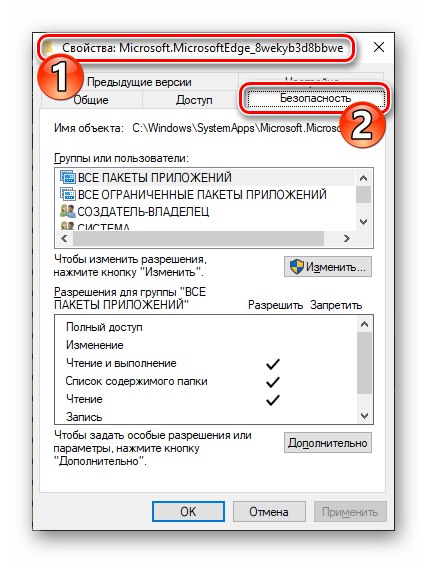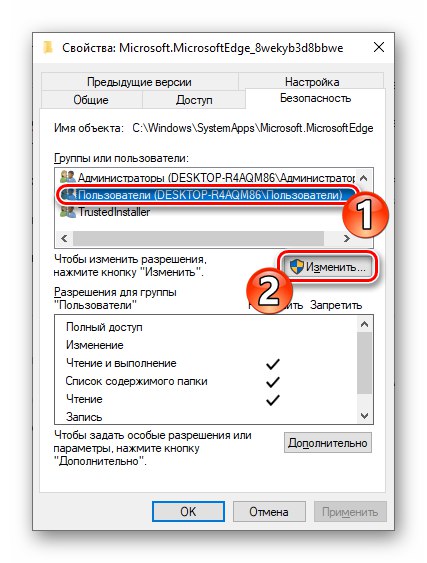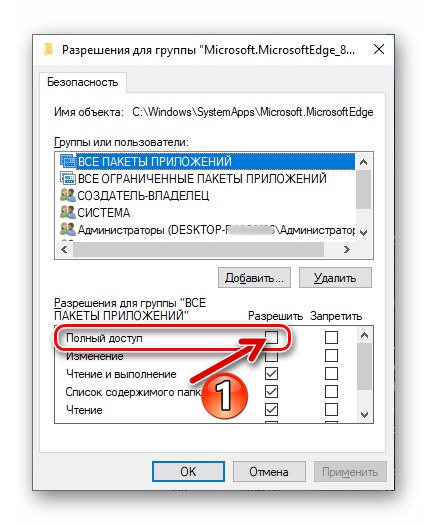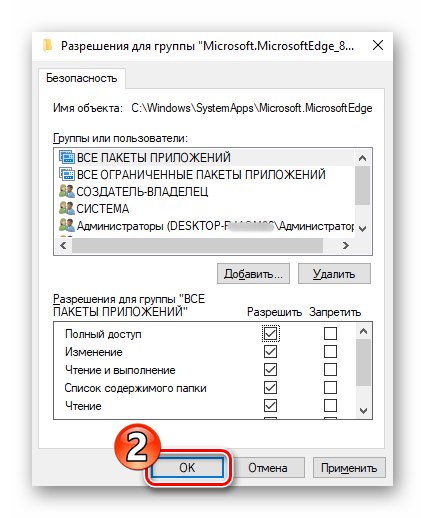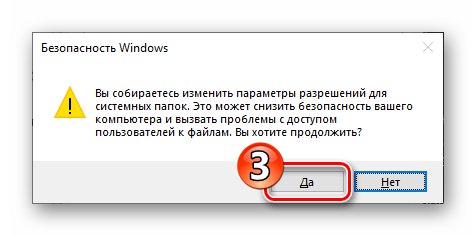Deinstaliranje Microsoft Edge Chromiuma
Uklanjanje trenutačne (verzija 79 i novija) u vrijeme verzije web-preglednika ovog materijala s Microsofta - Edge Chromium može se izvršiti na jedan od dva načina. Učinkovitost jedne ili uputa iz dolje predloženih ovisi o načinu na koji je ovaj softver instaliran u sustav.
Metoda 1: Windows alati
Ako ste sami instalirali preglednik Edge na Chromium engine, preuzimajući ga sa službenog Microsoftovog web mjesta, deinstalacija neće uzrokovati poteškoće i može se izvršiti pomoću metoda uobičajenih za većinu programa Windows.
- Nakon što je korisnik samostalno instalirao Edge, preglednik se pojavljuje na popisu instaliranog softvera, koji Windows 10 prikazuje u "Parametri" OS. Stoga je preglednik moguće izbrisati slijedeći sljedeći put:
- Otkriti "Opcije" Windows, na primjer, klikom na ikonu "Oprema" slijeva u glavnom izborniku OS-a.
![Idite na Postavke sustava Windows 10 da biste deinstalirali Microsoft Edge Chromium]()
Pročitajte također: Što učiniti ako se postavke sustava Windows 10 ne otvore
- Na popisu odjeljaka postavki u prozoru "Opcije" Izaberi "Prijave".
- Pomaknite se kroz popis softvera instaliranog na računalu dostupan u prozoru koji se otvori,
![Preglednik Microsoft Edge Chromium naveden u odjeljku Aplikacije u postavkama sustava Windows 10]()
pronađite predmet u njemu Microsoft Edge.
![Preglednik Microsoft Edge Chromium na popisu aplikacija kojima se može pristupiti iz postavki OS-a]()
Izbrisani web preglednik moguće je brže pronaći,
![Okvir za pretraživanje programa Microsoft Edge Chromium u odjeljku Aplikacije u postavkama sustava Windows]()
unosom upita "Rub" u polju "Pretraži ovaj popis".
- Kliknite na ime Microsoft Edge, kliknite "Izbrisati" u prikazanom području s programskim podacima.
- Potvrdite svoje namjere klikom "Izbrisati" u prozoru sistemskog zahtjeva.
- Označite okvir "Također izbrisati podatke preglednika?" pod drugim upitom koji je izdao Windows kliknite "Izbrisati".
- Pričekajte malo dok se završi postupak deinstalacije preglednika s Microsofta na Chromium engineu, uslijed čega će se pokrenuti "klasični" Edge koji prikazuje web stranicu koja potvrđuje uspjeh operacije.
![Odjeljak Microsoft Edge Chromium Apps u postavkama sustava Windows 10]()
![Preglednik pretraživanja Microsoft Edge Chromium u odjeljku Aplikacije u postavkama sustava Windows]()
![Deinstaliranje preglednika Microsoft Edge Chromium pomoću odjeljka Aplikacije u postavkama sustava Windows 10]()
![Microsoft Edge Chromium potvrđuje deinstalaciju preglednika u postavkama sustava Windows 10]()
![Potvrda Microsoft Edge Chromiuma za brisanje preglednika i njegovih podataka s računala]()
![Uklanjanje preglednika Microsoft Edge Chromium dovršeno]()
- Otkriti "Opcije" Windows, na primjer, klikom na ikonu "Oprema" slijeva u glavnom izborniku OS-a.
- Oni korisnici koji radije koriste Windows 10 za interakciju sa sistemskim funkcijama to ne čine "Opcije", i "Upravljačka ploča", ne mogu promijeniti svoje navike i riješiti problem deinstalacije predmetnog web preglednika na sljedeći način:
- Otkriti "Upravljačka ploča" OS. U sustavu Windows 10 to ćete najlakše učiniti unošenjem odgovarajućeg upita u polje za pretraživanje pored gumba "Početak" i slijedite vezu koju nudi sustav.
Više detalja: Otvaranje upravljačke ploče na računalu sa sustavom Windows 10
- Odaberite iz odjeljaka dostupnih na ploči "Programi i značajke".
- Pomaknite se kroz popis aplikacija instaliranih na računalu i pronađite Microsoft Edge i kliknite ikonu preglednika.
- Ne zaboravite potvrditi okvir ako je potrebno "Također izbrisati podatke preglednika?" u prikazanom prozoru upita kliknite "Izbrisati" da biste potvrdili namjeru deinstalacije programa.
- Pričekajte dok se postupak deinstalacije ne dovrši, a zatim se možete vratiti na upotrebu starije verzije Microsoftovog preglednika od neinstalirane verzije.
![Idite na upravljačku ploču sustava Windows da biste deinstalirali Microsoft Edge Chromium]()
![Microsoft Edge Chromium odjeljak Programi i značajke na upravljačkoj ploči sustava Windows 10]()
![Preglednik Microsoft Edge Chromium naveden u Programi i značajke na upravljačkoj ploči Windows 10]()
![Microsoft Edge Chromium potvrda deinstalacije preglednika i njegovih podataka putem upravljačke ploče OS-a]()
![Obavijest o programu Microsoft Edge Chromium uklonjena je nakon deinstalacije preglednika putem upravljačke ploče]()
- Otkriti "Upravljačka ploča" OS. U sustavu Windows 10 to ćete najlakše učiniti unošenjem odgovarajućeg upita u polje za pretraživanje pored gumba "Početak" i slijedite vezu koju nudi sustav.
Imajte na umu da osim korištenja alata u operacijskom sustavu za uklanjanje samoinstaliranog Microsoft Edge Chromiuma, možete učinkovito koristiti bilo koji softver nezavisnih proizvođača dizajniran za deinstalaciju softvera u Windows okruženju.
Pročitajte također: Windows softver za deinstalaciju programa
2. metoda: PowerShell
U slučaju kada se Edge Chromium pojavio u sustavu nakon automatske instalacije ažuriranja sustava Windows 10, gore opisane standardne tehnike koje uključuju deinstaliranje programa ispast će nerealiziranim, jer se preglednik nakon "dobrovoljno prisilne" integracije u OS prikazuje u "Parametri" i "Upravljačke ploče" neće. U takvoj se situaciji moguće riješiti preglednika koji je nametnuo Microsoft postupajući na sljedeći način.
- Kroz Windows Explorer otvorite mapu koja sadrži datoteke preglednika instaliranog na računalu. Usput je dostupan:
C: Programske datoteke (x86) MicrosoftEdge - Otvorite direktorij "Prijava",
![Mapa Microsoft Edge Chromium Application u direktoriju programa]()
idite u direktorij čije se ime sastoji od brojeva s točkama i označava broj izrade trenutno instaliranog preglednika.
![Imenik Microsoft Edge Chromium imenovan brojem izrade preglednika u njegovoj mapi]()
Zatim otvorite mapu "Instalater".
- Pozovite izbornik "Datoteka", pomaknite miša do stavke "Pokreni Windows PowerShell", kliknite prikazanu opciju "Pokreni Windows PowerShell kao administrator".
- U otvoren prozor moderne verzije Windows konzole unesite naredbu
cmd,![Prozor Microsoft Edge Chromium PowerShell otvoren je iz mape preglednika]()
klik "Unesi" na tipkovnici.
- Unesite ručno ili kopirajte i zalijepite sljedeći tekst naredbe u konzolu da biste riješili problem raspravljen u ovom članku, a zatim kliknite "Unesi" na tipkovnici:
setup.exe —uninstaliraj —na razini sustava —verbose-logging —force-uninstall - Pričekajte neko vrijeme da sustav završi s obradom naredbe i zatvorite prozor PowerShell.
- Učinak izvedenih manipulacija bit će nestanak Edge Chroma iz sustava. Uz to, Microsoftov HTML preglednik ponovno će postati dostupan za upotrebu.
- Da biste izbjegli ponovnu instalaciju preglednika Edge Chromium kao rezultat Windows Update u budućnosti, trebali biste unijeti male promjene u registar OS-a:
- Otvorite uređivač registra. Da biste to učinili, možete upotrijebiti polje za pretraživanje koje se nalazi pored gumba za poziv glavnog izbornika sustava Windows tako da tamo unesete upit
regedit.Više detalja: Pokretanje uređivača registra u sustavu Windows 10
- Pomoću ploče s lijeve strane prozora uređivača,
![Ploča tipki Microsoft Edge Chromium u uređivaču registra sustava Windows]()
premjesti u mapu Microsoftkoja se nalazi uz stazu
HKEY_LOCAL_MACHINESOFTWAREPolitike - Kliknite naziv kataloga Microsoft desni klik. U izborniku koji se otvori pomaknite kursor na stavku "Stvoriti", Izaberi "Odjeljak".
- Dodijeli stvorenom pododjeljku
![Uređivač registra Microsoft Edge Chromium - Preimenuj stvoreni ključ]()
Ime "EdgeUpdate".
- Dok je u generiranoj mapi "EdgeUpdate", desnom tipkom miša kliknite slobodni prostor s desne strane prozora Uređivača registra. Pomaknite kursor na prikazano ime opcije "Stvoriti"zatim odaberite "DWORD parametar (32 bit)" u izborniku koji se pojavi.
- Dajte stvorenom elementu ime "DoNotUpdateToEdgeWithChromium",
![Uređivač registra Microsoft Edge Chromium preimenuje parametar stvoren u odjeljku EdgeUpdate]()
zatim dvaput kliknite na njega.
- U otvorenom prozoru za promjenu parametara unesite
1u polju "Vrijednost", a zatim kliknite "U REDU". - Zatvorite uređivač registra - ovo dovršava deaktiviranje push instalacije preglednika Edge Chromium u sustavu Windows 10 tijekom primanja ažuriranja OS-a.
![Microsoft Edge Chromium pokreće uređivač registra kako bi onemogućio instalaciju ažuriranja preglednika]()
![Microsoft Edge Chromium otvara HKEY_LOCAL_MACHINE - SOFTVER - Podružnica pravila u uređivaču registra]()
![Microsoft Edge Chromium Microsoft Edge Chromium stvara ključ registra da onemogući instalaciju preglednika zajedno s ažuriranjem OS-a]()
![Microsoft Edge Chromium stvara ključ EdgeUpdate u registru sustava Windows]()
![Microsoft Edge Chromium stvara 32-bitnu vrijednost DWORD-a u odjeljku EdgeUpdate registra sustava Windows]()
![Svojstva otvaranja Microsoft Edge Chromium parametra DoNotUpdateToEdgeWithChromium u uređivaču registra OS-a]()
![Microsoft Edge Chromium postavlja parametar DoNotUpdateToEdgeWithChromium na 1 u registru sustava Windows]()
![Microsoft Edge Chromium napustio je uređivač registra nakon što je deaktivirao instalaciju ažuriranja preglednikom]()
- Otvorite uređivač registra. Da biste to učinili, možete upotrijebiti polje za pretraživanje koje se nalazi pored gumba za poziv glavnog izbornika sustava Windows tako da tamo unesete upit
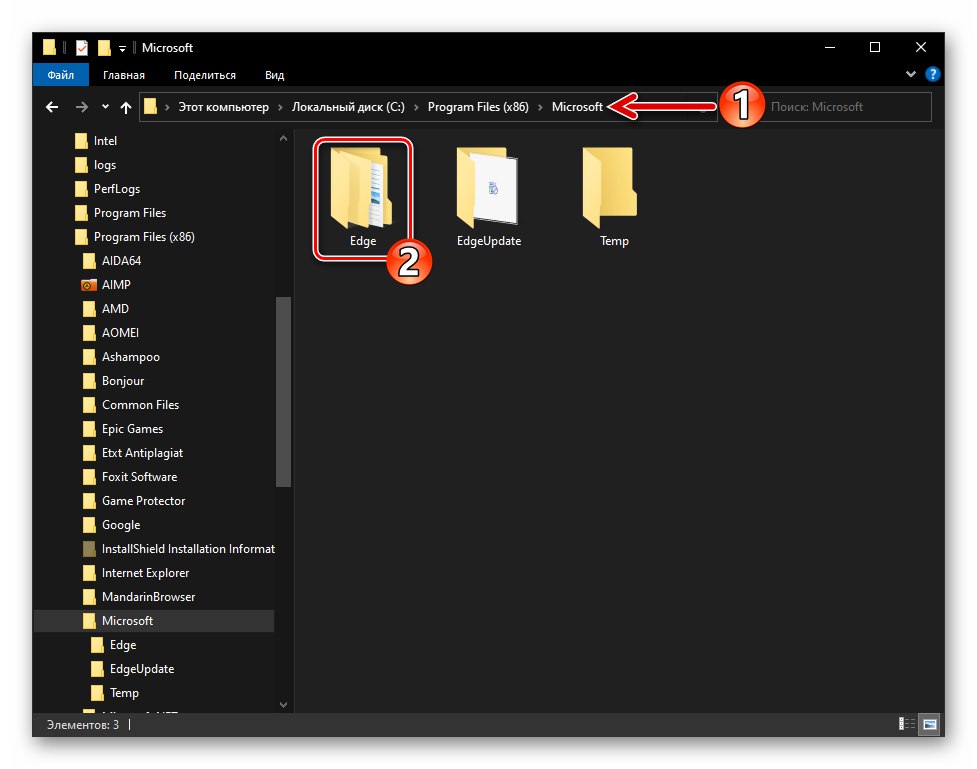
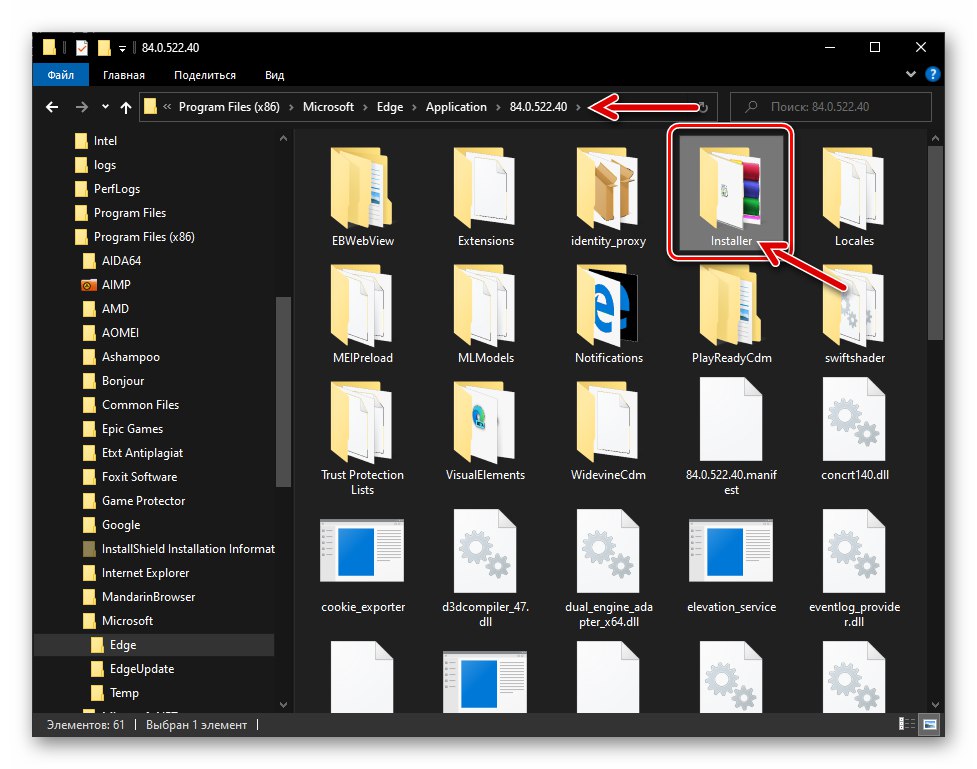

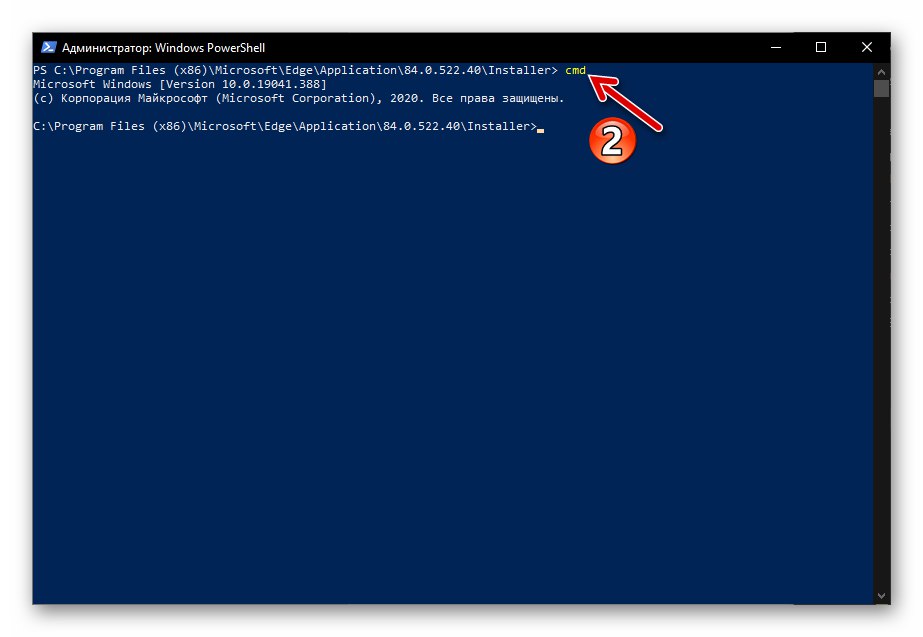
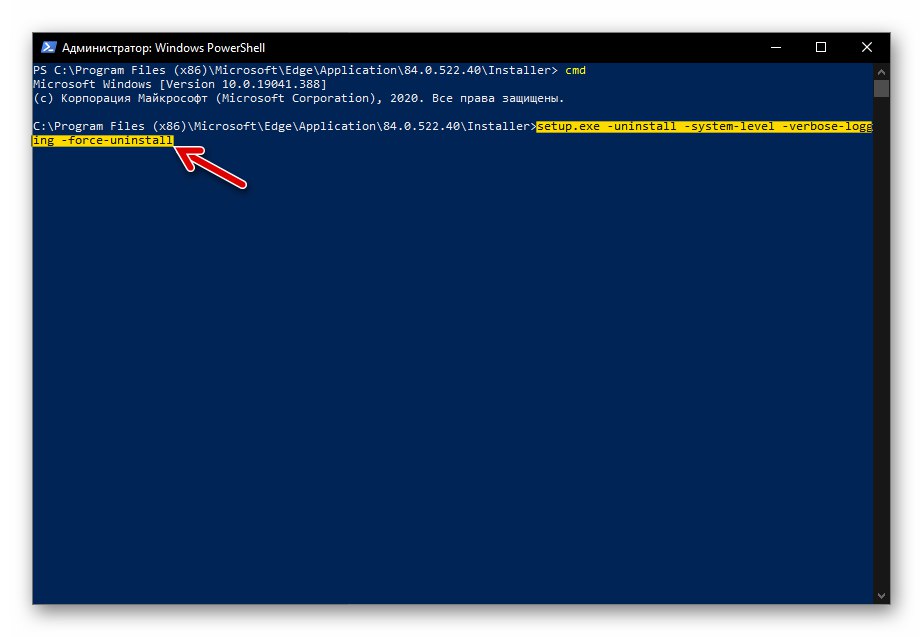
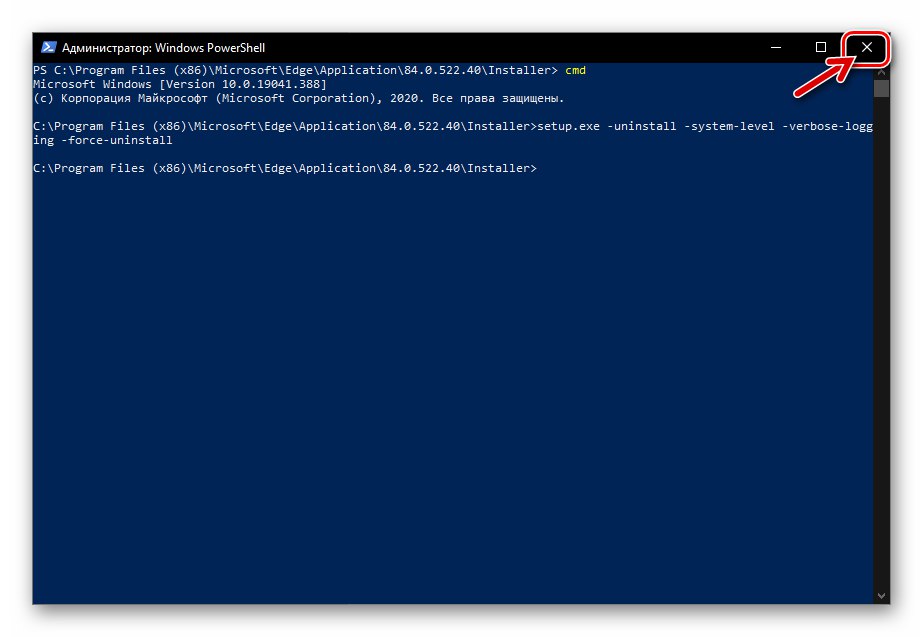
Uklanjanje Microsoft Edge HTML-a
Preglednik Microsoft Edge u svojoj "klasičnoj" verziji (stvoren na HTML mehanizmu) prilično je duboko integriran u operativni sustav Windows 10 i ne može se deinstalirati uobičajenim metodama. Međutim, postoje najmanje dva načina da zaboravite na postojanje ovog preglednika na vašem računalu.
Metoda 1: Bloker ivica
Prilično velik broj korisnika zbunjuje pitanje uklanjanja preglednika Edge sa svog računala, a to je dovelo do pojave raznih skripti i uslužnih programa koji vam omogućuju da se riješite programa u samo nekoliko klikova mišem. Najučinkovitiji alat za deaktiviranje dotične komponente Windows stvorio je sordum.org i imenovan je Blokator rubova.
Unatoč činjenici da dolje opisani uslužni program zapravo ne deinstalira preglednik, već ga samo blokira, preporučljivo je njime riješiti problem iz naslova članka, budući da se tijekom rada alata zapravo ne vrši gruba intervencija u sustavu. Između ostalog, dolje opisana operacija je reverzibilna i stoga relativno sigurna.
- Idite na web stranicu uslužnog programa EdgeBlocker na gornjoj poveznici.
![Web stranica Microsoft EdgeHTML Edge Blocker v1.6 na službenom web mjestu za programere]()
Pomaknite se prema dolje po opisu proizvoda, kliknite gumb "Preuzimanje datoteka" —
![Gumb Microsoft EdgeHTML za preuzimanje uslužnog programa Edge Blocker sa službenog web mjesta programera]()
ovo pokreće preuzimanje arhive s uslužnim programom na računalo.
![Microsoft EdgeHTML arhiva s uslužnim programom EdgeBlocker preuzeta na disk računala]()
Raspakirajte rezultirajući paket u bilo koju mapu na disku računala. Time je završena priprema Edge Blockera za rad.
- Pokrenite, ovisno o bitnosti OS-a koji koristite, jednu od datoteka - EdgeBlock.exe ili EdgeBlock_x64.exe iz kataloške upute dobivene kao rezultat izvršavanja prethodnog stavka.
- Pritisnite gumb "Blok" u prozoru uslužnog programa i pričekajte nekoliko sekundi.
- To je sve, Edge Blocker se može zatvoriti.Nakon što uslužni program ispuni svoju namjenu, Microsoftov preglednik će se deaktivirati, odnosno pokušaji otvaranja neće dovesti do rezultata, preglednik će prestati pokretati se kao odgovor na klikanje na veze ako ga je program prema zadanim postavkama otvorio web stranice.
![Microsoft EdgeHTML Exit Edge Blocker nakon deaktiviranja preglednika]()
Jedini podsjetnik na prisutnost Microsoft Edgea u sustavu nakon što ga deaktivirate mogu biti već neaktivni prečaci na programskoj traci i na drugim mjestima - uklonite ove stavke ručno.
![Microsoft EdgeHTML uklanja deaktivirane prečace preglednika]()
Pročitajte također: Uklanjanje prečaca sa radne površine Windows
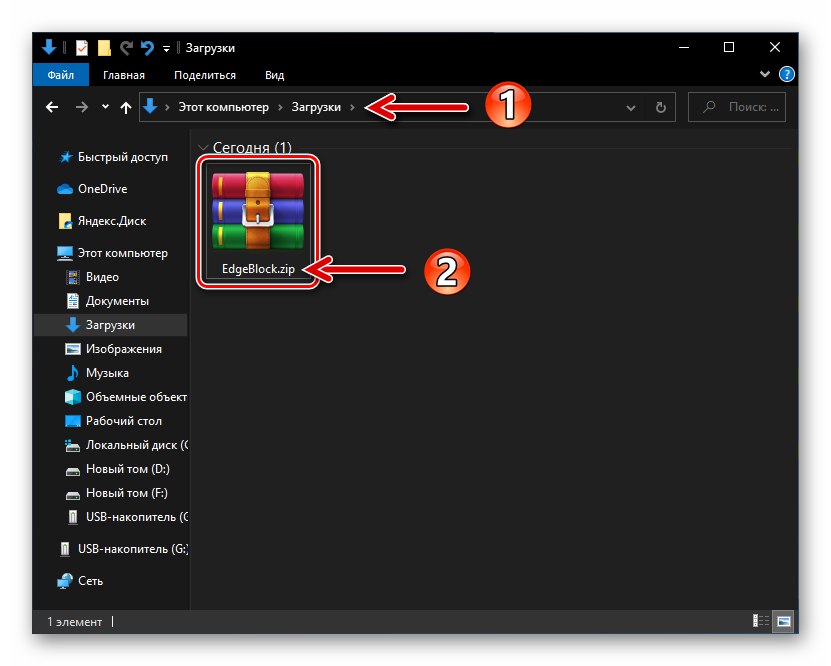
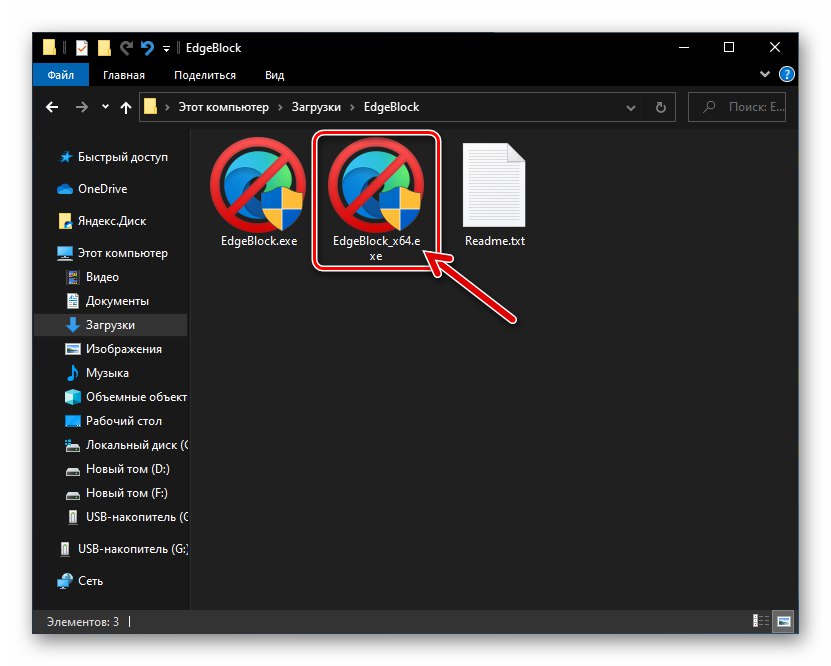
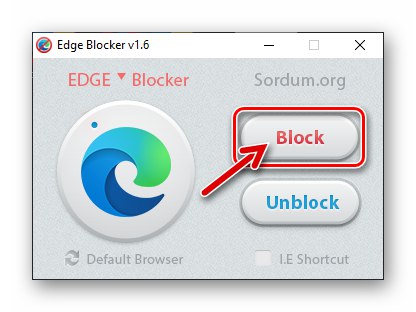
2. metoda: Izbrišite datoteke preglednika
Najdrastičnija metoda rješavanja EdgeHTML-a u sustavu Windows 10 je uništavanje direktorija koji sadrži datoteke preglednika. Iako se ova operacija ne preporučuje, bilo koji korisnik može je izvesti prema sljedećim uputama:
- Otvorite sistemsku particiju PC diska u Exploreru, idite u mapu "Windows"a zatim u direktorij "SystemApps".
- Pronađite direktorij čije ime počinje s Microsoft.MicrosoftEdge_ a završava kombinacijom brojeva i slova (razlikuje se na različitim osobnim računalima).
- Direktorij naveden u prethodnom odlomku sadrži datoteke preglednika i mora se izbrisati. Budući da je preglednik Edge komponenta sustava Windows, neće uspjeti uništiti mapu uobičajenim metodama - prvo trebate dobiti dozvolu za izvođenje takvih radnji za svoj račun OS-a:
- Desnom tipkom miša kliknite naziv direktorija preglednika, otvorite "Svojstva" iz prikazanog kontekstnog izbornika.
- Idite na karticu "Sigurnost" prozor svojstava objekta, kliknite gumb "Dodatno".
- U prozoru koji se otvara s desne strane natpisa "Vlasnik: TrustedInstaller" postoji poveznica "Promijeniti" - kliknite na njega.
- U sljedećem prozoru kliknite "Dodatno".
- Zatim kliknite na gumb "Traži",
![Gumb Microsoft EdgeHTML Search u prozoru Select User or Group u svojstvima mape preglednika]()
tada će biti moguće odabrati račun s popisa u donjem dijelu prozora koji se otvori.
![Rezultati pretraživanja Microsoft EdgeHTML za korisnike kojima se može odobriti pristup izmjeni datoteka u direktoriju preglednika]()
Kliknite naziv računa putem kojeg ste trenutno prijavljeni u OS (odnosno svoj), a zatim kliknite "U REDU".
- Unaprijediti "Svojstva" mape preglednika moraju se ponovno pokrenuti - ova je radnja obavezna! Klik "U REDU" u svim otvorenim prozorima koji se odnose na postupak promjene postavki mape datoteka preglednika:
"Izbor:" Korisnik "ili" Grupa ";
![Gumb Microsoft EdgeHTML OK na Svojstvima mape Odabir korisnika ili grupnog preglednika]()
U prozoru "Napredne sigurnosne opcije" prije nego što ga zatvorite, potvrdite okvir "Promjena vlasnika potkontejnera i objekata";
![Gumb Microsoft EdgeHTML OK u prozoru Napredne sigurnosne postavke mape preglednika]()
"Svojstva".
![Gumb Microsoft EdgeHTML OK u prozoru Svojstva direktorija datoteka preglednika]()
Sada ponovno kliknite desnu tipku miša na naziv direktorija "Microsoft.MicrosoftEdge_ ..." u Exploreru, otvorite "Svojstva" iz kontekstnog izbornika idite na karticu "Sigurnost".
- Na popisu "Grupe ili korisnici" istaknuti stavku "KORISNICI ..." a zatim kliknite gumb "Promjena ...".
- Na području koje se nalazi na dnu sljedećeg prozora, označite potvrdni okvir nasuprot parametra "Puni pristup", stupac "Dopusti".
![Microsoft EdgeHTML omogućuje puni pristup računu mapi datoteka preglednika]()
Pritisnite gumb "U REDU",
![Microsoft EdgeHTML dopušta potpun pristup mapi preglednika za vaš račun u prozoru Grupne dozvole]()
a zatim klikom potvrdite svoje namjere "Da" u prozoru sistemskog zahtjeva koji se pojavi.
![Prozor svojstava mape preglednika Microsoft EdgeHTML]()
![Svojstva direktorija preglednika Microsoft EdgeHTML - Sigurnost - Napredno]()
![Svojstva mape preglednika Microsoft EdgeHTML - TrustedInstaller Vlasnik - Uredi]()
![Gumb Microsoft EdgeHTML Advanced u promjeni vlasnika prozora objekta (mape preglednika)]()
![Microsoft EdgeHTML odabire korisnika kojem će se odobriti brisanje mape preglednika]()
![Microsoft EdgeHTML ponovno otvara svojstva mape datoteke preglednika nakon promjene vlasništva]()
![Opcije mape preglednika Microsoft EdgeHTML - Sigurnost - Grupa ili korisnici - Uredi]()
![Microsoft EdgeHTML potvrđuje promjene postavki dozvola za sistemske mape]()
- Nakon što ste dobili proširena prava pristupa sistemskoj mapi preglednika, izbrišite je pozivanjem kontekstnog izbornika i odabirom "Izbrisati".
- Nakon brisanja datoteka na gore navedeni način, Microsoft Edge vas više neće gnjaviti svojom prisutnošću u sustavu, a iz njega možete ručno izbrisati preostale prečace.