1. korak: preuzmite distribuciju
Kao što znate, većina Linux distribucija može se instalirati zajedno s drugim operativnim sustavom. Ovo se pravilo također odnosi na apsolutno identične distribucije, na primjer, Linux Mint. To čak može primijeniti i početnik, a vi biste trebali započeti s preuzimanjem slike diska.
Idite na službeno web mjesto Linux Mint
- Pokrenite prikladni preglednik s izbornika programa ili prečaca na radnoj površini.
- Koristite gornju vezu da biste otišli na službeno web mjesto kovnice novca. Ovdje ste zainteresirani za odjeljak "Preuzimanje datoteka".
- Odaberite sklop s prikladnim GUI i bitnessom.
- Nadalje, programeri nude upotrebu dostupnih zrcala ili vezu za preuzimanje bujice. Odaberite najbolju opciju za preuzimanje slike diska u ISO formatu.
- Navedite kada se zatraži da započnete s preuzimanjem "Spremiti datoteku".
- Pričekajte da preuzimanje završi.
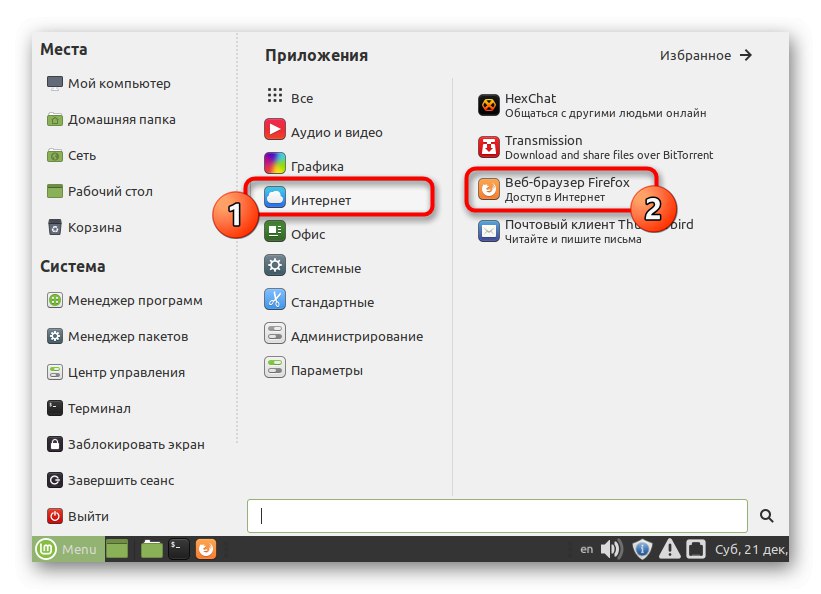
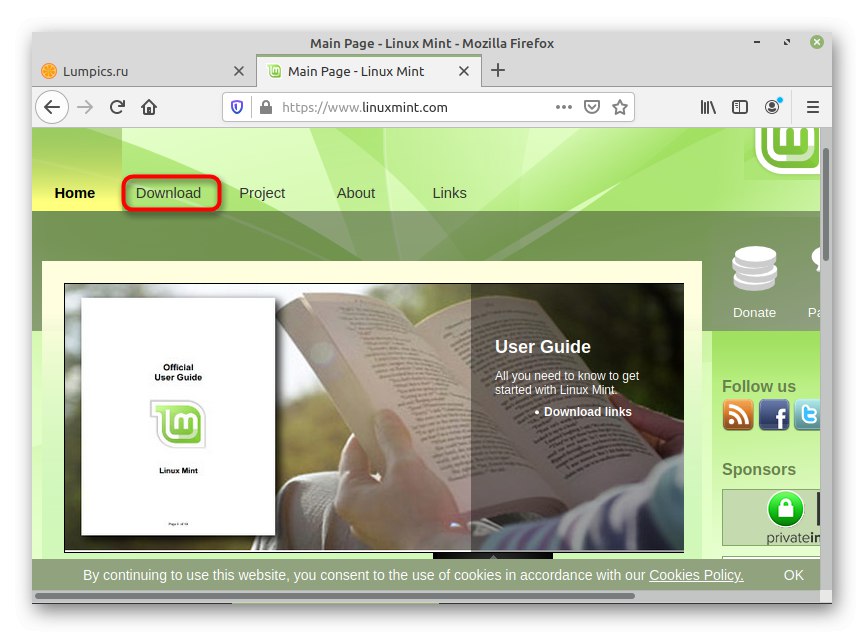
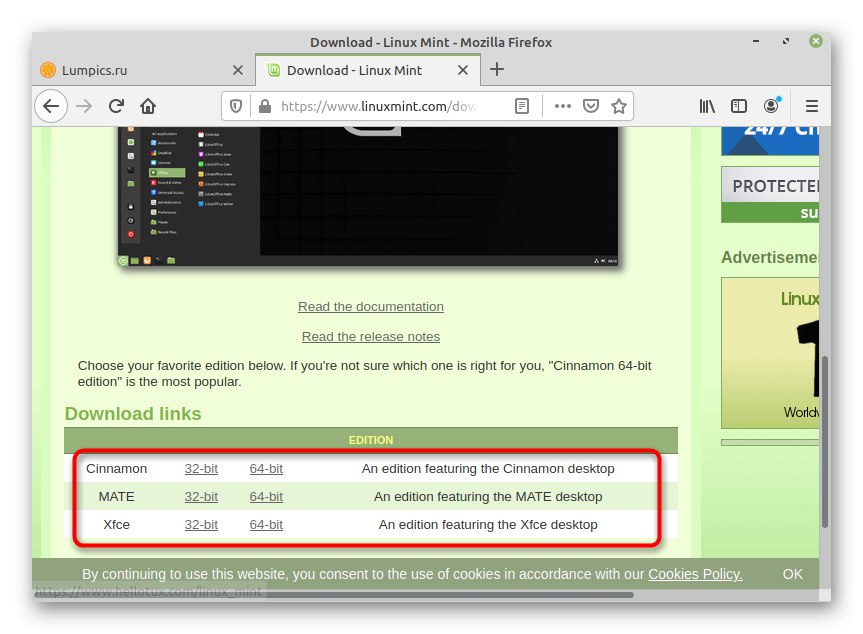
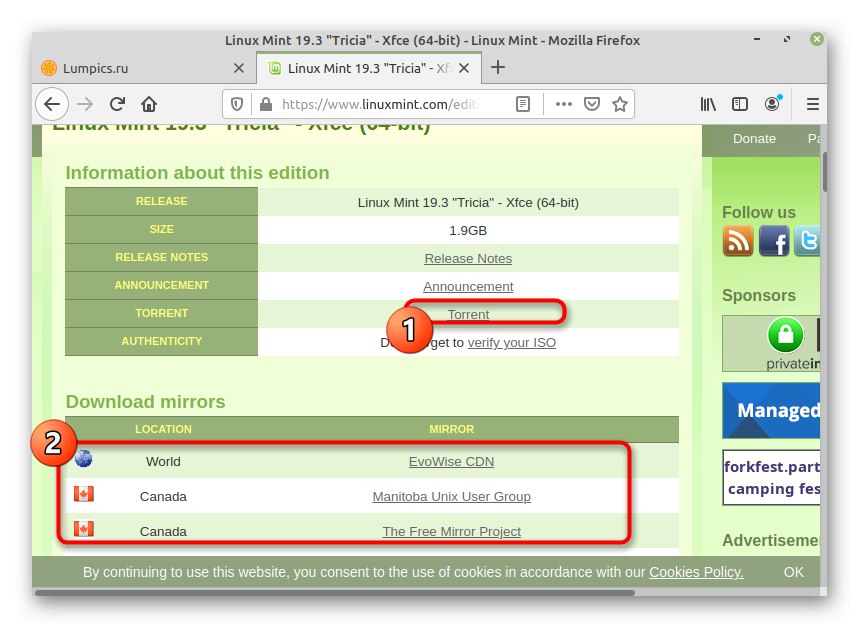
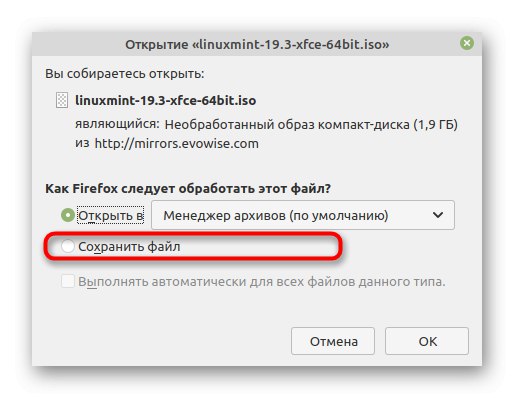
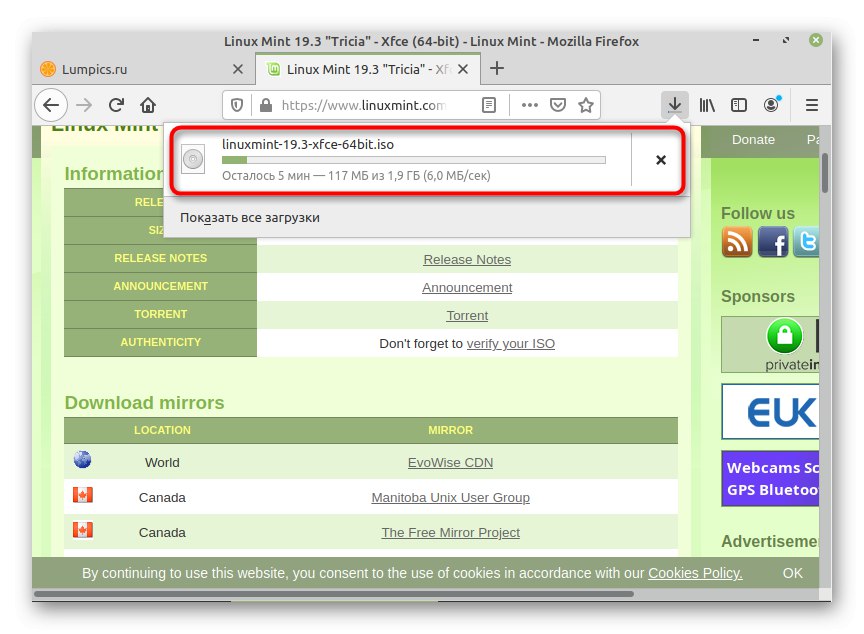
Računalo sada ima odgovarajuću ISO sliku. Koristit će se za instalaciju operativnog sustava, ali trenutno ga ne možete jednostavno pokrenuti i započeti instalaciju. Morat ćemo pripremiti USB bljeskalicu i na nju snimiti virtualni disk, što predlažemo da učinimo sljedeće.
Korak 2: Snimite sliku na disk
Stvaranje pokretačkog USB flash pogona poznat je postupak mnogim korisnicima, budući da je sada velika većina OS instalirana na ovaj način. Ova je operacija izvediva zahvaljujući posebnim programima, jer jednostavno ne možete prenijeti datoteke na USB bljesak. Pogledajmo dva načina kako to postići.
Opcija 1: Ugrađeni alat za kovnicu
Linux Mint jedna je od rijetkih distribucija koja već ima ugrađeni GUI program koji vam omogućuje pisanje slika na USB pogon. Stoga ćemo ovaj alat uzeti kao prvu mogućnost.
- Otvorite izbornik aplikacije i kroz odjeljak "Standard" pokrenite alat "Zapisivanje slike na USB pogon".
- U redu "Snimanje slike" kliknite ikonu mape da biste prešli na odabir datoteke.
- Pokrenut će se standardni upravitelj datoteka. Pronađite ISO sliku u njoj, odaberite je i kliknite na gumb "Otvoren".
- Proširite skočni popis da biste odabrali bljesak voziti od tamo za pisanje. Nakon toga ostaje samo kliknuti na "Opeklina"za aktiviranje odgovarajućeg postupka.
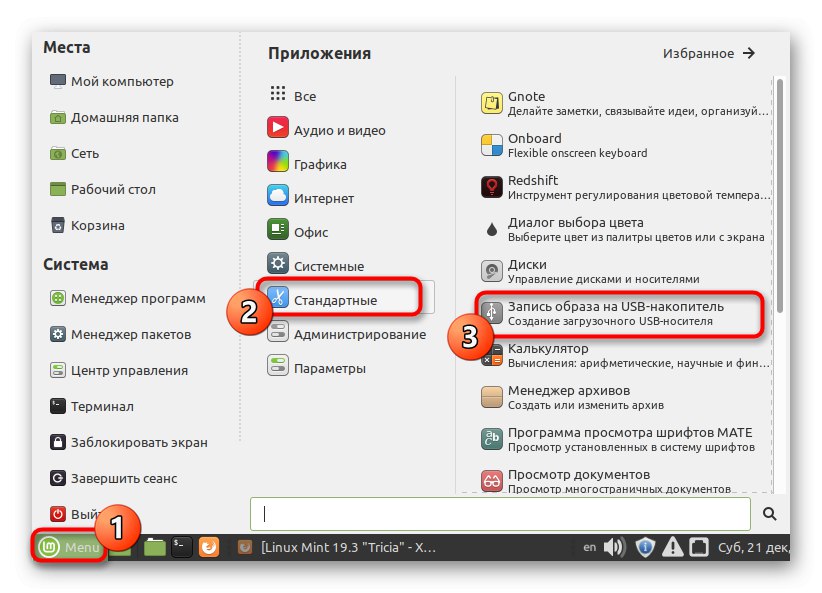
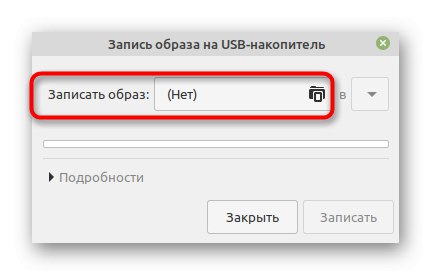
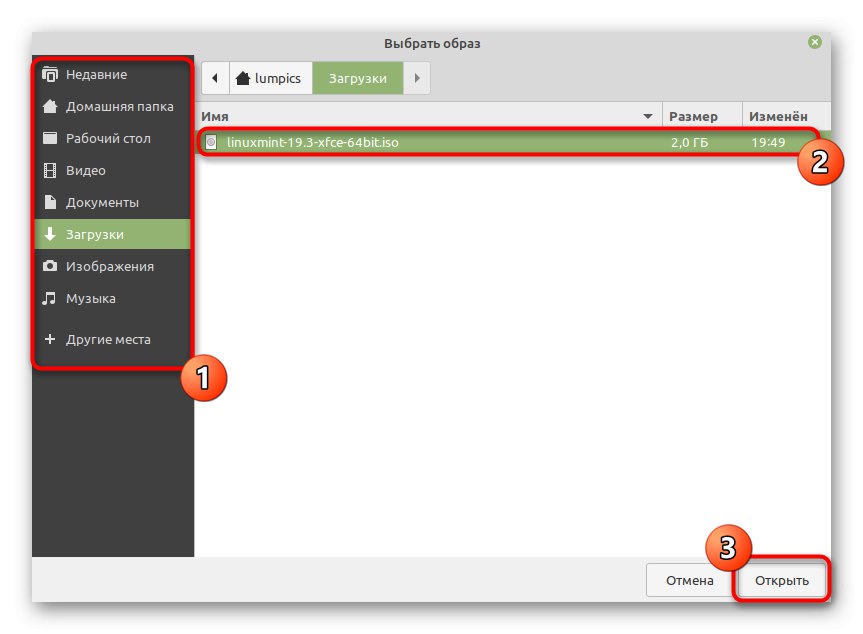
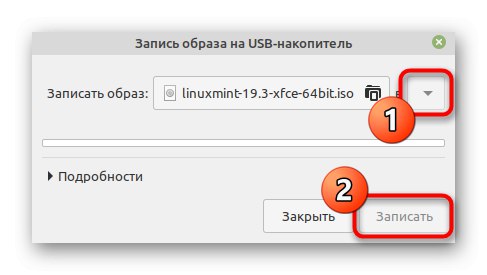
Dobit ćete obavijest da je snimanje započelo i samo trebate pričekati da se operacija dovrši. Tada možete ponovno pokrenuti računalo da biste započeli dizanje s prijenosnog uređaja za pohranu.
Opcija 2: UNetbootin
Ponekad ugrađeni alat Mint nije prikladan za korisnika ili iz nekog razloga nedostaje. U takvim situacijama u pomoć dolaze posebni programi s grafičkim sučeljem ili naredbama terminala. Popularno rješenje ove vrste naziva se UNetbootin. Predlažemo da ovaj softver razmotrimo kao alternativu prethodnom.
- Otvorite izbornik aplikacije i pokrenite od tamo "Terminal"... To možete učiniti i pritiskom na interventni taster Ctrl + Alt + T.
- U početku UNetbootin nije na popisu standardnih spremišta distribucije, pa predlažemo dodavanje veze na spremište lijepljenjem naredbe
sudo add-apt-repozitorij ppa: gezakovacs / ppa. - Za ovu je radnju potrebna potvrda računa superkorisnika. Unesite lozinku i kliknite Unesiza pokretanje postupka prikupljanja veza.
- Ponovno potvrdite akciju klikom na Unesi.
- Sljedeći je korak ažuriranje sistemskih spremišta putem naredbe
sudo apt-get ažuriranje. - Preostaje samo instaliranje samog programa umetanjem
sudo apt-get instalirati unetbootin. - Potvrdite dodavanje novih datoteka u OS odabirom opcije D.
- Kada završite, pokrenite UNetbootin putem ikone u izborniku programa ili upotrijebite naredbu
unbetbootinu konzoli. - U grafičkom sučelju softvera označite stavku "Diskimage" i idite na odabir datoteke.
- Navedite odgovarajuću sliku u pregledniku.
- Prepoznajte disk koji želite snimiti, a zatim kliknite na "U REDU".
- Prikazat će se zaseban prozor s napredovanjem snimanja.Pričekajte dok se ne završi i možete prijeći na sljedeći korak.
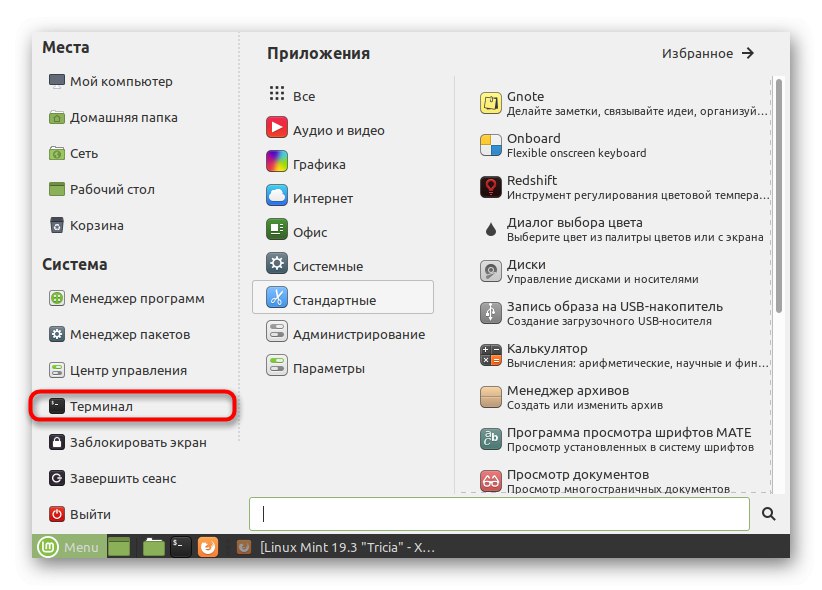
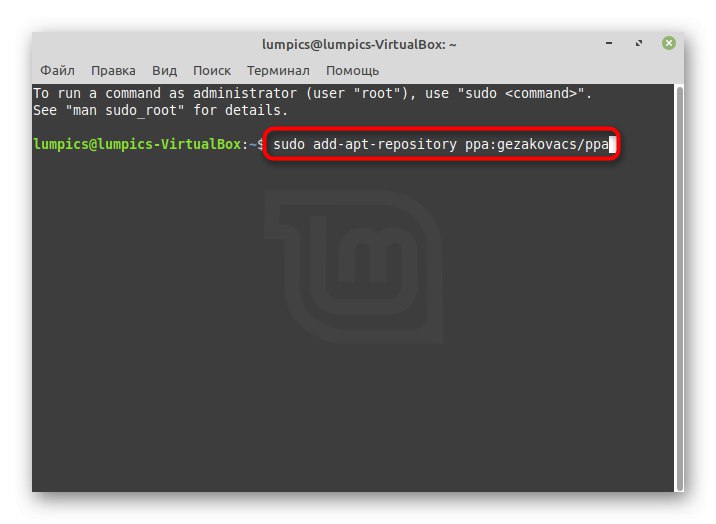
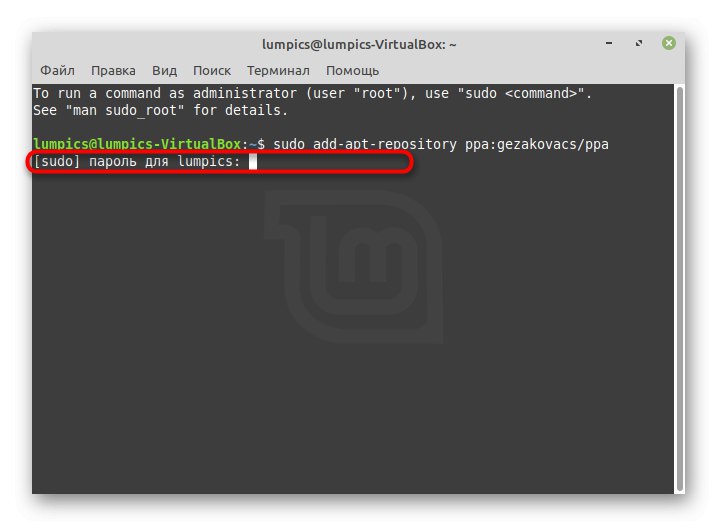
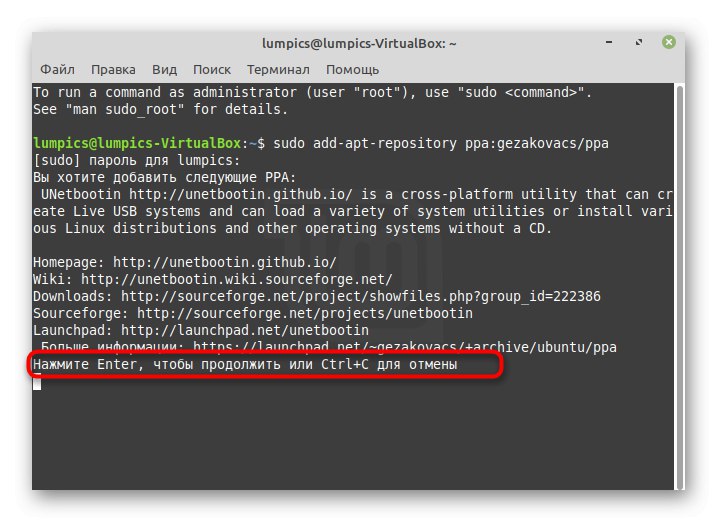
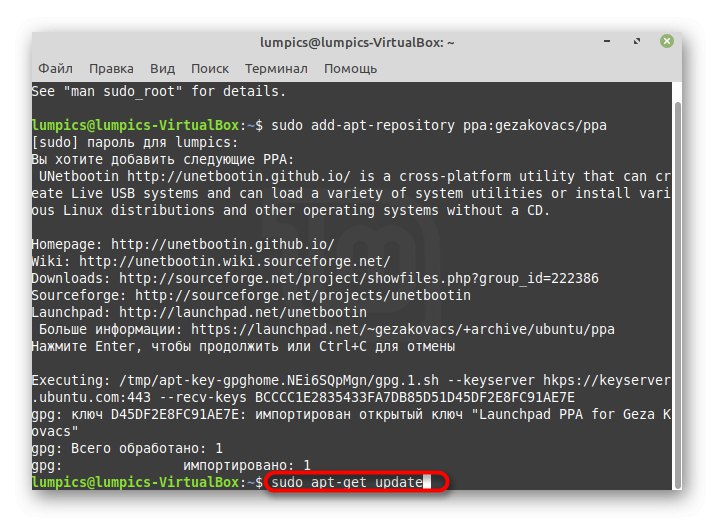
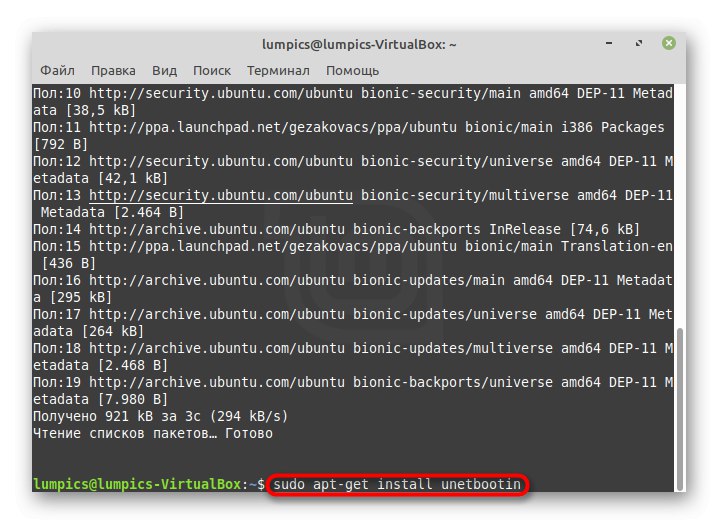
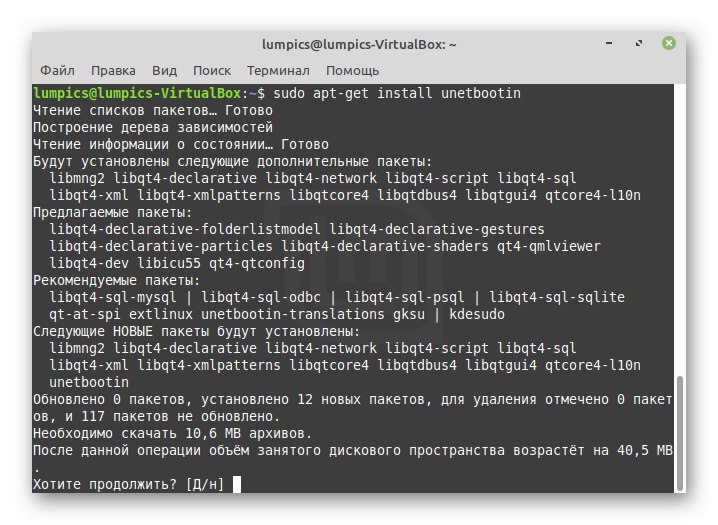
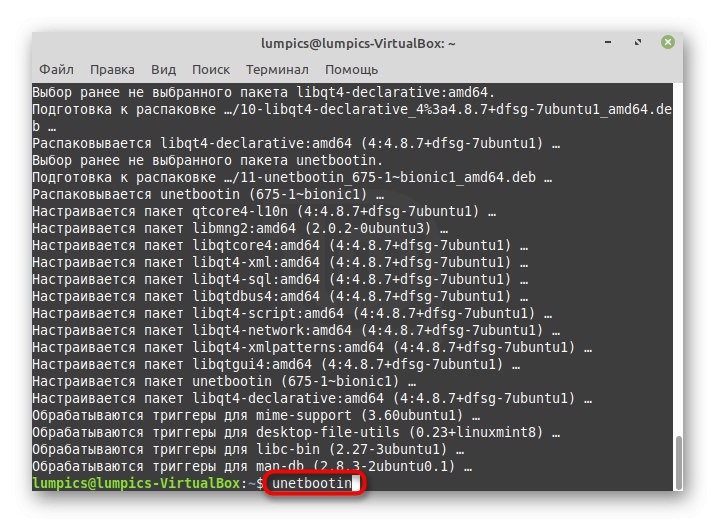
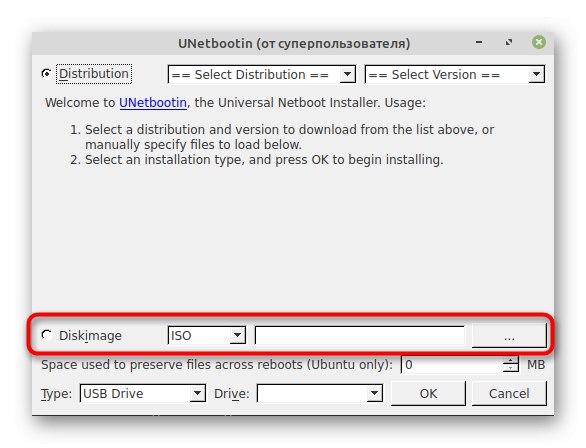
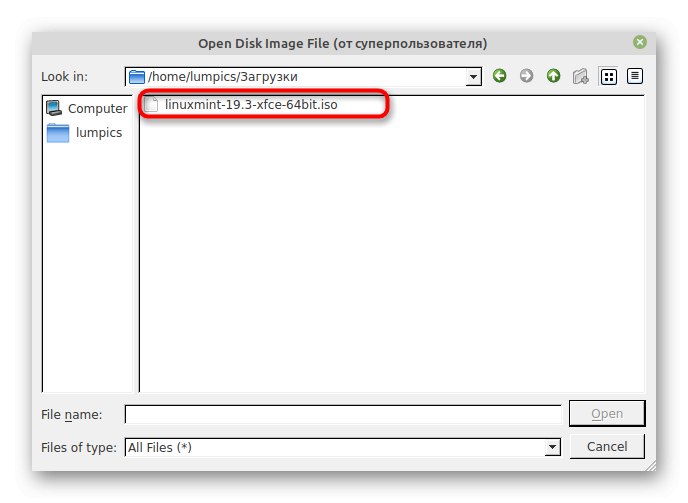
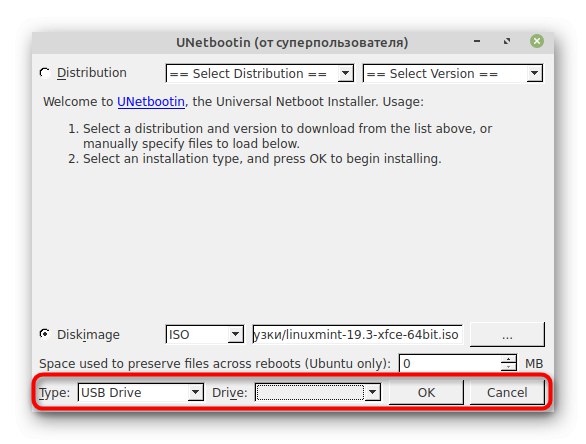
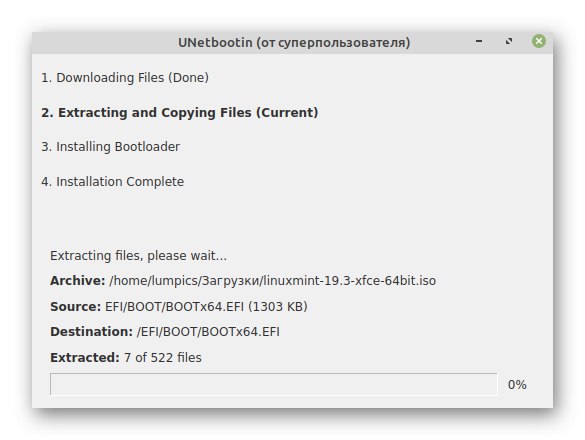
Naravno, možete navesti još mnogo primjera alata koji vam omogućuju stvaranje USB diska za pokretanje sa slikom operativnog sustava, ali u tome nema smisla, jer su dvije gornje opcije stabilne i omogućuju vam da bez poteškoća dovršite svoj plan.
Korak 3: Instalirajte Linux Mint pored Linux Mint
Prijeđimo na glavni korak našeg današnjeg materijala. Sastoji se samo od instaliranja druge verzije Linux Mint pored prve, uz istovremeno spremanje svih korisničkih datoteka i otvaranje mogućnosti odabira verzije za preuzimanje.
- U računalo umetnite USB pogon koji se može pokrenuti i pokrenite ga. Preuzimanje se mora izvršiti s ovog pogona. Pričekajte da se pojavi prozor za odabir u kojem vas zanima prva stavka "Pokreni Linux Mint".
- Sada će se otvoriti način rada uživo. U njemu, na radnoj površini, dvaput pritisnite ikonu Instalirajte Linux Mint.
- Cijeli postupak započinje s prozora "Dobrodošli"... Ovdje odaberite optimalni jezik sučelja i kliknite na "Nastavi".
- Zatim definirajte raspored tipkovnice.
- Od vas će se zatražiti da odaberete instaliranje softvera treće strane i nekih upravljačkih programa. Ako želite instalirati takve komponente, označite okvir i krenite dalje.
- Najvažniji korak je odabir vrste instalacije. Ovdje nam treba druga točka "Instalirajte Linux Mint pored Linux Mint"... Provjerite je li pored njega kvačica, a zatim kliknite na "Nastavi".
- Odaberite fizički disk i vodite računa o raspodjeli prostora između dva operativna sustava. Povucite odgovarajući klizač da odredite koliko će gigabajta prostora biti dodijeljeno za svaki sklop zasebno.
- Nakon toga pojavit će se obavijest o nepovratnosti radnji. Potvrdite ovu poruku da biste nastavili.
- Druga poruka ukazuje da se tablica particija promijenila. Također treba potvrditi je li sve pravilno odabrano.
- Pretposljednji korak prije početka instalacije je odabir vremenske zone.
- Preostaje samo stvoriti prvi račun koji će djelovati kao superkorisnik. Ispunite prikazani obrazac prema vašim željama.
- Počinje postupak instalacije. Napredak će biti prikazan u nastavku, a u glavnom prozoru s vremena na vrijeme se prikazuje dijaprojekcija koja prikazuje mogućnosti distribucije.
- Po završetku prikazuje se obavijest o uspješnoj instalaciji. Ponovo pokrenite računalo.
- Uklonite pogon, ako to već nije učinjeno, i kliknite na Unesi za početak preuzimanja.
- Sada se krećite kroz točke strelicama miša i odaberite verziju kovnice koju trebate preuzeti.
- Kao što vidite, pojavio se obrazac za autorizaciju, što znači da je sve prošlo u najboljem redu.
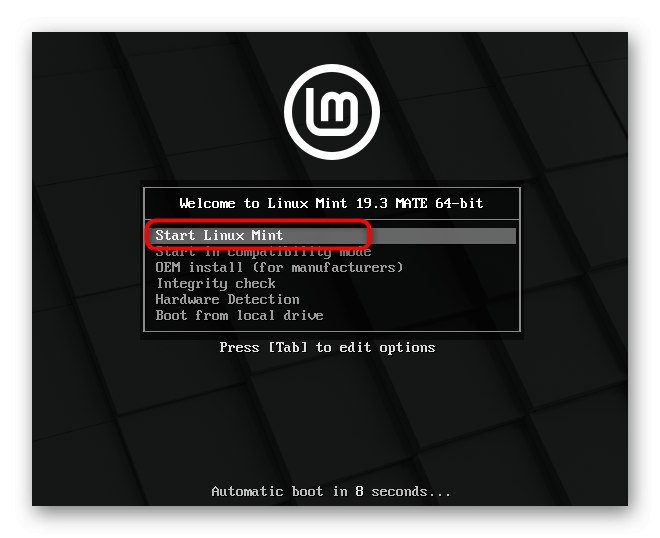
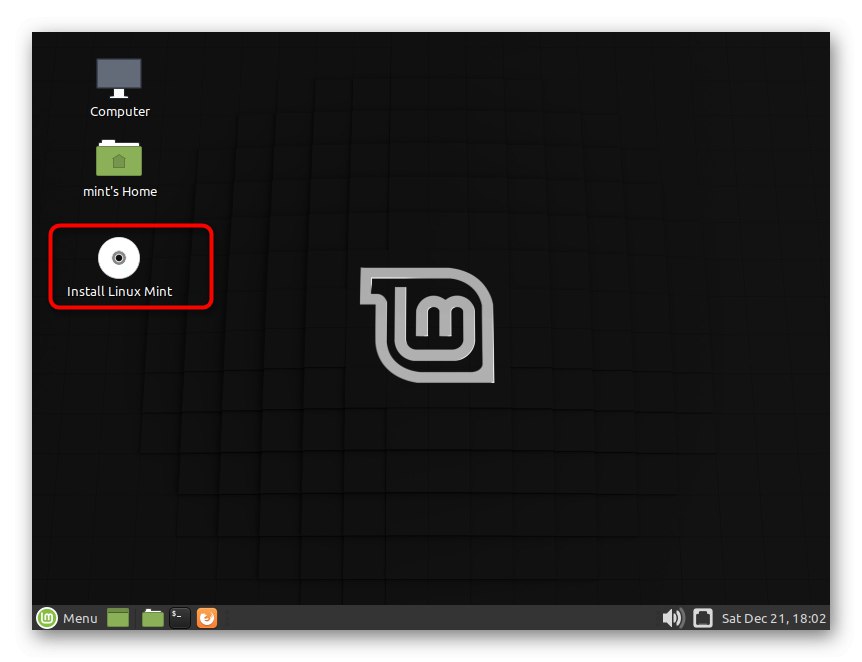
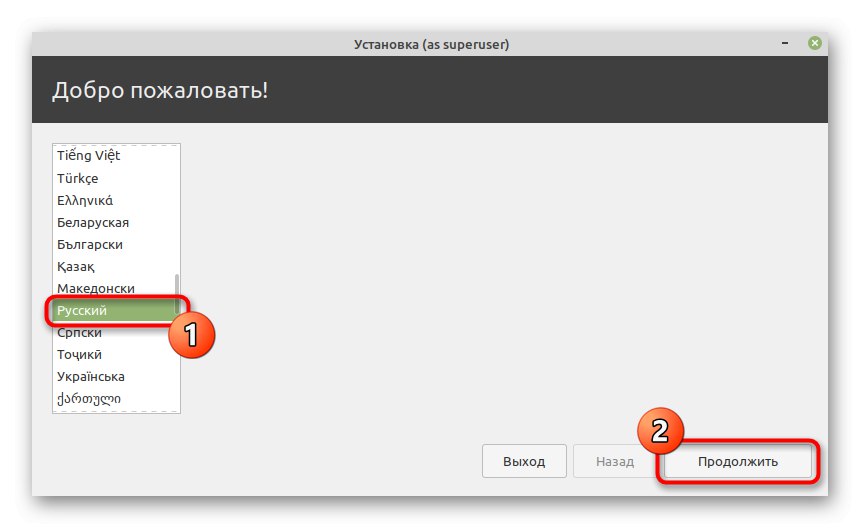
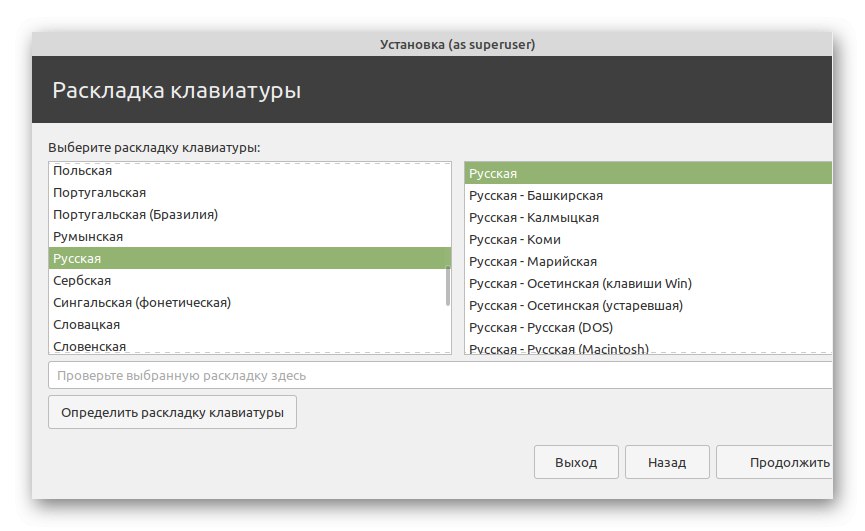
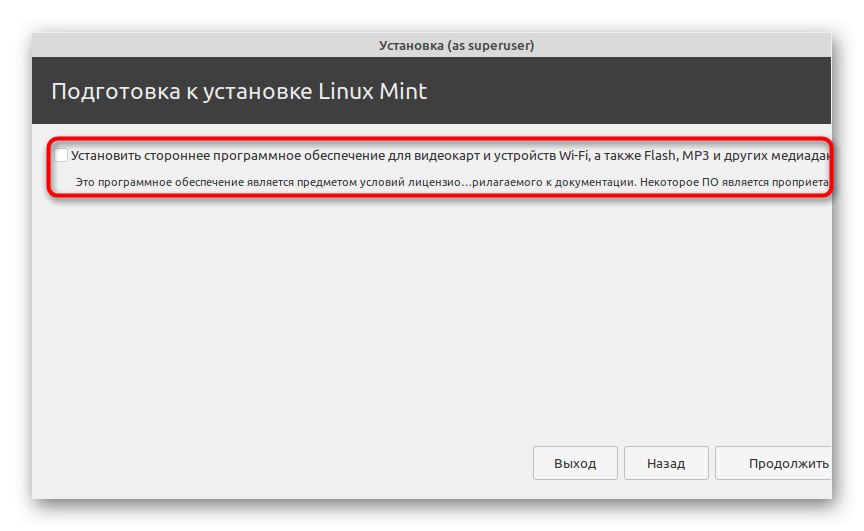
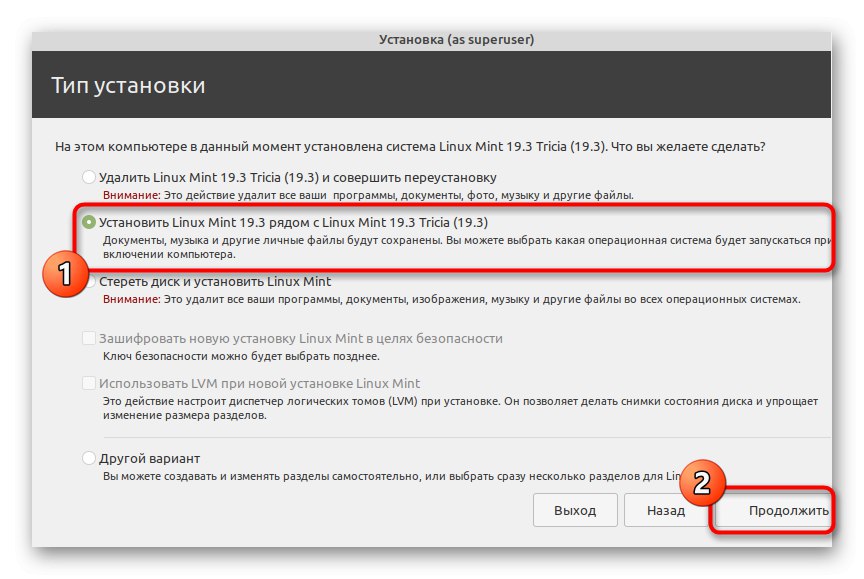
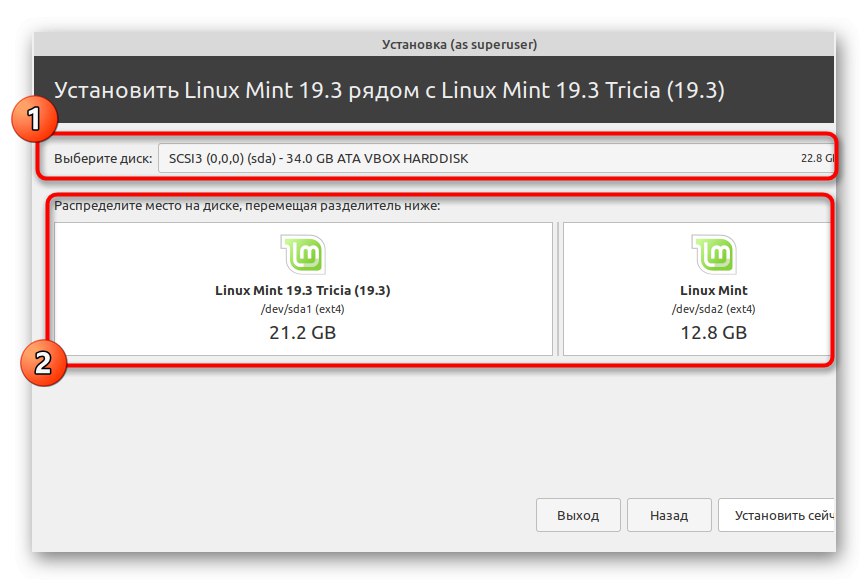
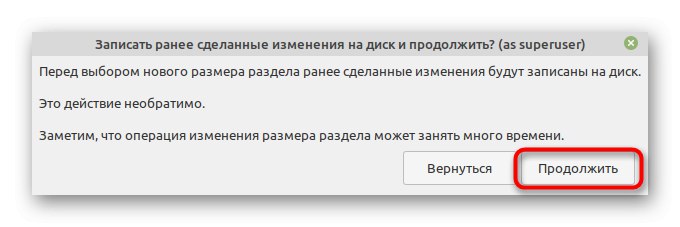
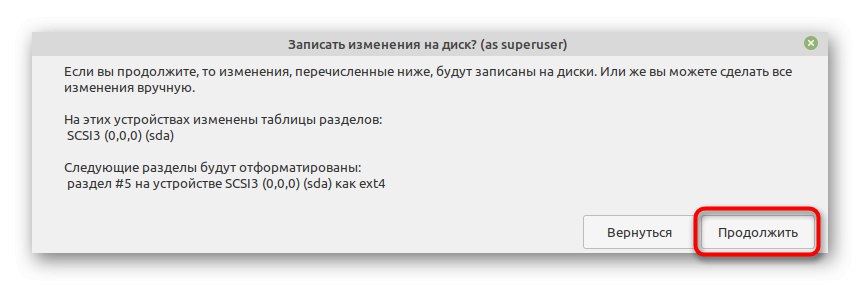
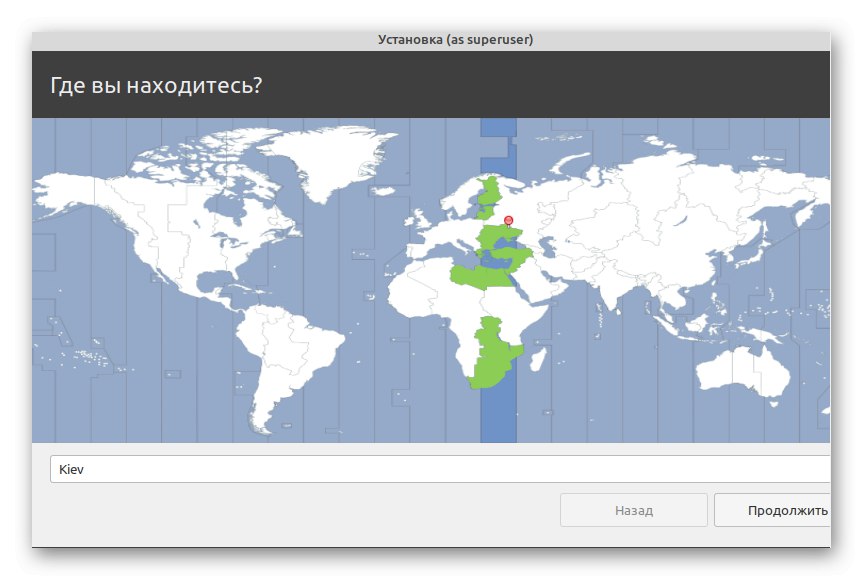
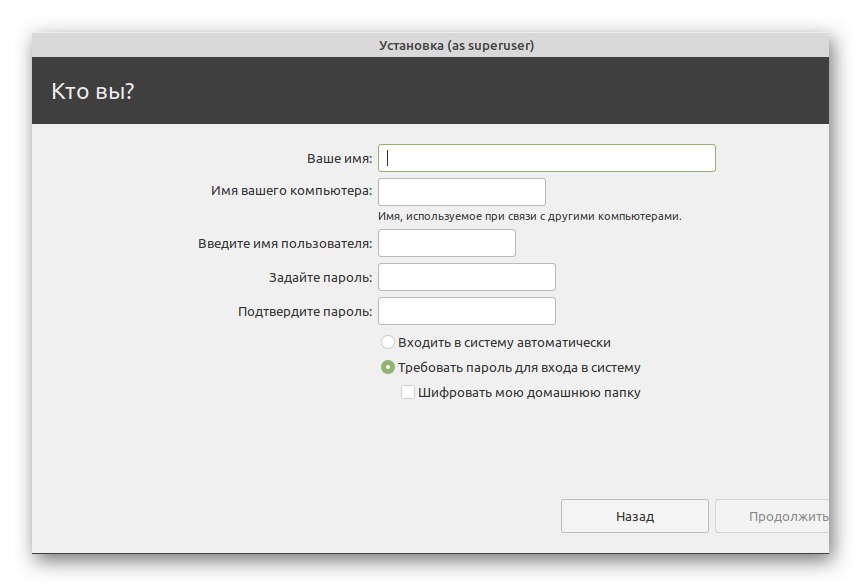
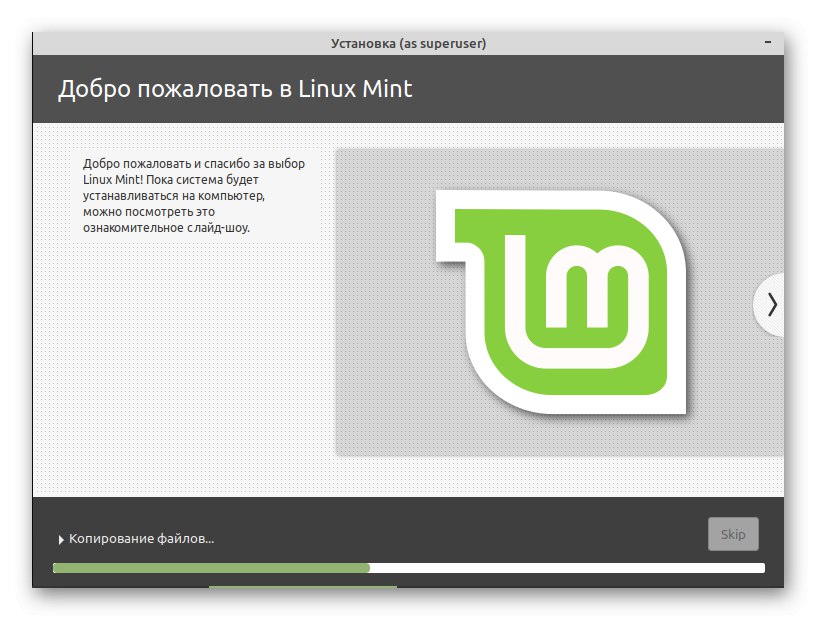
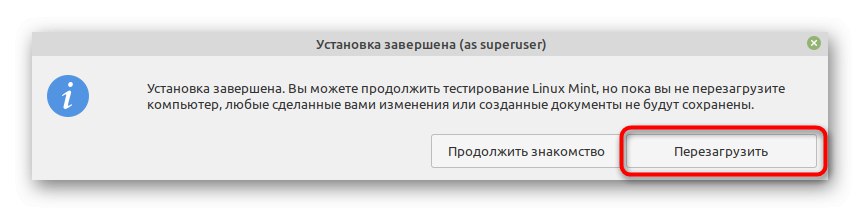
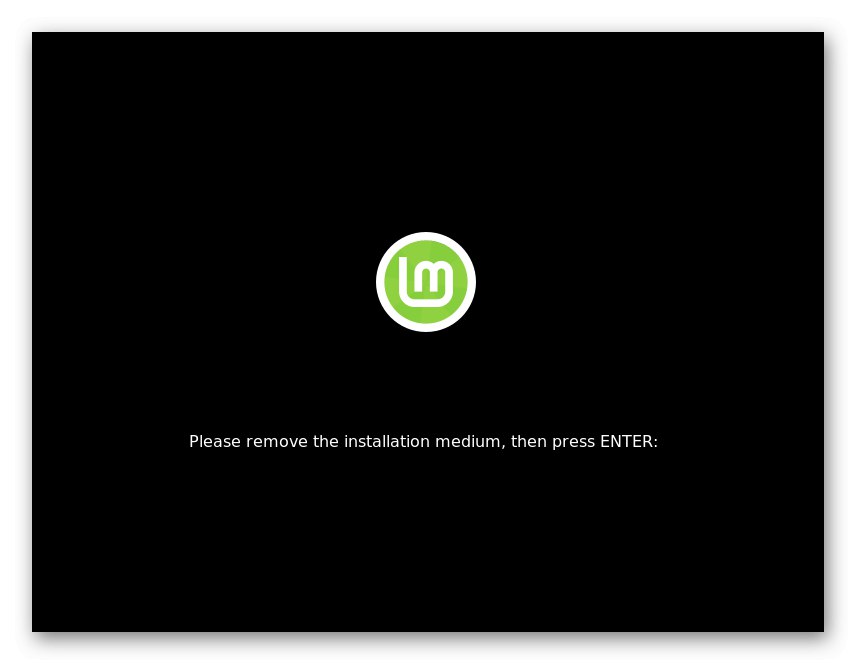
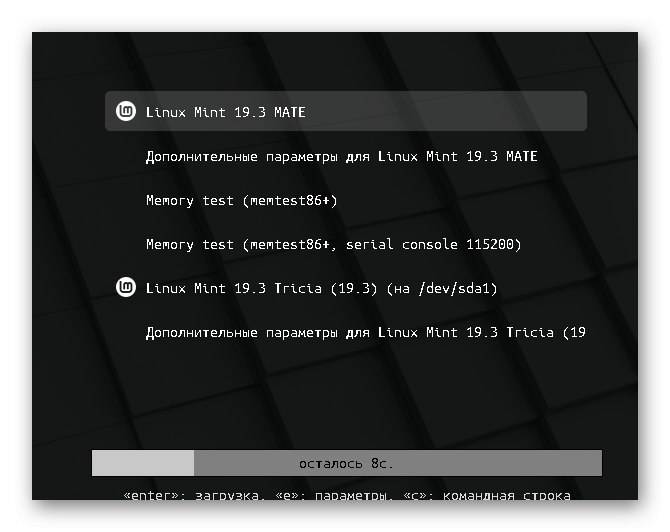
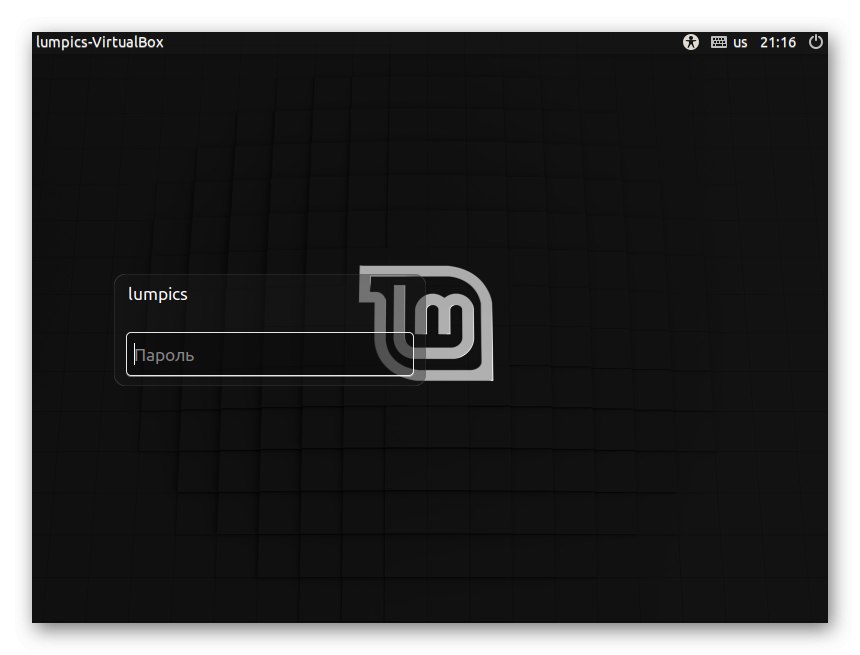
Ovako izgleda usporedno instaliranje dva Linux Mint-a. Ovaj zadatak neće uzrokovati poteškoće čak ni za početnike, jer su programeri dodali odgovarajuću funkciju koja vam omogućuje pokretanje instalacije u samo nekoliko klikova, izvršavajući minimalnu količinu postavki. Ne morate sami stvoriti novu particiju ili konfigurirati pokretač, kao što biste mogli učiniti s drugim distribucijama.
Korak 4: Korištenje mente
Na kraju današnjeg materijala želimo primijetiti da su neki korisnici suočeni s potrebom da instaliraju dvije verzije Mint-a jednu uz drugu samo kada su upoznati s ovom obitelji OS-a, pa daljnja upotreba može biti otežana zbog razlika u odnosu na Windows. Predlažemo da proučite nekoliko korisnih uputa kako biste razumjeli kako se osnovne radnje provode u operacijskom sustavu.
Pročitajte također:
Instaliranje i konfiguriranje poslužitelja datoteka na Linuxu
Postavljanje poslužitelja pošte u Linuxu
Sinkronizacija vremena u Linuxu
Promjena lozinki u Linuxu
Ponovo pokrenite Linux putem konzole
Pregled popisa pogona u Linuxu
Promijenite korisnika u Linuxu
Završni procesi u Linuxu
Uz to, primjećujemo važnost upotrebe naredbi terminala čak i u ovoj distribuciji, gdje ima mnogo grafičkih rješenja. Ova je tema također otkrivena u najpristupačnijem obliku u drugim člancima na našoj web stranici koji su predstavljeni na donjim vezama.
Pročitajte također:
Naredbe koje se često koriste u Linux Terminalu
Naredba ln / pronaći / ls / grep / OSI u Linuxu
Sada znate sve o instaliranju Linuxa Mint uz drugu verziju iste distribucije. Slijedite gornje korake da biste sve brzo i jednostavno izveli i izbjegli dosadne pogreške.