Sadržaj
Sada mnogi korisnici i dalje radije instaliraju Windows 7 na svoja računala, zaobilazeći novije verzije ove obitelji operativnih sustava. Prilikom zamjene tvrdog diska SSD-om postavlja se zadatak instaliranja OS-a na novi pogon. Istodobno, važno je da korisnik zna o nekim značajkama interakcije s SSD diskovima, o čemu će biti riječi u nastavku. Predlažemo vam da pogledate detaljni vodič za instaliranje sustava Windows 7 na SSD da biste ovu operaciju izvršili brzo i jednostavno.
Za početak pojasnimo da je moguće prenijeti operativni sustav s tvrdog diska na SSD, u potpunosti očuvajući njegove performanse. Međutim, to će zahtijevati izvođenje složenih koraka u softveru treće strane. Ako vas zanima ova tema, predlažemo da pročitate zasebne upute povezane s njom klikom na sljedeću vezu.
Pročitajte također: Kako prenijeti operativni sustav i programe s HDD-a na SSD
Korak 1: Snimite OS sliku na USB bljeskalicu
Ako ćete za to instalirati operativni sustav koristeći licencirani disk, jednostavno preskočite ovaj korak i odmah prijeđite na drugi. U suprotnom, morat ćete pripremiti USB bljeskalicu čineći ga pokretačkim. U tome nema ništa teško, jer se sve radnje odvijaju automatski putem posebnog softvera. Međutim, prvo će korisnik morati pronaći sliku sustava Windows 7 u ISO formatu i odabrati softver putem kojeg će se snimiti. Više o svemu tome pročitajte u donjem priručniku.
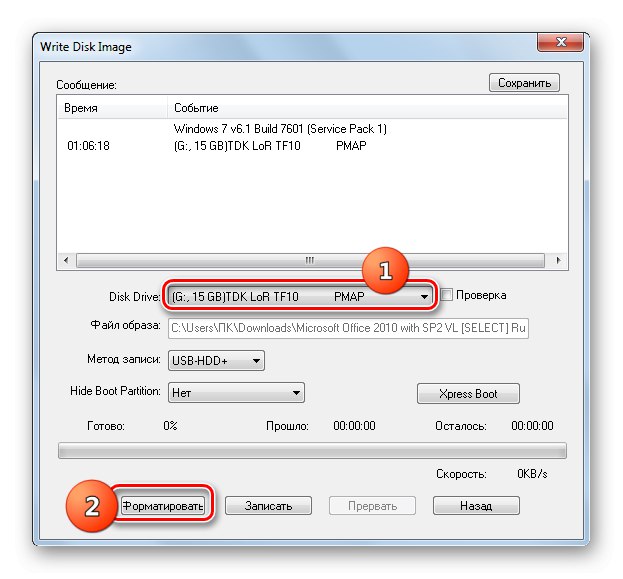
Više detalja: Stvorite pokretački USB flash pogon s Windowsom 7
Korak 2: Pripremite BIOS
Jedina osobitost instalacije OS-a na SSD-u je potreba za promjenom jedne postavke BIOS-a postavljanjem načina kompatibilnosti AHCI. Potrebno je za ispravnu interakciju korištene pohrane podataka s matičnom pločom. Stavka odgovorna za omogućavanje ovog načina rada prisutna je u apsolutno svim inačicama BIOS-a i UEFI-a, ali može se nalaziti u različitim izbornicima, pa će je korisnik morati sam pronaći i aktivirati, što ne bi trebalo oduzimati puno vremena.
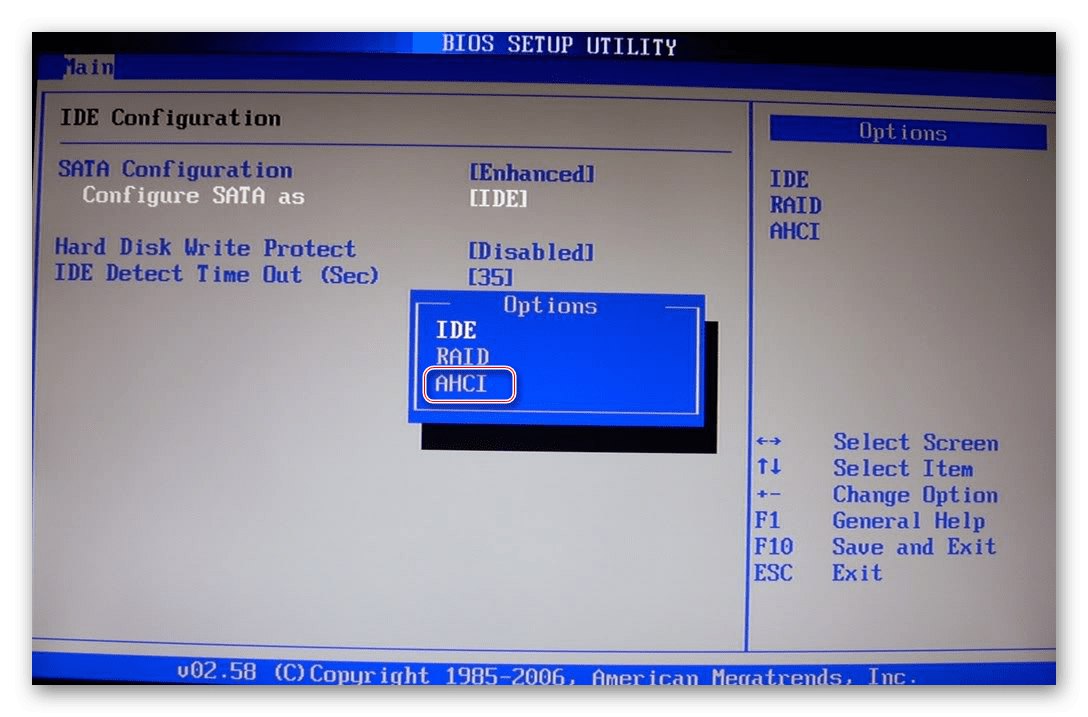
Više detalja: Uključite AHCI način u BIOS-u
Korak 3: Odabir izgleda diska
Trenutno postoje dvije vrste particioniranja diska: MBR i GPT. Svaki od njih ima svoje osobine i preporučuje se za upotrebu u različitim situacijama. Ako još niste upoznati s takvim konceptima ili sumnjate u odabir ispravne oznake, preporučujemo vam da se upoznate s posebnim materijalom za obuku na našoj web stranici klikom na donju poveznicu. Tamo ćete pronaći detaljne opise ove dvije tehnologije, kao i korisne savjete koji će vam pomoći neposredno prije instaliranja operativnog sustava.
Više detalja: Odabir GPT ili MBR strukture diska za rad sa sustavom Windows 7
Korak 4: Ispitivanje pravila formatiranja SSD-a
Ova je faza srednja i odlučili smo je uključiti u opseg današnjeg materijala samo kao uvod. Činjenica je da neki korisnici, kada koriste SSD, ne razumiju sasvim načelo rada takvog uređaja, pa se čak boje i formatirati ga, pozivajući se na značajno smanjenje životnog vijeka pri izvođenju takvih radnji. Međutim, bez čišćenja strukture nećete moći pokrenuti instalaciju OS-a, čak i ako govorimo o novo kupljenom pogonu. Savjetujemo vam da pročitate sve informacije o formatiranju SSD-a kako biste znali kada to učiniti i kako ovaj postupak utječe na samu komponentu.
Više detalja: Može li se formatirati SSD
Korak 5: instaliranje operativnog sustava
Tako smo došli do najosnovnije faze koja se sastoji od instaliranja sustava Windows 7 na SSD pogon. Sve nijanse pripreme već su gore raspravljene, tako da više nema značajki.Međutim, korisnici koji su odabrali GPT strukturu trebali bi obratiti pažnju na jedan mali detalj koji se odnosi na ručno formatiranje pogona u skladu s particijskim sustavom. Ako više volite GPT, kliknite donju vezu i slijedite upute za instalaciju OS-a.
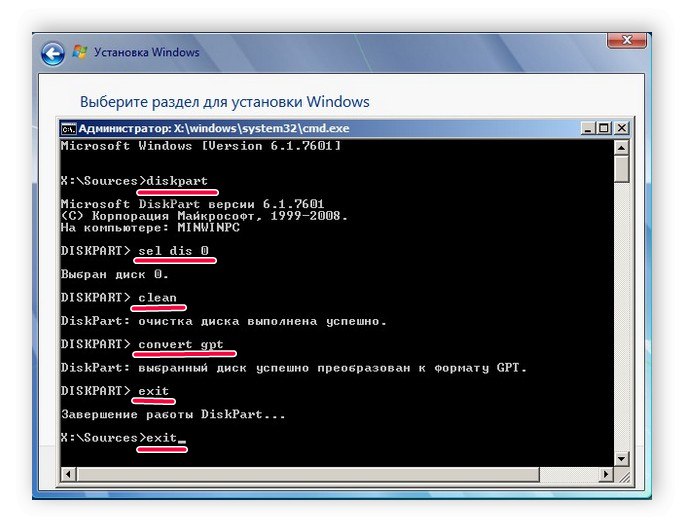
Više detalja: Instaliranje sustava Windows 7 na GPT disk
U slučajevima kada particioniranje ostaje u standardnom MBR formatu, preostaje samo pokretanje diska ili pokretačkog USB flash pogona za pokretanje instalacije. Te su teme također posvećene nekim našim materijalima, do kojih možete doći klikom na jedan od sljedećih naslova.
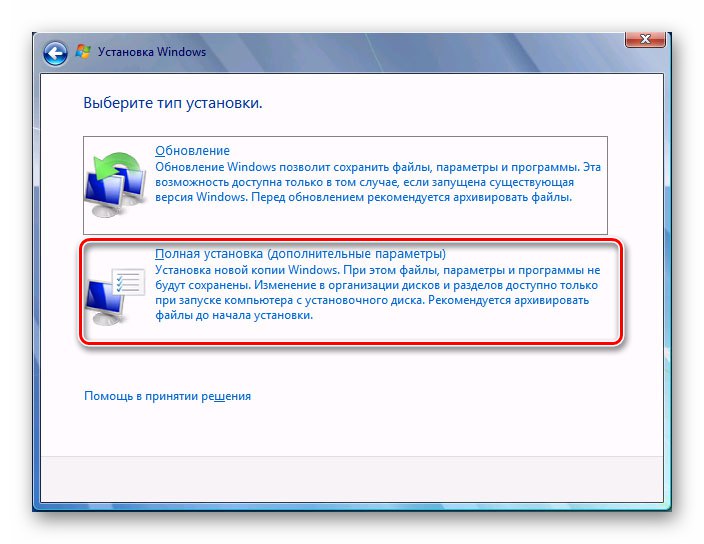
Više detalja:
Instaliranje operacijskog sustava Windows 7 s CD-a
Instaliranje sustava Windows 7 pomoću USB flash pogona koji se može pokrenuti
Korak 6: Instaliranje upravljačkih programa
Nakon prvog uspješnog pokretanja, operativni sustav još nije u potpunosti operativan jer mu nedostaju datoteke upravljačkog programa za ugrađeni hardver i periferne uređaje. Potrebni su da bi oprema pravilno obavljala sve svoje funkcije i mogla međusobno komunicirati. Ako se nikada prije niste susreli s instalacijom takvog softvera, druge upute na našem web mjestu pomoći će vam da to shvatite.
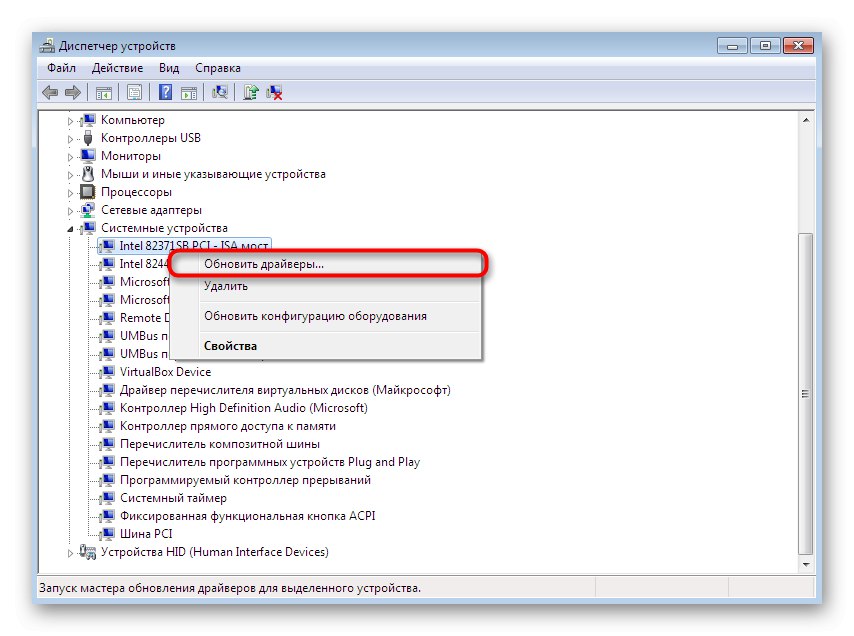
Više detalja:
Ažuriranje upravljačkih programa na sustavu Windows 7
Ručna instalacija upravljačkih programa u sustavu Windows 7
Korak 7: Konfiguriranje za slabija računala
Posljednja faza namijenjena je vlasnicima slabih računala koji žele optimizirati rad instaliranog OS-a kako bi osigurali maksimalne performanse. Postoji niz preporuka koje se preporuča slijediti kako bi se olakšalo opterećenje OS-a. To uključuje onemogućavanje nepotrebnih usluga, pokretanje programa, vizualne efekte i upotrebu posebnog softvera.
Više detalja:
Konfiguriranje sustava Windows 7 za spora računala
Kako odabrati preglednik za slabo računalo
Upravo ste saznali sve o instaliranju sustava Windows 7 na SSD. Kao što vidite, ova metoda gotovo nema jedinstvenih značajki, pa ostaje samo slijediti svaki korak kako biste lako dovršili instalaciju i nastavili do potpune upotrebe računala.