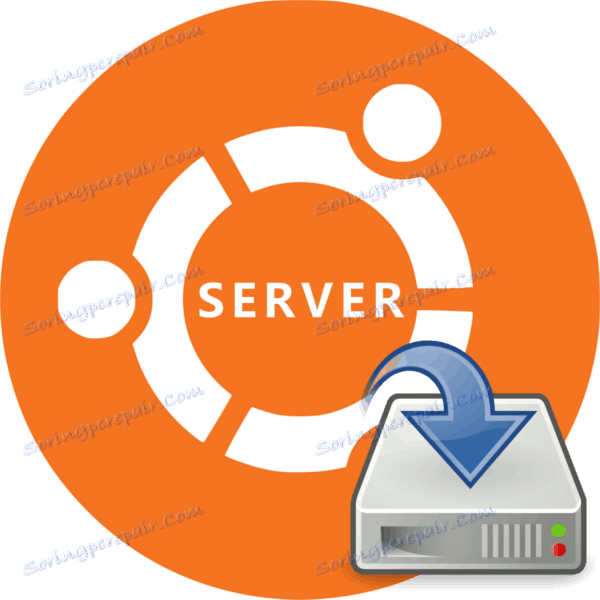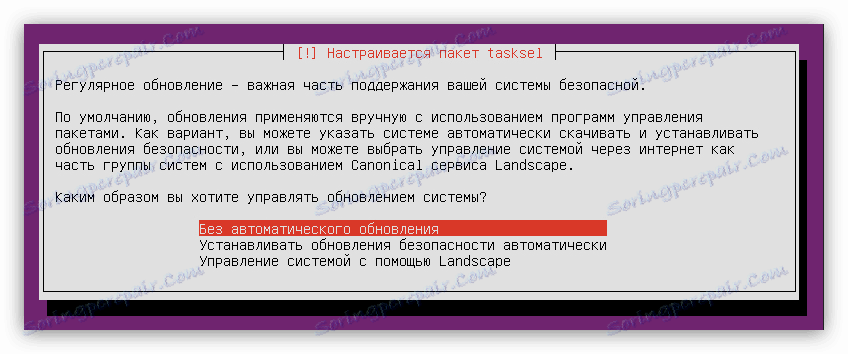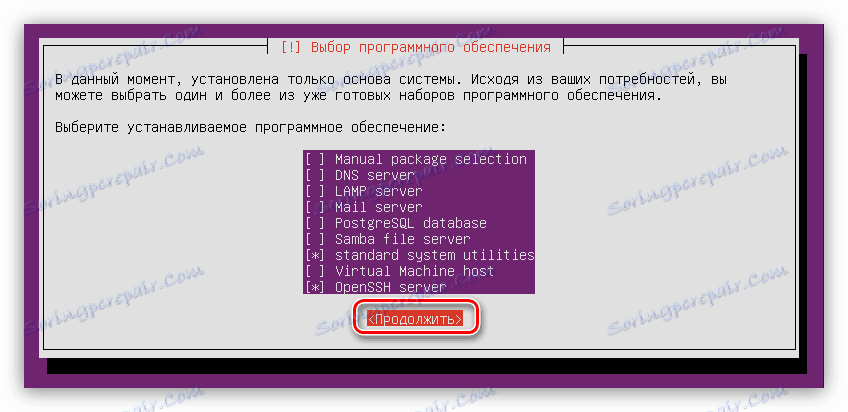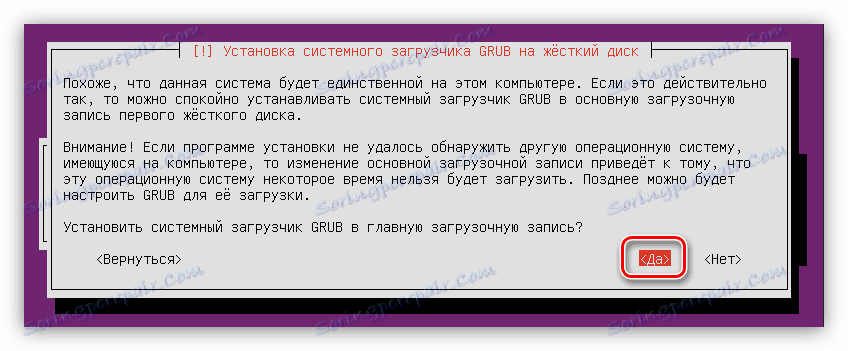Vodič za instalaciju Ubuntu poslužitelja
Instalacija Ubuntu poslužitelja se malo razlikuje od instalacije verzije ovog operacijskog sustava, ali mnogi se korisnici još uvijek boje prijaviti OS verziju operacijskog sustava na tvrdom disku. To je djelomično opravdano, ali proces instalacije neće uzrokovati poteškoće ako koristite naše upute.
sadržaj
Instaliranje Ubuntu poslužitelja
Ubuntu poslužitelj može biti instaliran na većini računala, jer OS podržava najpopularnije arhitekture procesora:
- AMD64;
- Intel x86;
- ARM.
Iako verzija poslužitelja OS zahtijeva minimalnu snagu računala, ne smijete propustiti zahtjeve sustava:
- RAM - 128 MB;
- Frekvencija procesora je 300 MHz;
- Potrebna količina memorije je 500 MB za osnovnu instalaciju ili 1 GB za punu instalaciju.
Ako značajke vašeg uređaja udovoljavaju zahtjevima, možete nastaviti izravno instalirati Ubuntu poslužitelj.
Korak 1: Preuzmite Ubuntu poslužitelj
Prva stvar koju trebate preuzeti sami poslužitelj Ubuntu, da biste ga zapisali na flash disk. Da biste izvršili preuzimanje, trebate biti isključivo s službenog mjesta operacijskog sustava jer ćete na taj način dobiti neizmijenjenu gradnju bez kritičnih pogrešaka i najnovijih ažuriranja.
Preuzmite Ubuntu poslužitelj s službene stranice
Na web stranici možete preuzeti dvije verzije OS (16.04 i 14.04) s različitim brzinama prijenosa (64-bitni i 32-bitni) klikom na odgovarajuću vezu.
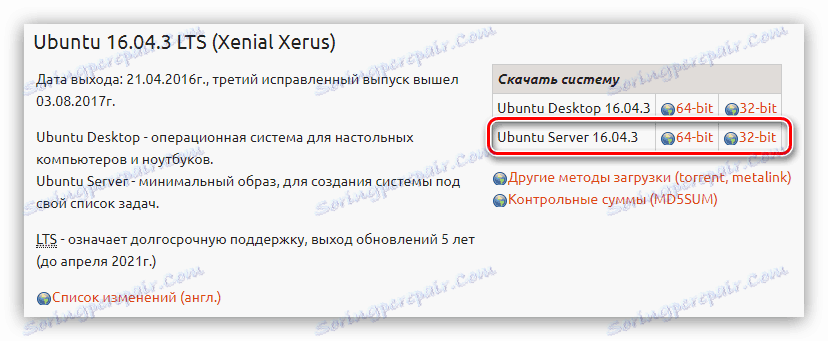
Korak 2: Stvorite bootable USB bljesak voziti
Nakon preuzimanja jedne od verzija Ubuntu poslužitelja na računalo, morate stvoriti bootable USB bljesak voziti. Ovaj proces traje minimalno vrijeme. Ako niste prethodno zapisali ISO sliku na USB flash pogonu, na našoj web stranici nalazi se odgovarajući članak koji daje detaljne upute.
Pročitajte više: Kako stvoriti bootable USB bljesak voziti s Linux distribucijom
Korak 3: Pokrenite računalo s Flash pogona
Prilikom instaliranja bilo kojeg operativnog sustava, obavezno je pokrenuti računalo s pogona na kojem je snimljena slika sustava. Ova faza ponekad je najproblematičnija za neiskusne korisnike zbog razlika između različitih verzija BIOS-a. Na nas na web stranici nalazi se svi potrebni materijali, s detaljnim opisom procesa pokretanja računala s flash pogona.
Pročitajte više:
Kako konfigurirati različite verzije BIOS-a za dizanje s USB flash pogona
Kako provjeriti verziju BIOS-a
Korak 4: Konfiguriranje budućeg sustava
Odmah nakon pokretanja računala s USB flash pogona vidjet ćete popis s kojeg trebate odabrati jezik instalatera:
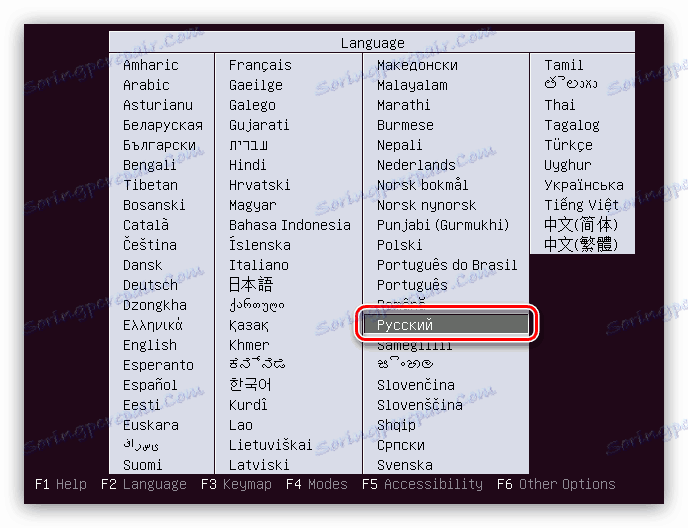
U našem ćemo primjeru odabrati ruski jezik, možete sami odrediti drugi.
Napomena: prilikom instalacije operacijskog sustava, sve se radnje vrše isključivo s tipkovnice, tako da interakciju s elementima sučelja koriste sljedeće tipke: strelice, TAB i Enter.
Nakon odabira jezika pojavit će se izbornik za instalaciju u kojem morate kliknuti "Install Ubuntu Server" .
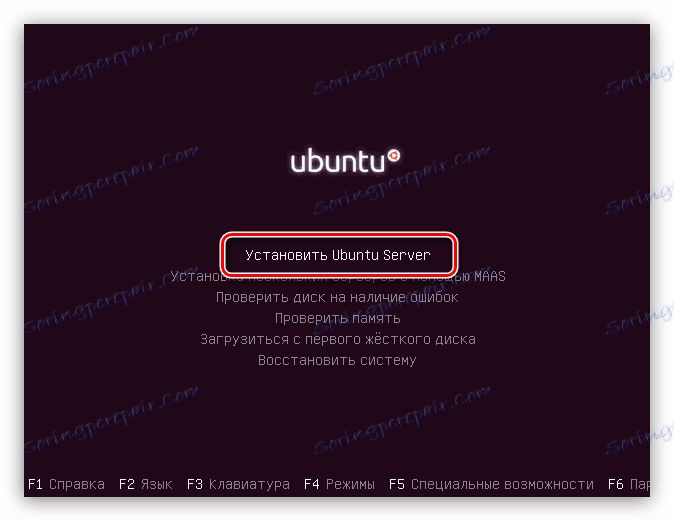
Od sada će započeti preliminarno postavljanje budućeg sustava, tijekom kojeg ćete definirati osnovne parametre i unijeti sve potrebne podatke.
- U prvom prozoru od vas će se tražiti da navedete zemlju prebivališta. To će omogućiti sustavu da automatski postavlja vrijeme na računalu, kao i odgovarajuću lokalizaciju. Ako vaša zemlja nema popis, kliknite gumb "drugi" - vidjet ćete popis zemalja u svijetu.
- Sljedeći korak je odabir izgleda tipkovnice. Preporučuje se ručno definiranje izgleda klikom na gumb "Ne" i odabirom željenog popisa s popisa.
- Zatim morate definirati kombinaciju tipki, nakon što kliknete na koji će se način promijeniti izgled tipkovnice. U primjeru, kombinacija "Alt + Shift" će biti odabrana, možete odabrati još jedan.
- Nakon odabira slijedi dosta preuzimanja tijekom kojih će se preuzeti i instalirati dodatne komponente:
![preuzmite dodatne komponente prilikom instaliranja ubuntu poslužitelja]()
definirat će se mrežna oprema:
![definicija mrežne opreme prilikom instalacije ubuntu poslužitelja]()
i spojen na internet:
- U prozoru Postavke računa unesite naziv novog korisnika. Ako namjeravate koristiti poslužitelj kod kuće, možete unijeti proizvoljan naziv, ako instalirate u neku organizaciju, posavjetujte se s administratorom.
- Sada ćete morati unijeti naziv računa i postaviti lozinku. Za ime koristite malu veličinu i lozinku je bolje postaviti pomoću posebnih znakova.
- U sljedećem prozoru kliknite gumb "Da" , ako se poslužitelj planira koristiti u komercijalne svrhe, ako nema strahova o sigurnosti svih podataka, a zatim pritisnite gumb "Ne" .
- Posljednji korak u unaprijed postavljen je definicija vremenske zone (opet). Preciznije, sustav će pokušati automatski odrediti vaše vrijeme, ali se često ispostavlja da je to loše, stoga u prvom prozoru kliknite "Ne" , a u drugom prozoru odredite svoj lokalitet.
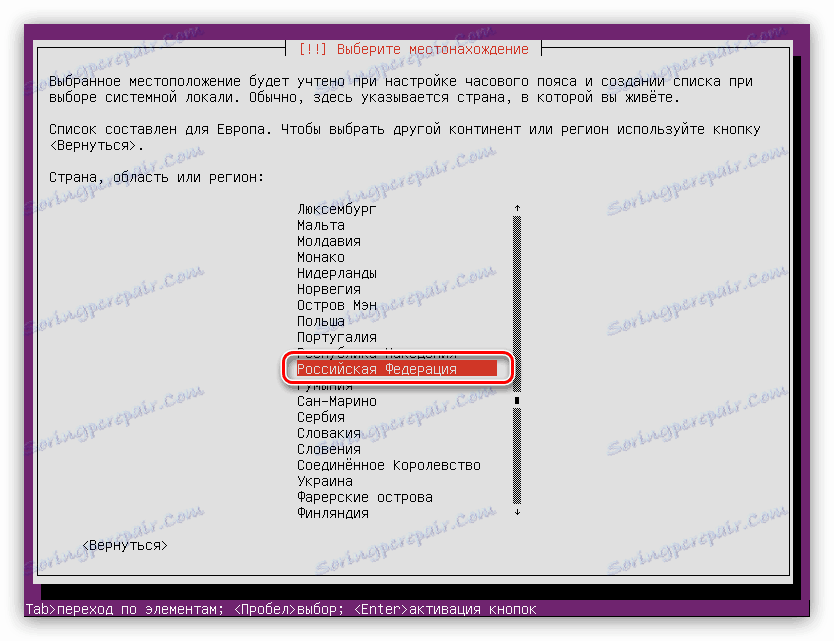
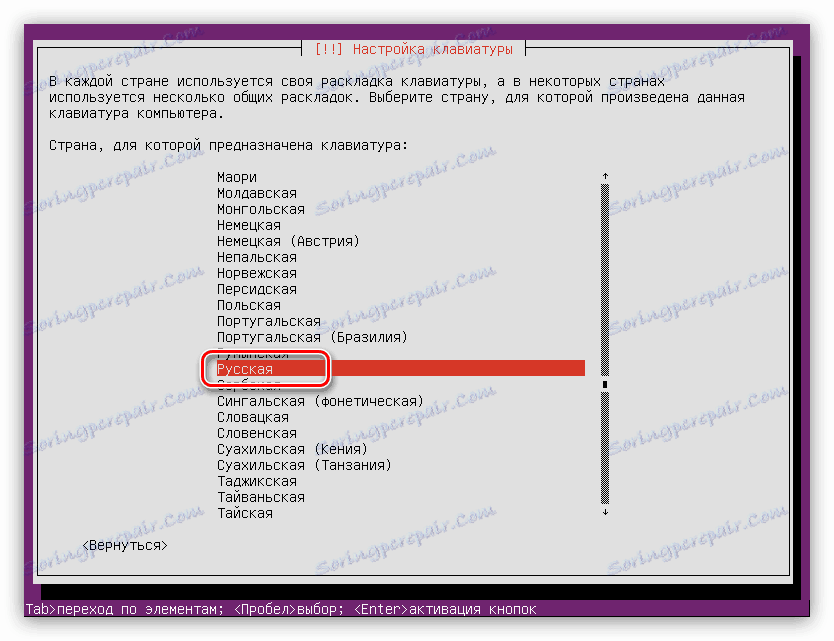
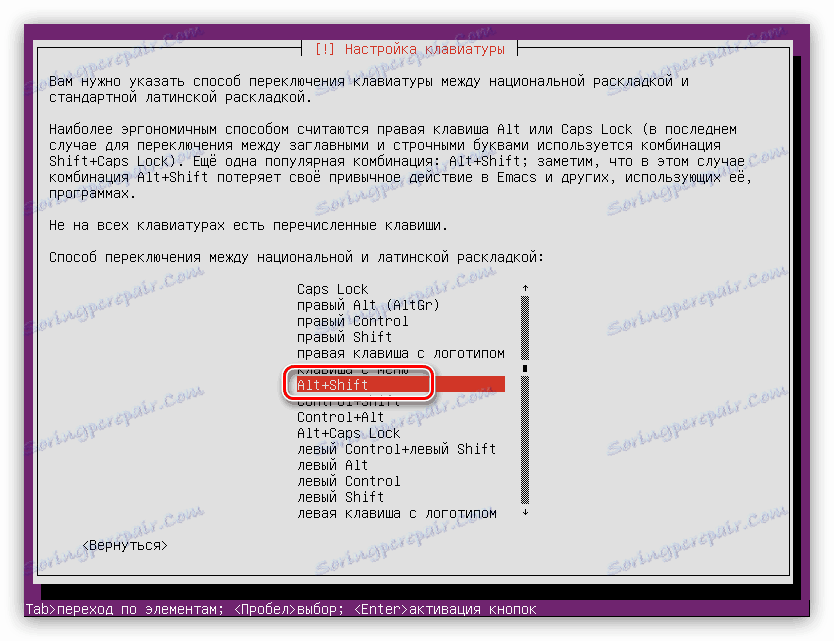

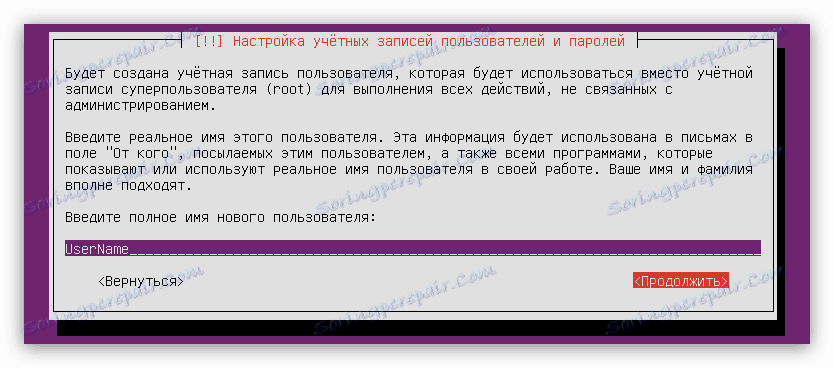
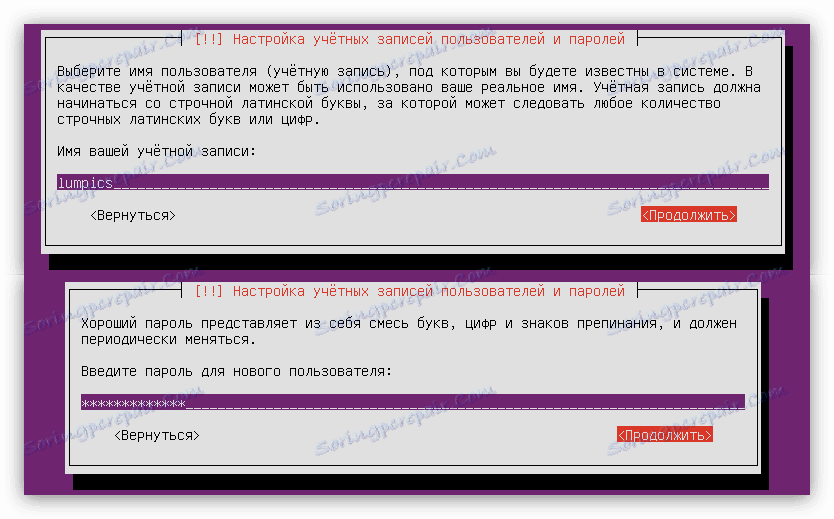

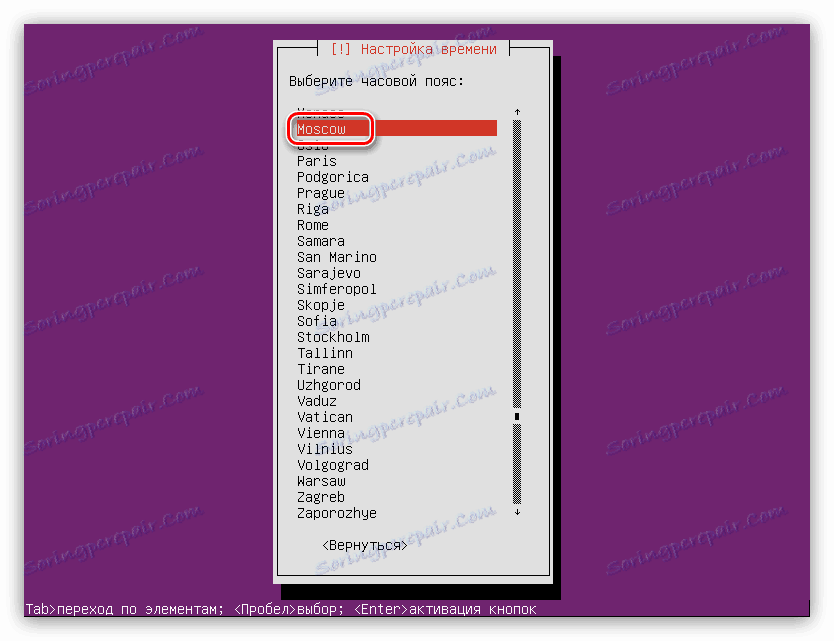
Nakon svih učinjenih radnji, sustav će skenirati vaše računalo za hardver i, ako je potrebno, preuzeti potrebne komponente za njega, a zatim preuzeti uslužni program za označavanje diskova.
Korak 5: Particioniranje diskova
U ovoj fazi možete ići na dva načina: izvršiti automatsko particioniranje diska ili učiniti sve ručno. Dakle, ako instalirate Ubuntu Server na prazan disk ili ne zanimate informacije o njemu, možete sigurno odabrati opciju "Automatski korištenje cijelog diska" . Kada postoje važne informacije na disku ili je instaliran drugi operativni sustav, na primjer, Windows, bolje je odabrati stavku "Manual" .
Automatsko particioniranje diska
Da biste izvršili automatsko particioniranje, trebate:
- Odaberite način označavanja "Automatski koristite cijeli disk" .
- Odredite pogon na koji želite instalirati operacijski sustav.
![definicija diska na kojem će se instalirati Ubuntu poslužitelj]()
U ovom slučaju, postoji samo jedan disk.
- Pričekajte da proces završi i potvrdite predloženu verziju diska tako da kliknete na "Završi particioniranje i zapišite promjene na disku" .
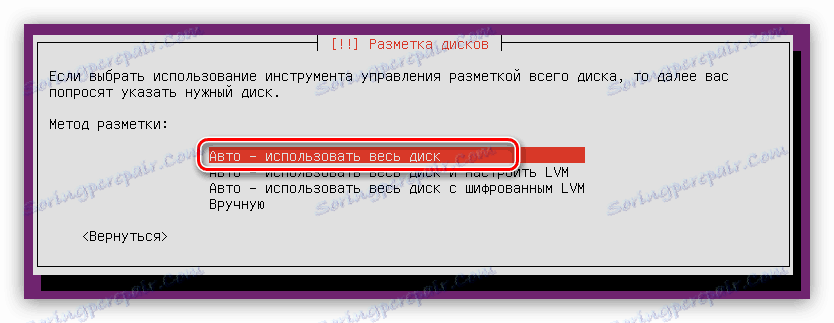
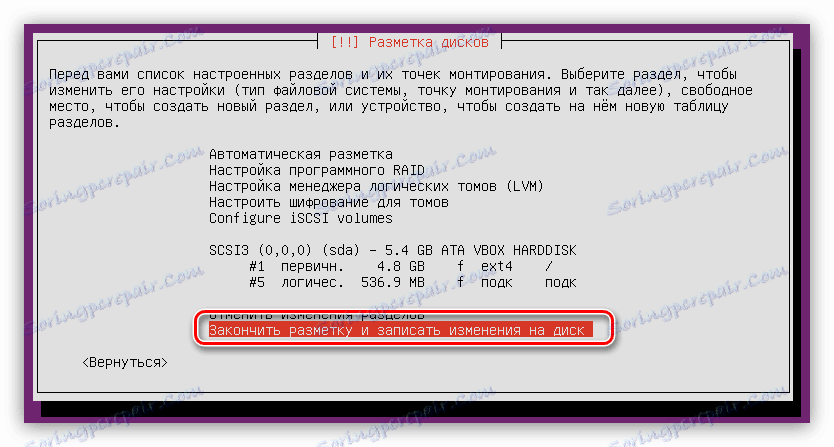
Napominjemo da automatsko označavanje predlaže stvaranje samo dviju particija: root particija i swap particije. Ako te postavke ne odgovaraju, a zatim kliknite "Odustani od promjene dijeljenja" i upotrijebite sljedeću metodu.
Ručno particioniranje diska
Označavanjem prostora na disku ručno možete stvoriti mnoge particije koje će izvršavati određene funkcije. Ovaj članak će ponuditi optimalnu oznaku za Ubuntu Server, što podrazumijeva prosječnu razinu sigurnosti sustava.
U prozoru odabira metode morate kliknuti "Ručno" . Zatim se pojavljuje prozor s popisom svih diskova instaliranih na računalu i njihovim particionima. U ovom primjeru postoji jedan disk i nema nijedne particije jer je potpuno prazno. Zato ga odaberite i pritisnite Enter .
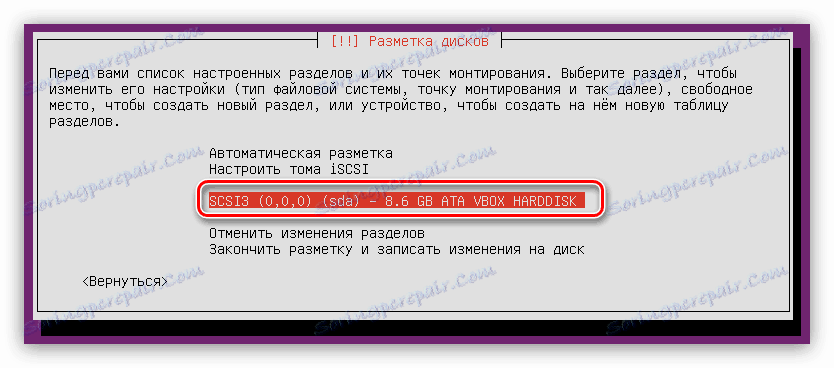
Nakon toga, kada se pita želite li stvoriti novu particijsku tablicu, odgovorite "Da" .

Napomena: ako označite disk s postojećim particije na njemu, ovaj prozor neće se prikazati.
Sada pod nazivom tvrdog diska pojavio se redak "BESPLATNO MJESTO" . S njim ćemo raditi. Najprije morate izraditi korijenski direktorij:
- Pritisnite Enter na "BESPLATNO MJESTO" .
- Odaberite Izradi novu particiju .
- Navedite količinu prostora dodijeljenu za korijensku particiju. Podsjetimo da je minimalno dopušteno - 500 MB. Nakon unosa kliknite "Nastavi" .
- Sada morate odabrati vrstu nove particije. Ovdje sve ovisi o tome koliko namjeravate stvoriti. Činjenica je da je maksimalni broj četiri, ali to ograničenje može se zaobići stvaranjem logičkih particija, a ne primarnim. Stoga, ako planirate instalirati samo jedan Ubuntu poslužitelj na tvrdi disk, odaberite stavku "Primarni" (ima dovoljno 4 particija), ako je sljedeći operativni sustav "Logičan" .
- Prilikom odabira lokacije slijedite svoje postavke, osobito ne utječe ni na što.
- U posljednjoj fazi izrade morate navesti najvažnije parametre: datotečni sustav, točku montiranja, parametre montiranja i ostale opcije. Prilikom izrade korijenske particije, preporučujemo da koristite postavke prikazane u nastavku na slici.
- Nakon unosa svih varijabli, kliknite "Konfiguriraj završio dio" .






Sada prostor na disku bi trebao izgledati ovako:
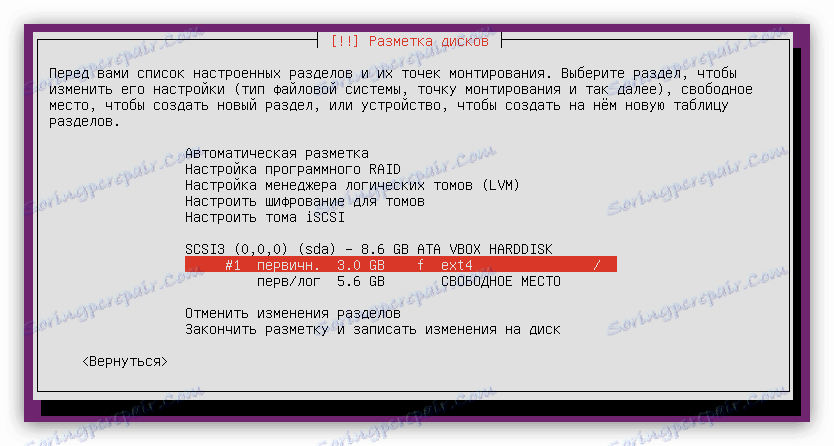
Ali to nije dovoljno za sustav da funkcionira ispravno, morate stvoriti zamjensku particiju. To se radi jednostavno:
- Započnite stvarati novu particiju dovršavanjem prve dvije stavke prethodnog popisa.
- Odredite količinu dodijeljenog prostora na disku, jednaku količini RAM-a i kliknite "Nastavi" .
- Odaberite vrstu nove particije.
- Unesite lokaciju.
- Zatim kliknite na "Koristi kao" ...
![odaberite stavku koju želite koristiti kao kod instalacije ubuntu poslužitelja tijekom particioniranja diska]()
... i odaberite "swap particija" .
- Kliknite "Konfigurirajte dovršenu particiju" .
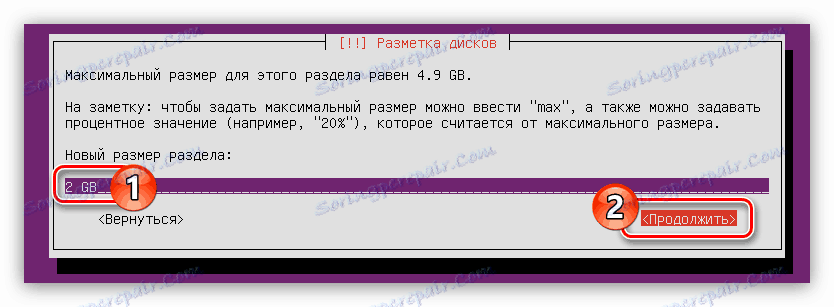
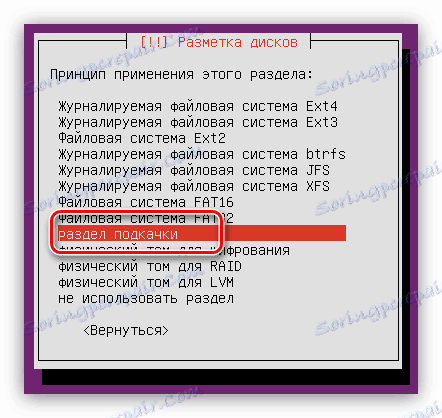
Općeniti izgled izgleda diska izgledat će ovako:
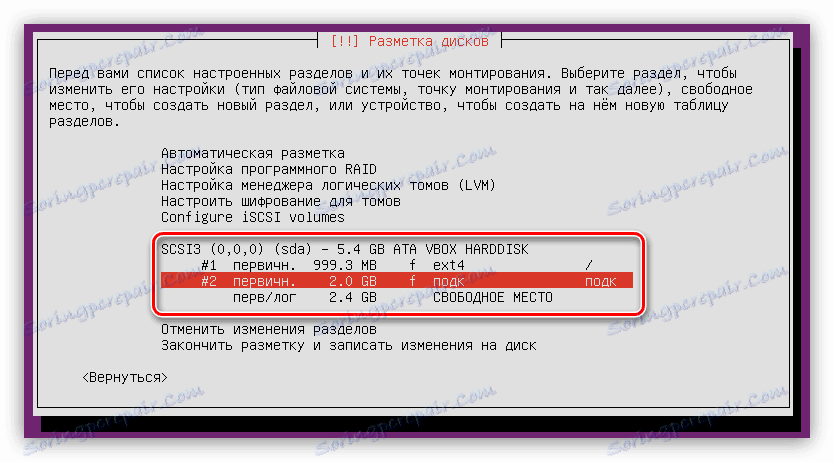
Ostaje samo dodijeliti sav slobodni prostor ispod početne particije:
- Dovršite prva dva odlomka uputa za stvaranje korijenske particije.
- U prozoru definicije veličine particije navedite što je moguće više i kliknite Nastavi .
Napomena: preostali prostor na disku se može naći u prvom retku istog prozora.
- Odredite vrstu particije.
- Postavite sve preostale parametre prema donjoj slici.
- Kliknite "Konfigurirajte dovršenu particiju" .


Sada cjelovita oznaka diska izgleda ovako:
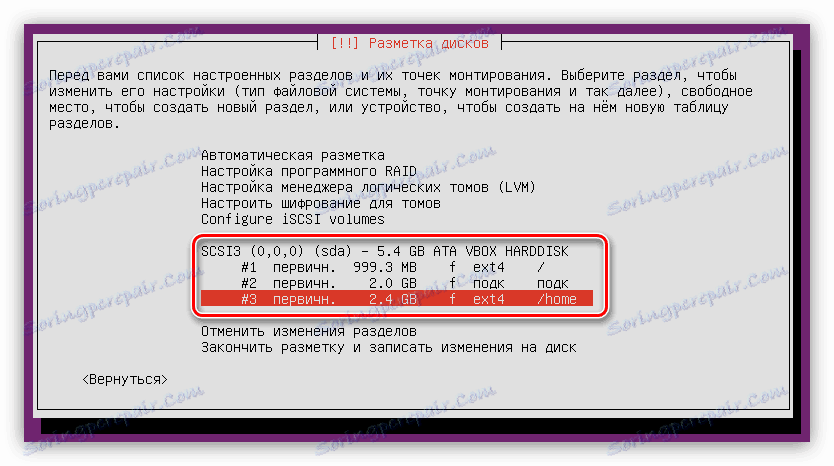
Kao što vidite, nema dovoljno slobodnog prostora na disku, ne možete koristiti sav prostor za instaliranje drugog operacijskog sustava pored Ubuntu poslužitelja.
Ako su sve radnje koje ste izvršili bile istinite, a vi ste zadovoljni rezultatom, kliknite "Završi označavanje i upiši promjene na disk" .
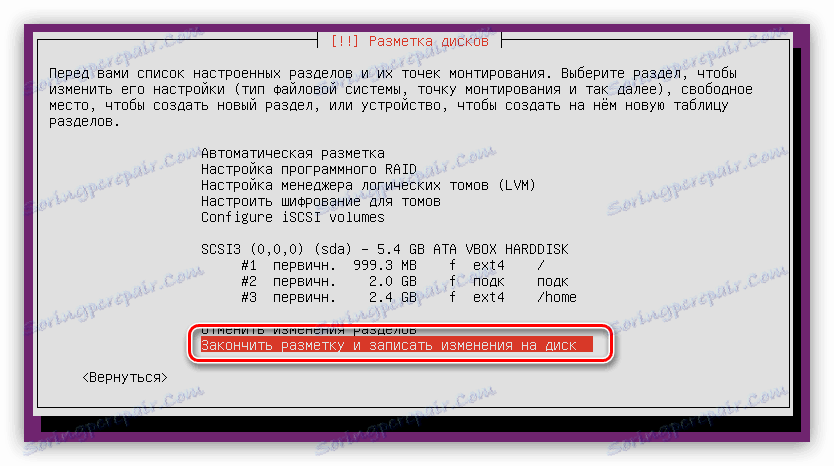
Prije početka procesa bit će dostavljeno izvješće koje navodi sve promjene koje će biti napisane na disku. Opet, ako vam sve odgovara, kliknite "Da" .

U ovoj fazi, particioniranje diska može se smatrati gotovim.
Korak 6: Završite instalaciju
Nakon particioniranja diska, potrebno je napraviti još nekoliko postavki kako bi se instalirao Ubuntu Server operativni sustav.
- U prozoru "Configure Package Manager" odredite proxy poslužitelj i kliknite "Nastavi" . Ako nemate poslužitelja, kliknite "Nastavi" , ostavljajući polje prazno.
- Pričekajte dok instalacijski programer ne učita i instalira potrebne pakete s mreže.
- Odaberite kako ažurirati Ubuntu poslužitelj.
![odabirom načina ažuriranja operacijskog sustava prilikom instalacije ubuntu poslužitelja]()
Napomena: kako biste povećali sigurnost sustava, ne vrijedi automatski ažurirati i izvršiti ovu operaciju ručno.
- S popisa odaberite programe koji će biti unaprijed instalirani na sustavu i kliknite Nastavi .
![odaberite predinstalirani softver prilikom instaliranja ubuntu poslužitelja]()
S popisa preporučuje se napomenuti "standardne uslužne programe sustava" i "OpenSSH poslužitelja" , ali se u svakom slučaju mogu instalirati nakon instalacije OS-a.
- Pričekajte dok se postupak preuzimanja ne završi i instaliran je prethodno instalirani softver.
- Instalirajte GRUB boot loader . Imajte na umu da kada instalirate Ubuntu Server na prazan disk, od vas će se zatražiti da ga instalirate u zapisnik glavnog zapisa. U tom slučaju odaberite "Da" .
![instaliranje grub boot loadera prilikom instalacije ubuntu poslužitelja]()
Ako na tvrdom disku postoji drugi operativni sustav i pojavio se taj prozor, odaberite "Ne" i sami definirajte zapis boot.
- U posljednjoj fazi u prozoru "Dovršetak instalacije" morate ukloniti USB flash pogon iz kojeg je instalacija napravljena i kliknite gumb "Nastavi" .
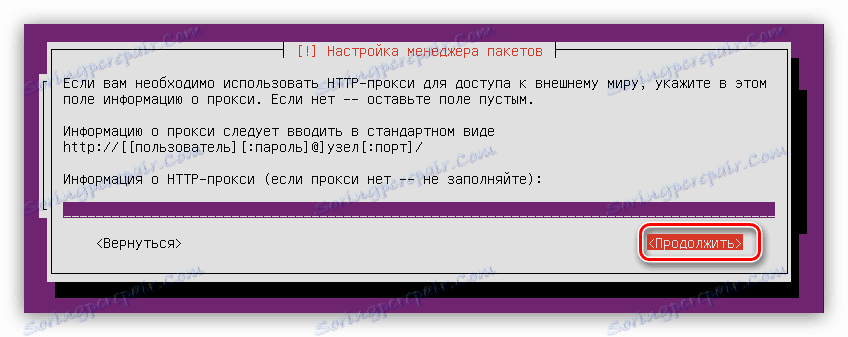

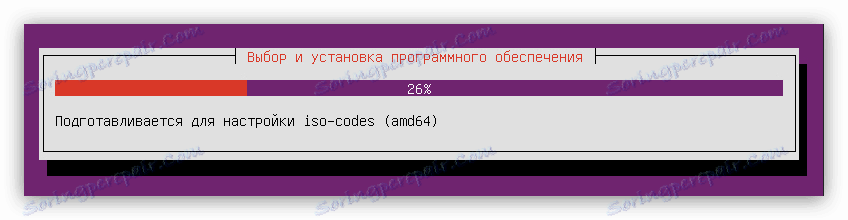

zaključak
Kao rezultat instrukcije, računalo će se ponovno pokrenuti i na zaslonu će se pojaviti glavni izbornik operacijskog sustava Ubuntu Server, u kojem će biti potrebno upisati prijavu i lozinku navedenu tijekom instalacije. Imajte na umu da lozinka nije prikazana prilikom upisivanja.