Sadržaj:
Način 1: Adobe Photoshop
Kreiranje prozirne pozadine na fotografiji ili bilo kojoj drugoj slici dostupno je u Adobe Photoshop, uz primjenu različitih ugrađenih funkcija. Jedna od njih omogućava samostalno uklanjanje pozadine gdje je to potrebno, dok druga radi prema automatskom algoritmu koji očitava konture elemenata i reže suvišno. Također, moguće je ručno odabrati objekt, a sve oko njega pretvoriti u prozirnu pozadinu. O svemu ovome detaljnije je napisano u drugom članku na našoj web stranici putem linka u nastavku.
Više informacija: Uklanjanje pozadine sa slike u Photoshopu
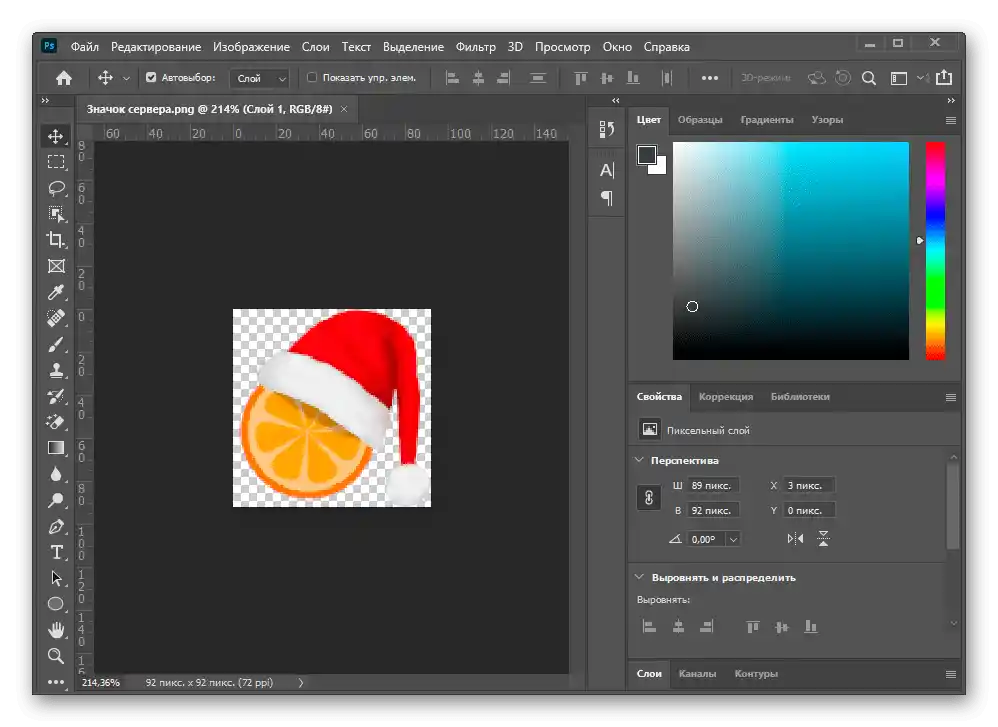
Ako je pozadina prvotno bijela, a ne raznobojna s različitim elementima, sve je još jednostavnije, jer spomenuti alat za automatsko uklanjanje pozadine će raditi još bolje i savršeno izrezati suvišno. O tome također piše posebna uputa od drugog našeg autora.
Više informacija: Uklanjanje bijele pozadine u Photoshopu
Način 2: GIMP
GIMP — besplatna alternativa gore opisanoj aplikaciji, koja ima otprilike isti skup osnovnih alata. Podržava kreiranje prozirne pozadine pomoću specijalnih gumica ili automatskog odabira. Način rada se praktički ne mijenja, ali raspored elemenata u sučelju ovih dvaju uređivača je različit, i neki korisnici mogu imati poteškoća u pronalaženju potrebnog alata. Predlažemo da pročitate sljedeću uputu kako biste dobili objašnjenje o tome kako se uklanja pozadina na fotografiji u GIMP-u.
Više informacija: Kreiranje prozirne pozadine u programu GIMP

Način 3: Paint.NET
Nisu svim korisnicima potrebni složeni i višenamjenski programi. Ponekad je grafički uređivač potreban samo za izvršavanje jednog zadatka, nakon čega će se koristiti vrlo rijetko.U takvim situacijama može se koristiti maksimalno jednostavno rješenje, među kojima je i Paint.NET. To je napredna verzija standardnog grafičkog uređivača koji je unaprijed instaliran u Windowsu. Ima proširenu alatnu traku i omogućuje uklanjanje pozadine, čineći je prozirnom.
Više informacija: Izrada prozirne pozadine u Paint.NET

Način 4: Paint 3D
Paint 3D je jedna od standardnih aplikacija u Windows 10, koja omogućuje rad s dvodimenzionalnom i 3D grafikom. Druga opcija nas sada ne zanima, budući da su fotografije uvijek predstavljene kao dvodimenzionalne slike. Paint 3D nudi vrlo praktičan alat za uklanjanje pozadine, koji radi automatski — korisnik ga samo treba malo prilagoditi.
- Otvorite "Start", putem pretraživanja pronađite aplikaciju Paint 3D i pokrenite je.
- Kada se pojavi ekran dobrodošlice, kliknite na pločicu "Otvoriti".
- U prikazanom izborniku trebate pločicu "Pregled datoteka".
- U "Exploreru" pronađite sliku koja vas zanima i dvaput kliknite na nju za otvaranje.
- Na gornjoj traci nalazi se alat "Čarobno odabiranje", koji treba aktivirati za izvršenje postavljenog zadatka.
- Sužite područje odabira tako da obuhvati samo potrebni objekt.Ne brinite, neke detalje možete dodati kasnije.
- Nakon prelaska na sljedeći korak, isključite automatsko punjenje pozadine.
- Ako je potrebno dodati područja za snimanje selekcijom, pritisnite lijevu tipku miša i pažljivo ih obavezite.
- Nakon završetka, figure će se izdvojiti u neovisni sloj, dostupan za pomicanje odvojeno od pozadine.
- Idite na karticu "Kistovi".
- Koristite "Gumicu" i prilagodite njezinu širinu kako biste brzo izbrisali cijelu pozadinu.
- Prvo premjestite figuru iza platna kako ne biste izbrisali i nju.
- Obrišite gumicom cijelo platno i vratite prethodno izrezane objekte natrag.
- Nakon toga idite na karticu "Platno".
- Aktivirajte način "Prozirno platno".
- Pogledajte dobiveni rezultat i uvjerite se da vas zadovoljava.
- Otvorite "Izbornik" za daljnje spremanje datoteke.
- Odaberite opciju za spremanje.
- U prozoru postavki postavite format PNG kako biste sačuvali prozirnu pozadinu.
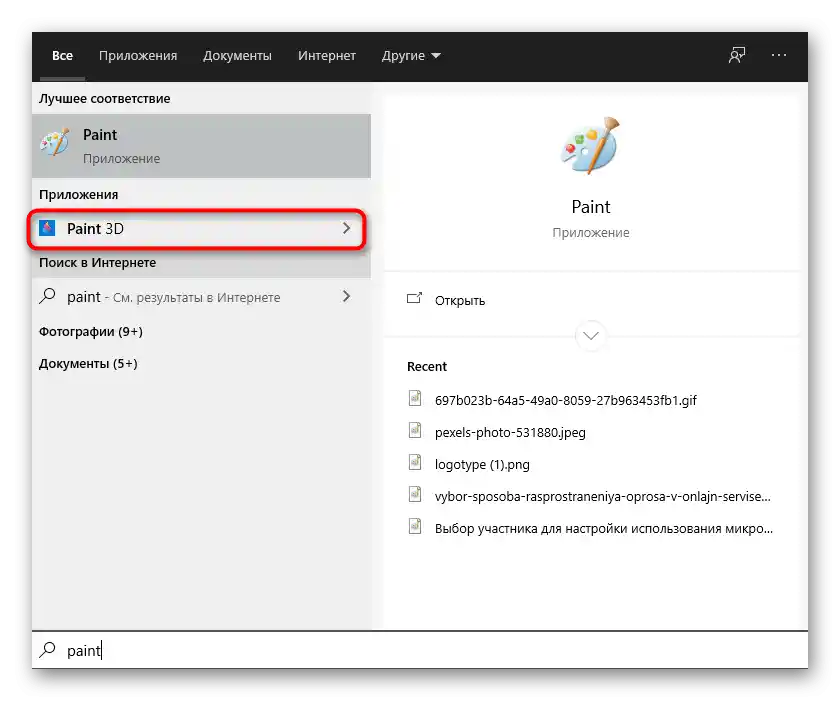


















Koristite druge funkcije uređivanja slike prije spremanja, ako je to potrebno. Ne zaboravite sačuvati prozirnost i pažljivo izbrisati pozadinu kako ne bi ostalo nijednog suvišnog piksela.
Način 5: Paint
Ako nemate mogućnost koristiti Paint 3D ili smatrate da to nije potrebno, razmotrite standardni Paint kao alternativu. Ima funkciju rezanja, međutim prozirna pozadina se čuva samo ako kopirate izrezani objekt i umetnete ga na drugu sliku, također otvorenu u zasebnom prozoru programa. Ako planirate sačuvati sliku s prozirnom pozadinom, to neće biti moguće — ona će biti zamijenjena bijelom i bit će potrebno dodatno uređivanje. Uz preklapanje, funkcionalnost Paint-a pomoći će vam da se nosite bez potrebe za korištenjem drugih programa.Unaprijed pripremite dvije slike za preklapanje i izvršite sljedeće radnje:
- Otvorite izbornik "Start", pronađite "Paint" i pokrenite ovu aplikaciju.
- Proširite izbornik "Datoteka" i odaberite opciju "Otvoriti".
- Otvorite sliku koja treba preklopiti drugu, proširite alat "Odabir" i upotrijebite funkciju "Odaberi sve". Umjesto toga, možete pritisnuti prečac na tipkovnici Ctrl + A.
- Koristite kombinaciju Ctrl + C za kopiranje odabranog.
- Pokrenite Paint u novom prozoru, gdje otvorite sliku za preklapanje pripremljene slike s prozirnom pozadinom. Proširite blok s alatima "Odabir" i aktivirajte kvačicu pored opcije "Prozirni odabir".
- Pritisnite "Zalijepi" ili upotrijebite standardni prečac na tipkovnici Ctrl + V.
- Premjestite umetnutu sliku s prozirnom pozadinom na bilo koje prikladno mjesto na slici, nakon čega pređite na njezino spremanje.
- Ponovno otvorite izbornik "Datoteka", pređite mišem na "Spremi kao" i odaberite opciju "Slika u PNG formatu".
- Odaberite naziv datoteke i spremite je na prikladno mjesto na računalu.








