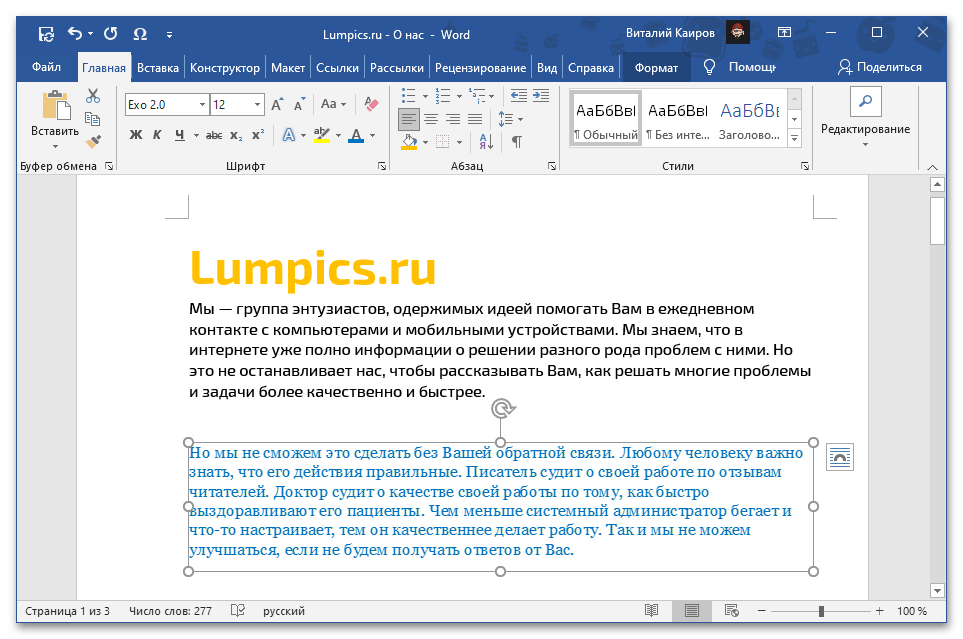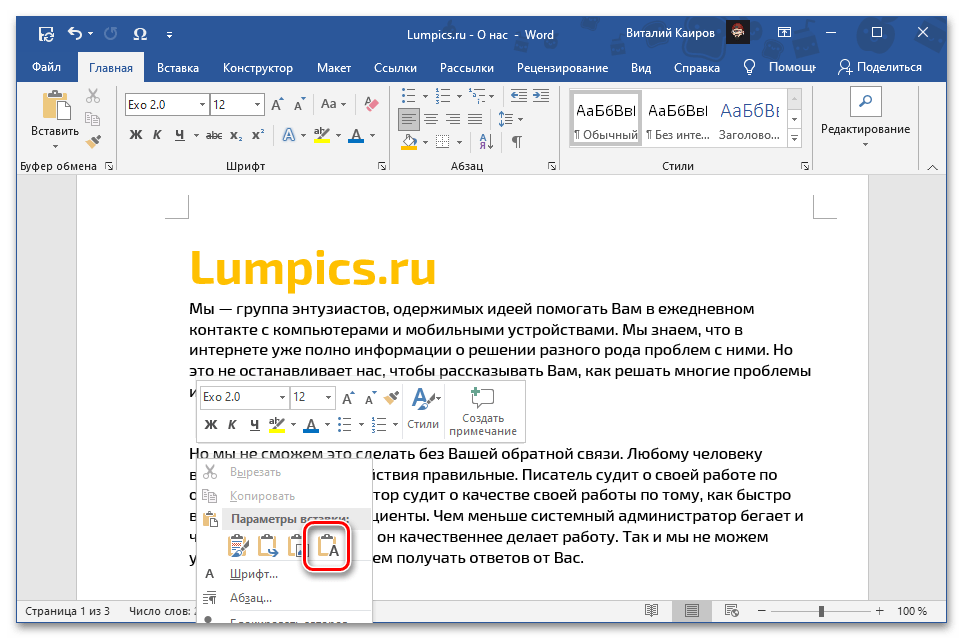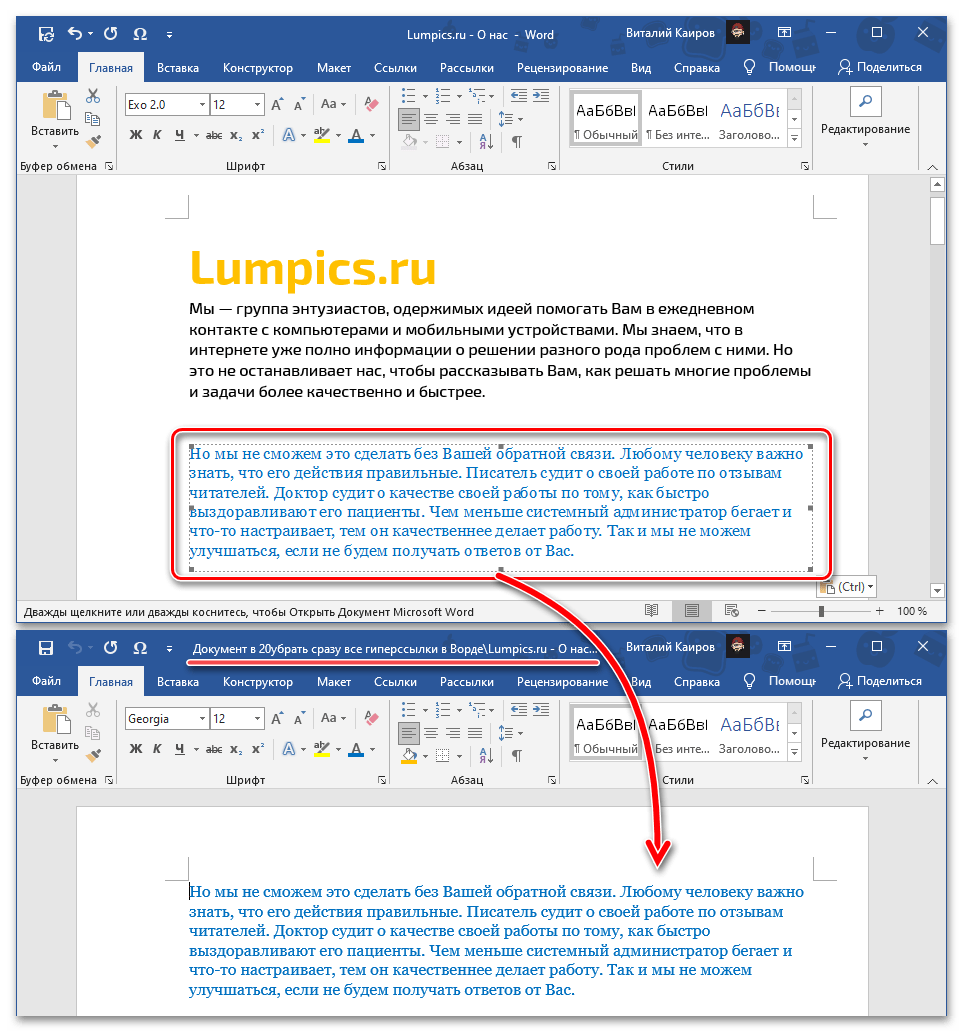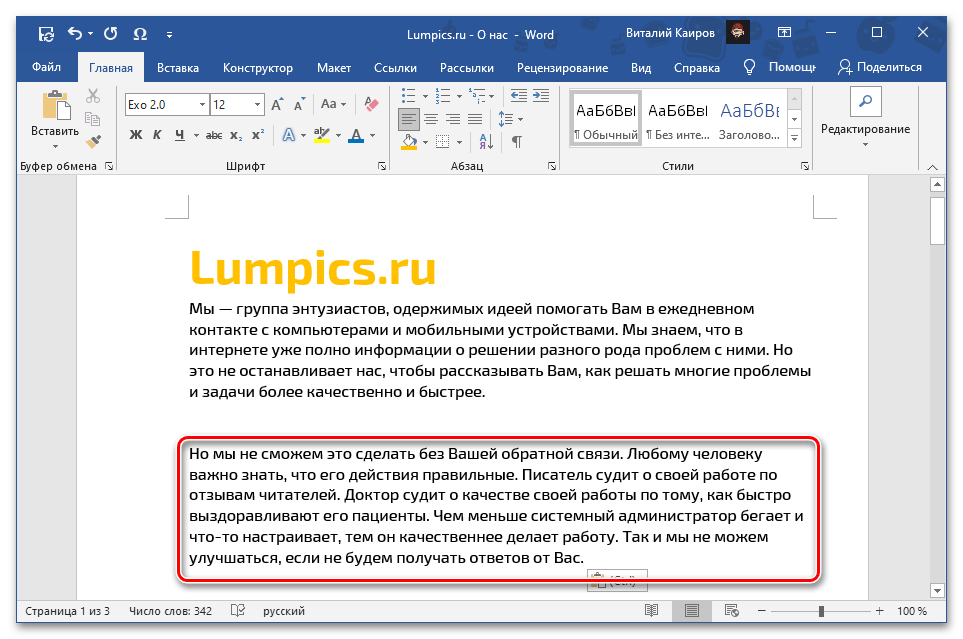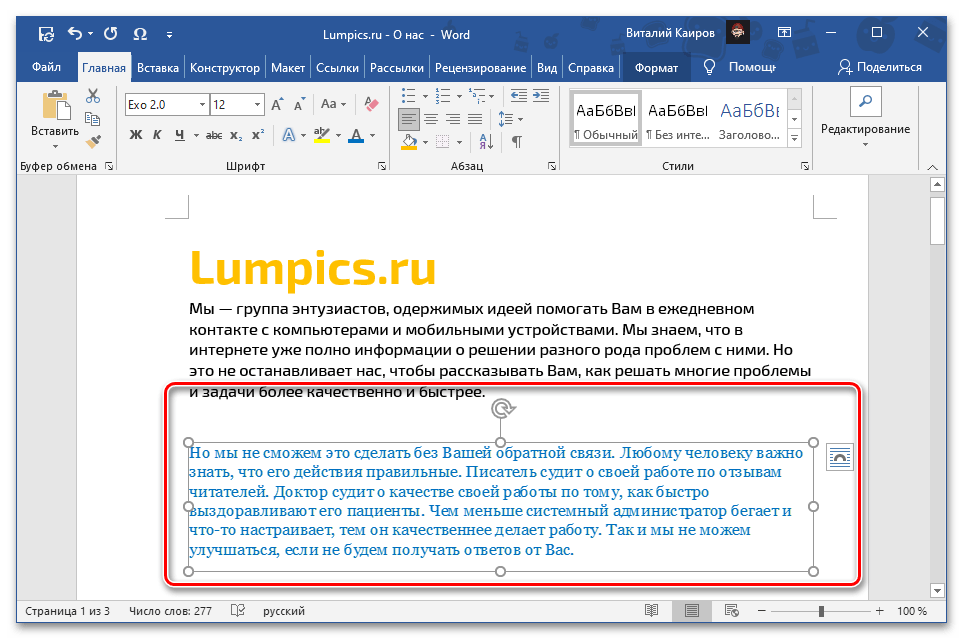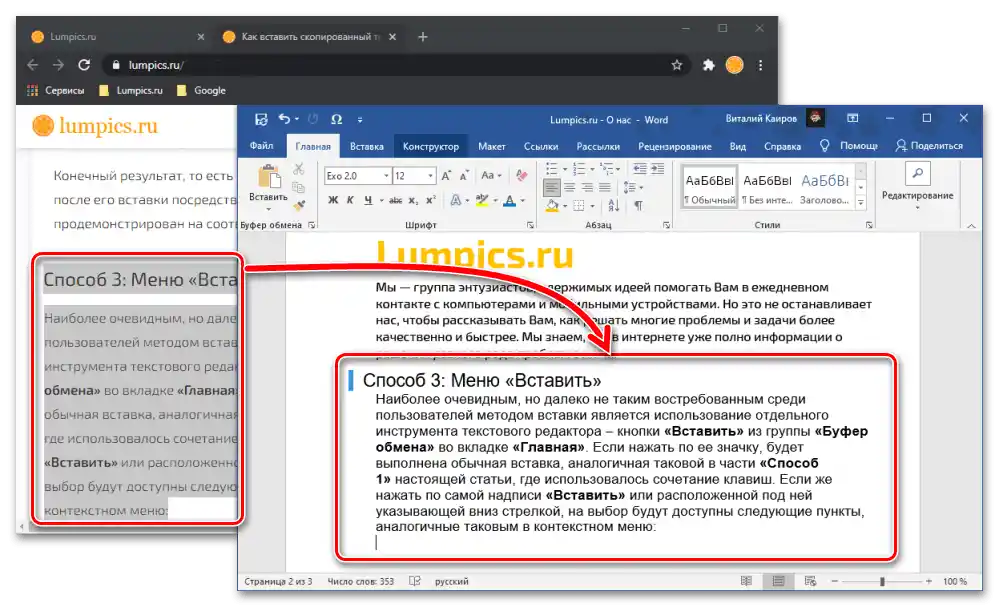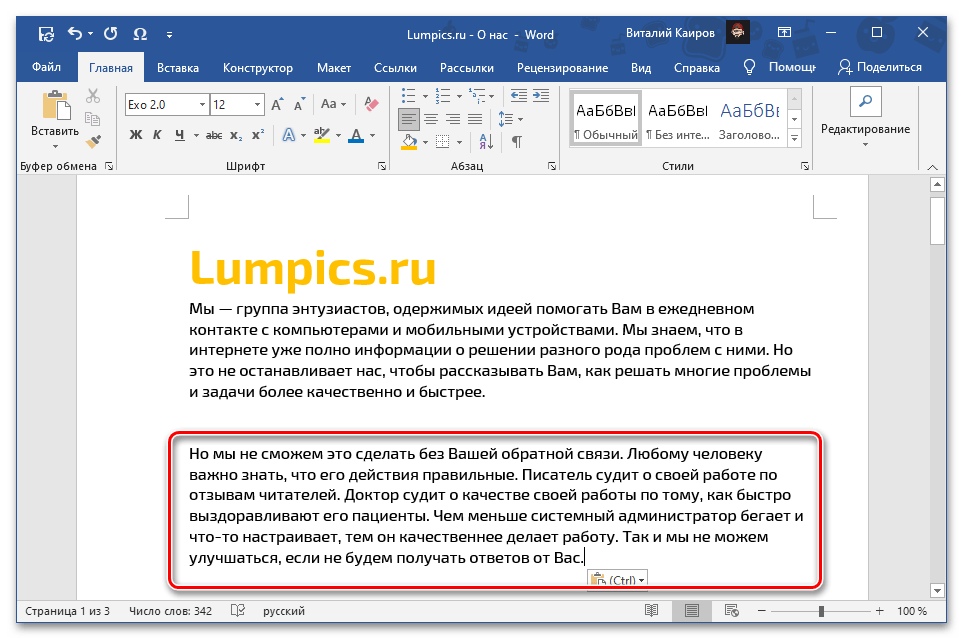Sadržaj:
Način 1: Kombinacija tipki
Microsoft Word podržava većinu standardnih kombinacija tipki za stolne operacijske sustave Windows i macOS, od kojih se jedna može iskoristiti za umetanje prethodno kopiranog teksta. Jednostavno postavite pokazivač kursora (karetku) na željeno mjesto u dokumentu i iskoristite jednu od dolje navedenih kombinacija.
- "Ctrl + V" — Windows
- "Command + V" — macOS
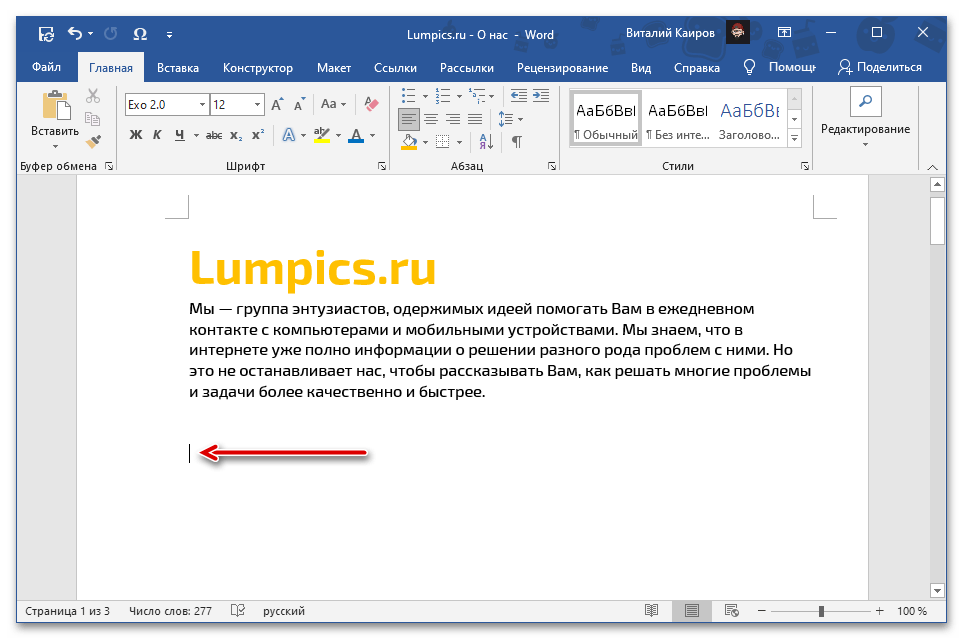
Pročitajte također: Prečaci za rad u Wordu
Sadržaj međuspremnika bit će umetnut u Word dokument u istom obliku u kojem je prvotno bio, osim ako se ne radi o objektima i stilovima koje program ne podržava. Ako vas ta opcija ne zadovoljava, upoznajte se s sljedećim načinima.
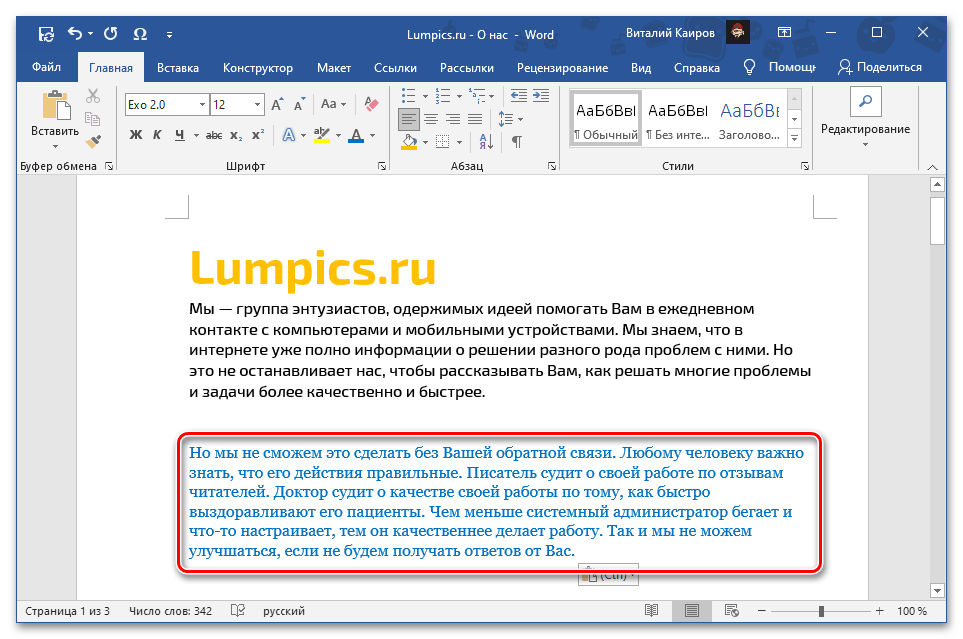
Pročitajte također: Prečaci za rad u Windows/ macOS
Način 2: Kontekstni izbornik
Druga moguća metoda umetanja kopiranog teksta je korištenje kontekstnog izbornika, koji se poziva desnim klikom miša (DKM) na željenom mjestu u dokumentu. Za razliku od prethodno razmatranog rješenja, ovaj pristup nudi do četiri različite opcije koje određuju konačni izgled izvorne bilješke. Razmotrite svaku od njih.
Napomena: Prisutnost svih ili samo nekih od navedenih stavki u popisu dostupnih ovisi o sadržaju međuspremnika.To jest, za kopirani tekst i, na primjer, tekst s grafičkim ili nekim drugim objektima, može se i sigurno će se razlikovati.
- "Sačuvaj izvorno formatiranje" — kopirani tekst će biti umetnut u istom obliku u kojem je prvotno bio;
- "Spoji formatiranje" — izvorno formatiranje će se spojiti s onim u trenutnom dokumentu;
- "Slika" — zapis će biti umetnut kao grafički objekt, koji nije pogodan za uređivanje običnim sredstvima, ali se s njim može raditi kao s slikom, na primjer, promjenom veličine, položaja ili boje;
![Umetanje kopiranog teksta kao slike u dokument Microsoft Word]()
Pročitajte također: Kako promijeniti sliku u Microsoft Wordu![Primjer umetanja kopiranog teksta kao slike u dokument Microsoft Word]()
- "Sačuvaj samo tekst" — iz kopiranog sadržaja bit će isključeni svi objekti osim teksta, kao što su slike, oblici, tablice (granice), linkovi itd., a njegovo formatiranje će biti potpuno očišćeno.
![Sačuvaj samo tekst prilikom umetanja kopiranog teksta u Microsoft Word dokument]()
Pročitajte također: Kako odmah ukloniti sve linkove iz Word dokumenta
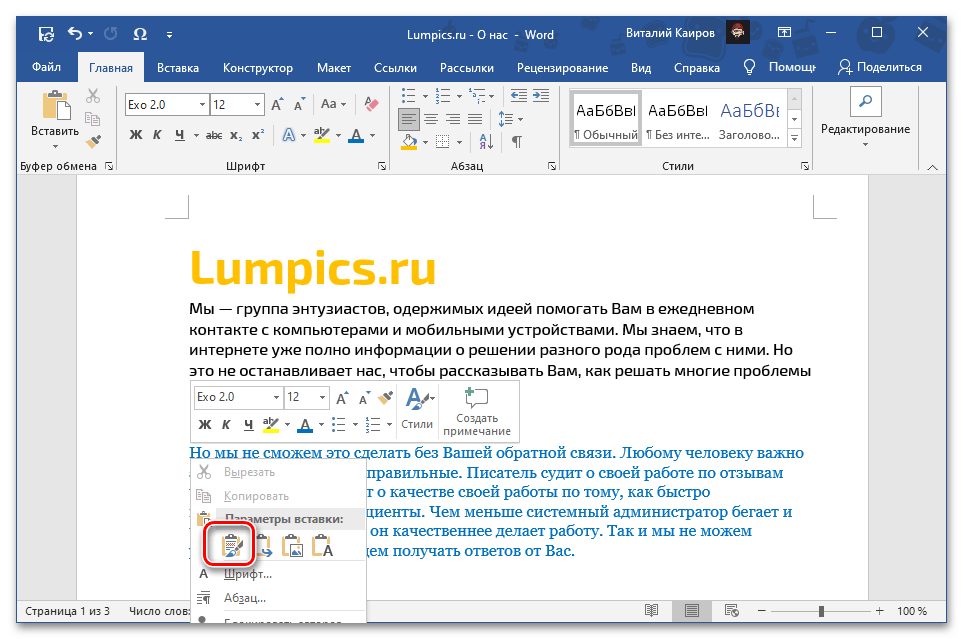
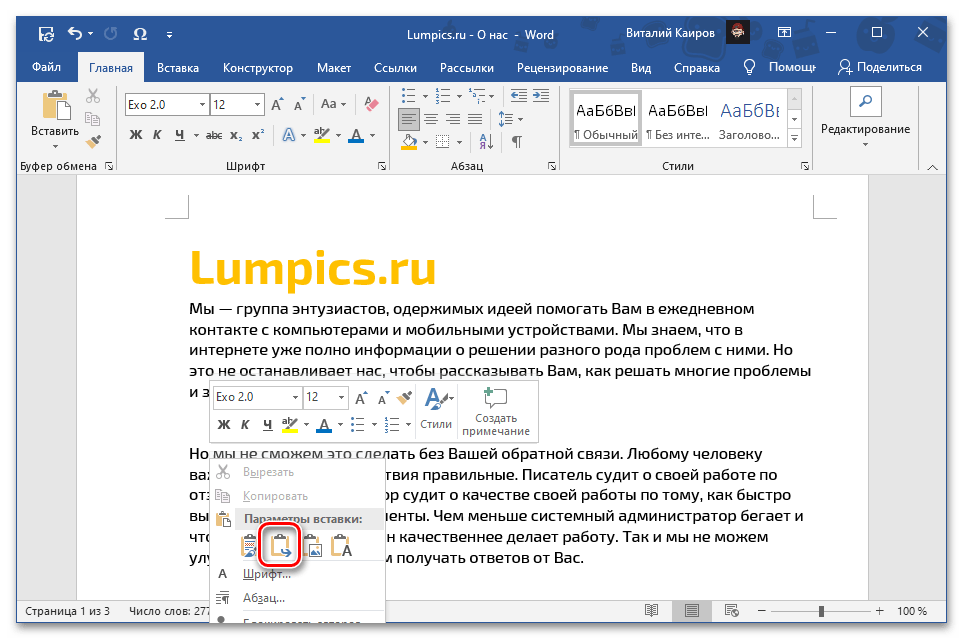
Konačni rezultat, tj. izgled koji će kopirani tekst dobiti nakon umetanja putem svakog od navedenih parametara, prikazan je na odgovarajućim snimkama zaslona iznad.
Način 3: Izbornik "Umetni"
Najočiglednija, ali daleko od najtraženije metode umetanja među korisnicima je korištenje posebnog alata tekstualnog urednika – gumba "Umetni" iz grupe "Clipboard" na kartici "Početna". Ako se pritisne na njegovu ikonu, izvršit će se uobičajeno umetanje, slično onome u dijelu "Način 1" ovog članka, gdje je korištena kombinacija tipki.Ako pritisnete na sam natpis "Zalijepi" ili na strelicu koja pokazuje prema dolje ispod njega, bit će dostupne sljedeće opcije, slične onima u kontekstnom izborniku:
- "Spremi izvorno formatiranje";
- "Spoji formatiranje";
- "Slika";
- "Spremi samo tekst".
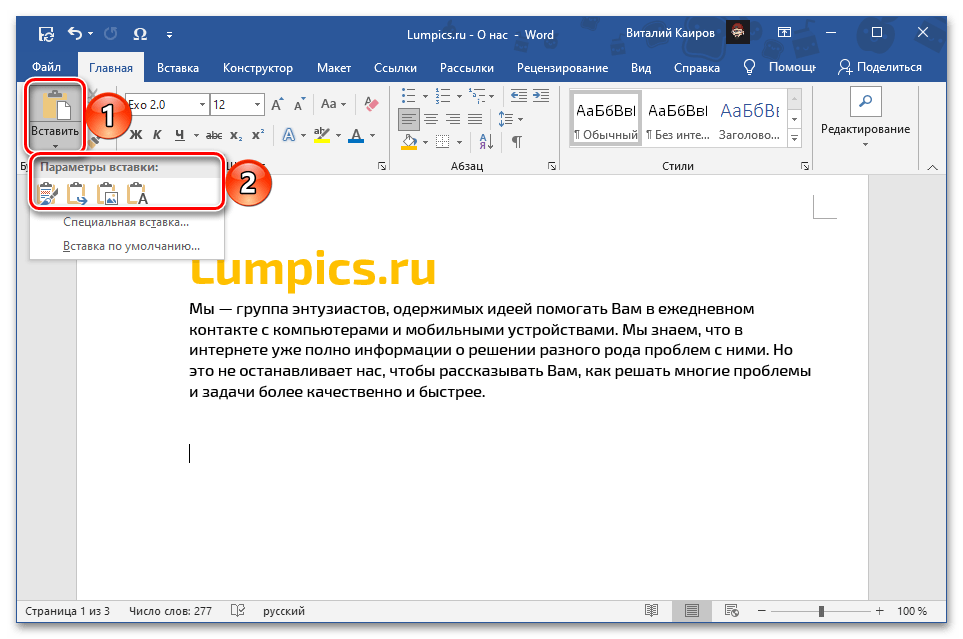
Također pročitajte: Kako formatirati tekst u Wordu
Značenje svake od ovih opcija razmatrano je u prethodnom dijelu članka. Posebnu pažnju zaslužuje još jedna od njih, istaknuta kao posebna opcija i pruža niz dodatnih mogućnosti. To je "Specijalno lijepljenje", koja se također aktivira kombinacijom tipki "Alt+Ctrl+V" i nudi sljedeće opcije:
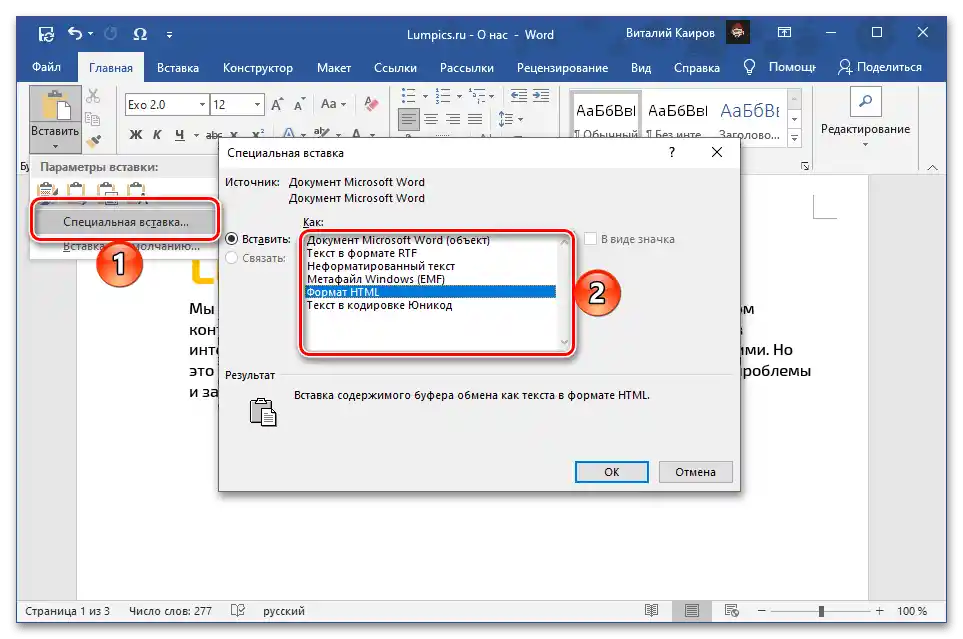
Obratite pažnju! Prisutnost određenih stavki u izborniku specijalnog lijepljenja ovisi o sadržaju međuspremnika, tj. za kopirani tekst, tekst s objektima (tablice, oblici, slike, elementi oblikovanja itd.) i samo objekte, njihova količina može se razlikovati i sigurno će se razlikovati.
- "Dokument Microsoft Word (objekt)" — objekt koji vizualno podsjeća na tekstualno polje i sadrži kopiranu stavku, a dvostrukim klikom lijevom tipkom miša (LKM) otvara se kao zaseban dokument s istim sadržajem.Radi na principu hiperveze;
![Umetanje kopiranog teksta kao Microsoft Word dokumenta (objekt) u Microsoft Word dokument]()
Pročitajte također: Kako umetnuti vezu na dokument u Wordu
- "Tekst u RTF formatu" — Rich Text Format, proprietarni međuplatformski format za pohranu tekstualnih dokumenata s formatiranjem;
- "Neformatirani tekst" — običan tekst s uklonjenim izvorim formatiranjem;
![Umetanje kopiranog teksta kao neformatiranog teksta u Microsoft Word dokument]()
Pročitajte također: Kako očistiti formatiranje u dokumentu Word
- "Windows metafil" — univerzalni format vektorskih grafičkih datoteka koji podržavaju neka Windows aplikacije, prvenstveno grafički uređivači poput GIMP(s prethodnom rasterizacijom) i Inkscape;
![Umetanje kopiranog teksta kao Windows Metafile (EMF) u Microsoft Word dokument]()
Pročitajte također: Kako umetnuti sliku u Microsoft Word
- "HTML format" — ako je tekst ovog tipa (npr. s web stranice) kopiran, bit će umetnut uz očuvanje formata (naslovi/podnaslovi, tip, veličina, stil i drugi parametri fonta itd.);
![Umetanje teksta s web stranice u HTML formatu u Microsoft Word dokument]()
Pročitajte također: Kako konvertirati HTML datoteku u Word dokument
- "Tekst u Unicode kodiranju" — pretvara kodiranje u uobičajeno za tekstualne dokumente Word, ako se ranije razlikovalo. U nekim slučajevima to može negativno utjecati na formatiranje i opće prikazivanje sadržaja.
![Umetanje kopiranog teksta kao Tekst u Unicode kodiranju u Microsoft Word dokument]()
Pročitajte također: Kako promijeniti kodiranje tekstualnog dokumenta Word
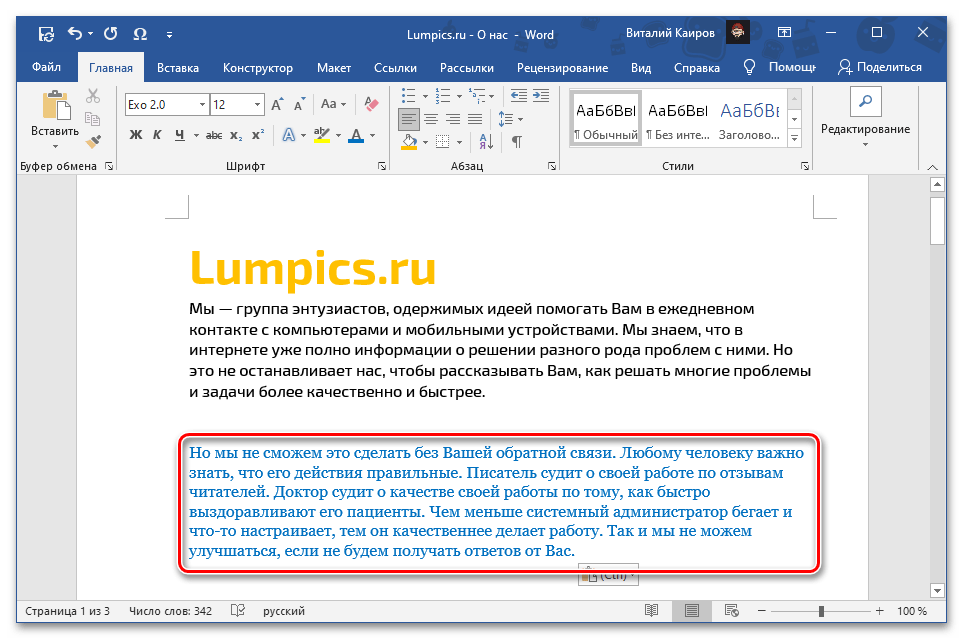
Napomena: Korištenje posljednje stavke u izborniku gumba "Umetni" — "Zadano umetanje", — otvara prozor "Postavki" tekstualnog urednika, u kojem je dostupna mogućnost podešavanja standardnog ponašanja ove funkcije. Odlaskom u ovaj odjeljak, može se postaviti da se prilikom običnog umetanja u dokument dodaje, na primjer, samo tekst s uklanjanjem izvorog formatiranja ("Zadrži samo tekst"), a ne s njegovim očuvanjem.
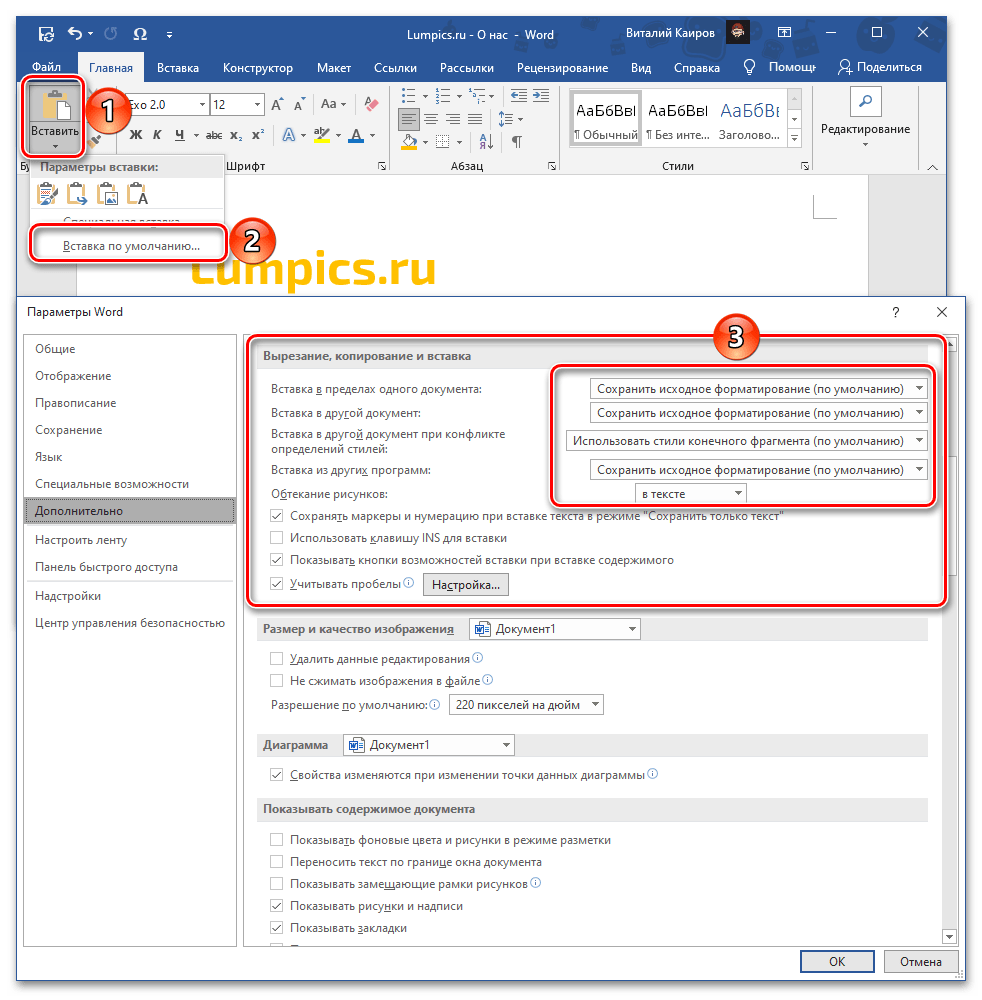
Kako će izgledati kopirani tekst nakon umetanja pomoću svakog od gore navedenih parametara, prikazano je na odgovarajućim slikama iznad.