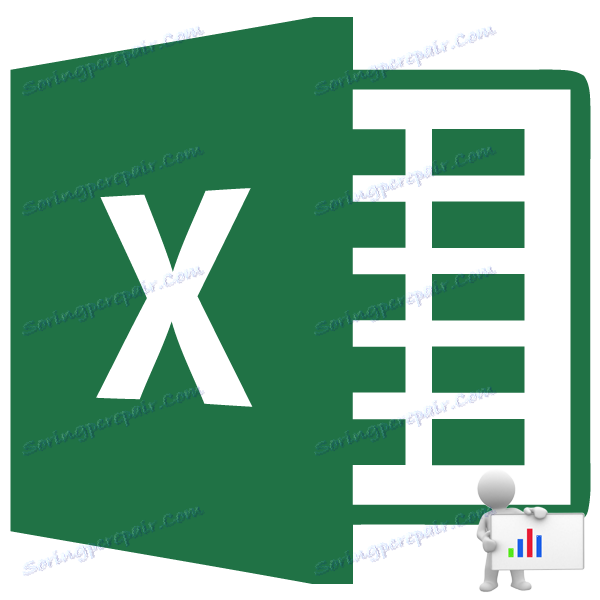Izrada mrežnog rasporeda u programu Microsoft Excel
Mrežni grafikon je tablica osmišljena za izradu plana projekta i praćenje njegove provedbe. Za njegovu profesionalnu izgradnju postoje specijalizirane aplikacije, primjerice MS Project. Ali za male poduzetnike, pa čak i za osobne potrebe kućanstava, nema smisla kupiti specijalizirani softver i provesti dosta vremena u učenju zamršenosti rada u njemu. Izgradnjom mrežne grafike, Excelova proračunska tablica, koju instalira većina korisnika, prilično uspješno rješava. Doznajemo kako izvršiti gore navedeni zadatak u ovom programu.
Pročitajte također: Kako napraviti Gantt grafikon u Excelu
sadržaj
Postupak za izgradnju mrežnog grafikona
Grafikon mreže možete izraditi u programu Excel pomoću Gantt grafikona. Imajući potrebna znanja, moguće je napraviti tablicu bilo koje složenosti, počevši od rasporeda straže i završavajući sa složenim projektima na više razina. Pogledajmo algoritam za ostvarivanje ovog zadatka, čineći jednostavan mrežni grafikon.
Korak 1: Izgradnja strukture tablice
Prije svega, trebate strukturirati stol. Bit će mrežni okvir. Tipični elementi mreže su stupci, koji označavaju serijski broj određenog zadatka, njegovo ime, odgovoran za njegovu implementaciju i vrijeme. Ali osim ovih osnovnih elemenata mogu postojati i dodatne napomene itd.
- Dakle, unosimo nazive stupaca u buduće zaglavlje tablice. U našem primjeru nazivi stupaca su sljedeći:
- № p / p;
- Naziv događaja;
- Odgovorna osoba;
- Datum početka;
- Trajanje u danima;
- Napomena.
Ako se imena ne uklapaju u ćeliju, onda proširite svoje granice.
- Označite elemente kapa i kliknite na područje odabira. Na popisu smo označili vrijednost "Oblik stanica ..." .
- U novom prozoru pomaknite se do odjeljka "Poravnanje" . U "horizontalnom" području, postavite prekidač u položaj "Centar" . U grupi "Prikaz" označite potvrdni okvir "Zamotajte po riječima" . To će biti korisno kasnije, kada ćemo optimizirati stol kako bismo spasili prostor na listu, prebacujući granice svojih elemenata.
- Premještanje na karticu prozora oblikovanja "Font" . U bloku postavki "Natpis" potvrdite okvir uz opciju "Podebljano" . To treba učiniti tako da su nazivi stupaca istaknuti među ostalim podacima. Sada kliknite gumb "U redu" da biste spremili unesene promjene formata.
- Sljedeći korak je označavanje granica tablice. Odaberite ćelije s nazivom stupaca, kao i broj redaka ispod njih, koji će biti jednak približnom broju planiranih aktivnosti unutar granica ovog projekta.
- Nakon što se nalazi na kartici "Početna" , kliknite trokut desno od ikone "Granice" u bloku "Font" na vrpci. Prikazuje se popis odabira vrste granica. Zaustavljamo naš izbor na poziciji "Sve granice" .

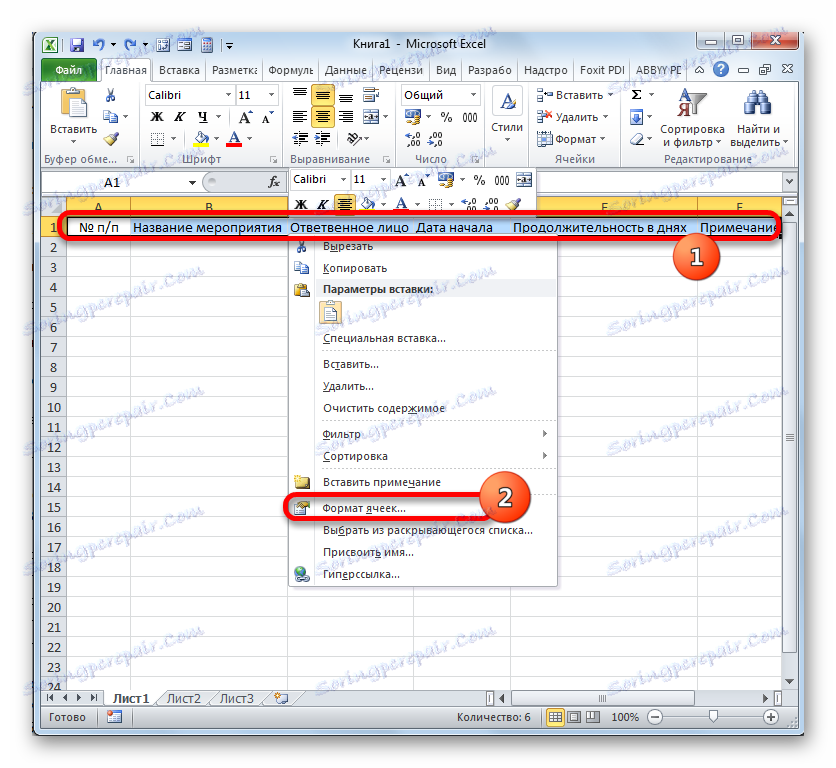
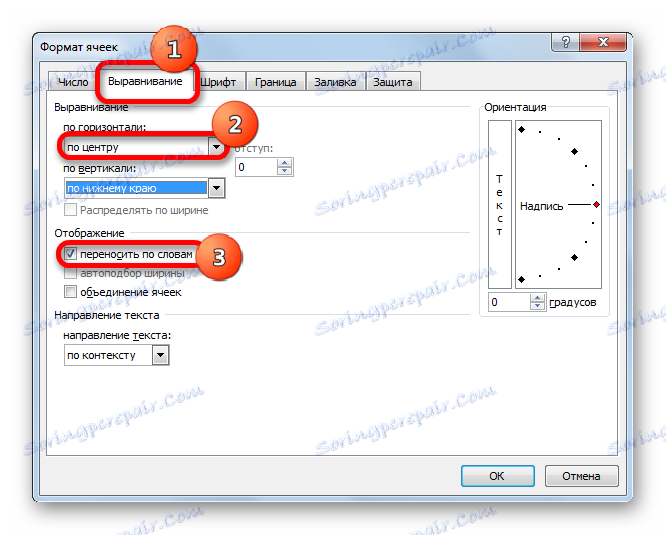
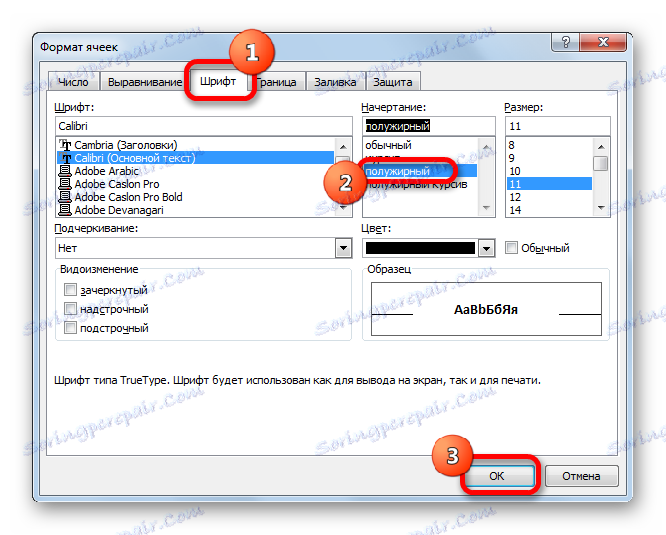
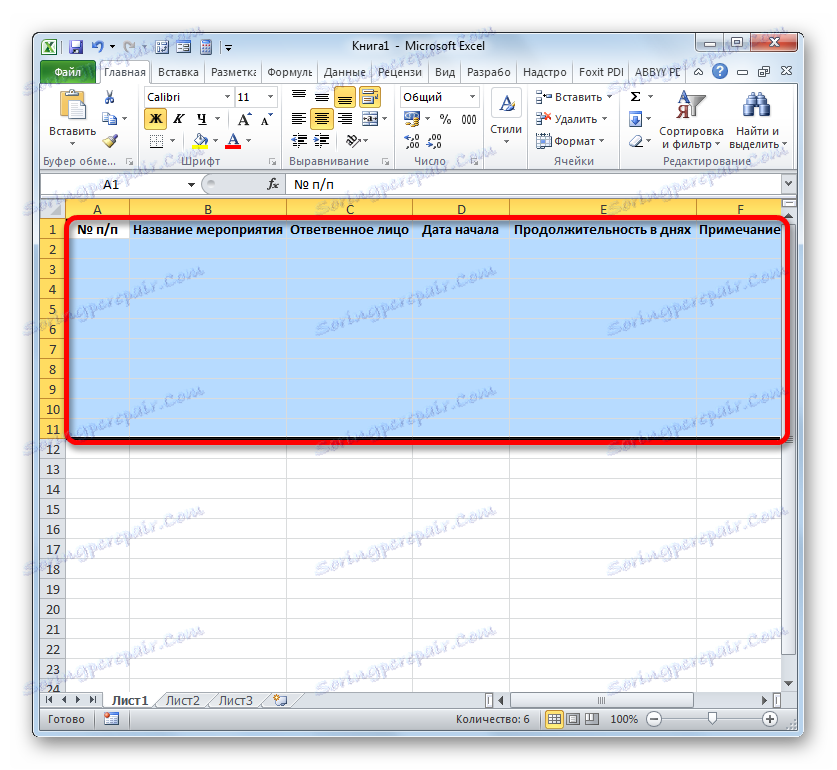
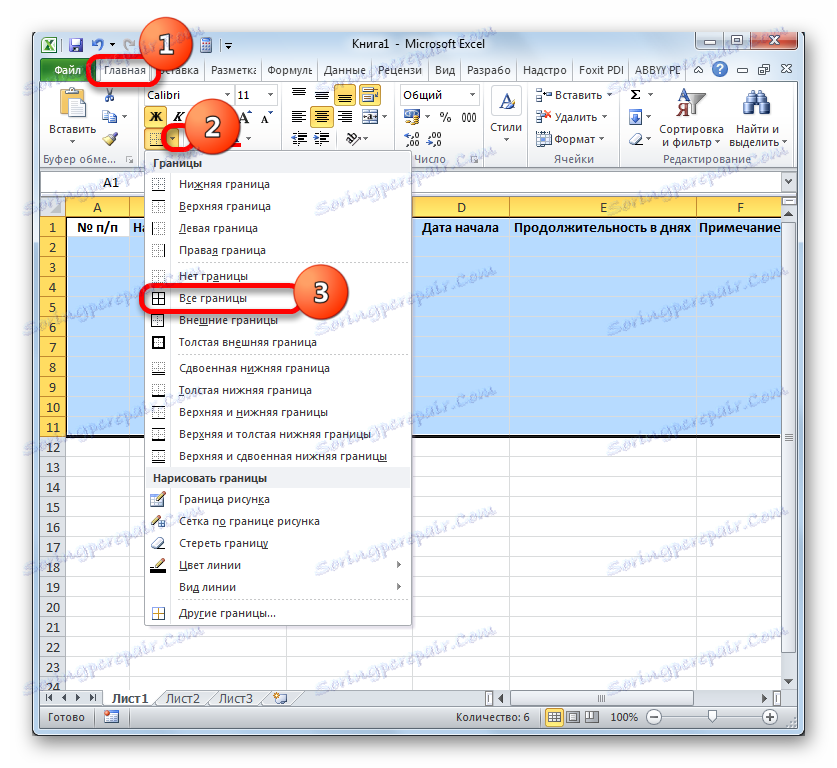
Na tom se mjestu stjecanje stola može smatrati gotovim.
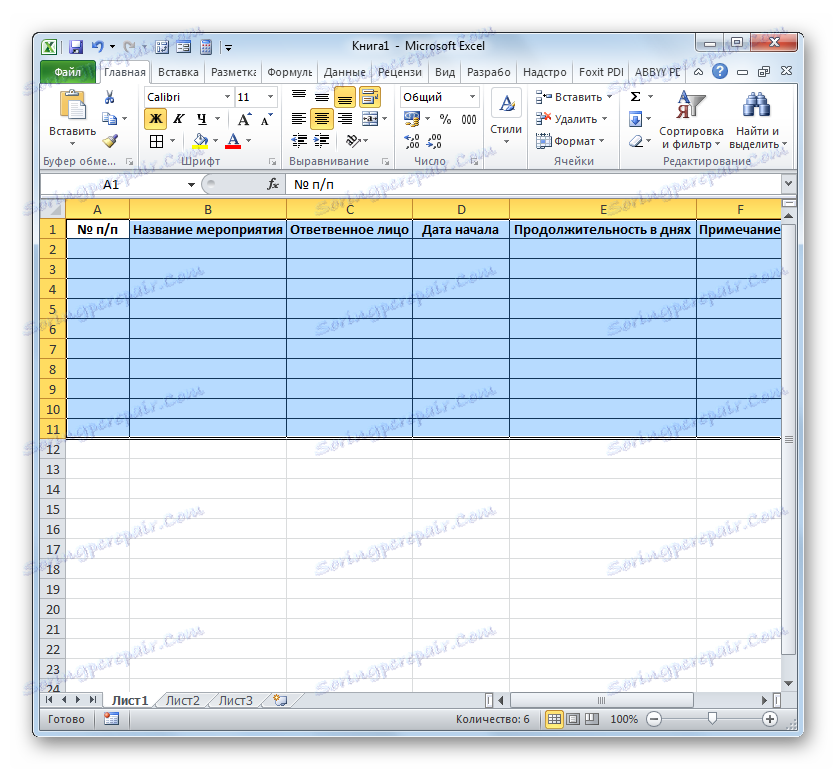
Pouka: Oblikovanje tablica u programu Excel
Korak 2: izradite vremensku traku
Sada moramo stvoriti glavni dio našeg mrežnog rasporeda - vremensku ljestvicu. To će biti skup stupaca, od kojih svaki odgovara jednom razdoblju projekta. Najčešće, jedno razdoblje je jednako jedan dan, ali postoje slučajevi kada se veličina razdoblja računa u tjednima, mjesecima, četvrtinama i čak godinama.
U našem primjeru koristimo tu opciju kada je jedno razdoblje jednake danu. Učinimo vremensku skalu 30 dana.
- Idemo na desnu stranu praga našeg stola. Počevši s ove granice, odaberite raspon od 30 stupaca, a broj redaka bit će jednak broju redaka u izradku koji smo ranije stvorili.
- Nakon toga kliknite ikonu "Granica" u načinu rada "Sve granice" .
- Nakon što su navedene granice, uključit ćemo datume u vremenskoj skali. Pretpostavimo da pratimo projekt s rokovima valjanosti od 1. lipnja do 30. lipnja 2017. godine. U tom slučaju, naziv stupaca vremenske skale treba biti postavljen u skladu s navedenim vremenskim intervalom. Naravno, ručno unos svih datuma je prilično dosadan pa koristimo alat za samodovršavanje, koji se zove "Progresija" .
U prvom objektu kape vremenske jačine zalijepite datum "01.06.2017" . Prijeđite na karticu "Početna" i kliknite ikonu "Ispuni" . Otvori se dodatni izbornik, gdje morate odabrati stavku "Progression ..." .
- Aktiviran je prozor "Progression" . U grupi "Lokacija" valja označiti vrijednost "Po redcima " , jer ćemo ispuniti zaglavlje prikazano kao niz. U skupini "Tip" mora se provjeriti parametar "Datum" . U bloku "Jedinice" postavite prekidač blizu položaja "Dan" . U području "Korak" treba postojati digitalni izraz "1" . U polju "Granična vrijednost" naznačujemo datum 30. lipnja 2017. godine . Kliknite "OK" .
- Niz kapa popunit će se uzastopnim datumima u granici od 1. lipnja do 30. lipnja 2017. godine. No, za mrežnu grafiku imamo previše širokih ćelija, što negativno utječe na kompaktnost tablice, a time i na vidljivost. Stoga izvršavamo niz manipulacija za optimizaciju tablice.
Odaberite mjerilo vremenske skale. Kliknemo na odabrani fragment. Na popisu se zaustavljamo na stavci "Format ćelija" . - U prozoru otvorenog formata pomaknite se na odjeljak "Poravnanje" . U području "Orijentacija" postavite vrijednost na "90 stupnjeva" ili premjestite element "natpis" prema gore. Kliknite gumb "OK" .
- Nakon toga, nazivi stupaca u obliku datuma mijenjaju svoju orijentaciju od horizontalnih do okomitih. No, zbog činjenice da stanice nisu promijenile svoju veličinu, imena su postala nečitljiva, jer se vertikalno ne uklapaju u određene elemente listova. Da biste promijenili to stanje stvari, opet odaberite sadržaj zaglavlja. Kliknemo na ikonu "Format" , koji se nalazi u bloku "ćelije" . Na popisu se zaustavljamo na opciji "Auto-fit height line" .
- Nakon opisane akcije, nazivi visine stupaca uklapaju se u stanične granice, ali širina ćelije nije postala kompaktnija. Ponovno odaberite raspon mjerača vremenske skale i kliknite gumb "Format" . Ovaj put na popisu odaberite opciju "Automatski prilagodite širinu stupca" .
- Sada je stol postao kompaktan, a rešetkasti elementi su zauzeli kvadratni oblik.
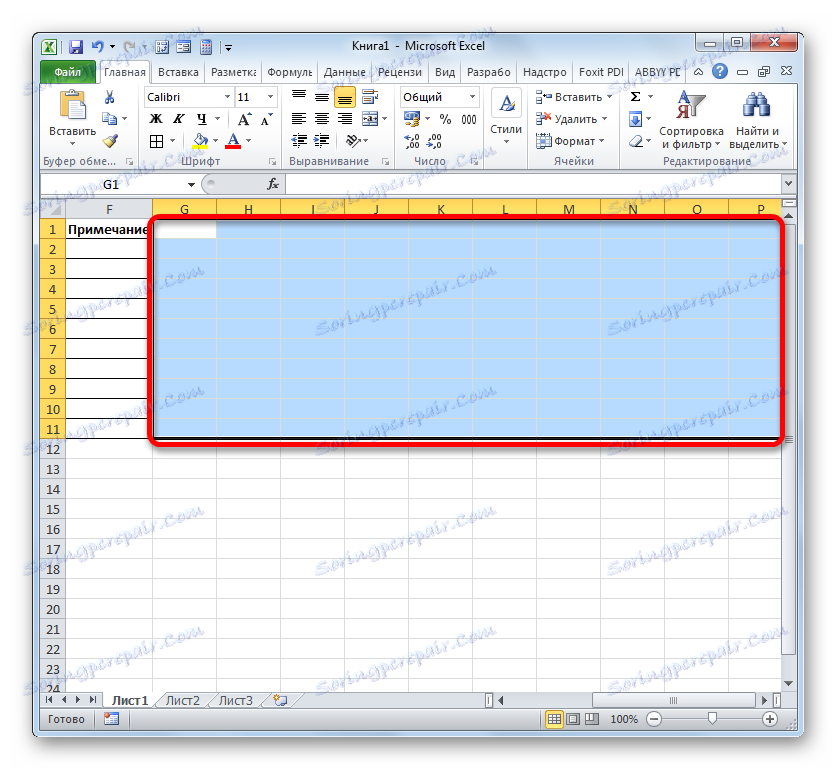
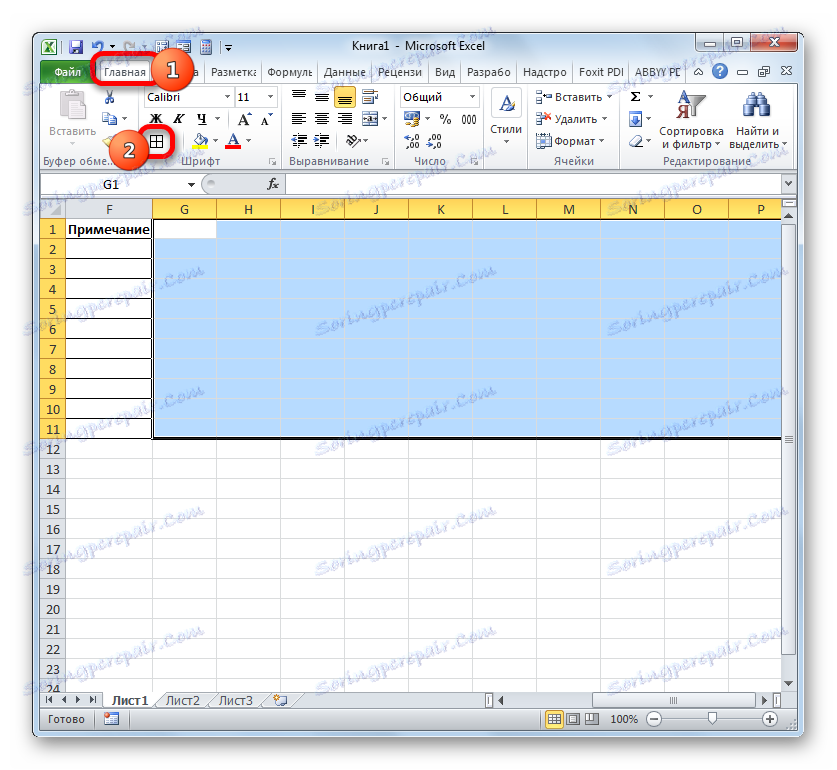
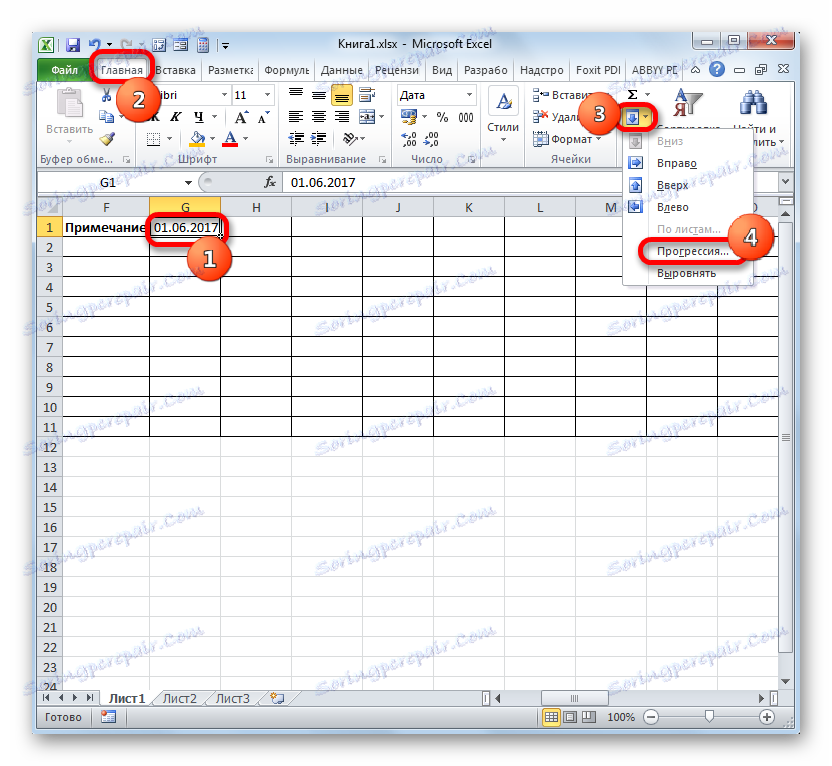

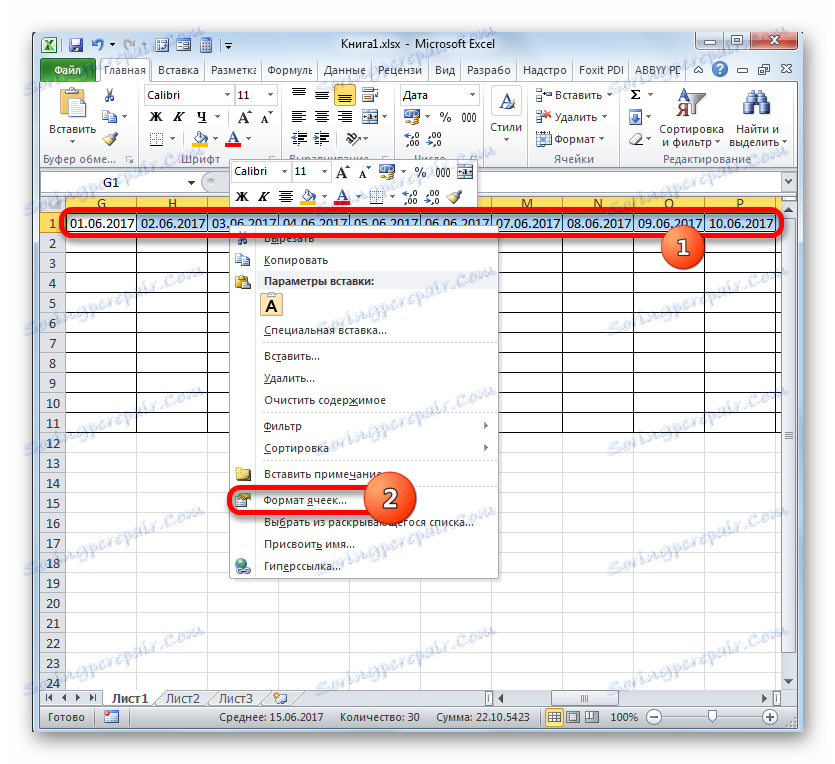
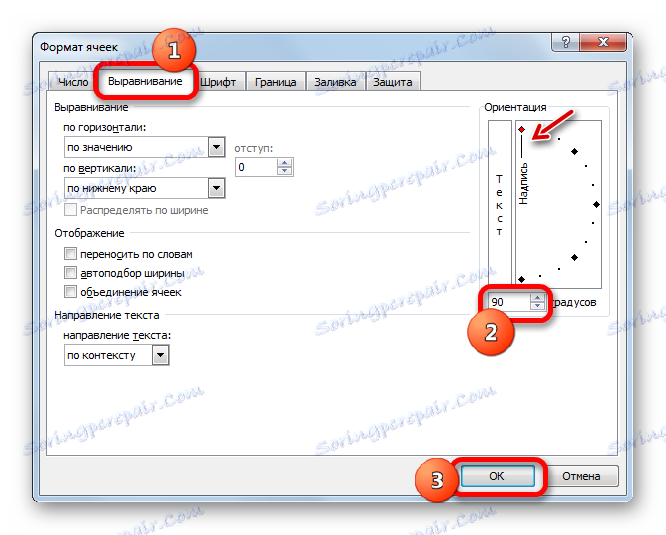
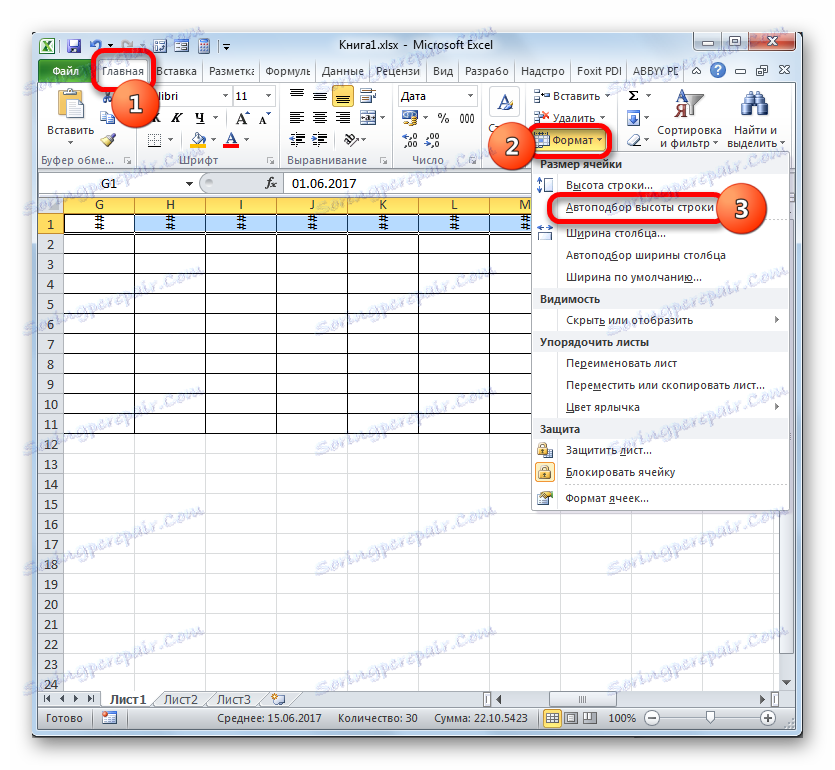
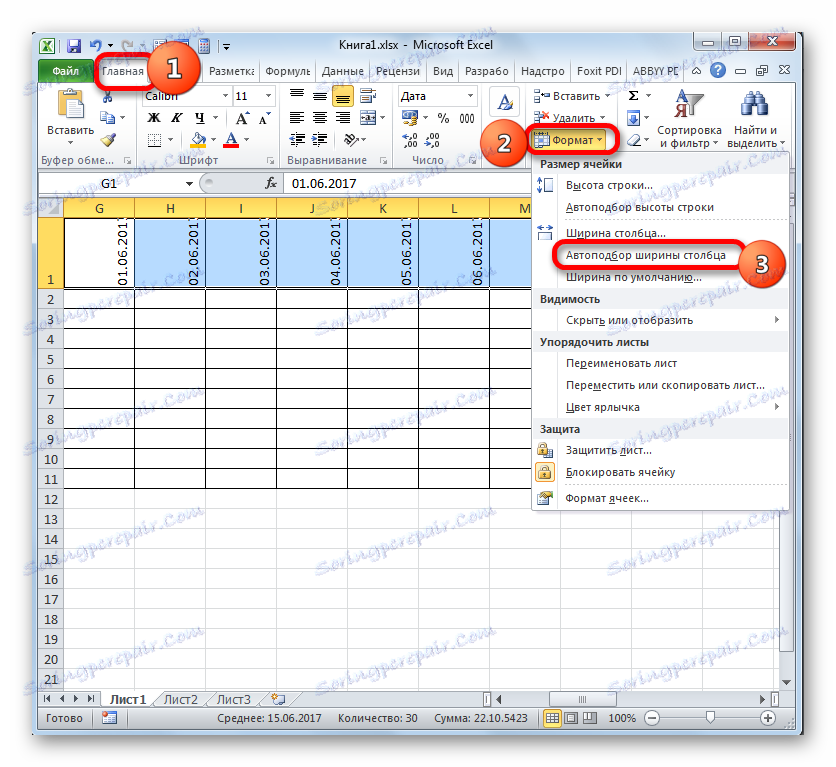
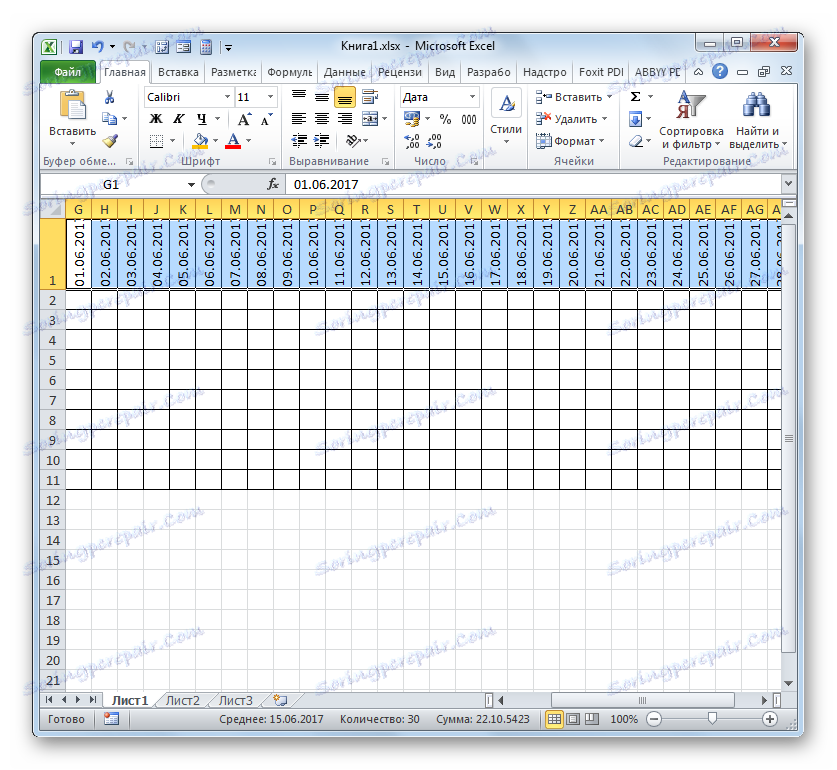
Korak 3: Ispunjavanje podataka
Zatim morate popuniti tablicu s podacima.
- Vraćamo se na početak tablice i popunjavamo stupac "Naziv događaja" s nazivima zadataka koji se planiraju izvršiti tijekom provedbe projekta. A u sljedećem stupcu upisujemo imena odgovornih osoba koji će biti odgovorni za obavljanje posla za određeni događaj.
- Nakon toga treba popuniti stupac "Br. П / p" . Ako su aktivnosti malo, tada se to može obaviti ručno vožnjom brojevima. Ali ako planirate izvršiti mnoge zadatke, onda će biti više racionalno odvojiti se automatskog dovršavanja. Da bismo to učinili, stavili smo broj "1" u prvi element stupca. Pokazivač je usmjeren na donji desni rub elementa, čekajući trenutak kada se pretvori u križ. Istodobno pritisnite tipku Ctrl i lijevu tipku miša, povucite križ prema dnu tablice.
- Cijeli će se stupac popuniti vrijednostima u redu.
- Zatim idite na stupac "Datum početka" . Ovdje morate navesti datum početka svakog pojedinačnog događaja. Mi to radimo. U stupcu "Trajanje u danima" označavamo broj dana koji će morati potrošiti za rješavanje navedenog zadatka.
- U stupcu "Napomene" možete unijeti podatke po potrebi, navodeći pojedinosti određenog posla. Unos informacija u ovaj stupac nije obavezan za sve aktivnosti.
- Zatim odaberite sve stanice našeg stola, osim kapa i rešetke s datumima. Kliknite ikonu "Format" na vrpci koju smo prethodno pristupili, kliknite na otvoreni popis stavke "Automatski prilagodite širinu stupca".
- Nakon toga, širina stupaca odabranih elemenata sužena je na veličinu ćelije, u kojoj je duljina podataka najveća u usporedbi s ostatkom elemenata stupaca. To štedi prostor na listu. U tom slučaju, u zaglavlju tablice, imena se prenose riječima u onim elementima listova u kojima se ne uklapaju u širinu. To je bilo zbog činjenice da smo prethodno označili opciju "Zamotajte po riječima" u obliku ćelije zaglavlja.
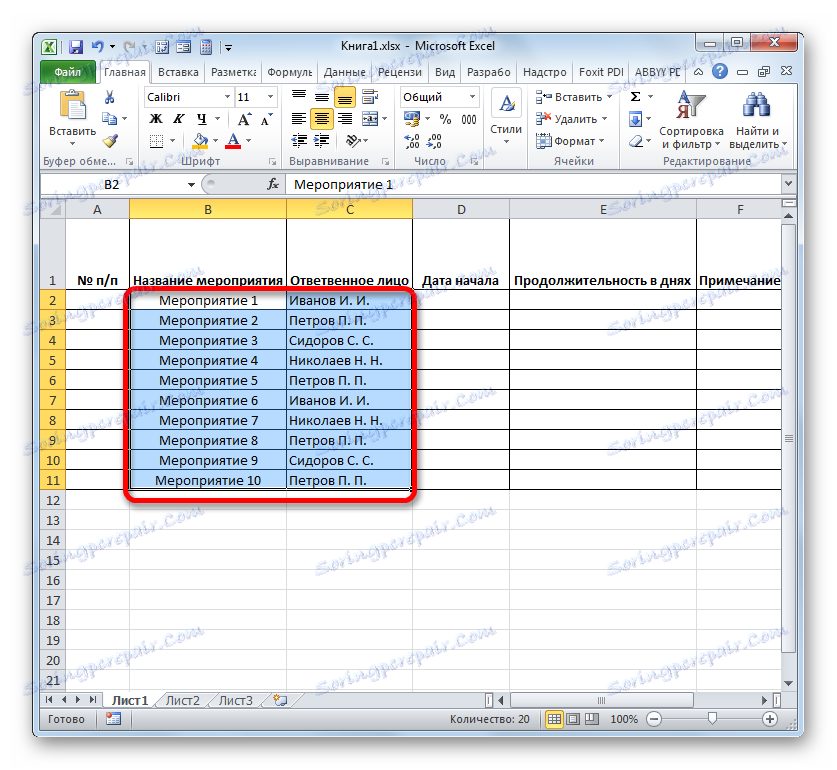
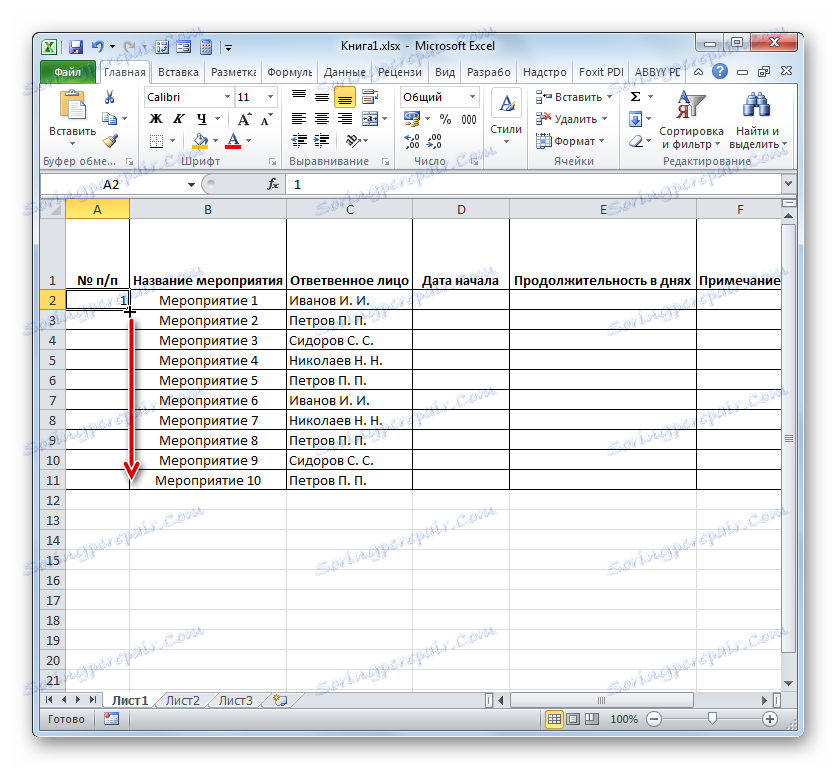
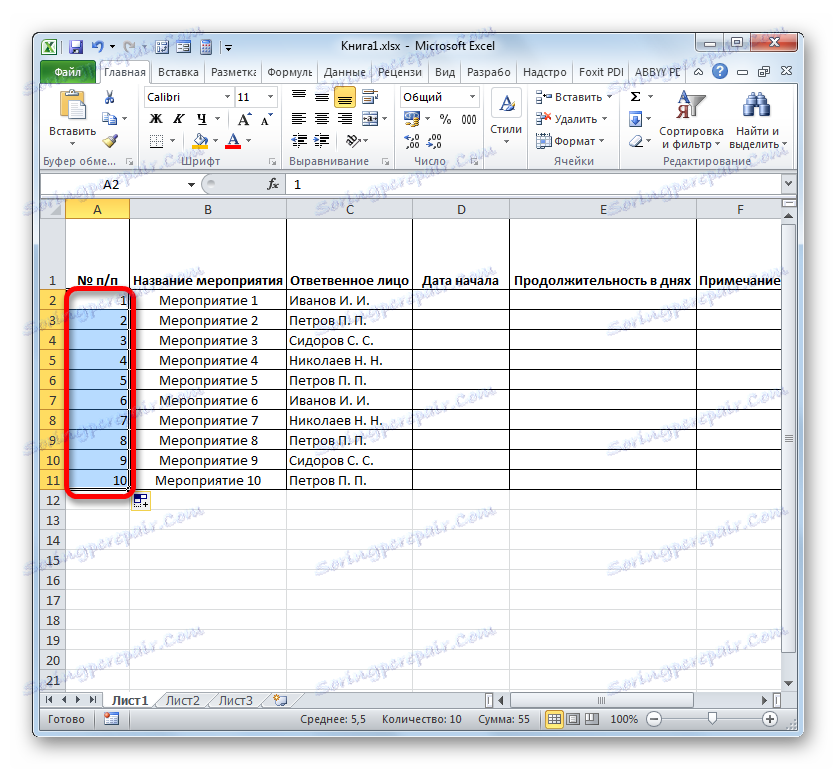
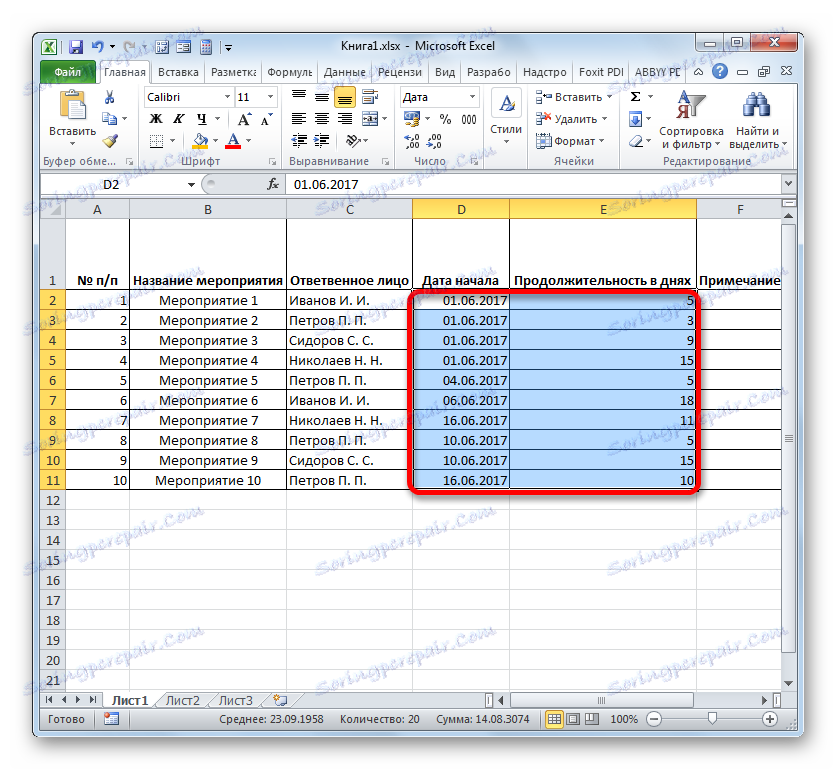
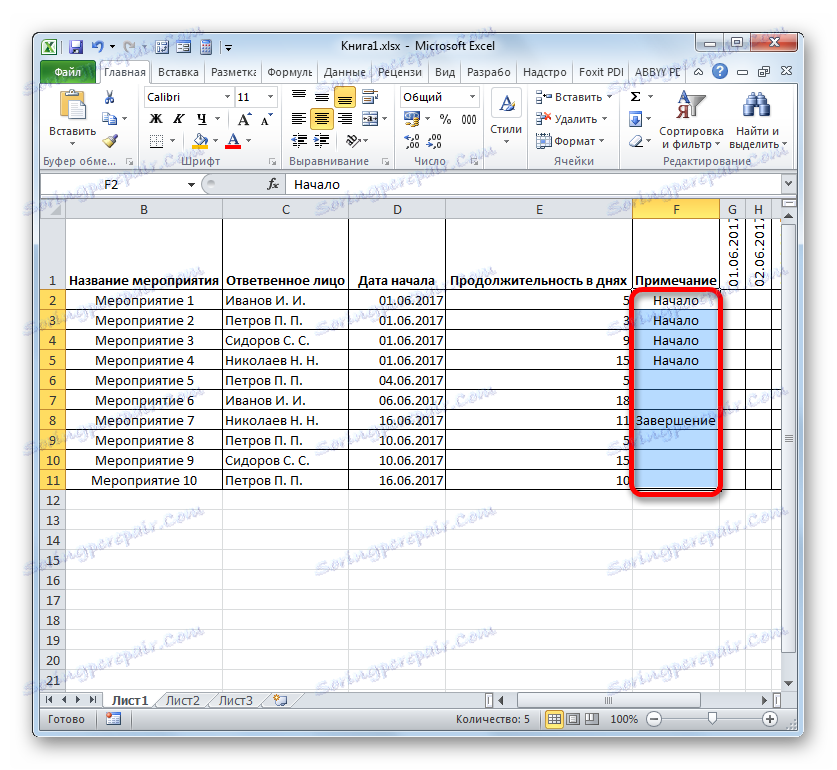
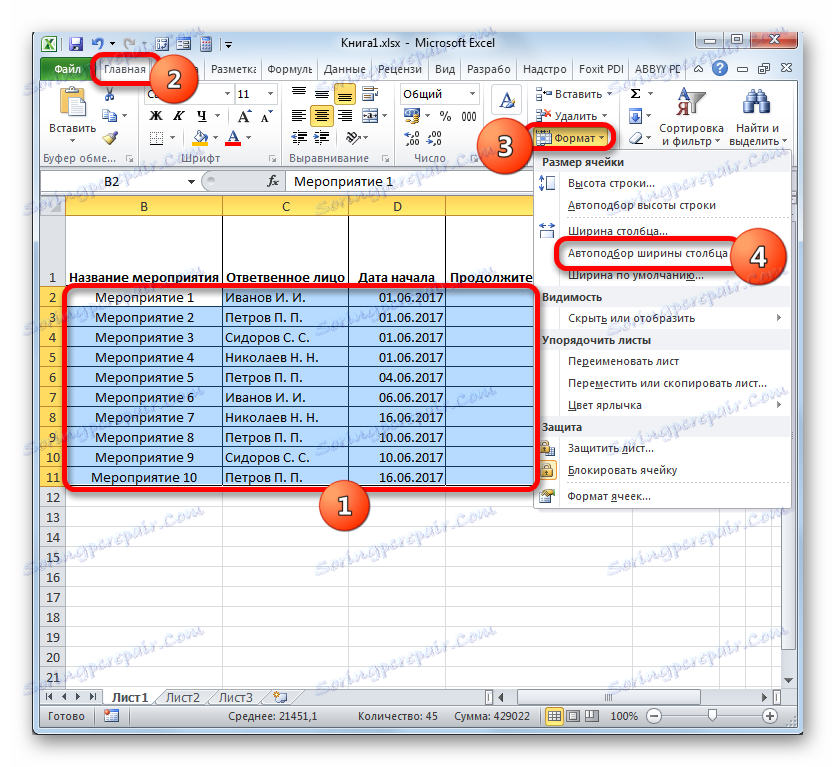
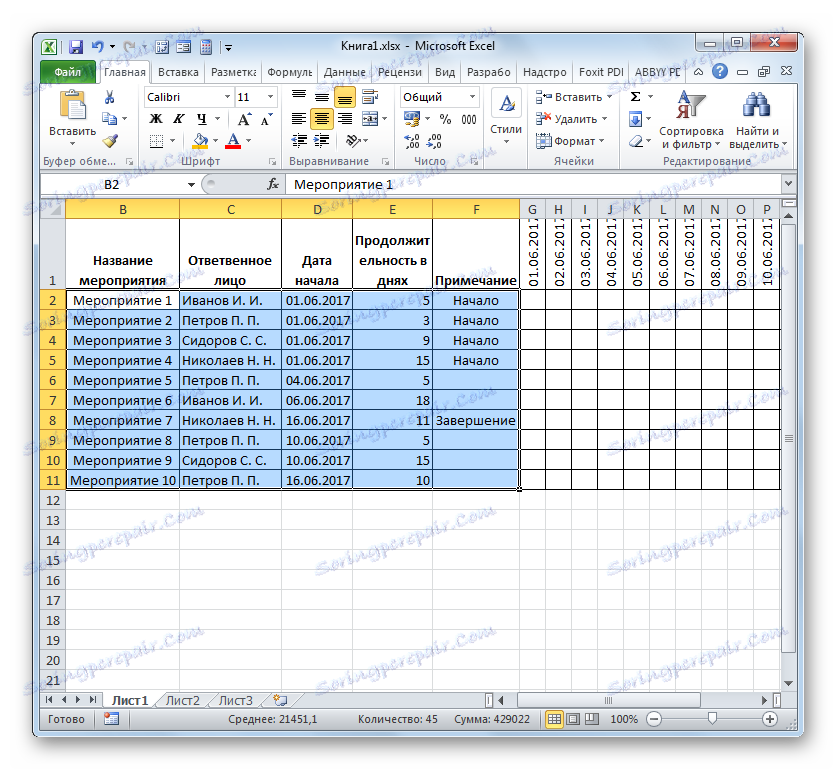
Korak 4: Uvjetno oblikovanje
U sljedećoj fazi rada s mrežnim rasporedom moramo popuniti rešetke koje odgovaraju razdoblju izvršenja određenog događaja. To možete učiniti uvjetovanim oblikovanjem.
- Označavamo cijeli niz praznih stanica na vremenskoj skali, što je predstavljeno kao rešetka četvornih elemenata.
- Kliknemo na ikonu "Uvjetno oblikovanje" . Nalazi se u bloku "Stilovi", a nakon toga se otvara popis. U njemu odaberite opciju "Napravi pravilo" .
- Prozor počinje u kojem želite izraditi pravilo. U području odabira vrste pravila označavamo stavku koja podrazumijeva upotrebu formule za označavanje oblikovanih elemenata. U polju "Format Values" moramo navesti pravilo odabira, predstavljeno kao formula. Za naš slučaj posebno će imati sljedeći obrazac:
=И(G$1>=$D2;G$1<=($D2+$E2-1))No, kako biste pretvorili ovu formulu i vašu mrežnu grafiku, što je sasvim moguće, imat će i druge koordinate, moramo dešifrirati snimljenu formulu.
"JA" je ugrađena funkcija programa Excel koja provjerava jesu li sve vrijednosti unesene kao njezine argumente istinite. Sintaksa je:
=И(логическое_значение1;логическое_значение2;…)Ukupno, do 255 logičnih vrijednosti se koriste kao argumenti, ali trebamo samo dvije.
Prvi argument napisan je u obliku izraza "G $ 1> = $ D2" . Provjera je da je vrijednost u vremenskoj traci veća ili jednaka odgovarajućoj vrijednosti datuma početka navedenog događaja. Prema tome, prva referenca u ovom izrazu odnosi se na prvu ćeliju redaka na vremenskoj traci, a drugi na prvi element stupca datuma početka događaja. Dolar znak ( $ ) postavljen je posebno kako bi se osiguralo da koordinate formule koje imaju ovaj simbol ne mijenjaju, ali ostaju apsolutne. A vi za svoj slučaj trebate staviti značke na dolje na odgovarajućim mjestima.
Drugi argument predstavlja izraz "G $ 1 <= ($ D2 + $ E2-1)" . Provjerava da je indikator na vremenskoj skali ( G $ 1 ) manji ili jednak datumu dovršetka projekta ( $ D2 + $ E2-1 ). Indikator u vremenskoj skali izračunava se kao u prethodnom izrazu, a datum završetka projekta izračunava se dodavanjem datuma početka projekta ( $ D2 ) i njezinog trajanja u danima ( $ E2 ). Da bi se prvi dan projekta uvrstio u broj dana, jedinica se uzima iz tog iznosa. Dolarski znak igra istu ulogu kao u prethodnom izrazu.
Ako su oba argumenata prikazane formule istinite, uvjetni oblikovanje u obliku punjenja boja primijenit će se na stanice.
Da biste odabrali određenu boju za ispunjavanje, kliknite gumb "Format ..." .
- U novom prozoru pomaknite se do odjeljka "Ispunite" . U grupi "Pozadinske boje" možete birati između različitih opcija sjenčanja. Zabilježimo boju da želimo da se stanice dani odgovaraju razdoblju određenog zadatka koji treba dodijeliti. Na primjer, odaberite zelenu boju. Nakon što se nijansa odražava u polju "Uzorak" , kliknite "U redu" .
- Nakon povratka u prozor stvaranja pravila, također kliknite na gumb "OK" .
- Nakon zadnje radnje, mrežne rešetke polja koje odgovaraju razdoblju izvršenja određenog događaja bile su zelene boje.
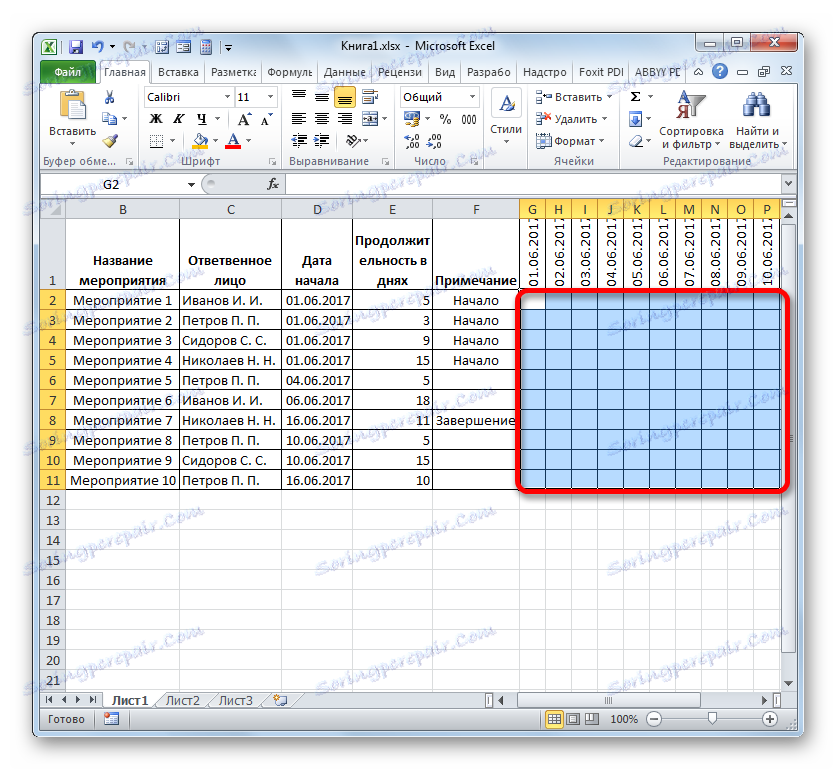
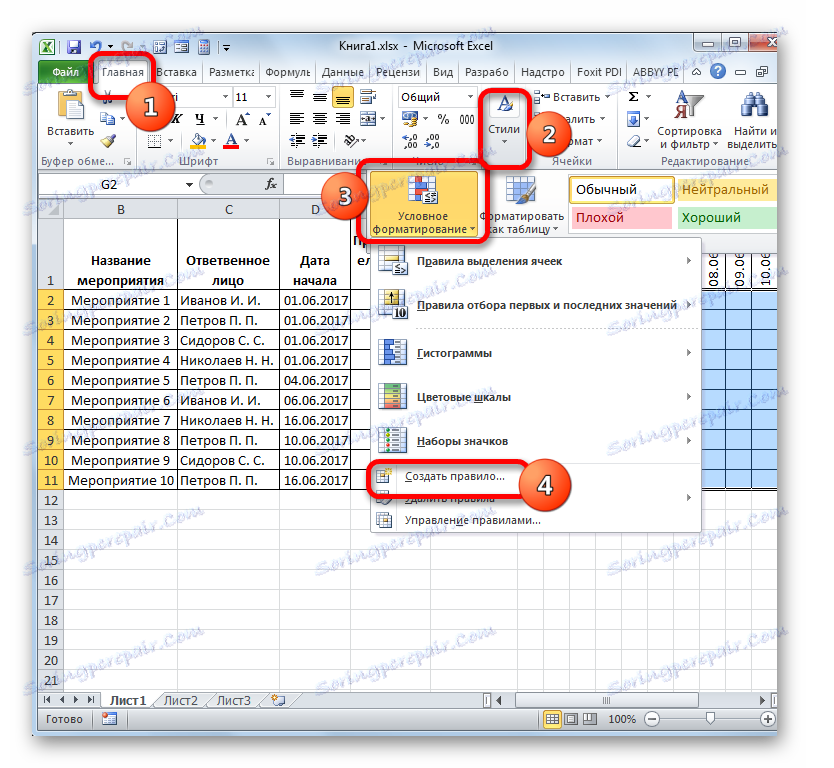

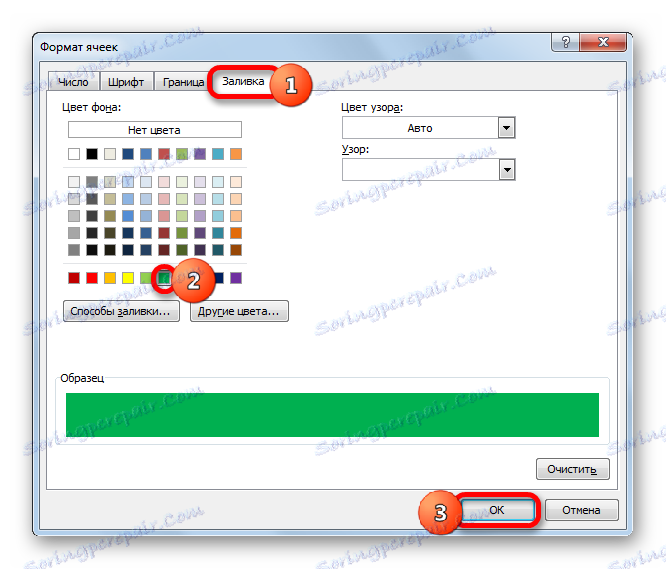
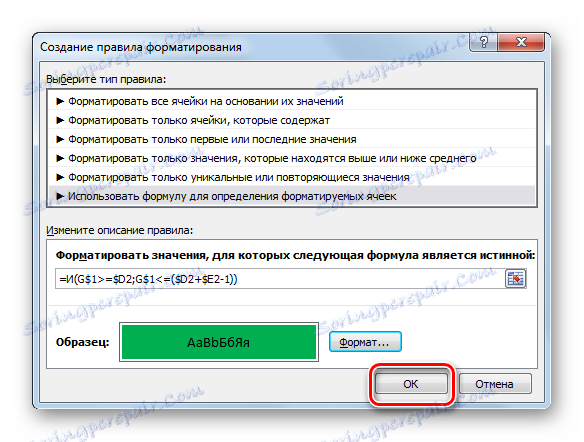
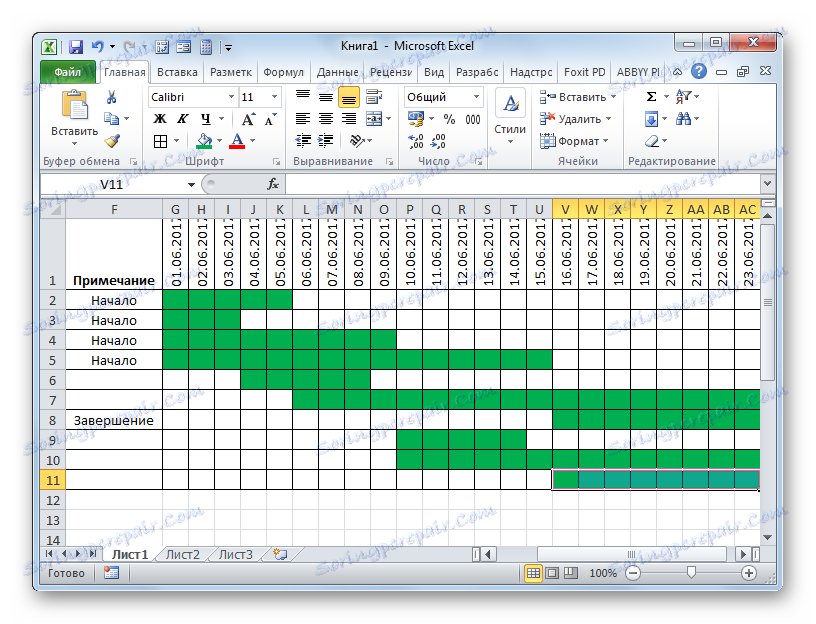
U tom se slučaju može se smatrati da je izrađen mrežni raspored.
Pouka: Uvjetno oblikovanje u Microsoft Excelu
U procesu rada stvorili smo mrežni raspored. Ovo nije jedina verzija tablice koju možete izraditi u programu Excel, ali osnovna načela ovog zadatka ostaju nepromijenjena. Stoga, po želji, svaki korisnik može poboljšati tablicu prikazanu u primjeru kako bi odgovarala njihovim specifičnim potrebama.