Sadržaj
- 1. metoda: Skenirajte svoje računalo na viruse
- 2. metoda: Instalirajte upravljačke programe za zadnji povezani hardver
- 3. metoda: vraćanje instaliranog upravljačkog programa
- 4. metoda: čišćenje računala od otpadaka
- 5. metoda: provjerite funkcioniranje upravljačkih programa
- Metoda 6: Onemogućite nepotrebne usluge
- Metoda 7: provjerite integritet sistemskih datoteka
- Pitanja i odgovori
NT Kernel & System jedan je od standardnih sistemskih procesa u sustavu Windows 10 koji može početi učitavati CPU zbog određenih kvarova povezanih s radom upravljačkih programa, usluga ili softvera treće strane. To zahtijeva rješenje problema, jer postaje gotovo nemoguće koristiti računalo. O tome ćemo dalje razgovarati, analizirajući sve dostupne metode.
1. metoda: Skenirajte svoje računalo na viruse
Prvo se želimo zaustaviti na mogućoj prijetnji virusne infekcije operativnog sustava. Takve datoteke često funkcioniraju u pozadini, uklapajući se u bilo koju uslugu ili bilo koji sistemski proces, uključujući NT kernel i sustav, što uzrokuje abnormalno opterećenje komponente. Malo je vjerojatno da će obični korisnik moći ručno provjeriti ponašanje postupka, pa ćete morati potražiti pomoć od posebnog softvera ili mrežnih usluga koje skeniraju sustav za prijetnje i uklanjaju ih. Pročitajte više o borbi protiv računalnih virusa u drugom materijalu na našoj web stranici klikom na donju poveznicu.
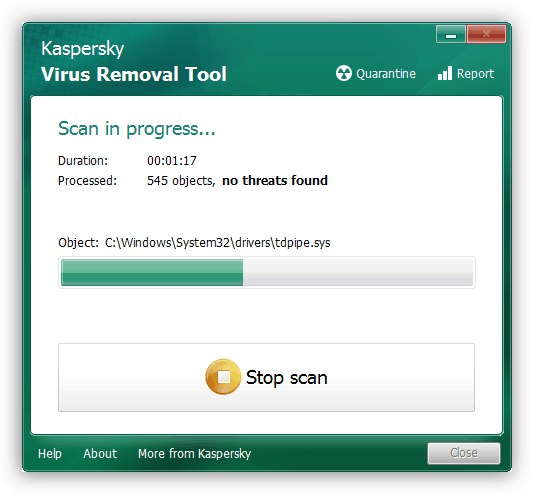
Više detalja: Borba protiv računalnih virusa
2. metoda: Instalirajte upravljačke programe za zadnji povezani hardver
Obratite pažnju na ovu metodu za sve korisnike koji su upravo spojili bilo koju novu opremu na svoje računalo i nakon toga se suočili s povećanjem opterećenja na NT kernelu i sustavu. To je možda zbog činjenice da instalacija odgovarajućih upravljačkih programa nije izvršena i uređaj ne funkcionira ispravno. Preporučujemo da svakako pronađete prikladne datoteke i dodate ih u sustav Windows. Ako ste početnik i još uvijek ne razumijete u potpunosti kako su točno instalirani upravljački programi, pročitajte o tome u odvojenom priručniku drugog našeg autora u nastavku.
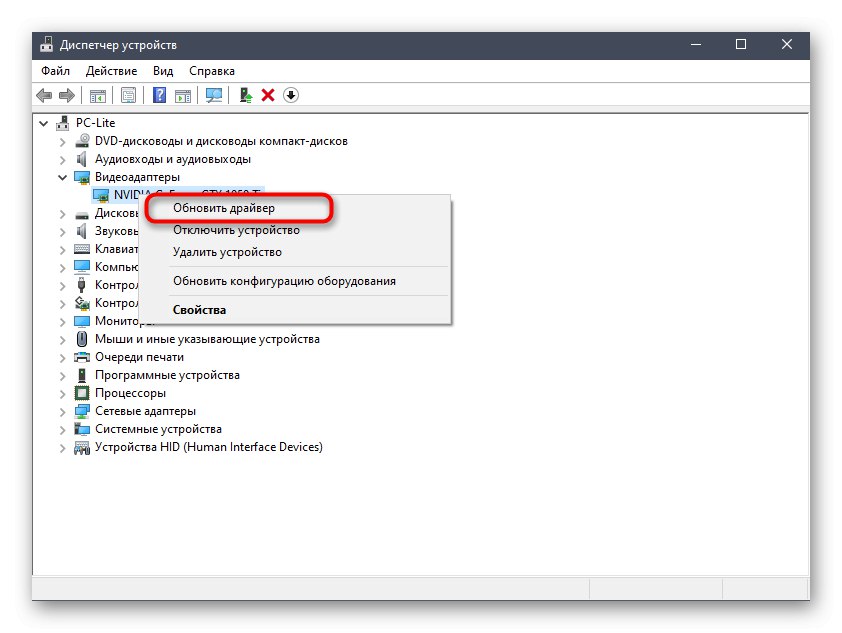
Više detalja: Instaliranje upravljačkih programa u operativni sustav Windows 10
3. metoda: vraćanje instaliranog upravljačkog programa
Ova se opcija također odnosi samo na određene kategorije korisnika, naime na one koji su suočeni s problemom koji se razmatra nakon ažuriranja određenog upravljačkog programa. Najčešće je to zbog činjenice da programeri sami ne optimiziraju novu verziju softvera i ne funkcionira sasvim ispravno u operacijskom sustavu. To se može popraviti vraćanjem na prethodnu verziju upravljačkog programa, što se radi ovako:
- Pritisnite gumb "Početak" kliknite desnom tipkom miša i u kontekstnom izborniku koji se pojavi idite na "Upravitelj uređaja".
- Proširite odjeljak koji odgovara novoinstaliranom upravljačkom programu.
- Kliknite RMB liniju i odaberite "Svojstva".
- Premjesti na karticu "Vozač".
- Pritisnite gumb Vrati se i potvrdite da su primijenjene promjene.
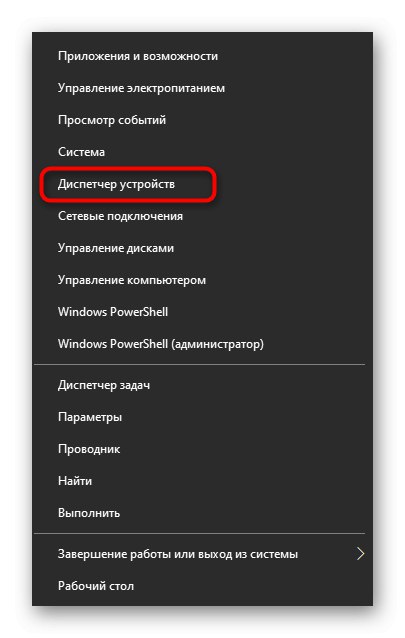
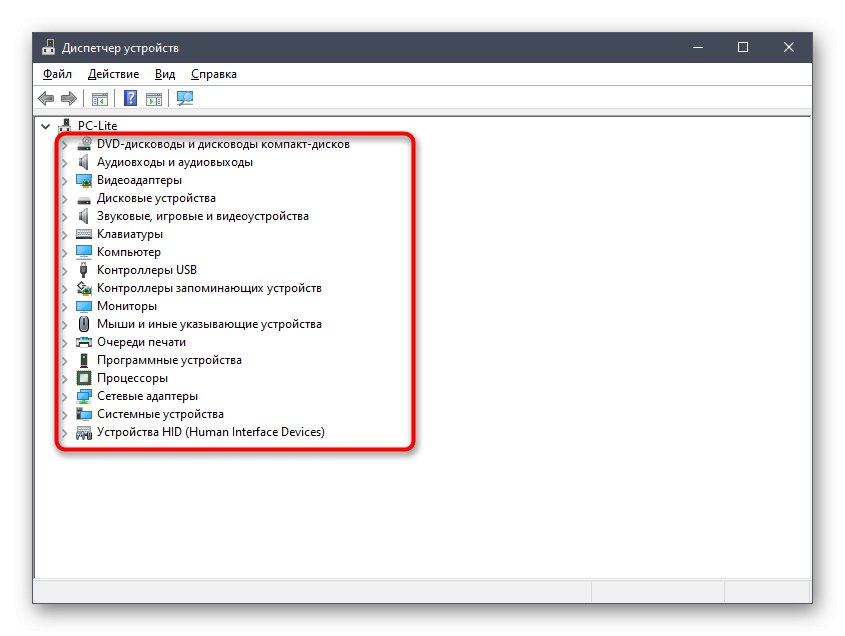
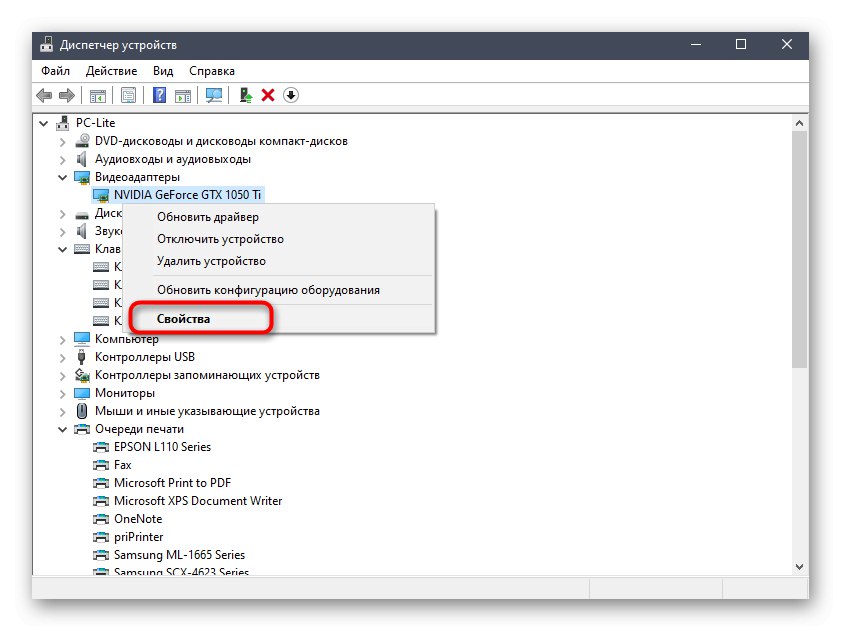
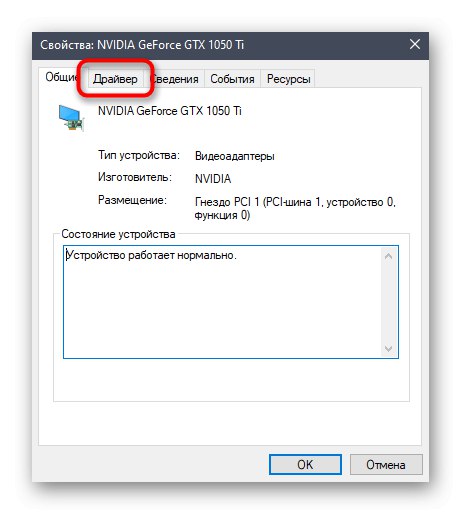
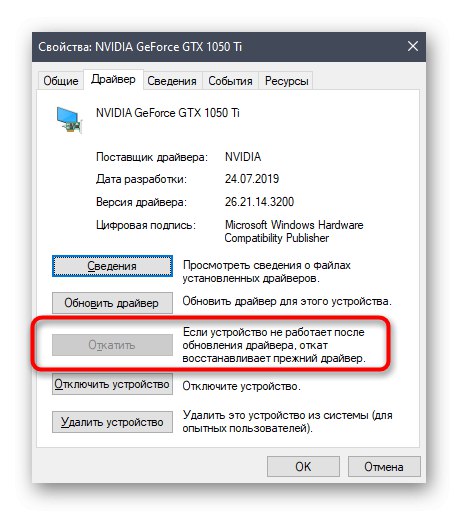
Nakon vraćanja upravljačkog programa, preporučuje se ponovno pokretanje računala kako bi sve promjene stupile na snagu. Sada možete početi pratiti opterećenje procesora pomoću usluge NT Kernel & System. Ako to ne pomogne, nastavite sa sljedećim metodama.
4. metoda: čišćenje računala od otpadaka
Što dulje operativni sustav radi bez brisanja privremenih datoteka i raznog smeća, to to više utječe na performanse i mogu se pojaviti različiti sukobi koji vode do različitih problema, uključujući ovaj o kojem danas govorimo.Stoga se preporučuje povremeno uklanjati takve predmete, čime se čisti računalo. Za sustav Windows 10 postoji nekoliko mogućnosti za implementaciju zadatka. O njima preporučujemo čitanje u drugom članku klikom na donju poveznicu.
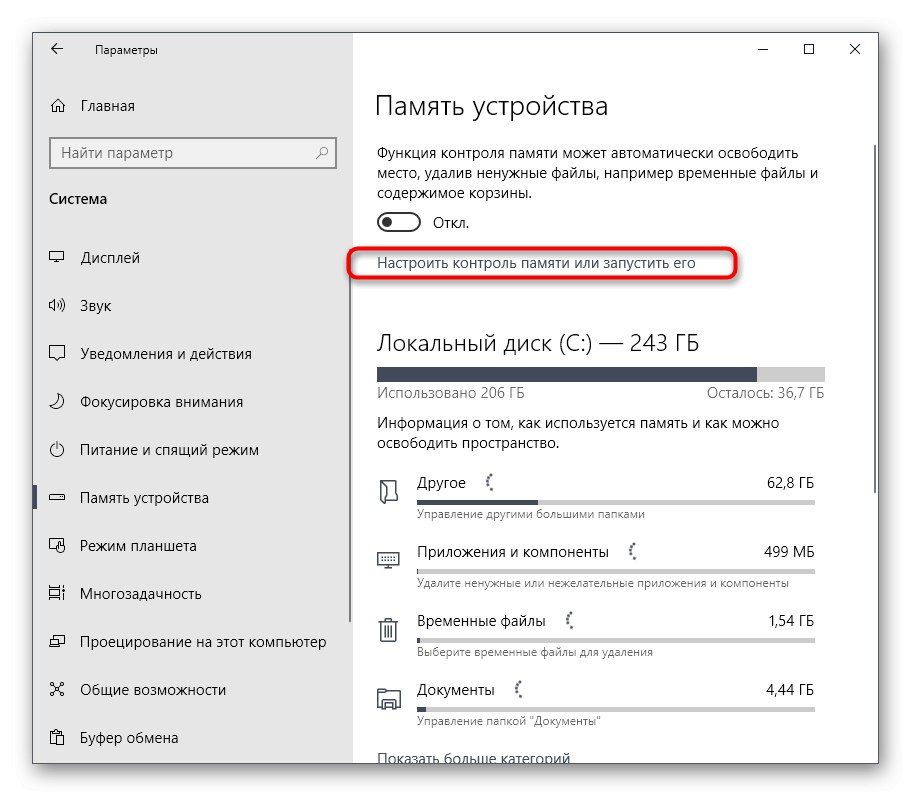
Više detalja: Oslobodite prostor na pogonu C u sustavu Windows 10
5. metoda: provjerite funkcioniranje upravljačkih programa
Ova je metoda najnapornija od svih predstavljenih u ovom materijalu i preporučujemo prelazak na nju samo u situaciji kada prethodno razmatrana rješenja nisu donijela željeni rezultat. Bit ove metode je provjera aktivnih pokretačkih programa i njihovog opterećenja na procesoru uz daljnje ispravljanje ove situacije. Mnogima će se ovo činiti teškim zadatkom, pa smo ga podijelili u faze, detaljno opisujući svaku od njih.
Korak 1: Provjera opterećenja vozača putem KrView-a
Prije svega, trebate provjeriti koji od pokretačkih programa tijekom procesa najviše opterećuje procesor. Dakle, utvrđuje se na temelju čega točno glavni udio opterećenja otpada na NT Kernel & System proces. Ovaj zadatak možete izvršiti pomoću posebnog uslužnog programa za konzolu koji se preuzima sa službenog Microsoftova web mjesta.
Preuzmite KrView sa službene web stranice
- Slijedite gornju vezu i započnite s preuzimanjem KrView-a s web mjesta programera.
- Pričekajte da se preuzimanje završi i pokrenite rezultirajuću izvršnu datoteku.
- Otpakirajte ga i pokrenite instalacijsku datoteku s odabranog puta za najlakšu instalaciju.
- Nakon toga otvoreno "Početak", tamo pronađite aplikaciju "Naredbeni redak" i pokrenite ga kao administrator.
- Unesi
cd C: Programske datoteke (x86) KrViewKernratesza odlazak na stazu na kojoj se nalaze izvršne datoteke učitanog uslužnog programa. Promijenite ovaj put ako se instalacija odvijala na drugom mjestu. - Preostaje samo pokretanje uslužnog programa koji će skenirati sustav. Da biste to učinili, unesite
Kernrate_i386_XP.exei kliknite na Unesi. - Držite pritisnutu kombinaciju tipki Ctrl + Cda dovrši prikupljanje podataka.
- Među primljenim redovima pronađite popis vozača i pogledajte prve redove. Procijenite opterećenje procesora da biste shvatili koji softver šteti performansama sustava.

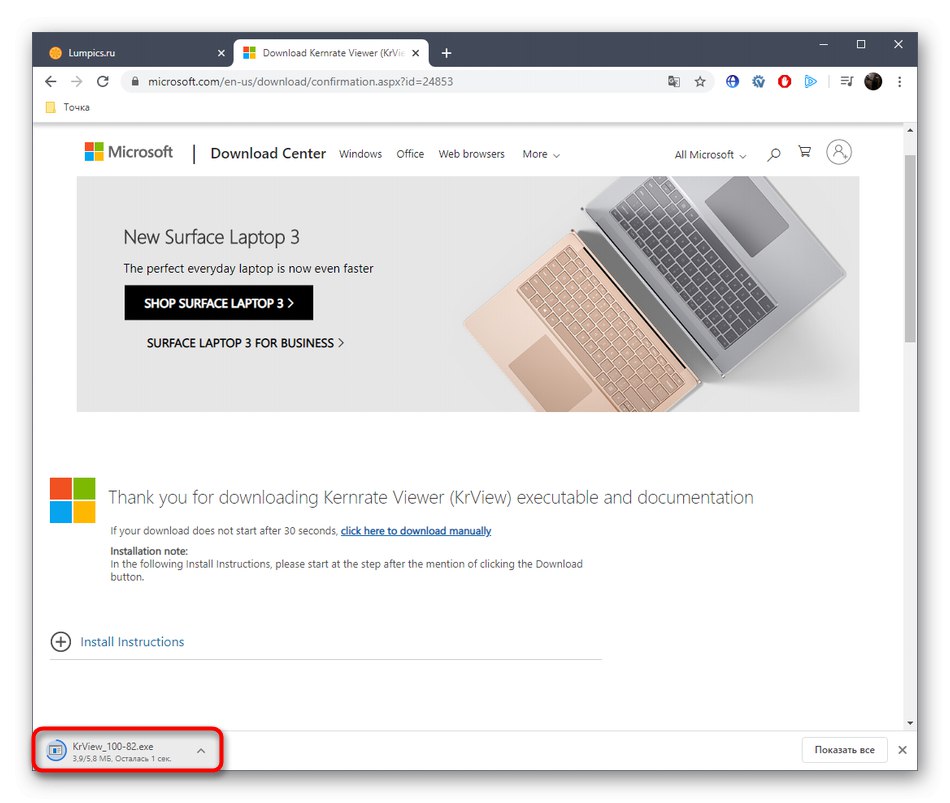
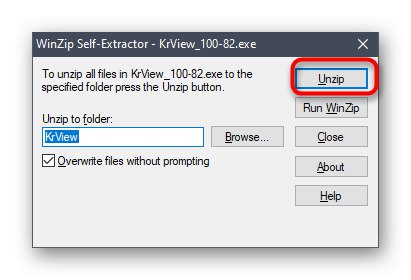
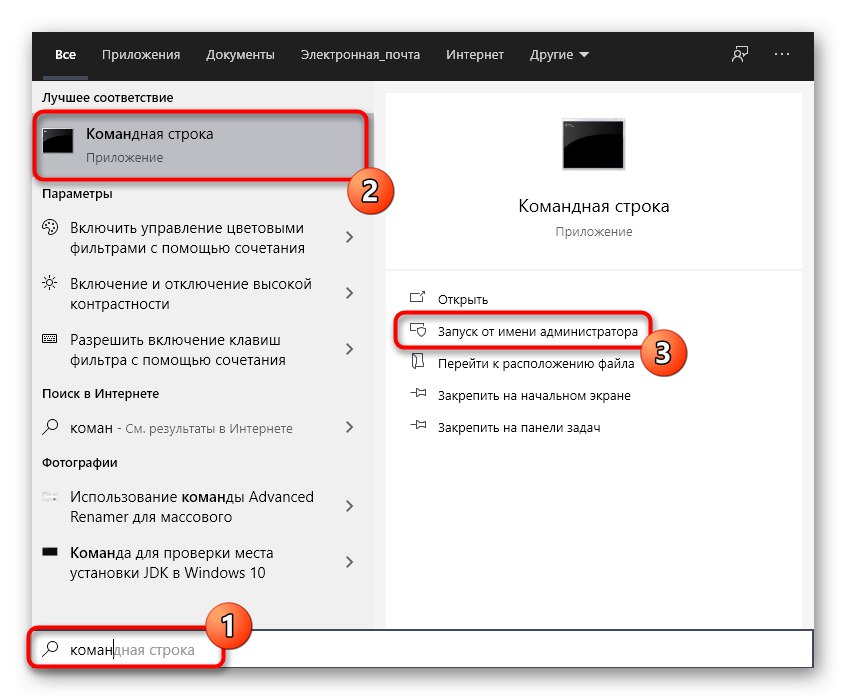
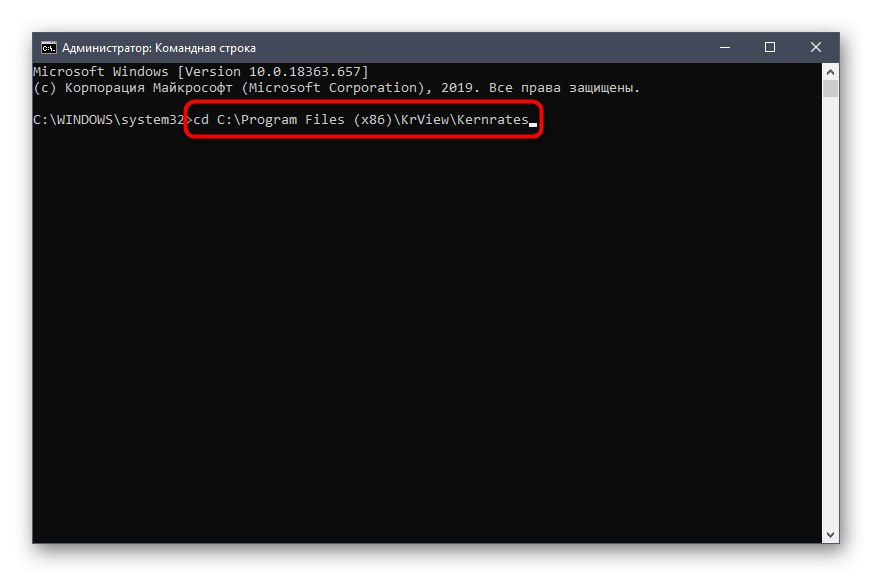
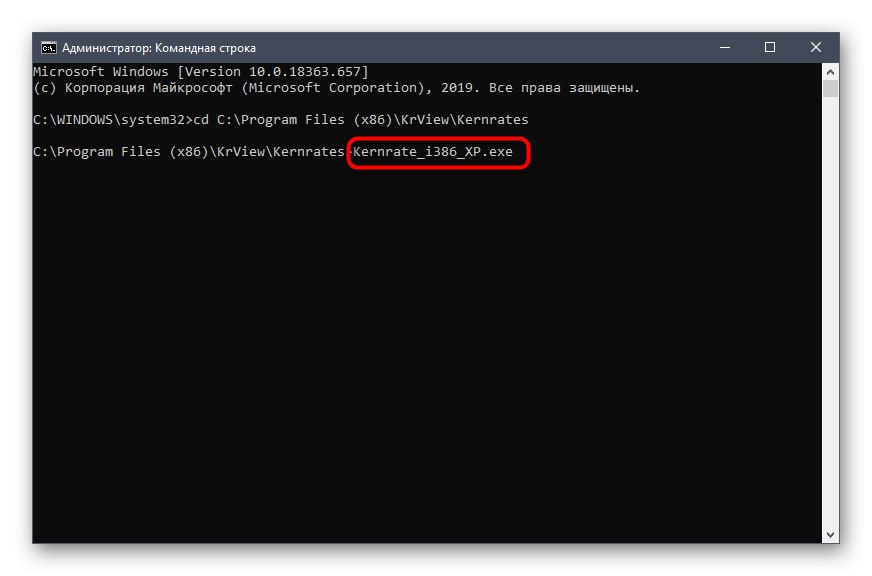
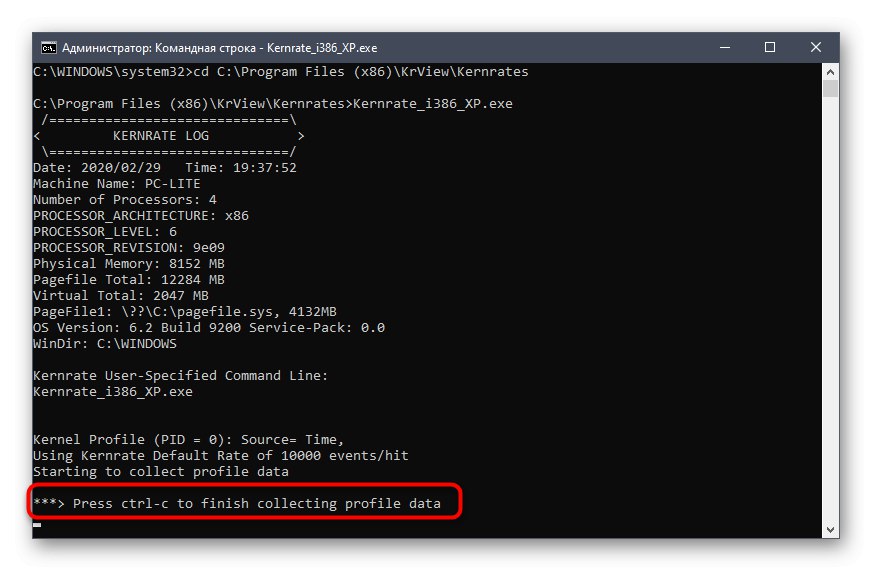
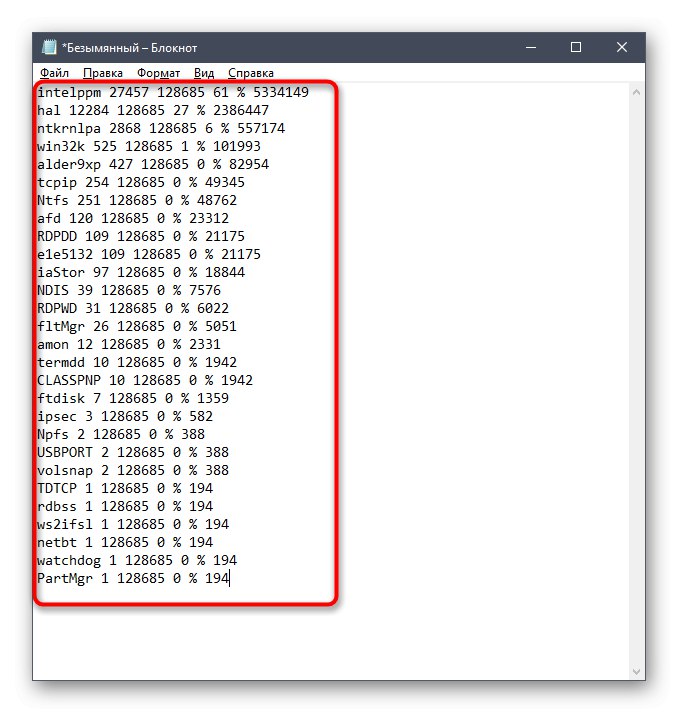
Kao što vidite, imena upravljačkih programa i uređaja su u kodiranom stanju, što također morate sami utvrditi. Da biste to učinili, morat ćete preuzeti zasebni softver, što će biti predmet sljedećeg koraka.
Korak 2: Pregledajte upravljački program kroz Process Explorer
Process Explorer je besplatni uslužni program koji je kupio Microsoft. To je naprednija verzija Upravitelja zadataka s mnogim korisnim opcijama. Upotrijebit ćemo ovo rješenje za dešifriranje primljenog koda upravljačkog programa.
Preuzmite Process Explorer sa službenog web mjesta
- Kliknite gornju vezu i preuzmite Process Explorer.
- Otvorite rezultirajuću arhivu i odatle pokrenite izvršnu datoteku da biste počeli koristiti aplikaciju.
- Obratite pažnju na gornju ploču. Pronađite gumb tamo "Prikaz DLL-ova" i kliknite je lijevom tipkom miša. Ovaj izbornik možete nazvati i kombinacijom tipki Ctrl + D.
- Sada pogledajte predstavljeni blok. Ovdje biste trebali pronaći kodno ime upravljačkog programa i dobavljača kako biste shvatili kojoj komponenti pripada.
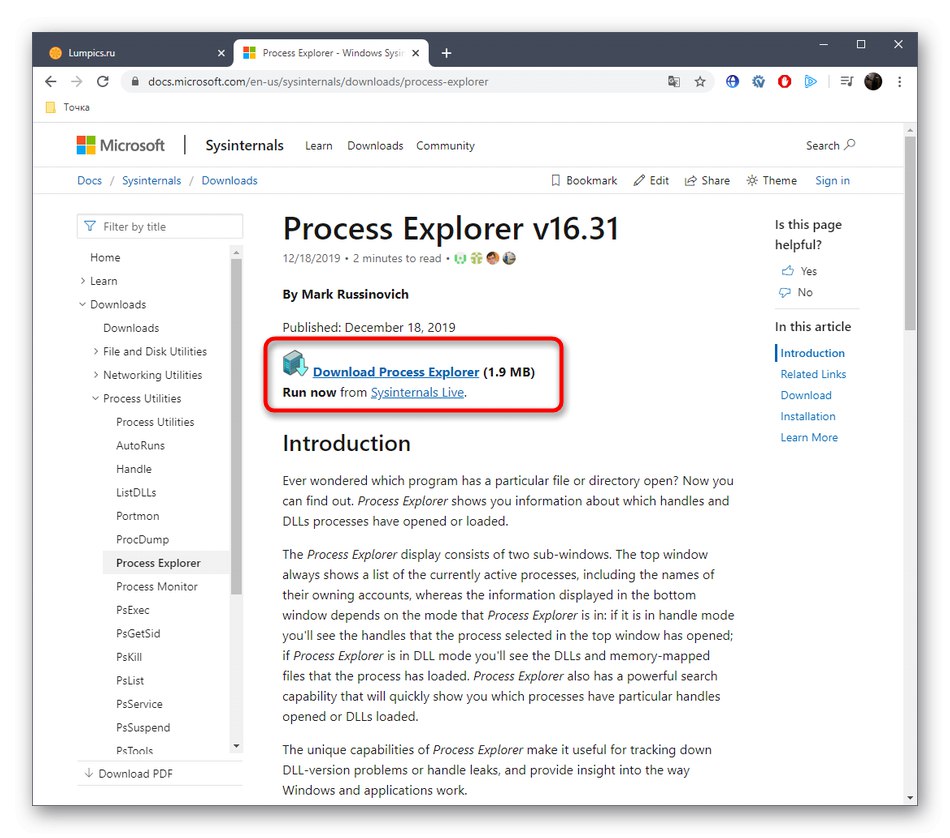
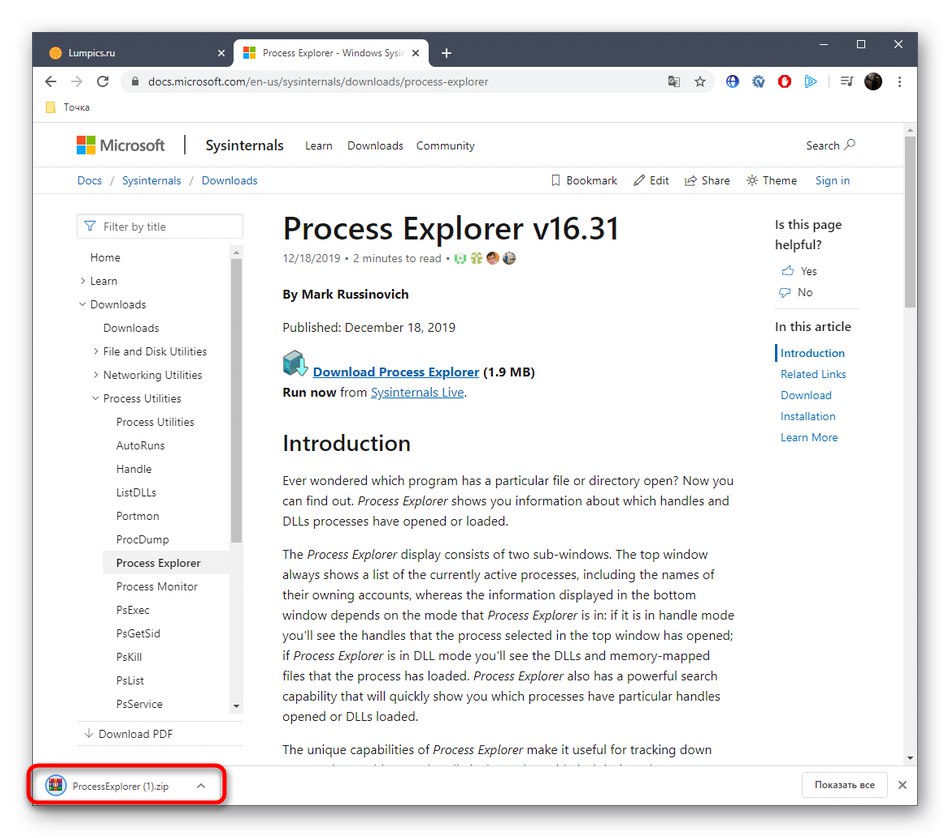
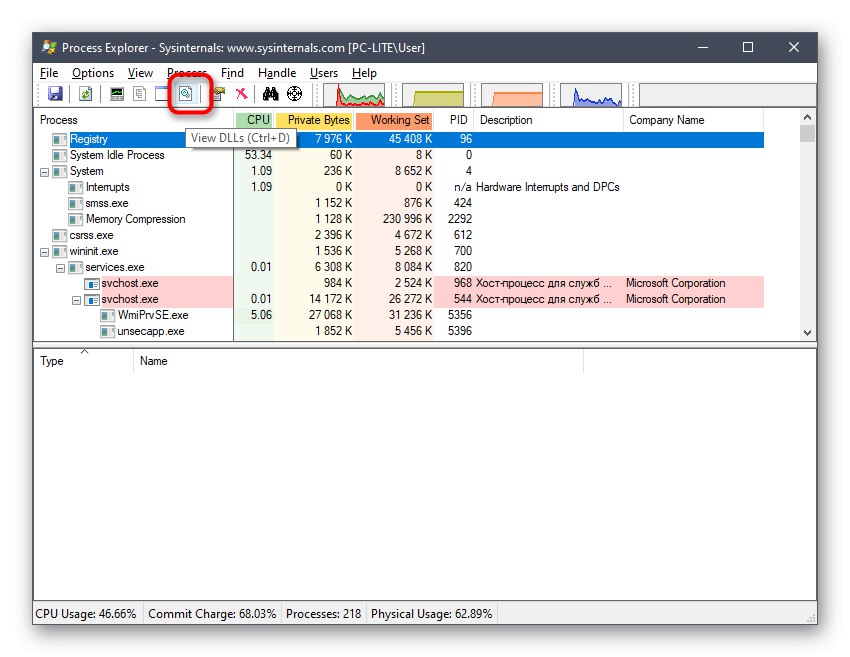
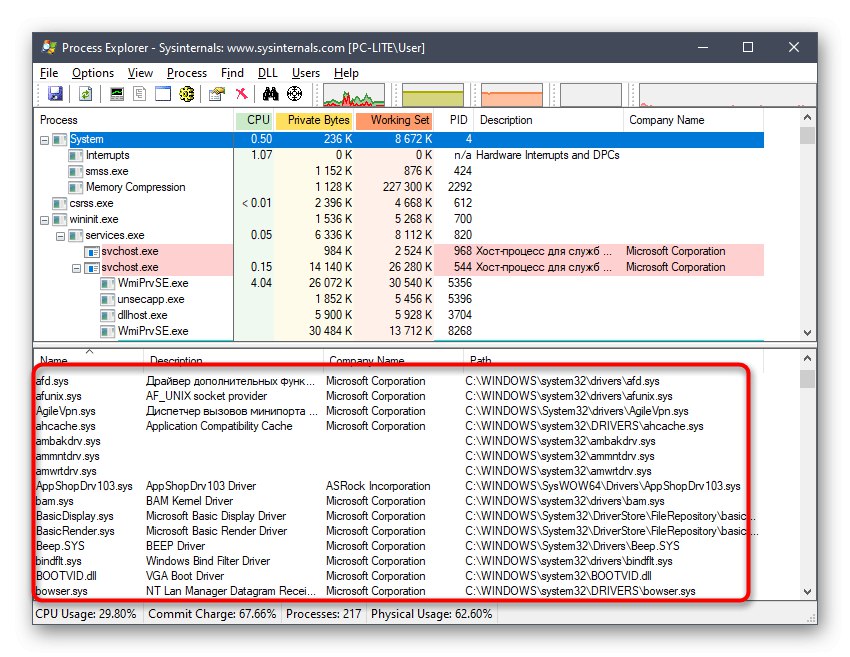
Korak 3: ažurirajte ili ponovo instalirajte upravljačke programe
Upravo smo utvrdili koji pokretač opterećuje sustav, što negativno utječe na funkcioniranje predmetnog postupka. Trebali biste brzo riješiti ovu situaciju, što se događa ažuriranjem ili ponovnom instalacijom softvera. Prvo vam preporučujemo da provjerite ima li ovaj upravljački program novu verziju. Ako ga ne možete pronaći, trebali biste ga ukloniti i ponovo instalirati. O svemu tome pročitajte više u našim ostalim člancima.
Više detalja:
Ponovna instalacija upravljačkih programa u sustavu Windows
Kako ažurirati upravljačke programe na računalu
Metoda 6: Onemogućite nepotrebne usluge
Kada na računalo instalirate neki softver, dodaju se usluge odgovorne za izvršavanje određenih radnji. Nisu sva potrebna za običnog korisnika, a ponekad čak uzrokuju razne probleme ili značajno povećavaju opterećenje komponenata. To također može izazvati pojavu poteškoće o kojoj danas govorimo. Savjetujemo vam da provjerite popis usluga trećih strana i onemogućite sve nepotrebne kako biste provjerili učinkovitost ove metode. Pomoć u ovom zadatku pronaći ćete u zasebnom materijalu na našoj web stranici klikom na sljedeću poveznicu.
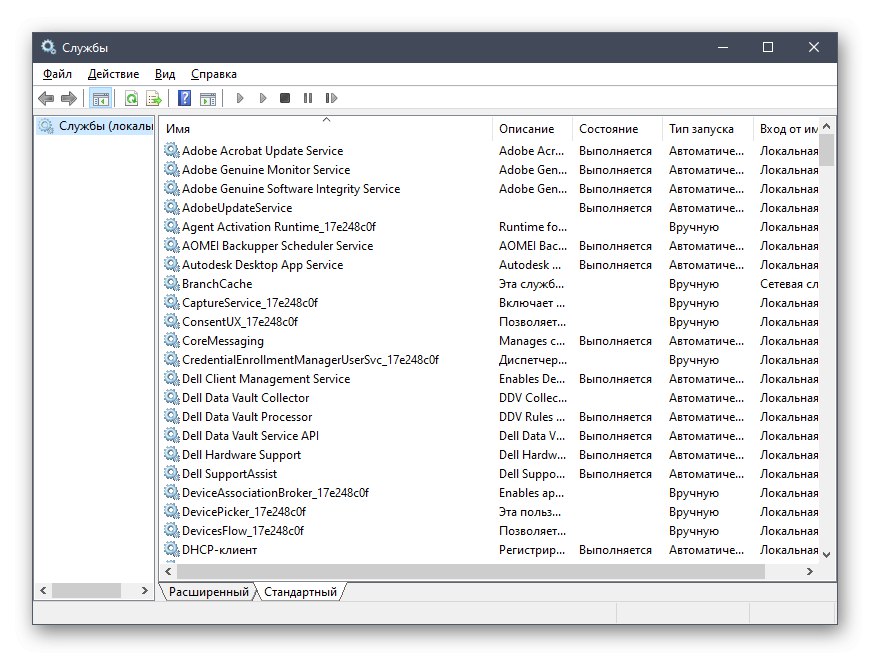
Više detalja: Onemogućite nepotrebne usluge u sustavu Windows 10
Metoda 7: provjerite integritet sistemskih datoteka
Posljednja opcija o kojoj želimo razgovarati je provjeravanje sistemskih datoteka na pogreške. To se radi pomoću ugrađenog uslužnog programa za Windows nazvanog SFC. Uz to, možda ćete trebati pokrenuti DISM ako je SFC komponenta oštećena. DISM popravlja ovu trgovinu, a zatim je korisnik dužan ponoviti SFC skeniranje. U našem drugom vodiču klikom na donju poveznicu pronaći ćete sve potrebne informacije o ovoj temi.
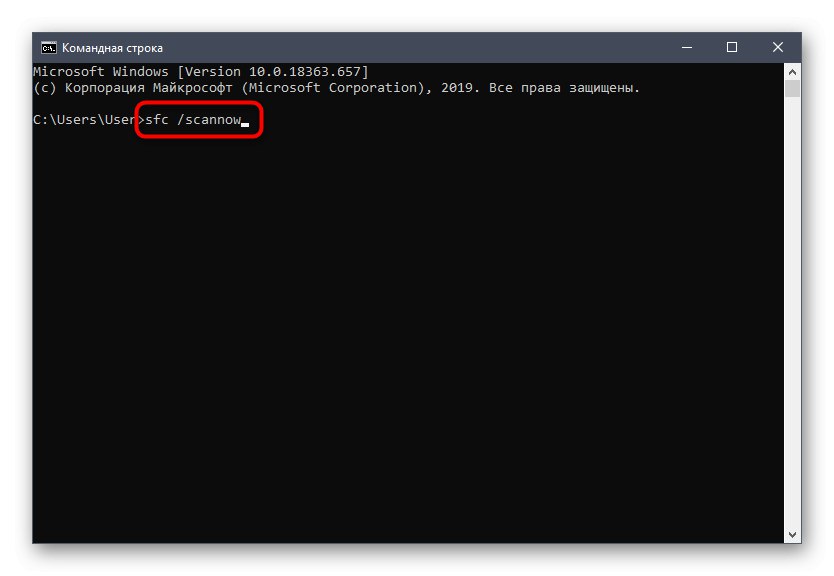
Više detalja: Korištenje i popravak programa za provjeru integriteta za sistemske datoteke u sustavu Windows 10
Sada znate kako riješiti problem s opterećenjem procesora zadatkom NT Kernel & System u sustavu Windows 10, a ostaje samo izvoditi svaku metodu redom kako bi se što brže pronašla učinkovita.