Otklanjanje poteškoća s preglednikom fotografija u sustavu Windows 7
Korisnici koji koriste Windows 7 mogu naići na različite probleme prilikom korištenja ugrađenog alata ovog OS-a za pregledavanje fotografija. Na primjer, ovaj alat možda se neće prikazivati na svim ili neće otvoriti slike određenog formata. Zatim ćemo otkriti točno kako riješiti različite probleme u radu ovog programa.
Sadržaj
Kako riješiti probleme
Specifični načini rješavanja problema s preglednikom fotografija ovise o njihovoj prirodi i uzroku. Glavni čimbenici koji mogu uzrokovati pogrešku koja se ispituje su sljedeći:
- Promjena asocijacije datoteke ili neuspjeha identifikacije proširenja;
- Virusna infekcija sustava;
- Oštećenja datoteka sustava;
- Pogreške u registru.
Ako se alat uopće ne pokrene, vjerojatno je da su njegove datoteke oštećene zbog zaraze virusom ili nekog drugog kvara. Stoga, prije svega, provjerite sustav na viruse pomoću antivirusnog programa. Usput, postoji i mogućnost da je zlonamjerni kod jednostavno zamijenio proširenje slikovnih datoteka (PNG, JPG, itd.) EXE-om i zato ih ne mogu otvoriti aplikacije za pregledavanje fotografija.
pouka: Skeniranje računala na viruse bez antivirusa
Zatim budite sigurni da skenirate sustav za oštećenje datoteka pomoću ugrađenog programa.
pouka: Provjerite integritet datoteka sustava u sustavu Windows 7
Ako niti jedna od ovih općih metoda skeniranja nije otkrila nikakve probleme, prijeđite na određene opcije za ispravljanje situacije s kvarovima preglednika fotografija, koji su opisani u nastavku.
Prva metoda: Postavljanje pridruživanja datoteka
Vjerojatno je uzrok problema u neuspjehu postavki asocijacije datoteka. To jest, sustav jednostavno ne razumije koje objekte bi preglednik fotografija trebao otvoriti. Takva situacija može nastati kada instalirate preglednik slika treće strane, ali ga zatim obrišete. U ovom slučaju, tijekom instalacije, on je preradio asocijacije slikovnih datoteka sebi, a nakon brisanja jednostavno se nisu vratile u prvobitno stanje. Zatim morate napraviti ručno podešavanje.
- Kliknite gumb “Start” u donjem lijevom kutu zaslona i odaberite “Control Panel” .
- Zatim otvorite odjeljak "Programi" .
- Kliknite na stavku "Mapiranje vrste datoteke ..." .
- Učitava se popis svih vrsta datoteka registriranih u sustavu. Pronađite u njemu naziv nastavka vrste slika koje želite otvoriti uz pomoć preglednika, odaberite ga i kliknite "Promijeni program ..." .
- U prikazanom prozoru u okviru "Preporučeni programi" odaberite naziv "Prikaži fotografije ..." i kliknite "U redu" .
- Nakon toga, mapiranje će se promijeniti. Sada će se ova vrsta slika po zadanom otvoriti pomoću programa Windows Photo Viewer. Isto tako, promijenite asocijacije svih vrsta slika koje želite otvoriti putem standardnog alata. Nakon što izvršite potrebne radnje, možete izaći iz prozora upravljanja udrugama klikom na "Zatvori" .
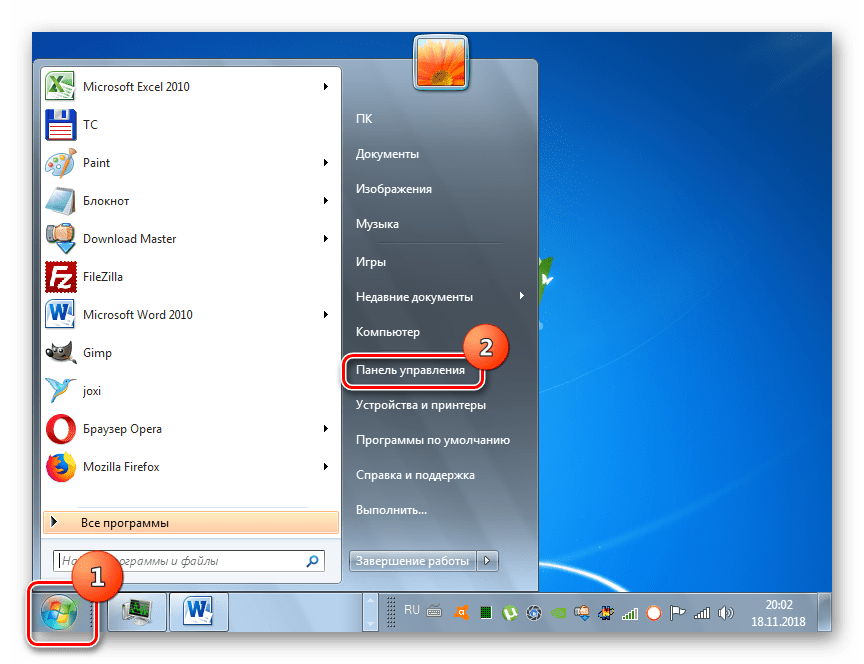
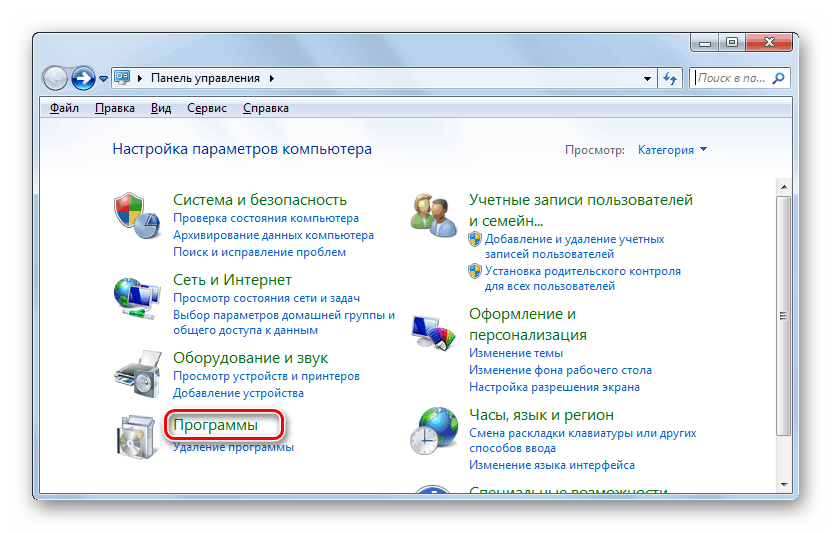
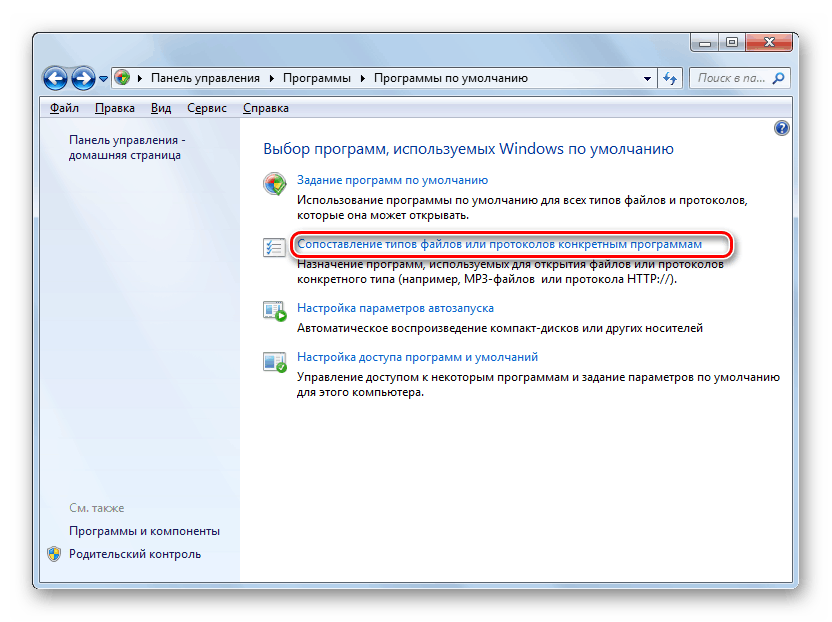
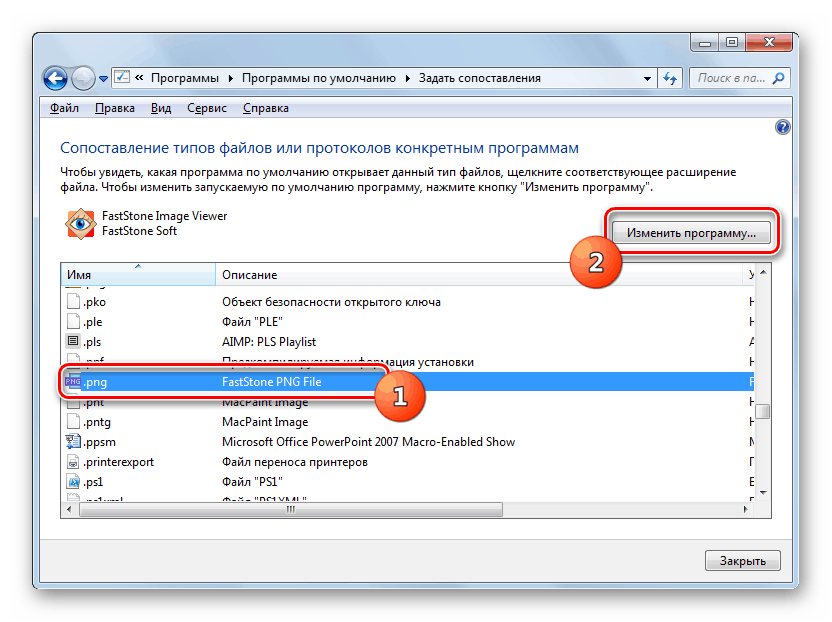
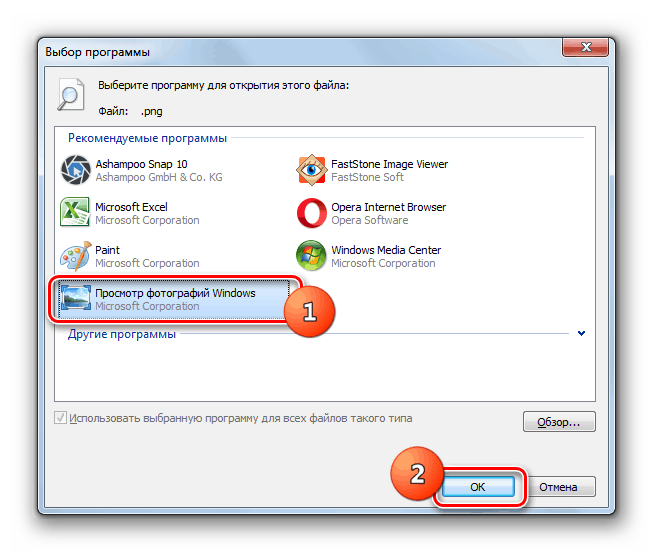
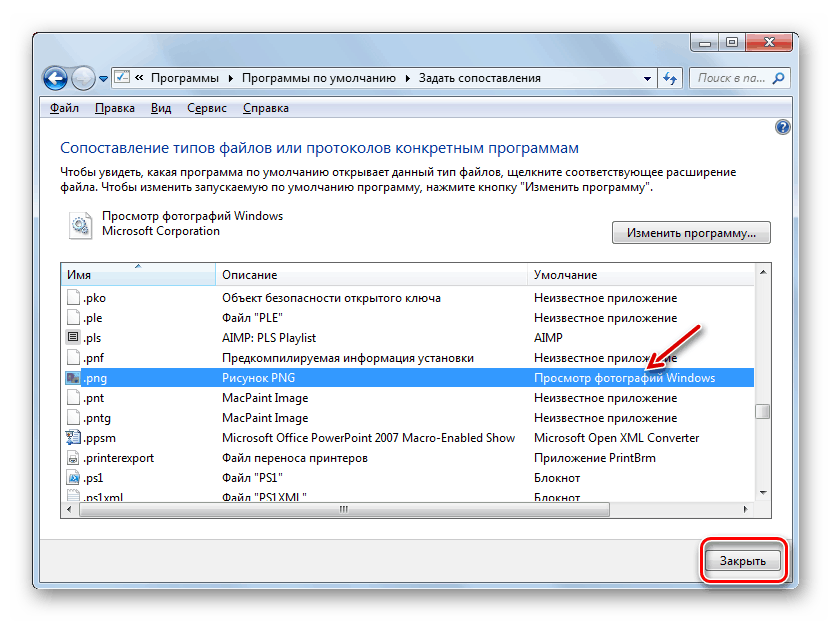
Drugi način: uredite registar
Ako koristite 64-bitnu verziju sustava Windows 7, problem s radom preglednika fotografija može se riješiti uređivanjem registra.
Upozorenje! Prije izvođenja svih koraka u nastavku izradite sigurnosnu kopiju registra i obnovite točku vraćanja sustava. To će vam pomoći u izbjegavanju velikih problema u slučaju pogrešaka.
pouka: Kako stvoriti točku vraćanja sustava u sustavu Windows 7
- Upišite Win + R i unesite sljedeću naredbu u otvoreni prozor:
regeditKliknite na gumb "OK" .
- U prozoru koji se pojavi otvorite granu "HKEY_CLASSES_ROOT" .
- Najprije napravite postavke za datoteke s nastavkom JPG. Slijedno pomicanje na odjeljke:
jpegfile/Shell/open/command - Zatim pronađite opciju "Zadano" na desnoj strani sučelja. Kliknite na nju.
- U jedinom polju prozora koji se otvara, umjesto trenutnog zapisa, upišite sljedeći izraz:
rundll32.exe "C:WINDOWSSysWOW64shimgvw.dll", ImageView_Fullscreen %1Kliknite "U redu" .
- Zatim slijedite isti postupak za slike s nastavkom PNG. U direktoriju "HKEY_CLASSES_ROOT" idite na odjeljke:
pngfile/Shell/open/command - Ponovno otvorite zadani objekt u odjeljku "naredba" .
- Promijenite vrijednost parametra na sljedeće:
rundll32.exe "C:WINDOWSSysWOW64shimgvw.dll", ImageView_Fullscreen %1Kliknite "OK" .
- Konačno, morate slijediti postupak za određivanje mapiranja za slike s nastavkom JPEG. Dođite do direktorija "HKEY_CLASSES_ROOT" prema odjeljku:
PhotoViewer.FileAssoc.Jpeg/Shell/open/command - Otvorite zadani objekt u posljednjem imenovanom odjeljku.
- Promijenite vrijednost u njoj na sljedeće:
rundll32.exe "C:WINDOWSSysWOW64shimgvw.dll", ImageView_Fullscreen %1Kliknite "U redu" .
- Zatim zatvorite prozor "Editor" i ponovno pokrenite sustav. Nakon ponovnog pokretanja, slike s gore navedenim proširenjima otvorit će se putem standardnog preglednika fotografija pomoću druge verzije knjižnice shimgvw.dll. To bi trebalo riješiti problem s izvođenjem ovog programa na Windows 7 64-bitnoj verziji.
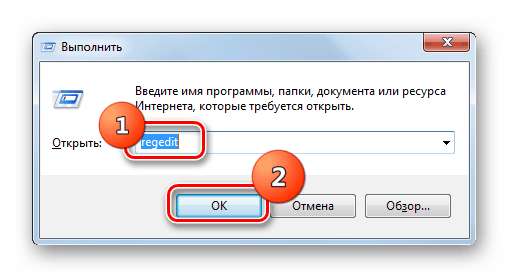
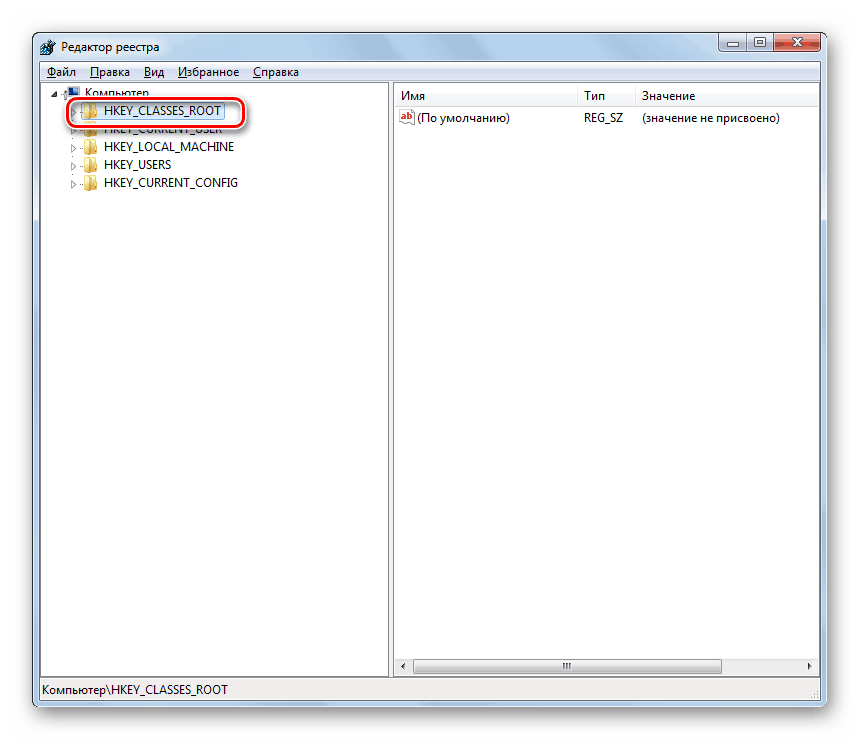
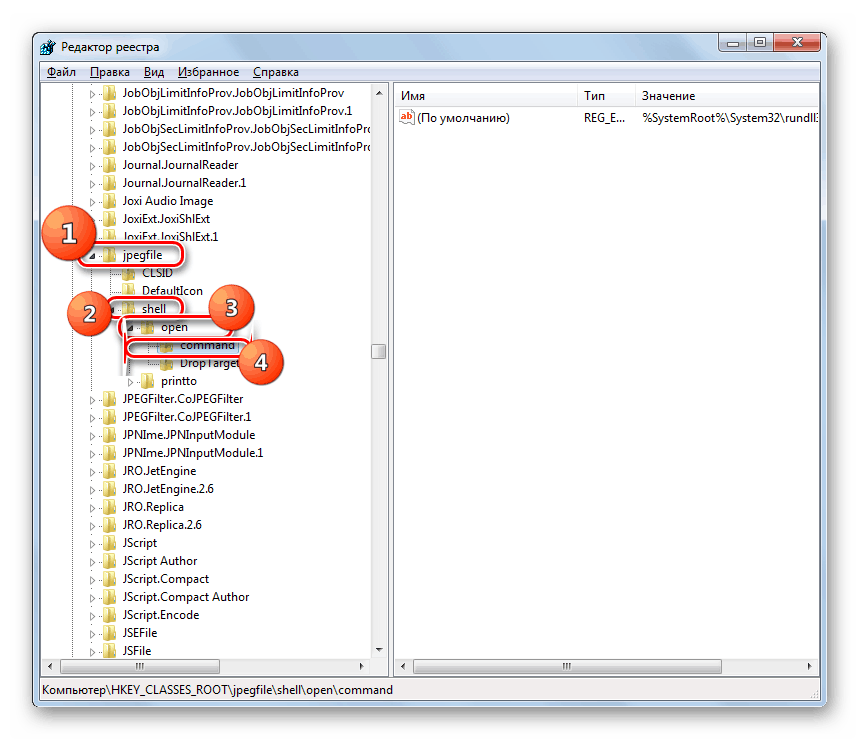
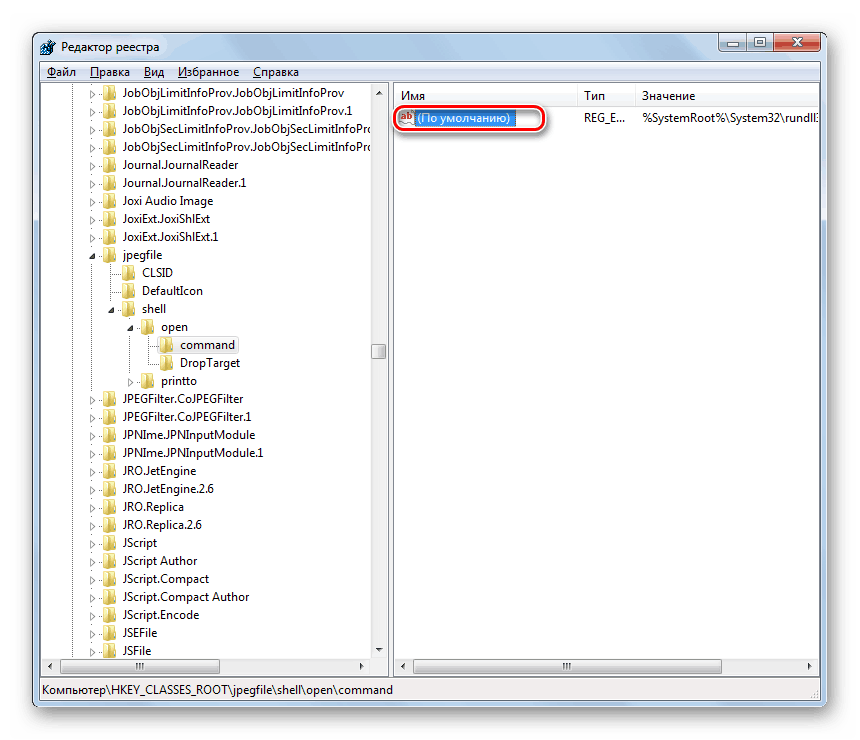
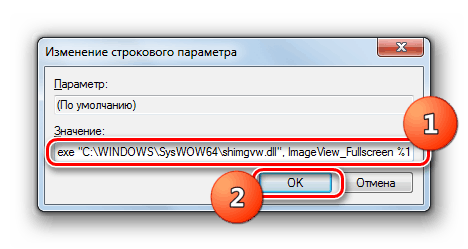
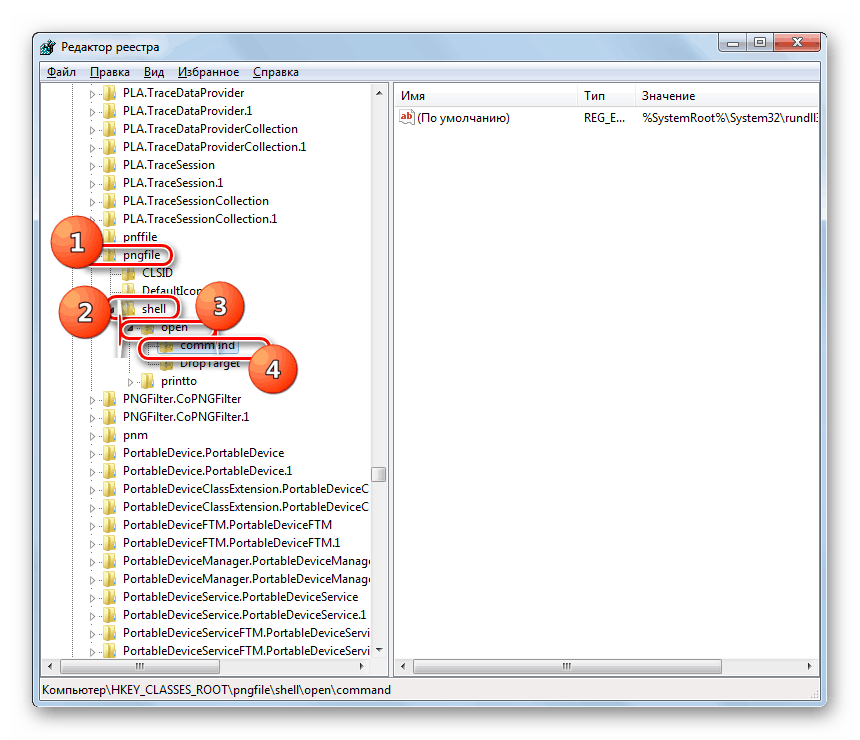
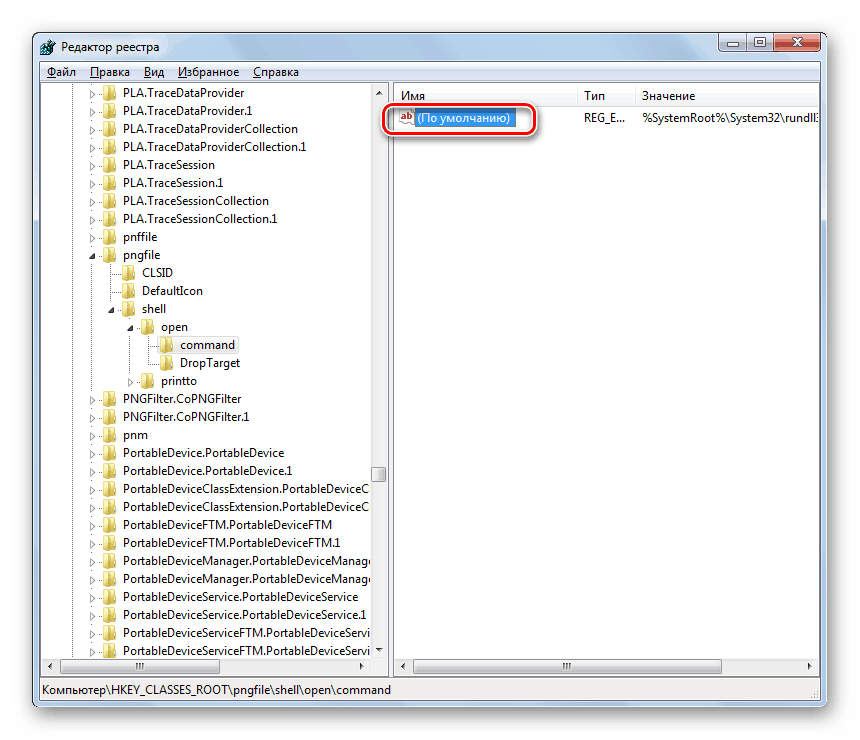
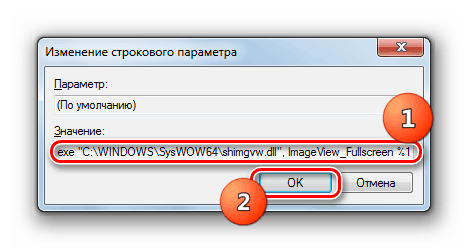
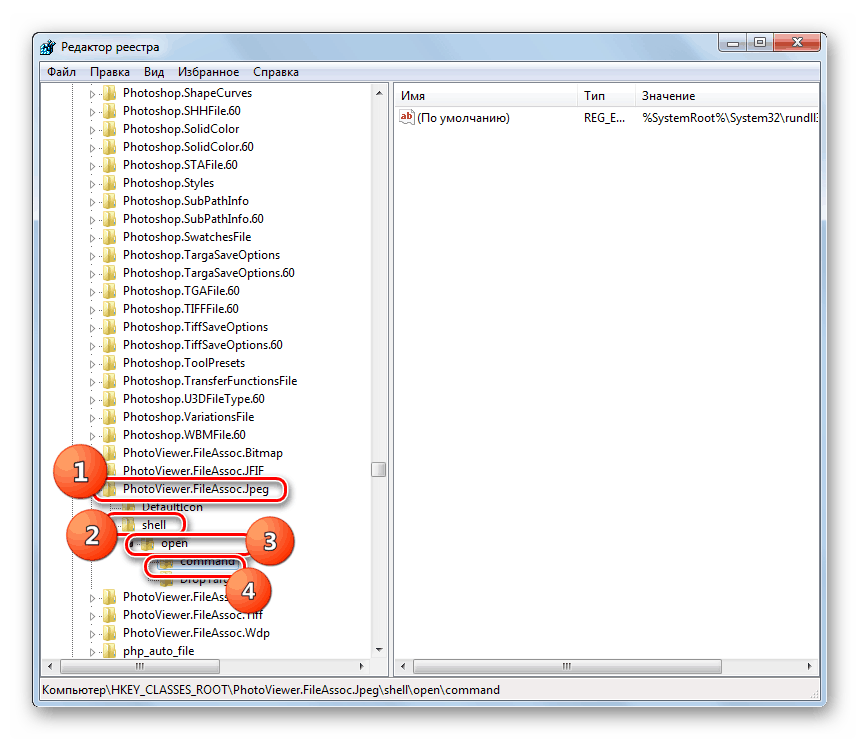
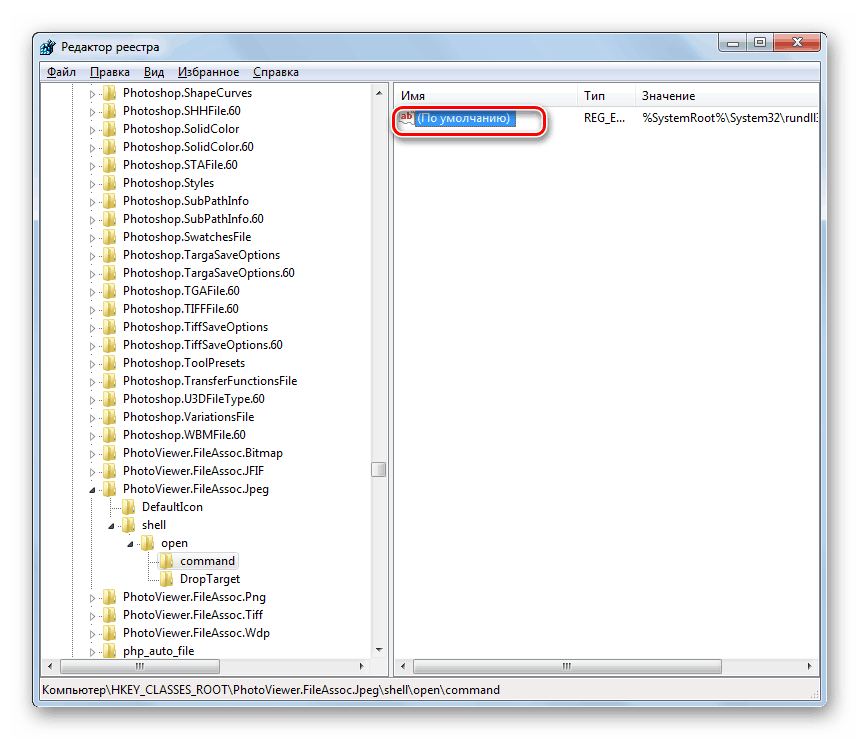
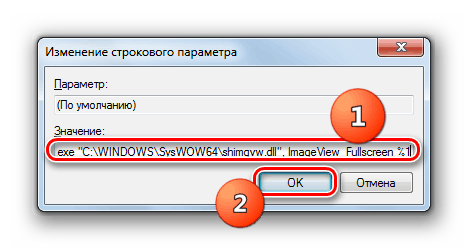
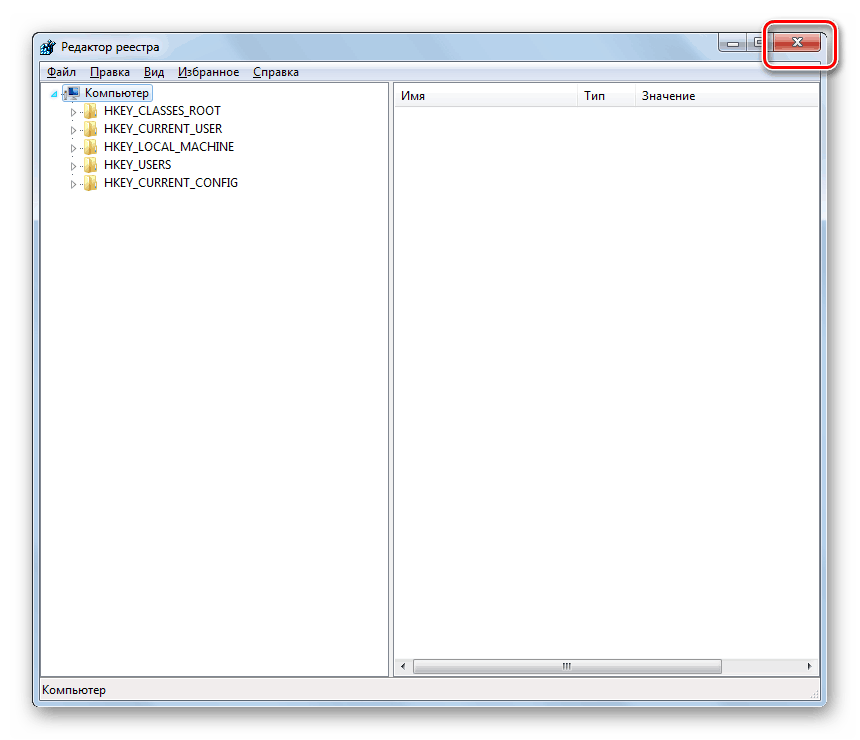
Problemi s nemogućnošću ugrađenog preglednika fotografija mogu biti uzrokovani nizom različitih razloga. Svaki od njih ima svoj algoritam rješenja. Osim toga, specifična metoda ovisi o bitnosti operativnog sustava. No, u većini slučajeva, problem se može riješiti ažuriranjem asocijacija tipova datoteka.