Retuširanje portreta u Lightroomu
Mastering umjetnost fotografije, možda ćete vidjeti da slike mogu imati manji nedostatak koji zahtijeva retuširanje. Lightroom savršeno se može nositi s ovim zadatkom. Ovaj članak će dati savjete o stvaranju dobrog portretnog retuširanja.
Pouka: Primjer obrade fotografije u Lightroomu
Nanesite retuš na portret u Lightroomu
Retuš se primjenjuje na portret kako bi se uklonile bore i druge neugodne nedostatke, poboljšavaju izgled kože.
- Pokrenite Lightroom i odaberite fotografski portret koji zahtijeva retuširanje.
- Idite na odjeljak "Obrada" .
- Procijenite sliku: treba li povećati ili smanjiti svjetlost, sjenu. Ako da, onda u odjeljku "Osnovno" odaberite optimalne postavke tih parametara. Na primjer, klizač svjetlosti može vam pomoći ukloniti višak crvenila ili olakšati previše tamna područja. Osim toga, s većim parametrom svjetlosti, pore i bore neće biti tako vidljivi.
- Sada, kako biste ispravili ten i učinili je "prirodnim", idite na put "HSL" - "Luminance" i kliknite na krug u gornjem lijevom dijelu. Zadržite pokazivač miša na zahvaćeno područje, držite lijevu tipku miša i pomaknite pokazivač gore ili dolje.
- Sada ćemo se spustiti do retuširanja. Da biste to učinili, možete koristiti četku "Glatka koža" ( "Omekšajte kožu" ). Kliknite ikonu alata.
- Na padajućem izborniku odaberite Skin Smoothing . Ovaj alat zaglađuje određena mjesta. Podesite opcije četke po želji.
- Također možete pokušati smanjiti parametar buke za zaglađivanje. No ta se postavka odnosi na cijelu sliku pa pazite da ne pokvarite sliku.
- Da biste uklonili pojedinačne nedostatke na portretu, po vrsti akni, akni itd., Možete koristiti alat "Alat za uklanjanje mrlje" koji se može nazvati tipkom "Q" .
- Konfigurirajte parametre alata i postavite točke gdje postoje nedostaci.
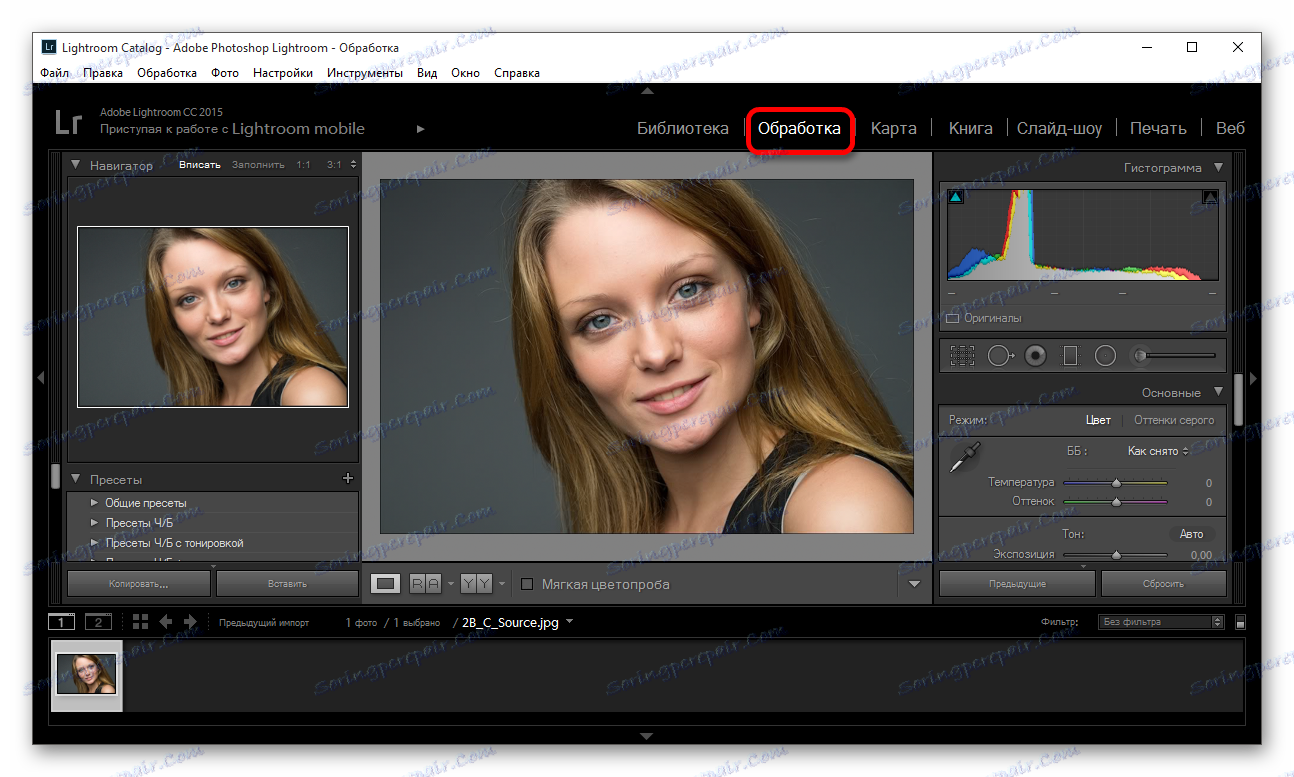
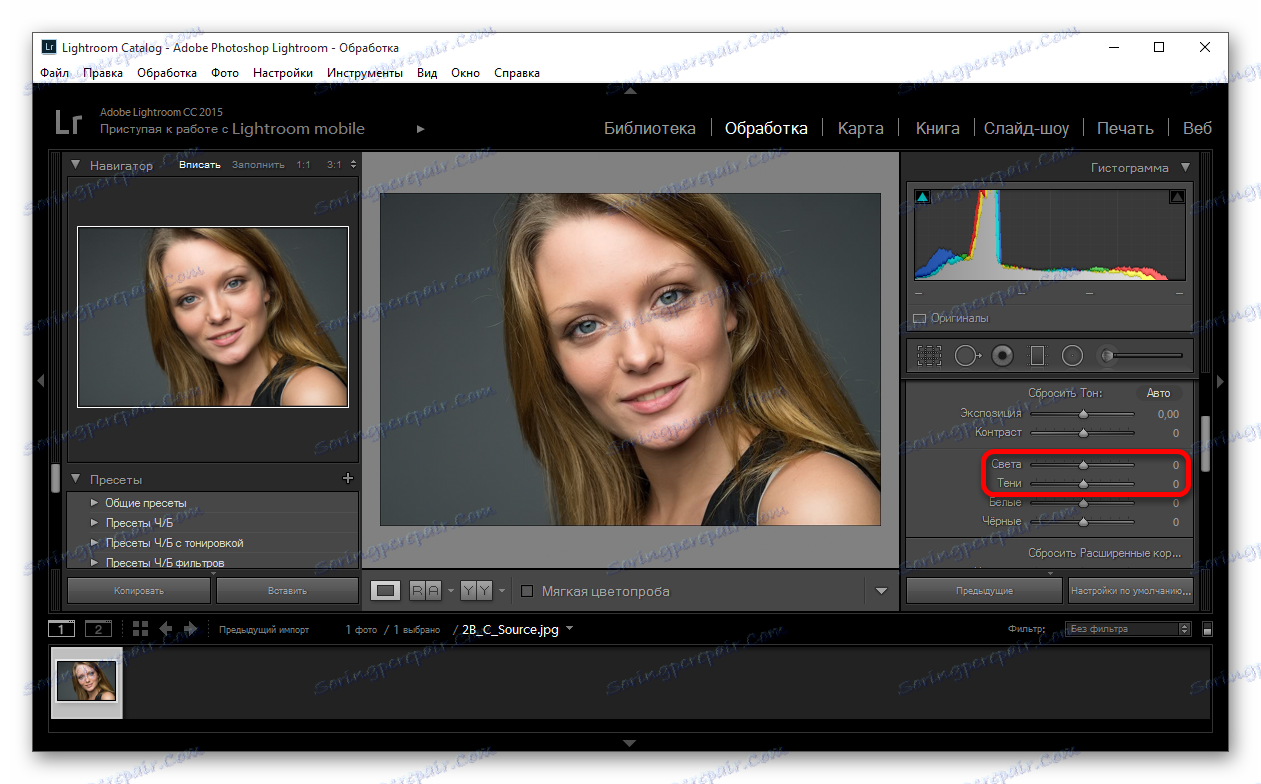
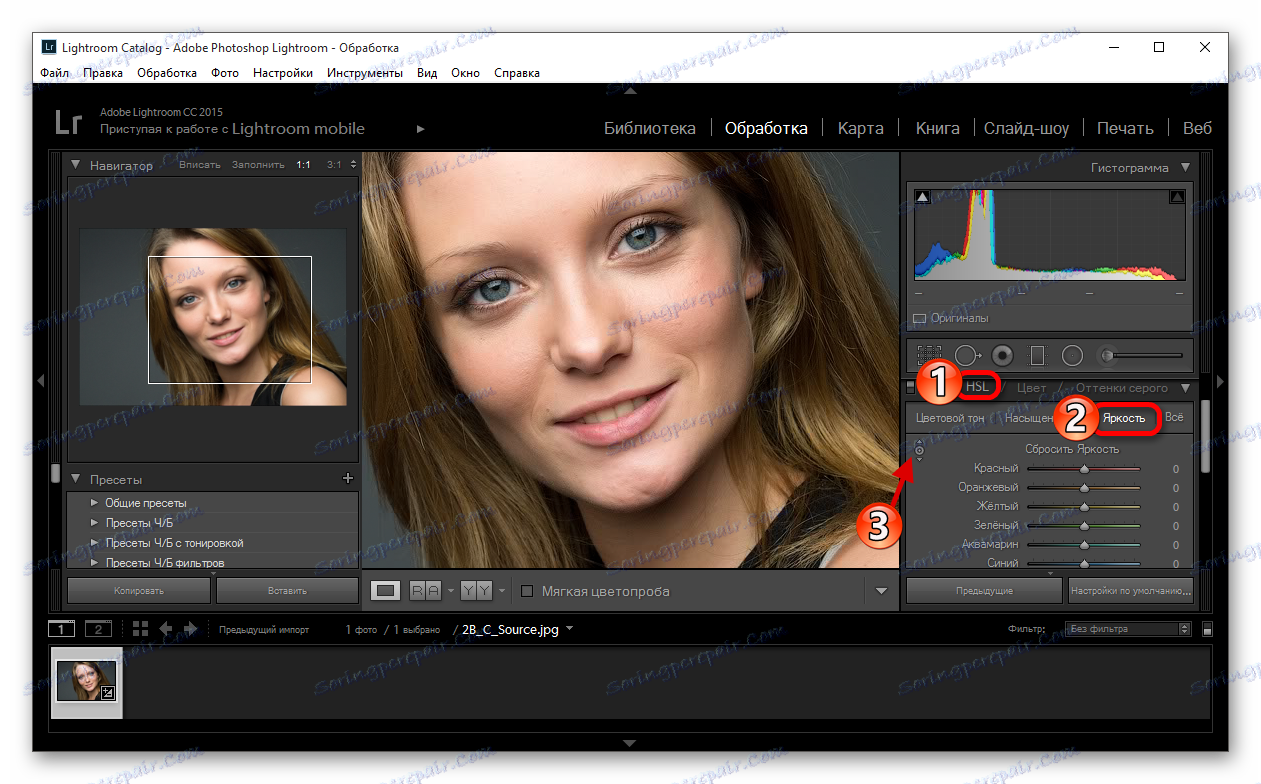
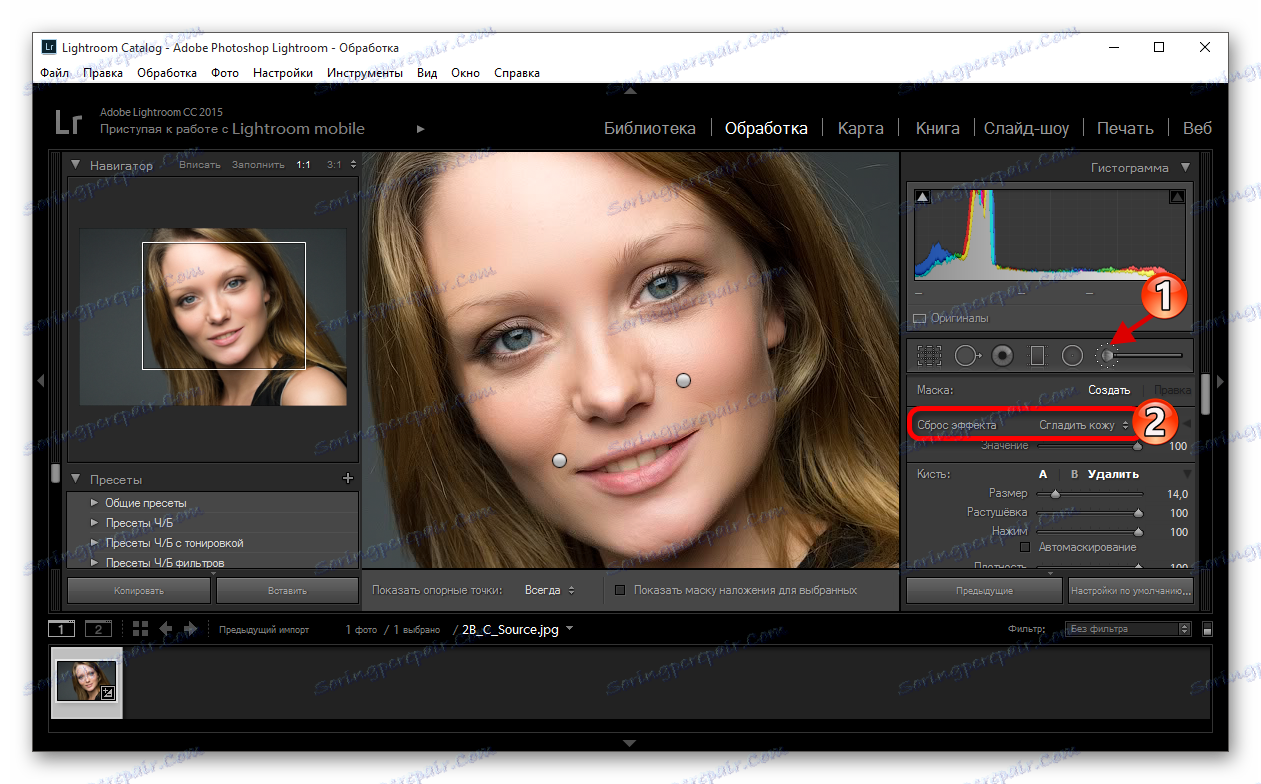
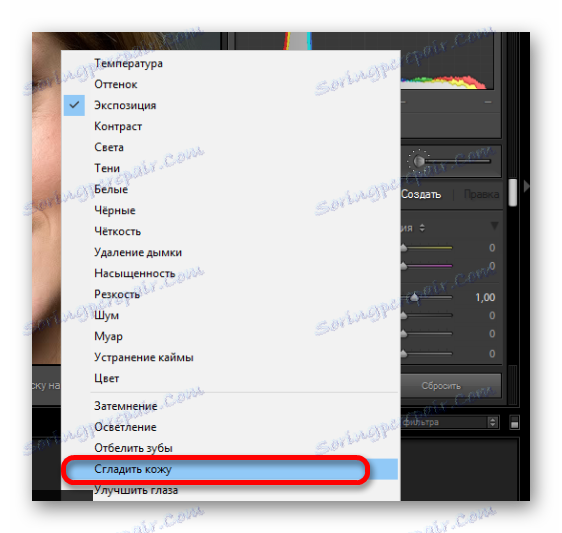
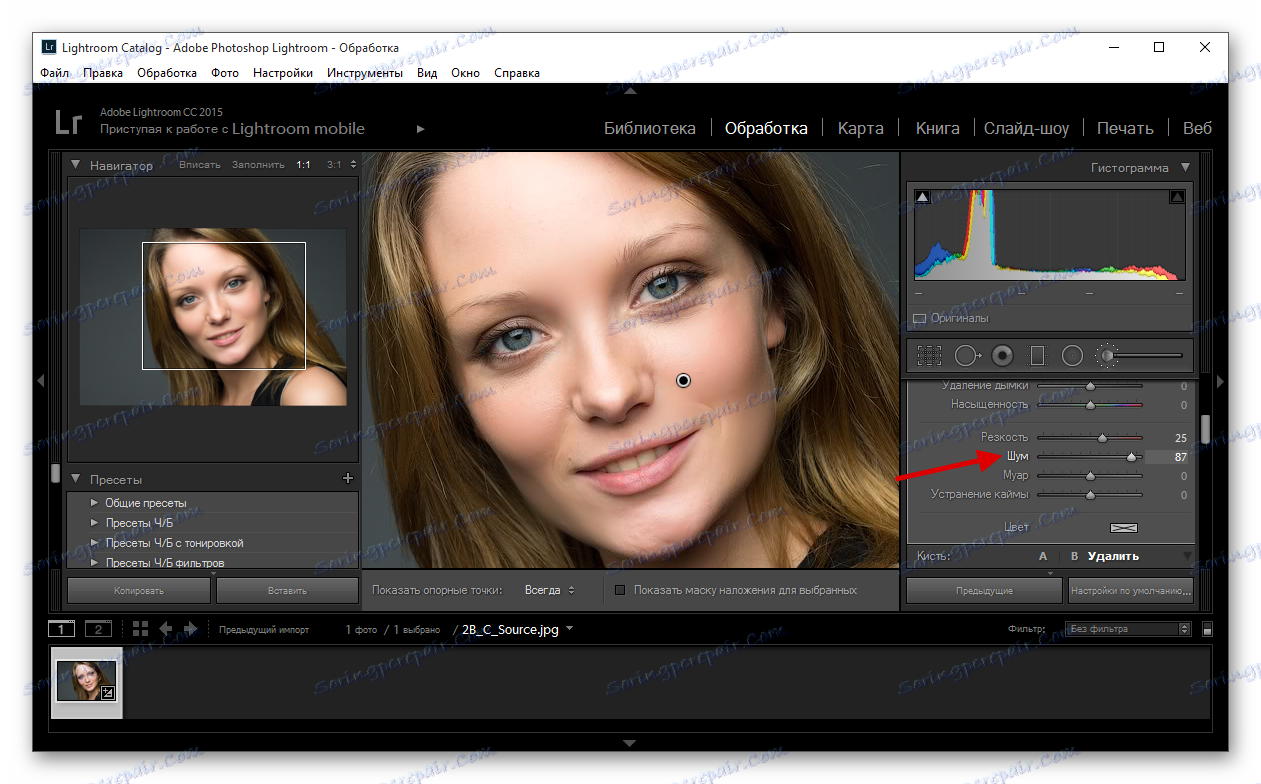
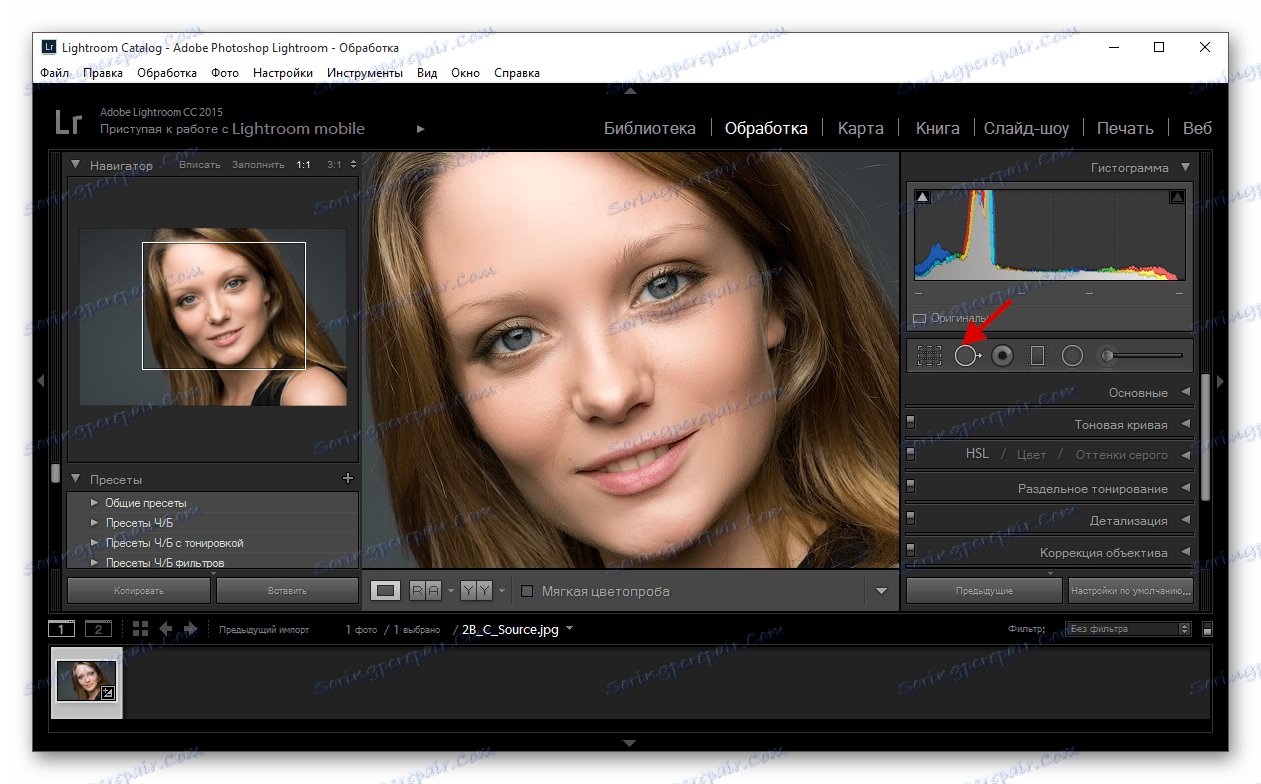
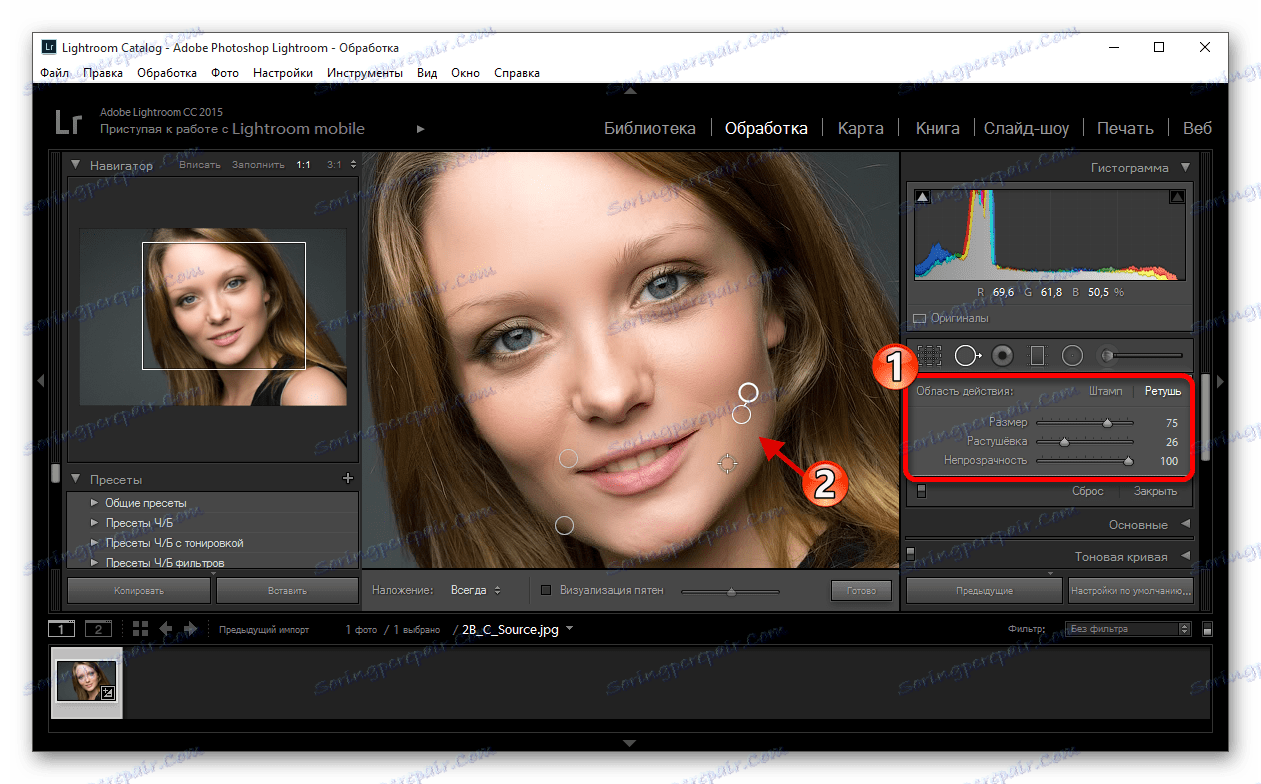
Pročitajte također: Kako spremiti fotografiju u Lightroom nakon obrade
Ovdje su bile ključne tehnike za retuširanje portreta u Lightroomu, nisu tako komplicirane, ako je sve riješeno.
