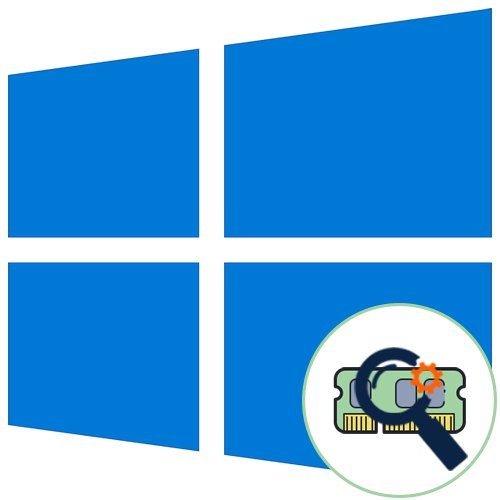
Sadržaj
- Metoda 1: Brisanje predmemorije RAM-a
- 2. način: ažuriranje upravljačkih programa
- 3. metoda: Instaliranje ažuriranja sustava
- 4. metoda: Provjerite ima li sustava virusa
- 5. metoda: Onemogućite programe za pokretanje
- 6. metoda: Onemogućite otvaranje aplikacija nakon ponovnog pokretanja
- 7. način: Onemogućite pozadinske aplikacije
- 8. metoda: Oslobodite prostor na tvrdom disku
- Metoda 9: defragmentirajte sistemski disk
- 10. metoda: Onemogućite indeksiranje pretraživanja
- 11. metoda: postavite plan napajanja
- 12. metoda: provjera komponenata sustava
- Pitanja i odgovori
Tijekom svog rada operativni sustav neprestano troši RAM, što je povezano s radom aplikacija, usluga i ostalih komponenti. Ponekad je upotreba resursa toliko velika da usporava ukupne performanse sustava Windows 10. Tada postaje potrebno optimizirati RAM za poboljšanje performansi. U nastavku ćete saznati više o općim i specifičnim smjernicama koje vam mogu pomoći u rješavanju ovog zadatka.
Metoda 1: Brisanje predmemorije RAM-a
Kao što znate, podaci aplikacije učitavaju se u RAM, što omogućuje ubrzanje njihovog pokretanja i izvođenja bilo kakvih operacija. Informacije koje se smatraju zastarjelima automatski se rasterećuju ili prepisuju, ali to se ne događa uvijek, što izravno utječe na brzinu i opterećenje RAM-a. Savjetujemo vam da s vremena na vrijeme sami očistite predmemoriju i provjerite kako to utječe na Windows 10.
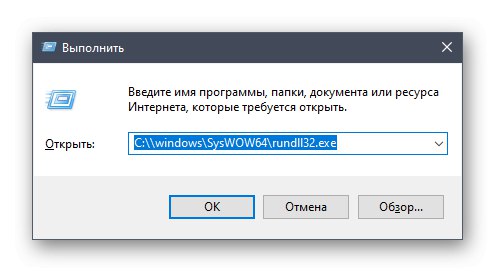
Više detalja: Brisanje predmemorije RAM-a u sustavu Windows 10
2. način: ažuriranje upravljačkih programa
Sljedeća je standardna preporuka ručna provjera ažuriranja upravljačkih programa za sve komponente instalirane na računalu. To je potrebno kako bi se eliminirala mogućnost sukoba zbog nedostajućih datoteka ili nekompatibilnosti. Ovu provjeru možete sami pokrenuti pomoću standardnih alata ili programa nezavisnih proizvođača i instalirati sve pronađene upravljačke programe koje detaljnije možete pročitati na donjoj poveznici.
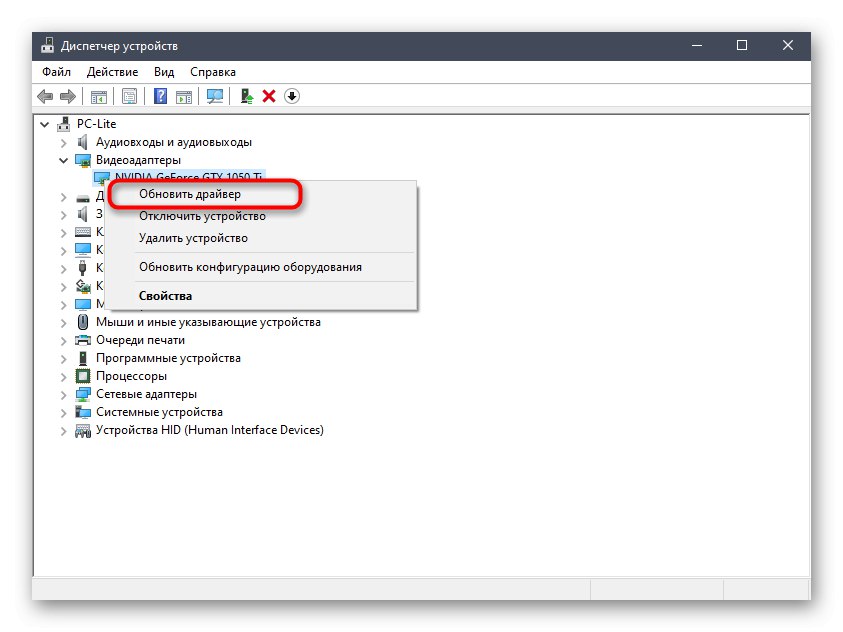
Više detalja: Ažuriranje upravljačkih programa za Windows 10
3. metoda: Instaliranje ažuriranja sustava
Dalje, želimo se dotaknuti teme instaliranja ažuriranja sustava, jer zakrpe i inovacije Microsofta također imaju izravan utjecaj na performanse i opterećenje RAM-a različitim uslugama i procesima. Najbolje je da svoje računalo stalno ažurirate kako biste izbjegli razne padove i sukobe. Ažuriranja sustava možete provjeriti u samo nekoliko klikova.
- Otkriti "Početak" i idite u "Opcije".
- Pronađite ovdje Ažuriranje i sigurnost.
- U prvom odjeljku Windows Update pokrenite provjeru ažuriranja i instalirajte ih, ako se pronađu.
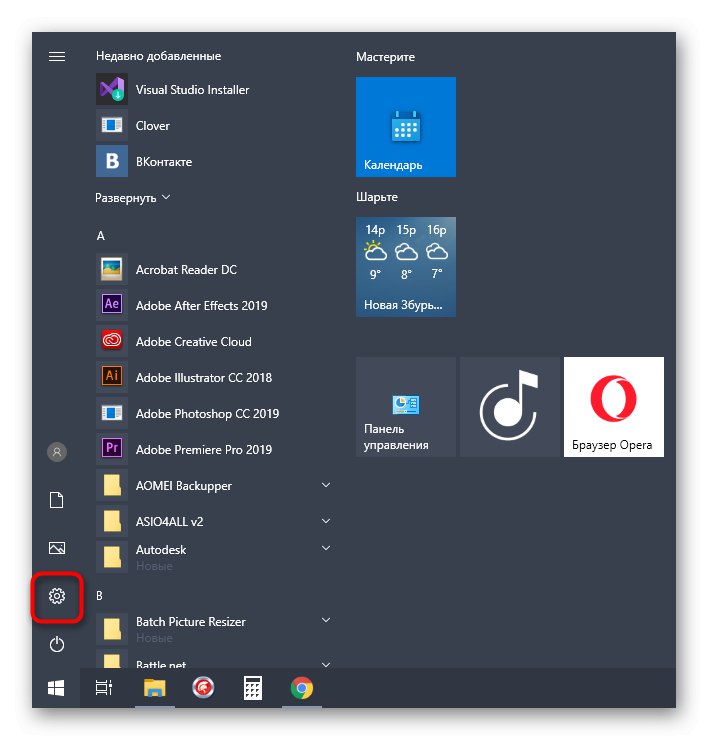
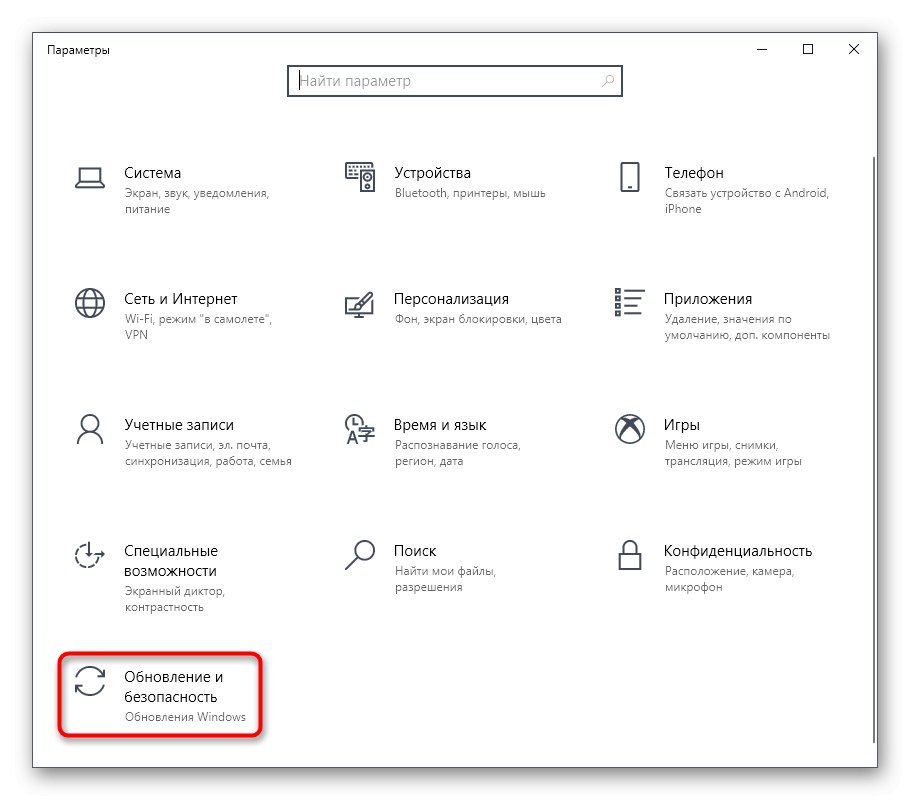
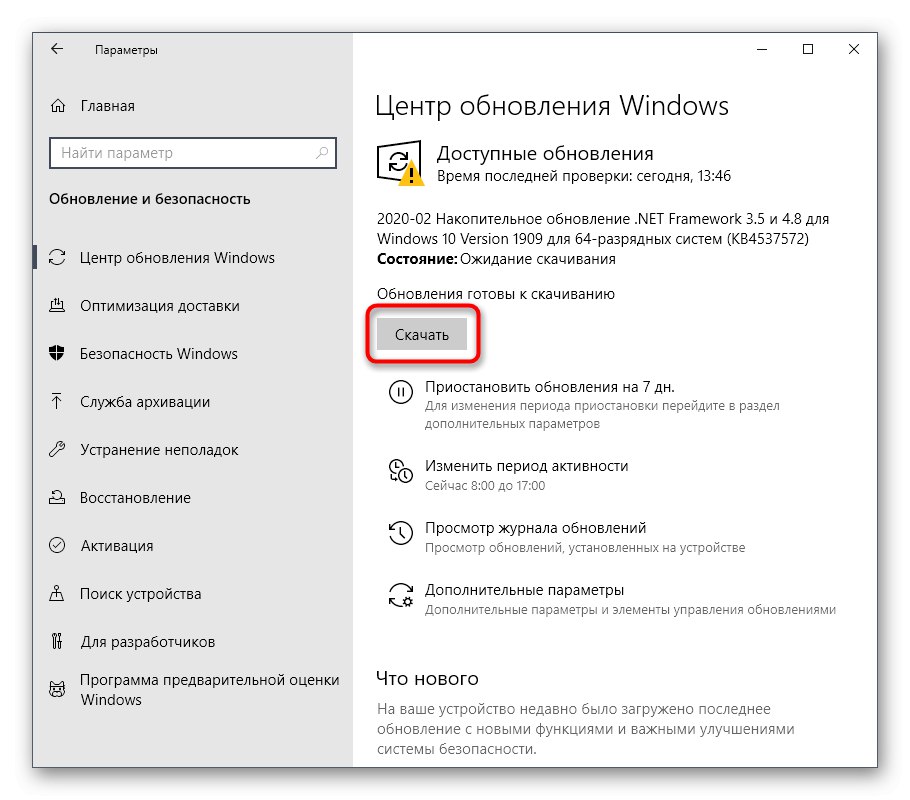
U slučaju dodatnih pitanja ili poteškoća povezanih s ovom operacijom, preporučujemo da se obratite ostalim pratećim materijalima na našoj web stranici klikom na jedan od donjih naslova. Tamo ćete saznati sve informacije o instaliranju ažuriranja i pronaći načine za rješavanje mogućih problema s njihovim pronalaženjem ili instaliranjem.
Više detalja:
Instaliranje ažuriranja za Windows 10
Ručno instaliranje ažuriranja za Windows 10
Rješavanje problema s instaliranjem ažuriranja na sustavu Windows 10
4. metoda: Provjerite ima li sustava virusa
Virusna infekcija jedan je od najčešćih problema koji utječu na pogoršanje performansi operativnog sustava. Mnoge zlonamjerne datoteke djeluju u pozadini pod krinkom različitih procesa, trošeći resurse RAM-a i drugih komponenata. Korisnik je dužan spriječiti djelovanje takvih prijetnji samo redovitim provjeravanjem prisutnosti računala. To ćete najlakše učiniti uz pomoć programa nezavisnih proizvođača koji brzo skeniraju sustav, pronalaze i uklanjaju i najnevidljivije prijetnje.
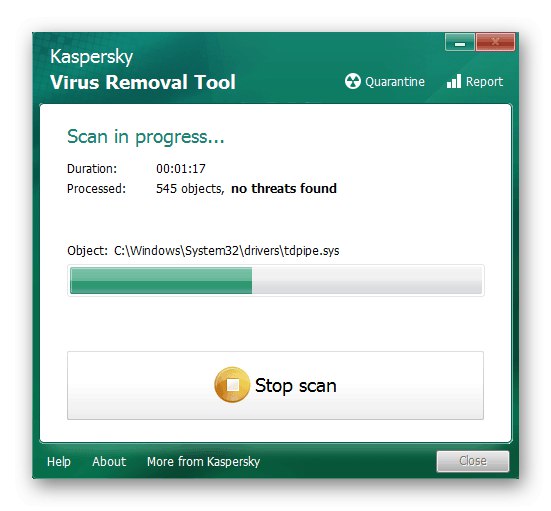
Više detalja: Borba protiv računalnih virusa
5. metoda: Onemogućite programe za pokretanje
Programi koji se pokreću odmah nakon ulaska u sustav Windows koriste RAM i druge sistemske resurse čak i u pozadini, pa je preporučljivo pratiti koji se alati dodaju prilikom pokretanja. Možda čak niste svjesni da je nakon instalacije aplikacija na ovaj popis dodana samostalno i kontinuirano funkcionira. Možete provjeriti i onemogućiti nepotreban softver poput ovog:
- Desnom tipkom miša kliknite prazan prostor na programskoj traci i u kontekstnom izborniku koji se pojavi odaberite "Upravitelj zadataka".
- Idite na karticu "Pokretanje".
- Pogledajte status svakog programa. Ako postoji vrijednost nasuprot nepotrebnoj aplikaciji "Uključeno", može se onemogućiti bez problema da biste ga uklonili iz pokretanja.
- Da biste to učinili, kliknite liniju RMB softvera i odaberite "Onemogući".
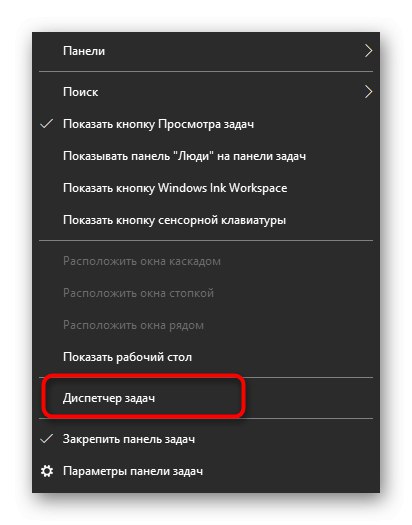
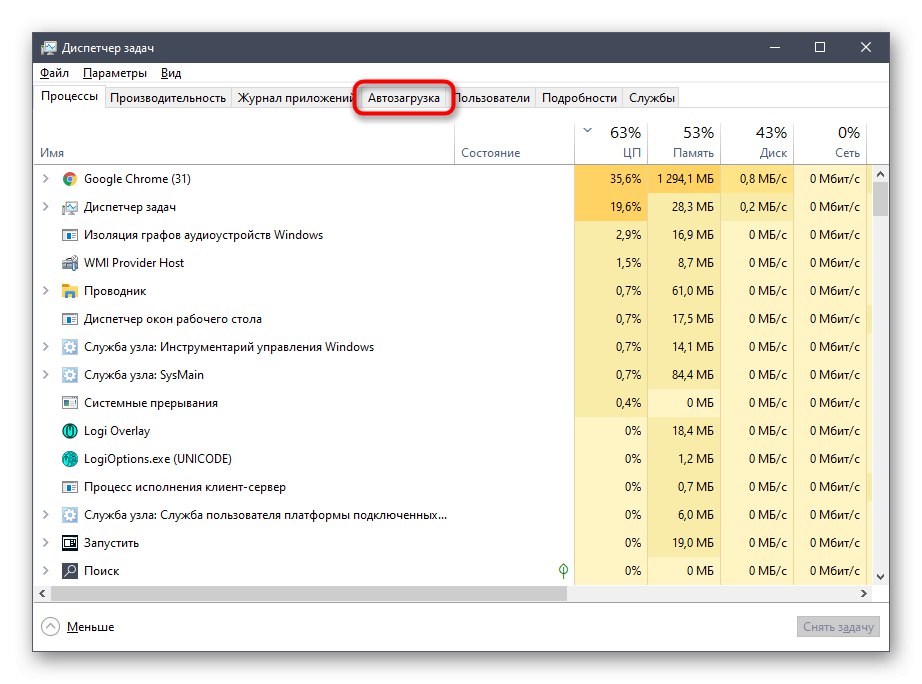
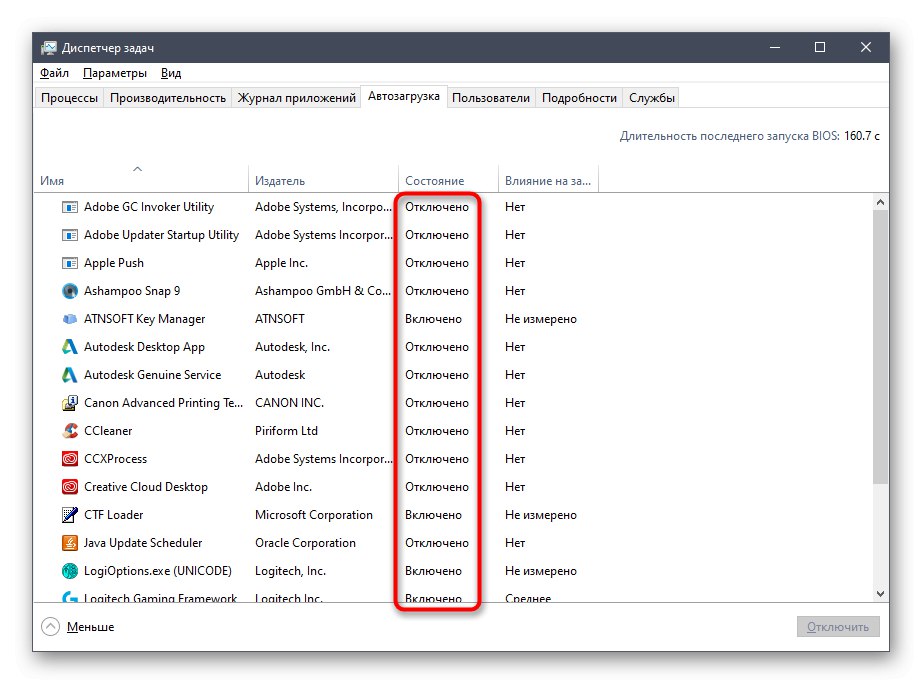
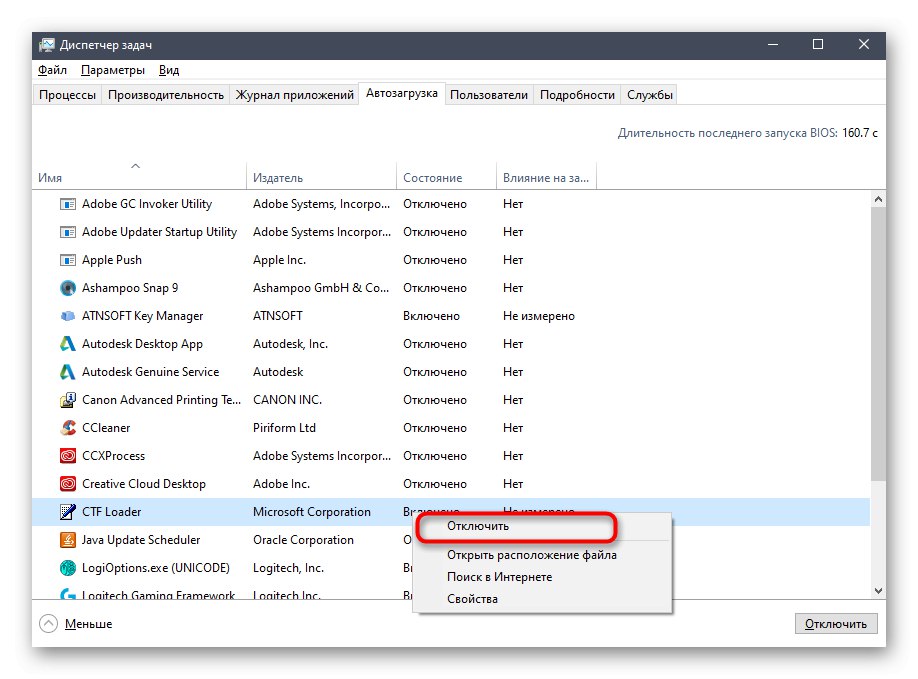
Izvršite potpuno iste korake sa svim aplikacijama koje ne želite pokrenuti pri pokretanju OS-a i ponovno pokrenite računalo da bi sve promjene stupile na snagu.
6. metoda: Onemogućite otvaranje aplikacija nakon ponovnog pokretanja
Prema zadanim postavkama, Windows 10 ima značajku koja automatski pokreće otvorene programe kada ponovno pokrenete ili ažurirate sustav. Ova opcija nije potrebna svima, pa je možete isključiti kako biste ispraznili RAM, jer se sada predmemorija neće spremiti. To se radi doslovno u nekoliko klikova.
- Otkriti "Početak" i idite u "Opcije".
- Ovdje odaberite odjeljak "Računi".
- Premjesti u kategoriju "Opcije prijave".
- Pronađite traženi parametar u "Povjerljivost" i deaktivirajte ga pomicanjem klizača.
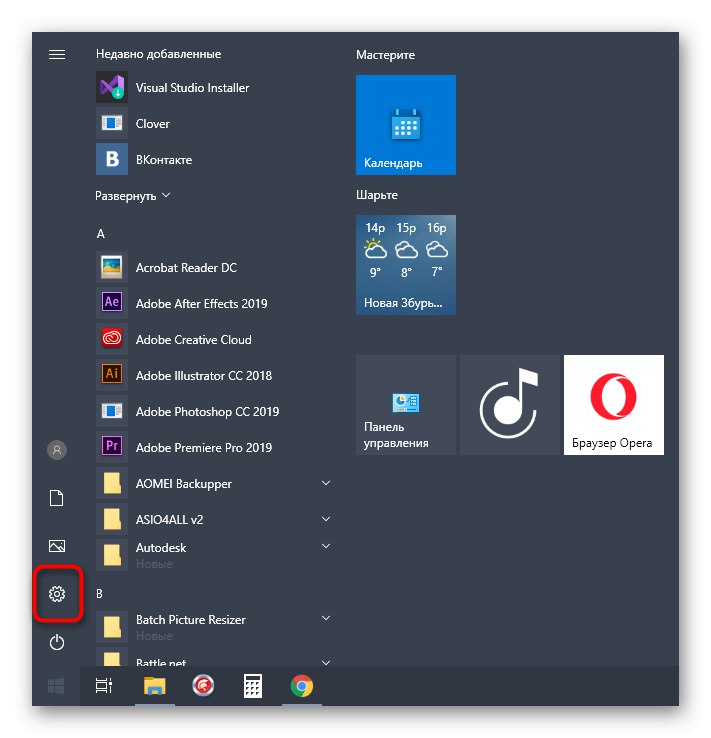
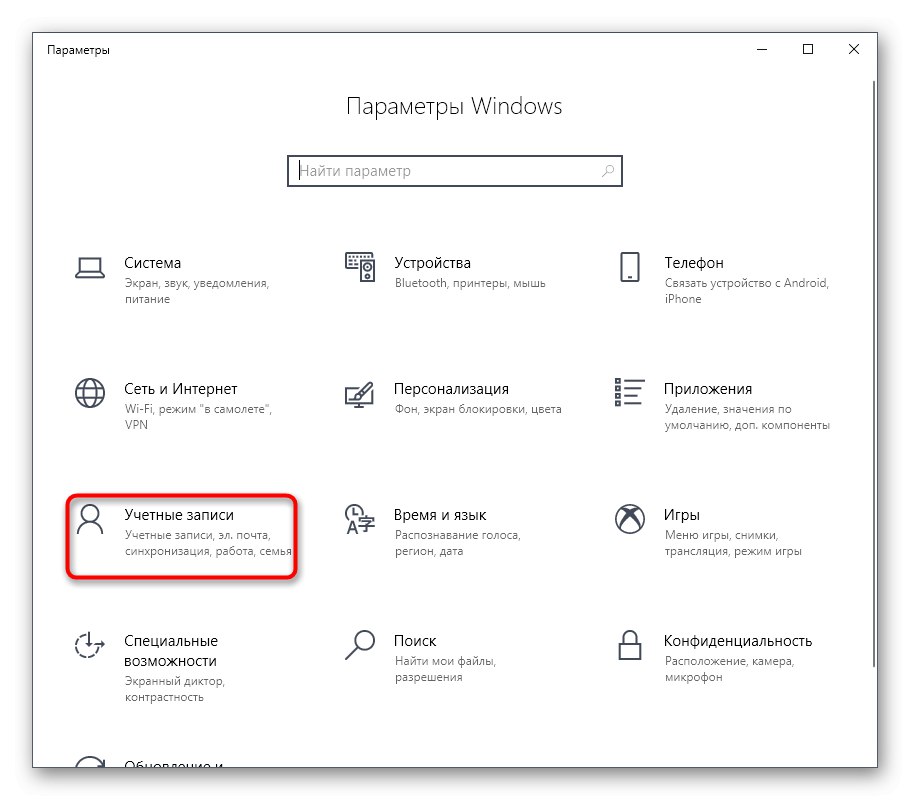
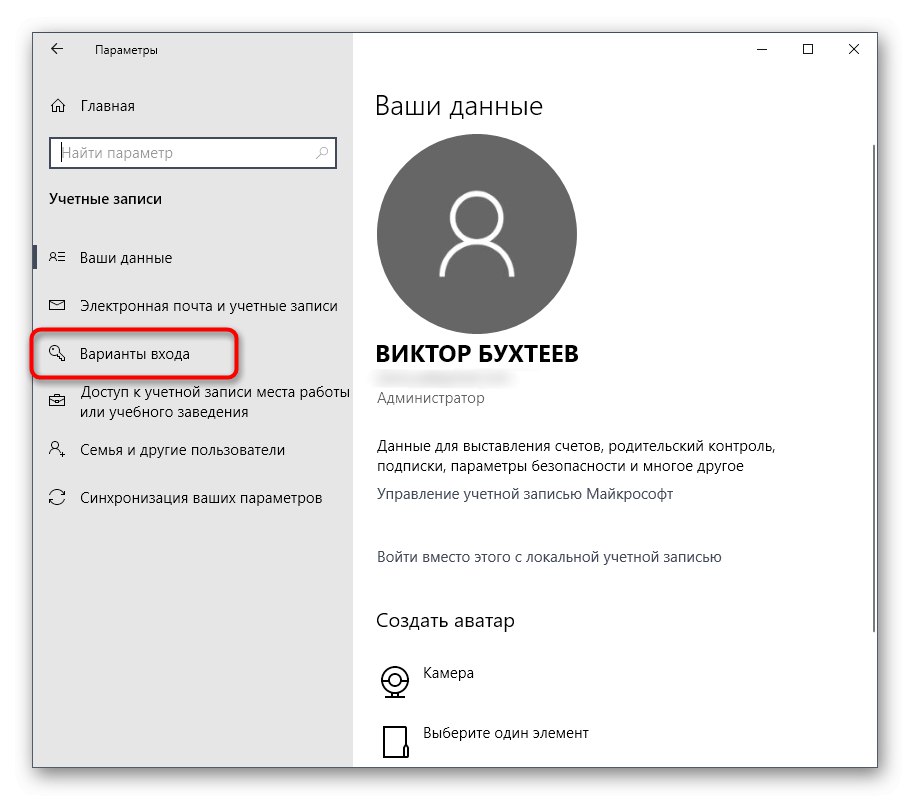
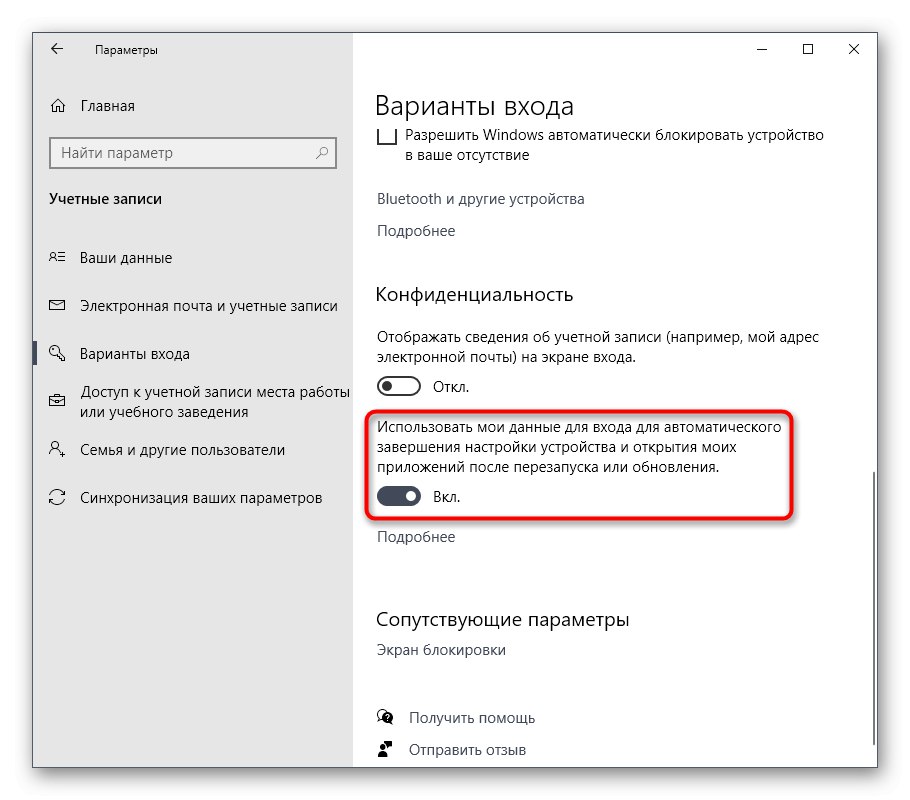
Od sada, sve one aplikacije koje su ostale otvorene u vrijeme ponovnog pokretanja neće vratiti svoj rad, pa razmislite o ovoj značajci prilikom kasnije interakcije s uređajem.
7. način: Onemogućite pozadinske aplikacije
U nekim se slučajevima standardne Windows aplikacije ili one koje je korisnik ručno preuzeo iz Microsoftove trgovine mogu raditi u pozadini, što također utječe na RAM. Takvi se programi ne mogu onemogućiti putem "Pokretanje", kao što smo ranije govorili, pa ćete morati izvesti malo drugačije radnje.
- Na jelovniku "Opcije" Izaberi kategoriju "Povjerljivost".
- Kroz ploču s lijeve strane dođite do Primjene u pozadini.
- Možete spriječiti pokretanje svih aplikacija u pozadini pomicanjem klizača u neaktivno stanje.
- Međutim, ništa vas ne sprječava da u potpunosti pregledate popis i ručno odaberete koje programe treba onemogućiti, a koje ostaviti aktivnima.
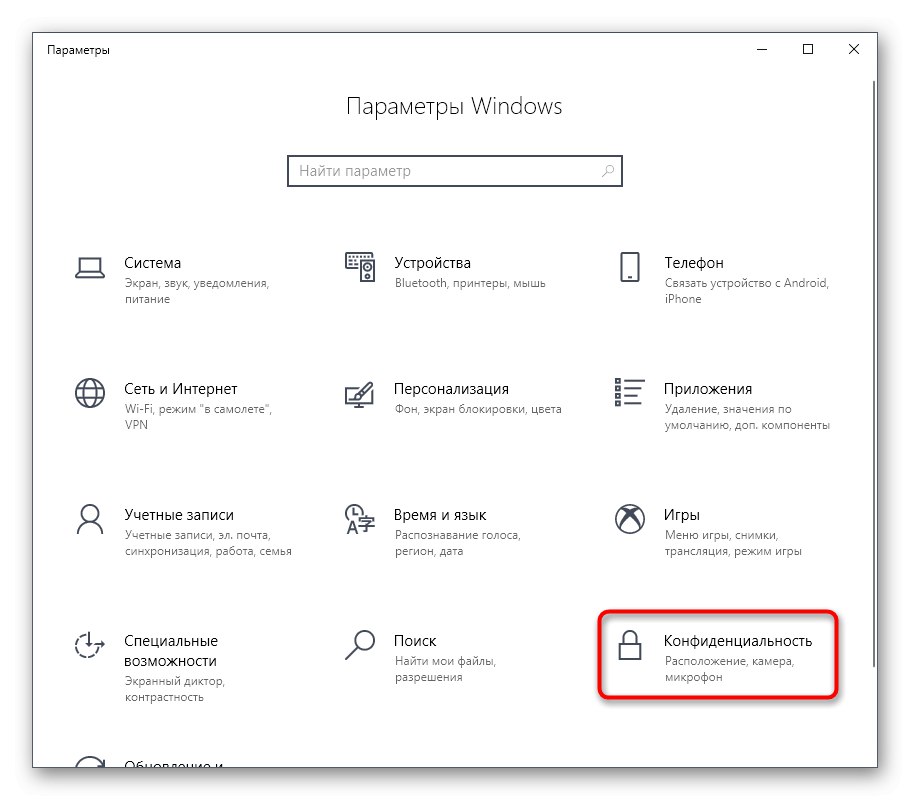
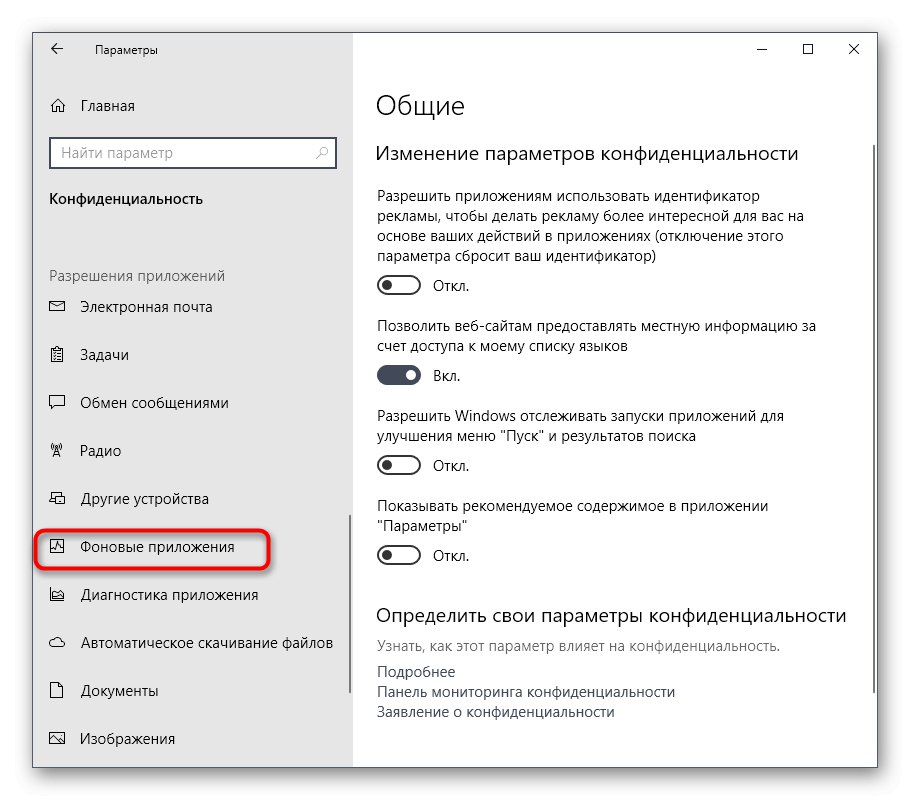
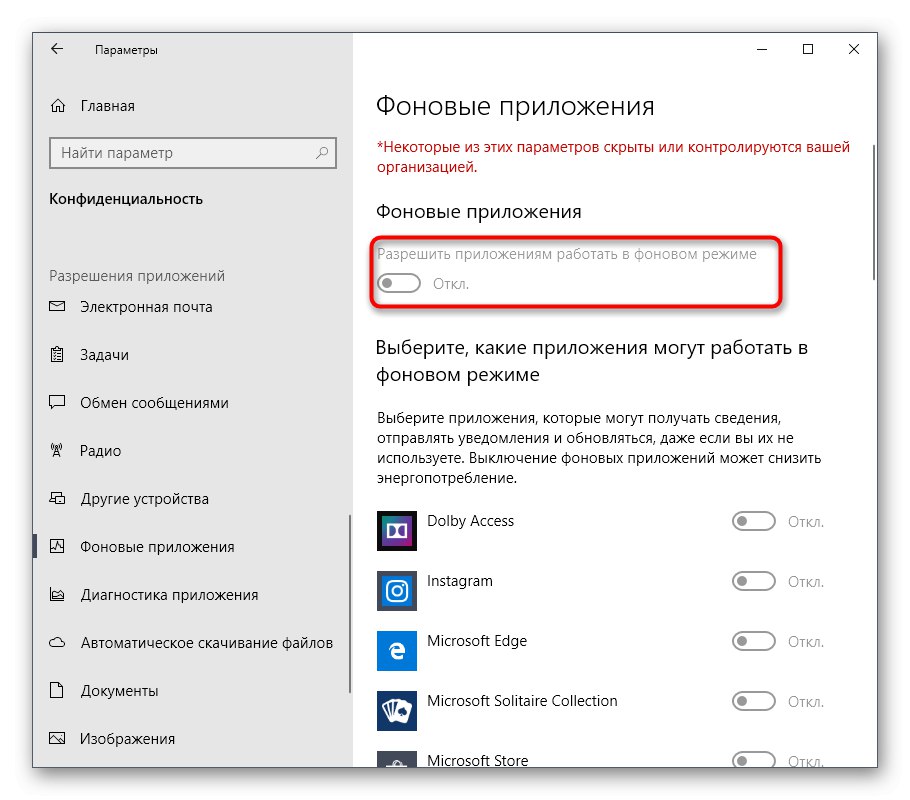
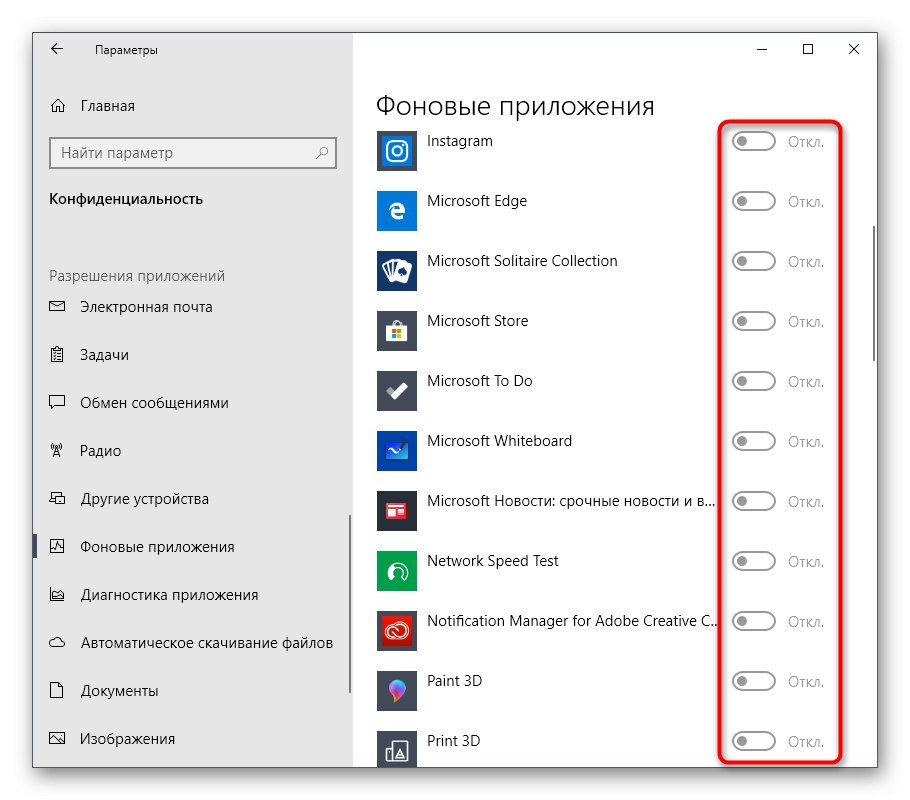
Sada ostaje samo ručno onemogućavanje procesa pozadinskih aplikacija putem upravitelja zadataka ili će biti dovoljno samo ponovno pokrenuti OS kako se više ne bi aktivirali kad se Windows 10 pokrene.
8. metoda: Oslobodite prostor na tvrdom disku
Sljedeća je metoda samo neizravno povezana s opterećenjem RAM-a, pa stoji na ovom položaju. Međutim, ne biste ga smjeli zanemariti, jer pretrpanost sistemske particije tvrdog diska dovodi do usporavanja obrade podataka, što također smanjuje performanse. Opće preporuke o ovoj temi pronaći ćete u drugom članku na našoj web stranici klikom na donju vezu.
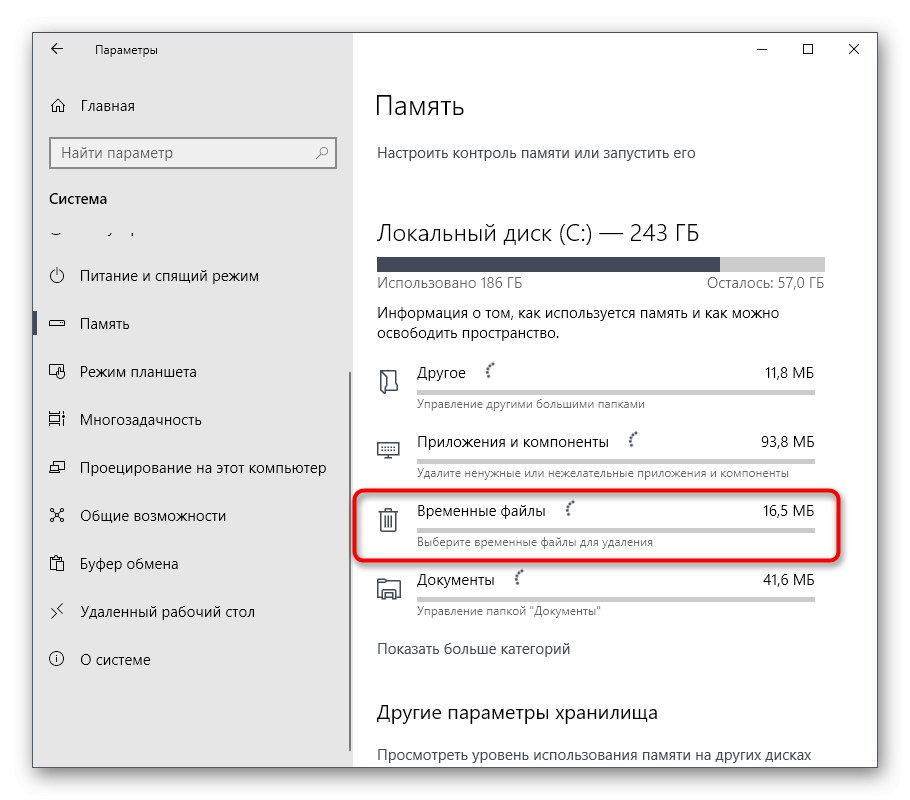
Više detalja: Oslobađanje tvrdog diska u sustavu Windows 10
Metoda 9: defragmentirajte sistemski disk
Sljedeća metoda donekle je povezana s prethodnom, jer je također povezana s brzinom tvrdog diska. Činjenica je da se s vremenom fragmenti datoteka na medijima počinju pisati na različitim mjestima, a to dovodi do pada brzine. Korisnik mora s vremena na vrijeme defragmentirati kako bi optimizirao performanse tvrdog diska. Provedba takvih radnji također utječe na RAM, jer će na taj način brže primati i obrađivati informacije.
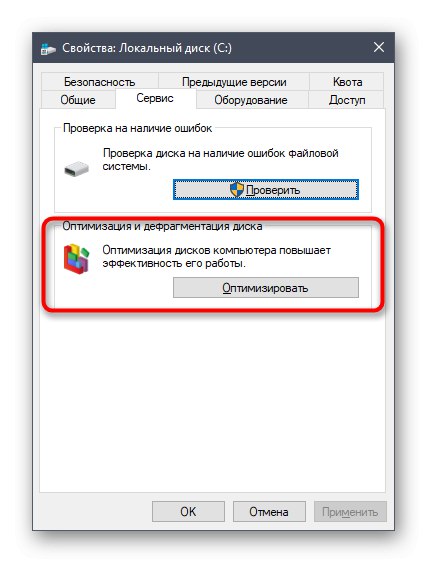
Više detalja: Sve što trebate znati o defragmentiranju tvrdog diska
10. metoda: Onemogućite indeksiranje pretraživanja
Razgovarajmo malo o usko fokusiranim preporukama koje imaju malo utjecaja na performanse RAM-a, ali složenim podešavanjem pomoći će dodati nekoliko posto izvedbi. Jedna od takvih metoda je onemogućavanje indeksiranja pretraživanja u sustavu Windows, koja ide ovako:
- Ponovo otvorite "Početak" i idite u "Opcije".
- Odaberite iz svih kategorija "Traži".
- Odaberite odjeljak Windows pretraživanje.
- Na dnu prozora pronađite natpis na koji je moguće kliknuti "Postavke indeksa naprednog pretraživanja" i kliknite na njega s LMB-om.
- U prozoru koji se otvori zanima vas gumb "Promijeniti".
- Kliknite na Prikaži sve lokacije.
- Poništite sve prisutne mape i spremite promjene.
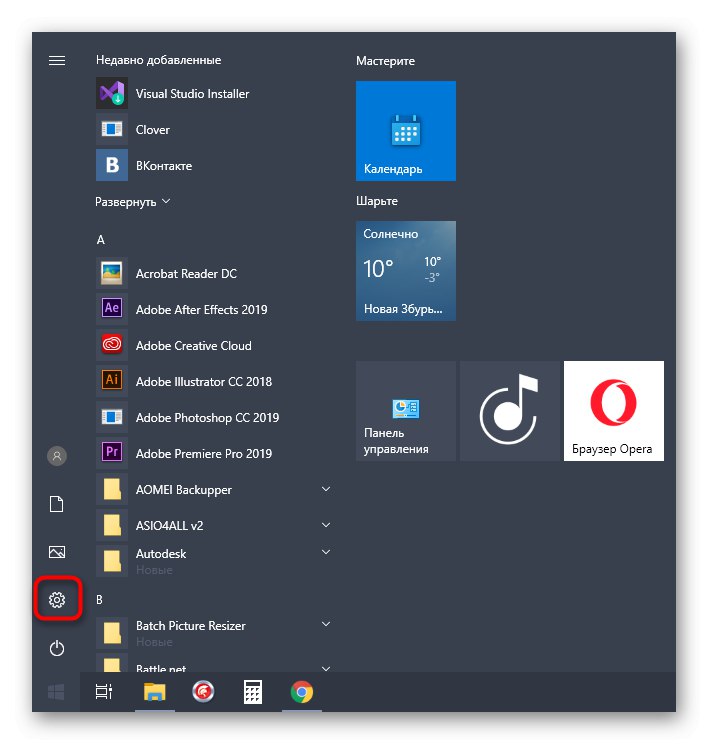
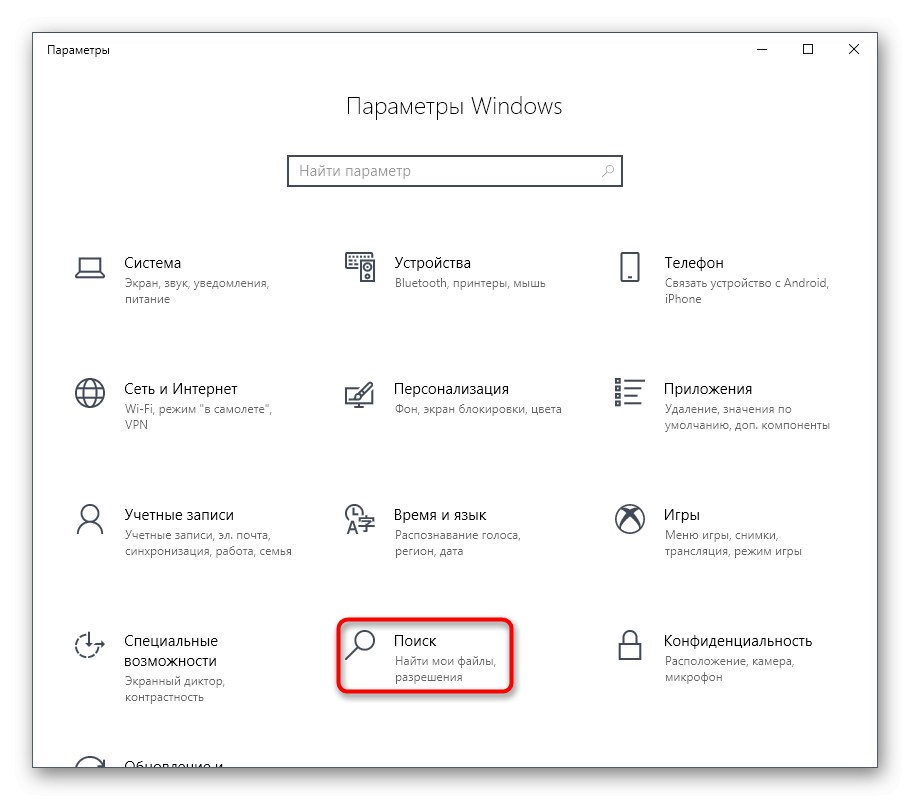
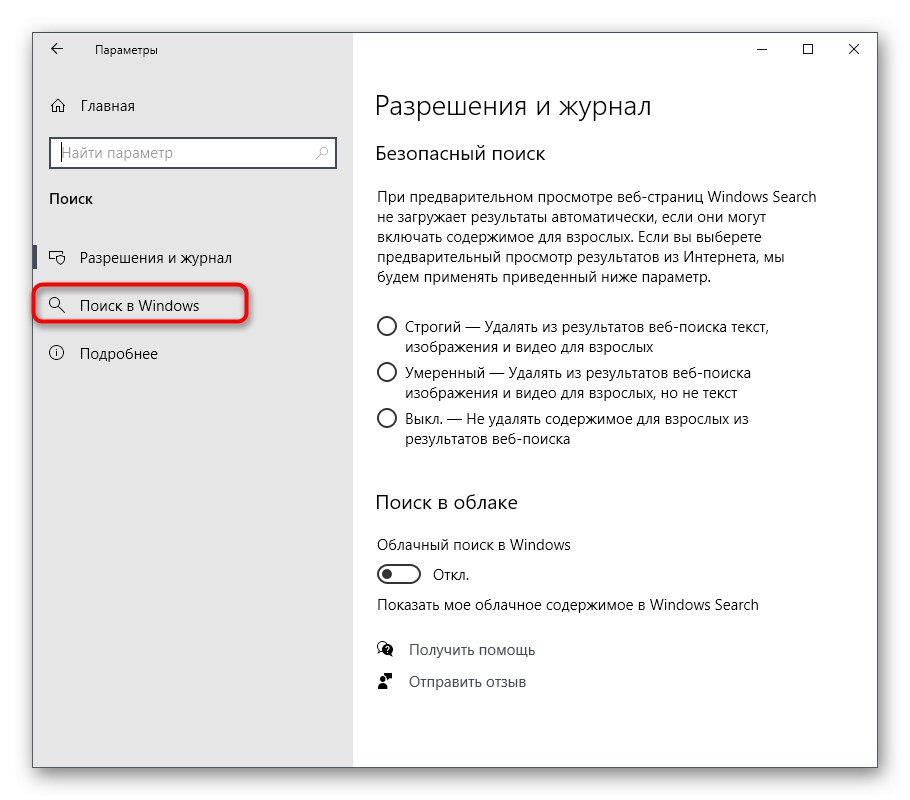
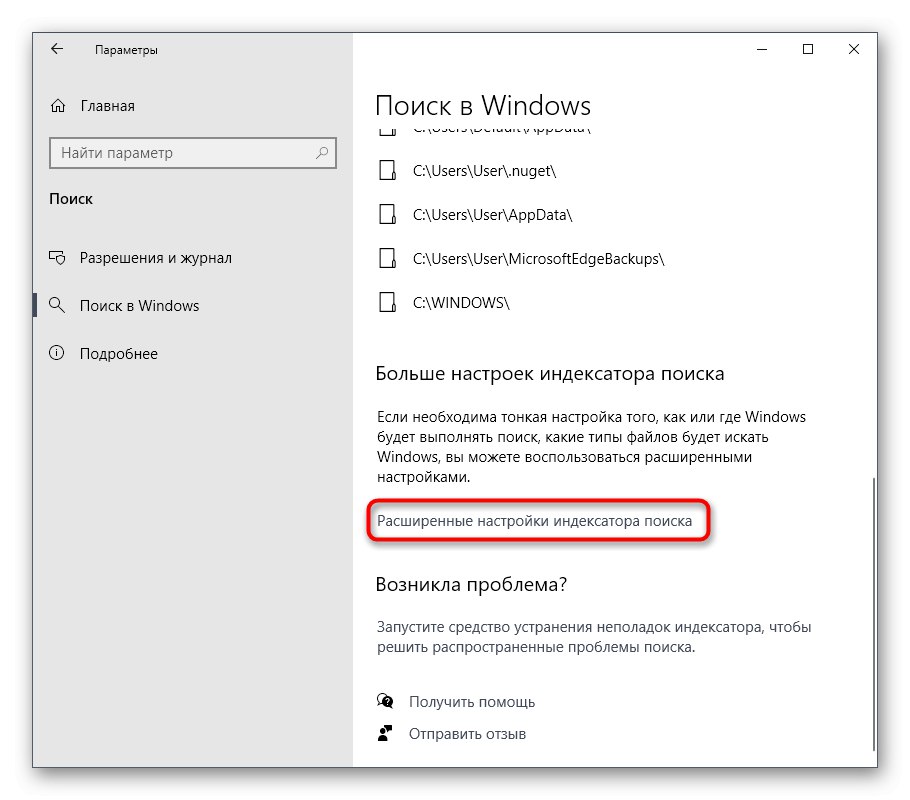
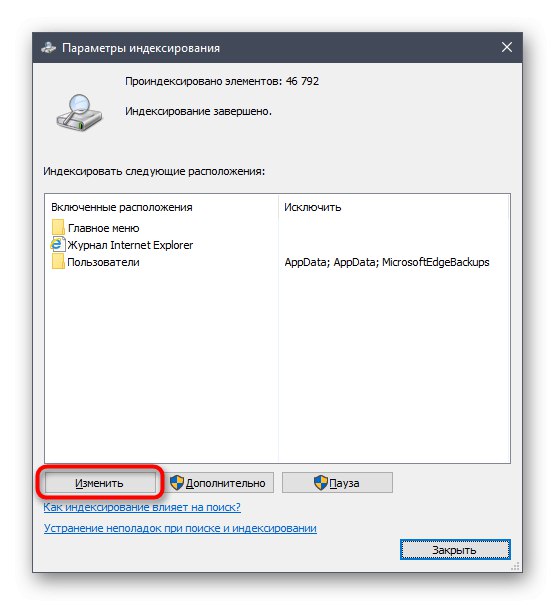
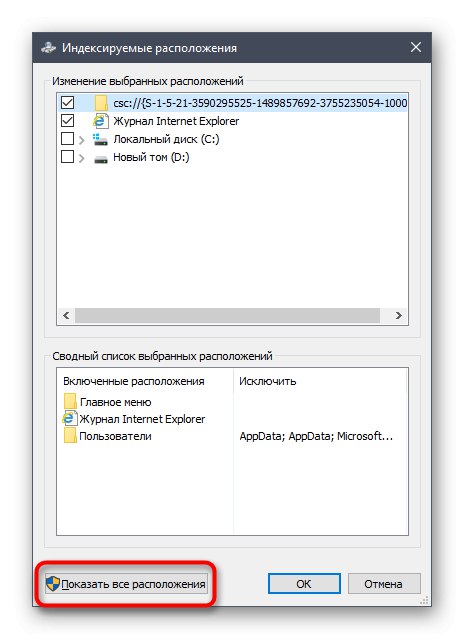
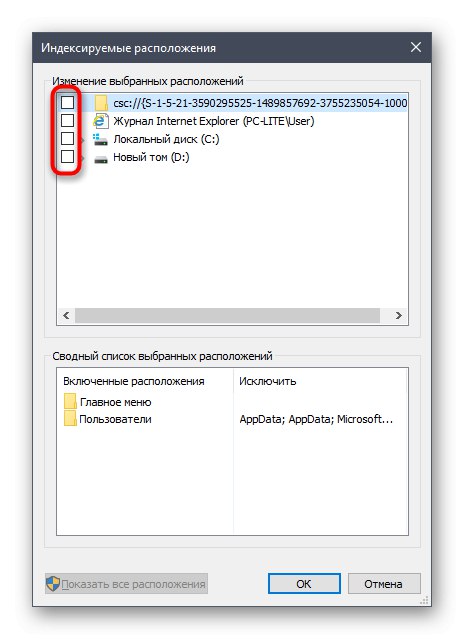
Suština ove metode je da će sada pretraživanje u sustavu Windows raditi sporije i nećete moći pronaći datoteku po imenu ili druge maske putem ove funkcije, ali to će vam pomoći malo rasteretiti opterećenje komponenata. Ovdje svaki korisnik sam odlučuje bi li se trebao odreći mogućnosti pretraživanja računala, dajući prednost manjoj optimizaciji RAM-a.
11. metoda: postavite plan napajanja
Pretposljednjom metodom današnjeg materijala želimo razgovarati o postavljanju plana napajanja. Ovdje ćete vidjeti dva savjeta vezana uz ovaj aspekt operativnog sustava. Prva vam omogućuje postavljanje standardne konfiguracije za maksimalne performanse, a druga je odgovorna za resetiranje parametara na zadano stanje i korisna je u slučajevima kada je korisnik promijenio neke parametre plana.
- Prvo otvorite odjeljak "Sustav" kroz "Opcije".
- Idite na lijevu ploču Snaga i spavanje.
- Spustite se i kliknite liniju "Dodatne opcije napajanja".
- Odaberite ovdje "Visoke performanse", ako oznaka nije prethodno postavljena u ovom trenutku.
- Inače idite na "Postavljanje plana napajanja"klikom na odgovarajuću naljepnicu u blizini aktivne postavke. Tamo kliknite na "Vrati zadane postavke za shemu" i potvrditi promjene.
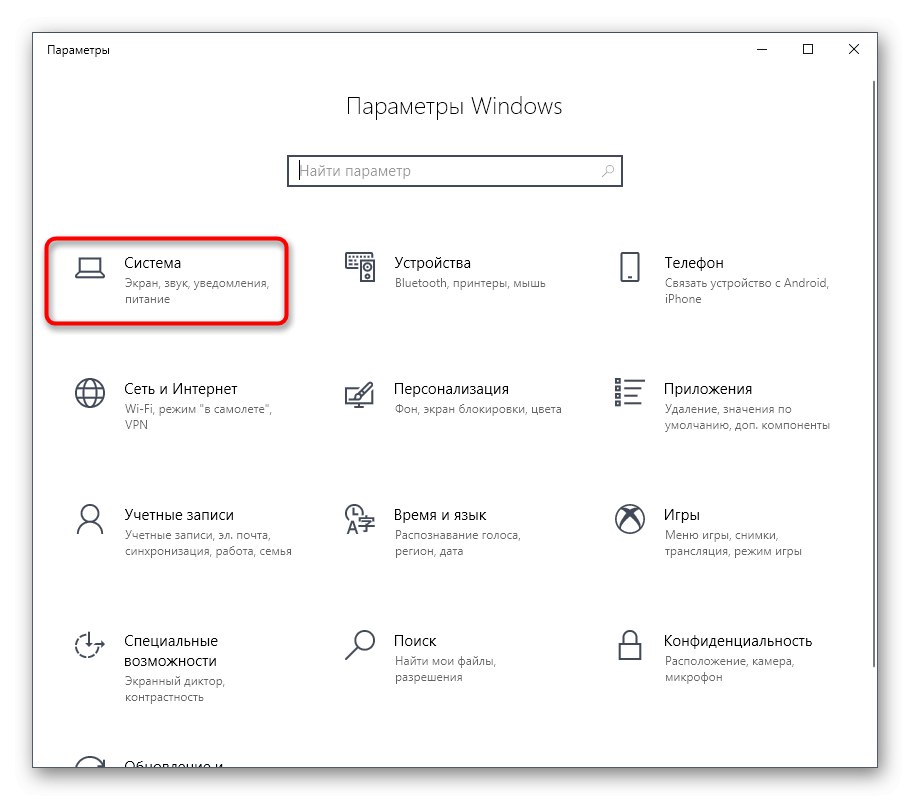
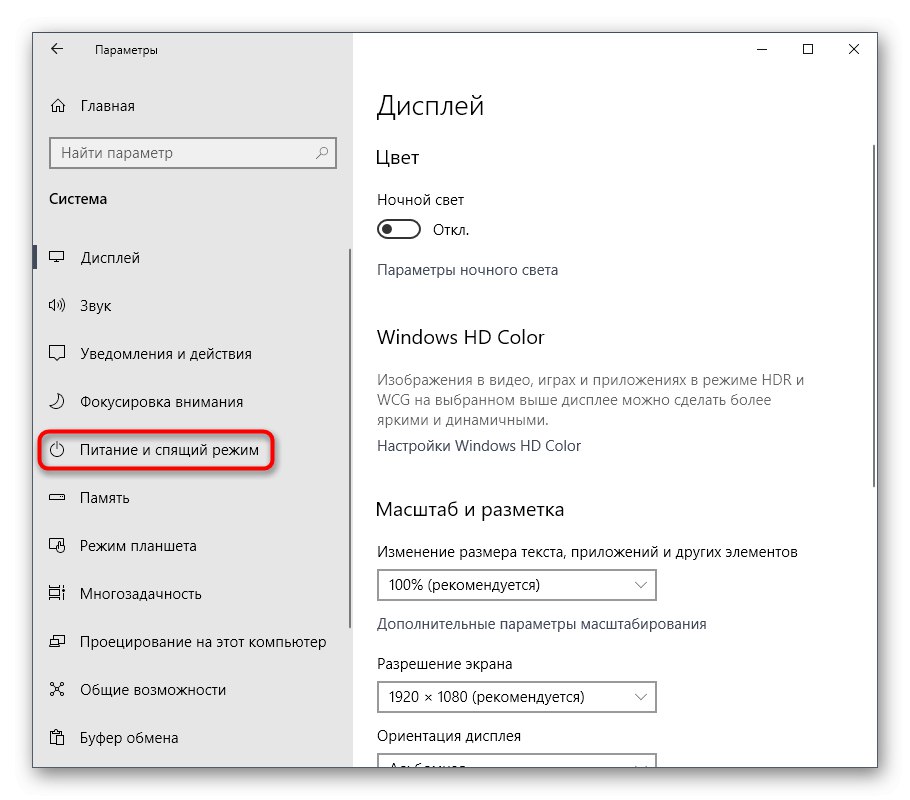
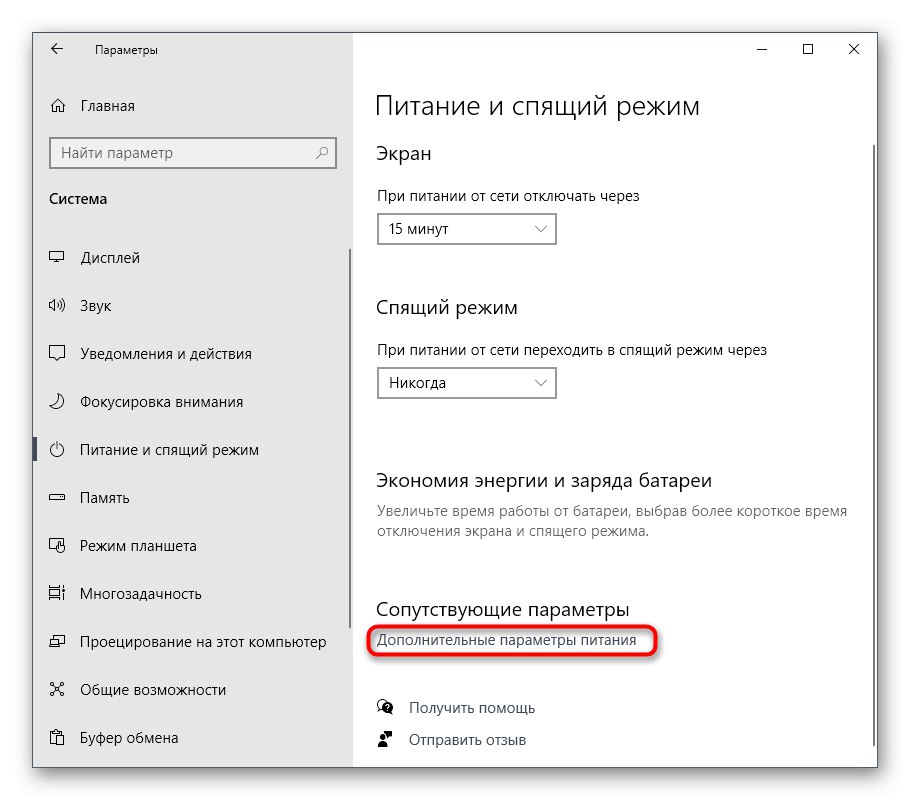
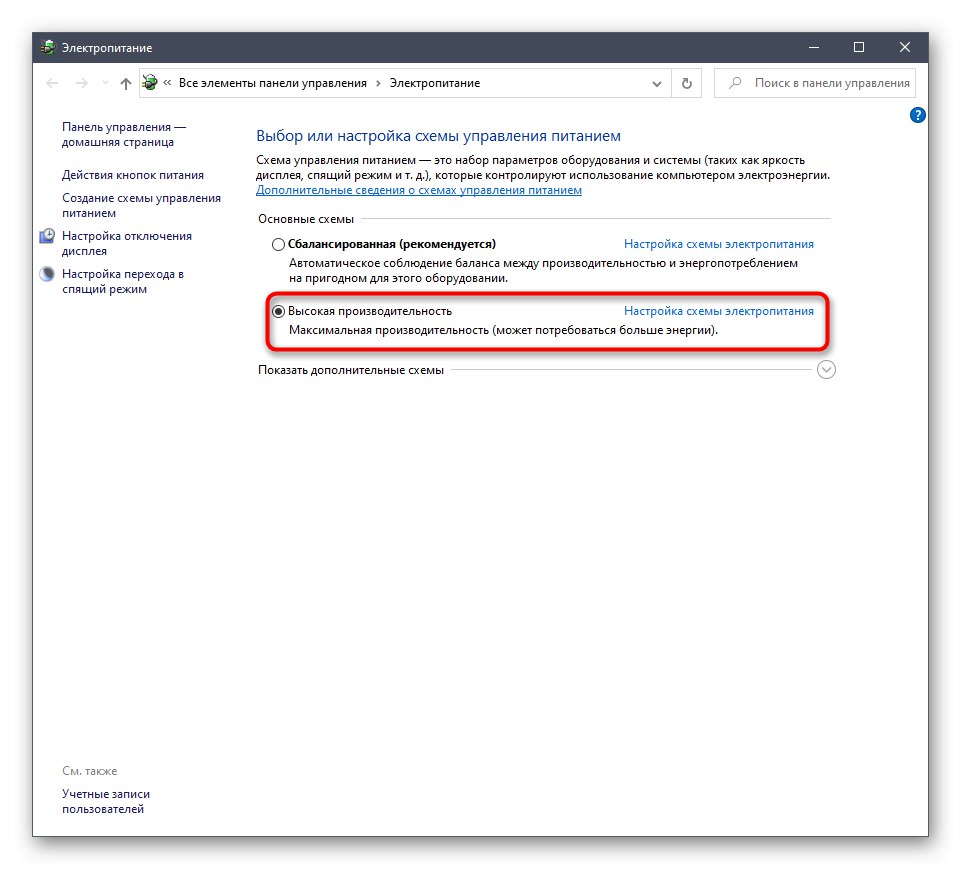
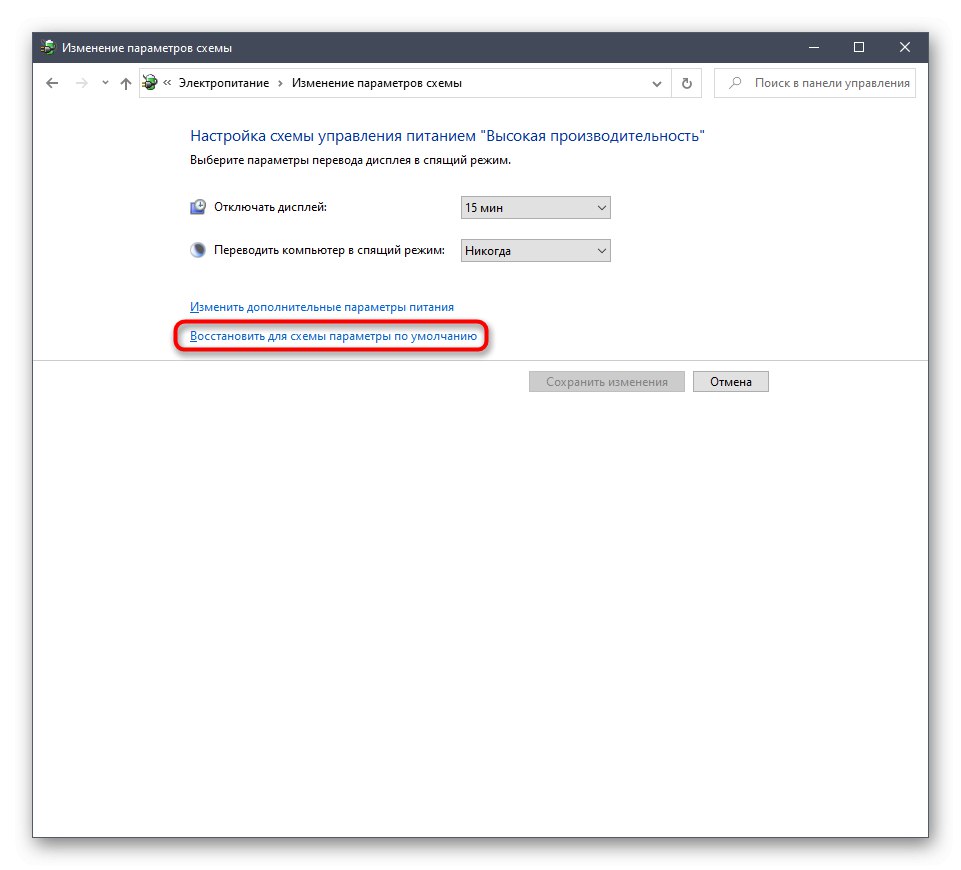
Ne zaboravite ponovo pokrenuti računalo, jer će sve promjene povezane s takvim postavkama stupiti na snagu i ispravno će funkcionirati tek nakon stvaranja nove sesije.
12. metoda: provjera komponenata sustava
U zaključku želimo razgovarati o činjenici da kršenje integriteta sistemskih datoteka operativnog sustava također dovodi do usporavanja performansi te se mogu pojaviti različiti kvarovi sustava koji će utjecati na rad RAM-a. Ako sumnjate da Windows 10 sada ne funkcionira ispravno ili ste nedavno uklonili viruse, savjetujemo vam da sami provjerite cjelovitost komponenata sustava. Da biste to učinili, trebate koristiti uslužne programe sustava, koji se u proširenom obliku čitaju dalje.
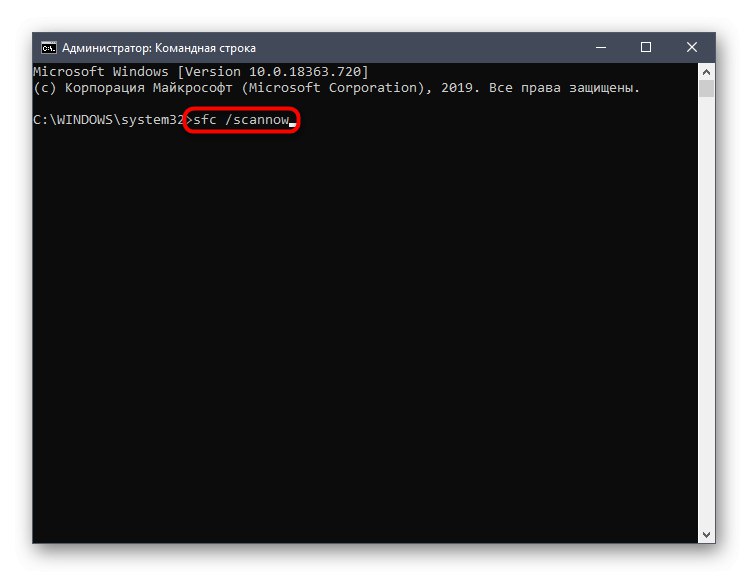
Više detalja: Korištenje i popravak programa za provjeru integriteta za sistemske datoteke u sustavu Windows 10
Ovo su sve informacije o optimizaciji RAM-a u sustavu Windows 10 koje smo željeli predstaviti u jednom materijalu. Kao što vidite, postoji mnogo načina za poboljšanje performansi i rješavanje nepotrebnog opterećenja. Možete ih koristiti sve zajedno ili selektivno, na temelju osobnih preferencija. Ne zaboravite zatvoriti neiskorišteni softver, a ne samo minimizirati ga, jer čak i u ovom načinu rada troši sistemske resurse.