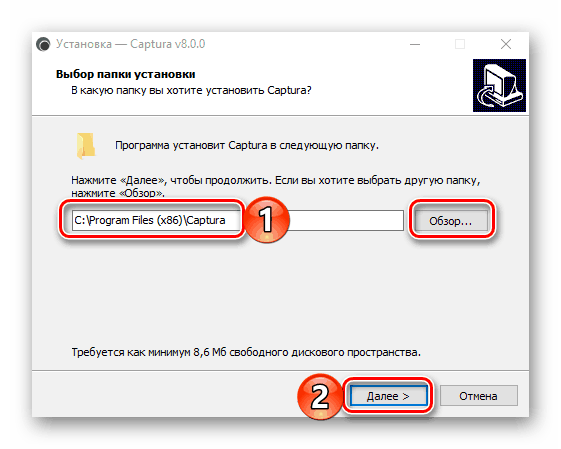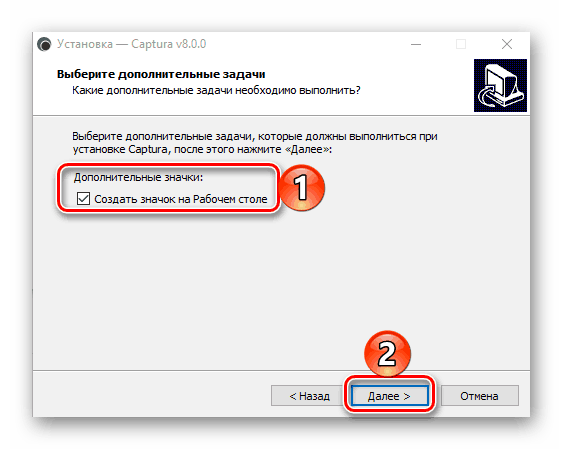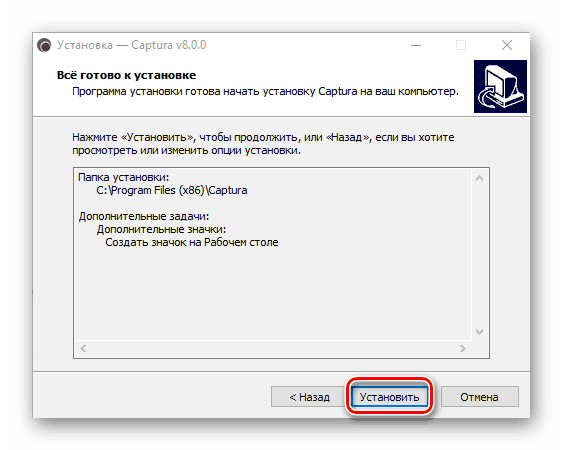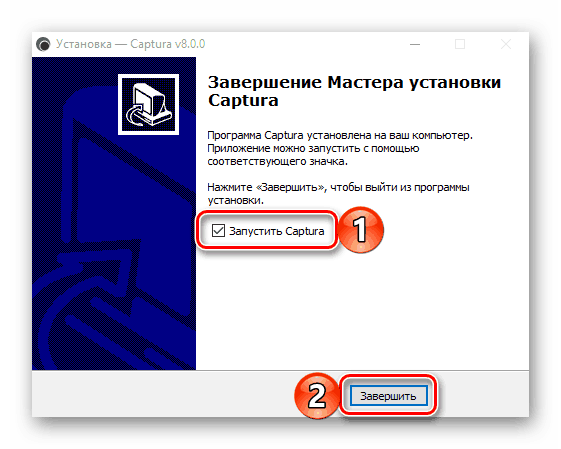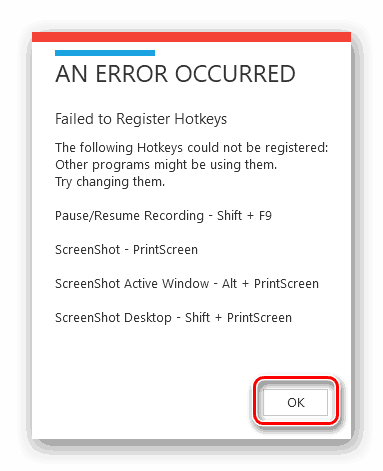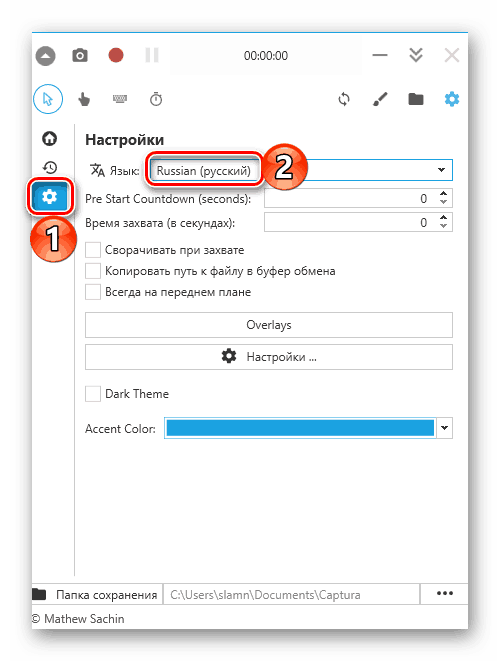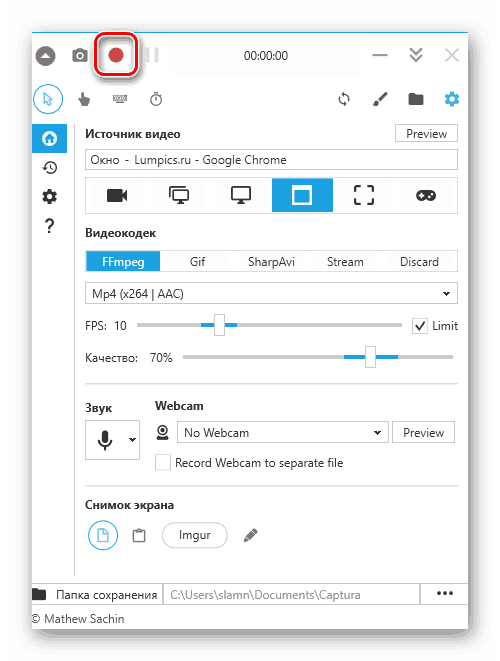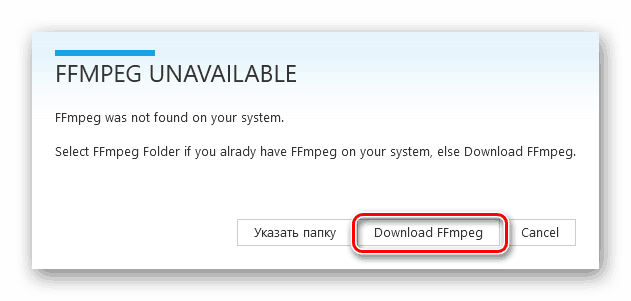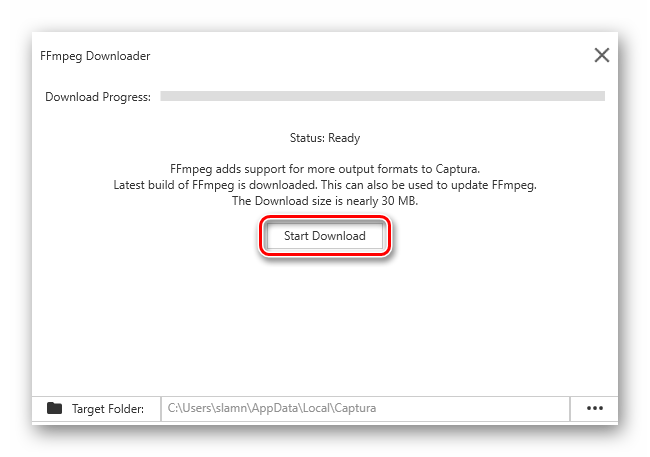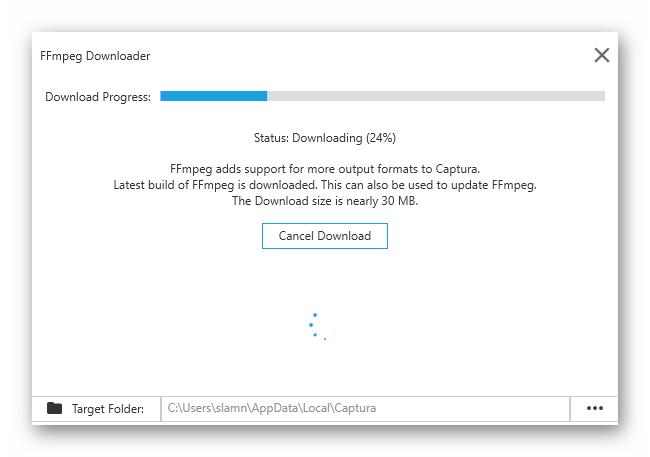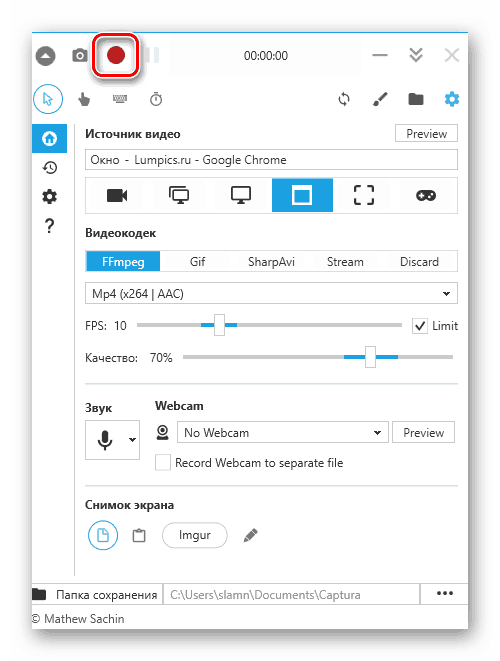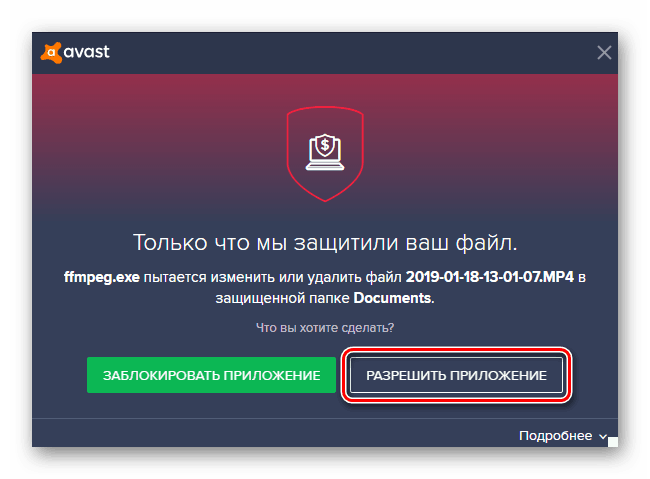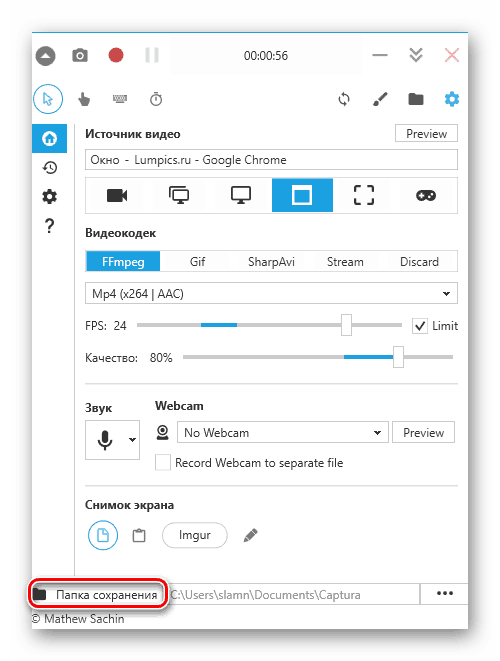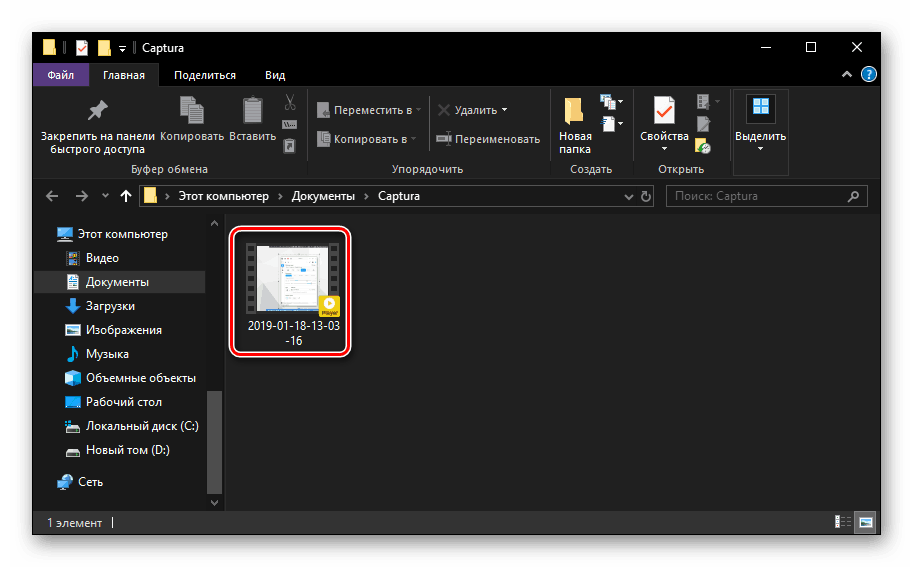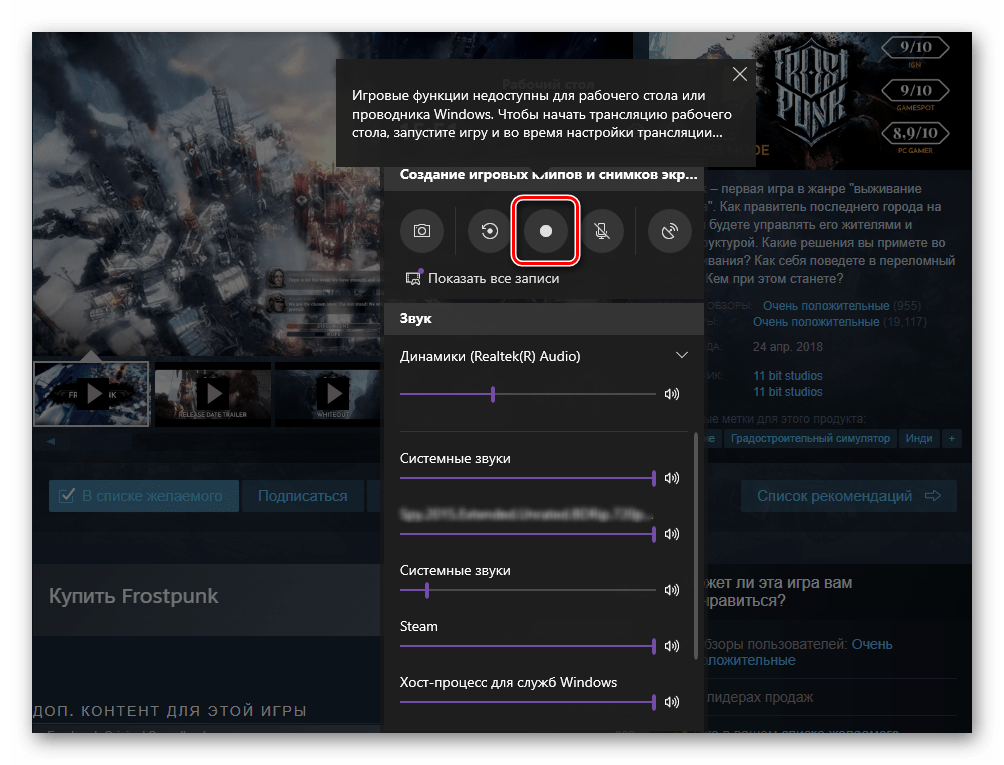Snimanje videozapisa s računala na Windows 10
Gotovo svaki Windows korisnik zna snimiti snimku zaslona u okruženju ovog operativnog sustava. Ali ne znaju svi o snimanju videozapisa, iako se prije ili kasnije takva potreba može susresti. Danas ćemo vam reći koji su načini rješavanja ovog problema u najnovijoj, desetoj verziji Microsoftovog operativnog sustava.
Pogledajte i: Izrada snimki zaslona u sustavu Windows 10
Sadržaj
Pišemo video s ekrana u sustavu Windows 10
„Deset” , za razliku od svojih prethodnika verzije OS-a, sadrži u svom arsenalu standardne alate za snimanje zaslona, čija funkcionalnost nije ograničena samo na stvaranje screenshotova - oni se mogu koristiti za snimanje videa. Pa ipak, želimo početi s programom treće strane, jer pruža mnogo više mogućnosti.
Metoda 1: Captura
To je jednostavan i praktičan za korištenje, osim besplatne aplikacije za snimanje videozapisa s ekrana računala, obdaren potrebnim minimumom postavki i nekoliko načina snimanja. Zatim, ne samo da se koristi za rješavanje današnjeg problema u sustavu Windows 10, već i za instalacijski proces s naknadnom konfiguracijom, budući da postoje određene nijanse.
Preuzmite Capturu s službene stranice.
- Kada ste na stranici za preuzimanje, odaberite odgovarajuću verziju aplikacije - standardni instalacijski program ili prijenosni. Preporučamo da ostanete na prvoj opciji - Installer, ispred koje trebate kliknuti na gumb "Download" .
- Preuzimanje će potrajati samo nekoliko sekundi, nakon čega možete nastaviti s instalacijom. Da biste to učinili, pokrenite izvršnu datoteku Captura dvostrukim klikom. Zanemarite upozorenje filtra Windows SmartScreen, koje će se najvjerojatnije pojaviti klikom na "Pokreni" u njegovom prozoru.
- Daljnje radnje odvijaju se prema standardnom algoritmu:
- Odaberite jezik instalacije.
- Odredite mapu za postavljanje datoteka aplikacije.
- Dodavanje prečaca na radnu površinu (izborno).
- Početak instalacije i njegovo dovršenje,
![Pokretanje instalacije programa Captura za snimanje videozapisa sa zaslona u sustavu Windows 10]()
nakon čega možete odmah pokrenuti Capturu.
![Odaberite jezik instalacije programa Captura za snimanje videozapisa sa zaslona u sustavu Windows 10]()
![Odredite mapu za instaliranje programa Captura za snimanje videozapisa sa zaslona u sustavu Windows 10]()
![Izrada Captura prečaca za snimanje videozapisa u sustavu Windows 10]()
![Pokretanje aplikacije Captura za snimanje videozapisa u sustavu Windows 10]()
- Ako na računalu imate instaliranu aplikaciju za snimanje zaslona treće strane i pomoću nje koristite vruće tipke, pojavit će se sljedeća obavijest:
![Pogreška pri registriranju vrućih tipki u programu Captura za snimanje videozapisa s zaslona u sustavu Windows 10]()
Captura neće dopustiti korištenje prečaca navedenih u prozoru za upravljanje njime, ali u našem slučaju to nije kritično. Možete dodatno prilagoditi sve za sebe. Aplikacija će se pokrenuti, ali jezik sučelja bit će engleski. - Da biste promijenili lokalizaciju, kliknite na gumb "Postavke" i odaberite odgovarajuću stavku na padajućem popisu "Jezik" - ruski (ruski).
![Odaberite jezik programa Captura za snimanje videozapisa sa zaslona u sustavu Windows 10]()
Budući da se nalazimo u odjeljku s postavkama, možete promijeniti zadanu mapu za spremanje videozapisa, a zatim se vratiti na početni zaslon Capture (prvi gumb na bočnoj traci). - Aplikacija vam omogućuje snimanje u nekoliko načina, svi su prikazani u retku "Video source" .
- Samo zvuk;
- Cijeli zaslon;
- zaslon;
- prozor;
- Područje zaslona;
- Umnožavanje radne površine.
![Mogućnosti snimanja videozapisa sa zaslona u programu Captura za Windows 10]()
Napomena: Druga stavka razlikuje se od treće po tome što je dizajnirana za snimanje višestrukih zaslona, to jest, za slučajeve kada je na računalo spojeno više od jednog monitora.
- Nakon što ste odredili način snimanja, kliknite odgovarajući gumb i odaberite područje ili prozor koji želite snimiti na videozapis. U našem primjeru to je prozor web-preglednika.
- Nakon što ste to učinili, kliknite na gumb "Snimi" , označen na slici ispod.
![Započnite snimanje videozapisa s zaslona u programu Captura za Windows 10]()
Vjerojatno će umjesto snimanja zaslona biti zatraženo da instalirate FFmpeg kodek, koji je potreban za rad Capture. To se mora učiniti.![Preuzmite kodek za snimanje videozapisa s zaslona u programu Captura za Windows 10]()
Nakon što kliknete gumb “Download FFmpeg”, potvrdite preuzimanje - “Start Download” u otvorenom prozoru.![Počnite s preuzimanjem kodeka za snimanje videozapisa u Capturi za Windows 10]()
Pričekajte dok se ne završi preuzimanje i instalacija kodeka.![Preuzimanje kodeka za snimanje videozapisa u Capturi za Windows 10]()
zatim kliknite na gumb "Završi" . - Sada smo konačno u mogućnosti započeti snimanje videozapisa,
![Započnite ponovno snimanje videozapisa u programu Captura za Windows 10. t]()
ali prije toga možete odrediti njegovu konačnu kvalitetu odabirom iz padajućeg popisa željenog formata, navodeći željeni broj sličica i stvarnu kvalitetu. - Čim počnete snimati zaslon, antivirusni program može prekinuti taj proces. Iz nekog razloga, rad instaliranog kodeka doživljava se kao prijetnja, iako nije. Stoga u ovom slučaju trebate kliknuti na gumb “Dopusti aplikaciju” ili slično (ovisno o korištenom protuvirusnom sustavu).
![Dopusti Capturi da napravi promjene u sustavu Windows 10]()
Osim toga, morat ćete zatvoriti prozor s pogreškom samog Capture, nakon čega će snimanje i dalje početi (u nekim slučajevima možda će biti potrebno ponovno pokretanje). - Možete pratiti napredak postupka snimanja zaslona u glavnom prozoru aplikacije - prikazat će se vrijeme snimanja. Također možete zaustaviti postupak ili ga zaustaviti.
- Kada je snimanje zaslona dovršeno i sve radnje koje ste planirali snimiti dovršene, pojavit će se sljedeća obavijest:
![Obavijest o uspješnom snimanju videozapisa sa zaslona u Capturi za Windows 10]()
Da biste prešli na mapu s videozapisom, kliknite gumb koji se nalazi u donjem dijelu Capture.![Otvorite mapu s videozapisom na zaslonu programa Captura za Windows 10]()
Jednom u ispravnom direktoriju,![Mapa s videozapisom sa zaslona u programu Captura za Windows 10]()
Videozapis možete pokrenuti u zadanom uređivaču ili uređivaču videozapisa.
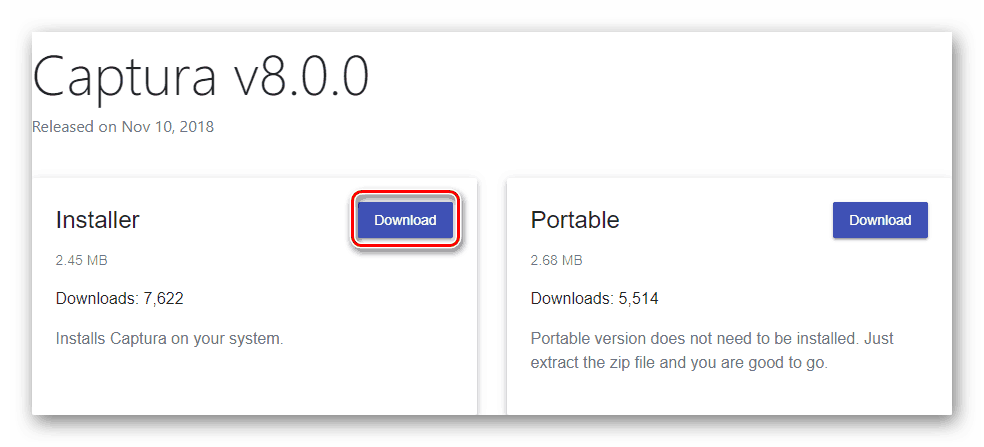
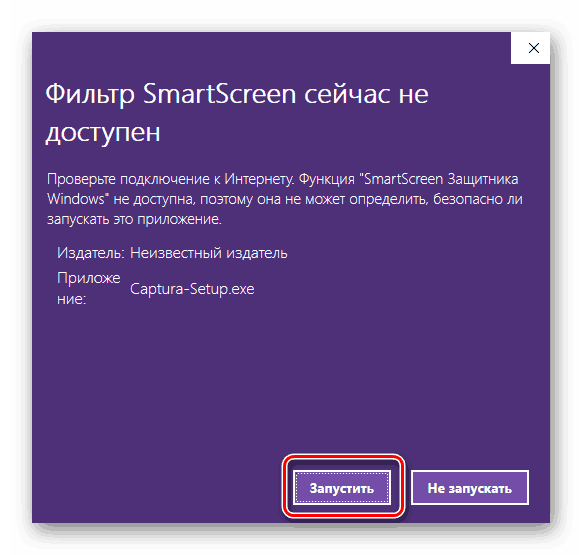
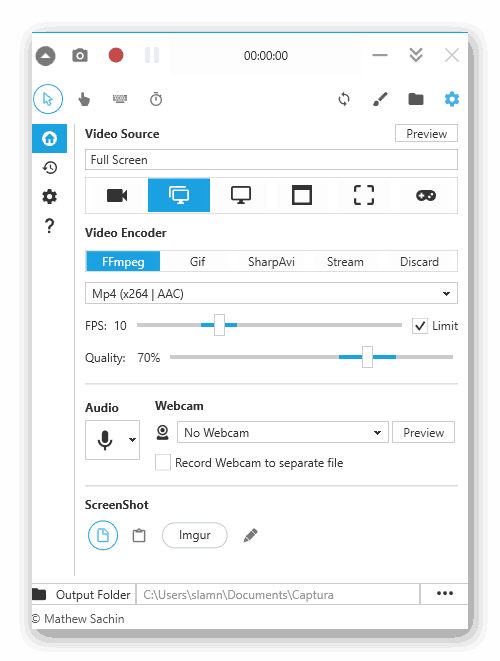
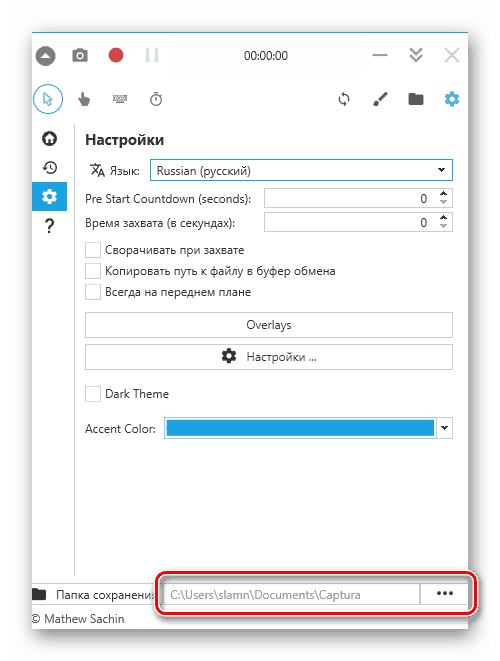
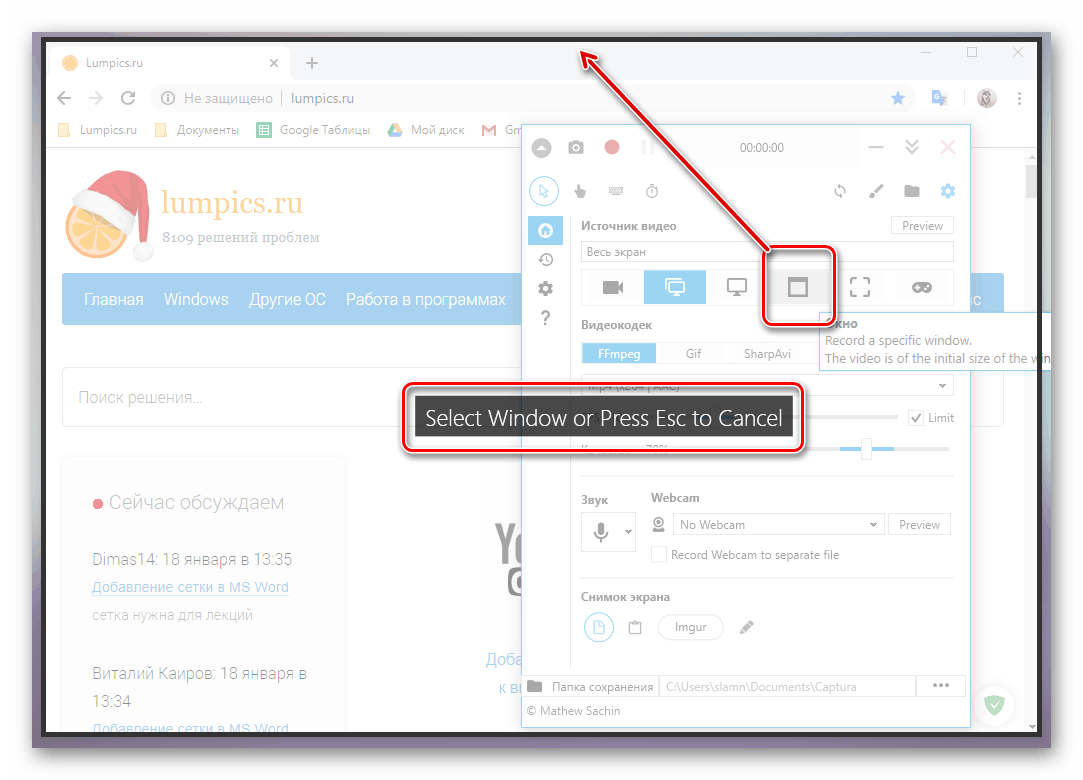

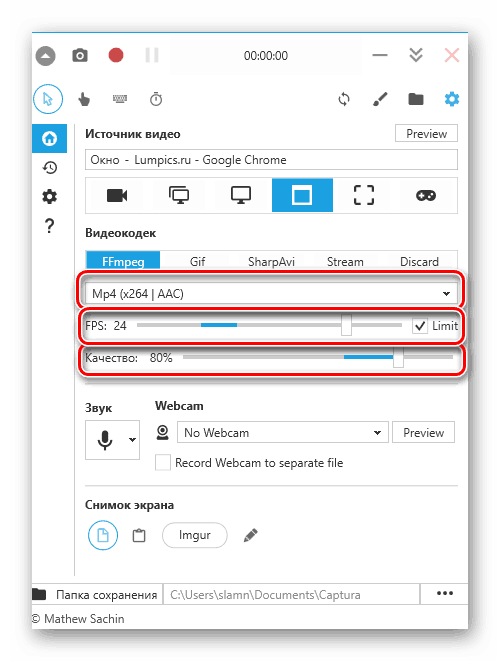
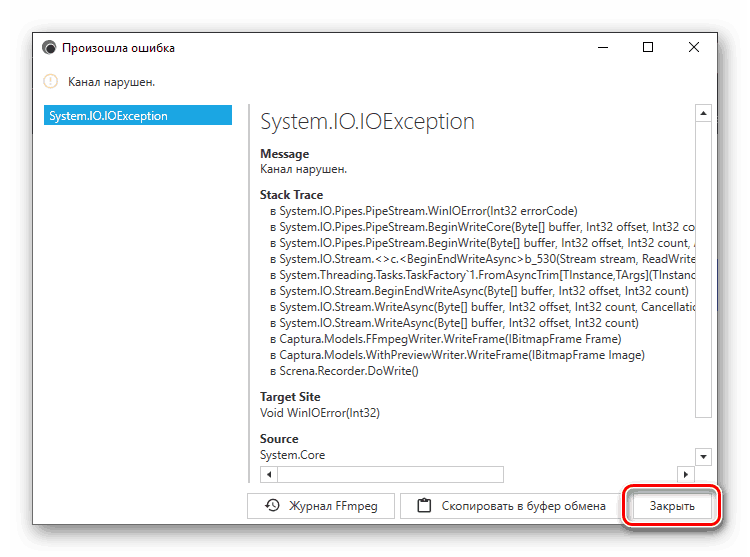
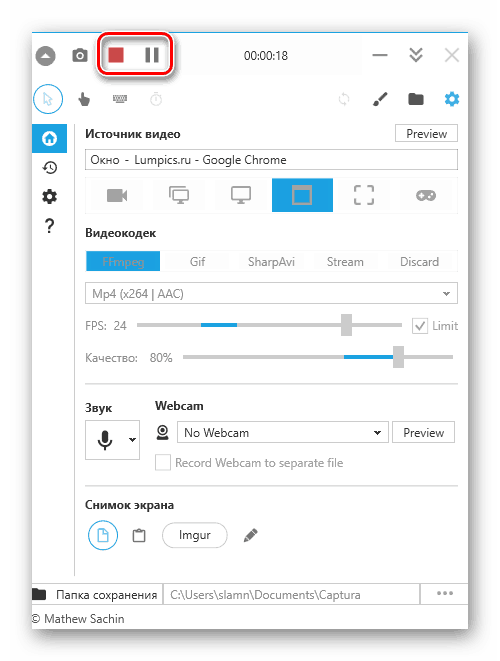
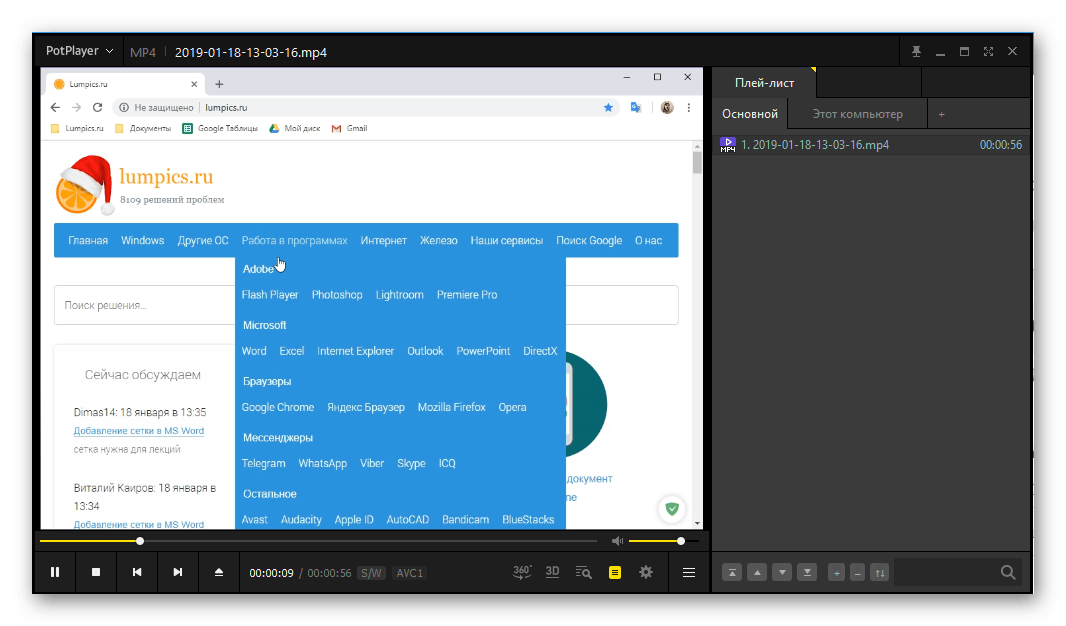
Pogledajte i:
Softver za gledanje videozapisa na računalu
Programi za uređivanje i uređivanje videozapisa
Captura program koji smo pregledali treba malo unaprijed konfigurirati i instalirati kodeke, ali nakon što to učinite, snimanje videozapisa s računalnog zaslona na Windows 10 postat će vrlo jednostavan zadatak, riješen u samo nekoliko klikova.
Pogledajte i: Drugi softver za snimanje videozapisa s ekrana računala
Metoda 2: Standardni lijek
U desetoj verziji sustava Windows postoji i ugrađeni alat za snimanje videozapisa s ekrana. Što se tiče funkcionalnosti, on je inferiorniji od programa drugih proizvođača, ima manje postavki, ali je pogodan za streaming video igara i, općenito, za snimanje igranja. Zapravo, to je njegova glavna svrha.
Napomena: Standardni alat za snimanje zaslona ne dopušta vam da odaberete područje za snimanje i ne radi sa svim elementima operativnog sustava, već „shvaća“ ono što namjeravate snimiti. Dakle, ako pozivate prozor ovog alata na radnu površinu, on će biti zarobljen, isto vrijedi i za određene aplikacije, a posebno za igre.
- Nakon što ste pripremili “zemlju” za snimanje, pritisnite tipke “WIN + G” - ova će radnja pokrenuti standardnu aplikaciju za snimanje s ekrana računala. Odaberite odakle će se snimati zvuk i ako će to uopće biti učinjeno. Izvori signala nisu samo zvučnici ili slušalice povezane s računalom, već i zvukovi sustava, kao i zvukovi iz aplikacija koje se izvode.
- Nakon dovršetka podešavanja, iako se dostupne manipulacije teško mogu nazvati takvim, počnite snimati videozapis. Da biste to učinili, možete kliknuti na gumb označen na slici ispod ili koristiti tipke "WIN + ALT + R" .
![Pokrenite snimanje zaslona u standardnom videorekorderu u sustavu Windows 10]()
Napomena: Kao što smo već spomenuli, prozori nekih aplikacija i elemenata OS-a ne mogu se snimiti pomoću ovog alata. U nekim slučajevima, ovo ograničenje se može zaobići - ako se pojavi obavijest "Funkcije igre" i opis mogućnosti njihovog uključivanja pojavljuje se prije snimanja, postavite to označavanjem potvrdnog okvira u odgovarajućem okviru.
![Zaobići ograničenja za snimanje videozapisa sa zaslona pomoću standardnog sustava Windows 10]()
- Sučelje snimača bit će minimizirano, umjesto toga, na strani zaslona pojavit će se minijaturni panel s odbrojavanjem i mogućnošću zaustavljanja snimanja. Može se premjestiti.
- Izvedite radnje koje ste htjeli pokazati na videozapisu, a zatim kliknite gumb "Zaustavi" .
- U "Centru za obavijesti" u sustavu Windows 10 pojavljuje se poruka o uspješnoj pohrani zapisa, a klikom na nju otvara se direktorij s rezultirajućom datotekom. Ovo je mapa "Isječci" , koja se nalazi u standardnom direktoriju "Video" na sistemskom disku, na sljedećem putu:
C:UsersUser_nameVideosCaptures
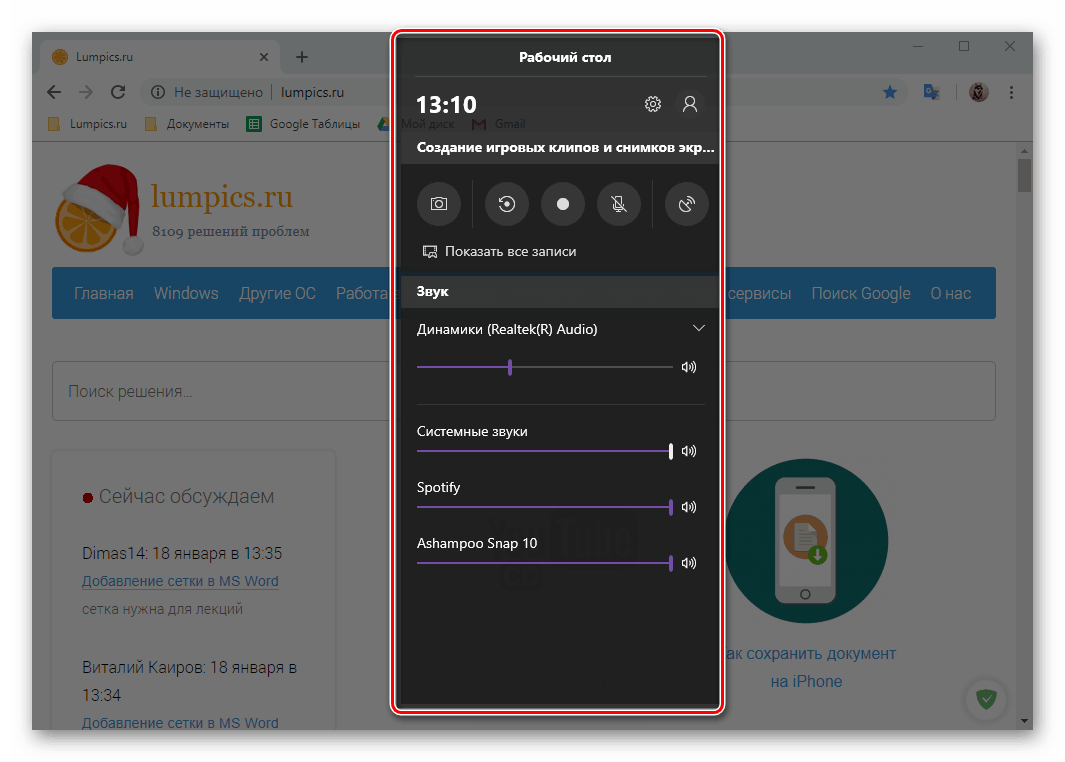
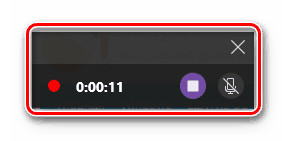
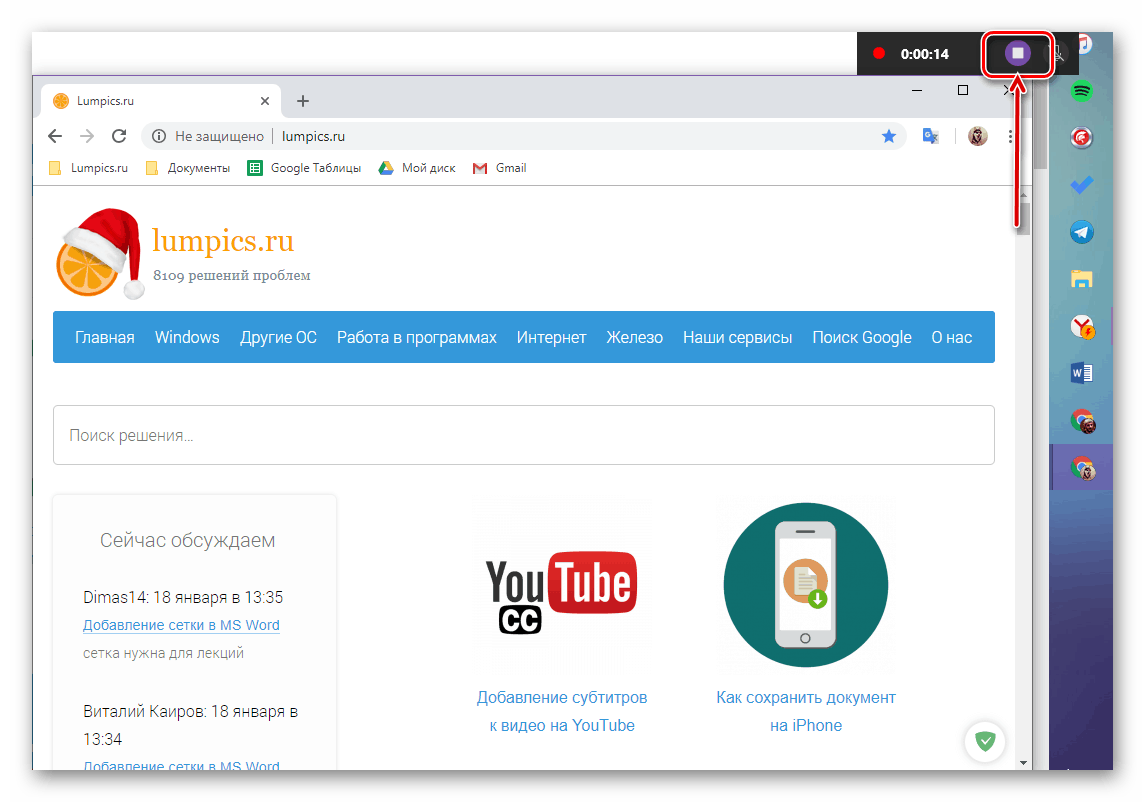
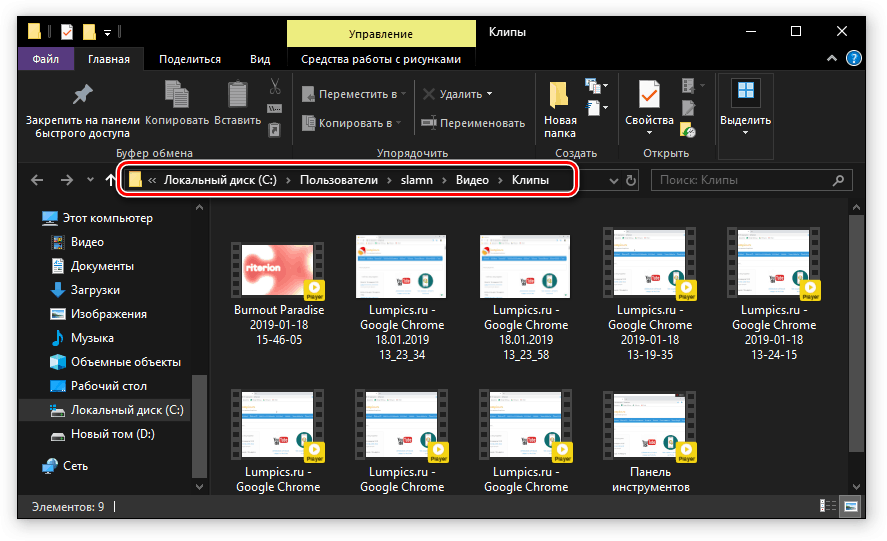
Standardni alat za snimanje videozapisa s računala na Windows 10 nije najprikladnije rješenje. Neke značajke njegova rada ne provode se intuitivno, a unaprijed nije jasno koji se prozor ili područje može zabilježiti, a koji nije. Pa ipak, ako ne želite nered sustava s treće strane softvera, samo želite brzo snimiti video demonstrira rad neke aplikacije ili, još bolje, gameplay, problemi ne bi trebali nastati.
Pogledajte i: Isključite obavijesti u sustavu Windows 10
zaključak
Iz našeg današnjeg članka saznali ste da možete snimati videozapise s ekrana računala ili prijenosnog računala na Windows 10 ne samo uz pomoć specijaliziranog softvera, već i pomoću standardnog alata za ovaj OS, ali uz neke rezervacije. Koje od rješenja koje predlažemo iskoristiti je vaš izbor, mi ćemo na tome završiti.