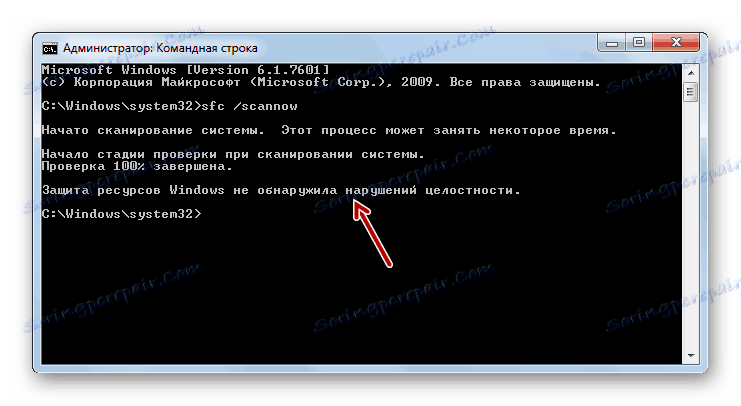Oporavak sistemskih datoteka u sustavu Windows 7
Jedan od razloga za pogrešan rad sustava ili nemogućnost pokretanja uopće je oštećenje sustava datoteka. Otkrijmo različite načine za njihovo vraćanje u sustavu Windows 7.
sadržaj
Metode za oporavak
Postoje mnogi uzroci oštećenja sustava datoteka:
- Neispravnosti sustava;
- Virusna infekcija;
- Pogrešna instalacija ažuriranja;
- Nuspojave programa treće strane;
- Naglo zatvaranje računala zbog nestanka struje;
- Radnje korisnika.
Ali kako ne bi uzrokovali kvar, potrebno je boriti se protiv njegovih posljedica. Računalo ne može u potpunosti raditi s oštećenim datotekama sustava, stoga je potrebno ukloniti što je moguće prije navedeno kvar. Istina, navedena oštećenja ne znači da računalo uopće neće početi. Vrlo često se to uopće ne pojavljuje, a korisnik čak ni neko vrijeme ne sumnja da nešto nije u redu sa sustavom. Zatim detaljno istražujemo različite načine vraćanja elemenata sustava.
Metoda 1: SFC korisničko skeniranje preko "Command Line"
Windows 7 ima uslužni program zvan SFC , čija je namjera bila provjeriti sustav zbog prisutnosti oštećenih datoteka i vratiti ih. Pokreće se putem "komandne linije" .
- Kliknite "Start" i idite na popis "Svi programi" .
- Idite na direktorij " Standard" .
- Pronađite stavku naredbenog retka u otvorenoj mapi. Pritisnite desnu tipku miša (desnom tipkom miša) i odaberite opciju pokretanja s administratorskim pravima u prikazanom kontekstnom izborniku.
- "Zapovjedna crta" bit će pokrenuta s upravnim tijelom. Upišite izraz tamo:
sfc /scannowPotrebna je "skannow" atribut jer omogućuje ne samo provjeru, već i obnavljanje datoteka kada je otkrivena šteta, a to je ono što mi zapravo trebamo. Da biste pokrenuli uslužni program SFC , pritisnite Enter .
- Sustav će biti skeniran za korupciju datoteka. Postotak zadatka bit će prikazan u trenutnom prozoru. U slučaju otklanjanja poteškoća, objekti će se automatski vratiti.
- Ako se ne otkrije oštećena ili nestalna datoteka, nakon završetka skeniranja, u "Command Line" će se prikazati odgovarajuća poruka.
![Skeniranje sustava za gubitak integriteta datoteka sustava pomoću SCF uslužnog programa je dovršeno i nije otkrilo nikakve smetnje u naredbenoj liniji u sustavu Windows 7]()
Ako se pojavi poruka da su problemske datoteke otkrivene, ali ih se ne može vratiti, u tom slučaju ponovno pokrenite računalo i prijavite se na "Siguran način" , Ponovite postupak skeniranja i vraćanja pomoću SFC uslužnog programa na isti način kao što je gore opisano.
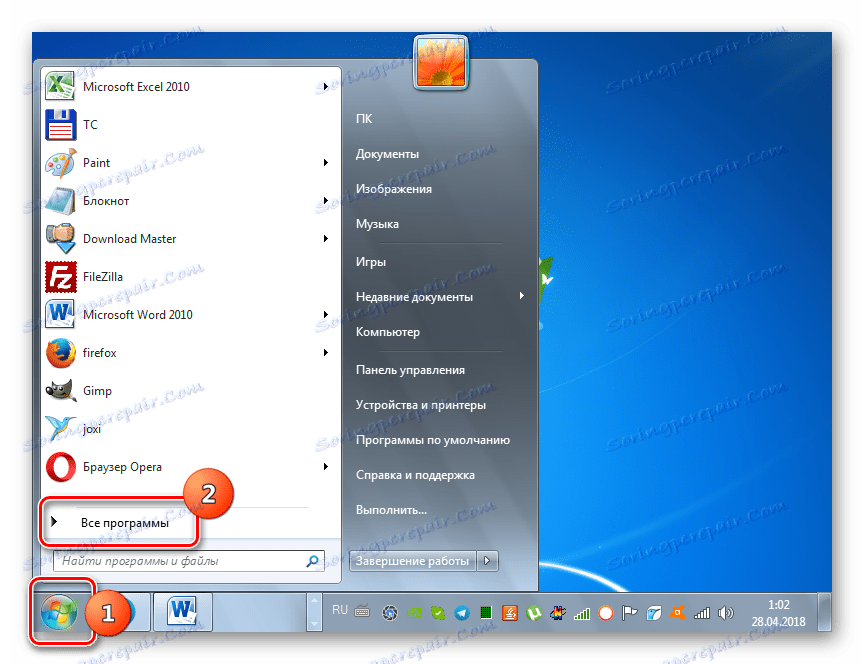
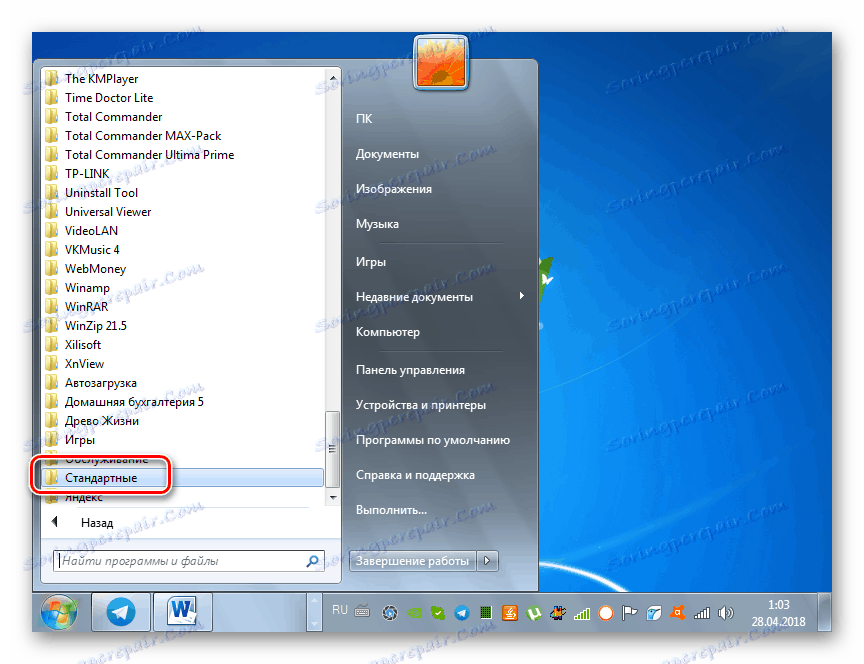
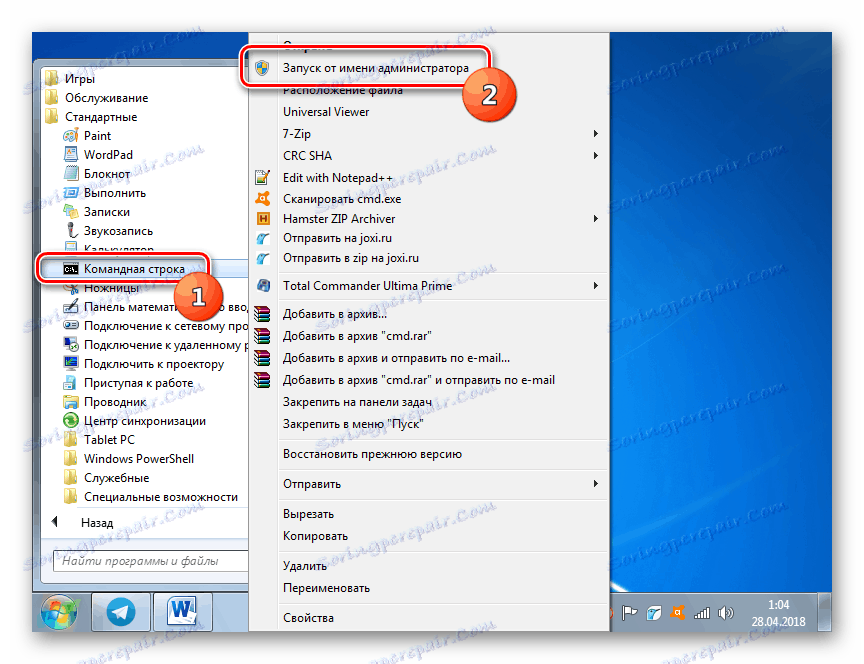
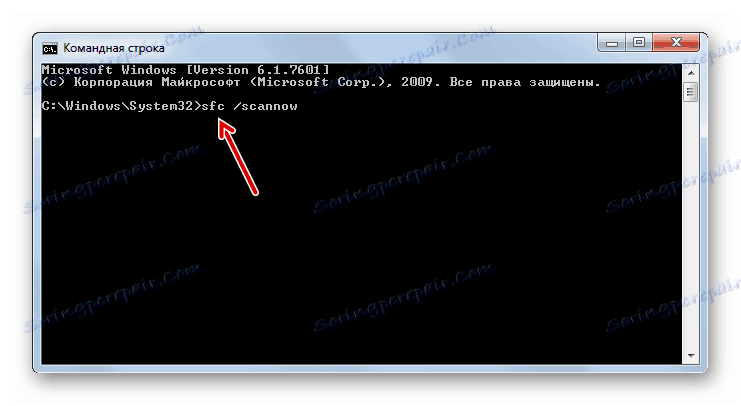
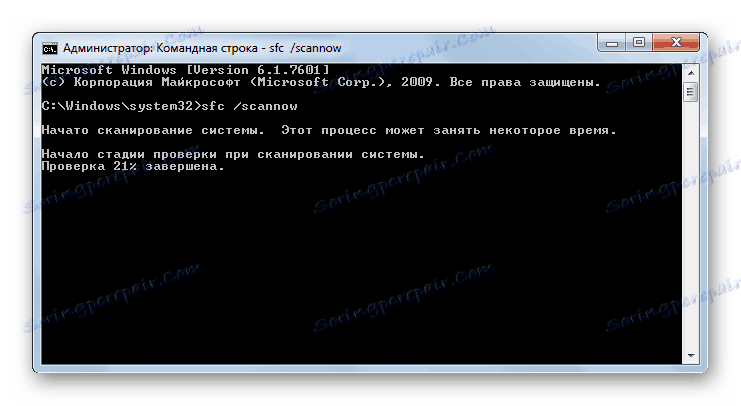

pouka: Skeniranje datoteka integriteta sustava u sustavu Windows 7
Druga metoda: SFC Utility Scan u okruženju oporavka
Ako čak i ne pokrenete sustav u "Siguran način rada" , u tom slučaju možete vratiti sistemske datoteke u okruženju za oporavak. Princip ovog postupka vrlo je sličan postupcima u Metodi 1 . Glavna razlika leži u činjenici da ćete uz uvođenje naredbe za pokretanje uslužnog programa SFC morati odrediti particiju na kojoj je operacijski sustav instaliran.
- Odmah nakon uključivanja računala, čekajući karakterističan signal zvuka, obavještavajući pokretanje BIOS-a, pritisnite tipku F8 .
- Otvara se izbornik za odabir početnog tipa. Koristite strelice gore i dolje na tipkovnici da biste premjestili odabir na Otklanjanje poteškoća ... i kliknite Enter .
- Počinje oporavak OS-a. S popisa otvorenih opcija idite na stavku "Komandna linija" .
- Otvorit će se "Zapovjedna linija" , no za razliku od prethodne metode, u svom sučelju morat ćemo unijeti malo drugačiji izraz:
sfc /scannow /offbootdir=c: /offwindir=c:windowsAko se vaš sustav ne nalazi u particiji C ili ima drugačiji put, umjesto slova "C" morate odrediti trenutnu disku lokalne alokacije, ali umjesto adrese "c: windows" - odgovarajući put. Usput, istu naredbu možete koristiti ako želite vratiti sistemske datoteke s drugog računala spajanjem tvrdog diska problema s računalom. Nakon unosa naredbe, pritisnite Enter .
- Pokrenut će postupak skeniranja i vraćanja.
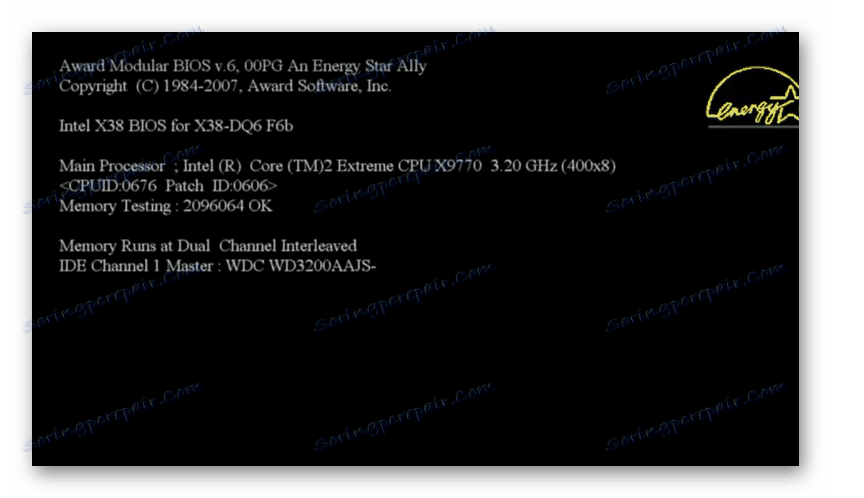
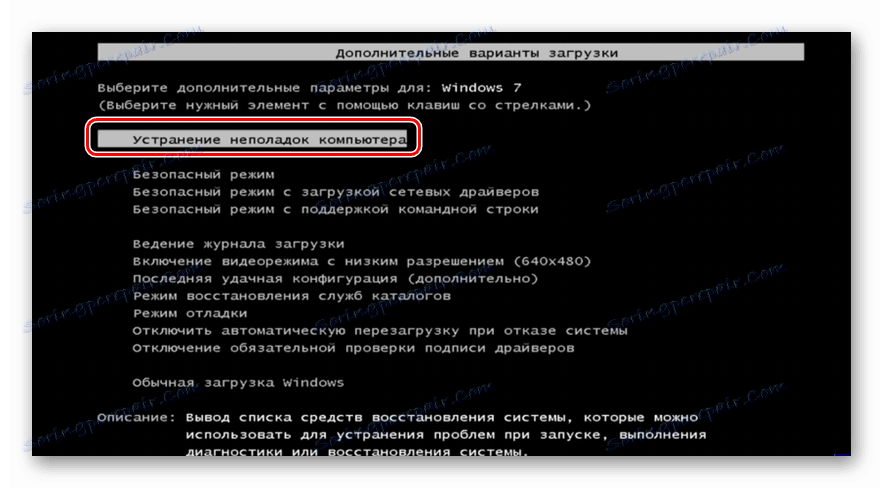

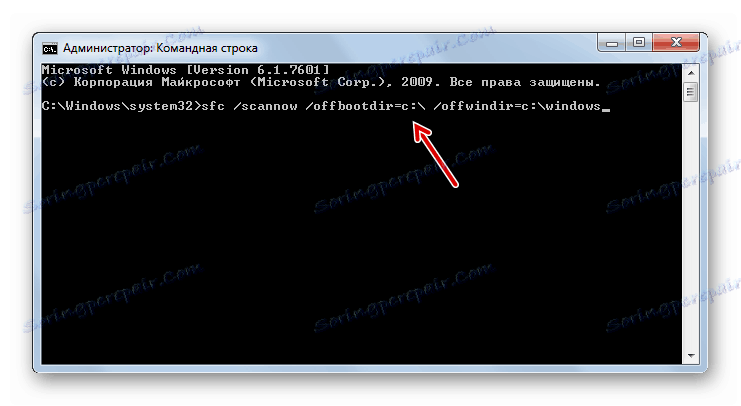
Upozorenje! Ako je vaš sustav tako oštećen da se okruženje za oporavak čak i ne uključuje, u tom slučaju prijavite se tako da pokrenete računalo pomoću instalacijskog diska.
3. metoda: točka vraćanja
Također možete vratiti sistemske datoteke vraćanjem sustava natrag na prethodno oblikovanu točku uklanjanja. Glavni uvjet za ovaj postupak je prisutnost takve točke, koja je nastala kada su svi elementi sustava još bili netaknuti.
- Kliknite "Start" , a zatim natpis "Svi programi", idite na "Standardni" direktorij, kao što je opisano u Metodi 1 . Otvorite mapu Utilities .
- Kliknite naziv "Vraćanje sustava".
- Otvara alat za ponovno osvajanje sustava na prethodno stvorenu točku. U početnom prozoru, ne morate ništa učiniti, samo kliknite na "Next" element.
- No, radnje u sljedećem prozoru bit će najvažniji i najvažniji korak u tom postupku. Ovdje morate odabrati s popisa točku vraćanja (ako postoji nekoliko) koja je stvorena prije no što ste primijetili problem na računalu. Da biste imali najveći izbor izbora, označite okvir s oznakom "Prikaži druge ..." . Zatim odaberite naziv točke koja je pogodna za rad. Nakon toga kliknite "Dalje" .
- U zadnjem prozoru samo trebate potvrditi podatke, ako je potrebno i kliknite "Završi" .
- Zatim se otvara dijaloški okvir u kojem morate potvrditi svoje radnje klikom na gumb "Da" . No, prije toga savjetujemo vam da zatvorite sve aktivne aplikacije tako da podaci s kojima rade neće biti izgubljeni zbog ponovnog pokretanja sustava. Također treba imati na umu da ako izvršite postupak u "Safe Mode" , tada u tom slučaju, čak i nakon završetka procesa, ako je potrebno, ne možete poništiti promjene.
- Nakon toga, računalo će se ponovno pokrenuti i postupak će započeti. Nakon dovršetka, svi podaci sustava, uključujući OS datoteke, bit će vraćeni na odabranu točku.
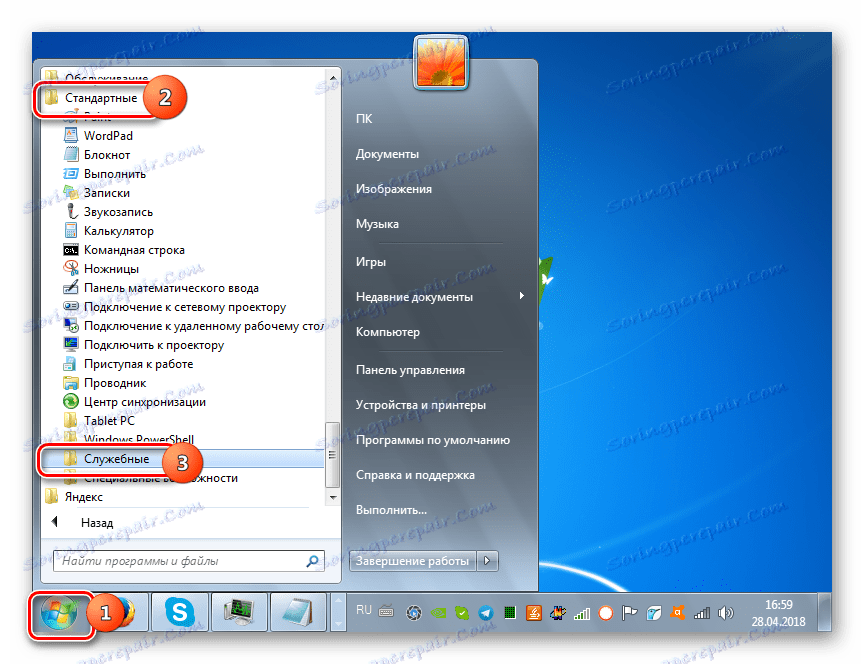
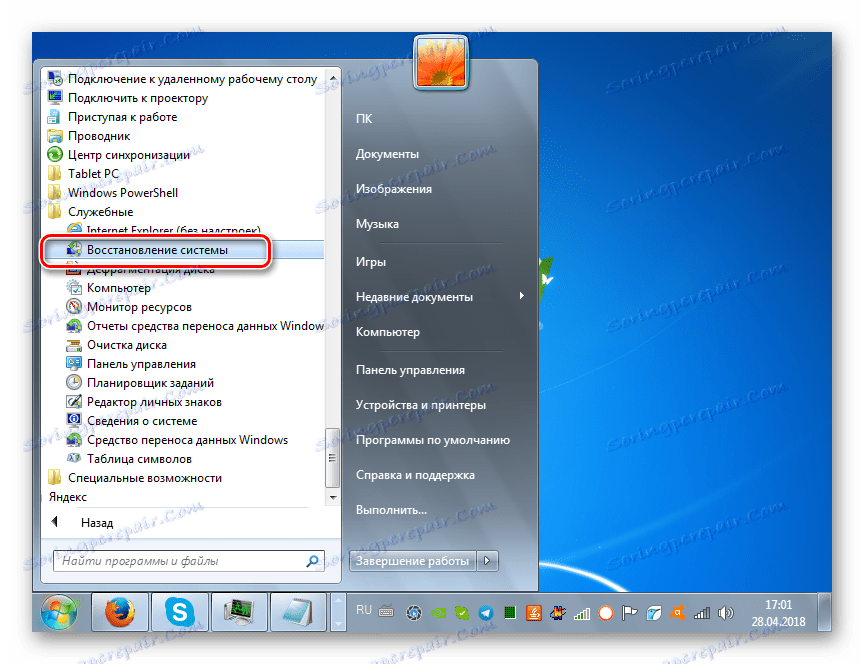
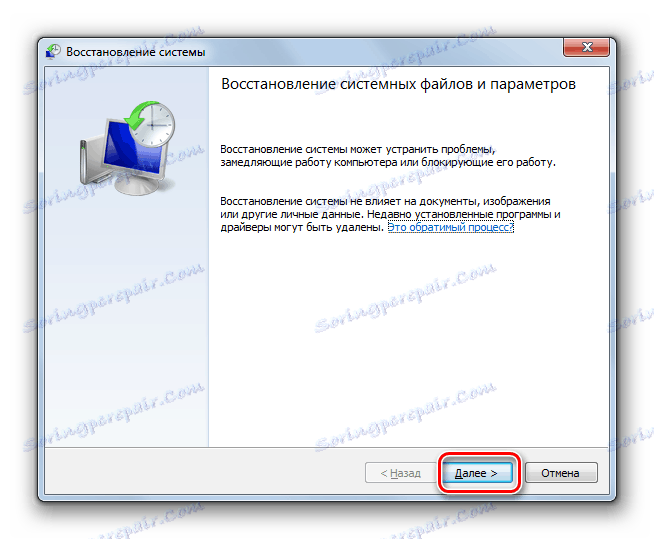
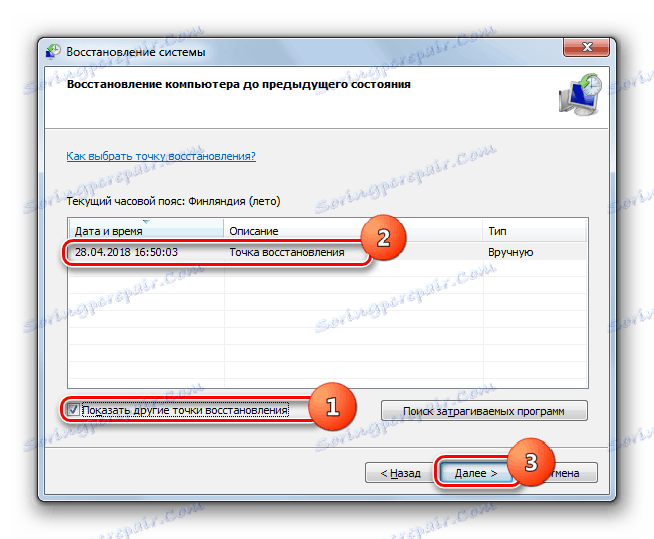
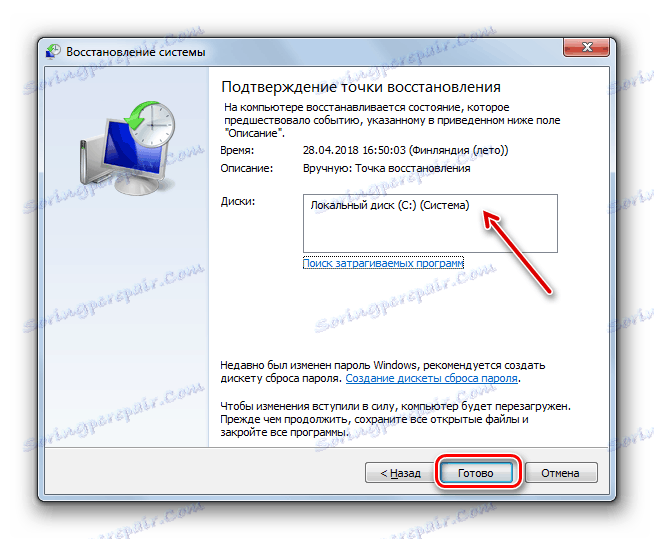
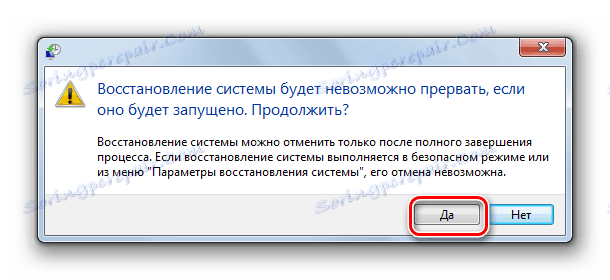
Ako ne možete pokrenuti računalo na uobičajeni način ili "Siguran način" , postupak vraćanja može se izvršiti u okruženju oporavka, prijelaz na koji je detaljno opisan pri razmatranju Metode 2 . U prozoru koji se otvori morate odabrati opciju "Vraćanje sustava" , a sve ostale radnje morate obaviti na isti način kao i standardno uklanjanje podataka s prethodno navedenim.

pouka: Vraćanje sustava u sustavu Windows 7
Četvrta metoda: ručni oporavak
Preporuča se korištenje metode ručnog preuzimanja datoteka samo ako sve druge opcije radnji nisu pomogle.
- Najprije morate utvrditi u kojem objektu postoji šteta. Da biste to učinili, skeniranje sustava pomoću SFC uslužnog programa, kako je opisano u Metodi 1 . Nakon što se prikaže poruka o nemogućnosti vraćanja sustava, zatvorite "Naredbeni redak" .
- Pomoću gumba "Start" otvorite mapu "Standard" . Tamo potražite naziv programa "Notepad" . Desnom tipkom miša kliknite na njega i odaberite pokrenuti s administratorskim ovlastima. Ovo je vrlo važno jer inače nećete moći otvoriti potrebnu datoteku u ovom uređivaču teksta.
- U otvorenom sučelju Notepad kliknite File ( Datoteka), a zatim odaberite Open ( Otvori) .
- U prozoru otvaranja objekta prijeđite na sljedeći put:
C:WindowsLogsCBSU popisu odabira vrste datoteka svakako označite "Sve datoteke" umjesto "Tekstni dokument" , inače jednostavno nećete vidjeti stavku koja vam je potrebna. Zatim označite prikazani objekt s imenom "CBS.log" i kliknite "Otvori" .
- Otvorit će se tekstni podaci iz odgovarajuće datoteke. Sadrži informacije o pogreškama koje je otkrila provjera SFC-a . Pronađite zapisnik da vrijeme odgovara završetku skeniranja. Tamo će se prikazati ime nestalog ili problematičnog objekta.
- Sada morate poduzeti distribuciju sustava Windows 7. Najbolje je koristiti instalacijski disk s kojeg je sustav instaliran. Otpustite njezin sadržaj na tvrdi disk i pronađite datoteku koju želite oporaviti. Nakon toga pokrenite računalo s problematičnim hardverom LiveCD ili LiveUSB i kopirajte objekt iz paketa distribucije sustava Windows u ispravan direktorij.

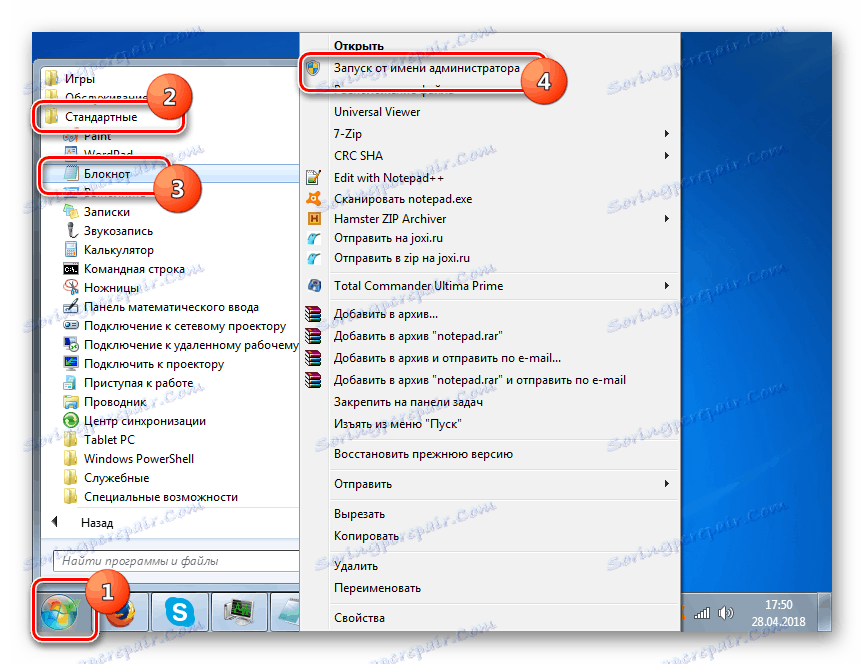
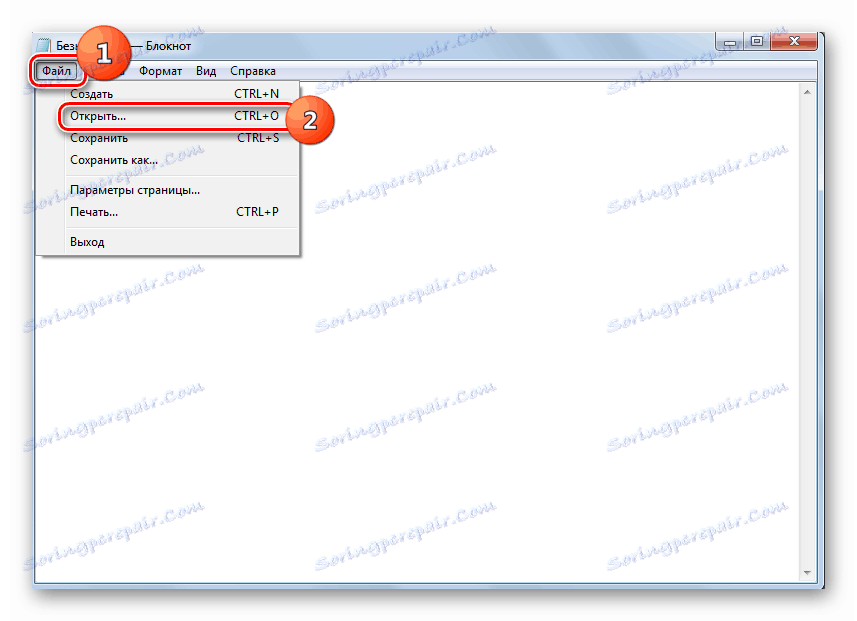
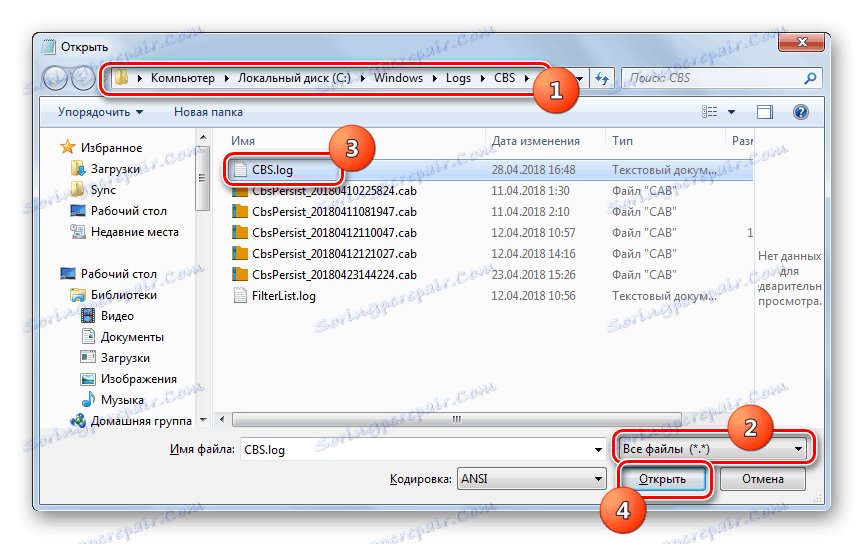
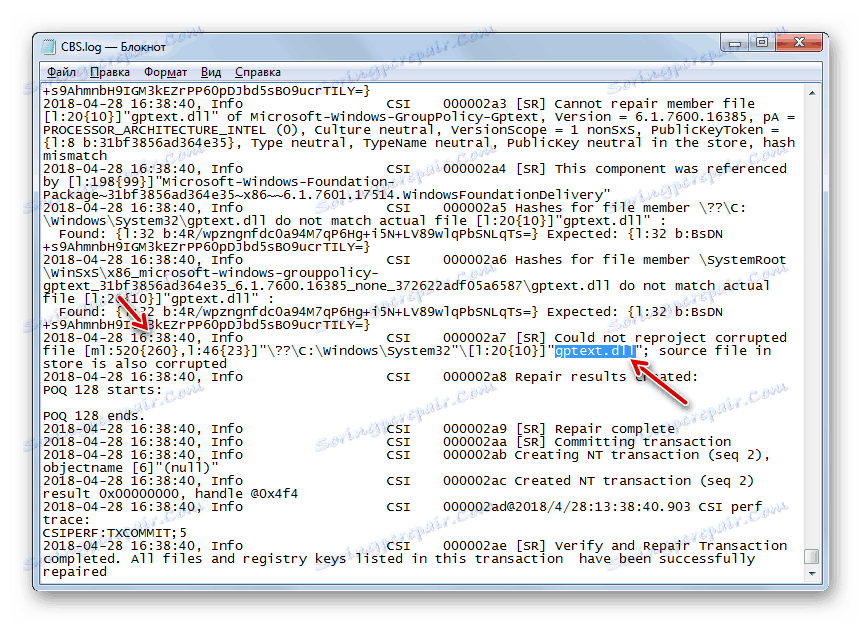
Kao što vidite, možete vratiti datoteke sustava pomoću SFC uslužnog programa koji je posebno dizajniran za to i primjenom globalnog postupka za vraćanje čitavog OS na prethodno stvorenu točku. Algoritam za obavljanje tih operacija također ovisi o tome možete li pokrenuti sustav Windows ili morate riješiti problem korištenjem okruženja za oporavak. Osim toga, moguće je ručno zamijeniti oštećene predmete iz paketa distribucije.