Pregledavanje alata u MS Wordu
Microsoft Word je dobar alat ne samo za tipkanje i oblikovanje, već i izuzetno prikladan alat za kasnije uređivanje, uređivanje i uređivanje. Nisu svi koriste takozvani "urednički" sastavni dio programa, pa smo u ovom članku odlučili razgovarati o skupu alata koji se mogu i trebaju koristiti za takve svrhe.
Pouka: Oblikovanje teksta u programu Word
Alati o kojima se govori u nastavku mogu biti korisni ne samo za urednika ili pisca, već i za sve korisnike koji koriste Microsoft Word radi zajedničkog rada. Ovo posljednje podrazumijeva da nekoliko korisnika može istovremeno raditi na jednom dokumentu, stvarajući i mijenjati ga, od kojih svaki ima stalni pristup datoteci.
Pouka: Kako promijeniti ime autora u Riječi

Napredni urednički alat skuplja se na kartici "Pregled" na alatnoj traci Brzo pristupiti. O svakom od njih reći ćemo redom.
pravopis
Ova grupa sadrži tri važna alata:
- pravopisa;
- sinonima;
- Statistika.
Pravopis je izvrsna prilika za provjeru dokumenta za gramatičke i pravopisne pogreške. Više pojedinosti o radu s ovim odjeljkom napisano je u našem članku.
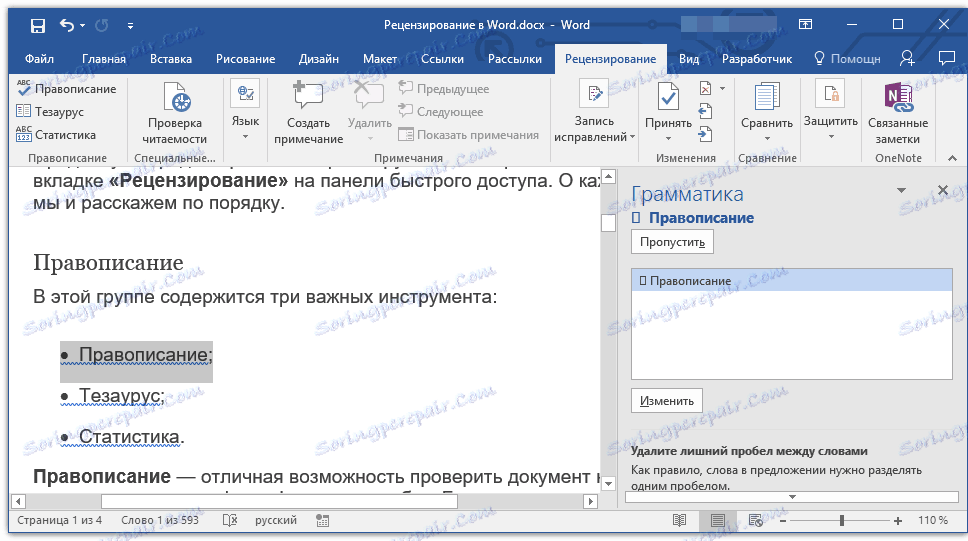
Tezaurus je alat za pronalaženje sinonima za riječ. Jednostavno odaberite riječ u dokumentu klikom na nju, a zatim kliknite ovaj gumb na traci prečaca. Prozor "Thesaurus" bit će prikazan na desnoj strani, u kojem će se prikazati cijeli popis sinonima za odabranu riječ.
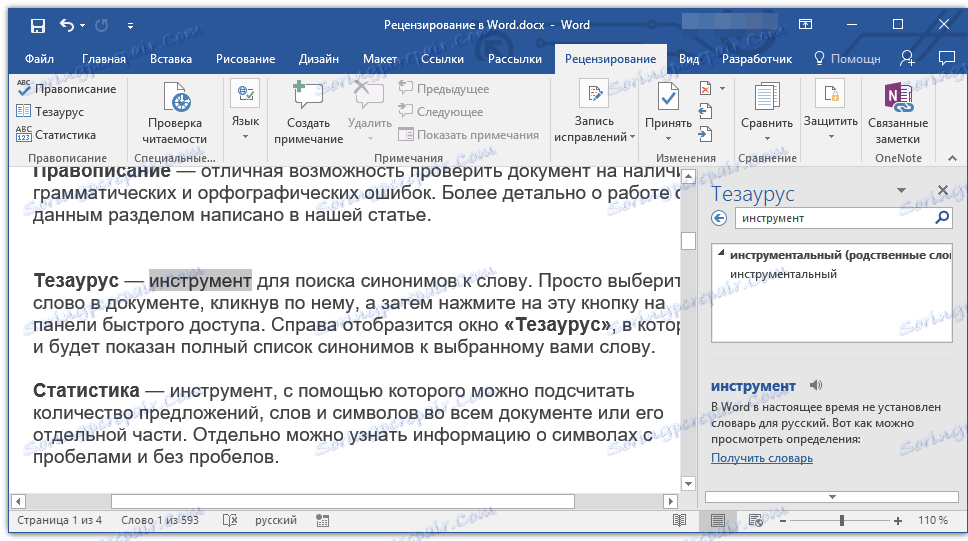
Statistika - alat pomoću kojeg možete izračunati broj rečenica, riječi i simbola u cijelom dokumentu ili njegovim pojedinačnim dijelovima. Osim toga, informacije o simbolima možete pronaći razmaknute i bez razmaka.

Pouka: Kako brojati broj znakova u Rijeci
jezik
U ovoj grupi postoje samo dva instrumenta: "Prijevod" i "Jezik" , ime svake od njih govori za sebe.
Prevođenje - omogućuje vam prevođenje cijelog dokumenta ili zasebnog dijela. Tekst se šalje Microsoftovoj usluzi oblak, a zatim se otvara u već prevedenom obliku u zasebnom dokumentu.
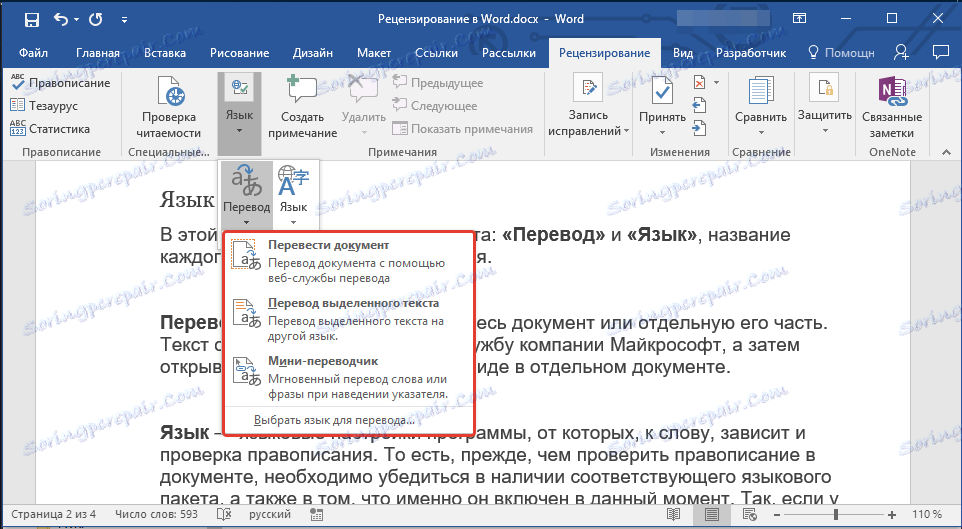
Jezik - postavke jezika programa, od kojih, usput, ovisi o provjeri pravopisa. To jest, prije provjeravanja pravopisa u dokumentu, morate osigurati da imate odgovarajući paket jezika, kao i da je trenutno uključen.
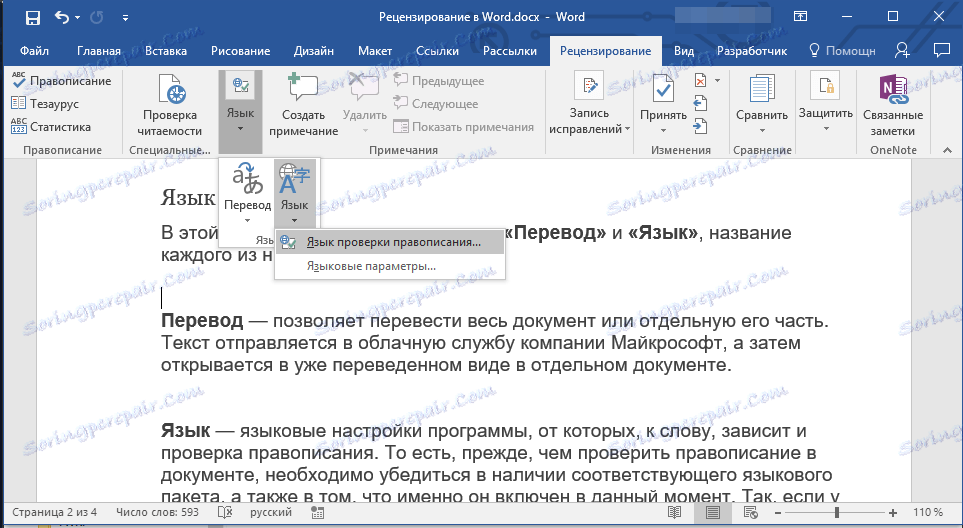
Dakle, ako imate ruski jezik provjereni, a tekst je na engleskom jeziku, program će sve to naglasiti, poput teksta s pogreškama.
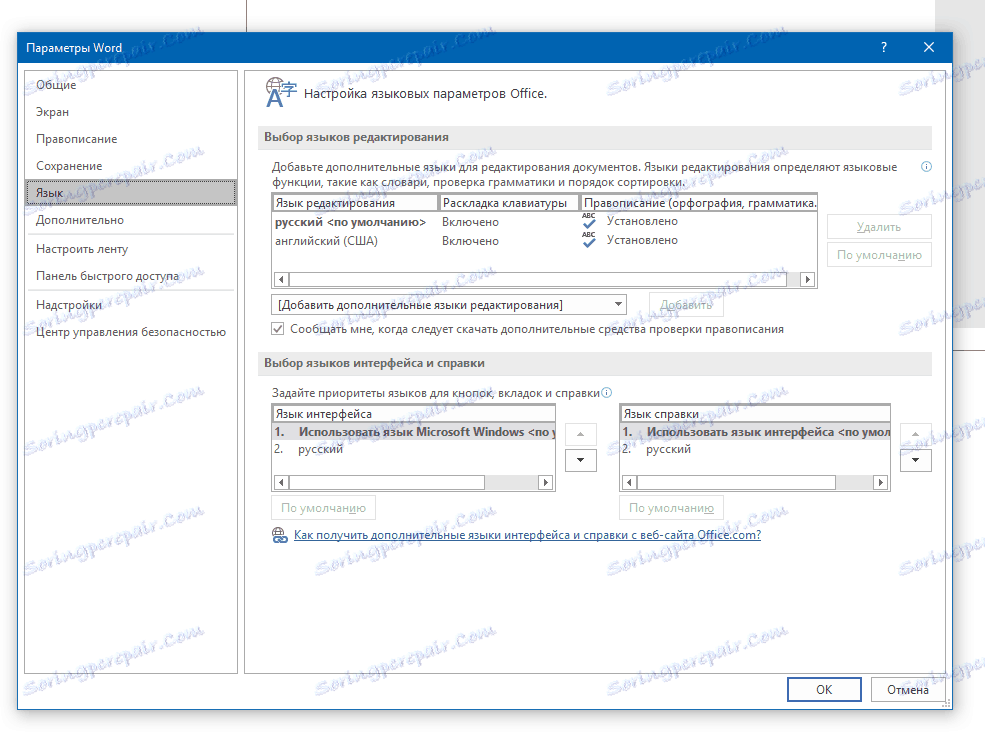
Pouka: Kako omogućiti pravopis u programu Word
bilješke
Ova grupa sadrži sve one alate koji se mogu i trebaju koristiti u uredničkom ili suradničkom radu na dokumentima. Ovo je prilika da naglasi autorske netočnosti, napišu komentare, napuste želje, tragove itd., Ostavljajući izvorni tekst nepromijenjenim. Bilješke su svojevrsna oznaka na margini.
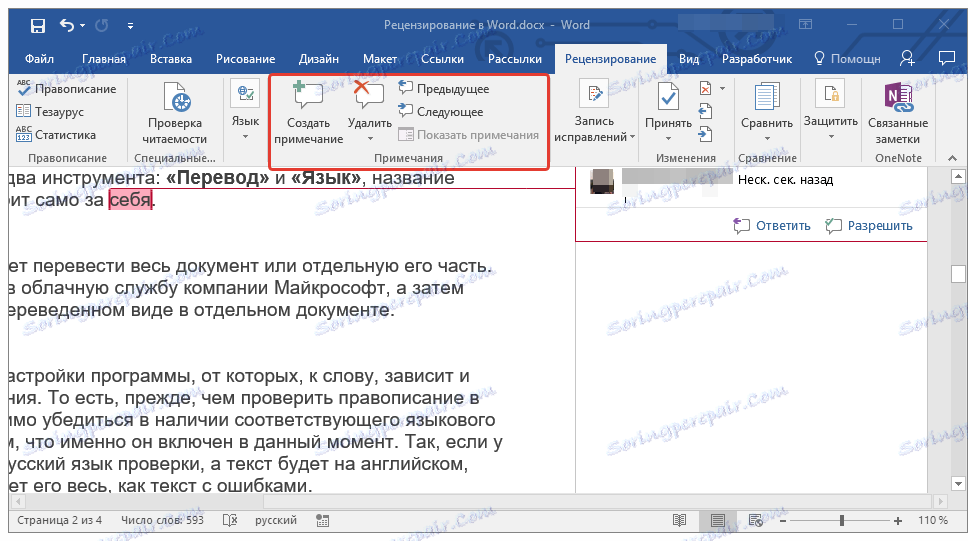
Pouka: Kako izraditi bilješke u programu Word
U toj grupi možete stvoriti bilješku, kretati se između postojećih bilješki i prikazati ih ili sakriti.
Popravci za snimanje
Pomoću alata u ovoj grupi možete omogućiti način uređivanja u dokumentu. U ovom načinu možete ispraviti pogreške, mijenjati sadržaj teksta, urediti kako želite i izvorni sadržaj ostaje nepromijenjen. To jest, nakon što se unesu potrebne izmjene, bit će dostupne dvije verzije dokumenta - originalna verzija i izmijenjena od strane urednika ili drugog korisnika.
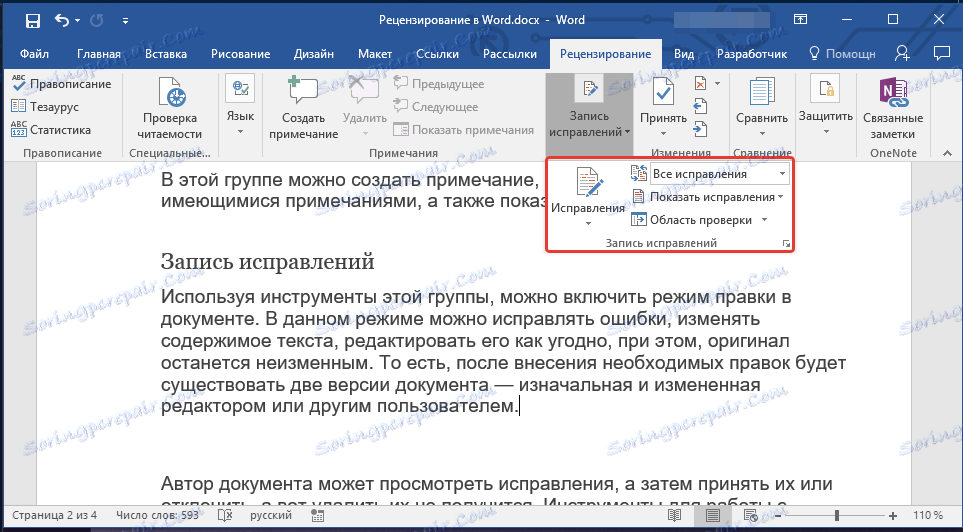
Pouka: Kako omogućiti način uređivanja u programu Word
Autor dokumenta može vidjeti ispravke, a zatim ih prihvatiti ili odbiti, ali ih neće moći izbrisati. Alati za rad s zakrpama nalaze se u sljedećoj skupini "Promjene".
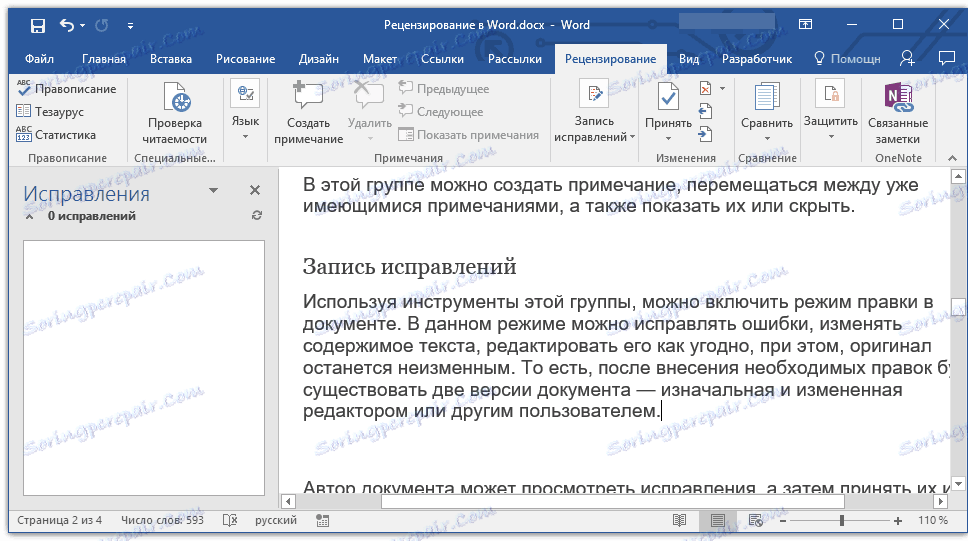
Pouka: Kako ukloniti popravke u programu Word
usporedba
Alati u ovoj grupi omogućuju usporedbu dvaju dokumenata koji su slični u sadržaju i prikazuju tzv. Razliku između njih u trećem dokumentu. Prvo morate navesti izvorni dokument i dokument koji želite urediti.
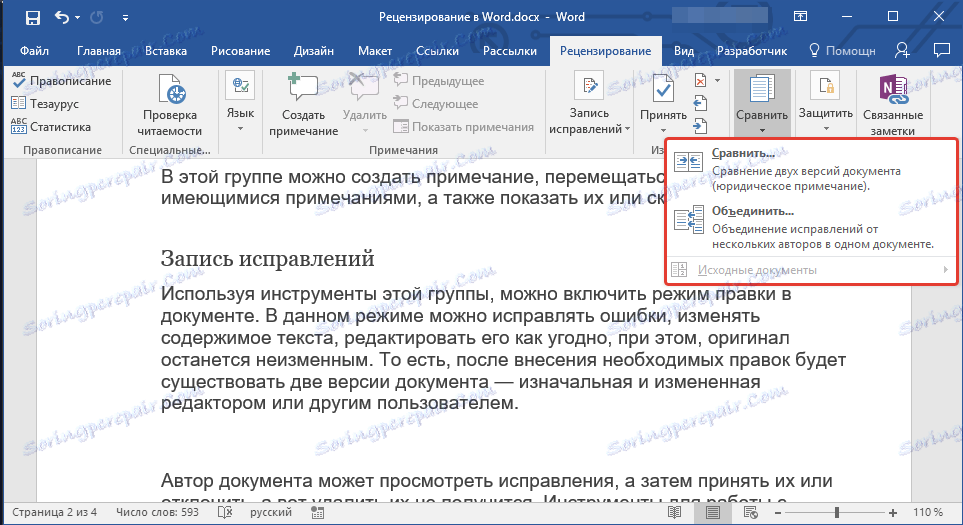
Pouka: Kako usporediti dva dokumenta u programu Word
Osim toga, u grupi "Usporedi" možete kombinirati ispravke dvaju različitih autora.
zaštititi
Ako želite spriječiti uređivanje dokumenta s kojim radite, odaberite stavku "Ograničite uređivanje" u grupi "Zaštitite" i navedite potrebne parametre ograničenja u prozoru koji se otvori.
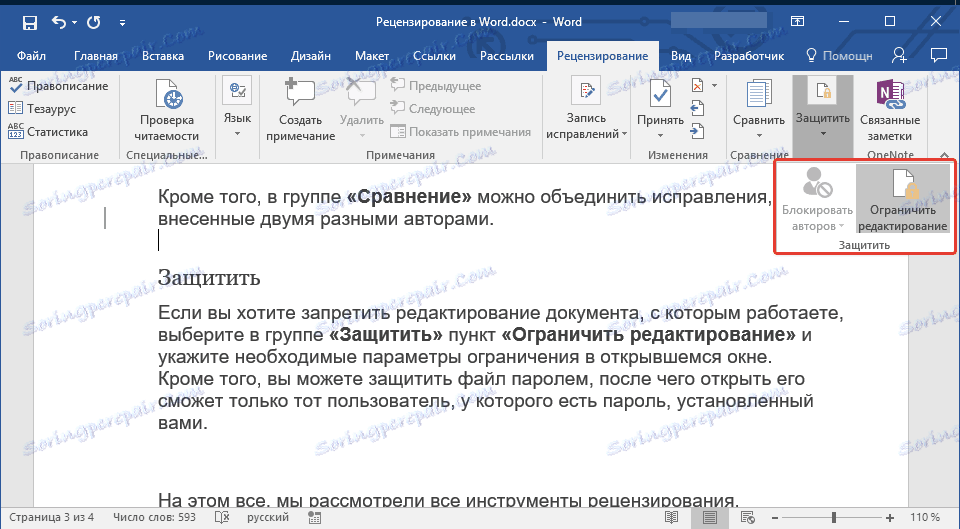
Osim toga, datoteku možete zaštititi zaporkom, nakon čega ga korisnik može otvoriti samo korisnik koji je postavio lozinku.
Pouka: Kako postaviti lozinku za dokument
Na sve to smo pregledali sve alate za pregled koji su sadržani u programu Microsoft Word. Nadamo se da će vam ovaj članak biti koristan i znatno će pojednostaviti rad dokumenata i njihovog uređivanja.