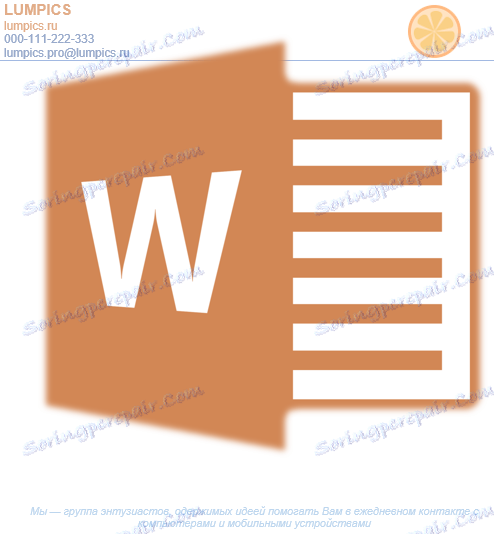Izrada zaglavlja u Microsoft Wordu
Mnoge tvrtke i organizacije troše mnogo novca za izradu markiranog papira s jedinstvenim dizajnom, čak i bez shvaćanja da sami možete napisati zaglavlje. Ne treba puno vremena, a za stvaranje trebat će vam samo jedan program koji se već koristi u svakom uredu. Naravno, riječ je o Microsoft Office Word-u.
Pomoću opsežnog alata za uređivanje teksta tvrtke Microsoft možete brzo izraditi jedinstveni uzorak, a zatim ga koristiti kao temelj za sve uredske proizvode. U nastavku ćemo opisati dva načina pomoću kojih možete staviti zaglavlje u Riječi.
Pouka: Kako napraviti razglednicu u programu Word
sadržaj
Napravite pregled
Ništa vam ne sprječava da odmah počnete raditi u programu, ali puno je bolje ako skicirate približan oblik zaglavlja na listi papira, naoružan olovkom ili olovkom. To će vam omogućiti da vidite kako će se elementi na obrascu kombinirati. Prilikom izrade obrisa treba uzeti u obzir sljedeće nijanse:
- Ostavite dovoljno prostora za logotip, naziv tvrtke, adresu i druge kontaktne podatke;
- Razmislite o dodavanju tvrtke sloganu i sloganu tvrtki. Ova ideja je osobito dobra u slučaju da glavna djelatnost ili usluga tvrtke nije navedena na samom obrascu.
Pouka: Kako napraviti kalendar u Riječi
Stvorite obrazac ručno
U arsenalu MS Worda postoji sve što vam je potrebno da biste stvorili zaglavlje u cjelini i ponovno stvorili crtež koji ste stvorili na papiru, osobito.
1. Pokrenite Word i odaberite standardni "Novi dokument" u odjeljku "Stvaranje" .
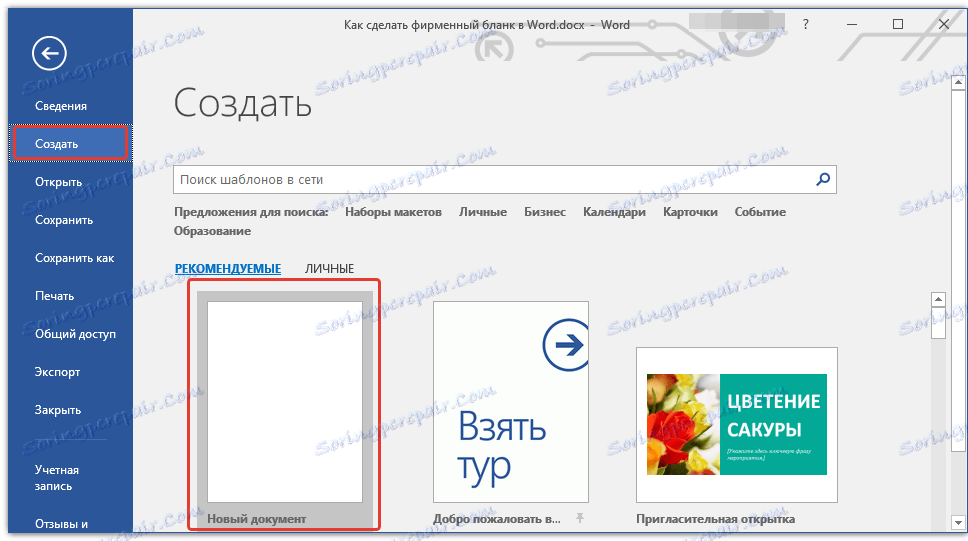
Napomena: U ovoj fazi možete spremiti prazan dokument na prikladan položaj na tvrdom disku. Da biste to učinili, odaberite "Spremi kao" i navedite naziv datoteke, na primjer, "Oblik web mjesta {$lang_domain} " . Čak i ako uvijek nemate vremena za spremanje dokumenta tijekom rada, zahvaljujući funkciji "Automatsko spremanje" to će se automatski dogoditi nakon određenog vremenskog razdoblja.
Pouka: Automatsko spremanje u Word
2. Umetnite podnožje u dokument. Da biste to učinili, na kartici Umetanje kliknite gumb Zaglavlje , odaberite Zaglavlje i odaberite podnožje predloška koji će vam odgovarati.
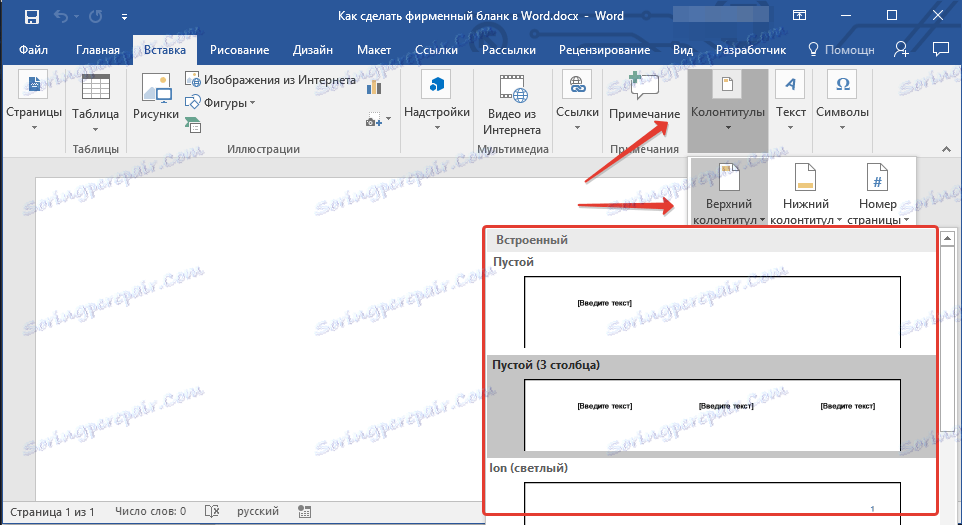
Pouka: Postavljanje i promjena zaglavlja i podnožja u programu Word
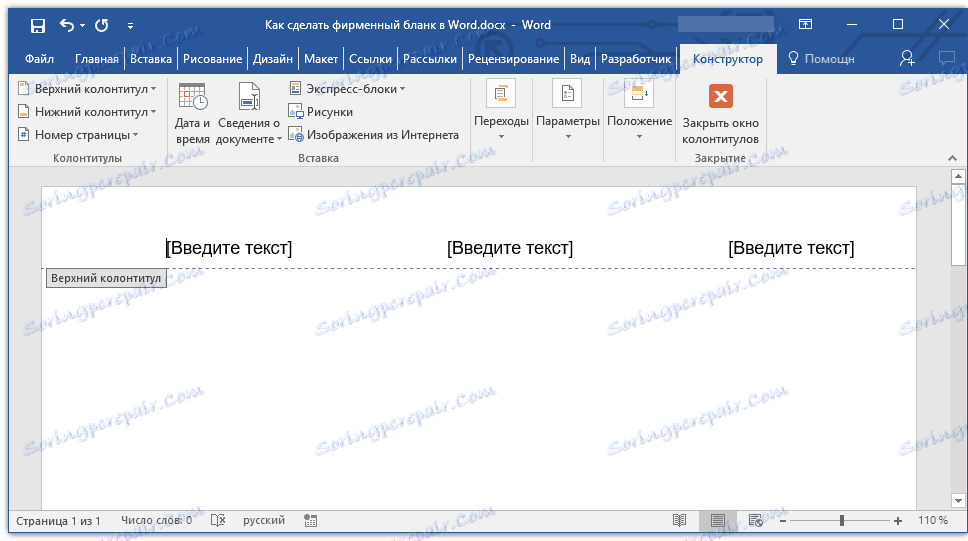
3. Sada morate premjestiti tijelo podnožja sve stvari koje ste nacrtali na papiru. Najprije navedite sljedeće parametre:
- Naziv vaše tvrtke ili organizacije;
- Adresa web mjesta (ako je dostupna i nije navedena u nazivu tvrtke / logotipu);
- Kontakt telefonski broj i broj faksa;
- Adresa e-pošte.
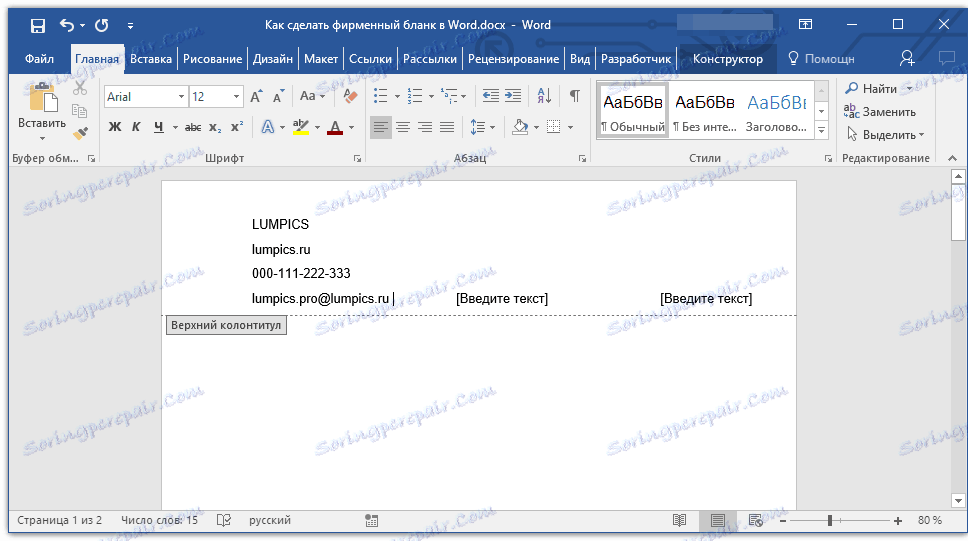
Važno je da svaki parametar (stavka) podataka započinje novom linijom. Dakle, nakon što navedete naziv tvrtke, pritisnite "ENTER" , učinite isto nakon telefonskog broja, broja faksa itd. To će vam omogućiti da stavite sve elemente u lijepe i ravne stupce, čije se oblikovanje i dalje treba prilagoditi.
Za svaku stavku u ovom bloku odaberite odgovarajući font, veličinu i boju.
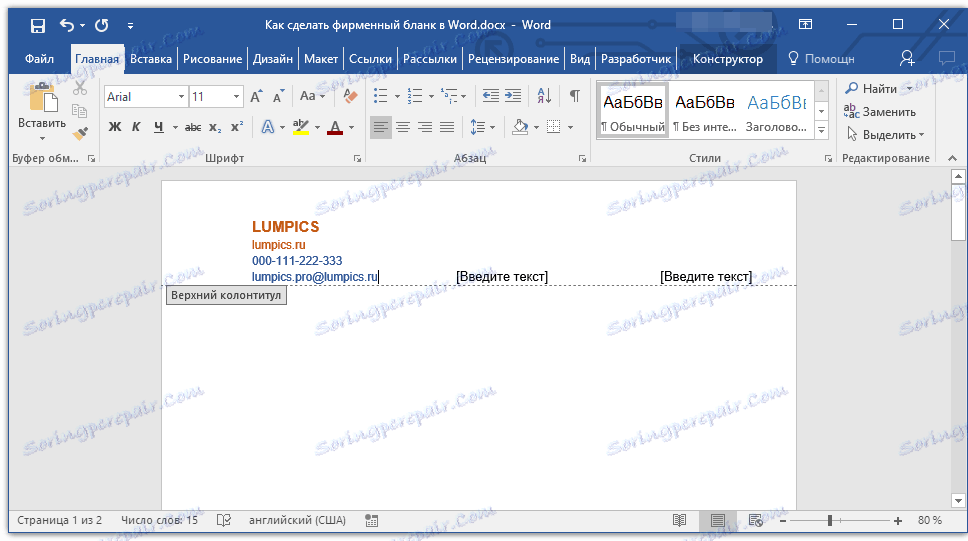
Napomena: boje bi se trebale uskladiti i dobro spojiti jedna s drugom. Veličina slova naziva tvrtke mora biti najmanje dvije jedinice veća od slova za podatke o kontaktima. Potonji se, usput, može razlikovati različitom bojom. Jednako je važno da su svi ti elementi u skladu s logotipom, što još trebamo dodati.
4. Dodajte sliku s logotipom tvrtke u područje podnožja. Da biste to učinili, bez napuštanja područja zaglavlja, na kartici Umetni kliknite gumb Slika i otvorite odgovarajuću datoteku.
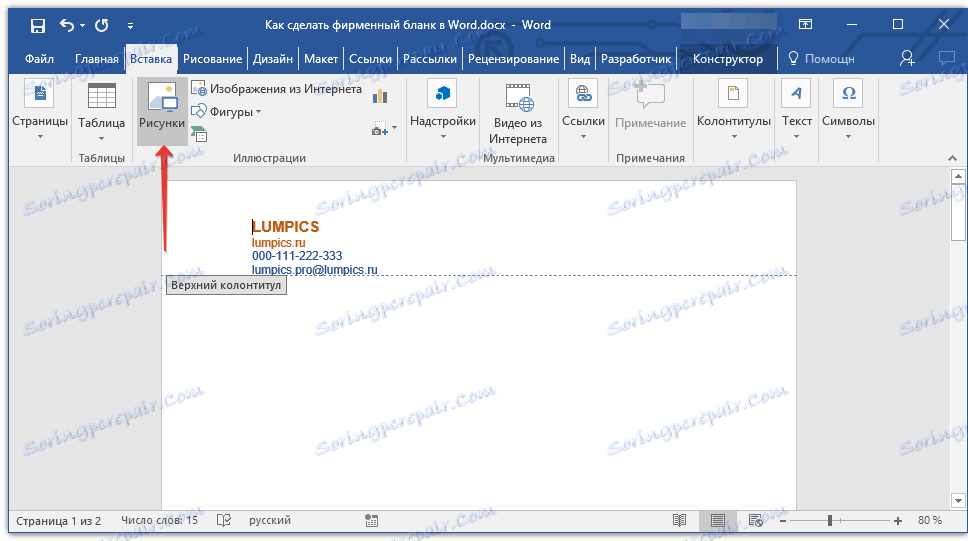
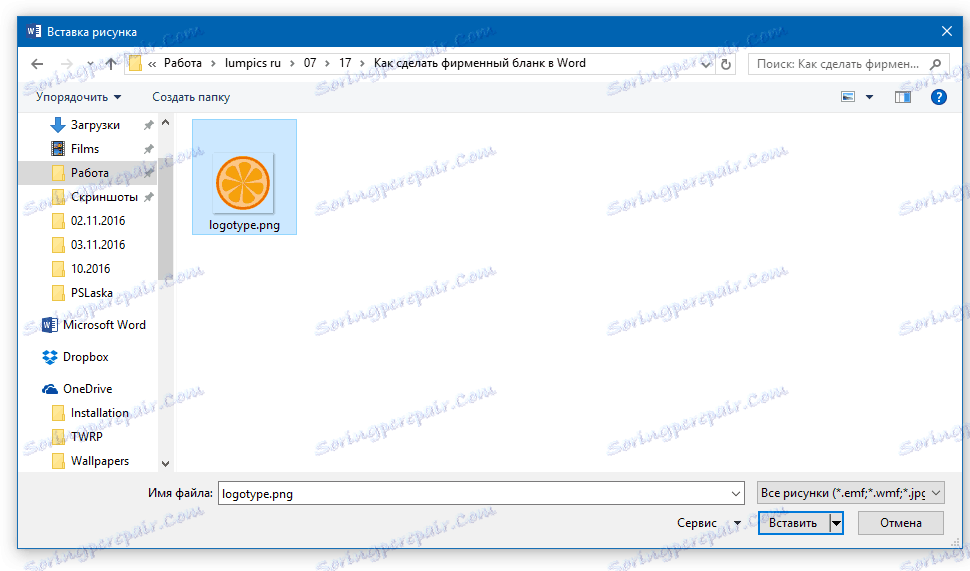
5. Postavite odgovarajuću veličinu i položaj za logotip. Trebao bi biti "vidljiv", ali ne i velika, a ne manje važno, dobro je kombinirati s tekstom navedenim u zaglavlju obrasca.
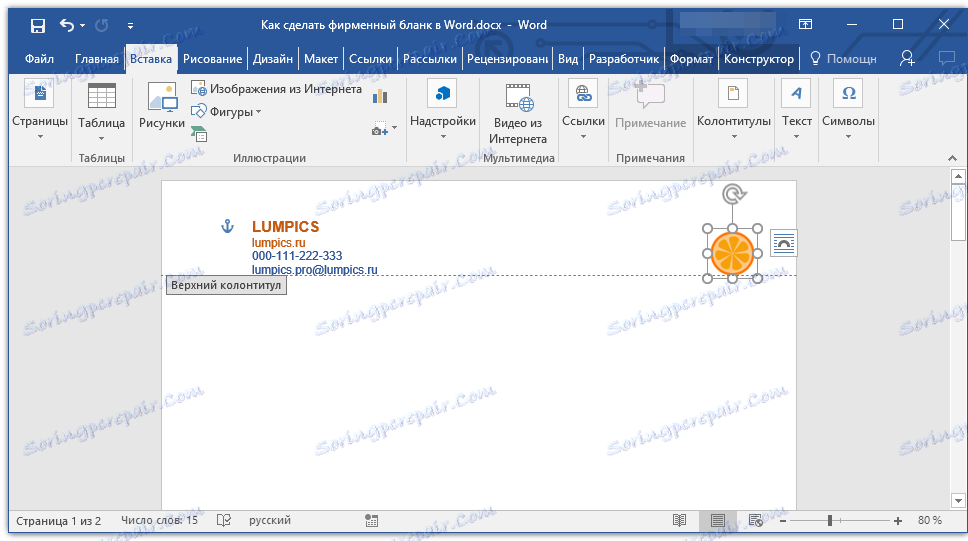
- Savjet: Da biste lakše premjestili logotip i promijenili veličinu u blizini granice zaglavlja, postavite njegov položaj "Prije teksta" klikom na gumb "Opcije izgleda" desno od područja u kojem se objekt nalazi.
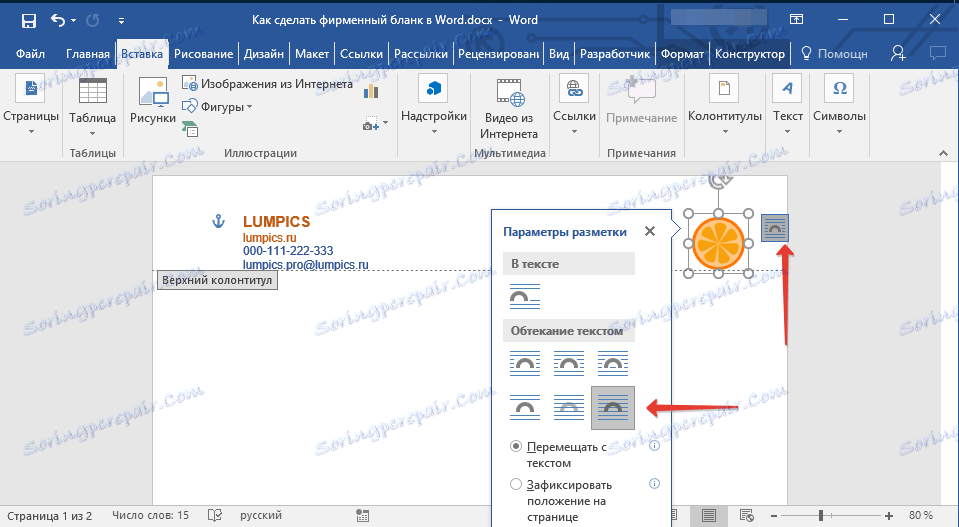
Da biste premjestili logotip, kliknite ga da biste je odabrali, a zatim je povucite na željenu poziciju na zaglavlju i podnožju.
Napomena: u našem primjeru, blok s tekstom slijeva, logotip se nalazi na desnoj strani podnožja. Vi, na zahtjev, možete staviti ove elemente na drugačiji način. Pa ipak, ne bi se trebali raspršiti.
Da biste promijenili veličinu logotipa, pomaknite pokazivač na jedan od uglova njezine granice. Nakon što se pretvori u marker, povucite u željenom smjeru da biste promijenili veličinu.
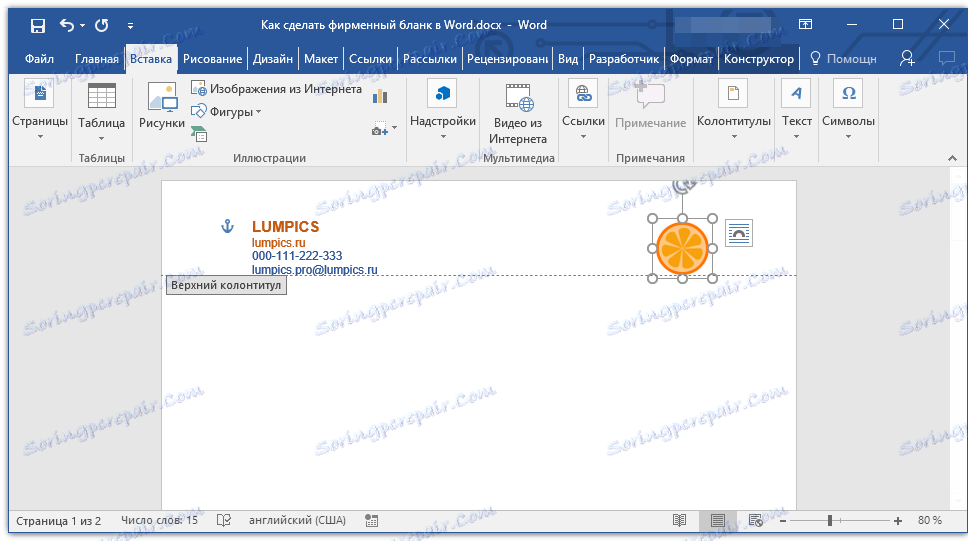
Napomena: Promjenom veličine logotipa pokušajte ne pomaknuti svoje okomite i vodoravne lica - umjesto potrebnog smanjenja ili povećanja, učinit će je asimetrično.
Pokušajte odabrati veličinu logotipa tako da odgovara ukupnom volumenu svih elemenata teksta koji se također nalaze u zaglavlju.
6. Prema potrebi možete dodati druge vizualne elemente u zaglavlje. Na primjer, kako biste odvojili sadržaj zaglavlja s ostatka stranice, možete nacrtati čvrstu liniju duž dna podnožja s lijeva na desni rub stranice.
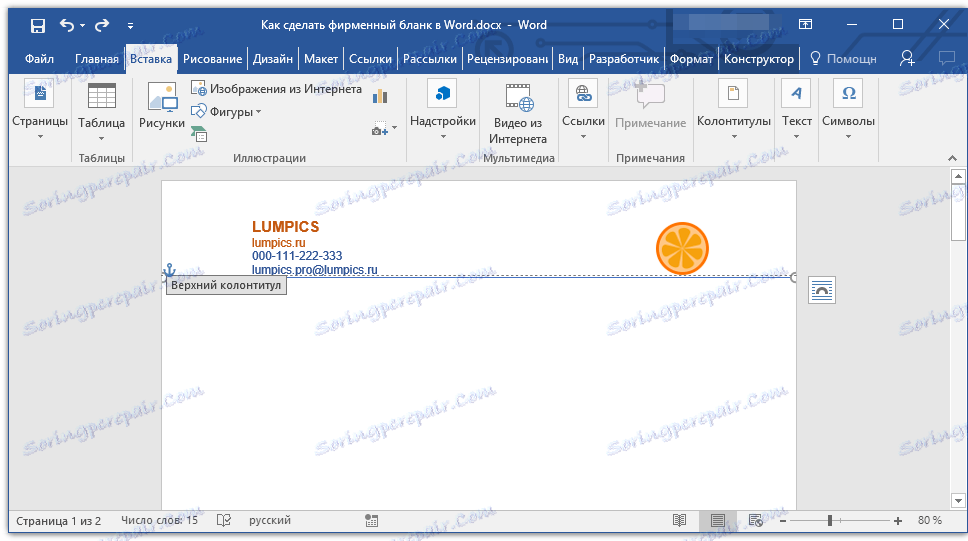
Pouka: Kako nacrtati liniju u programu Word
Napomena: Imajte na umu da crta u boji i njezinih dimenzija (širina) i izgleda mora biti kombinirana s tekstom u zaglavlju i logotipom tvrtke.
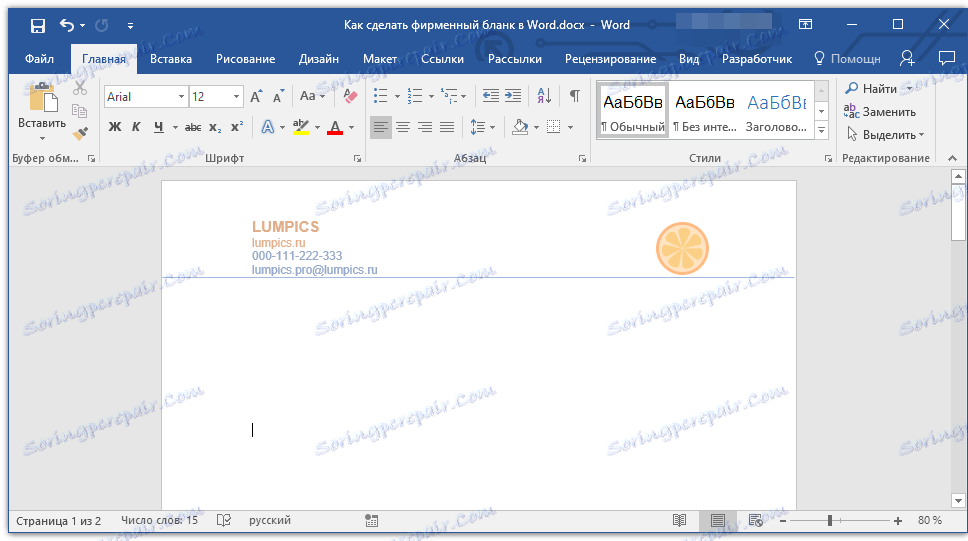
7. U podnožju možete (ili čak trebati) objaviti korisne informacije o tvrtki ili organizaciji kojoj taj obrazac pripada. Ne samo da će vam to omogućiti da vizualno uravnotežite zaglavlje i podnožje obrasca tako da vam pružaju dodatne informacije o vama nekome tko se prvi put upozna s tvrtkom.
- Savjet: U podnožju možete navesti moto tvrtke, ako je takav, naravno, telefonski broj, opseg aktivnosti itd.
Da biste dodali i uredili podnoĹľje:
- Na kartici "Umetni" u izborniku gumba "Header" odaberite podnožje. Iz padajućeg okvira odaberite onaj koji u svom izgledu u potpunosti odgovara prethodno odabranom zaglavlju;
- Na kartici "Početna" u odjeljku "Stavka" kliknite gumb "Centar teksta" , odaberite odgovarajući font i dimenzije za oznaku.
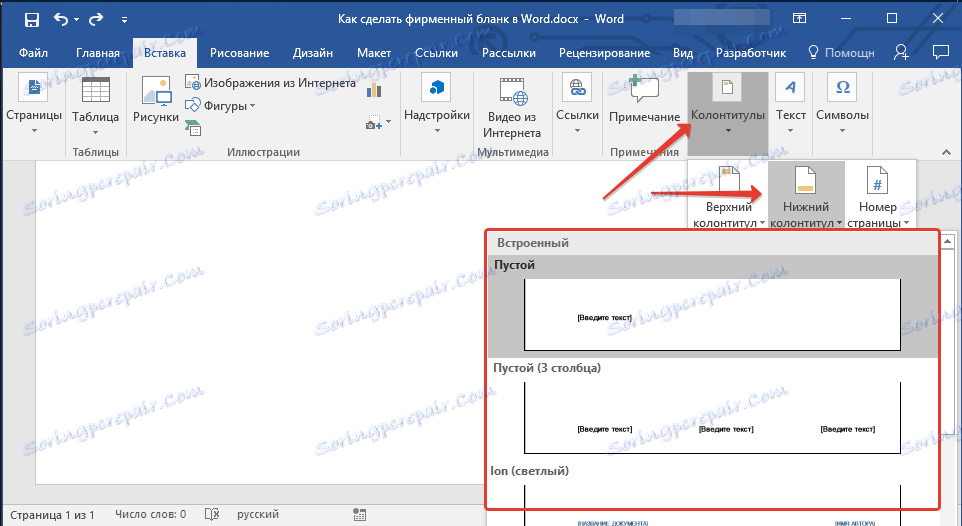
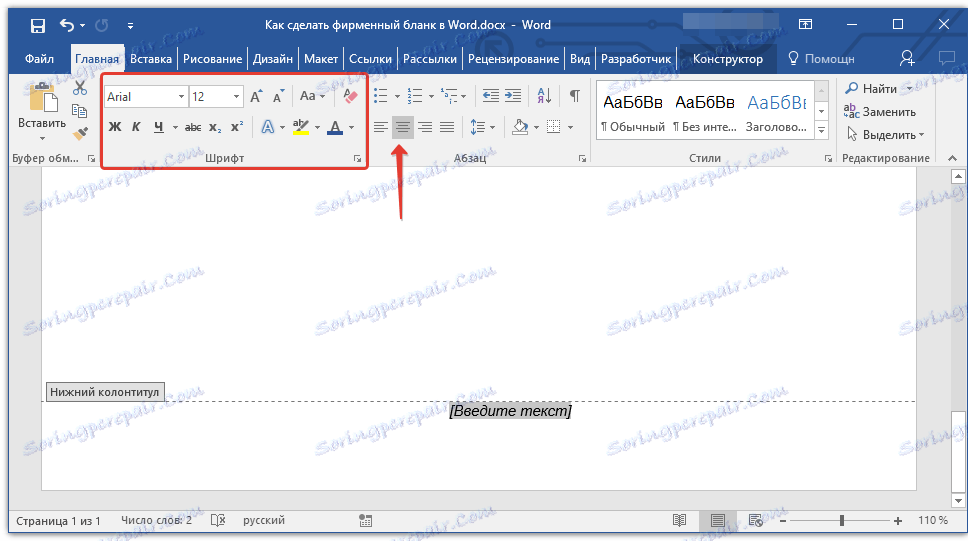
Pouka: Oblikovanje teksta u programu Word
Napomena: Moto tvrtke najbolje je napisano kurzivom. U nekim je slučajevima bolje napisati taj dio velikim slovima ili jednostavno istaknuti prva slova važnih riječi.
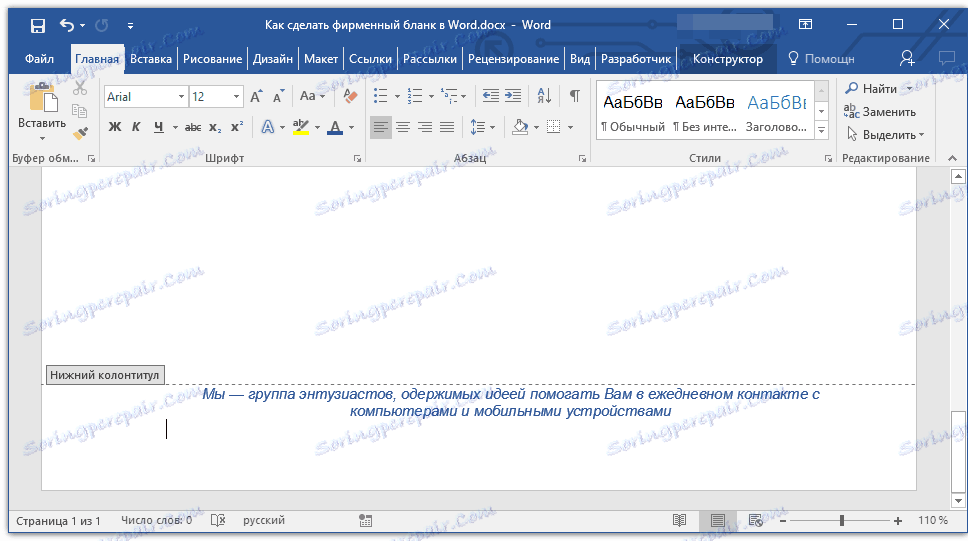
Pouka: Kao u programu Word, promijenite slučaj
8. Ako je potrebno, možete dodati redak potpisa u obrazac, ili čak i sam potpis. Ako podnožje vašeg obrasca sadrži tekst, linija potpisa mora biti iznad nje.
- Savjet: Da biste izašli iz zaglavlja / podnožja, pritisnite tipku ESC ili dvaput kliknite na prazno područje stranice.
Pouka: Kako potpisati u Riječi
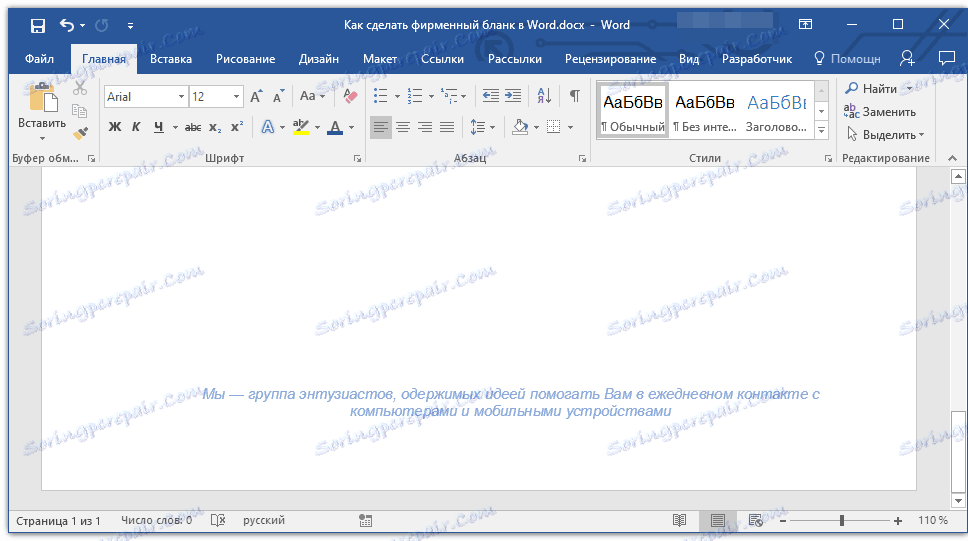
9. Spremite zaglavlje koje ste stvorili pregledavanjem prve.
Pouka: Pregledajte dokumente u programu Word
10. Ispišite obrazac na pisaču da biste vidjeli kako će izgledati uživo. Možda već imate gdje se prijaviti.
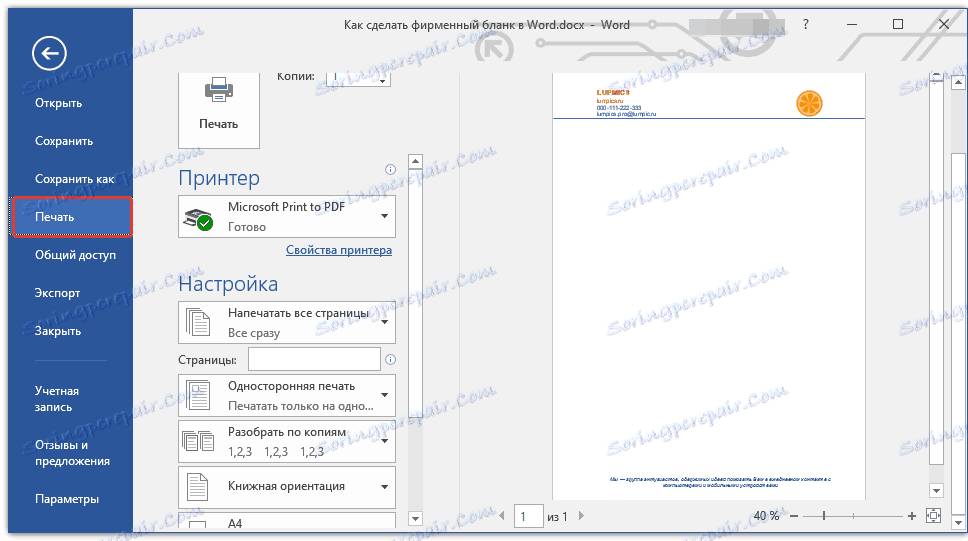
Pouka: Ispisivanje dokumenata u Rijeci
Izrada obrasca koji se temelji na predlošku
Već smo vam rekli da postoji vrlo veliki skup ugrađenih predložaka u programu Microsoft Word. Među njima možete pronaći one koje će poslužiti kao dobra osnova za zaglavlje. Osim toga, sami možete izraditi predložak za trajnu uporabu u ovom programu.
Pouka: Izrada predloška u Rijeci
1. Otvorite MS Word iu odjeljku "Stvori" unesite "Obrasci" u polje za pretraživanje.
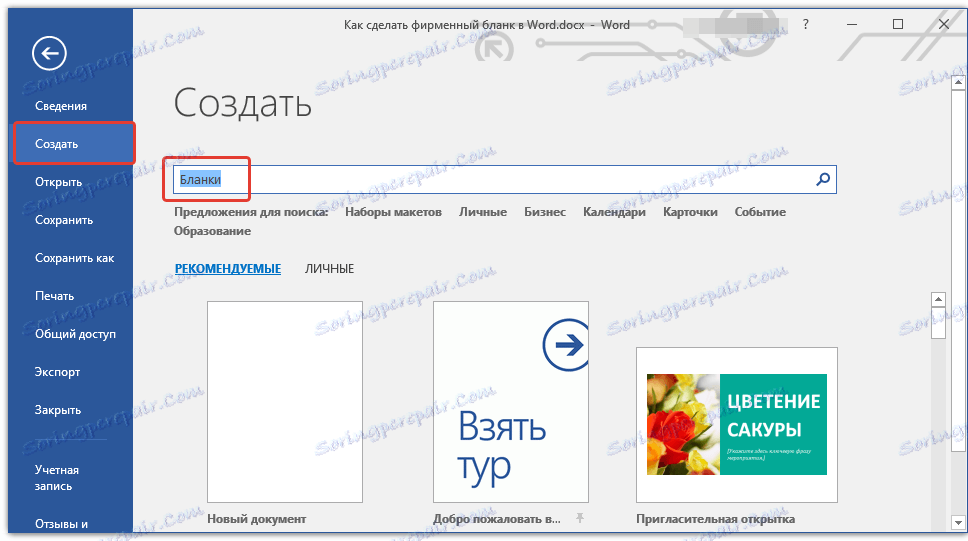
2. Na popisu s lijeve strane odaberite odgovarajuću kategoriju, primjerice "Poslovanje" .
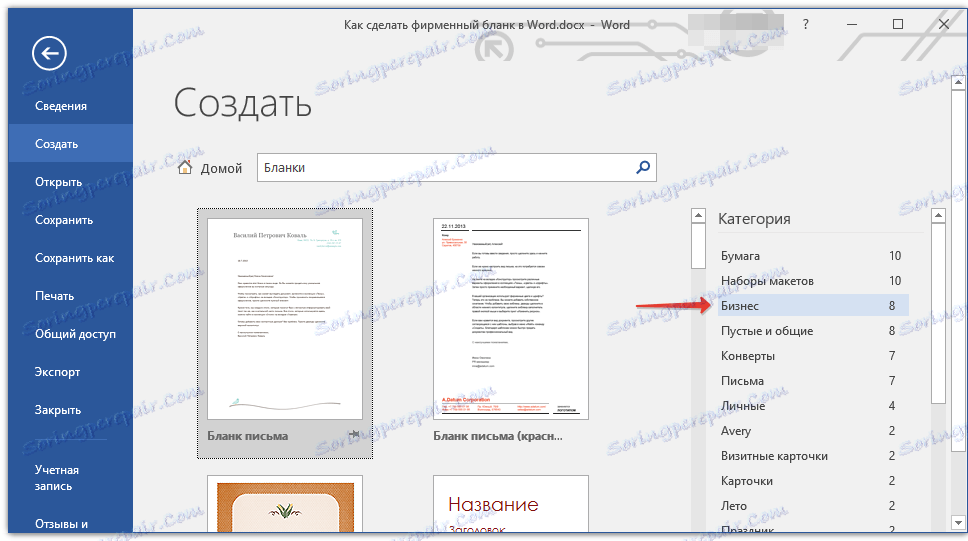
3. Odaberite odgovarajući obrazac, kliknite na nju i kliknite "Izradi" .
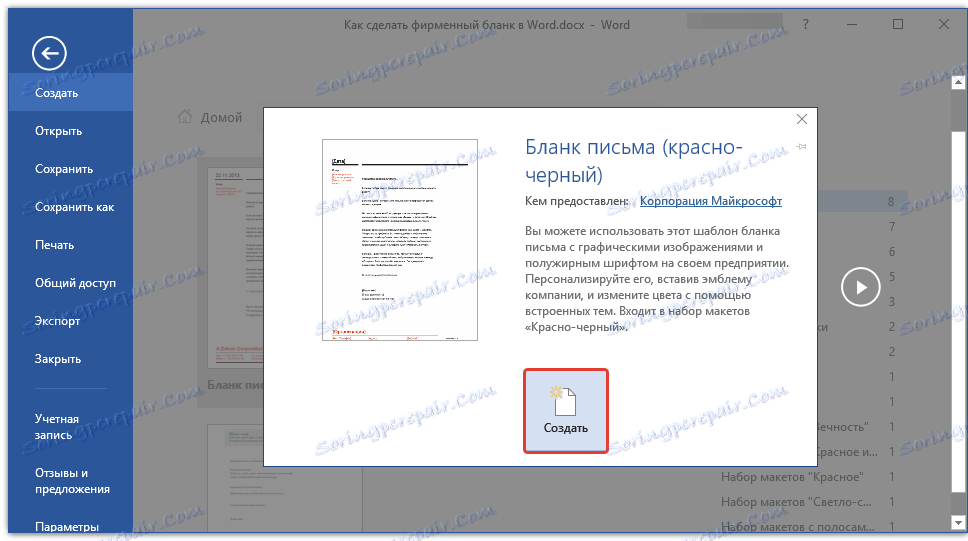
Napomena: Neki predlošci prikazani u programu Word ugrađeni su izravno u program, ali neki od njih, iako prikazani, preuzeti su s službene stranice. Osim toga, izravno na web mjestu Office.com Možete pronaći veliki izbor predložaka koji nisu prikazani u prozoru za uređivanje MS Worda.
4. Oblik koji ste odabrali bit će otvoren u novom prozoru. Sada je možete promijeniti i podesiti sve elemente za sebe, slično onome kako je napisano u prethodnom odjeljku članka.
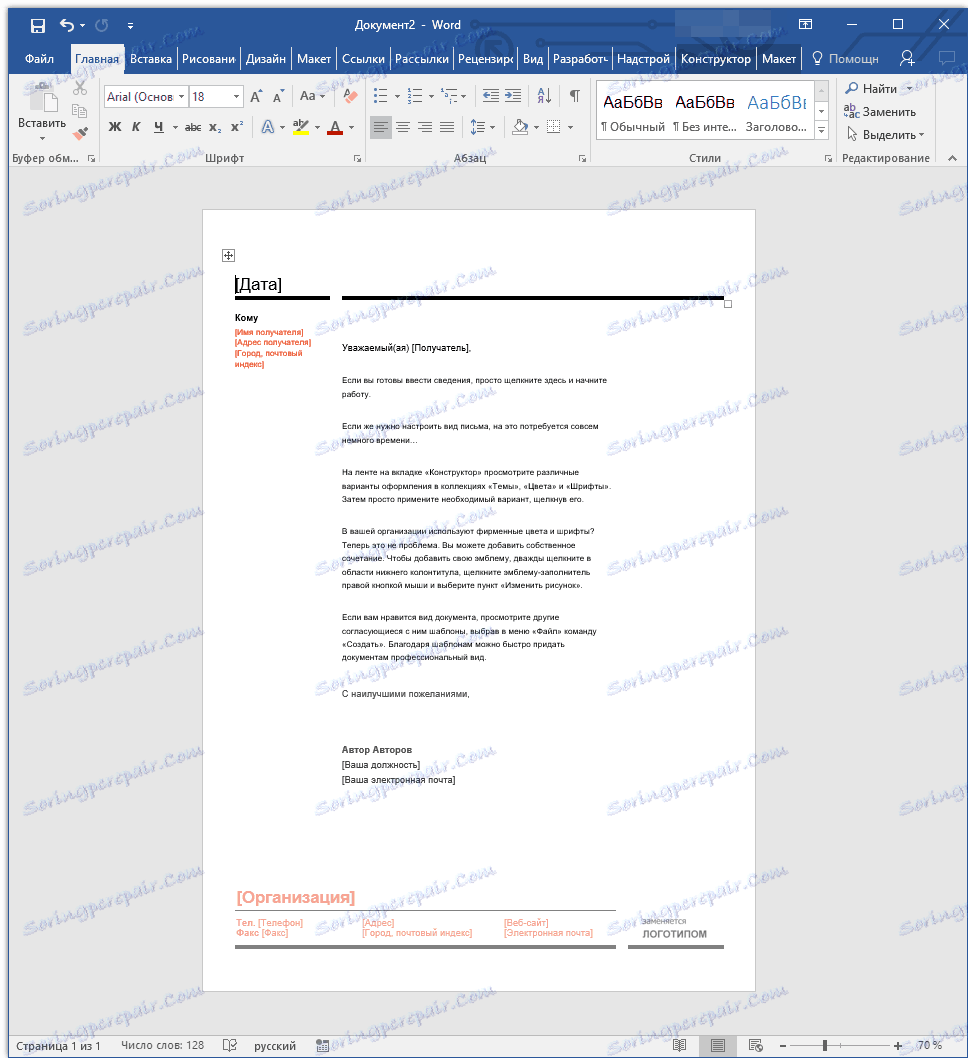
Unesite naziv tvrtke, navedite adresu web mjesta, podatke o kontaktima, ne zaboravite staviti logotip na obrazac. Također, nije neophodno naznačiti moto tvrtke.
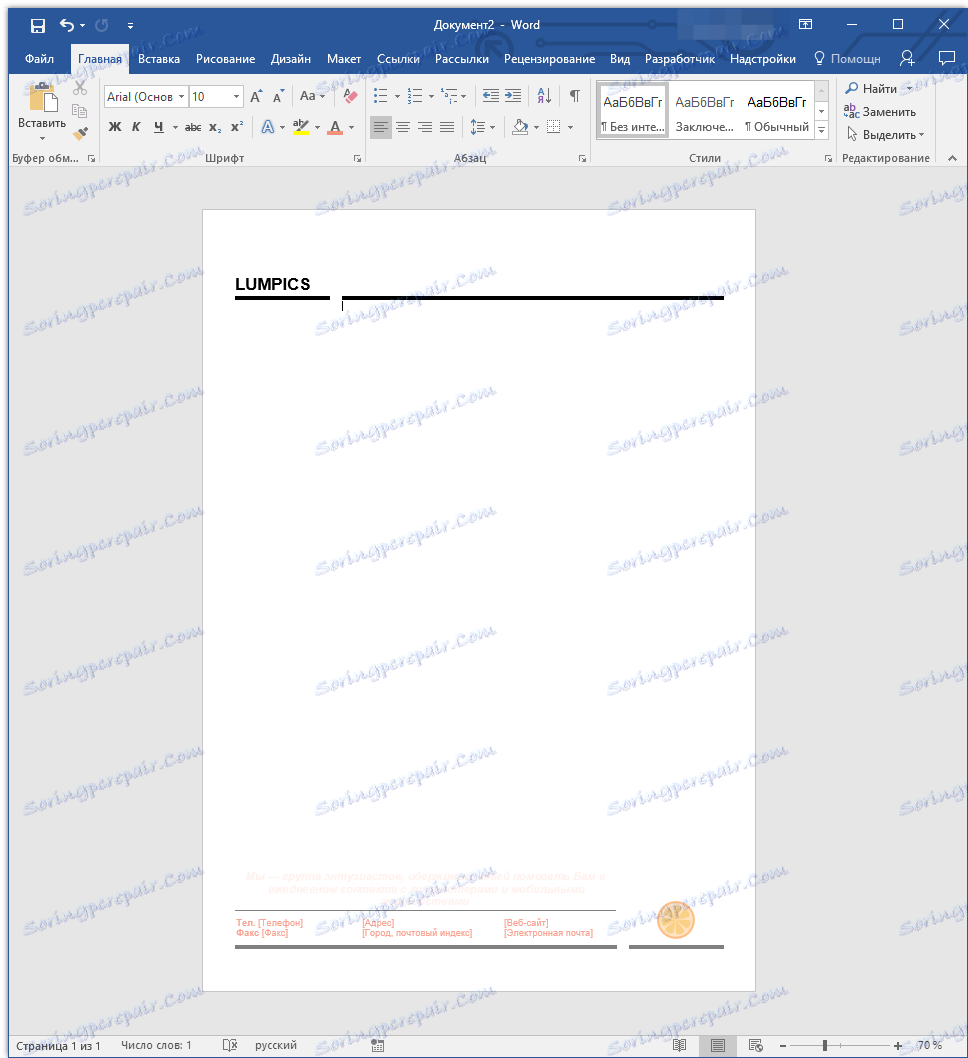
Držite zaglavlje na tvrdom disku. Ako je potrebno, ispišite je. Osim toga, uvijek se možete pozvati na elektroničku inačicu obrasca, ispunjavajući ga prema zahtjevima.
Pouka: Kako izraditi knjižicu u Riječi
Sada znate da stvaranje poslovnog zaglavlja ne mora nužno ići na ispis i potrošiti mnogo novca. Prekrasno i prepoznatljivo zaglavlje se može obaviti sami, pogotovo ako iskoristite prednosti Microsoft Worda.