Da biste na mreži igrali GTA: San Andreas, morate preuzeti klijenta koji se zove SA: MP. Sada je ovaj način igranja i dalje vrlo popularan, pa se mnogi korisnici suočavaju sa zadatkom instaliranja aplikacije na računalo sa sustavom Windows 10. Nije uvijek moguće pokrenuti klijenta nakon instalacije radi povezivanja s poslužiteljem, što može biti povezano s raznim problemima. O njihovom rješenju bit će riječi u nastavku.
1. način: riješite probleme s kompatibilnošću
Najčešći problem zbog kojeg klijent verzije GTA za više igrača ne želi pokrenuti ili povezati se s poslužiteljem je pogrešno postavljene opcije kompatibilnosti sa starim Windowsovim sklopovima, koje je korisnik prethodno ručno postavio ili automatski. Pogledajmo kako ih resetirati i postaviti preporučene vrijednosti.
- Slijedite put igre i tamo pronađite izvršnu datoteku "Samp"... Desnom tipkom miša kliknite na nju za prikaz kontekstnog izbornika.
- Na popisu koji se pojavi zanima vas predmet "Svojstva".
- Nakon otvaranja novog prozora, idite na karticu "Kompatibilnost".
- Ovdje poništite sve stavke povezane s načinom kompatibilnosti i naprednim opcijama.
- Zatim kliknite na gumb Pokrenite alat za rješavanje problema sa kompatibilnošću.
- Pričekajte dok se problem ne otkrije. Ova će operacija trajati samo nekoliko sekundi.
- Nakon pojave "Odaberite način dijagnostike" naznačiti Koristite preporučene mogućnosti.
- Sada, kada se primijeni nova konfiguracija, kliknite na "Provjeri program" i pokušajte se povezati s poslužiteljem.
- Ako se problem i dalje primijeti, slijedite iste korake, ali s predmetom "Gta_sa".
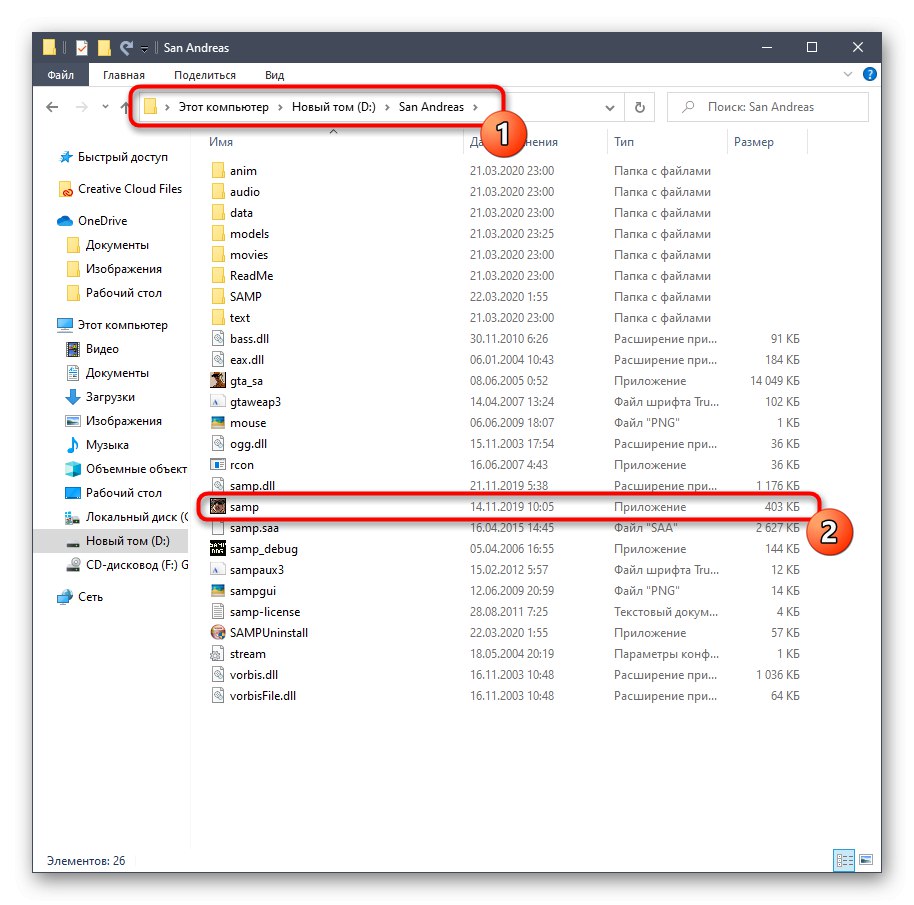
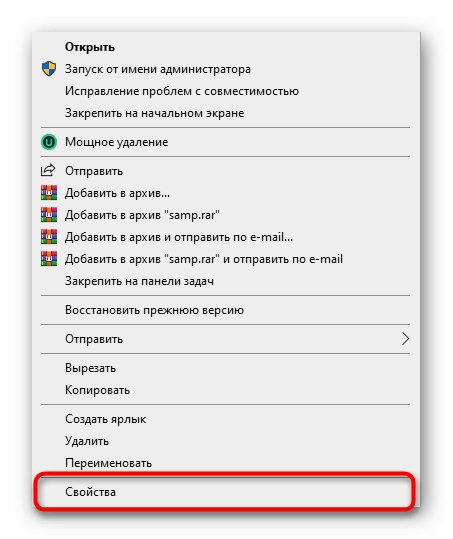
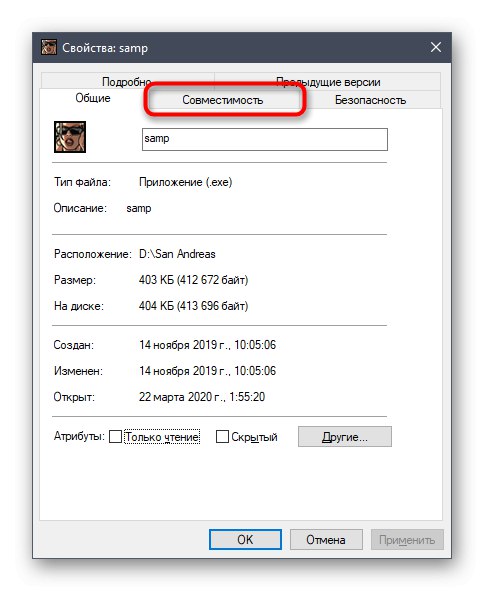
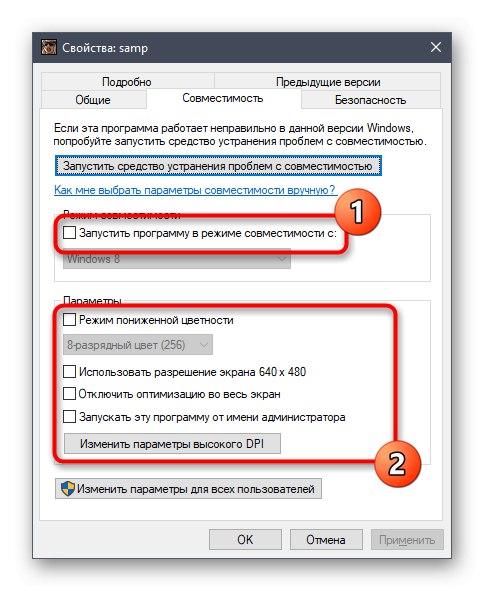
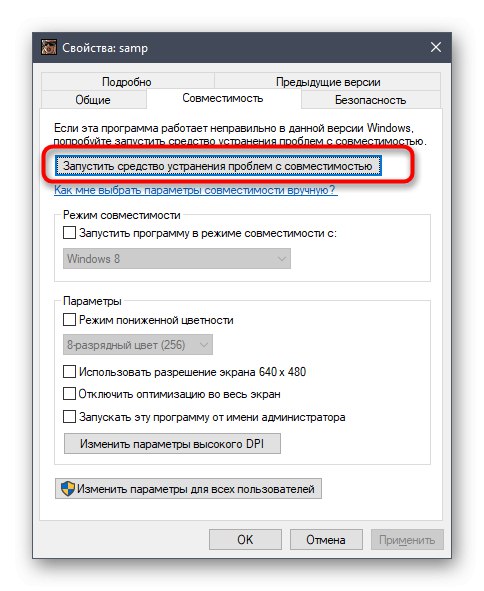
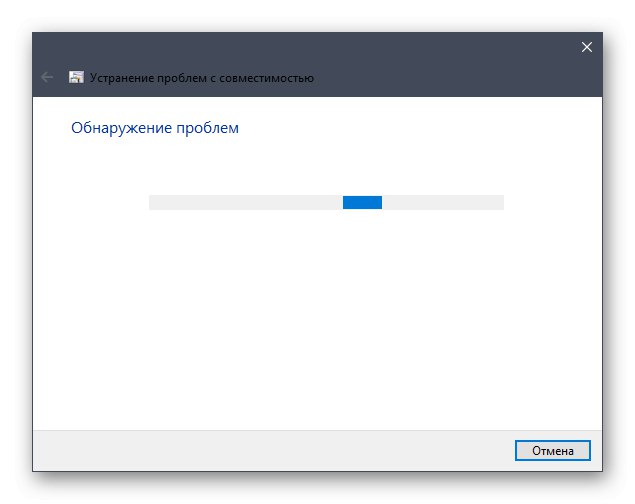
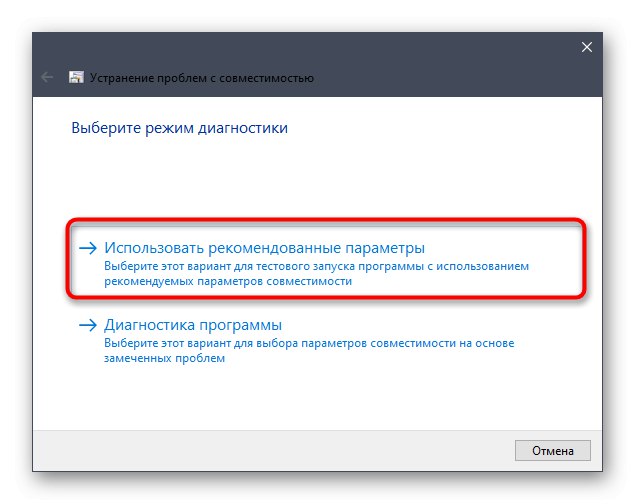
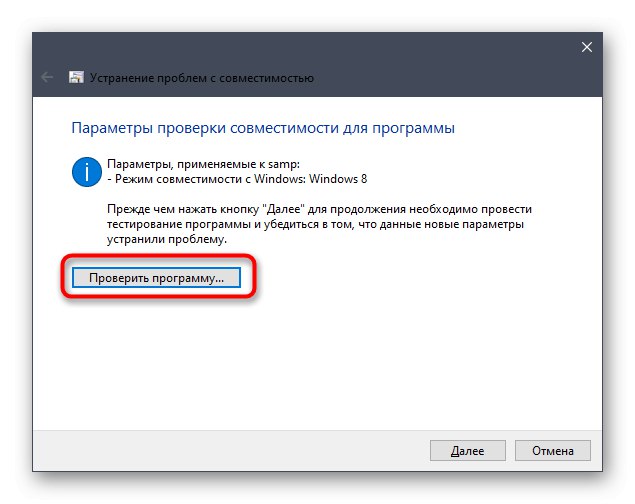

Ne morate ponovno pokretati računalo, jer će se sve promjene primijeniti odmah. Samo zatvorite prozor Postavke kompatibilnosti i pokušajte se povezati s jednim od proizvodnih poslužitelja kako biste testirali funkcionalnost klijenta.
2. način: omogućite Windows komponente
Windows 10 ima nekoliko ugrađenih komponenata koje stariji programi često koriste za pravilno pokretanje i rad. GTA: San Andreas također spada na popis takvih aplikacija, jer je objavljen prilično davno. Prema zadanim postavkama, komponente potrebne za pokretanje trebaju biti omogućene, međutim, zbog kvarova ili radnji korisnika postavke se mogu izgubiti. Savjetujemo vam da samo provjerite postavke i omogućite ih ako je potrebno.
- Otkriti "Početak" i kroz pretragu pronađite aplikaciju "Upravljačka ploča".
- Tamo vas zanima odjeljak "Programi i značajke".
- Krenite kroz lijevi izbornik do Uključite ili isključite značajke sustava Windows.
- Pričekajte da se sve komponente učitaju u prozoru koji se pojavi.
- Aktivirajte prve stavke povezane s .NET Framework.
- Zatim se spustite na popis, gdje potvrdite okvir pored Naslijeđene komponente.
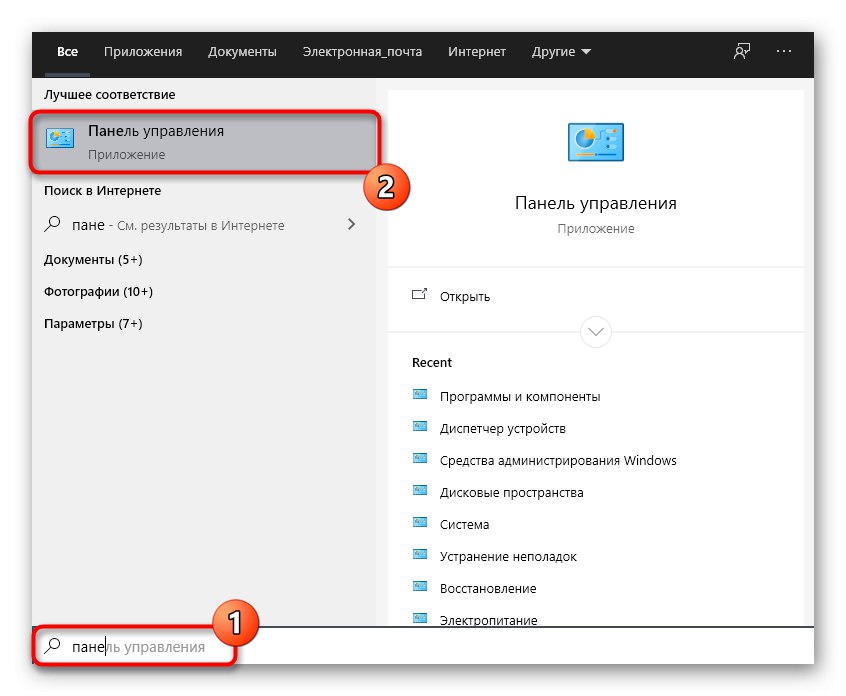
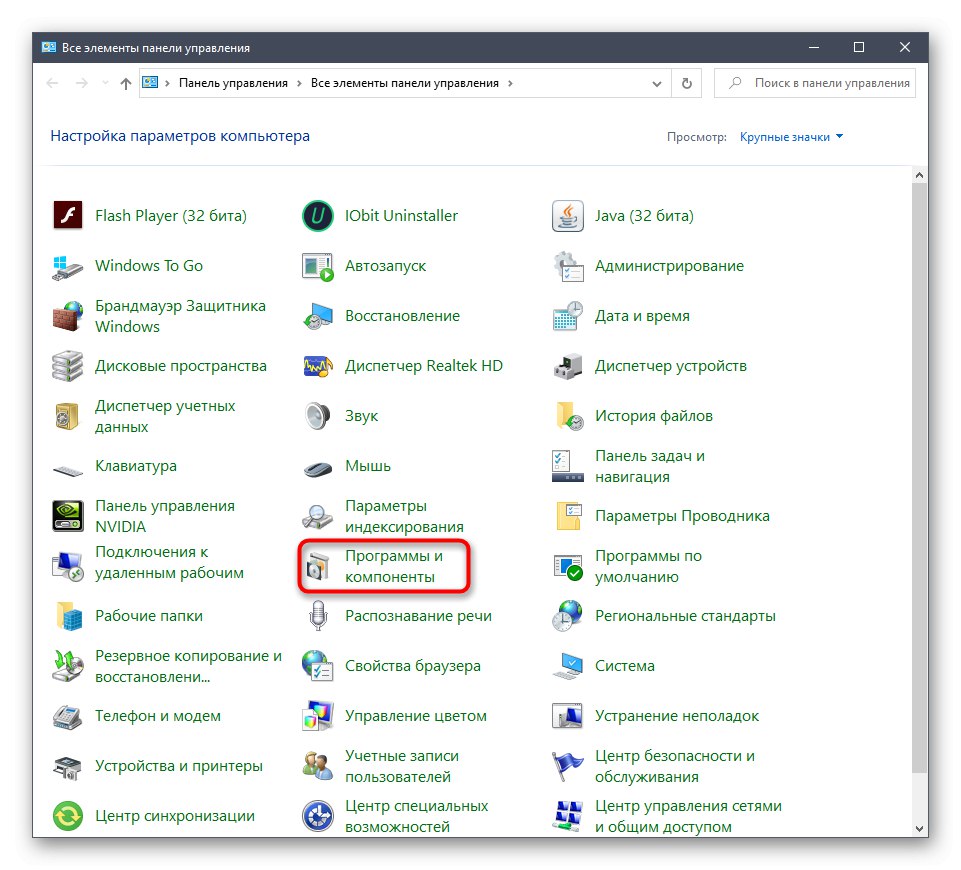
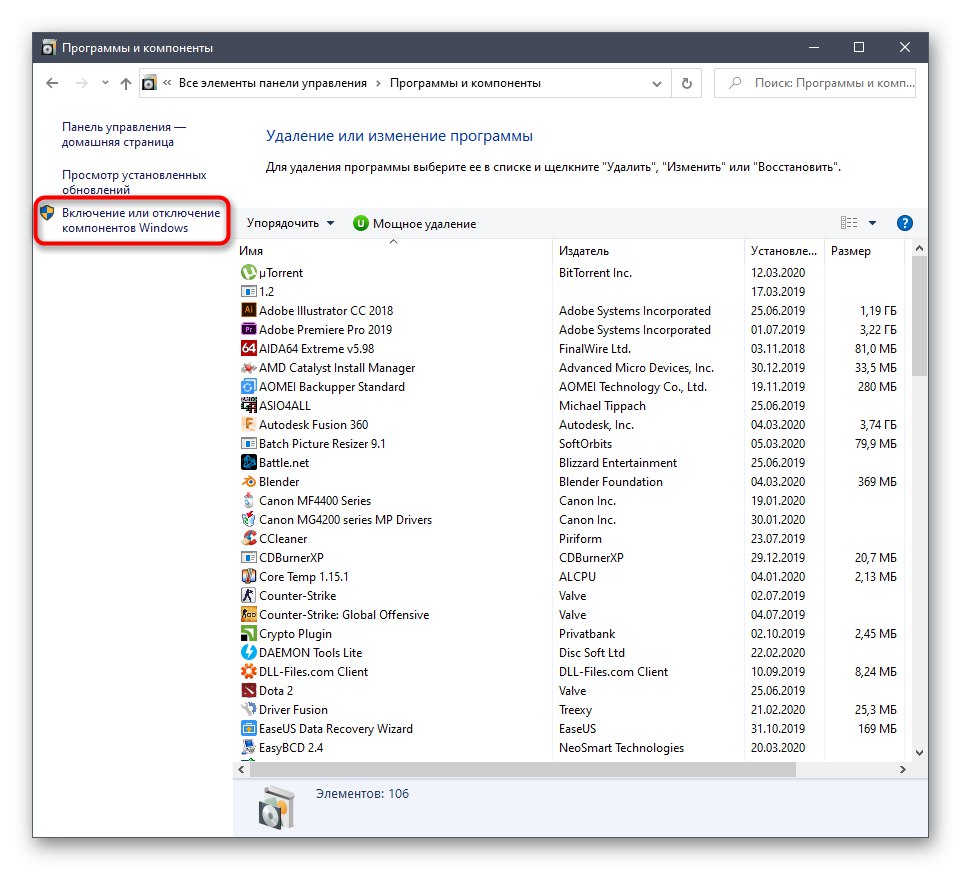
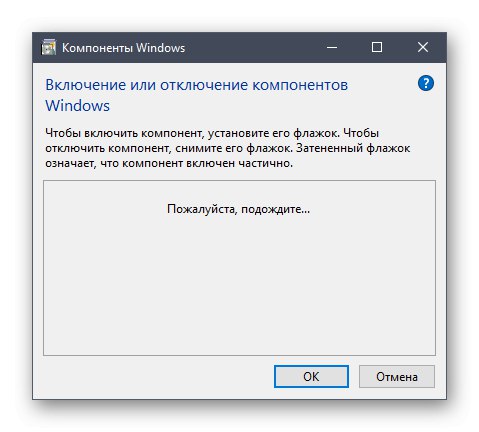
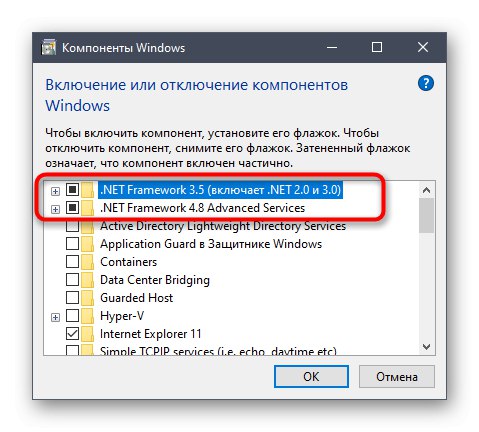
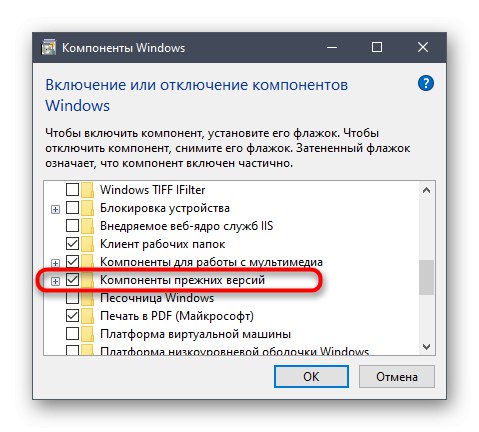
Ponovo pokrenite računalo da biste primijenili sve promjene. Tek tada nastavite s provjerom učinkovitosti izvedenih manipulacija pokušavajući se povezati s bilo kojim poslužiteljem putem SA: MP.
Metoda 3: Dodajte SA: MP u iznimke vatrozida
Klijent koji se danas razmatra omogućuje vam povezivanje s mrežnim poslužiteljima, što znači da se svi procesi odvijaju putem Interneta. Operativni sustav ima vatrozid koji može blokirati sav sumnjivi dolazni i odlazni promet. SA: MP također može dodirnuti ovo, što će na kraju dovesti do poteškoća s povezivanjem s poslužiteljem. Preporučujemo da aplikaciju dodate iznimkama, tako da će je vatrozid jednostavno ignorirati.
- Otkriti "Početak" i idite u "Opcije".
- Ovdje odaberite pločicu "Mreža i Internet".
- Kliknite donju naljepnicu Vatrozid za Windows.
- U izborniku koji će se pojaviti potreban vam je natpis "Omogući aplikaciji rad kroz vatrozid".
- U prozoru "Dopušteni programi" kliknite na gumb "Promjena parametara".
- Sada idite na "Dopusti drugu aplikaciju".
- pritisni "Pregled"postaviti put do izvršne datoteke SA: MP.
- U standardnom prozoru Explorera pronađite i istaknite program.
- Kliknite na Dodati.
- Provjerite je li SA: MP sada na popisu dopuštenih programa i dostupan je na privatnoj i javnoj mreži.
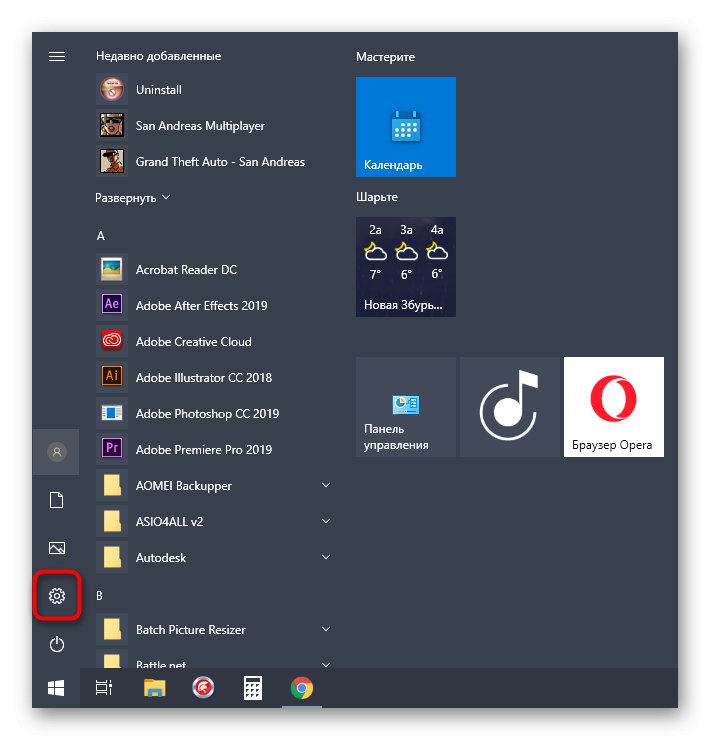
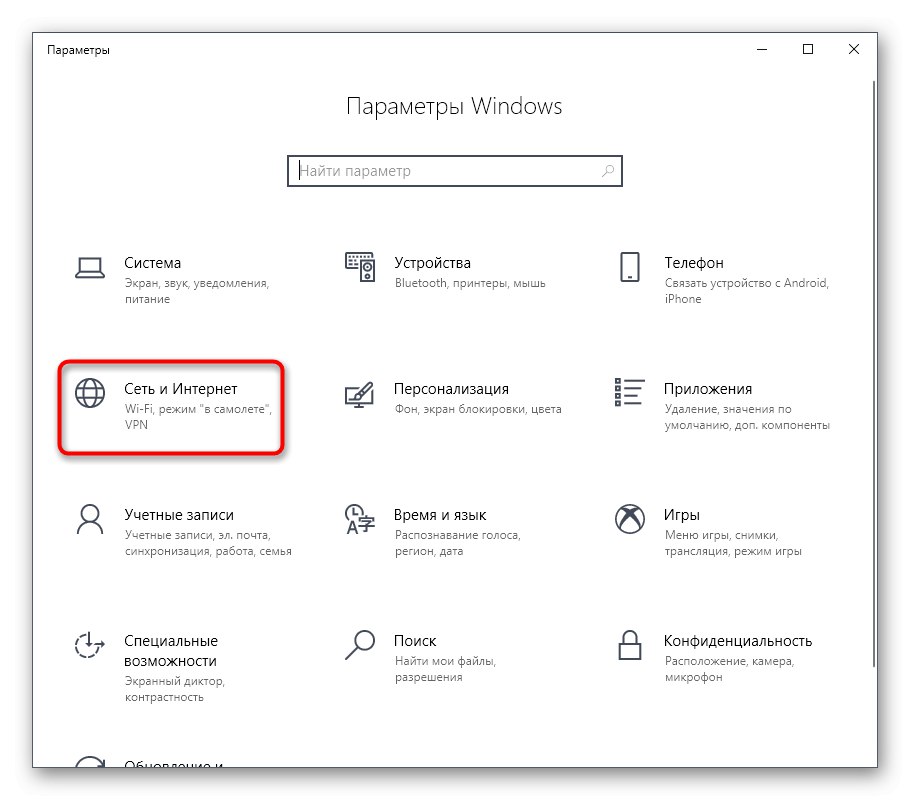
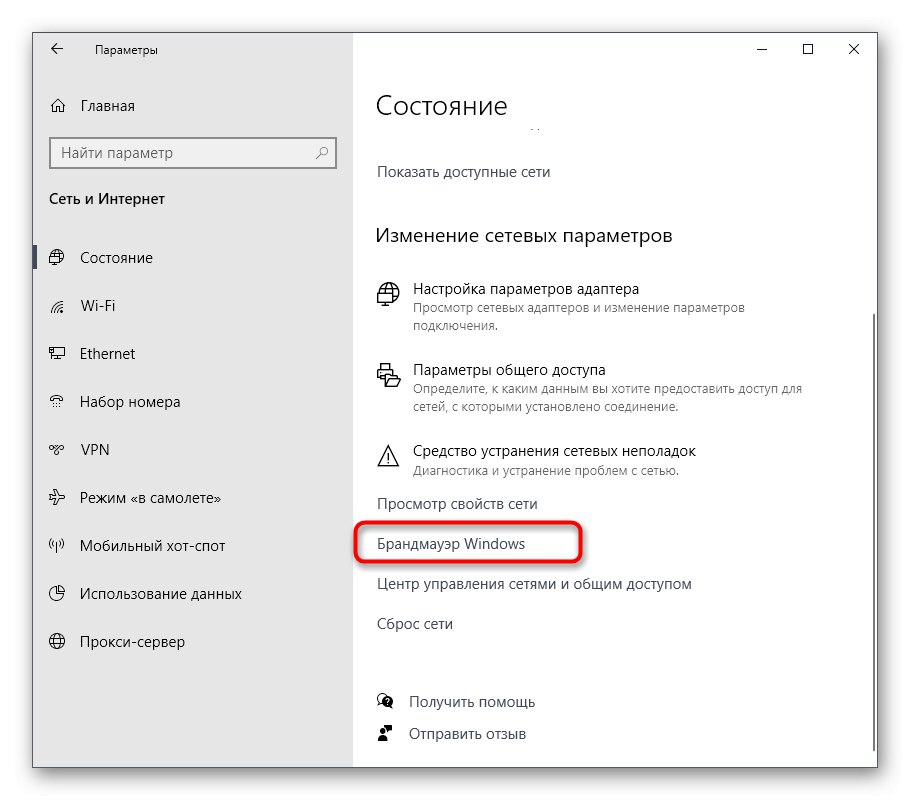
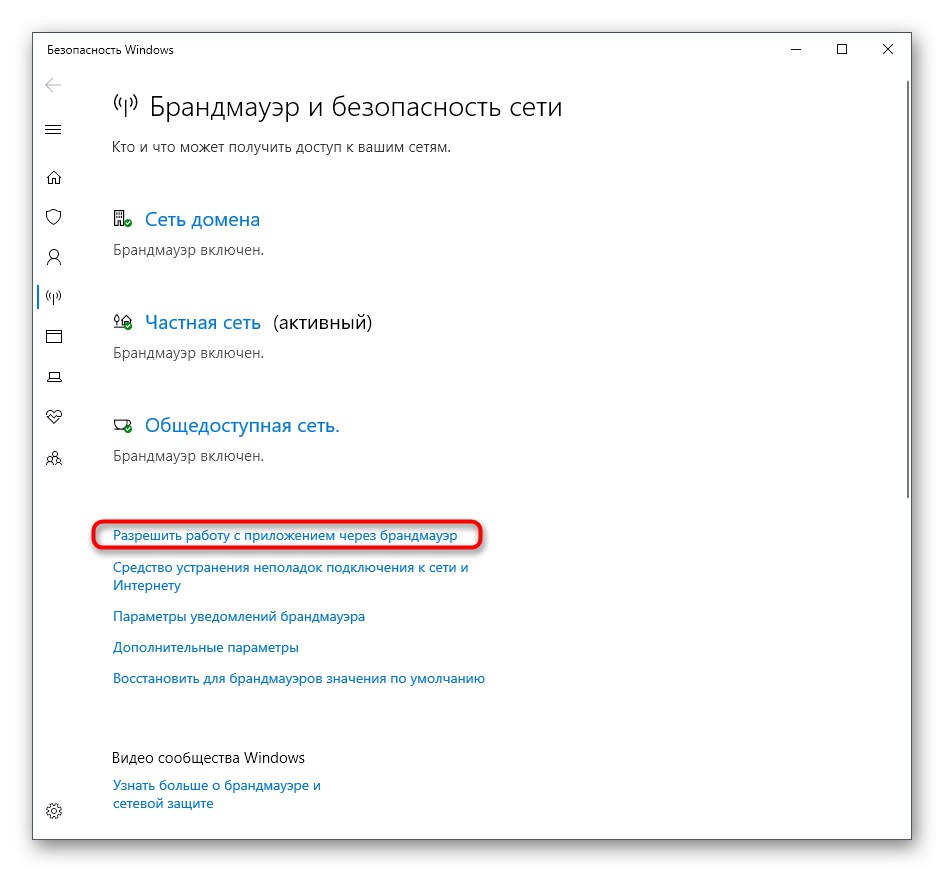
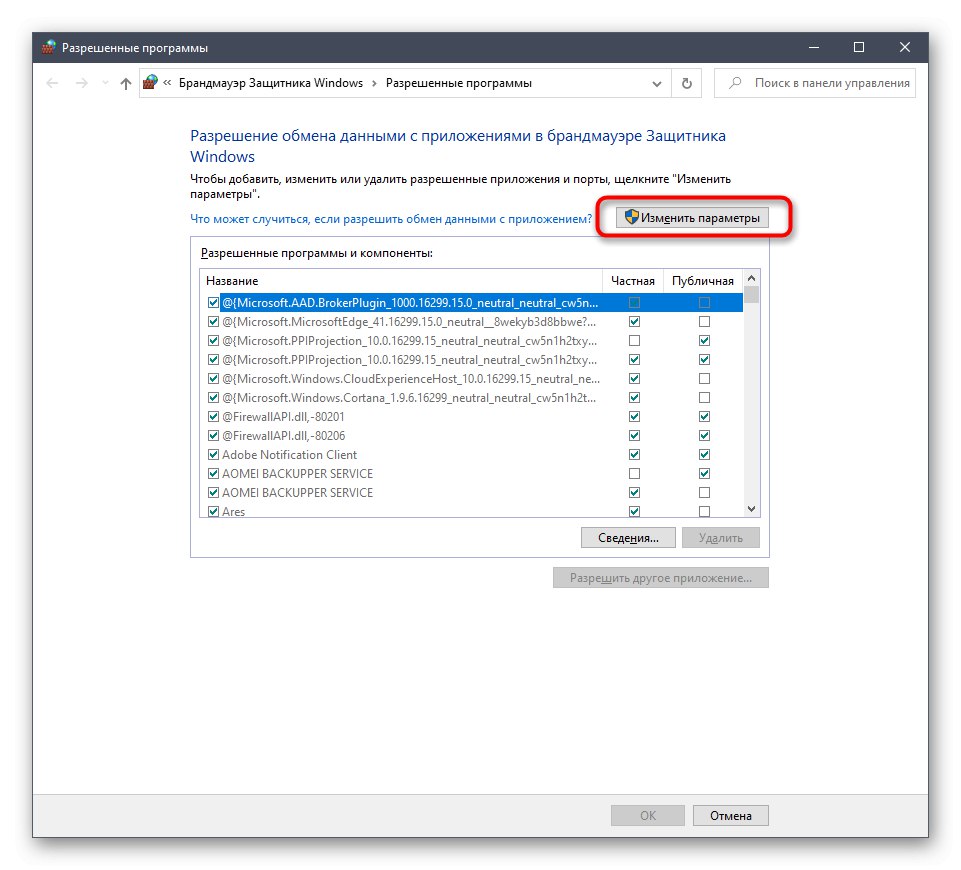
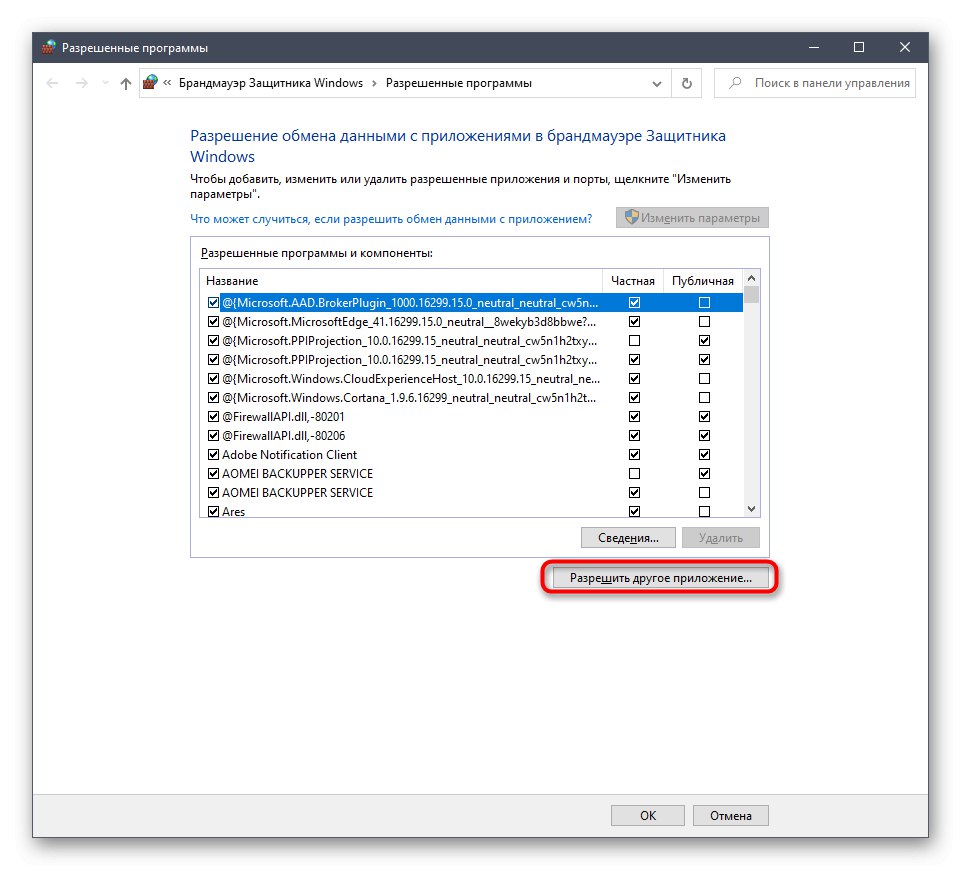
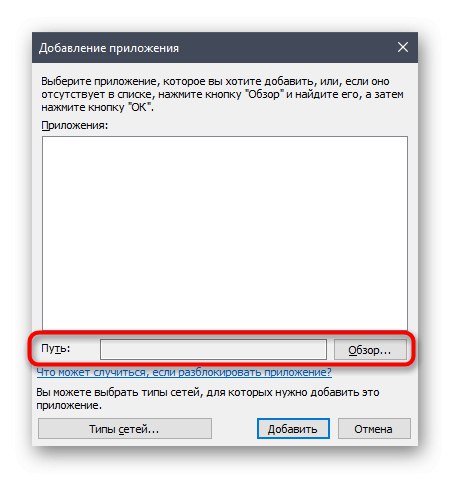
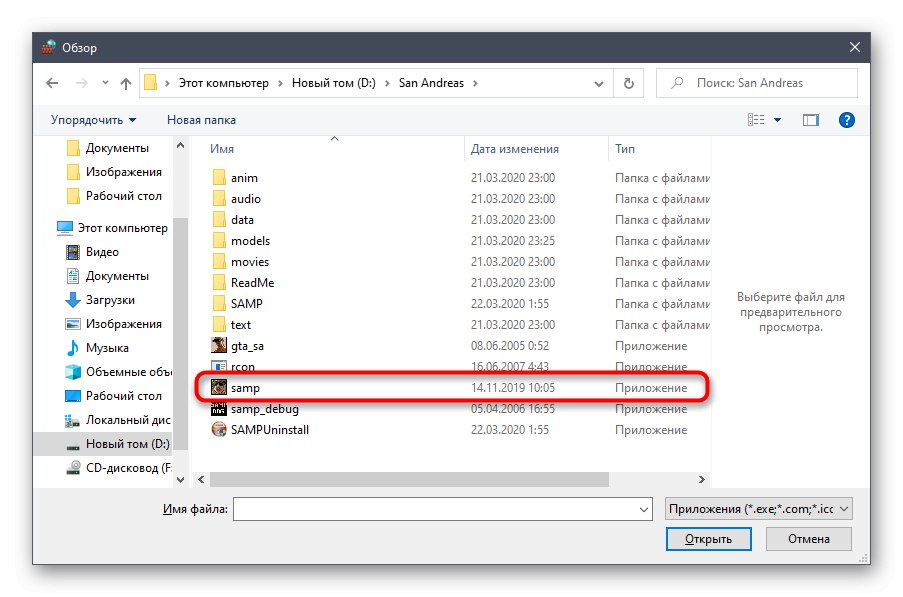
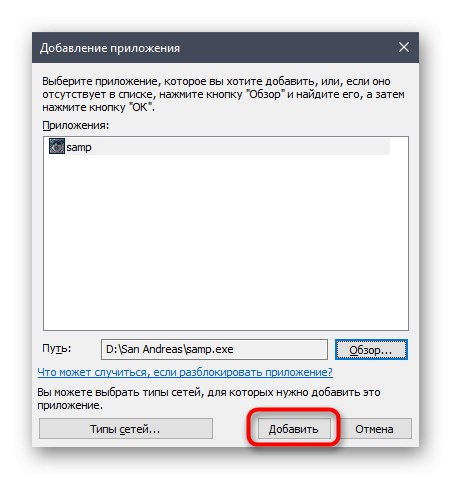
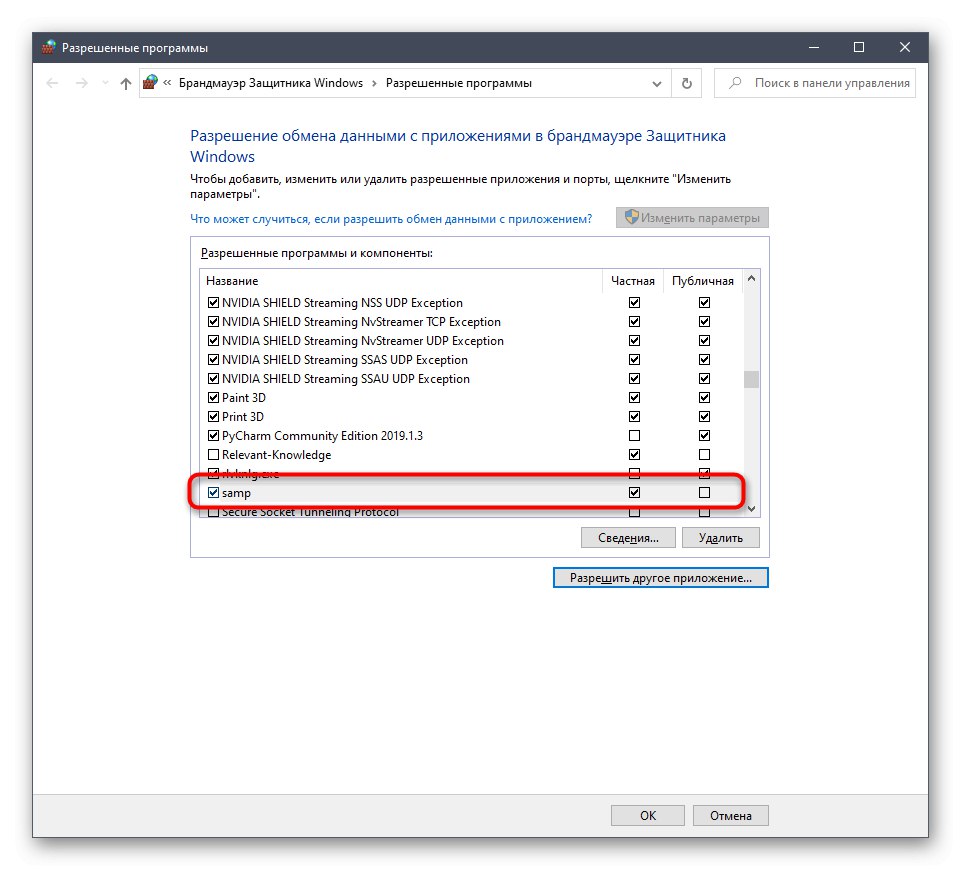
Sada standardni Windows vatrozid neće imati utjecaja na SA: MP, tako da možete sigurno pokrenuti klijenta i provjeriti ispravnost poslužitelja.
Metoda 4: Nadogradite na najnoviji klijent
Ova je metoda prikladna samo za korisnike koji koriste ne najnoviju verziju SA: MP i mogu nadograditi na novu, vodeći računa da poslužitelji od interesa ispravno funkcioniraju u verziji 0.3.7. Od vas je potrebno samo nekoliko jednostavnih koraka.
Preuzmite SA: MP sa službene stranice
- Slijedite gornju vezu za stranicu za preuzimanje SA: MP. Ovdje kliknite na natpis "Stranica za preuzimanje" nasuprot najnovije verzije klijenta.
- Upotrijebite jedno od dostupnih zrcala da biste započeli preuzimanje.
- Pričekajte da izvršna datoteka završi preuzimanje i pokrenite je kroz odjeljak "Preuzimanja" u pregledniku ili na mjesto na koje je objekt preuzet.
- Slijedite upute instalacijskog programa, navodeći mapu s GTA: San Andreas da instalirate aplikaciju ako nije automatski otkrivena.
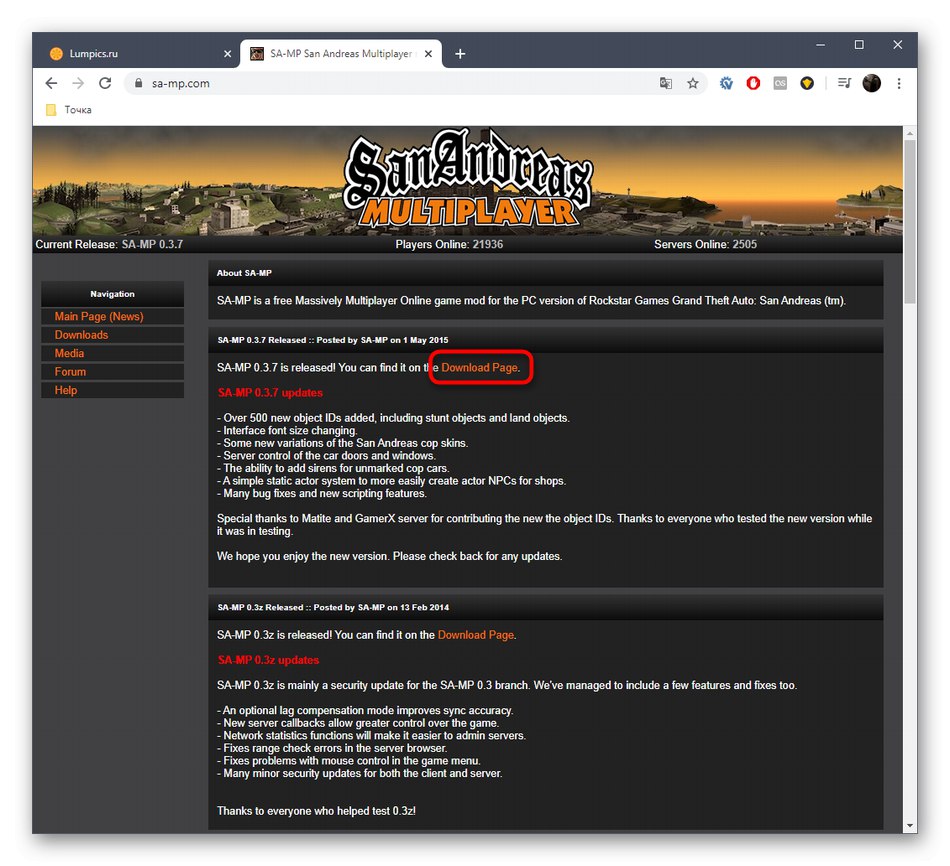
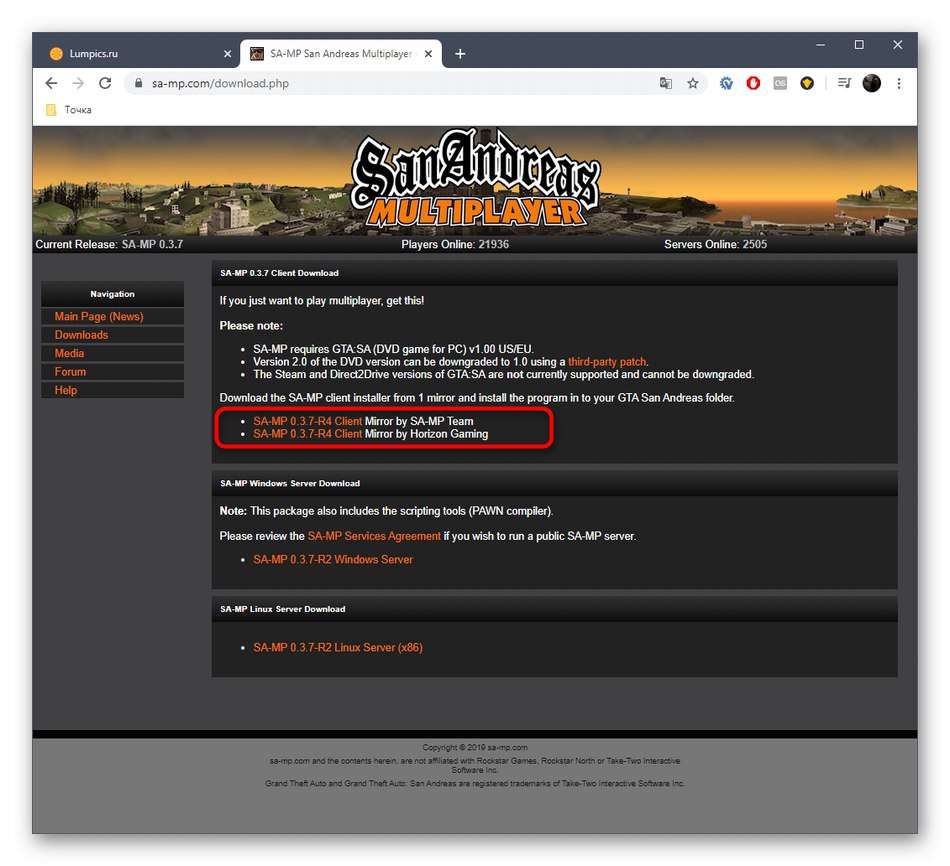
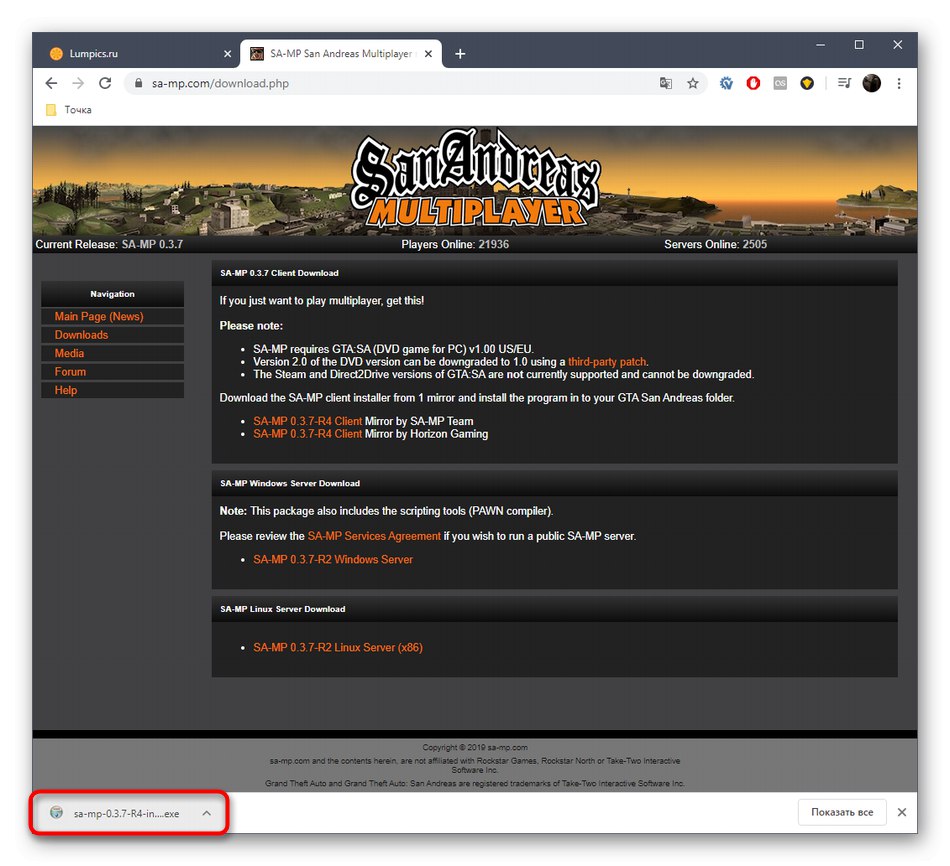
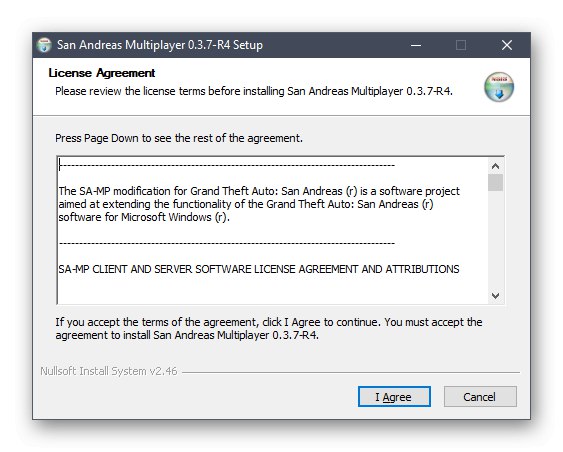
Nove datoteke automatski će zamijeniti stare i možete pokrenuti SA: MP provjeravajući ispravno funkcioniranje klijenta. Ne zaboravite da neki poslužitelji ne rade na najnovijoj verziji, zato uzmite u obzir ovu značajku prilikom implementacije metode.
5. metoda: ponovno instalirajte DirectX
Ovu smo opciju učinili konačnom jer je radikalna i nije uvijek učinkovita. Njegova je bit ponovna instalacija DirectX u sustavu Windows 10 s uključenim komponentama koje nedostaju. Takve akcije pomažu u slučajevima kada su zbog nekih kvarova datoteke komponenata oštećene ili izgubljene. Za detaljnije upute o ovoj temi potražite drugi priručnik na našoj web stranici klikom na sljedeću poveznicu.
Više detalja: Kako ponovno instalirati i dodati nedostajuće DirectX komponente u sustavu Windows 10
Upravo ste vidjeli pet različitih opcija za rješavanje problema SA: MP u GTA: San Andreas. U slučaju da se niti jedan od njih nije pokazao učinkovitim, pokušajte preuzeti drugu verziju same igre ako ne koristite licencu.