.NET Framework - knjižnica dodatnih datoteka koja je prema zadanim postavkama uključena u operativni sustav Windows 10. To uzrokuje brojne poteškoće kada korisnici žele ponovno instalirati ovu komponentu, na primjer kada se pojave problemi s njezinim performansama. Razjasnimo odmah da ovaj zadatak u uobičajenom smislu neće raditi, jer je nemoguće potpuno ukloniti .NET Framework, međutim, postoje metode koje poboljšavaju njegovo funkcioniranje ponovnim ažuriranjem ključnih objekata. O tome će biti riječi u nastavku.
1. metoda: Ažuriranja za Windows
Sve datoteke povezane s predmetnom knjižnicom idu u sustav Windows zajedno s najnovijim ažuriranjima. Naravno, može se činiti da će se uklanjanjem pridruženih ažuriranja riješiti elemenata .NET Framework-a, ali to nije slučaj, jer Microsoft koristi neobične algoritme za instaliranje paketa. Umjesto toga, možete pokušati onemogućiti već postojeće elemente knjižnice i pokušati ih ažurirati pri sljedećoj instalaciji ažuriranja, što se događa ovako:
- Prvo morate biti sigurni da je sljedeće ažuriranje sustava Windows 10 spremno za instalaciju. Nakon toga otvoreno "Početak" i idite u "Opcije".
- U izborniku koji se pojavi odaberite kategoriju "Prijave".
- Spustite se na dno popisa, gdje kliknite na natpis "Programi i značajke".
- Pomaknite se kroz lijevu ploču do Uključite ili isključite značajke sustava Windows.
- Prvi retci u prozoru Komponente sustava Windows i odgovorni su za zdravlje .NET Framework-a. Poništite ih da biste onemogućili.
- Pričekajte potvrdu ove operacije. To će potrajati doslovno minutu, a zatim možete zatvoriti prozor s komponentama.
- Sada kroz isti meni "Opcije" ići Ažuriranje i sigurnost.
- Instalirajte pronađena ažuriranja i ponovo pokrenite računalo.
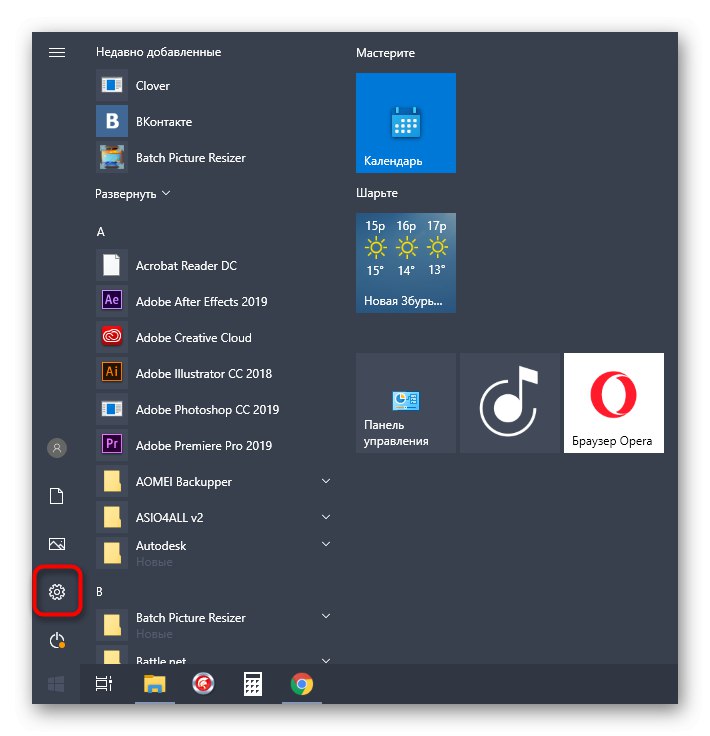
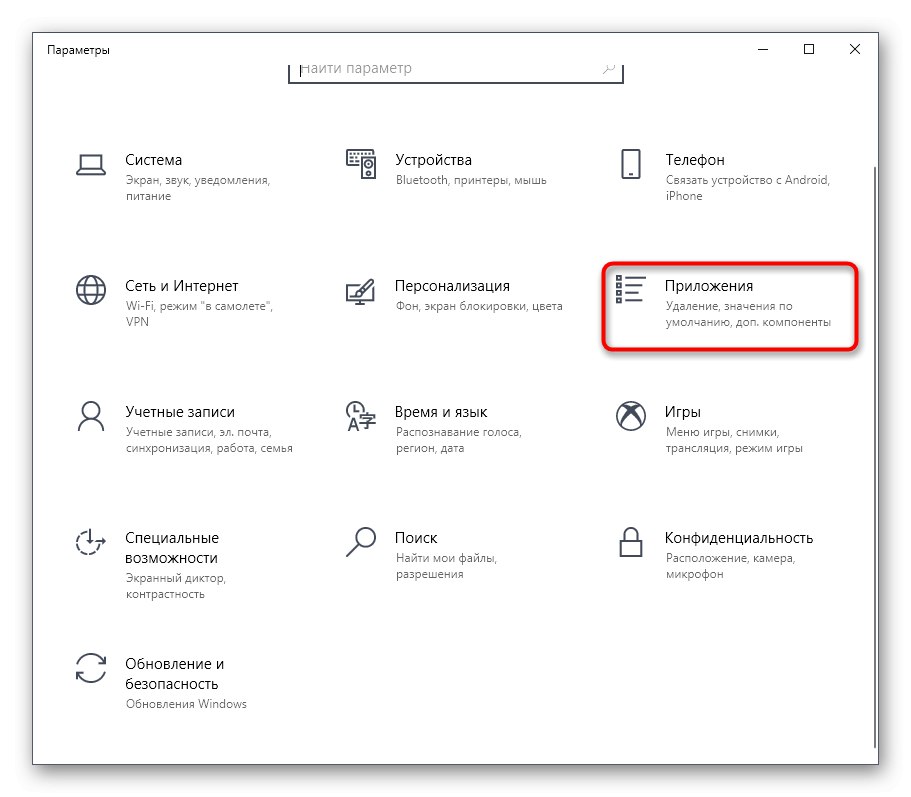
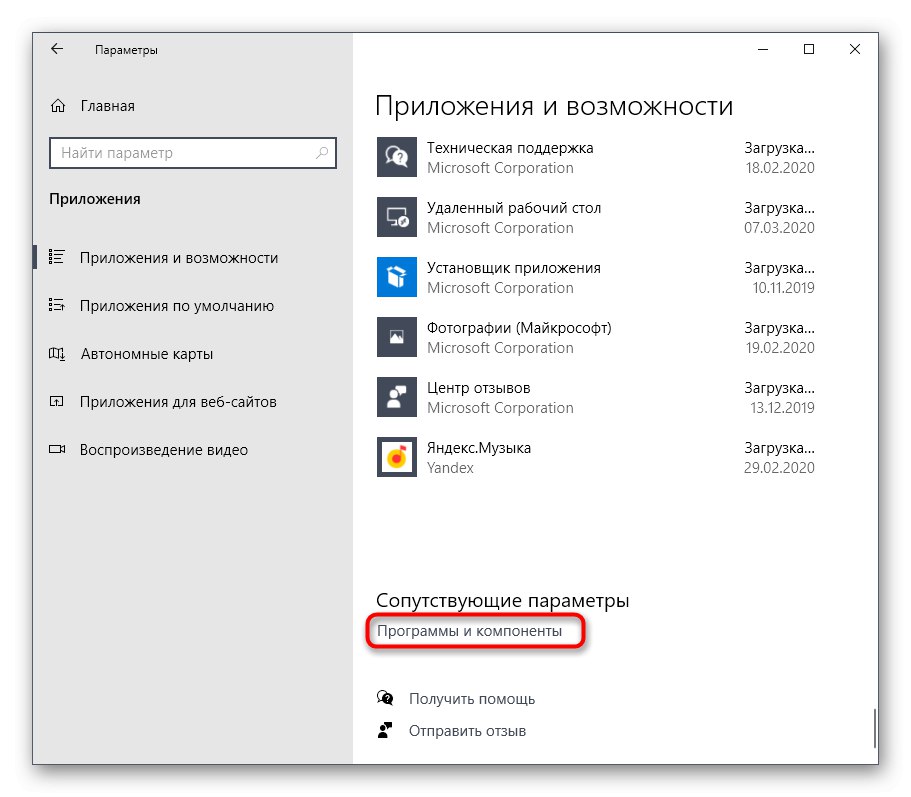
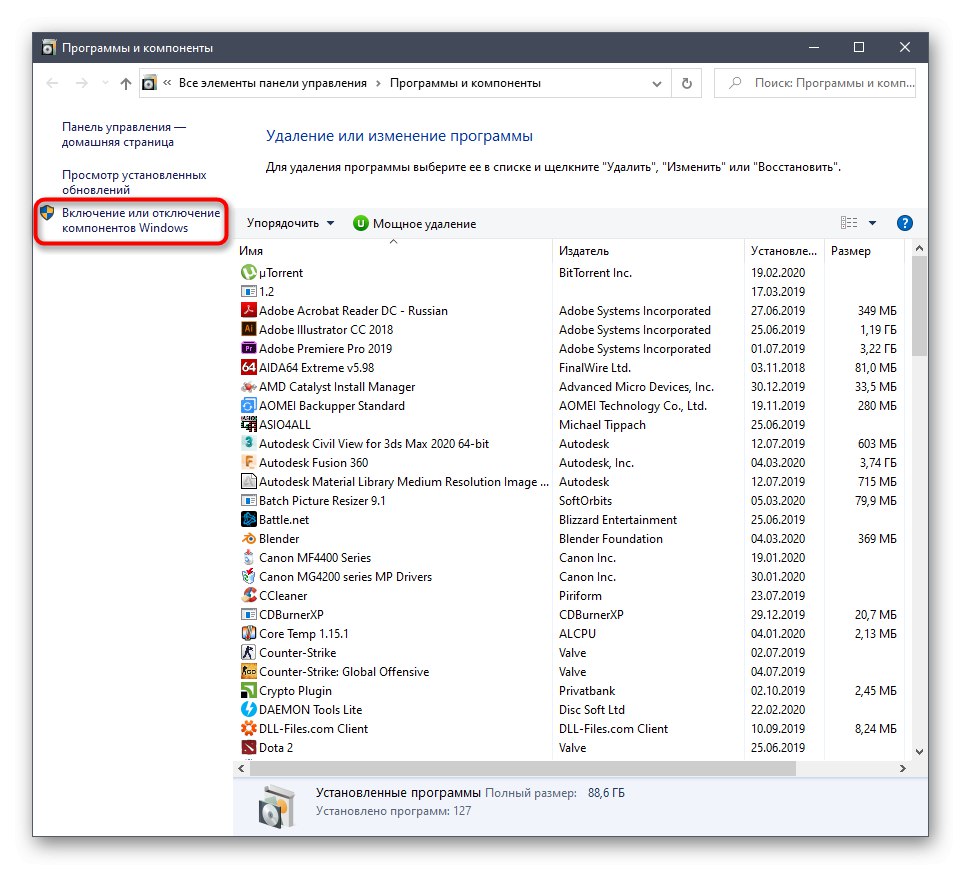
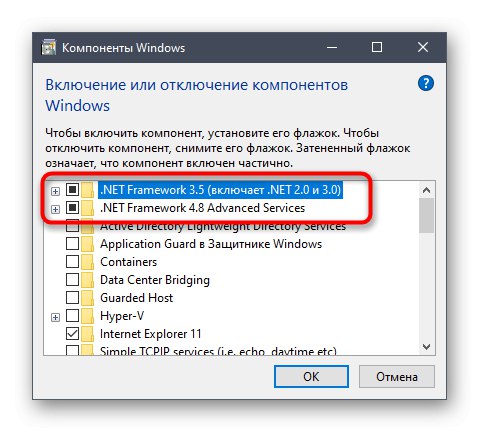
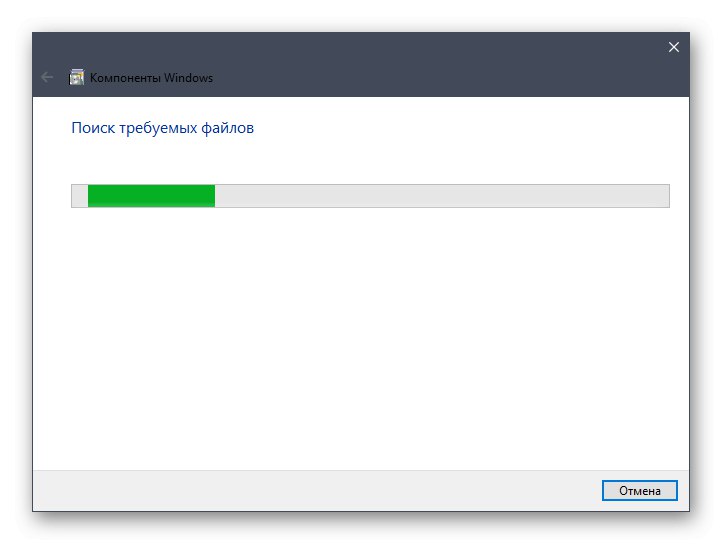
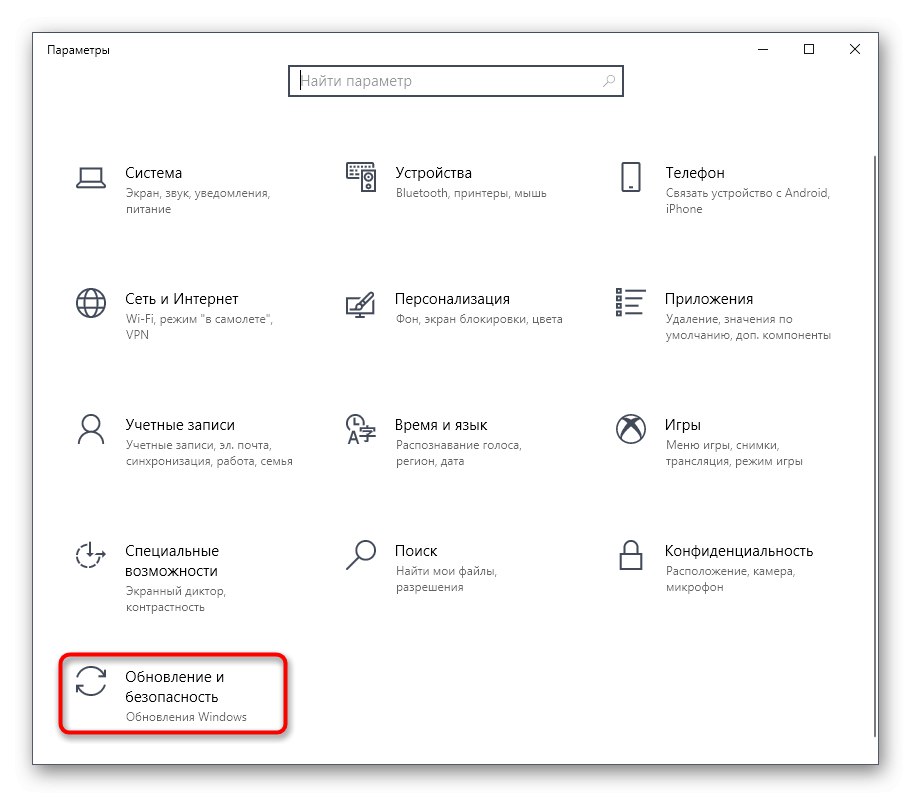
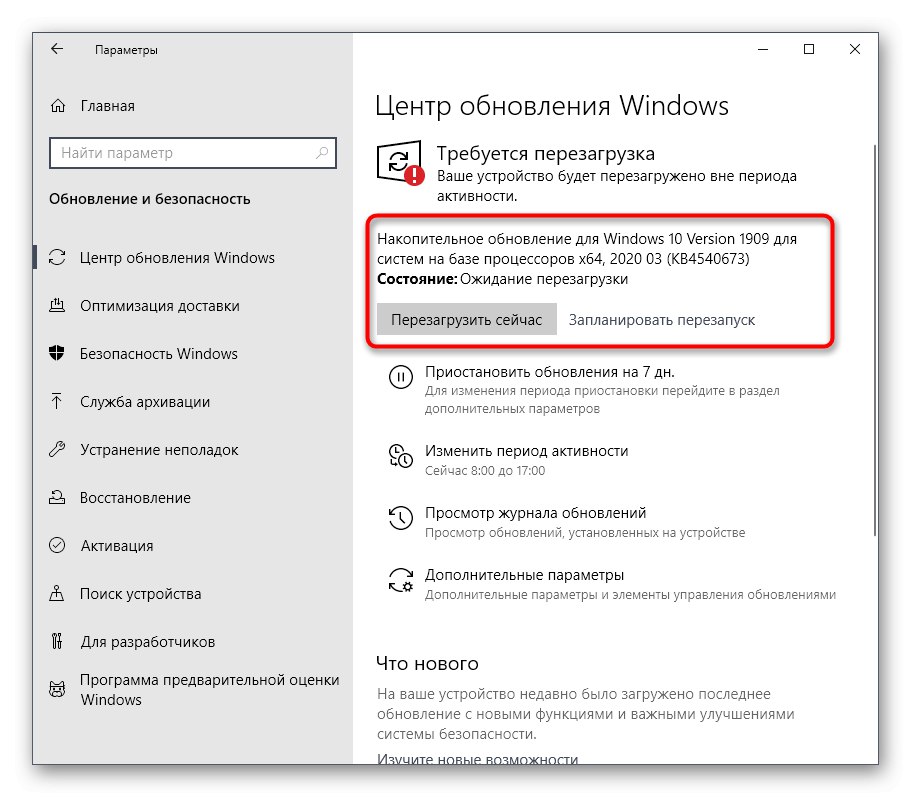
Sada se možemo samo nadati da su sve datoteke koje nedostaju preuzete i instalirane s najnovijim ažuriranjem, što nam je omogućilo da riješimo probleme s funkcioniranjem .NET Framework-a. Ne zaboravite uključiti ove knjižnice putem izbornika Komponente sustava Windows odmah nakon prijave u OS. Međutim, u nekim slučajevima postoje dodatni problemi povezani s instaliranjem ažuriranja. Tada će ih korisnik morati dodatno riješiti. Predlažemo da pročitate povezane vodiče o ovoj temi u ostalim našim člancima na donjim vezama.
Više detalja:
Instaliranje ažuriranja za Windows 10
Ručno instaliranje ažuriranja za Windows 10
Rješavanje problema s instaliranjem ažuriranja na sustavu Windows 10
2. metoda: Instalirajte Visual Studio
Visual Studio je vlasnički softver tvrtke Microsoft koji se koristi za razvoj aplikacija na različitim programskim jezicima. Prije svega, proizvođač želi osigurati ispravnu interakciju ovog razvojnog okruženja sa sustavom Windows, jer su mnogi uslužni programi i softver napisani posebno za ovu platformu. To će omogućiti prosječnom korisniku da koristi Visual Studio za svoje potrebe provjerom nedostajućih datoteka .NET Framework.
Idite na službeno web mjesto Microsoft Visual Studio
- Na službenom web mjestu Visual Studio odaberite skočni popis "Proizvodi".
- U izborniku koji se pojavi zanima vas natpis "Windows aplikacije".
- Pomaknite se dolje po kartici i tamo pronađite verziju "Visual Studio zajednica"... Distribuira se besplatno i u potpunosti će odgovarati našem današnjem zadatku. Pritisnite gumb "Besplatno preuzimanje"za početak preuzimanja.
- Nakon toga pokrenite rezultirajući instalacijski program.
- Pričekajte dok se sve komponente ne preuzmu za instalaciju. Ne prekidajte internetsku vezu tijekom ovog postupka.
- Kada se pojavi prozor za instalaciju, idite na "Odvojene komponente" i provjerite sve verzije .NET Framework-a.

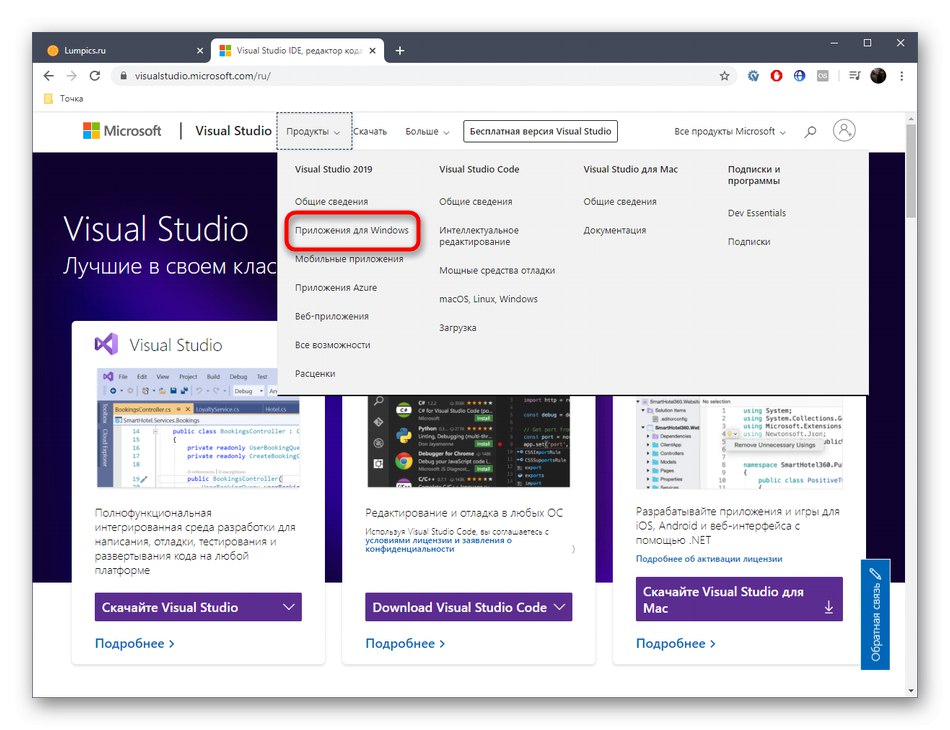
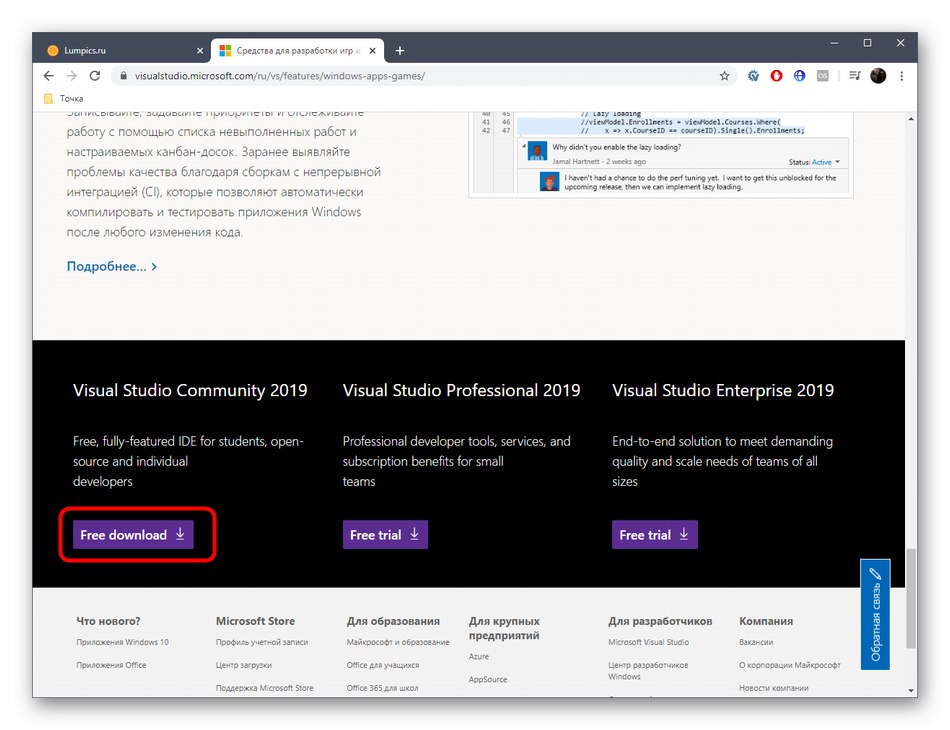
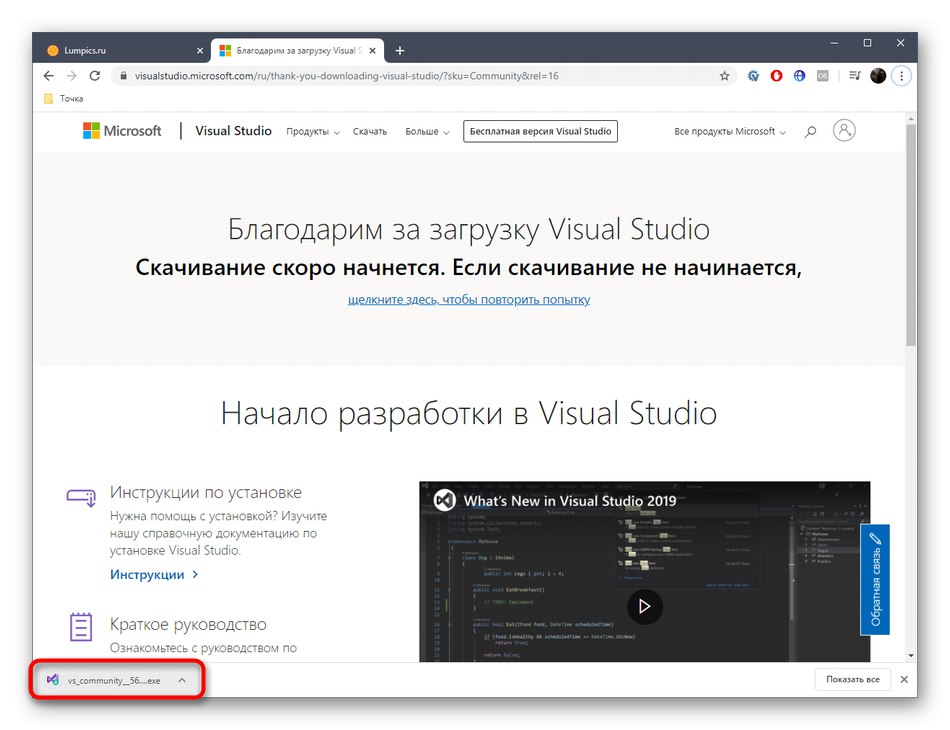
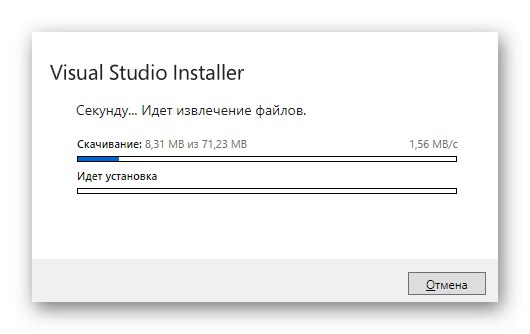
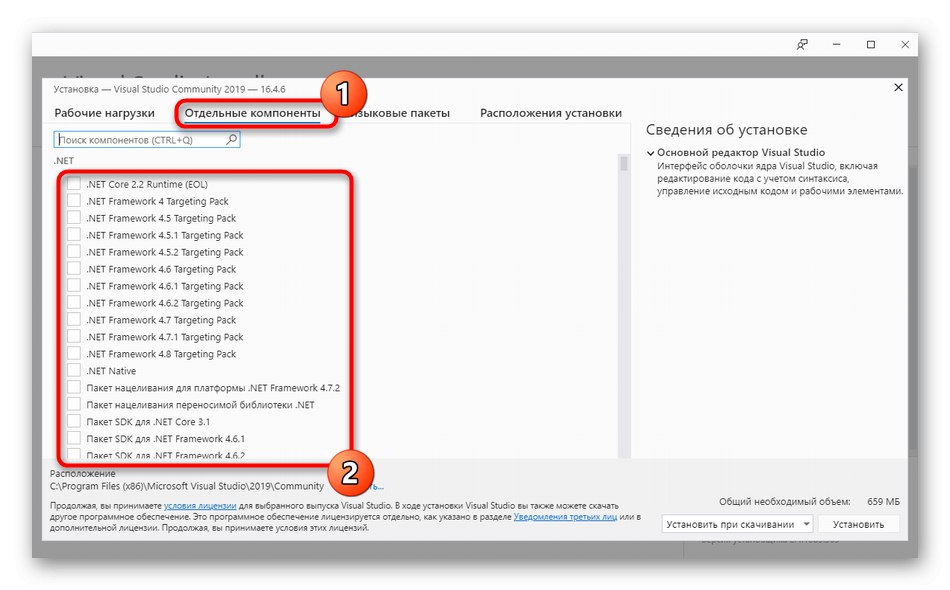
Upravo smo opisali jednu osnovnu radnju koju je potrebno izvršiti u okviru današnjih uputa. Što se tiče postupka preuzimanja Visual Studija i instaliranja u operativni sustav, na ovoj web stranici postoji zaseban članak o ovoj temi, pa preporučujemo da ga pročitate kako biste dovršili postupak instalacije i provjerili funkcionalnost .NET Framework datoteka.
Više detalja: Ispravna instalacija Visual Studija na računalu
To su bile sve informacije o ponovnoj instalaciji .NET Framework-a na Windows 10.Kao što vidite, ovu operaciju u uobičajenom smislu nije moguće izvršiti i možete samo pokušati popraviti datoteke koje nedostaju ili su oštećene. Ako to ne uspije, pokušajte upotrijebiti alat za rješavanje problema koji je opisan u nastavku.
Više detalja: Korištenje NET Framework Repair Tool
U slučaju da ova manipulacija nije donijela željeni rezultat, trebali biste obratiti pažnju na sklop samog operativnog sustava. Najvjerojatnije ste preuzeli slomljeni paket iz piratskih izvora i problema s .NET Frameworkom možete se riješiti samo ponovnom instalacijom sustava Windows pomoću drugog sklopa.
