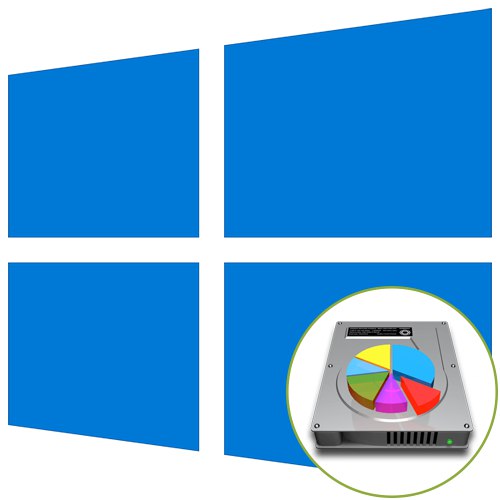
Ako je tvrdi disk u potpunosti formatiran ili je tek kupljen prije instaliranja operativnog sustava Windows 10, morat će se podijeliti u logičke volumene kako bi se stvorila ispravna struktura. Ovaj se zadatak izvodi izravno prilikom instaliranja OS-a, a može se izvršiti na dva načina: putem grafičkog izbornika instalacijskog programa i naredbenog retka.
Želimo pojasniti da ako namjeravate ponovo instalirati Windows s pristupom trenutnoj verziji, disk možete particionirati kroz grafičko sučelje koristeći programe ili ugrađenu funkcionalnost. Nakon toga preostaje samo formatiranje sistemske particije i instaliranje nove verzije OS-a na nju. Pročitajte više o tome u donjem materijalu.
Više detalja: 3 načina za particioniranje tvrdog diska u sustavu Windows
Metoda 1: Izbornik grafičkog programa za instalaciju
Prije svega, pogledajmo standardnu metodu particioniranja diska, koja je prikladna čak i za neiskusne korisnike. Sastoji se u korištenju opcije ugrađene u instalacijski program koja vam omogućuje stvaranje jednog ili nekoliko logičkih volumena bilo koje veličine u samo nekoliko klikova, dijeleći jedan fizički pogon.
- Nakon preuzimanja instalacijskog programa, odaberite optimalni jezik i prijeđite na sljedeći korak.
- Pritisnite gumb "Instalirati".
- Unesite aktivacijski ključ operativnog sustava ili preskočite ovaj korak ako želite kasnije provjeriti licencu.
- Prihvatite uvjete ugovora o licenci i nastavite dalje.
- Odaberite opciju instalacije "Prilagođen".
- Opcija će se sada prikazati u zasebnom izborniku "Neraspoređeni prostor na disku 0"... Odaberite ga lijevim klikom miša i kliknite gumb "Stvoriti".
- Navedite željenu veličinu za novu logičku particiju i primijenite promjene.
- Ako je potrebno, potvrdite stvaranje dodatnih volumena za sistemske datoteke.
- Novi odjeljci sada će se pojaviti u dotičnom izborniku. Odaberite glavni na koji želite instalirati OS i krenite dalje.
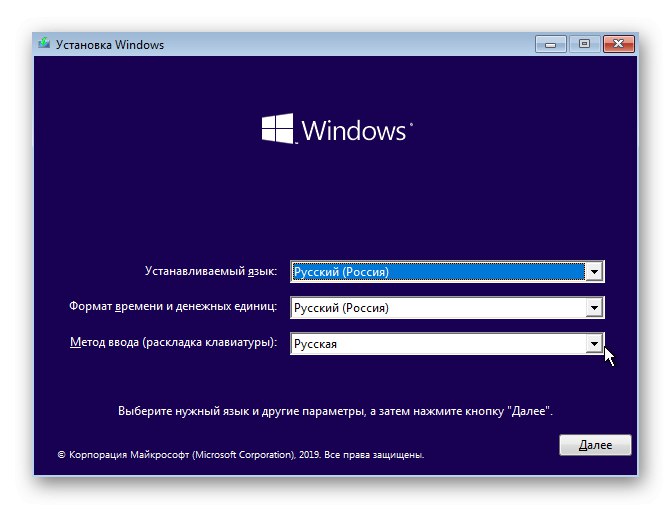
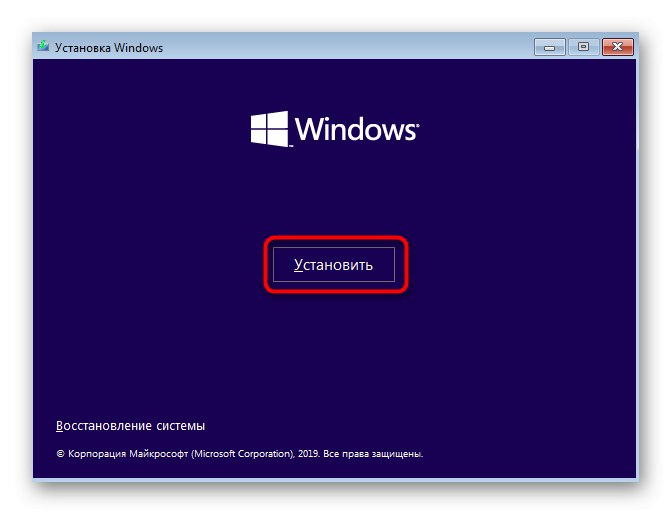
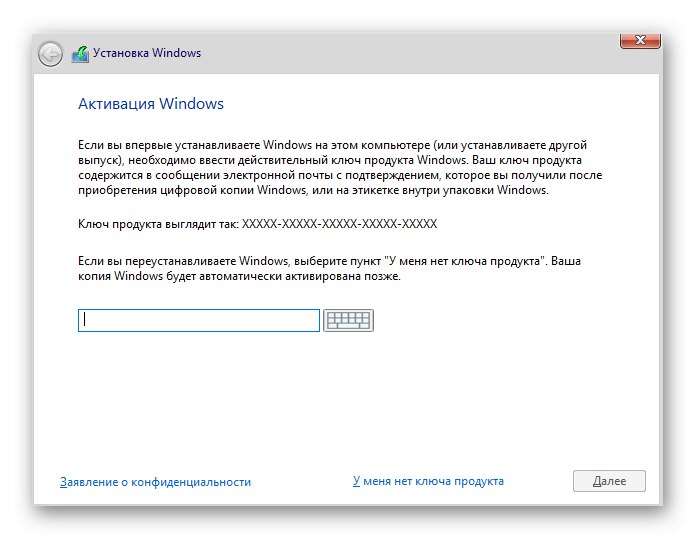
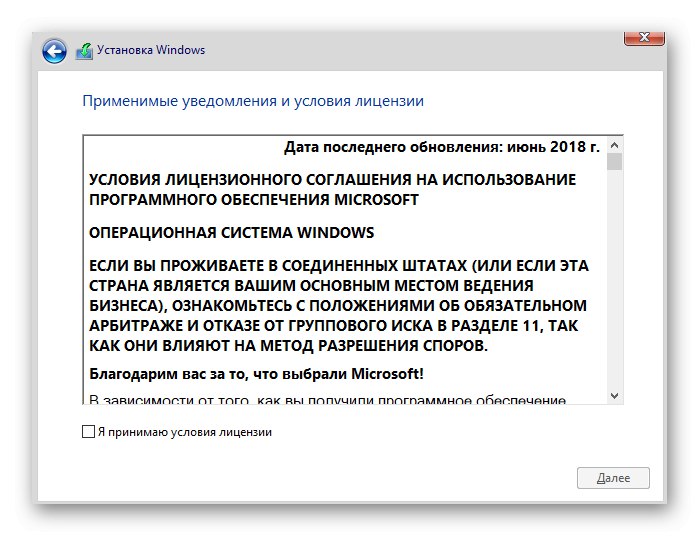

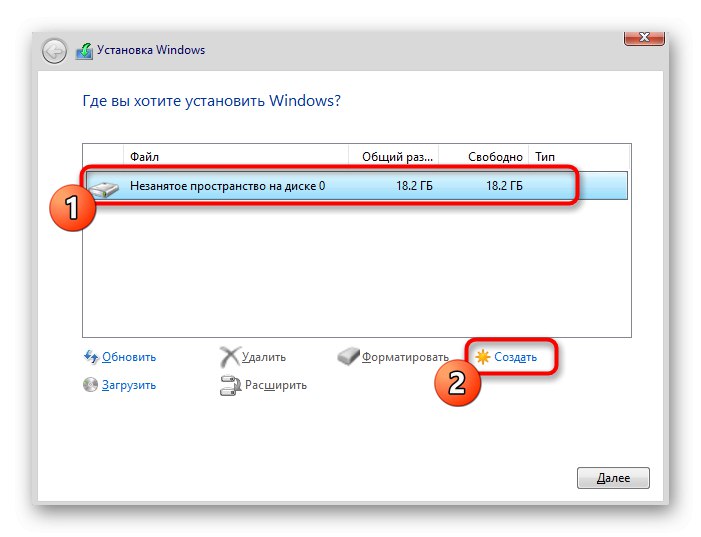
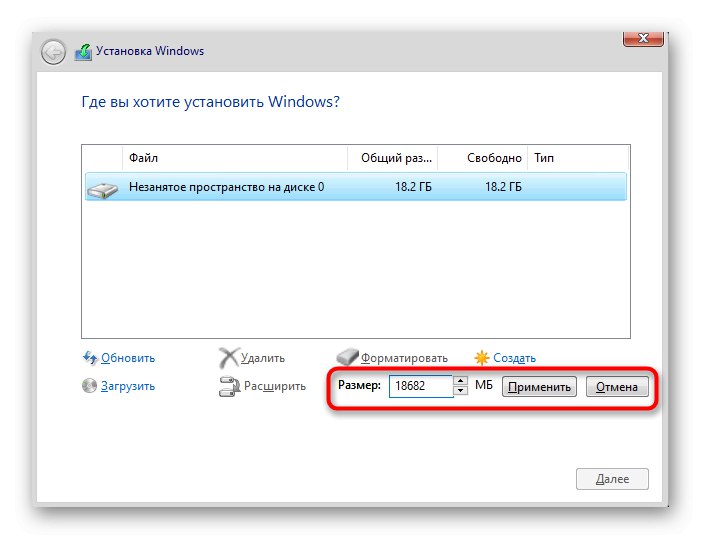
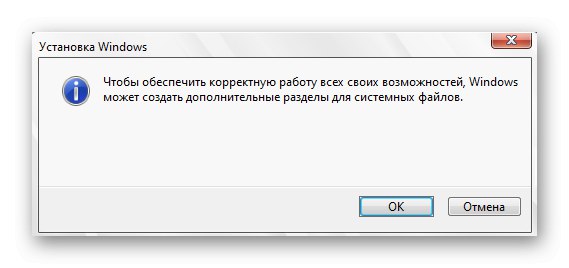
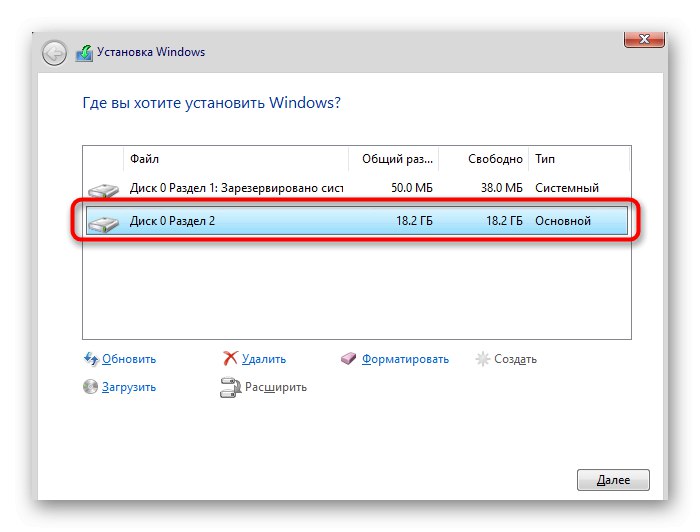
Preostalo je samo slijediti daljnje upute za instalaciju kako bi se zatim nastavilo do normalne interakcije s operativnim sustavom. Za detaljnije upute kako postupati, pogledajte zasebni materijal na našoj web stranici na sljedećoj poveznici.
Više detalja: Vodič za instaliranje sustava Windows 10 s USB memorije ili diska
Metoda 2: naredbeni redak
Kao što smo gore rekli, drugi način particioniranja diska prilikom instaliranja Windows 10 je upotreba naredbenog retka. Za neke korisnike ova se opcija može činiti prekompliciranom, ali jedina je alternativa grafičkom izborniku.
- Prilikom učitavanja instalacijskog programa operativnog sustava, odaberite jezik i krenite dalje.
- U prvom prozoru u kojem se nalazi gumb "Instalirati", trebali biste kliknuti na natpis "Vraćanje sustava".
- Sljedeće odaberite kategoriju "Rješavanje problema".
- Kategorija "Dodatne mogućnosti" zanima vas blok "Naredbeni redak".
- Sve daljnje radnje provest će se putem uslužnog programa sustava, koji se pokreće ulaskom
diskpart. - Pogledajmo popis dostupnih odjeljaka kroz
svezak popisa. - Zapamtite broj neraspoređenog prostora.
- Nakon toga uđite
odaberite glasnoću Nzamjenjujući N na broj glasnoće da biste ga aktivirali. - Napišite naredbu
smanjiti željeni = veličinapostavljanjem veličine za novu logičku particiju u megabajtima i kliknite na Unesi. - Dobit ćete obavijest da se veličina odabranog volumena smanjila.
- Sad koristi
popisni diskza prikaz broja fizičkog pogona. - U tablici koja će se pojaviti pronađite disk koji koristite i sjetite se broja koji mu je dodijeljen.
- Odaberite ovaj pogon putem
odaberite disk 0gdje 0 - određeni broj. - Stvorite glavnu particiju iz neraspoređenog prostora upisivanjem i aktiviranjem naredbe
stvoriti particiju primarno. - Formatirajte datotečni sustav novog sveska pomoću
format fs = ntfs brzo. - Ostaje samo ući
dodijeliti slovo = Nzamjenjujući N do željenog slova novog sveska. - Pisati
Izlazda biste izašli iz zaslona i zatvorili konzolu. - Nakon toga, prilikom instaliranja operativnog sustava, vidjet ćete prethodno stvoreni odjeljak ili odjeljke i možete odabrati bilo koji od njih za instaliranje sustava Windows.
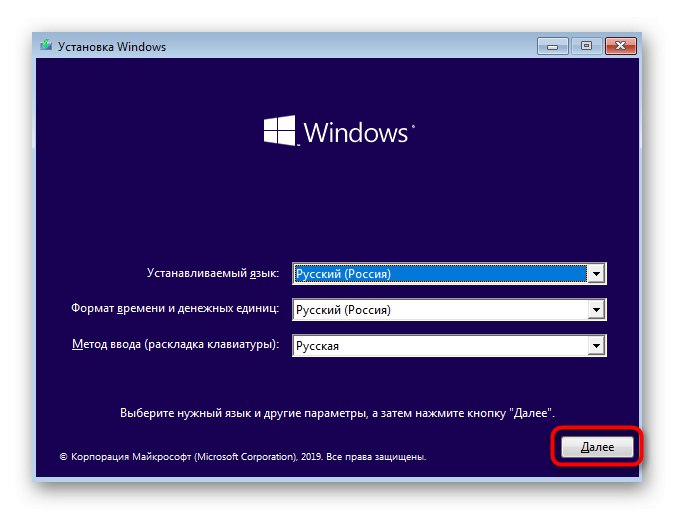
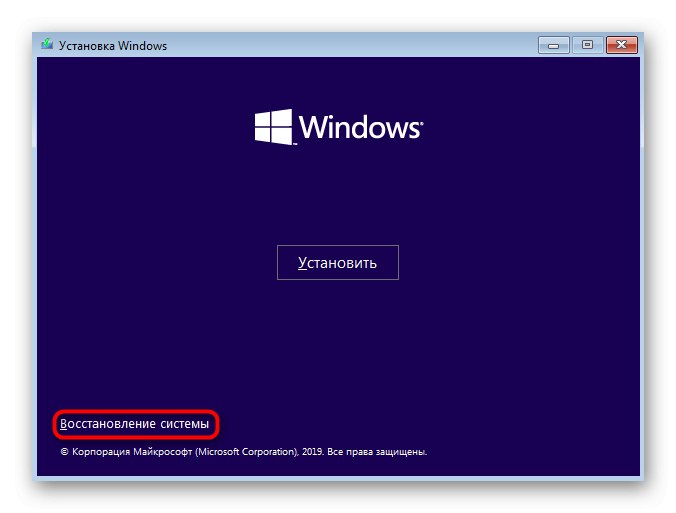
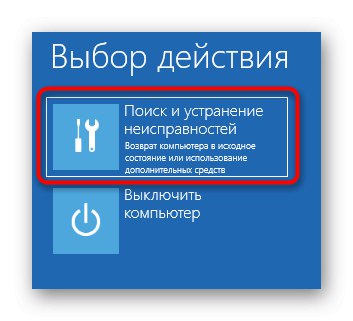
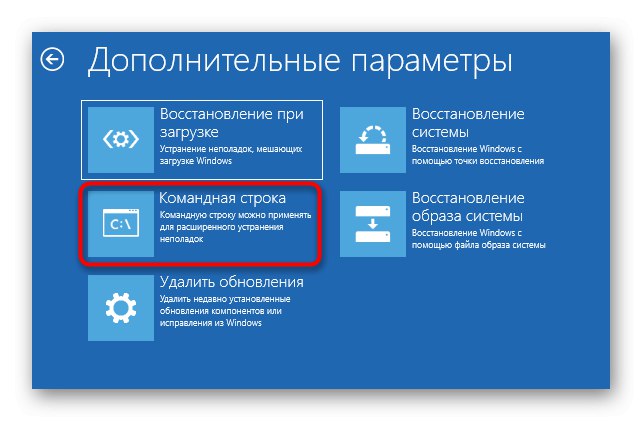
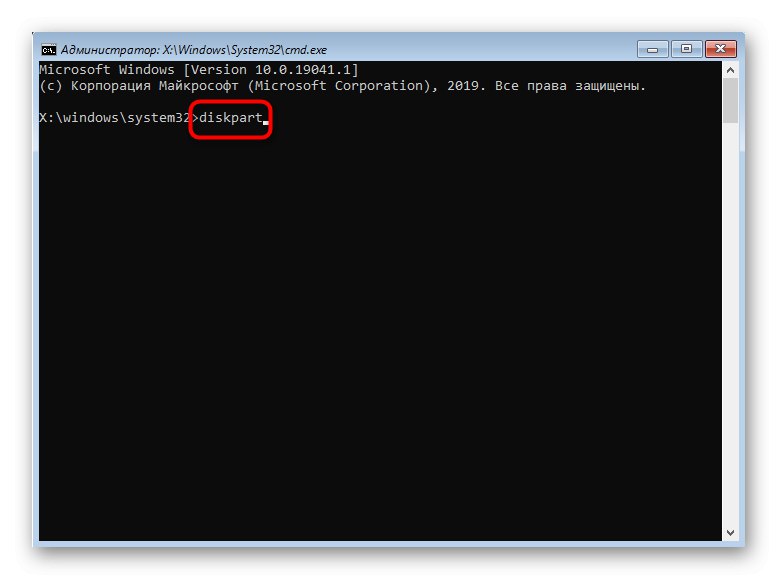
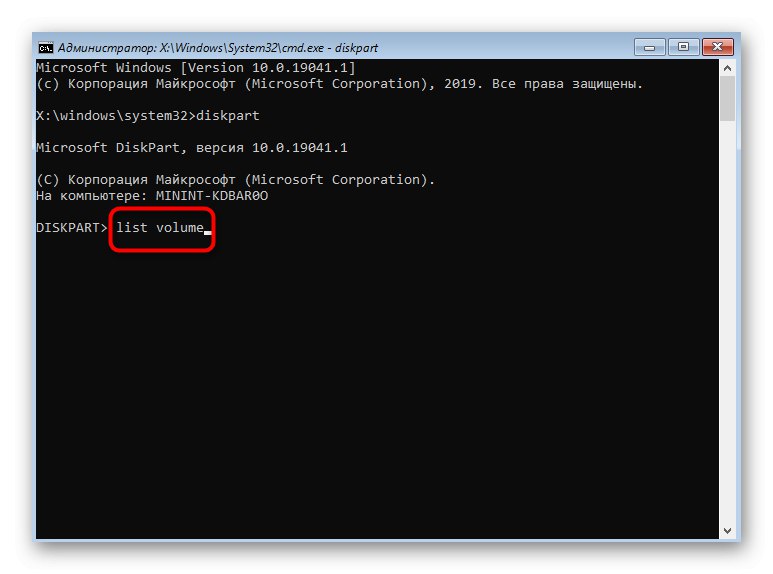

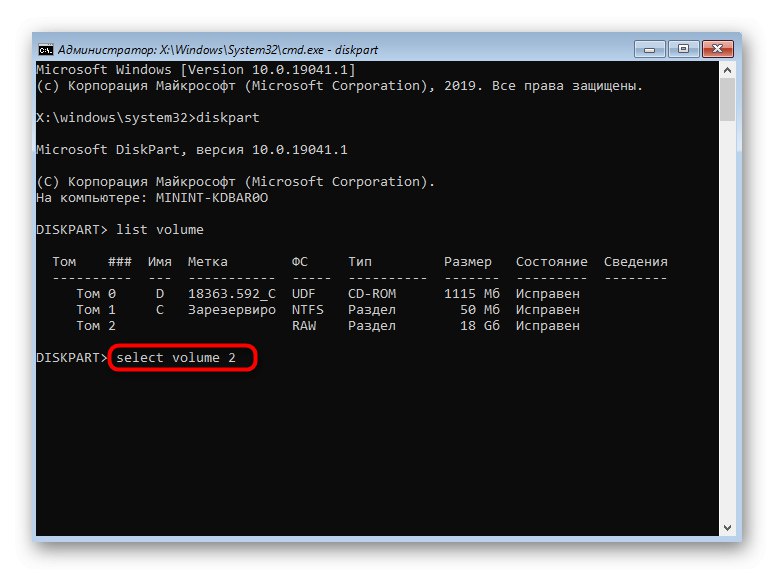
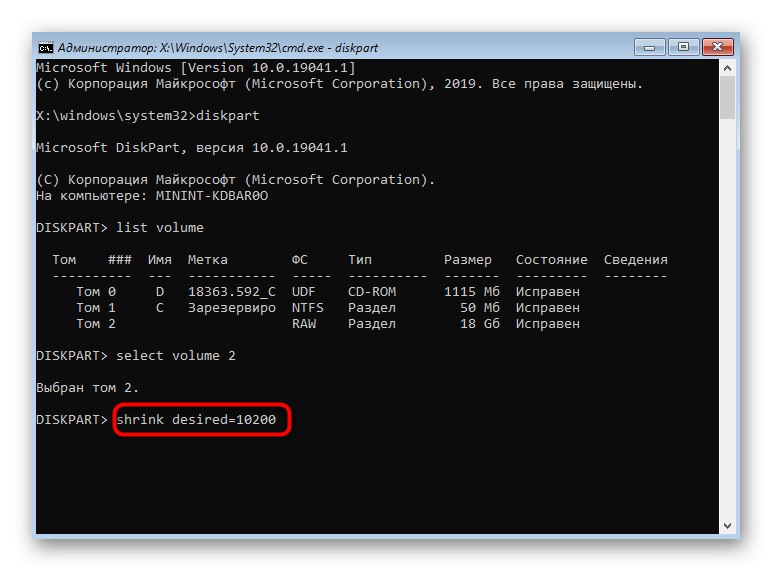
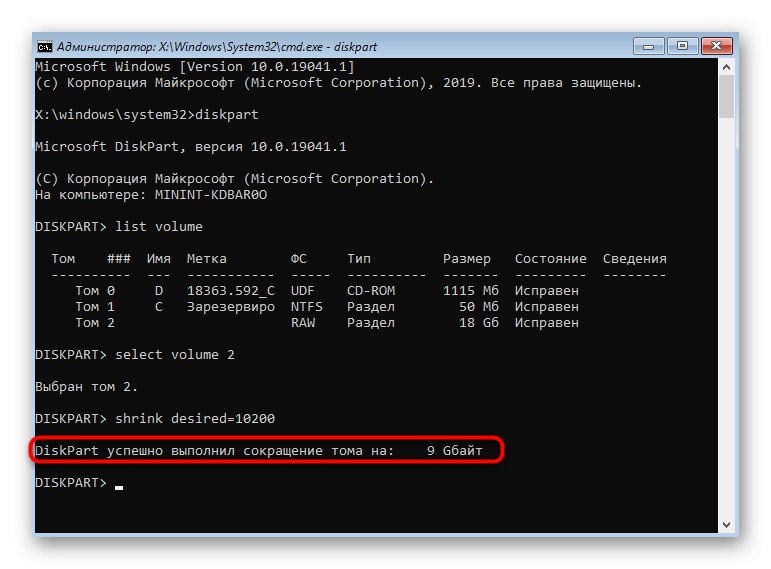
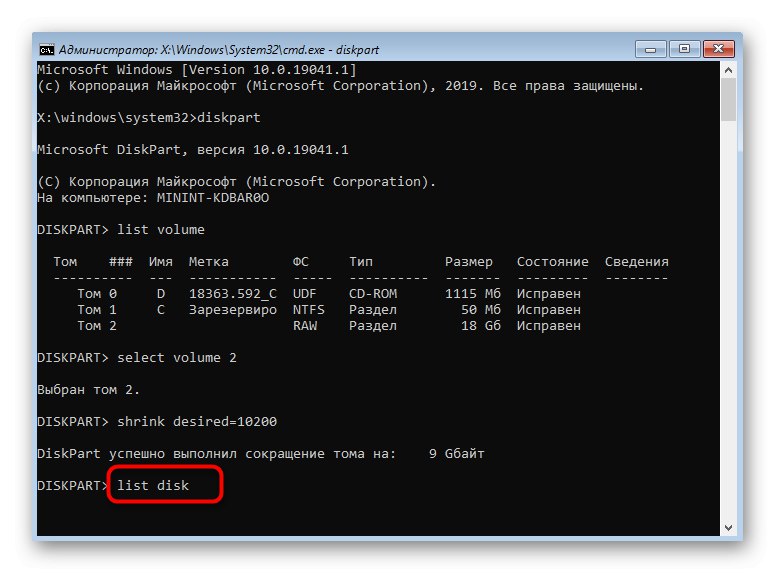
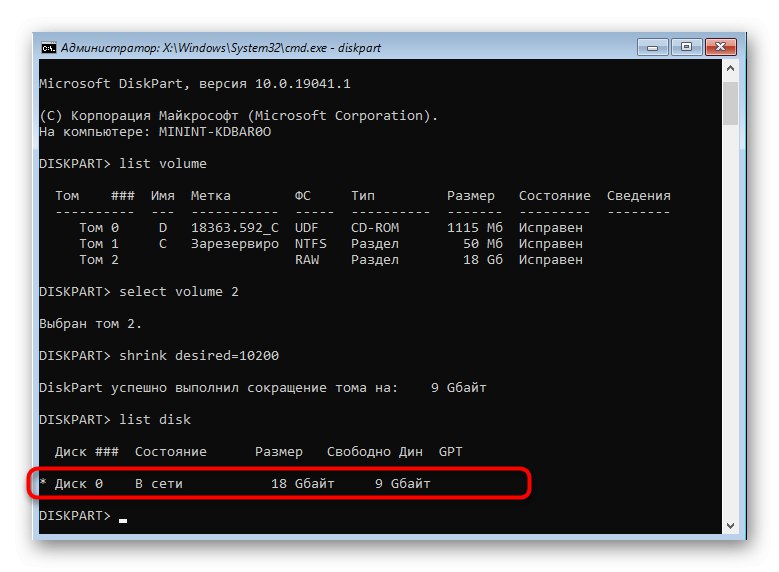
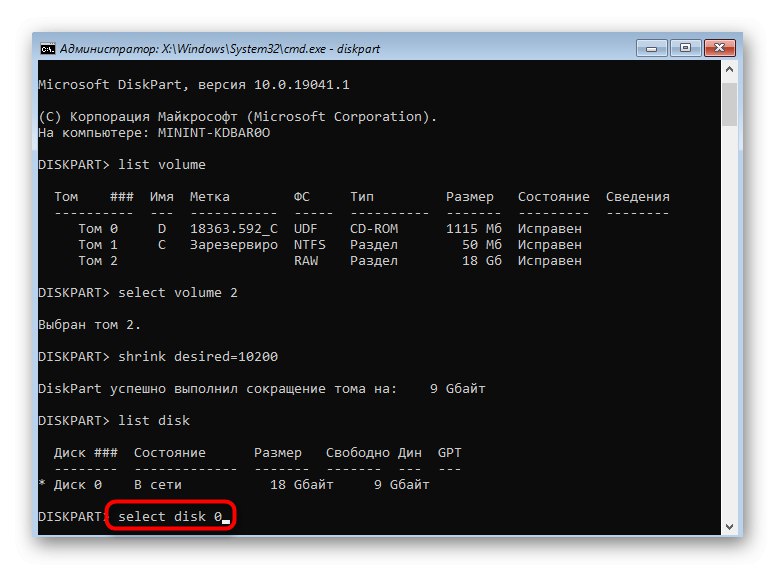
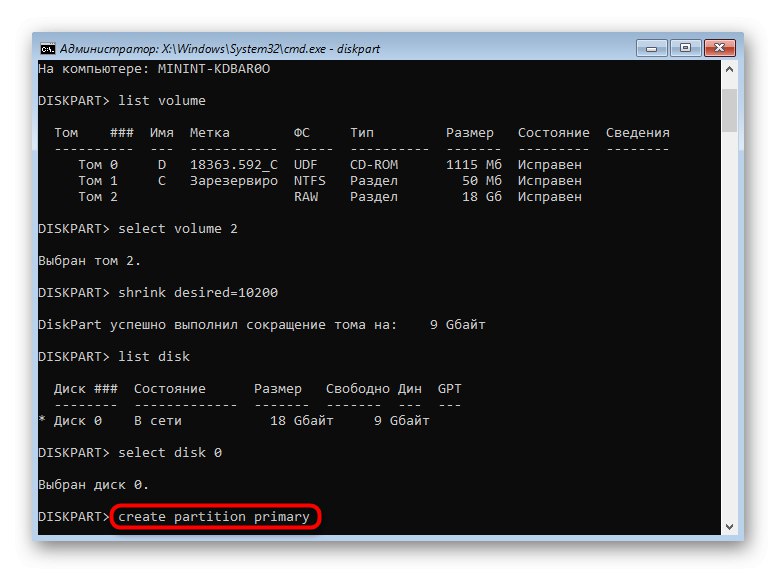
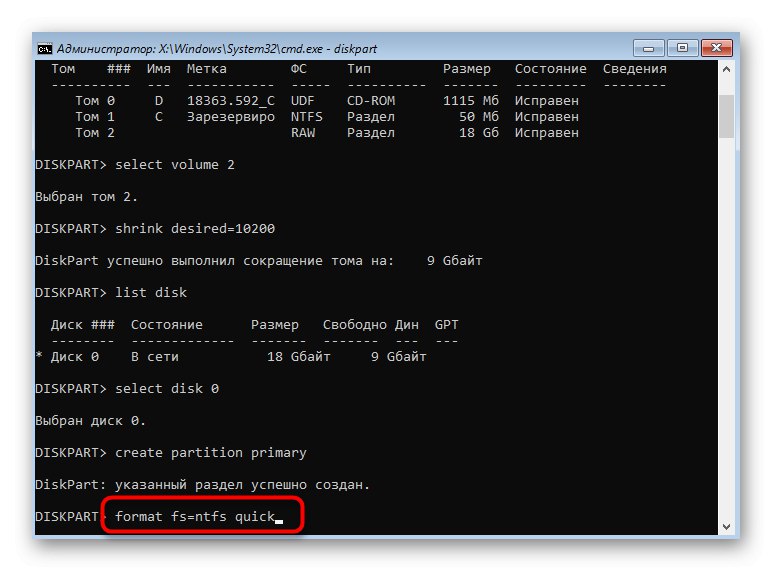
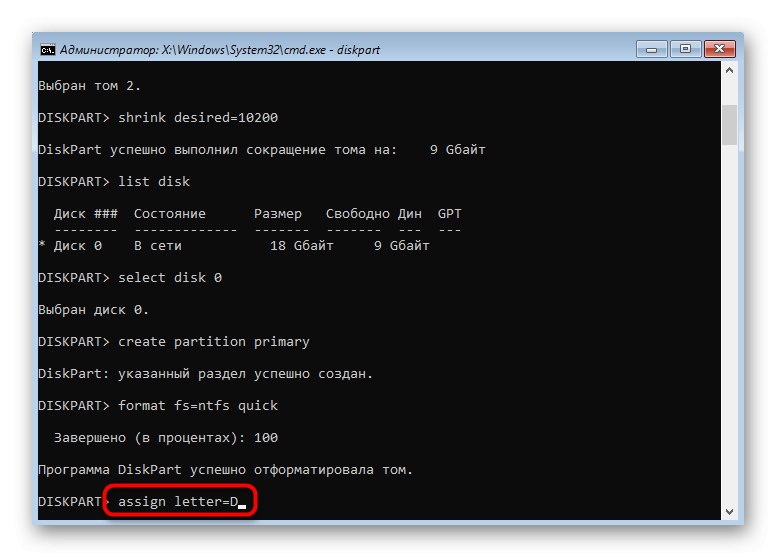
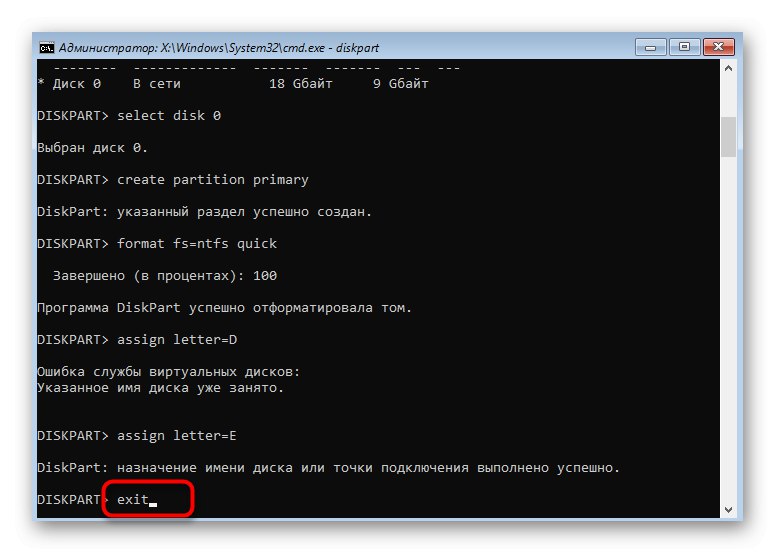
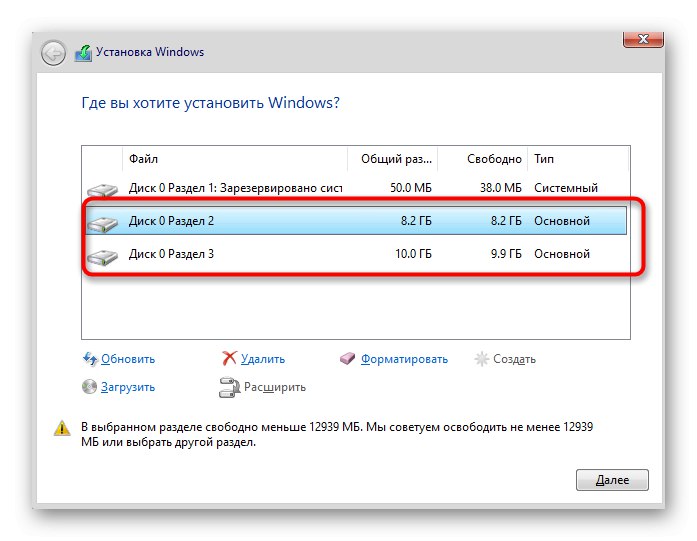
Na isti način, možete particionirati disk stvaranjem potrebnog broja particija putem naredbenog retka. Samo upamtite da ste odabrali točne brojeve glasnoće i diska kako biste izbjegli slučajno brisanje važnih podataka.
Najčešći problem koji se pojavljuje prilikom pokušaja particioniranja diska prije instaliranja OS-a je nedostatak samog pogona na popisu. To može biti uzrokovano raznim razlozima, pa vam savjetujemo da pročitate zaseban materijal o ovoj temi, tamo pronađete odgovarajuće rješenje i nastavite s dijeljenjem HDD-a u logičke jedinice.
Pročitajte također: Nema tvrdog diska prilikom instaliranja sustava Windows
Iznad smo predstavili dvije metode particioniranja diska prilikom instaliranja sustava Windows 10. Samo morate odabrati odgovarajući i slijediti upute kako biste ispravno izvršili zadatak bez dodatnih poteškoća.