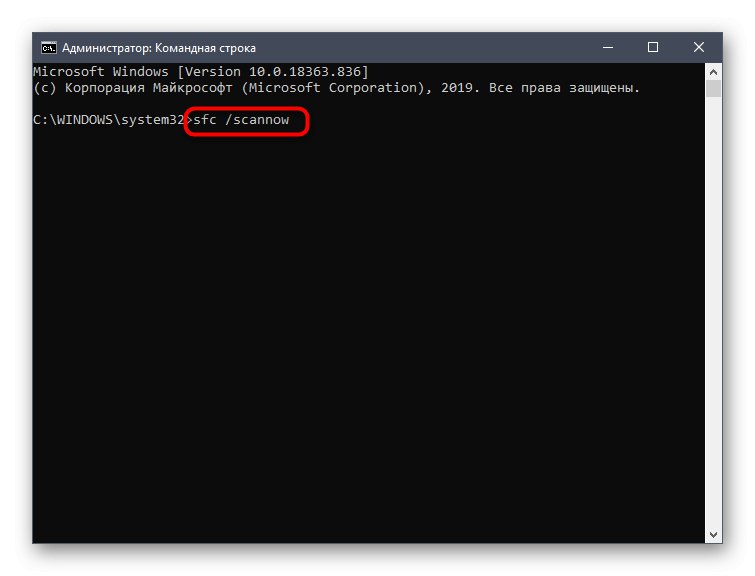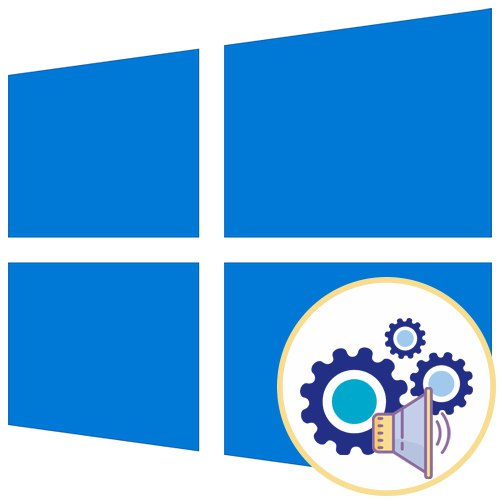
1. opcija: Isključite osnovne zvukove
Osnovni zvukovi uključuju zvukove koji se reproduciraju kad je uređaj spojen, na zaslonu se pojave pogreške ili kada se krećete kroz mape. Svi se kontroliraju putem izbornika "Personalizacija", koju ćemo dalje analizirati.
- Otvorite izbornik "Početak" i odatle krenite u "Opcije"klikom na ikonu u obliku zupčanika koja se nalazi na lijevoj ploči.
- Pronađite odjeljak među pločicama "Personalizacija".
- Idite do kategorije putem lijevog izbornika odjeljka "Teme".
- Među glavnim postavkama teme pronađite "Zvukovi" i kliknite na ikonu.
- Ako je ikona zvučnika prikazana pored bilo kojeg imena na popisu, tada ima svoj zvuk. Kliknite na nju za odabir i promjenu. Da biste onemogućili melodiju pokretanja sustava Windows, označite odgovarajući okvir ispod tablice.
- Proširite padajući izbornik "Zvukovi".
- Idite na sam vrh popisa i tamo odaberite "Ne".
- Klik "Prijavite se" za spremanje promjena.
- U slučaju kada trebate isključiti sve zvukove odjednom, u padajućem izborniku "Zvučna shema" aktivirati parametar "Bez zvuka"a zatim ne zaboravite spremiti promjene.
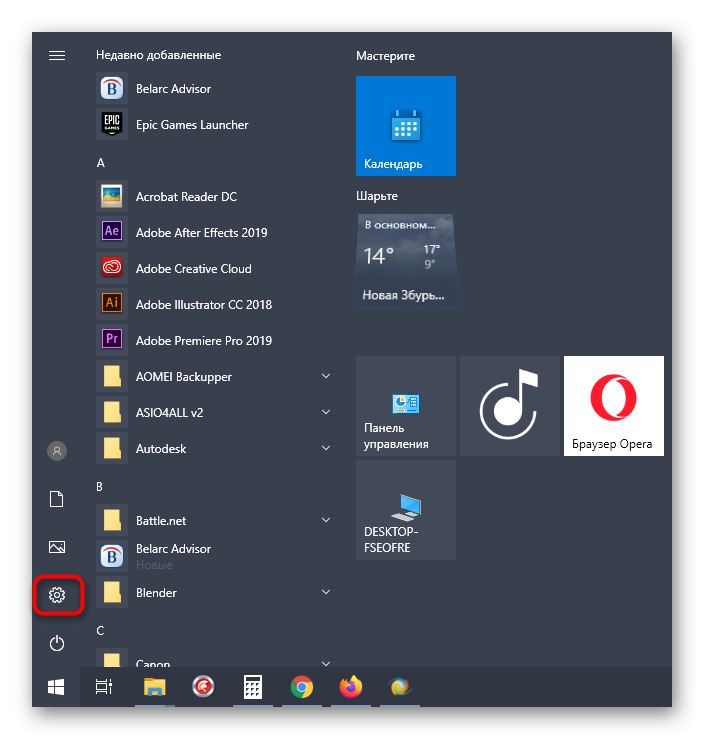
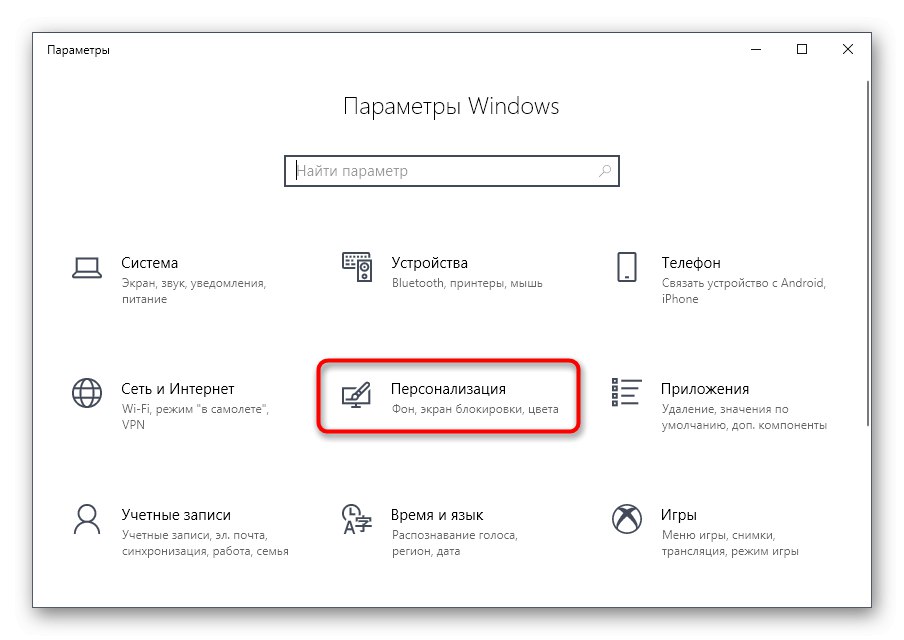
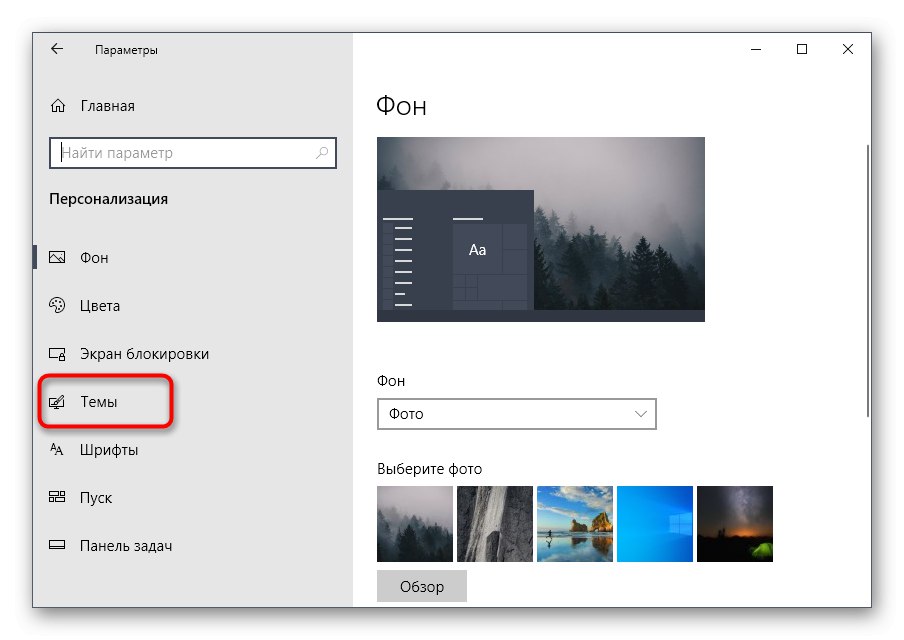
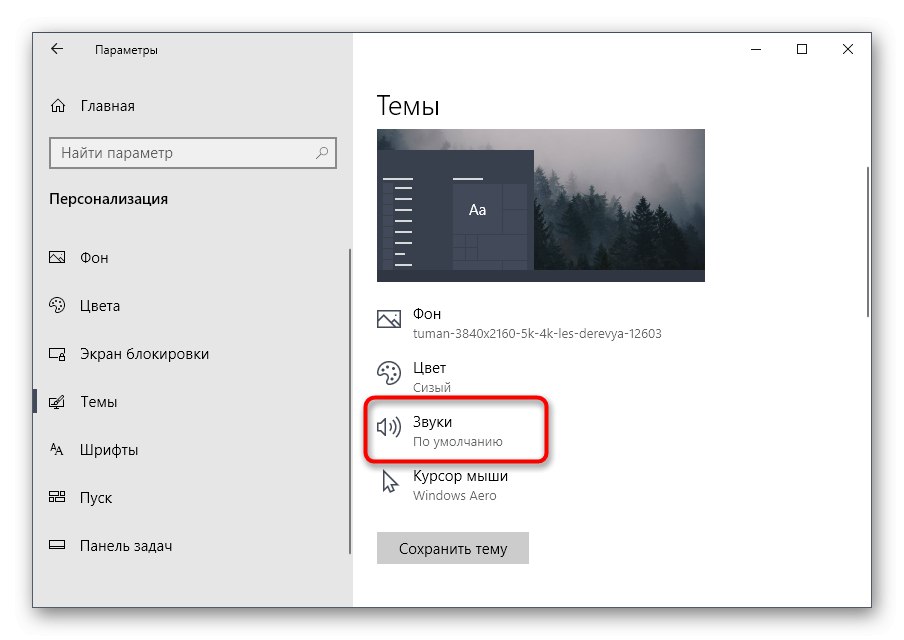
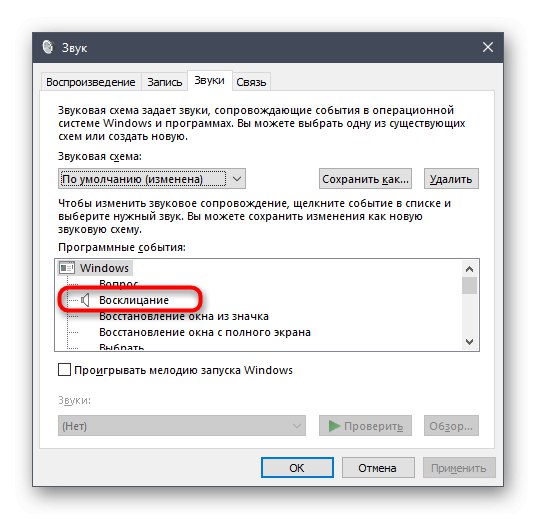
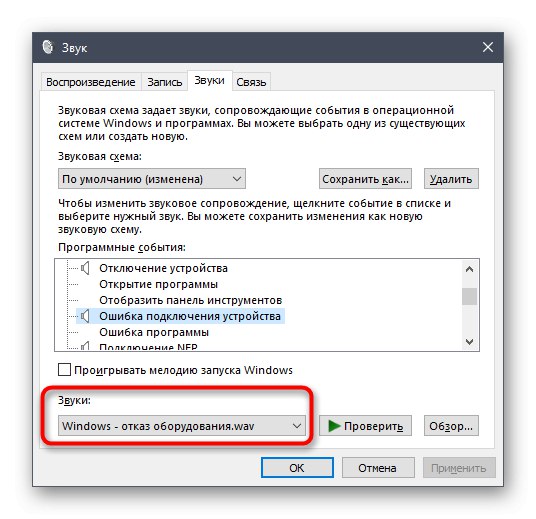
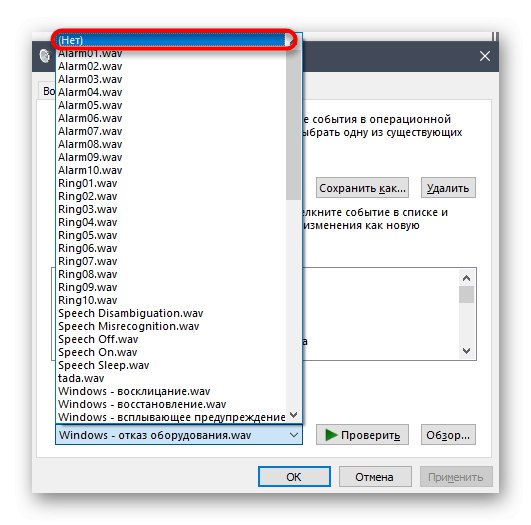
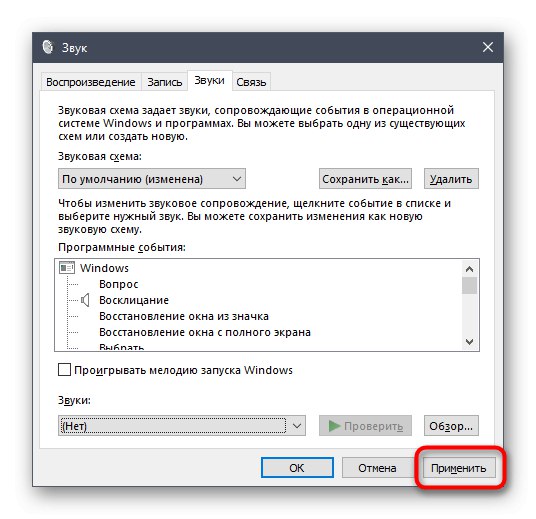

Opcija 2: Isključi zvuk obavijesti
Windows 10 ima zaseban odjeljak za konfiguriranje obavijesti. Zahvaljujući njemu možete isključiti njihov zvuk poništavanjem potvrde samo jedne stavke.
- U istom meniju "Opcije" odaberite prvi odjeljak "Sustav".
- Pomaknite se kroz lijevu ploču do "Obavijesti i radnje".
- Poništite okvir "Omogući obavijestima reprodukciju zvukova".

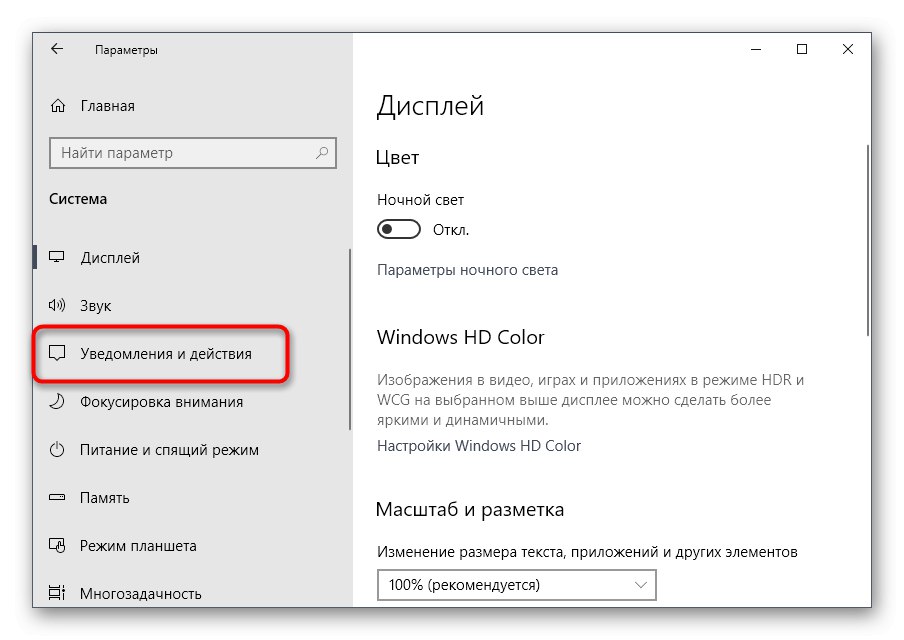
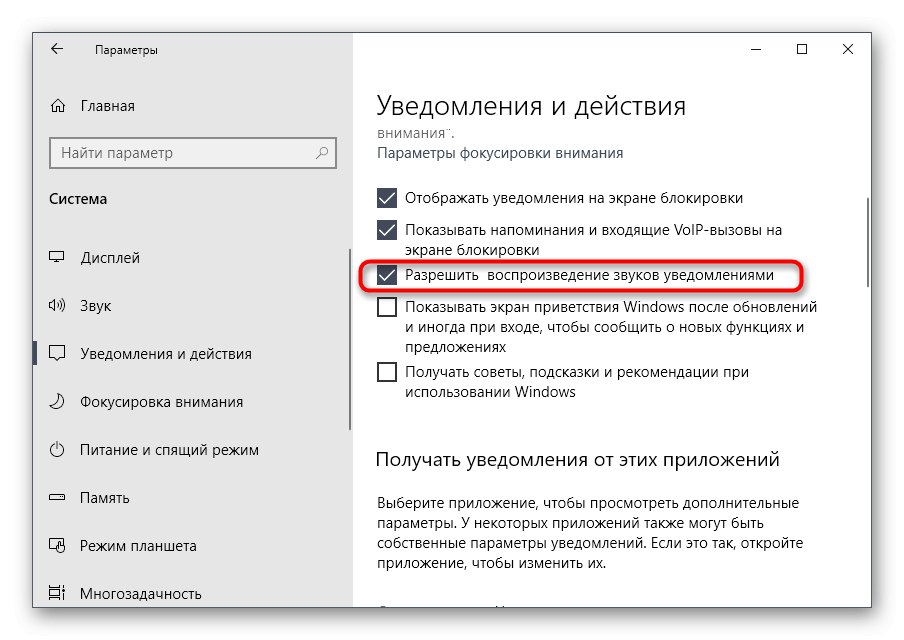
3. opcija: Isključite zvuk prijave za sustav Windows
Posljednja metoda onemogućavanja zvukova sustava povezana je s prozorom dobrodošlice tijekom prijave u sustav Windows. Već smo razgovarali o tome kako onemogućiti reprodukciju ove glazbe, ali u nekim sklopovima to ne radi, pa bi najbolja opcija bila okretanje posebnom softveru.
Preuzmite Winaero Tweaker sa službene web stranice
- Da bismo isključili zvuk sustava, poslužit ćemo se programom Winaero Tweaker, koji je samo izoštren za promjenu različitih postavki u operacijskom sustavu uređivanjem vrijednosti registra. Kliknite gornju vezu, preuzmite i instalirajte aplikaciju na svoje računalo.
- Nakon pokretanja upotrijebite traku za pretraživanje tako da uđete tamo "Zvuk", odaberite jedinu stavku koja će se pojaviti "Startup zvuk".
- Poništite opciju "Omogući zvuk pri pokretanju".
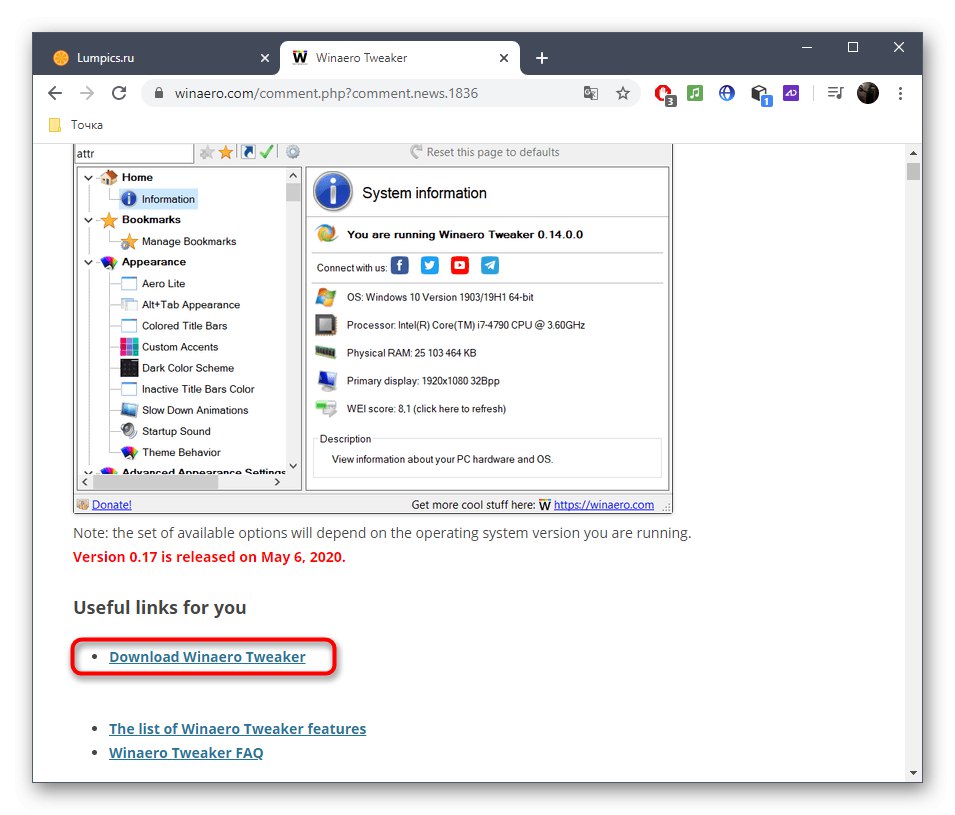
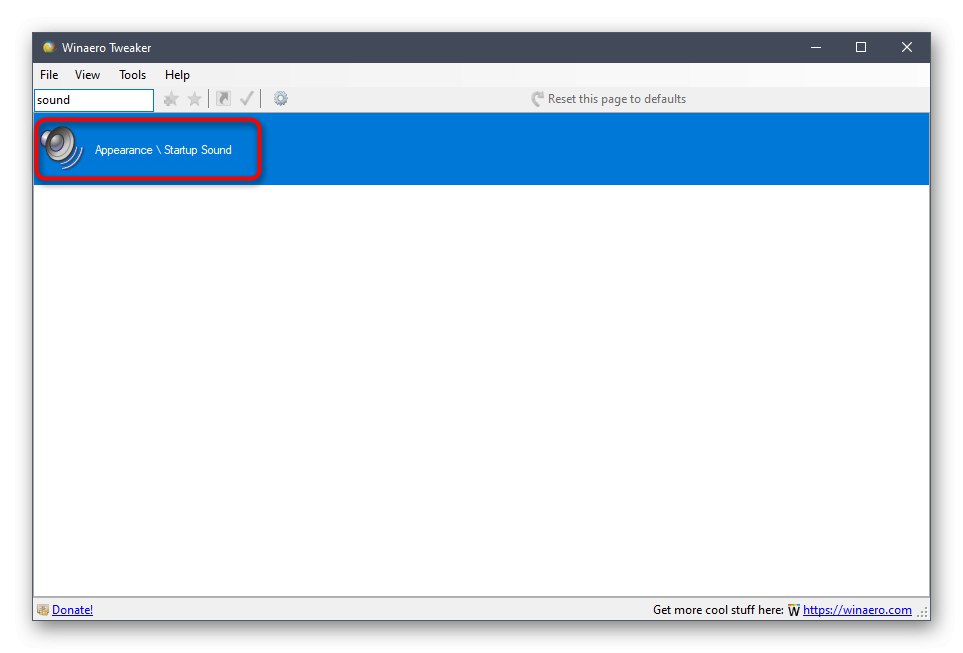
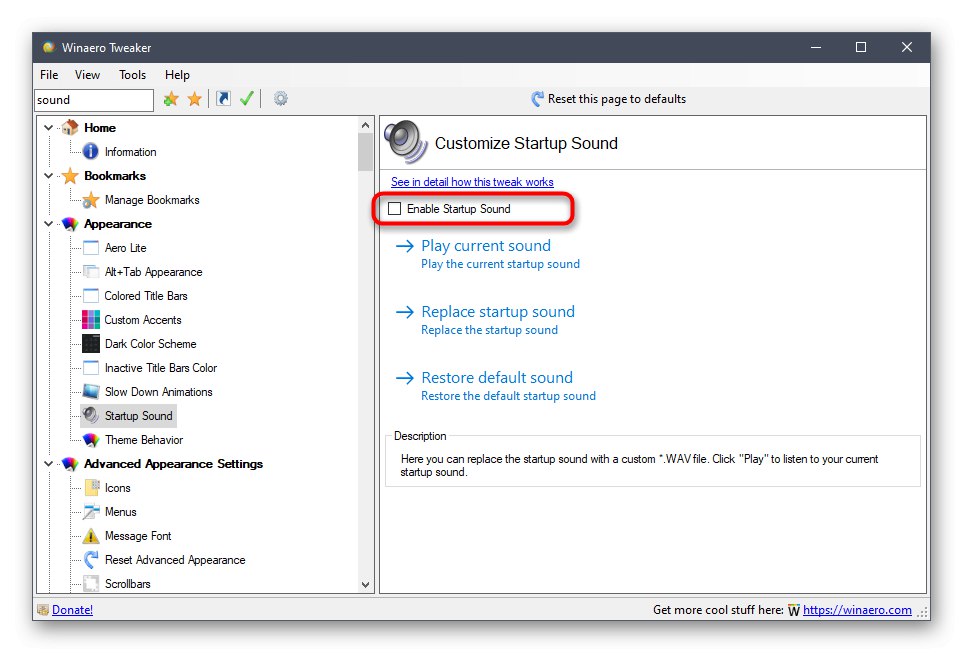
Preostaje samo poslati računalo na ponovno pokretanje i sljedeći put kad uđete u operativni sustav, zvuk dobrodošlice više se neće reproducirati.
Rješavanje mogućih problema
Nekim se korisnicima prilikom pokušaja isključivanja zvuka na zaslonu pojavljuju pogreške, promjene se ne primjenjuju ili se traženi izbornici čak niti ne prikazuju. U takvim biste situacijama trebali pribjeći različitim mogućnostima za rješavanje ovog problema, o čemu će biti riječi u nastavku.
1. način: Ažurirajte upravljačke programe za zvuk
Ako prethodno sami niste instalirali upravljački program za zvuk, sustav Windows 10 možda je instalirao zastarjelu ili netočnu verziju. Preporučuje se da sami ažurirate softver za zvučnu karticu, o tome detaljnije pročitajte u odvojenim uputama na našem web mjestu pomoću donjih poveznica.
Više detalja:
Određivanje upravljačkih programa potrebnih za vašu zvučnu karticu
Preuzmite i instalirajte upravljačke programe za zvuk za Realtek
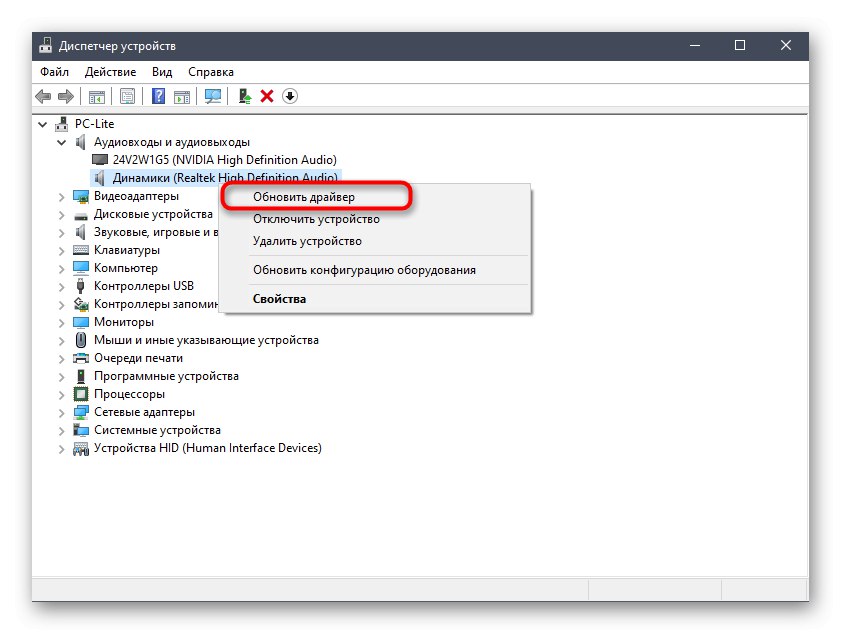
2. metoda: Skenirajte svoje računalo na viruse
Prisutnost zlonamjernih datoteka na računalu ponekad može ometati i upravljanje postavkama jer virusi blokiraju procese i usluge. Ako, kada pokušate otvoriti izbornik postavki, primite neshvatljivu pogrešku ili se preuzimanje uopće ne dogodi, ima smisla provjeriti svoje računalo na viruse, o čemu u proširenom obliku, pročitajte u nastavku.
Više detalja: Borba protiv računalnih virusa
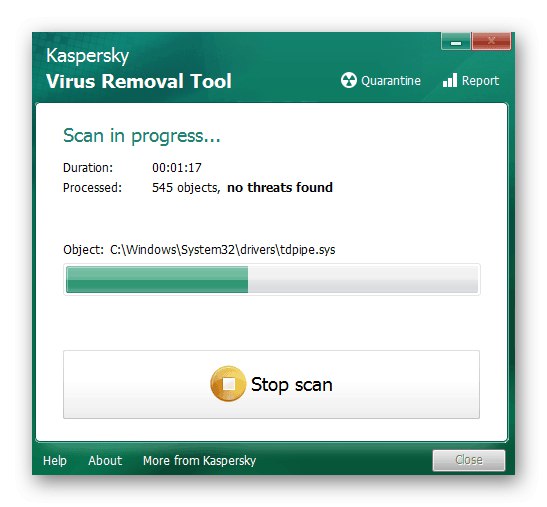
3. metoda: Provjerite integritet sistemskih datoteka
Posljednji način rješavanja problema s onemogućavanjem zvukova u sustavu Windows 10 povezan je s provjerom integriteta sistemskih datoteka, jer različiti kvarovi ili nedostajuće komponente također mogu uzrokovati probleme različitih razina. Za početak se preporučuje pokretanje uslužnog programa SFC koji provjerava pojedine komponente OS-a, a ako ova operacija završi s pogreškom, morat ćete primijeniti DISM i vratiti se na SFC po završetku. Sve informacije o tome potražite u donjem tematskom materijalu.
Više detalja: Korištenje i popravak programa za provjeru integriteta za sistemske datoteke u sustavu Windows 10