Pojava "kočenja" i smrzavanja sustava Windows povezana je s pretjeranim opterećenjem tvrdog diska / SSD pogona, RAM-a ili samog procesora računala. Obično su procesi koji učitavaju OS jasno vidljivi u Task Manageru, a jedan od njih je Domaćin usluge: Lokalni sustav, koji je sposoban istovremeno učitati i pogon, i RAM i CPU. U ovom ćemo članku razmotriti nekoliko metoda za prevladavanje nepotrebne upotrebe CPU-a.
Uzroci problema s hostom usluge: Lokalni sustav
U normalnim uvjetima, niti jedan postupak, a kamoli sistemski, ne bi trebao preopteretiti OS, procesor ili bilo koji drugi element računala. Postoji čitav popis razloga zbog kojih bi se to moglo dogoditi:

- Infekcija zlonamjernim softverom;
- Kršenje integriteta važnih OS datoteka;
- Pad sustava;
- Neispravan rad usluge ažuriranja sustava Windows;
- Djelo "teškog" antivirusa;
- Neuspjele postavke BIOS-a.
Utvrđivanje izvora problema važno je za njegovo rješavanje, jer mjere za jedan uzrok mogu pomoći samo nakratko, ali tada će se procesor ponovo učitati i opet ćete se morati vratiti rješavanju ove poteškoće.
Pročitajte također:
Softver za računalnu dijagnostiku
Programi za provjeru i ispravljanje pogrešaka na računalu
1. način: Ponovo pokrenite računalo
Kada se prvi put susretnete s takvom situacijom i / ili nemate ovlasti instalirati softver nezavisnih proizvođača, tada ima smisla jednostavno ponovno pokrenuti računalo. Takva trivijalna mjera najčešće rješava kvarove uzrokovane nepravilnim radom sistemskih procesa koji su nakupili kritičnu količinu pogrešaka. Pritisnite gumb "Početak", kliknite gumb za isključivanje i odaberite stavku "Ponovno podizanje sustava".
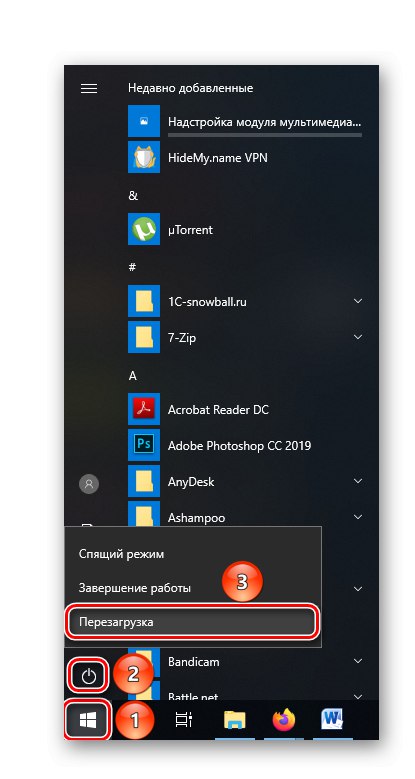
To je dovoljno za rješavanje manjeg kvara, čak i bez upotrebe softvera, i omogućit će vam da nastavite s udobnim radom. Međutim, trebali biste potražiti Upravitelj zadataka ako se OS iznenada uspori, jer postoji vjerojatnost da će se problem vratiti. Vrijedno je kontaktirati administratora sustava ako ova metoda nije pomogla i nemate dovoljno prava za implementaciju drugih rješenja.
2. metoda: Skenirajte svoje računalo na viruse
Čak i prisutnost moćnog antivirusa ne jamči potpunu zaštitu od zlonamjernog softvera. Nove ili modificirane verzije virusa mogu prevariti ili zaobići zaštitu sustava preopterećenjem CPU-a.
Pročitajte također: Kako ukloniti virus s računala sa sustavom Windows 10
Da biste provjerili svoje računalo, preporučujemo upotrebu posebnog prijenosnog uslužnog programa Dr.Web CureIt!.
- Kliknite potvrdni okvir u kojem pristajete na uvjete Doctor Weba, u suprotnom uslužni program neće raditi, i kliknite gumb "Nastavi".
- Kliknite na "Odabir objekata za provjeru".
- Kliknite kvačicu pored retka "Objekti provjere" - na ovaj ćete način postaviti maksimalnu količinu skeniranja i povećati vjerojatnost pronalaska virusa, a zatim kliknite "Pokreni provjeru".
- Trebat će vremena da uslužni program skenira vaše računalo.
- Kada Dr.Web izliječi! pronalazi prijetnje, a zatim nudi nekoliko mogućnosti za naknadne radnje. Preporučujemo da ih izbrišete, kao kad se krećete ili pokušavate "Lijek" datoteka, virus će se vjerojatno oporaviti. Da biste uklonili prijetnje, kliknite strelicu pored opcija i odaberite "Izbrisati"a zatim kliknite gumb "Neutralizirati".
- Uslužna služba obilježit će uspješnu neutralizaciju prijetnji.
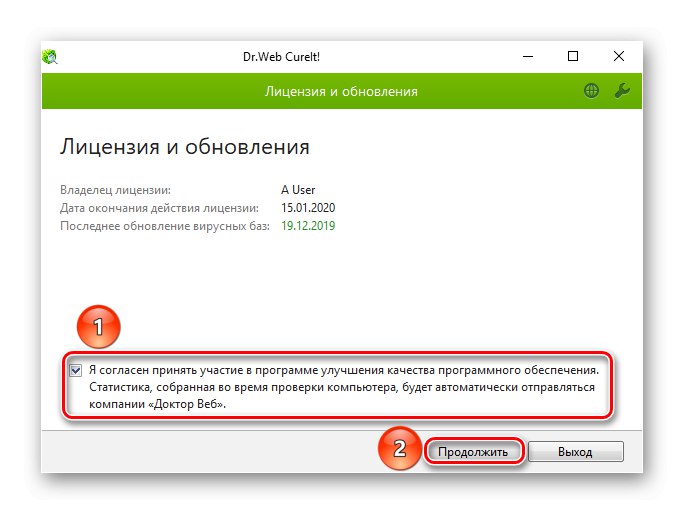
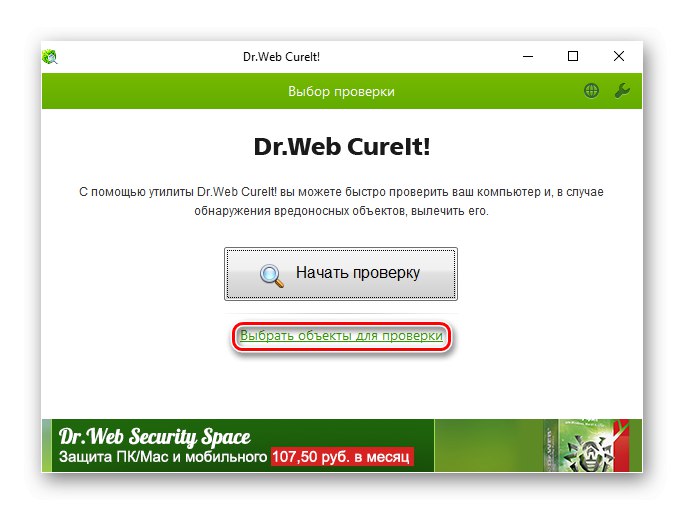
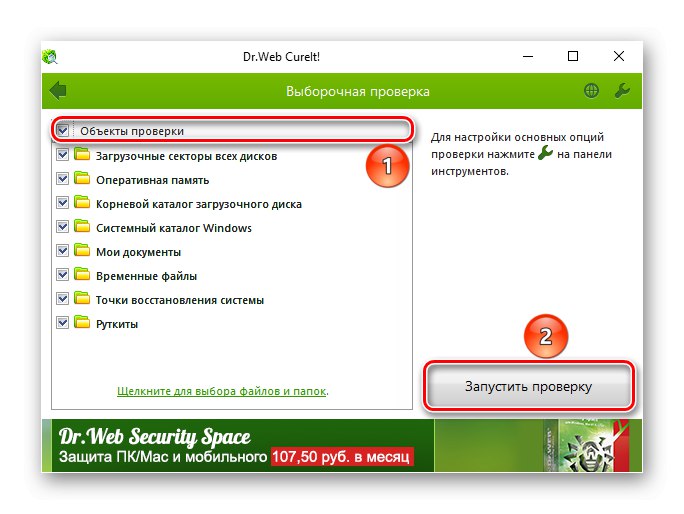
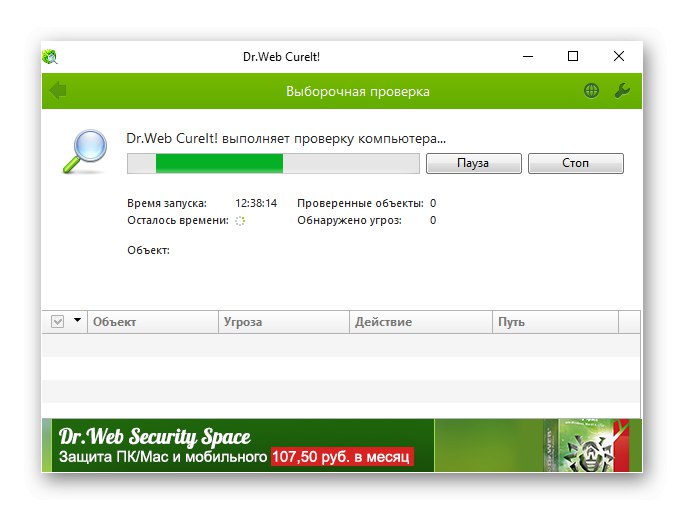
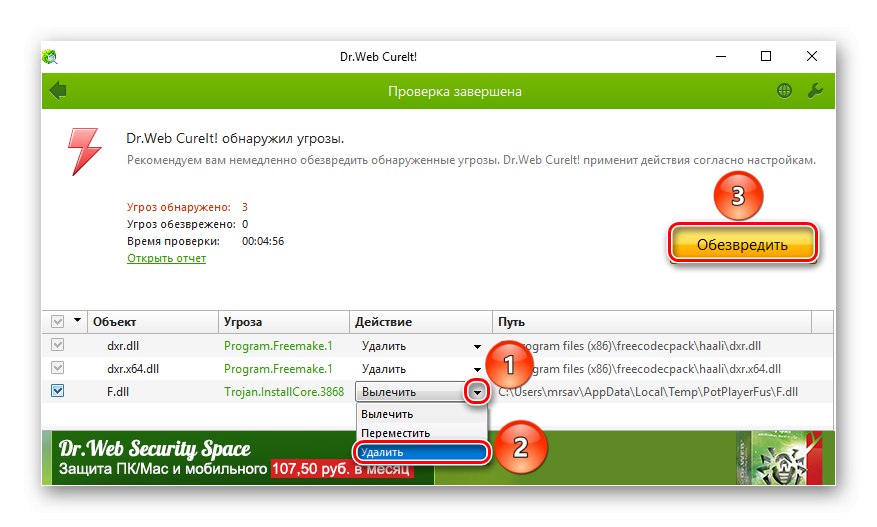
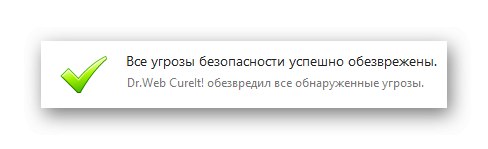
3. način: popravite registar
Problem učitavanja lokalnog uslužnog čvora pojavljuje se zbog nakupljenih pogrešaka i kvara sustava, pa će biti korisno dijagnosticirati i ispraviti pogreške registra. Za to predlažemo korištenje programa CCleaner.
- Kliknite odjeljak "Registar" s lijeve strane programa. Provjerite jesu li sve opcije označene, a zatim inicijalizirajte "Traženje problema".
- Pričekajte dok program pronađe sva oštećena područja.
- Označite okvir pored riječi "Problem"da biste istaknuli sve što treba popraviti i pritisnite "Popraviti odabrane ...".
- Odaberite želite li stvoriti kopiju registra (morat ćete zadržati datoteku sigurnosne kopije) ili ne.
- Kliknite LMB na predloženoj opciji "Popravak označen"za rješavanje svih problema odjednom.
- Kad optimizator označi status "Popravljeno" posljednji kvar, iz programa možete izaći pritiskom na tipku Zatvoriti.
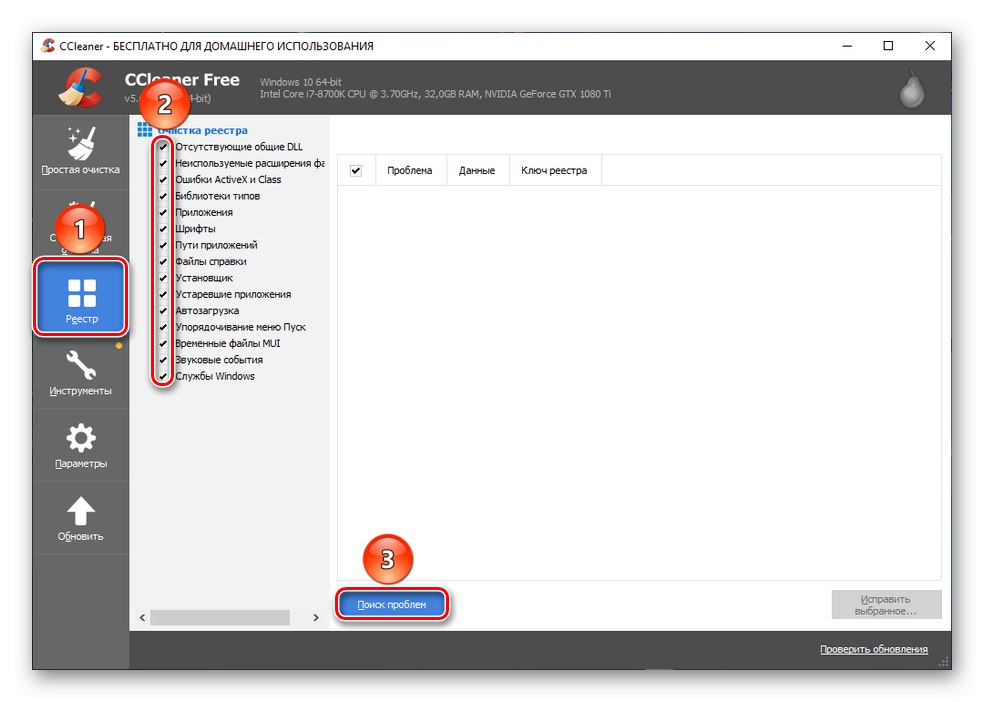
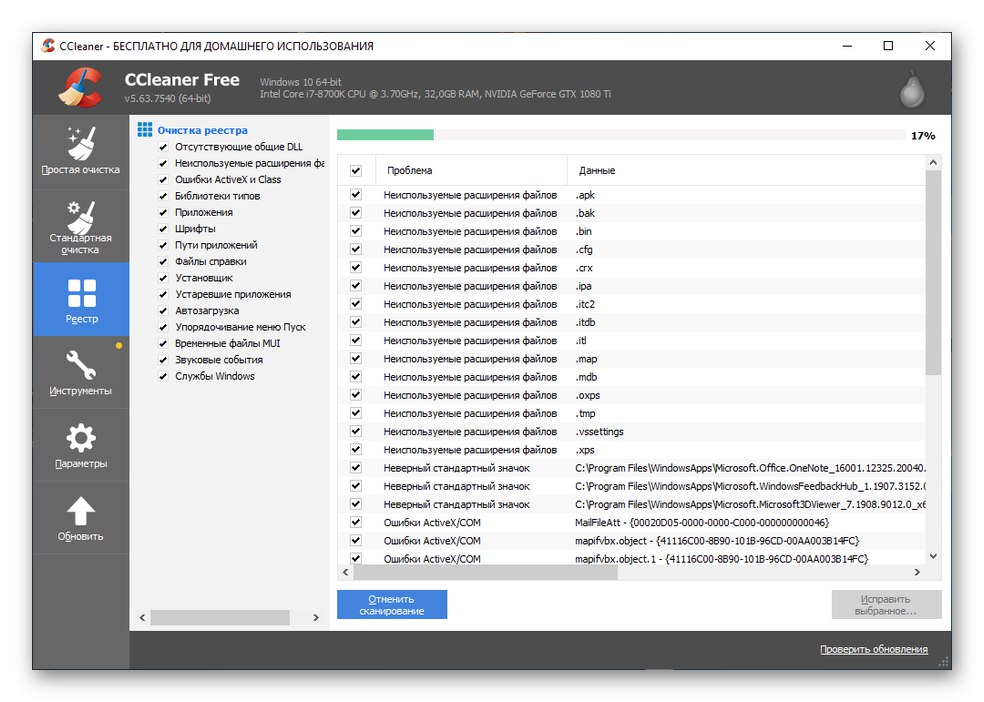
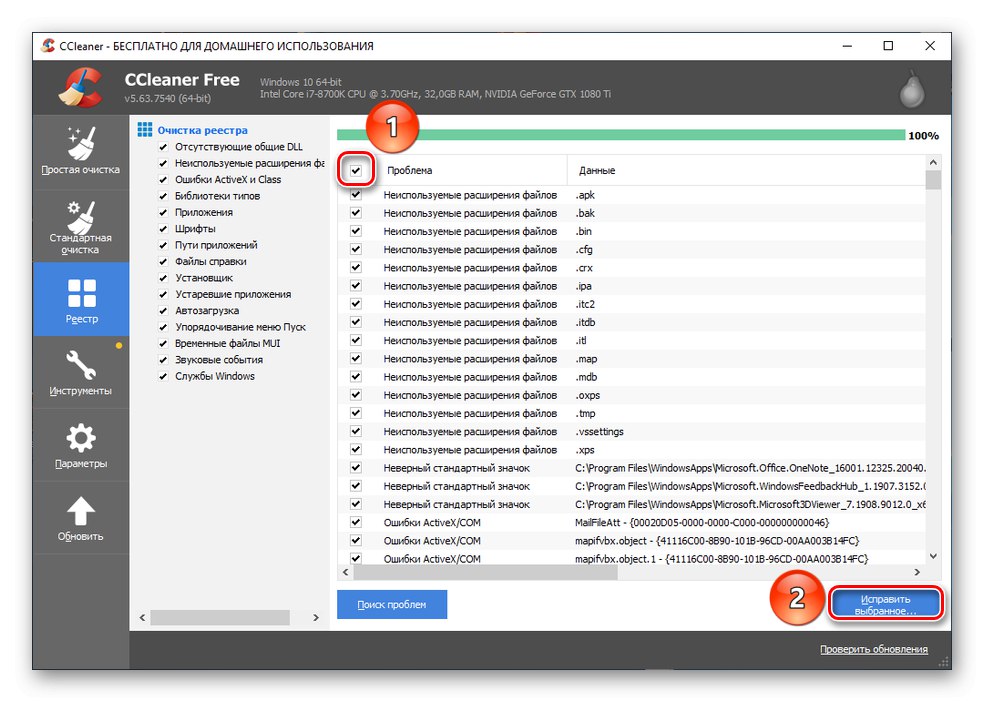
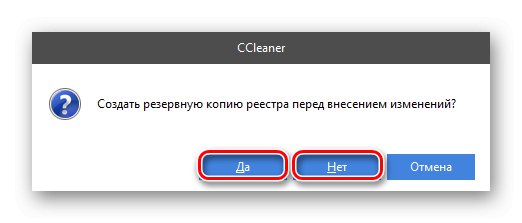
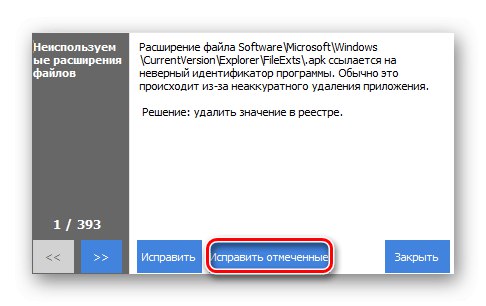
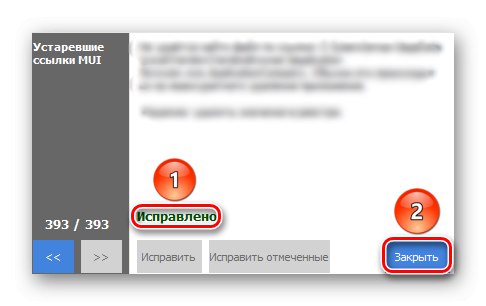
Dr.Web CureIt! i CCleaner dobro surađuju, pa ako je moguće prvo očistiti sustav od virusa pomoću pomoćnog programa za liječenje, a zatim popraviti registar optimizacijom, to će biti učinkovitije od korištenja samo jednog alata.
4. metoda: Onemogućite antivirus
Ponekad se dogodi da nije loše djelovanje antivirusnog softvera koje dovodi OS u zastoj, već upravo suprotno, antivirus preuzima sve resurse CPU-a, ne prepuštajući ništa drugim programima. U ovom slučaju, bilo bi korisno isključiti ga. Razmotrimo onemogućavanje antivirusa koristeći Avast kao primjer.
Pročitajte također:
Kako omogućiti ili onemogućiti Windows Defender
Kako instalirati besplatni Avast antivirus na godinu dana
- Kliknite odjeljak "Zaštita" lijevi klik i zatim odaberite "Glavne komponente zaštite".
- Isključite kontrole komponenata pritiskajući ih.
- Odaberite koliko dugo želite onemogućiti komponentu. Preporučeno Stanite do sljedećeg ponovnog pokretanja ili "Stani na neodređeno vrijeme".
- Potvrdite isključivanje pritiskom na tipku "U REDU".
- Nakon onemogućavanja svih komponenti, antivirus bi trebao prestati koristiti CPU.
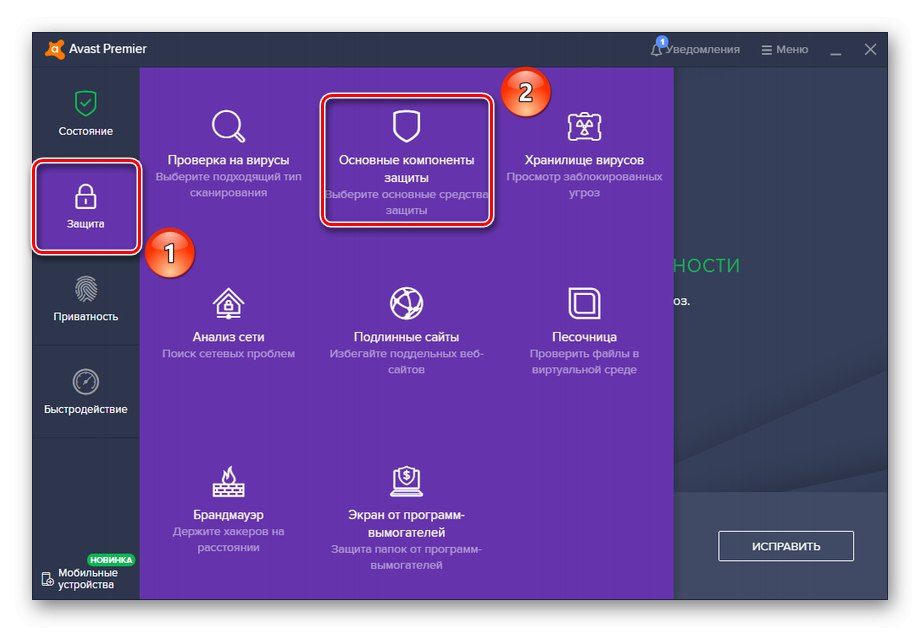
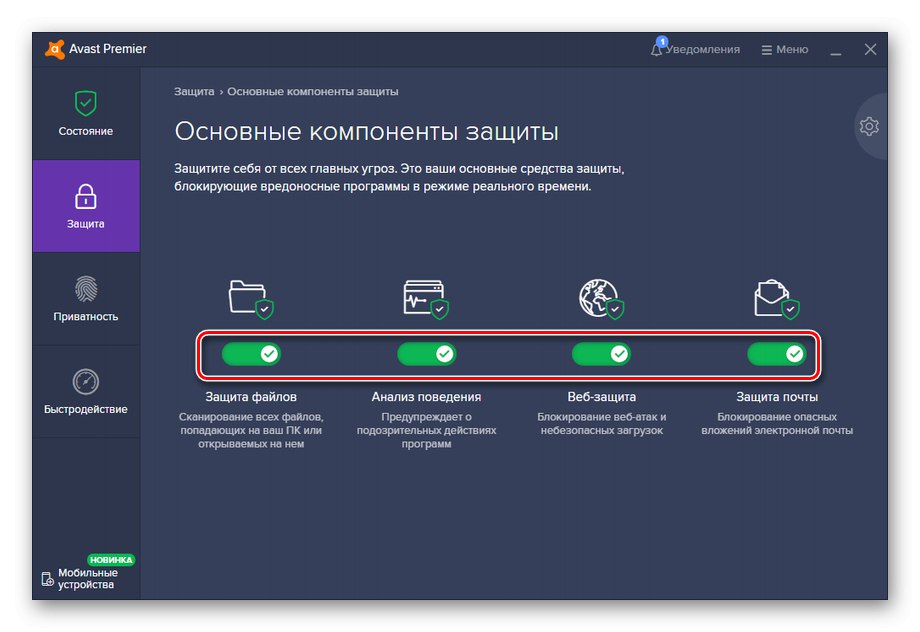
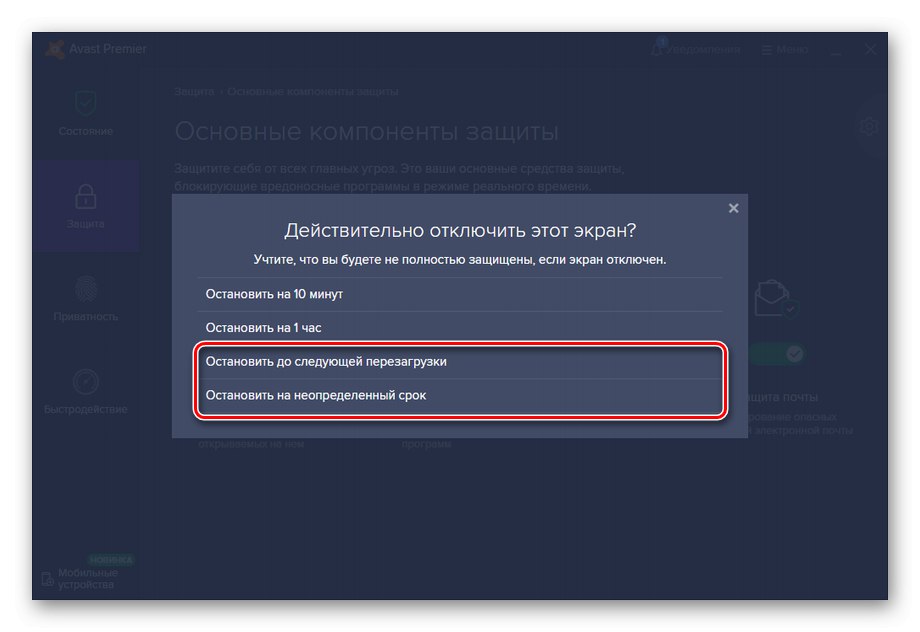
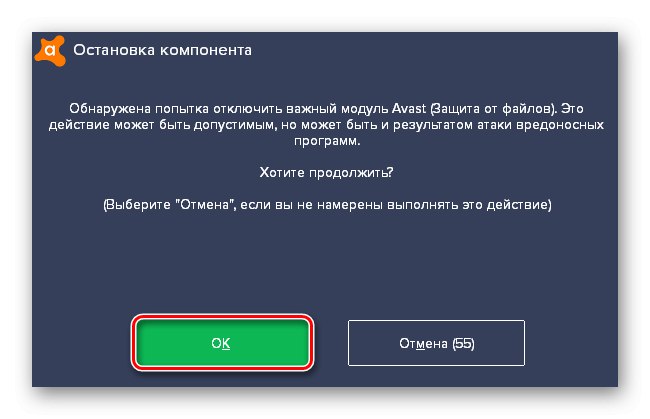
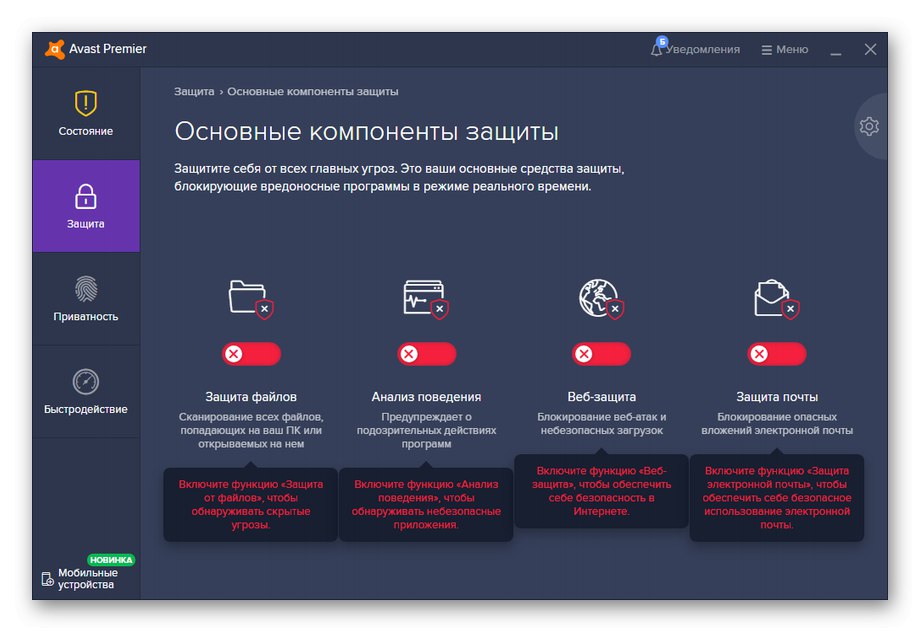
U slučaju kvara, pri sljedećem uključivanju računala, ako se odlučite zaustaviti prije ponovnog pokretanja, antivirus bi se trebao ponašati "pristojno", a ne povlačiti resurse sustava samo za svoje potrebe. Ali također možete eksperimentirati s prekidanjem veze na neodređeno vrijeme ako želite saznati koja komponenta učitava procesor. Međutim, ne biste trebali predugo biti bez uključenog antivirusa jer zlonamjerni softver ne spava.
5. metoda: zaustavljanje usluga
Neopravdano učitajte procesor, a istovremeno se mogu maskirati 3 usluge:
- Usluga Windows push obavijesti;
- Usluga "Superfetch" ili "SysMain";
- Windows Update.
Bavit ćemo se njihovim onesposobljavanjem.
Pročitajte također:
Koje se nepotrebne usluge mogu onemogućiti u sustavu Windows 10
Za što je odgovorna usluga SuperFetch u sustavu Windows 10
Kako isključiti obavijesti u sustavu Windows 10
- Pretražite kroz izbornik "Početak" klasična primjena "Usluge" i otvorite ga klikom na ikonu, gumbom "Otvoren" ili "Otvori kao administrator".
- Pronađite jednu od gore navedenih usluga, kliknite je desnom tipkom miša i kliknite na "Svojstva".
- Instalirati "Vrsta pokretanja" na vrijednost "Onemogućeno", kliknite na "Stop" i "Prijavite se".
- Nakon što izvršite ove korake, odmah ćete zaustaviti nepotrebnu i opterećujuću uslugu, istovremeno blokirajući njezinu mogućnost automatskog uključivanja. Za puni učinak ponovite algoritam za druge dvije navedene usluge i ponovo pokrenite računalo.
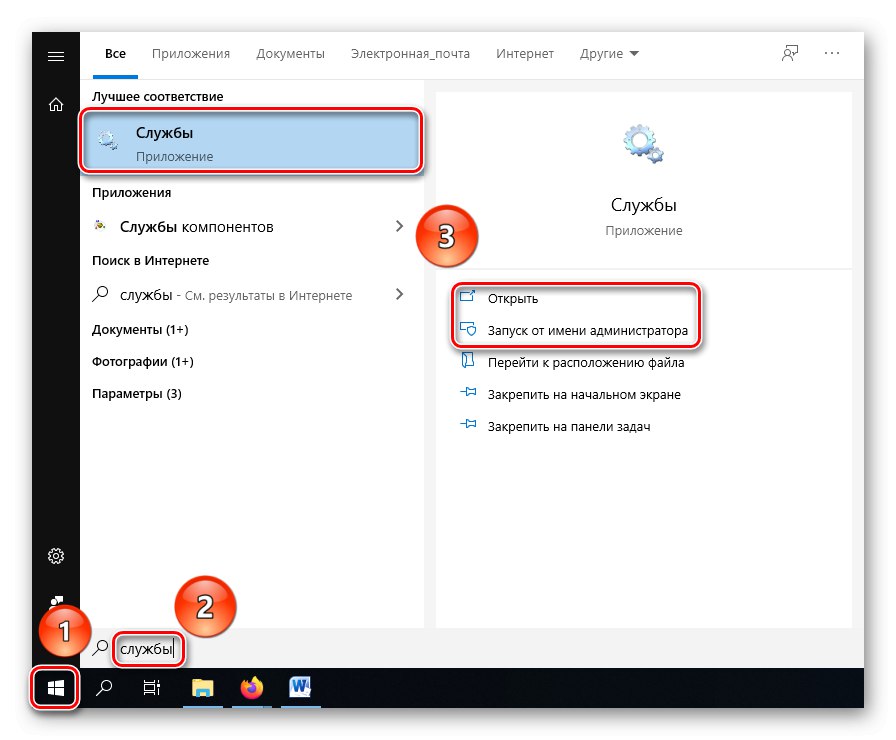
Druga je opcija bolja, jer administratorska prava definitivno neće dopustiti sustavu da kaže da nemate prava mijenjati bilo što u njegovom funkcioniranju.
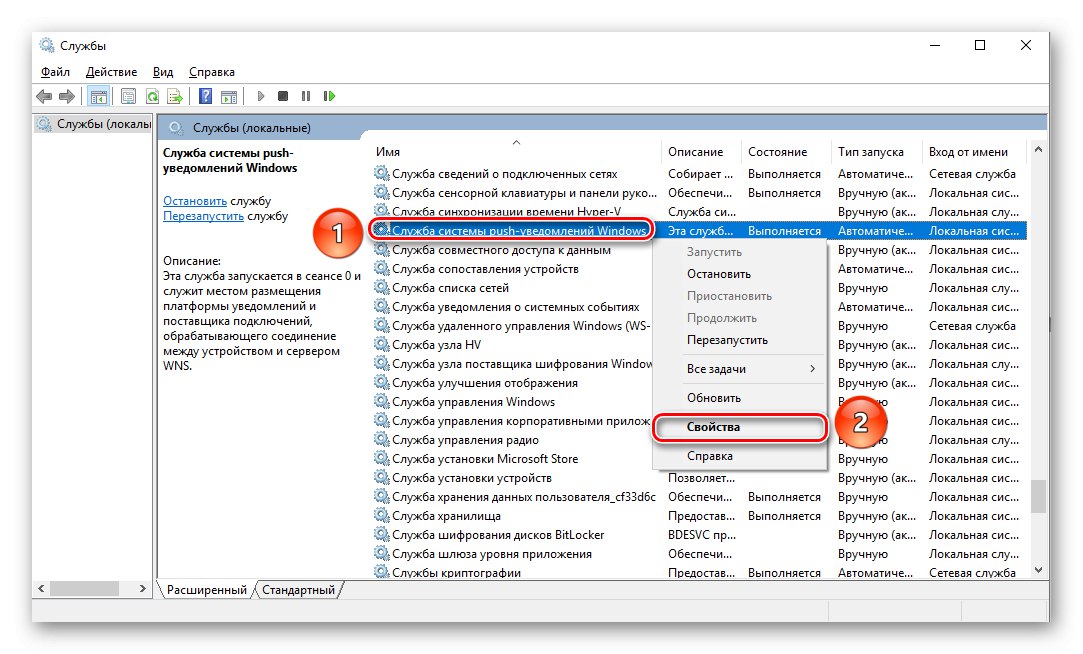
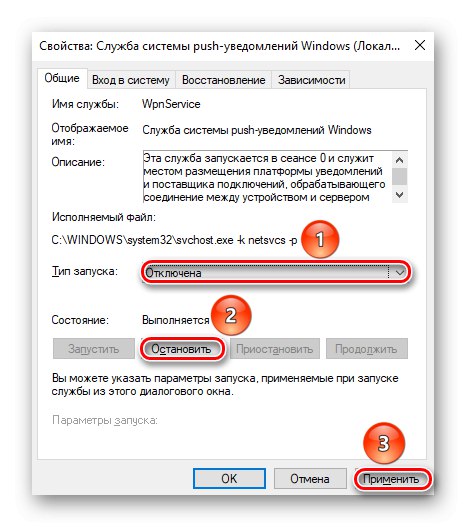
Te usluge nisu vitalne, međutim, ponekad znatno opterećuju CPU, pa njihovo onemogućavanje može rezultirati ne samo rješenjem problema već i određenim poboljšanjem performansi, iako minimalnim.
Metoda 6: Oporavak memorije sustava
Razlozi neuspjeha ponekad leže dublje nego što bismo željeli, a vi morate koristiti alate koji površno ne utječu na operativni sustav. Krivac su možda oštećenja ili pogreške nakupljene tijekom punjenja Windows pohrane, srećom, to nije teško automatski dijagnosticirati i oporaviti.
Pročitajte također: Korisne naredbe naredbenog retka u sustavu Windows 10
- Otkriti "Početak" i potražite aplikaciju "Naredbeni redak", proizvoditi "Pokreni kao administrator" - to je potrebno za izvršavanje potrebnih naredbi.
- U red unesite posebnu naredbu:
DISM / Online / Cleanup-Image / ScanHealth. - Pričekajte da sustav dovrši dijagnostiku.
- Ako se pogreške ili preduvjeti poput "Pohrana sustava je povratna" su otkriveni, a zatim unesite sljedeću naredbu:
DISM / Online / Cleanup-Image / RestoreHealth. - Pričekajte dok se trezor obnavlja.
- Pročitajte o uspjehu oporavka, a zatim ponovo pokrenite računalo da bi stupilo na snagu.
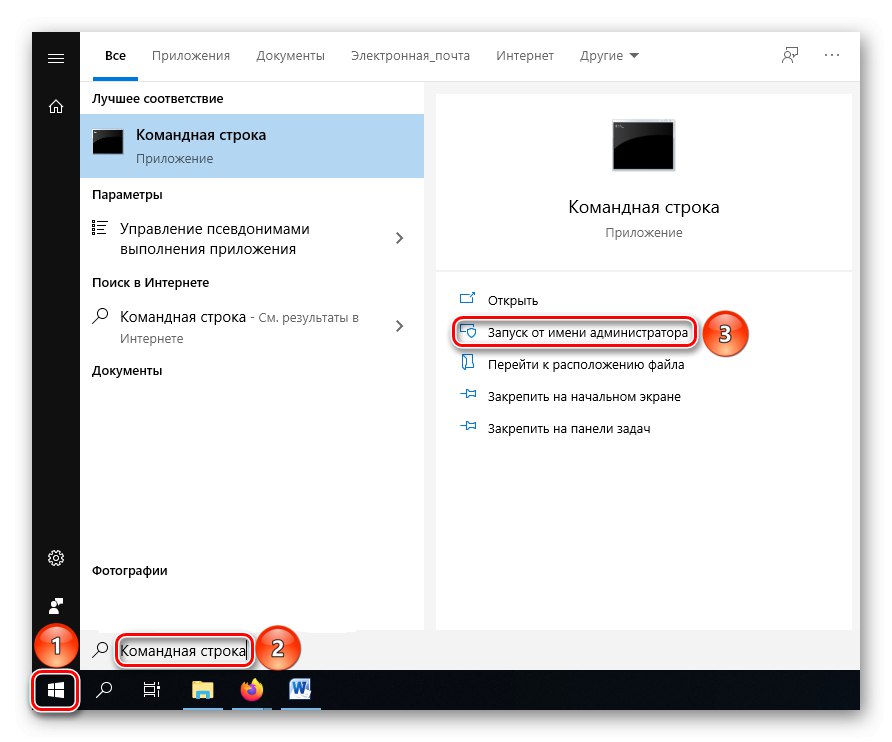
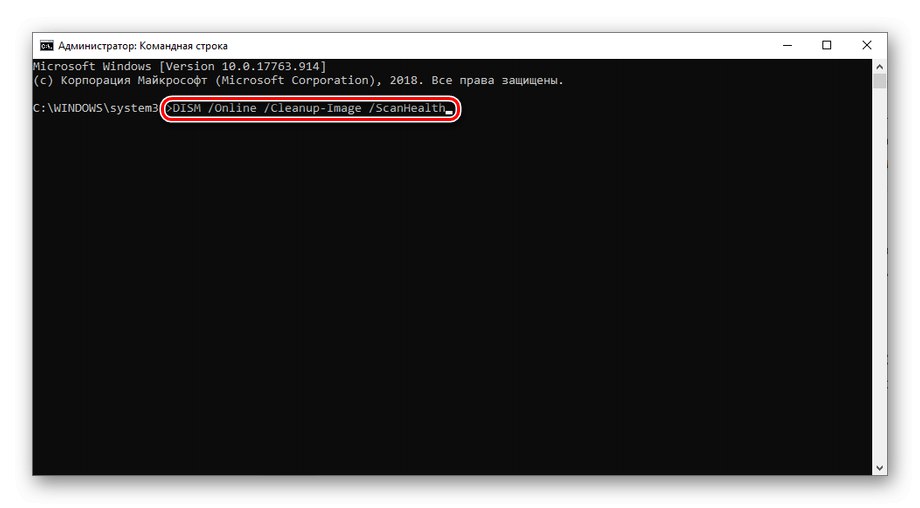
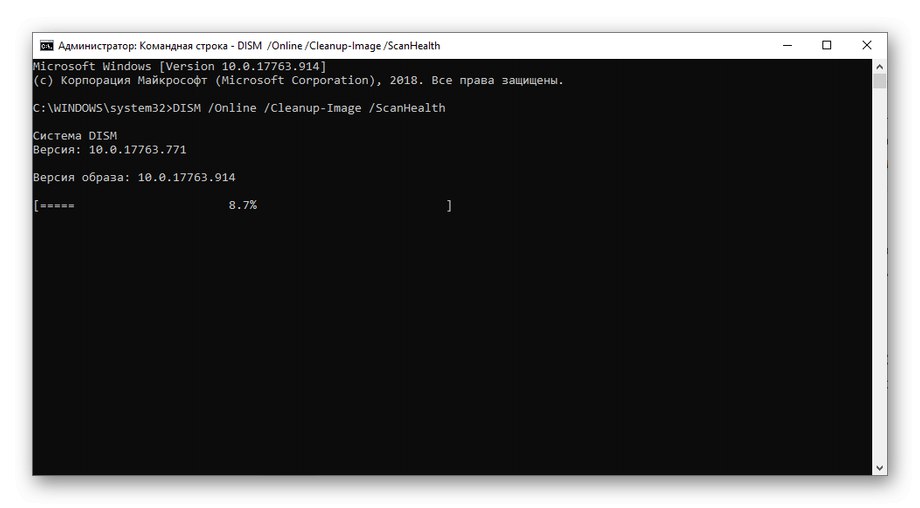
Pogreške ili preduvjeti za oporavak možda se neće uvijek pojaviti prilikom provjere pohrane sustava. S jedne strane, to je dobro, ali u takvoj situaciji morate koristiti drugu metodu.
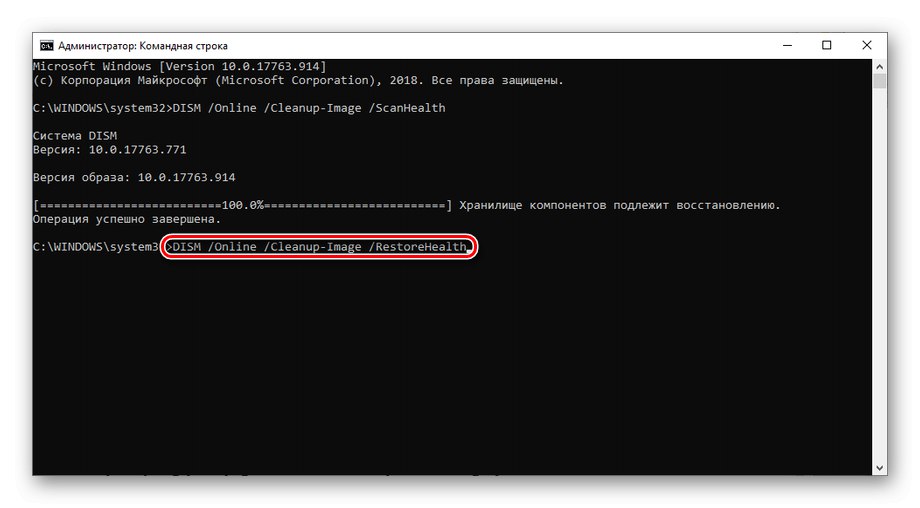
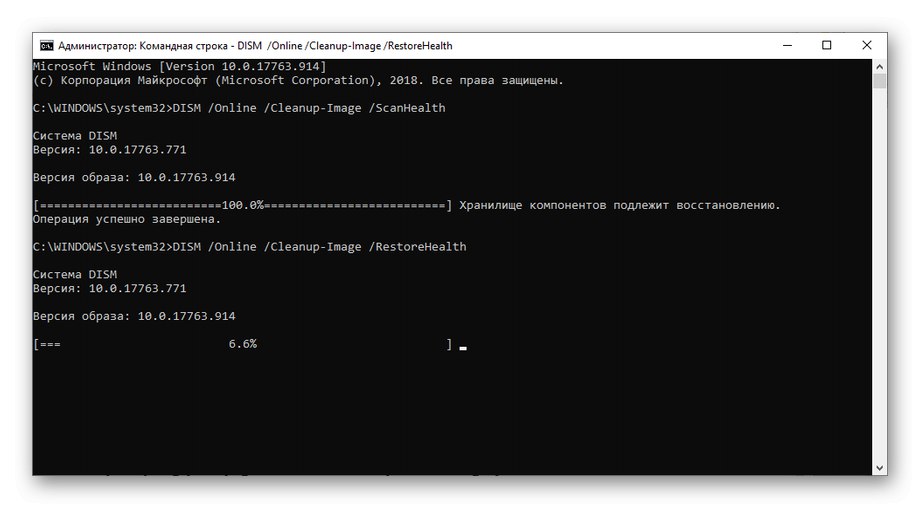
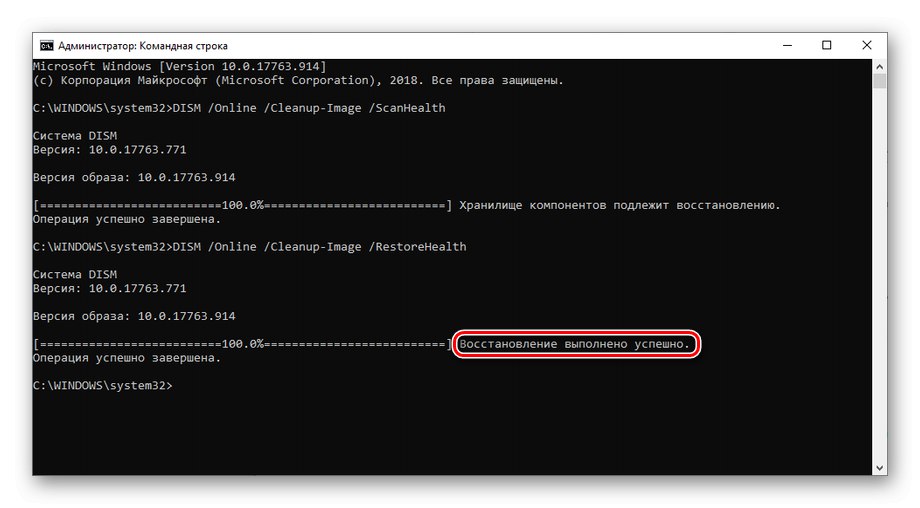
Pokušajte ne kliknuti na Naredbeni redak tijekom dijagnostike ili oporavka - to može dovesti do zamrzavanja i suspenzije izvršne naredbe. Klik "Unesi"kako bi provjerio status postupka ako se sumnja na obustavu.
Pogreške u pohrani teško je prepoznati bez dijagnostike, ali, srećom, otkrivaju se i obnavljaju pomoću dvije naredbe, bez zalaženja u programiranje i ručnu korekciju nastalih problema.
Metoda 7: Vratite se na točku vraćanja
Ako se otprilike sjećate od trenutka kada su počeli problemi s čvorom lokalnog servisa, a vaš OS redovito pravi točke vraćanja i druge metode nemaju učinka, možete se vratiti u stanje sustava kad ga ništa nije učitavalo.
- Pronađite aplikaciju "Oporavak" putem pretraživanja izbornika "Početak" i otvorite ga klikom na ikonu ili gumb "Otvoren".
- pritisni "Pokreni vraćanje sustava".
- Odaberite opciju Preporučeni oporavakkoji će vas vratiti na zadnju promjenu sustava ili "Odaberite drugu točku vraćanja"ako želite vratiti sustav u ranije stanje.
- U slučaju druge, rane točke, odredite koji trenutak oporavka je najprikladniji kvačicom u polju Prikaži druge točke vraćanja za prikaz svih stanja u koja se može vratiti. Kada je odabir izvršen, kliknite gumb "Unaprijediti".
- Pregledajte odabrane mogućnosti oporavka i potvrdite početak postupka klikom na "Gotovo".
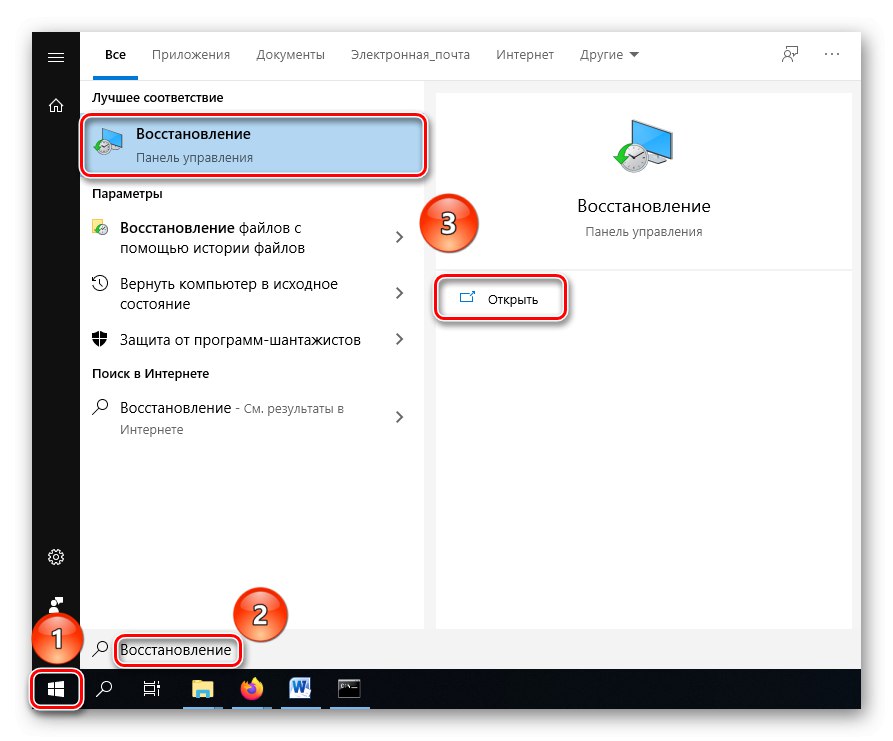
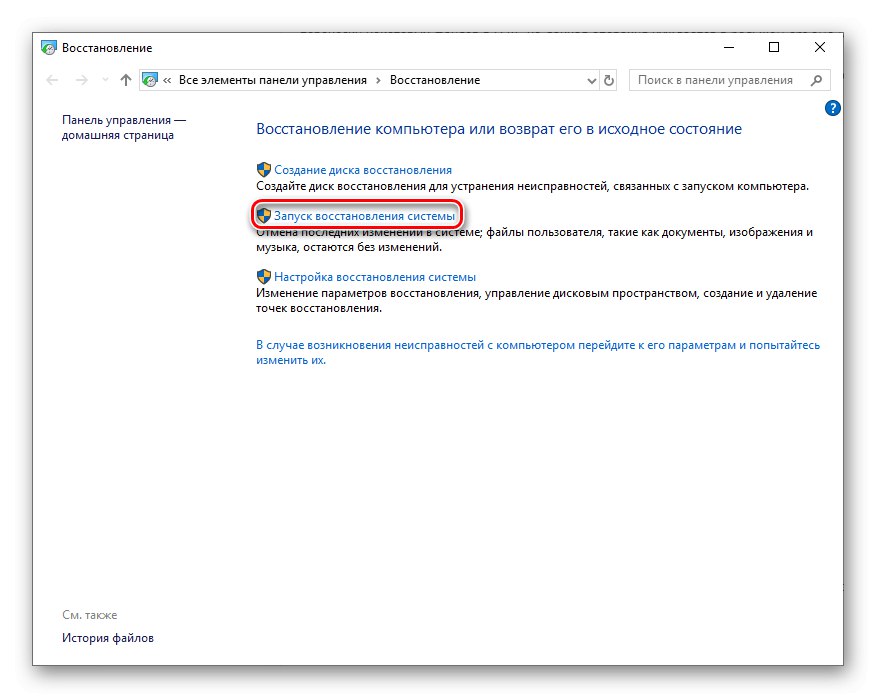
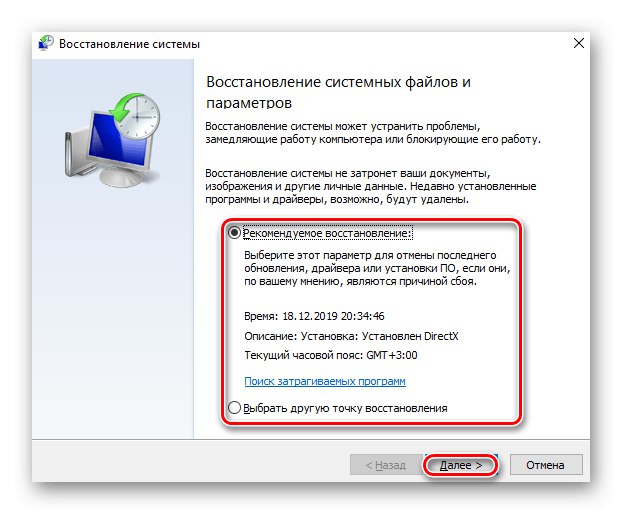
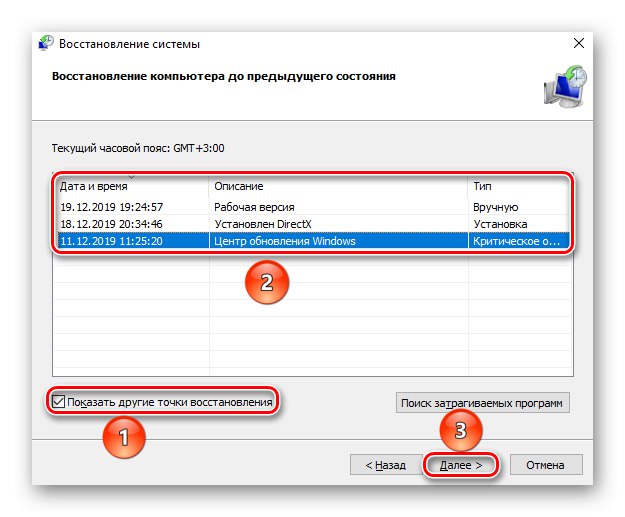
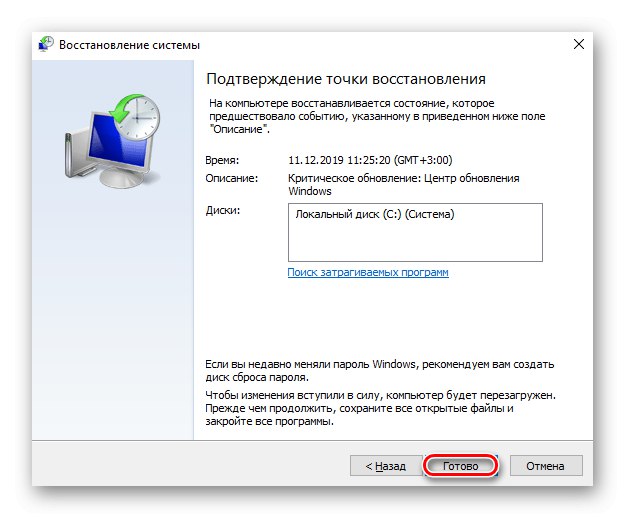
Ako vraćanje u rano stanje nije pomoglo, neuspjeh se dogodio na dubokoj razini. To znači da to neće biti moguće popraviti u samom sustavu Windows, iako možete pokušati potpuno instalirati OS koristeći formatiranje sistemskog diska.
Pročitajte također: Softver za oporavak sustava Windows
8. metoda: Promijenite postavke BIOS-a
Prilično rijetko, ali događa se da naizgled ne baš važna postavka u BIOS-u može ozbiljno utjecati na opterećenje procesora.
Pročitajte također:
Kako ući u BIOS na računalu
Kako konfigurirati BIOS na računalu
Konfiguriranje uslužnog programa UEFI BIOS
Unesite UEFI ili BIOS svog računala i na popisu pronađite jednu od predloženih opcija za imenovanje postavke:
- OnBoard LAN boot boot;
- Ugrađeni LAN opcija ROM;
- OnBoard Marvell LAN boot ROM;
- OnBoard NV LAN boot boot;
- Funkcija pokretačkog ROM-a;
- Prvo pokretanje s LAN-a;
- Dizanje s mreže;
- LAN boot ROM;
- LAN opcija ROM;
- MAC LAN boot boot;
- PXE Dizanje na LAN;
- Intel 82573E boot boot;
- Realtek LAN ROM početno.
Ova specifična funkcija pruža dodatnu priliku za pokretanje OS-a ne samo s USB bljeskalice, tvrdog diska, SSD-a ili optičkog pogona, već i putem mreže, zahvaljujući povezanosti s centraliziranim poslužiteljem. Značajka je potrebna za radne stanice, ali za kućno računalo nema praktičnu upotrebu i onemogućena je prema zadanim postavkama u mnogim BIOS-ima, ali ova postavka može uzrokovati pad i prekomjerno opterećenje procesora.
Prevedi s položaja "Omogućeno" na "Onemogućeno".
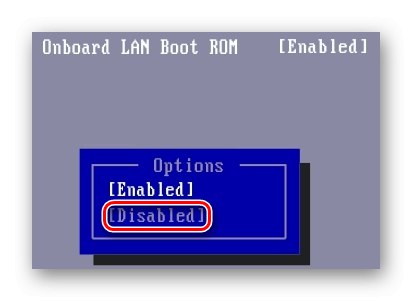
Stoga onemogućavate nepotrebne funkcije i oslobađate CPU od nepotrebnog opterećenja.
Ovaj je članak proučio glavne načine za prevladavanje situacije. Domaćin usluge: Lokalni sustav učitava procesor. Kad vam sve opisane metode nisu pomogle, preostaje samo da se obratite službi za stručnu pomoć.