Postavljanje dopuštenja u Linuxu
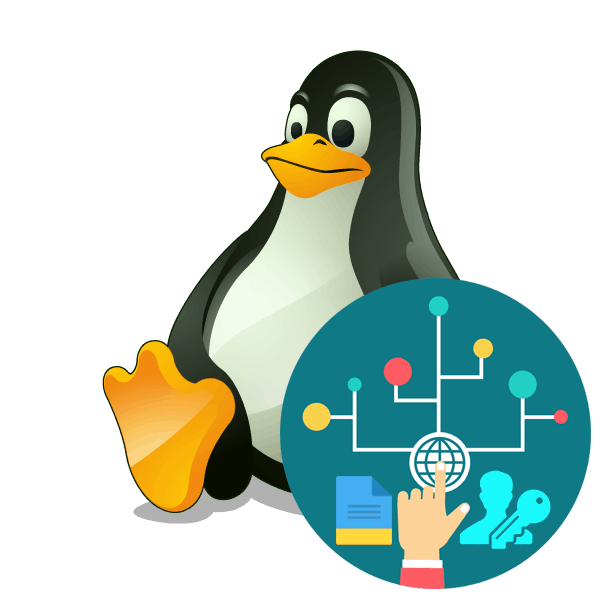
Na operacijskim sustavima koji se temelje na Linuxu nalazi se alat za konfiguraciju dozvola koji vam omogućuje podijeliti prava pristupa između računa. Zbog toga se nameće ograničenje pristupa određenim datotekama, direktorijima ili aplikacijama. Postoje tri vrste takvih prava - čitanje, pisanje i izvršavanje. Bilo koji od njih može se uređivati zasebno za svakog korisnika registriranog u OS pomoću posebnih alata. Razmotrit će se daljnja dva načina konfiguracije navedenih parametara.
Sadržaj
Konfiguriranje pristupnih prava u Linuxu
Metode o kojima danas govorimo pogodne su za sve Linux distribucije, budući da su univerzalne. Osim ako prva metoda neće biti pristupačna korisnicima koji nemaju instalirani upravitelj datoteka, a sustav se upravlja isključivo preko konzole. U ovom slučaju, preporučujemo da odmah pređete na drugu opciju, gdje je detaljno opisana radnja naredbe chmod . Ostalim korisnicima koji aktivno komuniciraju s grafičkim sučeljem sustava savjetuje se posvetiti vrijeme dvjema metodama, jer imaju malo drugačije mogućnosti postavljanja pristupa.
Prije nego počnete analizirati metode, provjerite je li u sustavu prisutan potreban broj korisnika. Ako znate da će još nekoliko ljudi imati pristup računalu, svaka bi osoba trebala stvoriti svoj vlastiti račun, a tek onda nastaviti s dodjelom prava pristupa. Detaljan vodič o ovoj temi možete pronaći u našem drugom članku na sljedećem linku.
Pogledajte i: Dodavanje novog korisnika na Linux
Prva metoda: Upravitelj datoteka
Gotovo svatko tko je ikada koristio računalo naišao je na rad upravitelja datoteka. Ne samo da se kreće kroz mape i datoteke za pokretanje, već i njegova funkcionalnost uključuje dodatne alate za uređivanje objekata i izvođenje drugih radnji s njima. Nećemo se dotaknuti svih detalja danas, već ćemo se baviti samo prikazivanjem privilegija i ograničenja. Valja napomenuti da se različiti menadžeri mogu instalirati u distribucijama, svi se međusobno razlikuju po sučelju, ali općenito struktura ostaje slična. Uzmimo za primjer standardno rješenje za Ubuntu - Nautilus.
- Pokrenite upravitelj datoteka, tamo pronađite traženu datoteku ili mapu, kliknite desnom tipkom miša na objekt i odaberite "Svojstva" . Ako ne možete pronaći stavku, koristite ugrađenu funkciju pretraživanja, ona će vam omogućiti da pronađete datoteku po imenu, formatu, datumu stvaranja ili izmjene.
- Prvo, razgovarajmo o povlasticama u zasebnom direktoriju. Pogledajte karticu "Prava" . Ovdje je naveden trenutni vlasnik, a ispod su polja s pristupom za grupe i pojedinačne korisnike. Vi samo trebate proširiti skočne prozore i tamo odabrati odgovarajuću opciju dopuštenja. Na primjer, vlasnik može prema zadanim postavkama stvarati i brisati datoteke, ali možete postaviti ograničenje tih postupaka, ostavljajući samo dopuštena čitanja.
- U kartici "Javna mapa lokalne mreže" objavljuju se mape za matičnu skupinu uređaja uključenih u vašu mrežu. To jest, nakon što kliknete na "Objavi ovu mapu", drugi korisnici povezani s vašom lokalnom mrežom moći će je pregledati.
- Kada odete na svojstva zasebne datoteke, vidjet ćete nešto drugačije dozvole, ali općenito njihova uporaba ostaje ista kao u slučaju s imenikom. Imajte na umu da je opcija "Dopusti izvršenje datoteke kao programa" dodana na dnu - aktivirajte je, ako je potrebno, tako da drugi korisnici mogu pokrenuti izvršavanje ovog objekta.

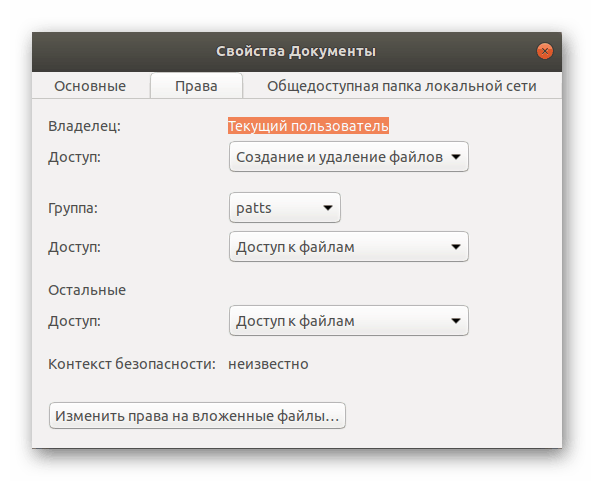
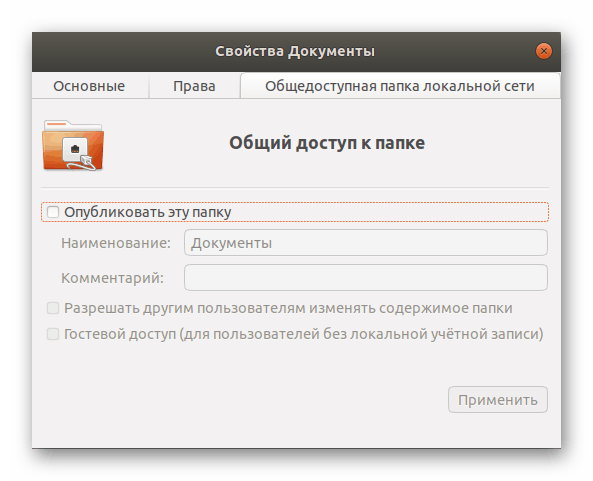
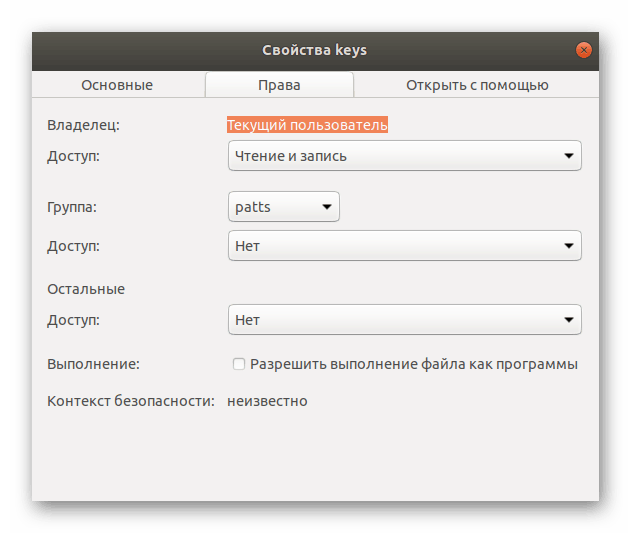
Naravno, postavke koje se nalaze u upravitelju datoteka omogućuju vam da brzo i bez ikakvih problema uredite prava pristupa objektima, međutim, ponekad je skup funkcija prilično ograničen, a nekim korisnicima je potrebna fleksibilnija konfiguracija. U takvoj situaciji preporučujemo sljedeće metode.
Metoda 2: chmod naredba
Korisnici koji su se već susreli s izvođenjem određenih zadataka u Linux operativnim sustavima vjerojatno znaju da se većina svih radnji izvodi kroz klasičnu konzolu koristeći razne naredbe. Uređivanje dozvola za datoteke i mape nije iznimka, a ugrađeni chmod program je koristan za to.
Chmod sintaksa
Svaka naredba ima svoju vlastitu sintaksu - skup opcija i parametara koji su napisani u određenom redoslijedu kako bi ukazali na izvršenje potrebnih radnji. Tada će ulazna sekvenca biti ovako: chmod + опции + права + название объекта или путь к нему . Za detalje o tome kako koristiti chmod , pročitajte konzolu. Možete ga pokrenuti kroz izbornik ili kombinaciju tipki Ctrl + Alt + T.
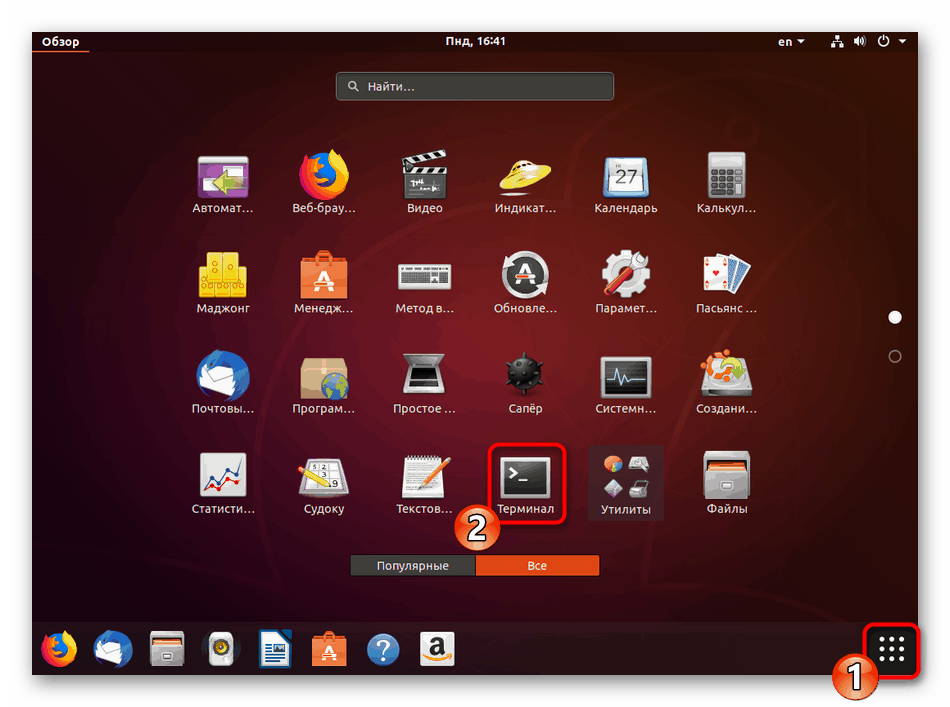
U Terminalu trebate registrirati chmod --help i pritisnuti tipku Enter . Nakon toga, službena dokumentacija će biti prikazana na zadanom jeziku, što će vam pomoći razumjeti osnove programa. Ali još uvijek detaljnije opisujemo sve opcije i prava.
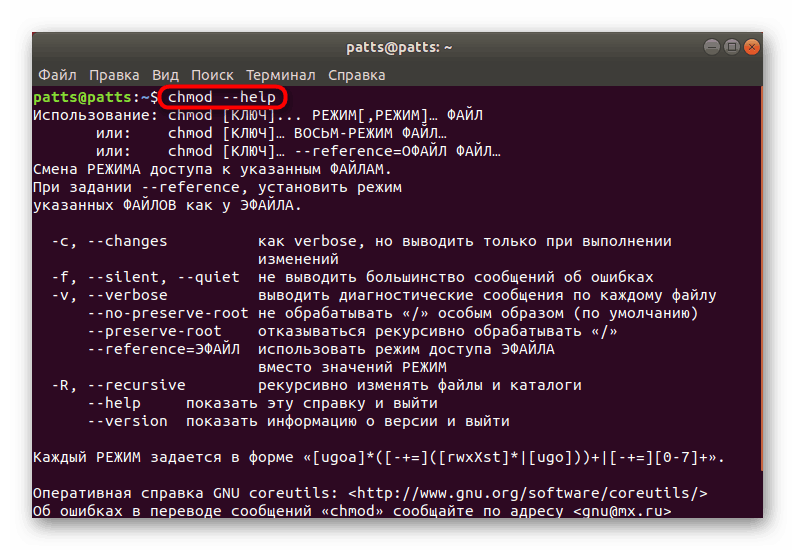
Prava pristupa
Kao što već znate iz gore navedenih informacija, u Linuxu postoje tri vrste prava - čitanje, pisanje i izvršavanje. Svaki od njih ima svoju oznaku slova u chmodu , koja bi se trebala koristiti pri radu s naredbom.
-
r- čitanje; -
w- zapis; -
x- izvršenje; -
s- izvršenje u ime superkorisnika. Ovo pravo je opcionalno i uključuje pokretanje programa i skripti s glavnog računa (grubo govoreći, preko sudo naredbe ).
U prvoj metodi vidljivo je da su u svojstvima postavki elementi podijeljeni za svaku korisničku skupinu. Ima ih i tri, au chmodu se definiraju kako slijedi:
-
u- vlasnik objekta; -
gje skupina; -
o- ostali korisnici; -
a- svi gore navedeni korisnici.
Osim toga, dotični tim prihvaća prava u obliku brojeva. Brojevi od 0 do 7 označavaju određeni parametar:
-
0- nema prava; -
1- isključivo izvršenje; -
2- samo snimanje; -
3- izvedba i snimanje zajedno; -
4- samo za čitanje; -
5- čitanje i izvršenje; -
6- čitanje i pisanje; -
7- sva prava zajedno.
Svi ti parametri jednaki su za pojedinačne datoteke i direktorije. Prilikom dodjele povlastica najprije navedite broj za vlasnika, zatim za grupu i na kraju za ostale korisnike. Tada će vrijednost poprimiti oblik, na primjer, 744 ili 712 . Jedno ili više ovih prava unosi se nakon pisanja opcija uslužnom programu, pa ih se također treba detaljno proučavati.
opcije
Dopuštenja igraju važnu ulogu pri korištenju chmod naredbe , međutim opcije vam omogućuju fleksibilniju konfiguraciju postavljanjem dodatnih parametara. Najpopularnije opcije su:
-
-c- prikaz informacija o svim promjenama nakon aktiviranja naredbe; -
-f- isključi prikaz svih obavijesti o pogreškama; -
-v- prikaz svih informacija nakon aktiviranja naredbe; -
--reference- odaberite masku prava iz određene datoteke; -
-R- aktiviranje rekurzije. U tom se slučaju ta prava primjenjuju na sve datoteke i mape u navedenom direktoriju;
Sada ste upoznati sa sintaksom i glavnim zapisom uslužnog programa koji se danas zove chmod . Ostaje samo upoznavanje s dodatnim korisnim informacijama koje će pojednostaviti proces uređivanja prava, kao i saznati više o popularnim primjerima tima.
Dodatne radnje
Da bi se povećala praktičnost rada u "Terminalu", korisnik će morati koristiti nekoliko naredbi koje optimiziraju provedbu naknadnih radnji. Na primjer, nakon pokretanja, možete registrirati cd /home/user/folder , gdje je / home / user / folder uvjetna staza do željene mape. Nakon aktiviranja ove naredbe, ona će se premjestiti u određeni direktorij i sve naredne radnje će se provesti kroz njega. To eliminira potrebu da ubuduće unesete punu putanju do datoteke ili mape (naravno, ako se nalaze na mjestu gdje je napravljen prijelaz).
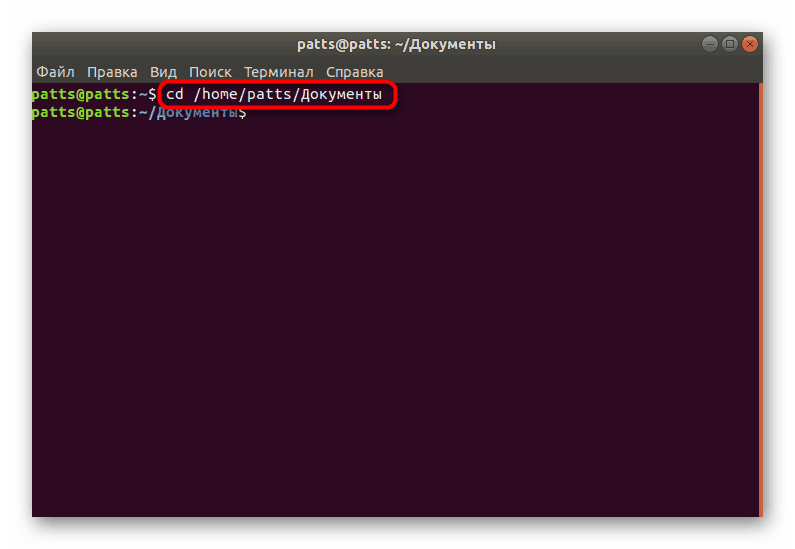
Treba napomenuti i ls s opcijom - -l . Ovaj uslužni program omogućuje vam pregled trenutnih postavki za prava pristupa objektima. Na primjer, rezultat -rw-rw-r- znači da će vlasnik moći pročitati i urediti datoteku, grupa će učiniti isto, a drugi će samo čitati. (Sve oznake odgovaraju gore navedenim pravima pristupa). Pojedinosti o djelovanju naredbe ls u Linuxu opisane su u našem drugom članku na sljedećem linku.

Pogledajte i: Primjeri naredbi za Linux
Primjeri naredbi
Konačno, želio bih navesti nekoliko primjera korištenja uslužnog programa, tako da korisnici više nemaju pitanja o sintaksi naredbi i njenoj uporabi. Obratite pozornost na sljedeće retke:
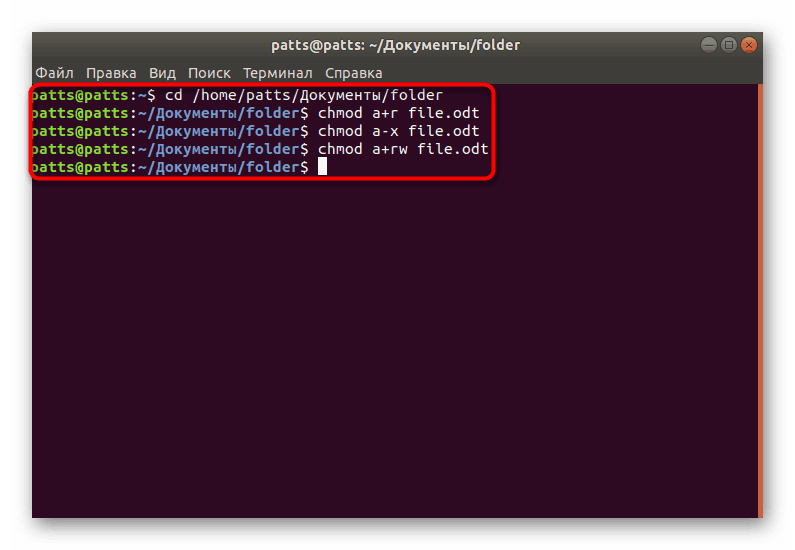
-
chmod a+r File_Name- dodajte sva prava za čitanje datoteke; -
chmod ax File_Name- oduzimaj prava za izvršenje objekta; -
chmod a+r File_Name- dodajte dozvole za čitanje i pisanje; -
chmod -R u+w,go-w Folder_Name- omogućite rekurziju (koristite naredbu za cijeli imenik i njegov sadržaj), dodajte pristup pisanju vlasniku i izbrišite pristup pisanju za druge korisnike.
Kao što možete vidjeti, znakovi + i - znače dodavanje ili oduzimanje prava. Navedeni su zajedno s opcijama i dopuštenjima bez razmaka, a zatim s nazivom datoteke ili cijelom putanjom do njega.
Danas ste naučili o dvije metode postavljanja dozvola u OS-u baziranom na Linux kernelu. Ove metode su univerzalne i prikladne za sve distribucije. Prije aktiviranja svake naredbe, savjetujemo vam da se pobrinete ne samo da je sintaksa ispravna, nego i imena datoteka i putanje do njih.
Pogledajte i: Često korištene naredbe u Linux terminalu