Sadržaj
- 1. način: ažurirajte upravljačke programe mrežne kartice
- 2. način: ispraznite DNS predmemoriju
- 3. metoda: Onemogućite funkciju automatskog podešavanja prozora za primanje
- 4. metoda: Onemogućite komponentu daljinskog diferencijalnog sažimanja (RDS)
- 5. metoda: Onemogućite TCP / IPv6
- 6. metoda: Onemogućite nepotrebne mreže
- Metoda 7: ručno prilagodite brzinu linije i dupleks način
- 8. metoda: provjerite ima li ažuriranja OS-a
- Metoda 9: Onemogućite skaliranje RSS-a
- 10. metoda: Korištenje alata za ubrzanje interneta
- Pitanja i odgovori
Spori Internet smetnja je koja se može dogoditi gotovo svakom korisniku operativnog sustava Windows 7. To nije uvijek zbog problema na liniji ili same tarife, pa postoji potreba da sami popravite situaciju za što je prikladno nekoliko metoda. Sve opcije razmotrene u ovom članku utječu na brzinu veze na ovaj ili onaj način. Treba ih provoditi redom, svaki put provjeravajući rezultat kako bi se pronašla najbolja metoda.
Prije početka napominjemo da paralelno preuzimanje datoteka putem preglednika ili različitih programa izravno utječe na brzinu Interneta, a trebali biste obratiti pažnju i na broj istovremeno povezanih uređaja. Ranije smo razgovarali da bi rezultat trebalo provjeriti nakon svake promjene. To se može učiniti pomoću posebnih web mjesta za mjerenje internetske brzine, o čemu možete pročitati u materijalu na donjoj poveznici.
Više detalja: Provjera brzine interneta na računalu sa sustavom Windows 7
1. način: ažurirajte upravljačke programe mrežne kartice
Prvo što treba spomenuti je softver za mrežne kartice zvan upravljački programi. Potrebno je da bi uređaj ispravno funkcionirao, a uporaba zastarjelih datoteka može dovesti do problema s vezom i značajnog smanjenja brzine. Provjerite jesu li najnoviji upravljački programi već instalirani na vašem računalu pomoću jednog od dostupnih alata. Ako ste ih morali instalirati, provjerite rezultat i možda se nećete morati obratiti sljedećim opcijama.
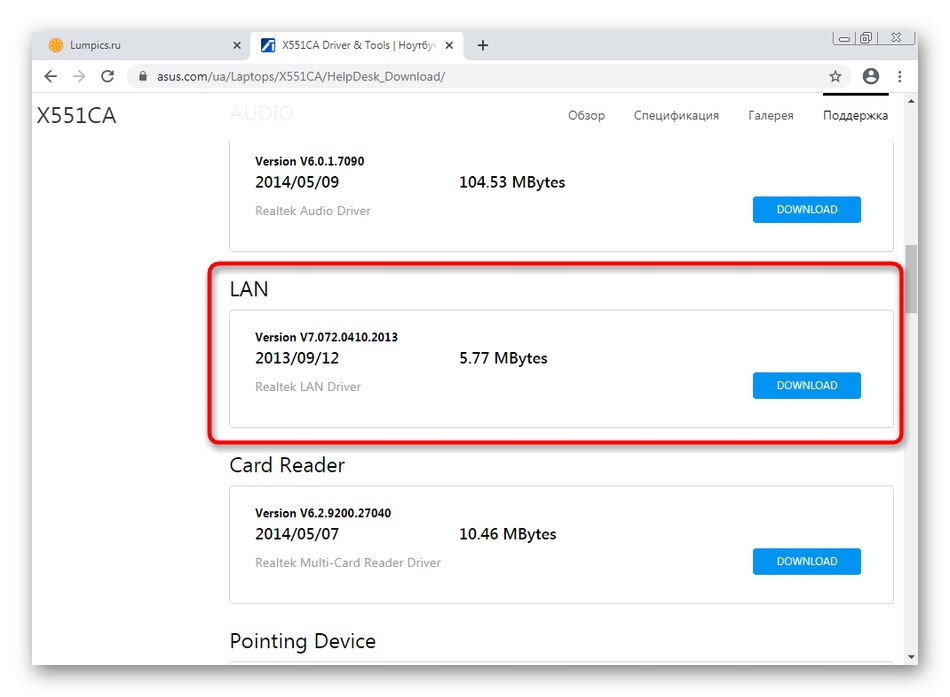
Više detalja: Instaliranje mrežnih upravljačkih programa u sustavu Windows 7
2. način: ispraznite DNS predmemoriju
DNS je sustav imena domena čija je upotreba potrebna za ispravnu pretvorbu adresa web mjesta u oblik poznat ljudima. Ova OS komponenta ima vlastitu predmemoriju koja s vremenom zauzima prilično veliku količinu informacija. Prilikom obrade takvih datoteka utrošit će se ogromno vrijeme, što će izravno utjecati na brzinu veze. Ova se situacija ispravlja brisanjem upravo ove predmemorije kroz standardnu konzolu.
- Otkriti "Početak", tamo pronađite aplikaciju "Naredbeni redak" i kliknite je desnom tipkom miša.
- U izborniku koji se pojavi odaberite "Pokreni kao administrator".
- U prozor konzole upišite
ipconfig / flushdnsi pritisnite tipku Unesi. - Nakon nekoliko sekundi na zaslonu će se pojaviti obavijest koja pokazuje da je predmemorija uspješno izbrisana.
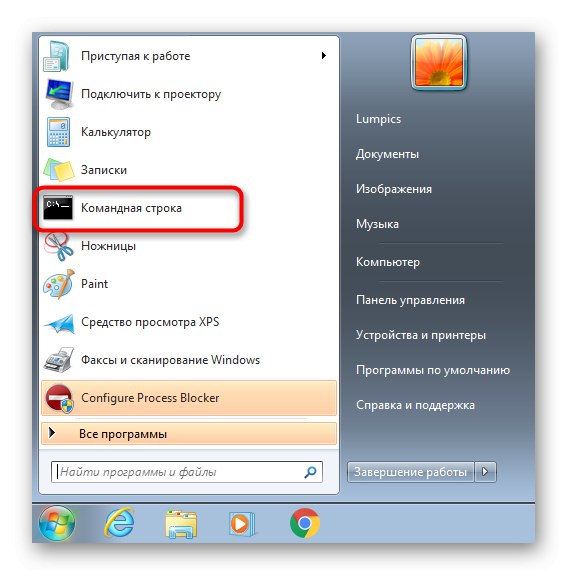
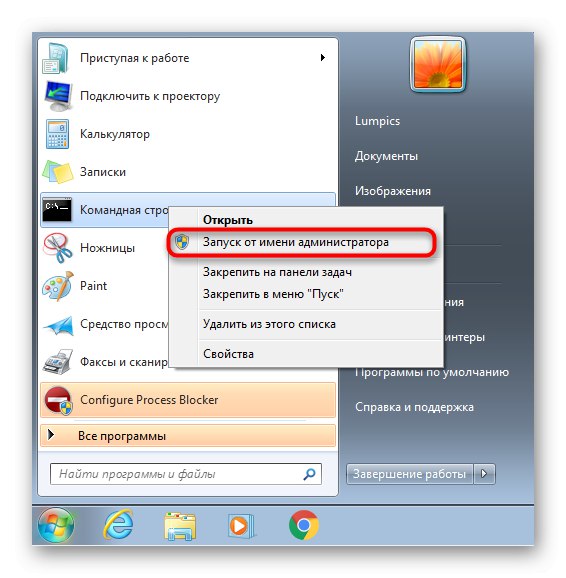
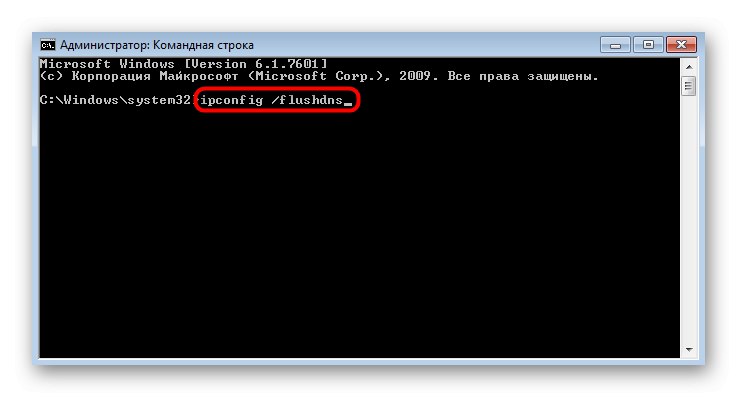
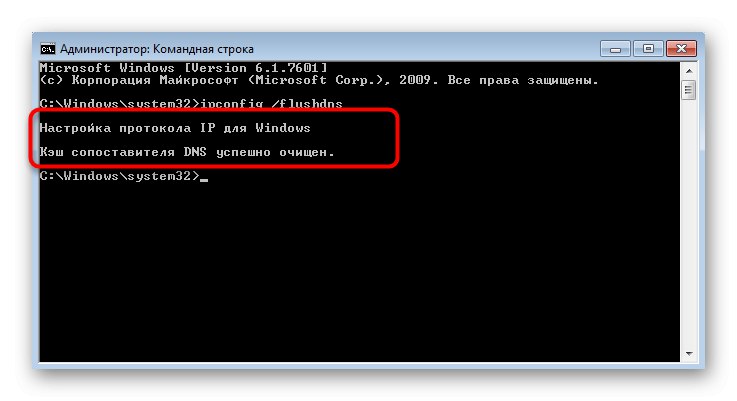
Sve promjene stupit će na snagu odmah, ali preporuča se ponovno povezati računalo s mrežom i tek tada prijeći na provjeru trenutne brzine.
3. metoda: Onemogućite funkciju automatskog podešavanja prozora za primanje
Opcija automatskog primanja prozora u sustavu Windows 7 koristi se za traženje DNS-a i otkrivanje mreže. Nije obavezno, jer sve te funkcije mrežni uređaj može izvoditi, a ponekad onemogućavanje ove komponente pozitivno utječe na brzinu i performanse Interneta pri prelasku na mrežne pogone ili zajedničke uređaje.
- Ponovno pokrenite da biste onemogućili automatsko podešavanje Naredbeni redak s administratorskim privilegijama.
- Uđi tamo
netsh sučelje tcp prikaži globalnoi kliknite na Unesiza prikaz trenutnih globalnih postavki TCP-a. - Na popisu rezultata koji se pojavljuju pronađite Primanje razine automatskog podešavanja prozora... Ako je suprotno postavljeno na "Onemogući", što znači da nisu potrebne daljnje manipulacije i konzola se može sigurno zatvoriti.
- U suprotnom, unesite naredbu
netsh sučelje tcp postavljeno globalno automatsko podešavanje = onemogućenoi aktivirati ga. - Nakon uspješnog završetka operacije, primit ćete obavijest "U REDU".
- Ponovna upotreba
netsh sučelje tcp prikaži globalnokako bi se saznalo trenutno stanje parametra.
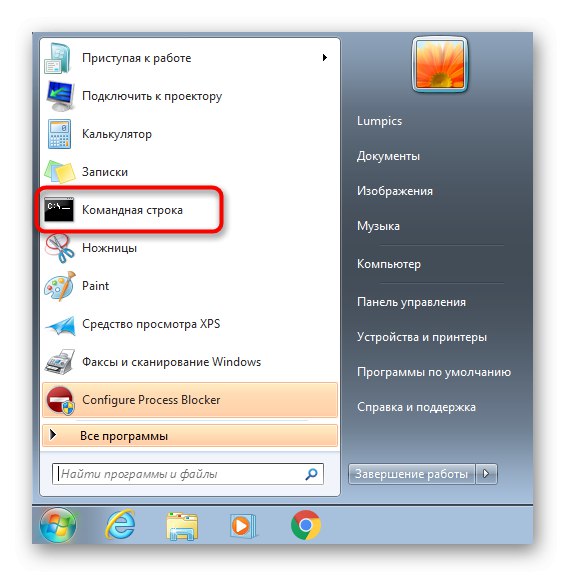
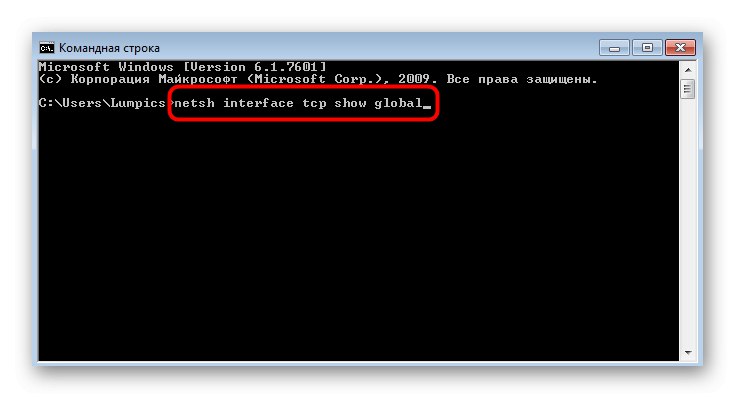

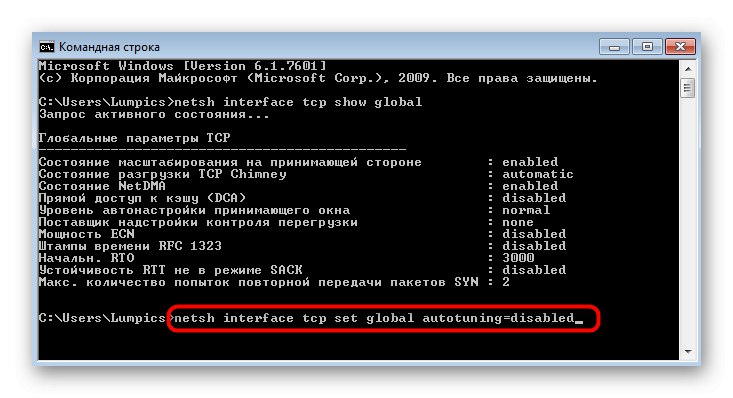
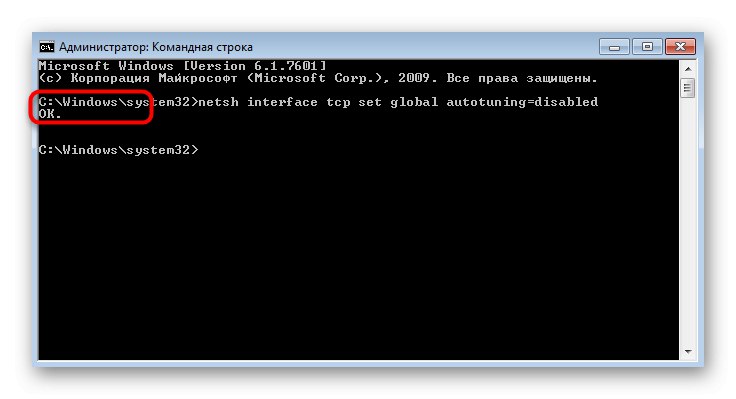
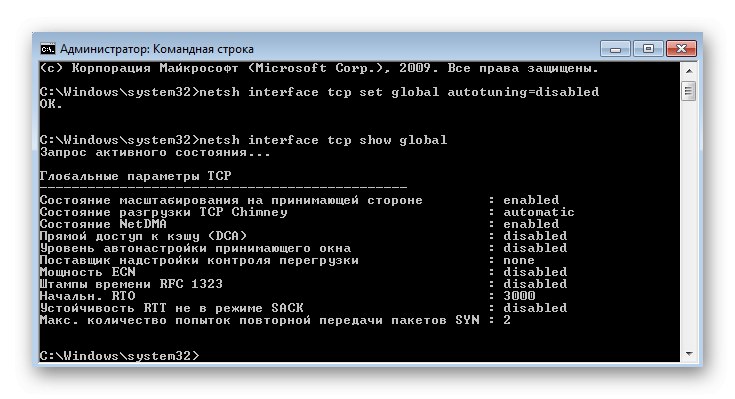
4. metoda: Onemogućite komponentu daljinskog diferencijalnog sažimanja (RDS)
Ova je značajka uvedena u sustavu Windows Vista za prijenos podataka putem mreže u komprimiranom formatu. Također je ostao u drugim verzijama OS-a, osiguravajući ispravan rad. Međutim, u određenim situacijama ova komponenta štetno utječe na ukupnu brzinu Interneta, pa se preporučuje onemogućavanje, što neće naštetiti operativnom sustavu.
- Otkriti "Početak" i idite u "Upravljačka ploča".
- Ovdje odaberite kategoriju "Programi i značajke".
- Pomaknite se kroz lijevu ploču do Uključite ili isključite značajke sustava Windows.
- U prozoru Komponente sustava Windows spustite se nizom i poništite stavku "Daljinska diferencijalna kompresija".
- Očekujte da će se primijeniti promjene. Ovaj postupak može potrajati nekoliko minuta.
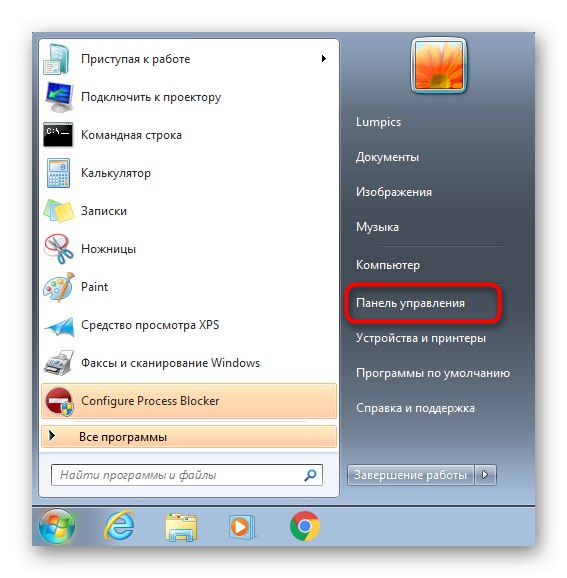
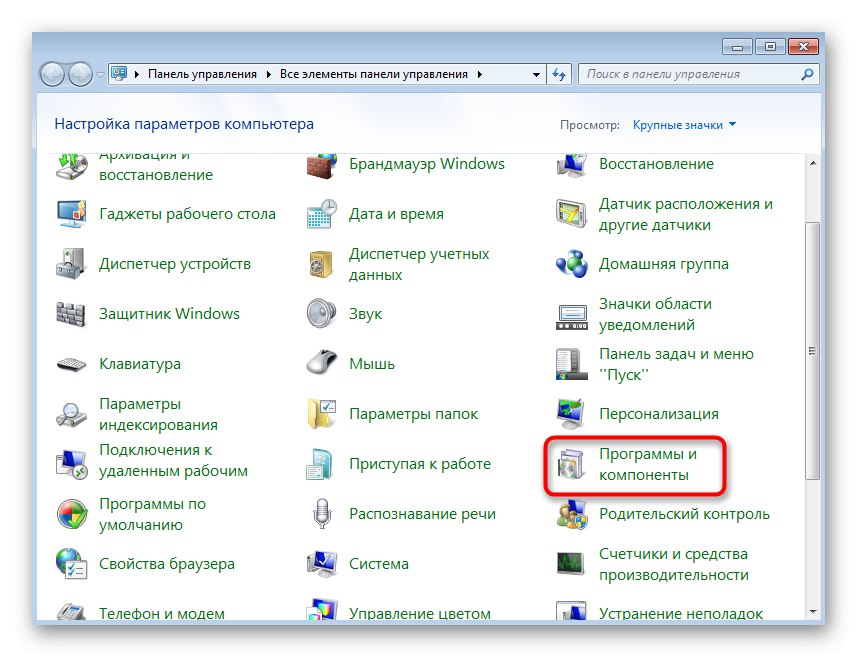
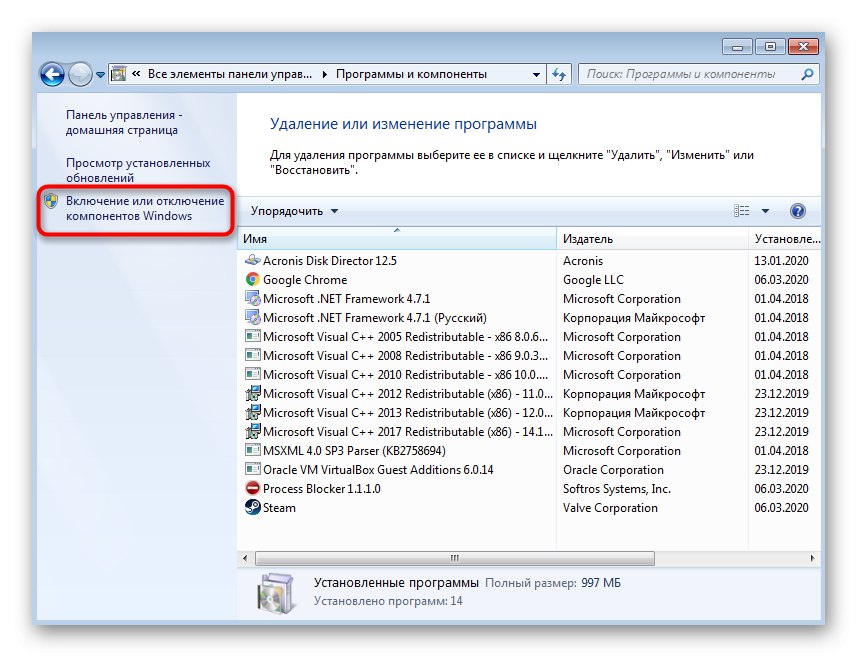
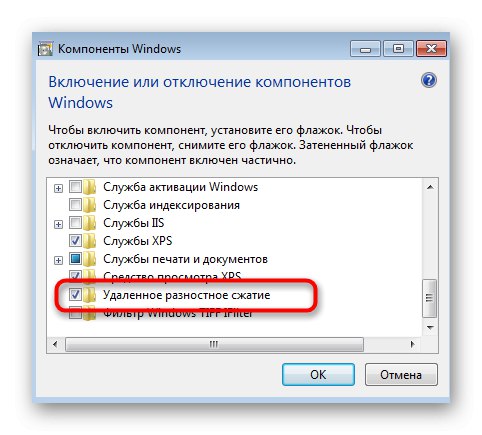
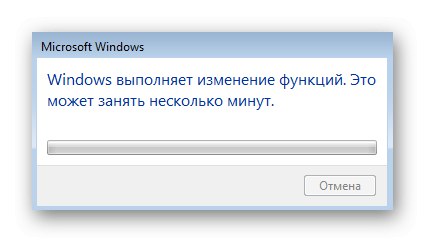
5. metoda: Onemogućite TCP / IPv6
Sada gotovo svi mrežni adapteri i usmjerivači i dalje funkcioniraju putem TCP / IPv4 protokola, ali sam operativni sustav također ima podršku za TCP / IPv6 tehnologiju, koja je omogućena prema zadanim postavkama. U većini slučajeva to nema negativnog utjecaja na brzinu interneta, ali postoje iznimke. Savjetujemo vam da ovu teoriju provjerite sami onemogućavajući spomenuti protokol.
- Za ovo do kraja "Upravljačka ploča" idi u kategoriju "Centar za mrežu i dijeljenje".
- U prozoru koji se pojavi pronađite natpis na koji je moguće kliknuti "Promjena postavki adaptera".
- Odaberite aktivni adapter putem izbornika, kliknite ga desnom tipkom miša i u pozivu kontekstnog izbornika "Svojstva".
- Poništite okvir Internet protokol verzija 6 (TCP / IPv6) i primijenite svoje promjene.
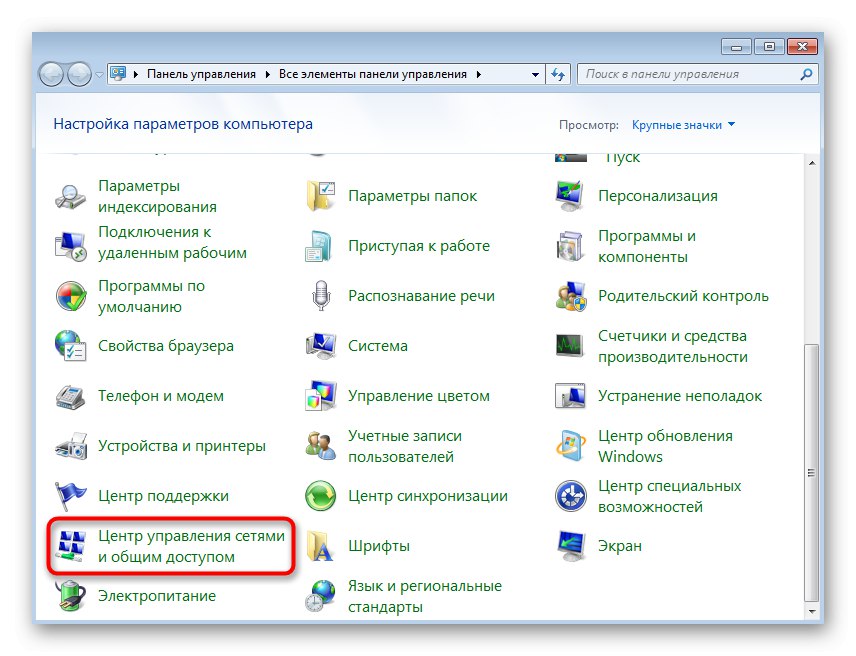
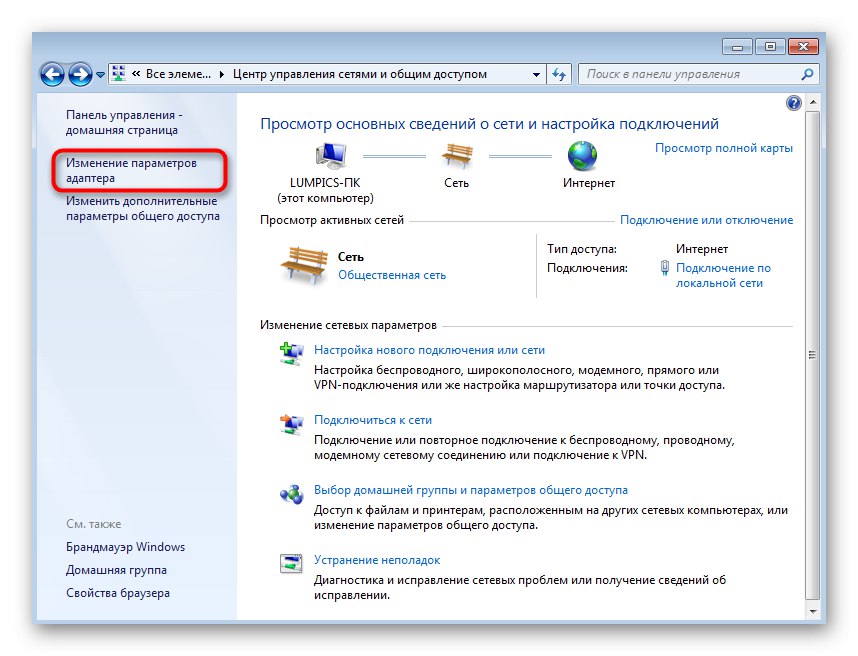
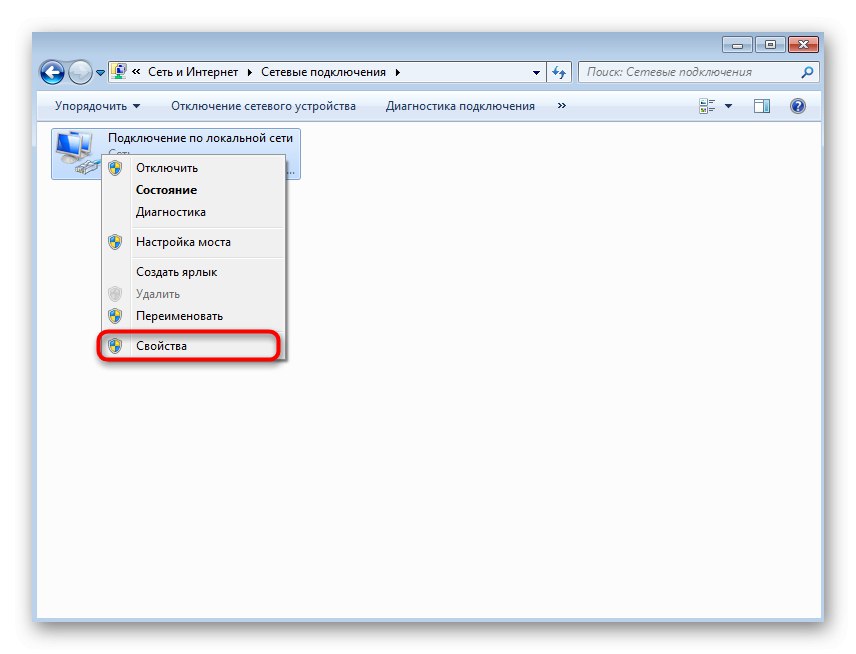
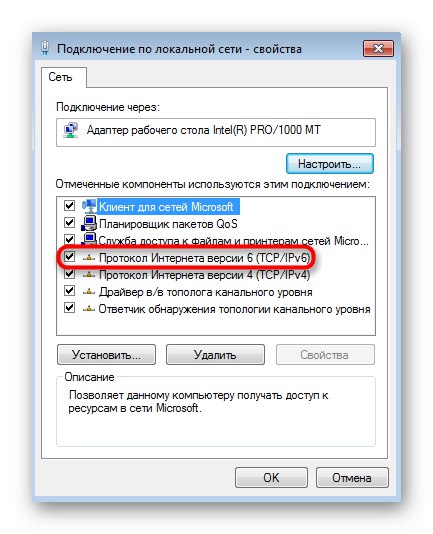
6. metoda: Onemogućite nepotrebne mreže
Ne prate svi korisnici s kojim su mrežama trenutno povezani. Na primjer, vlasnici prijenosnih računala često prvo koriste Wi-Fi, a zatim priključuju LAN kabel. Ako i vi imate takvu situaciju, provjerite je li Wi-Fi mreža aktivna tijekom izravne veze s usmjerivačem putem kabela, jer to ponekad utječe i na stabilnost veze.
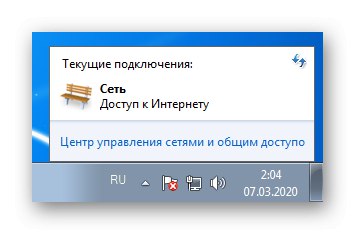
Metoda 7: ručno prilagodite brzinu linije i dupleks način
Prema zadanim postavkama, u sustavu Windows 7, brzina linije postavljena je na "Automatsko pregovaranje", i podešavanje svih parametara povezano je s usmjerivačem. Međutim, ponekad to loše utječe na način rada uređaja ili se iz nekih razloga taj parametar izgubi. Predlažemo da to saznate i promijenite postavke kako biste provjerili rezultate, što se radi ovako:
- Kroz već poznati meni "Centar za mrežu i dijeljenje" ići "Promjena postavki adaptera".
- Pronađite aktivnu mrežnu vezu, kliknite je desnom tipkom miša i odaberite "Svojstva".
- U izborniku koji se pojavi idite na "Ugađanje".
- Premjesti na karticu "Dodatno".
- Na popisu "Vlasništvo" pronaći "Brzina linije i dupleks način"... Promijenite vrijednost ovog parametra u "Automatsko pregovaranje" ili na pokazateljima koji odgovaraju tarifnom planu ili propusnosti usmjerivača.
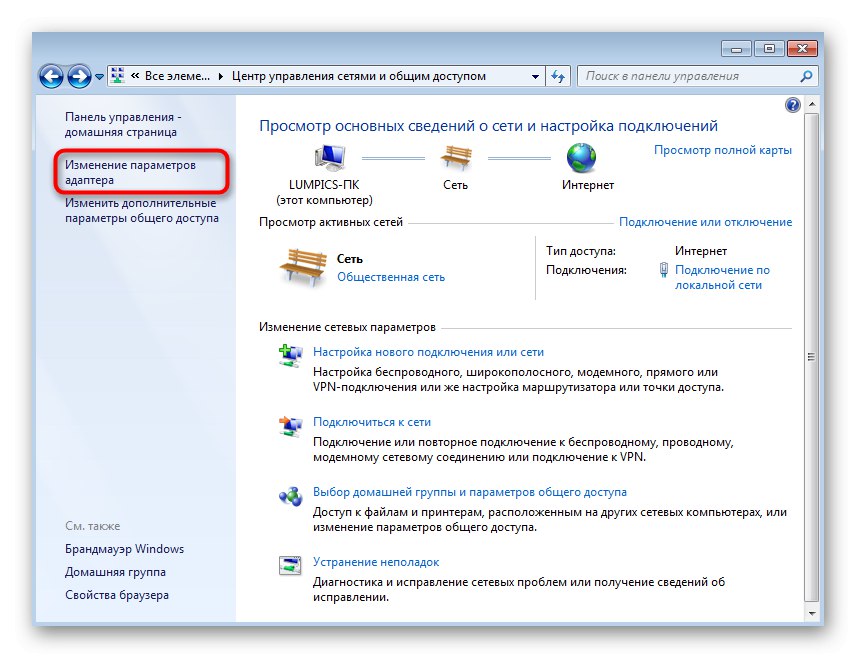
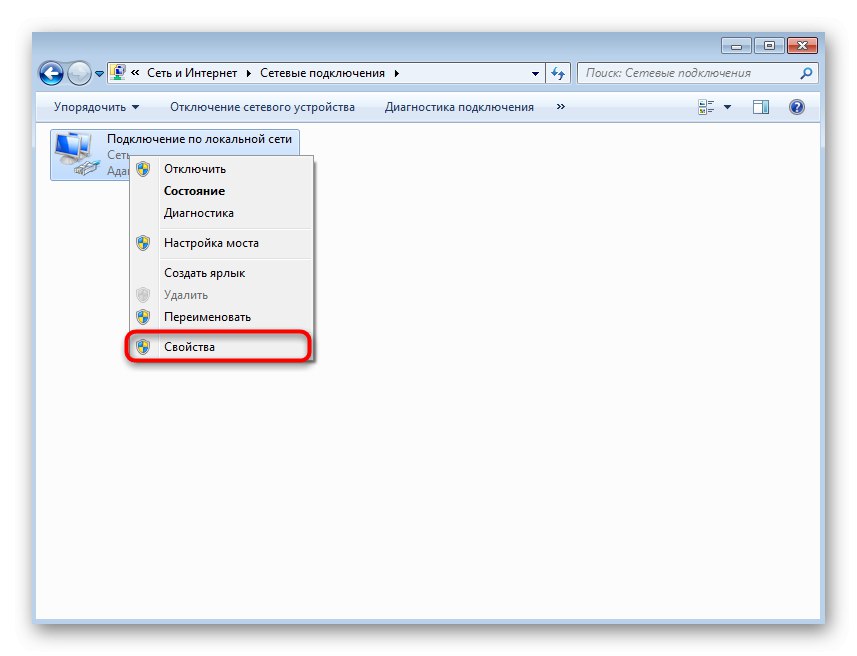
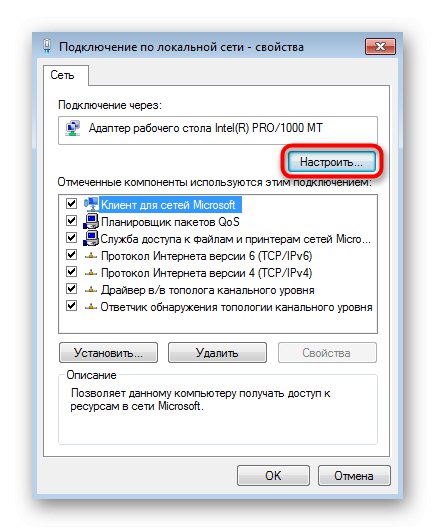
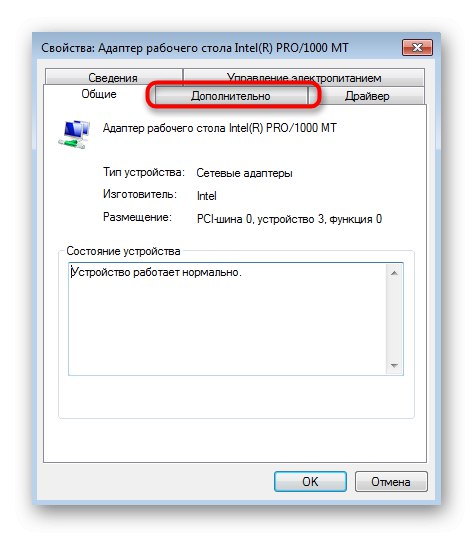
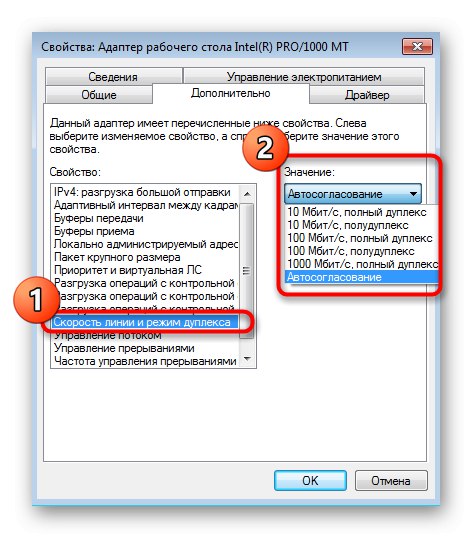
8. metoda: provjerite ima li ažuriranja OS-a
Instaliranje najnovijih ažuriranja na operativni sustav također je potrebno kako bi se normalizirala ispravna veza s Internetom, jer programeri u svoja ažuriranja uvode brojne inovacije i popravke koji izravno utječu na rad različitih opcija. O dostupnosti ažuriranja možete sami saznati odlaskom na odgovarajući izbornik putem upravljačke ploče. Za više detalja o ovome i svemu ostalom vezanom uz instalaciju ažuriranja u sustavu Windows 7, pročitajte dalje.
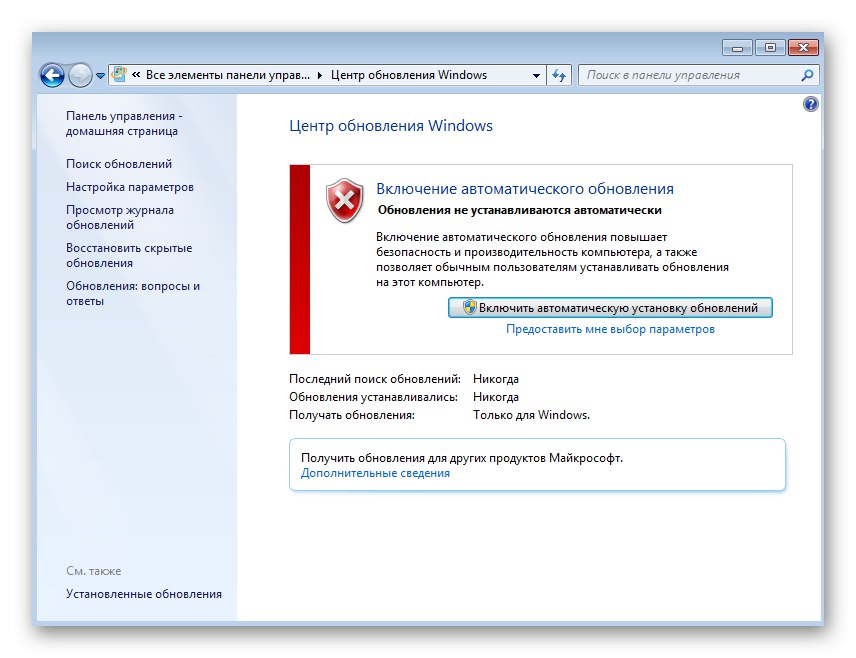
Više detalja:
Ažuriranja u operacijskom sustavu Windows 7
Rješavanje problema s instaliranjem ažuriranja za Windows 7
Ručna instalacija ažuriranja u sustavu Windows 7
Metoda 9: Onemogućite skaliranje RSS-a
RSS je tehnologija za prijenos informacija mrežom u skladu s parametrima navedenima u kodu.Ponekad se koristi za skaliranje nizvodno, što nekim korisnicima usporava internet. Ovaj faktor možete provjeriti ručnim onemogućavanjem ove opcije putem naredbenog retka.
- Pokrenite konzolu kao administrator na vama prikladan način.
- Tamo unesite naredbu
netsh sučelje tcp postavljeno globalno rss = onemogućenoi kliknite na Unesi. - Dobit ćete obavijest da su promjene uspješno primijenjene.
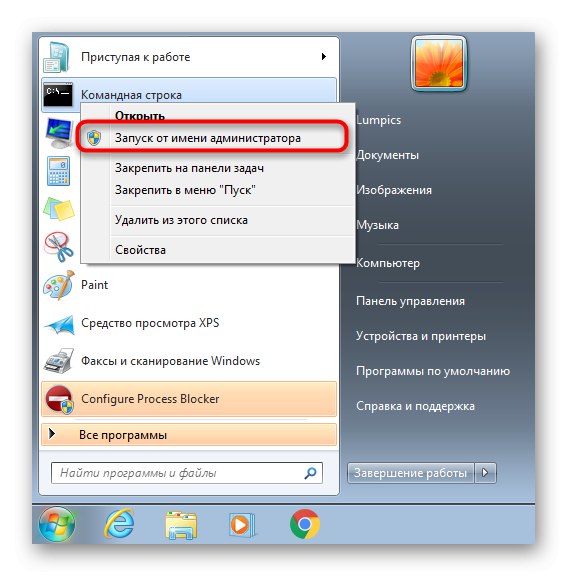
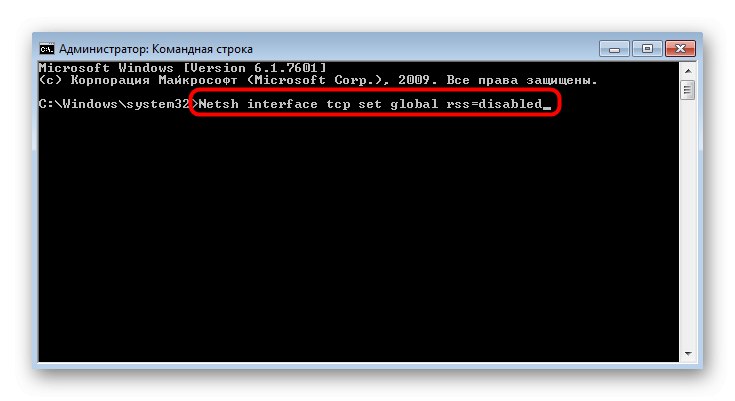
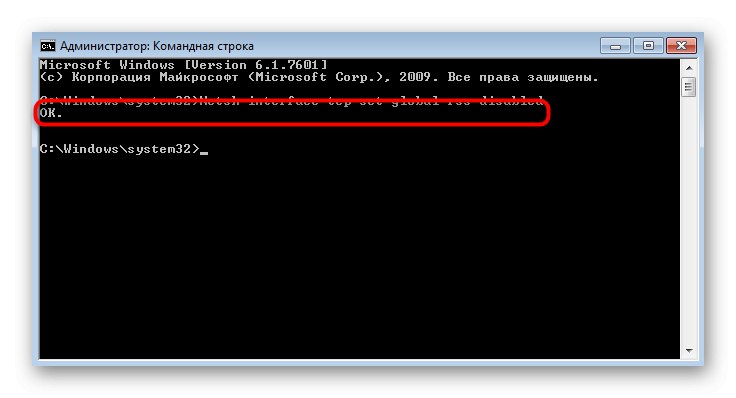
10. metoda: Korištenje alata za ubrzanje interneta
Konačna metoda našeg današnjeg materijala uključuje upotrebu ugrađenih i nezavisnih tehnologija za optimizaciju ili ubrzanje vaše internetske veze. Ovi alati nisu ispravci za probleme stabilnosti, jer su dizajnirani za optimizaciju, a ne za rješavanje problema. Preporučujemo upotrebu ovih metoda samo ako ništa od gore navedenog nije donijelo željeni rezultat.
Više detalja: Povećavanje brzine interneta u sustavu Windows 7
Sada ste upoznati s opcijama za rješavanje problema s brzinom interneta u operacijskom sustavu Windows 7. Kao što vidite, različiti čimbenici mogu uzrokovati takav problem, što korisnika prisiljava na samostalno traženje odgovarajućeg popravka grubom silom.