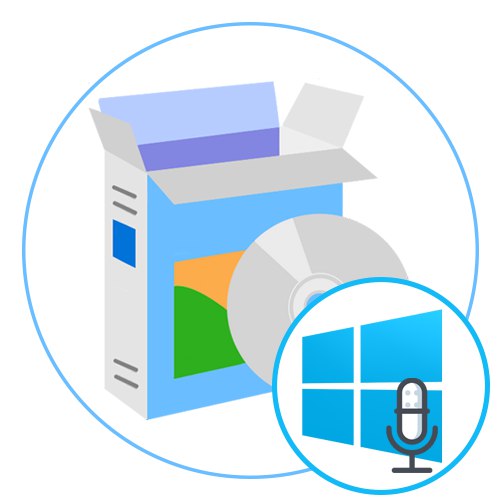
Sada gotovo svaki aktivni korisnik ima na raspolaganju mikrofon, uz pomoć kojeg se vrši glasovna komunikacija kroz specijalizirane programe ili se snima zvuk u razne svrhe. Postoji nekoliko vrsta takvih uređaja - ugrađenih u prijenosno računalo, slušalice ili zasebne uređaje. Bez obzira na vrstu hardvera, postupak postavljanja ostaje isti, ali ponekad standardni alati operativnog sustava Windows 10 ne udovoljavaju potrebama korisnika, zbog čega je potrebno potražiti dodatni softver.
Realtek HD Audio
Prvo mjesto u našem pregledu zauzet će aplikacija nazvana Realtek HD Audio. Stvorili su ga programeri zvučnih kartica popularnih u cijelom svijetu i namijenjen je njihovoj prilagodbi. Ovaj će softver odgovarati većini korisnika, jer Realtek stvara gotovo sve ugrađene zvučne kartice. To znači da će biti dovoljno samo otići na službenu web stranicu proizvođača zvučne kartice ili prijenosnog računala ili matične ploče, tamo odabrati verziju Realtek HD Audio, preuzeti je na računalo i odmah početi koristiti. Prije svega, preporučujemo da obratite pažnju na desnu ploču u glavnom izborniku. Odgovorna je za tehnologiju Plug and Play, odnosno prikazuje točno na koje su konektore uređaji povezani. To će vam pomoći razumjeti ne samo mjesto opreme na pločama, već i upravljati njome, ovisno o vašim ciljevima.
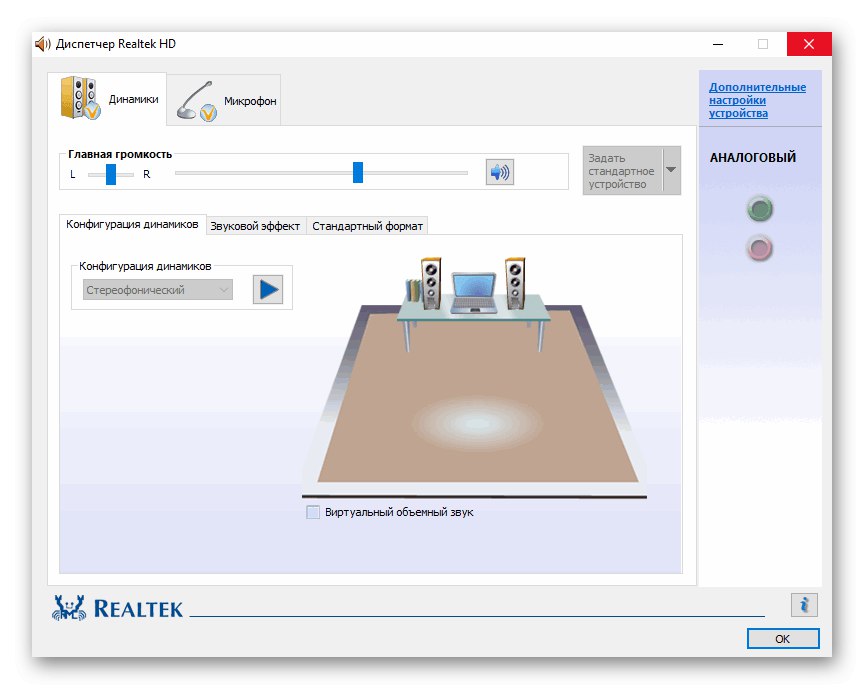
Kao što pretpostavljate, konfiguracija mikrofona u Realtek HD Audio odvija se na kartici "Mikrofon"... Naravno, ovdje postoji standardna kontrola glasnoće snimanja, a jednako zanimljiva sklopka nalazi se pokraj nje. Njegovo pozicioniranje ovisi o tome koja će strana primiti najbolji signal, što je trenutna postavka za one uređaje na kojima je prisutna funkcija pozicioniranja. Uz to, ovdje možete uključiti efekt smanjenja šuma i uklanjanja odjeka, koji će biti učinkovit za sva sljedeća snimanja, ako su opcije aktivne. Sve ostale funkcije Realtek HD Audio usmjerene su posebno na postavljanje zvučnika, a mi vam nudimo da se s njima upoznate u zasebnom pregledu na našoj web stranici klikom na sljedeću poveznicu.
Voicemeeter
Sljedeći je na našem popisu Voicemeeter. Njegova je glavna svrha miješanje ulaznih i izlaznih signala, što vam omogućuje upravljanje svim izvorima zvuka na svaki mogući način. To se odnosi na apsolutno svaku aplikaciju ili uređaj, uključujući mikrofon. Značajke omogućuju podešavanje basa, smanjenje ili pojačavanje glasnoće, uključujući pojačanje softvera. Pomoću interventnih tipki možete jednim klikom doslovno isključiti izvor zvuka ili se prebaciti na drugi ako je na vaše računalo spojeno nekoliko mikrofona. Voicemeeter je prvenstveno relevantan za tvorce sadržaja ili radnike koji moraju koristiti različite programe koji se odnose na snimanje glasa iz više izvora, kao i reprodukciju, na primjer, Skype ili bilo koji drugi softver za komunikaciju ili snimanje onoga što se događa.
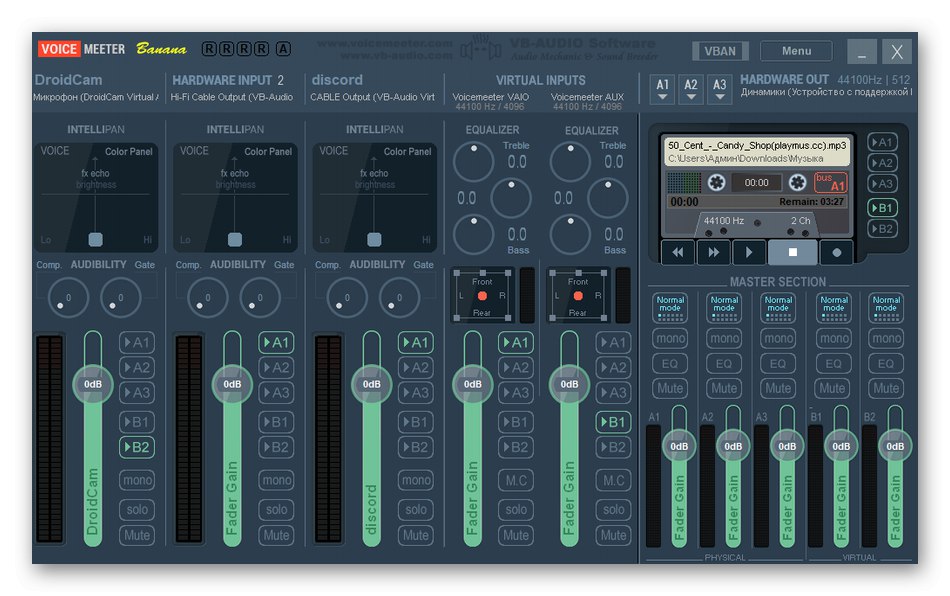
Programeri Voicemeetera uvjeravaju da je ovo prva GUI aplikacija koja implementira funkcije miksera u stvarnom vremenu. Uz to, sama kontrola je stvarno brza i bez primjetnih kočnica, a podržane su gotovo sve postojeće periferne jedinice, na primjer, zvučne kartice ili profesionalni mikrofoni. Voicemeeter ima brojne značajke povezane s upotrebom profesionalne tehnologije. Svi su oni opisani u službenoj dokumentaciji, što će pomoći stručnjacima da brzo razumiju interakciju. Što se tiče izravnog povezivanja standardnog uređaja za snimanje u sustavu Windows 10, Voicemeeter je izvrsno rješenje za podešavanje glasnoće, pojačanja zvuka, basa i ostalih parametara u stvarnom vremenu.
Preuzmite Voicemeeter sa službene web stranice
MXL Studio Control
MXL Studio Control rješenje je koje je razvio popularni proizvođač mikrofona, a izvorno je stvoreno za interakciju samo s premium markiranim uređajima. Međutim, ovaj je GUI program sada kompatibilan s drugim uređajima, ali s određenim ograničenjima. Na primjer, ako u korištenoj opremi nema aktivne funkcije uklanjanja šuma, ona jednostavno neće raditi u samom programu. Ako je na vaše računalo spojeno više mikrofona, MXL Studio Control će ih otkriti i omogućiti vam prebacivanje u bilo kojem trenutku, kao i izlaznu opremu.
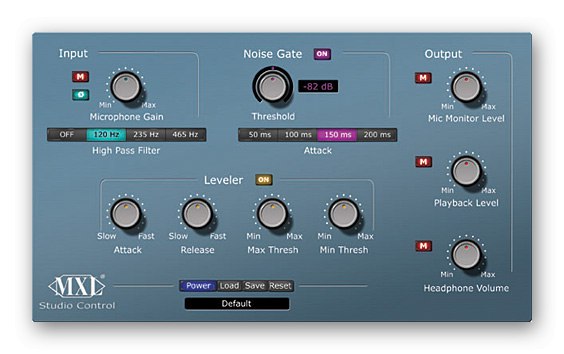
Kao što vidite, MXL Studio Control profesionalni je softver namijenjen studijskoj opremi s ogromnim brojem istovremeno spojenih perifernih uređaja. Međutim, u ovom slučaju i kada je povezan samo s jednim mikrofonom, softver će također raditi ispravno, što ga omogućuje upotrebu u sustavu Windows 10 za brzo postavljanje mikrofona. Nažalost, ovdje nema upravitelja profila, pa nećete moći stvoriti konfiguracije za brzo prebacivanje i morat ćete svaki put sve konfigurirati iznova.
Preuzmite MXL Studio Control sa službenog web mjesta
Smjelost
Smjelost je posljednji program o kojem ćemo danas raspravljati u našem članku. Primarno se koristi za uređivanje zvuka, ali postoji jedna opcija koja je odgovorna za snimanje putem mikrofona s njegovim unaprijed postavljenim postavkama. Zbog toga je ovaj softver ušao u ovaj materijal, ali je završio na posljednjem mjestu samo zato što vam omogućuje konfiguriranje uređaja neposredno prije snimanja, a u ostalim programima i alatima za komunikaciju zvuk će biti standardan. Međutim, mnogi korisnici žele napraviti sličnu konfiguraciju prije snimanja, pa zato obraćaju pažnju na takav softver.
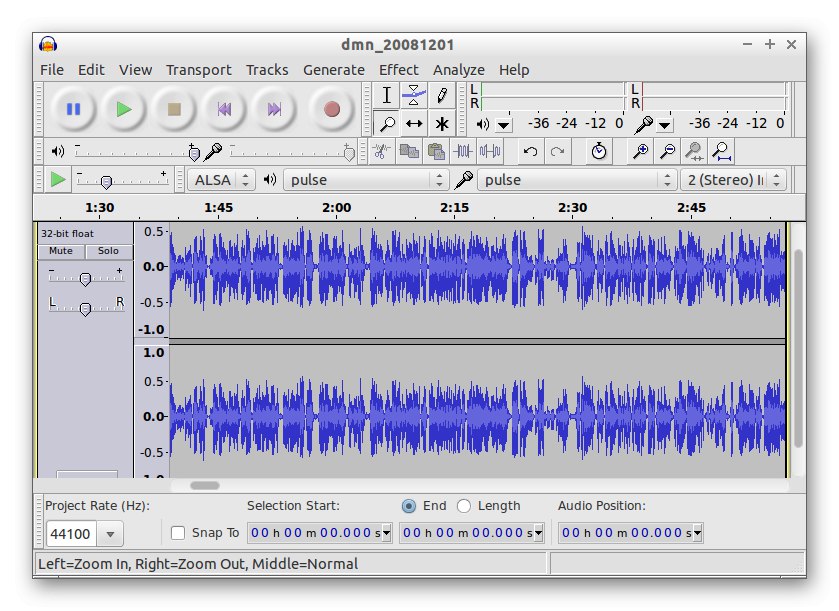
Prednost Audacitya je u tome što možete prilagoditi rezultirajuću snimku ili je presnimiti odmah nakon spremanja pjesme. Postoji mnogo zvučnih efekata i korisnih opcija za optimizaciju reprodukcije. Ako je potrebno, postojeći zapis može se spremiti ne samo u MP3 formatu, već i u druge najpopularnije vrste glazbenih datoteka. Ako ste zainteresirani za ovo rješenje, savjetujemo vam da pročitate njegovu cjelovitu recenziju na našoj web stranici klikom na donju poveznicu.
Programi za snimanje zvuka s mikrofona
Na kraju ovog materijala želimo razgovarati o zasebnoj vrsti programa koji su dizajnirani za snimanje zvuka iz mikrofona. Omogućuju vam stvaranje konfiguracije uređaja samo unutar aplikacije, kao što je već spomenuto na primjeru Audacity, stoga nisu sasvim prikladni za izravno konfiguriranje dolaznog hardvera u operacijskom sustavu. Na našem web mjestu postoji zaseban materijal posvećen detaljnoj analizi takvog softvera. Ako ste zainteresirani za stvaranje zvučnog profila za snimanje pjesme bez utjecaja na globalne parametre OS-a, svakako biste ga trebali proučiti klikom na zaglavlje u nastavku.
Više detalja: Programi za snimanje zvuka s mikrofona
Sada ste upoznati sa širokim spektrom aplikacija za konfiguriranje mikrofona u sustavu Windows 10. Kao što vidite, svi oni imaju dramatične razlike i odgovarat će različitim kategorijama korisnika, pa biste trebali pažljivo proučiti predstavljene opise, a tek onda nastaviti s preuzimanjem i interakcijom sa softverom.