Microsoft Excel: razvrstavanje i filtriranje podataka
Radi lakšeg rada s velikim brojem podataka u tablicama, oni se stalno moraju naručiti prema određenom kriteriju. Osim toga, za ispunjavanje određenih ciljeva, ponekad nije potreban cijeli niz podataka, već samo pojedinačne linije. Stoga, da ne bi bilo zbunjeno s ogromnom količinom podataka, bilo bi racionalno organizirati podatke i filtrirati druge rezultate. Doznajemo kako razvrstati i filtrirati podatke u programu Microsoft Excel.
sadržaj
Jednostavno razvrstavanje podataka
Razvrstavanje je jedan od najprikladnijih alata pri radu u programu Microsoft Excel. Uz to, možete urediti redove tablice abecednim redom, prema podacima koji su u ćelijama stupaca.
Poredak podataka u programu Microsoft Excel možete sortirati pomoću gumba "Sortiraj i filtriraj" koji se nalazi na kartici "Početna" na vrpci u alatu "Uredi". No, prije svega, moramo kliknuti bilo koju ćeliju stupca pomoću kojeg ćemo razvrstati.
Na primjer, u donjoj tablici trebate sortirati zaposlenike abecednim redom. Idemo u bilo koju ćeliju stupca "Naziv" i kliknite na gumb "Poredaj i filtriraj". Da biste razvrstali imena po abecedi, s popisa koji se pojavljuje, odaberite stavku "Poredaj od A do Z".
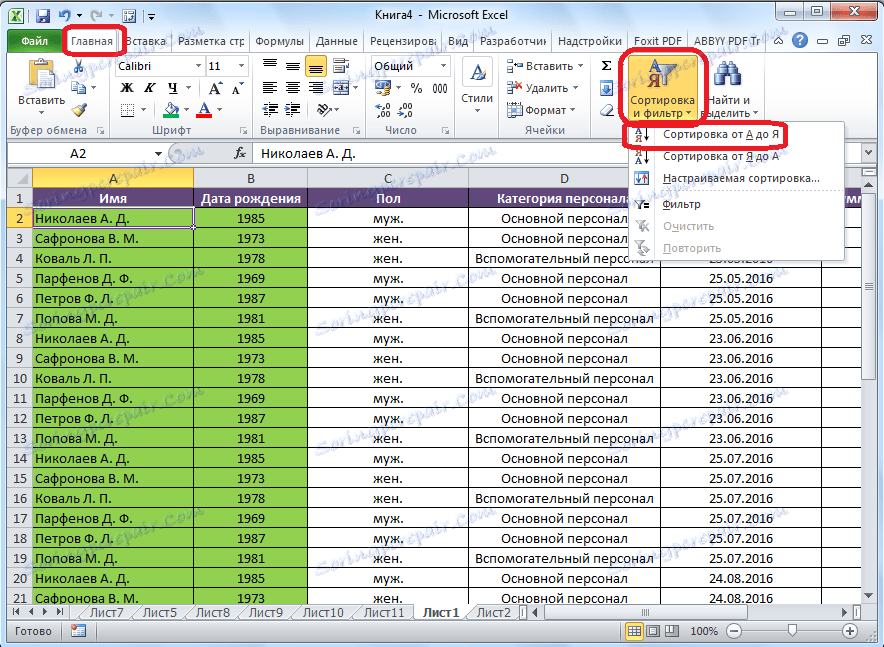
Kao što vidite, nalaze se svi podaci u tablici, prema abecednom popisu imena.

Da biste sortirali obrnutim redoslijedom, na istom izborniku odaberite gumb Sort from I to A. "

Popis je preuredjen obrnutim redoslijedom.
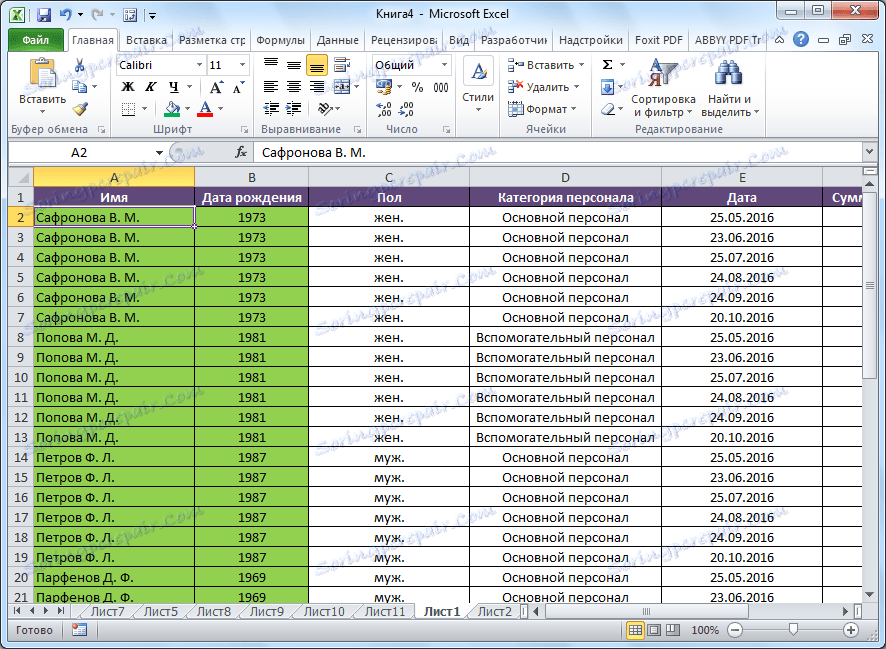
Valja napomenuti da je ova vrsta razvrstavanja naznačena samo u formatu tekstualnih podataka. Na primjer, s numeričkim formatom označeno je sortiranje "Od minimalnog do maksimuma" (i obrnuto), a za format datuma - "Od starog do novog" (i obrnuto).
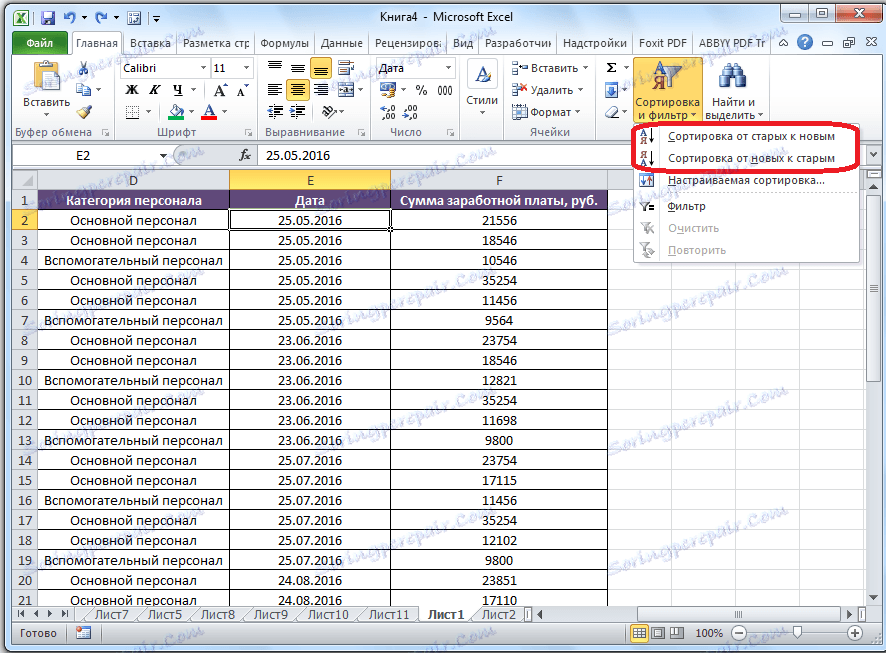
Prilagođeno sortiranje
No, kao što vidimo, s navedenim vrstama sortiranja za jednu vrijednost, podaci koji sadrže imena iste osobe usklađeni su unutar raspona u proizvoljnom redoslijedu.
A što ako želimo sortirati imena po abecednom redoslijedu, ali na primjer, ako se ime podudara, napravite podatke sortiran po datumu? Za to, kao i za upotrebu nekih drugih značajki, sve u istom izborniku "Sortiranje i filtriranje", moramo ići na stavku "Prilagođeno razvrstavanje ...".
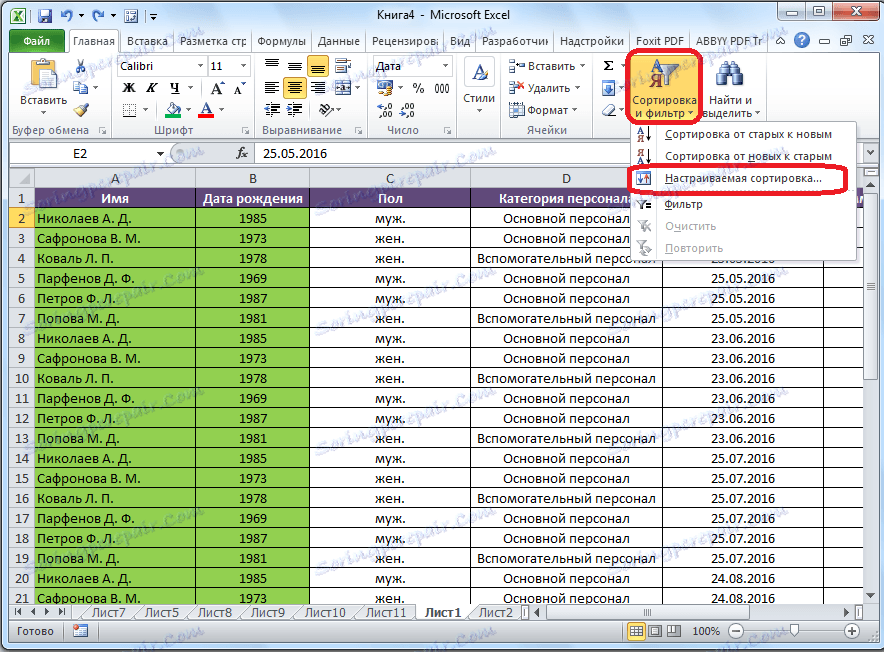
Nakon toga otvara se prozor s postavkama vrste. Ako u tablici postoje zaglavlja, imajte na umu da u ovom prozoru mora postojati kvačica pored parametra "Moji podaci sadrže zaglavlja".
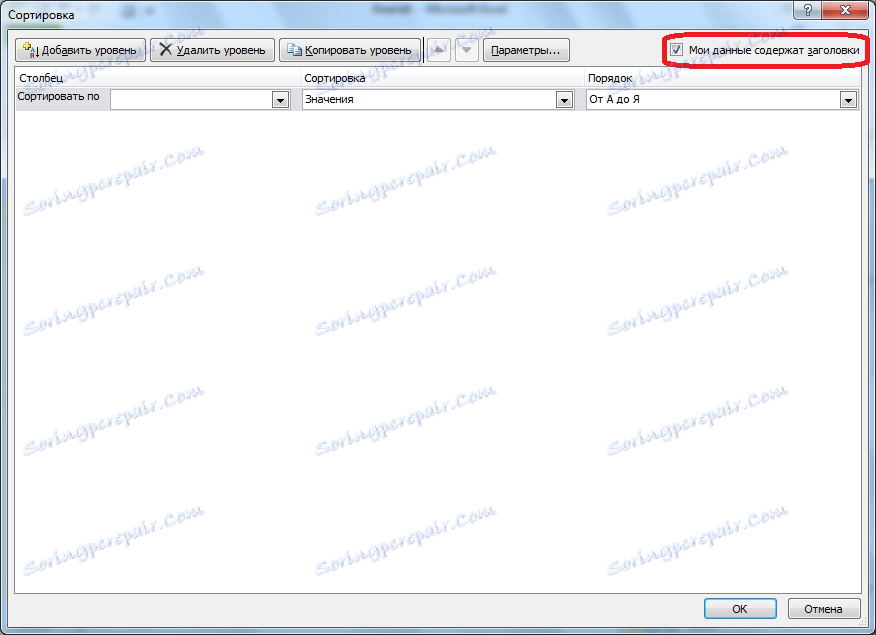
U polju "Stupac" označavamo naziv stupca kojim se razvrstavanje izvodi. U našem slučaju, to je stupac "Ime". Polje "Razvrstavanje" označava vrstu sadržaja koji će biti poredani. Postoje četiri opcije:
- vrijednosti;
- Boja ćelije;
- Boja fonta;
- Ikona ćelije.
No, u velikom broju slučajeva koristi se stavka "Vrijednosti". Postavljena je prema zadanim postavkama. U našem slučaju koristit ćemo i ovu stavku.
U stupcu "Narudžba" moramo odrediti u kojoj će se redoslijedu nalaziti podaci: "Od A do Z" ili obrnuto. Odaberite vrijednost "Od A do Z".
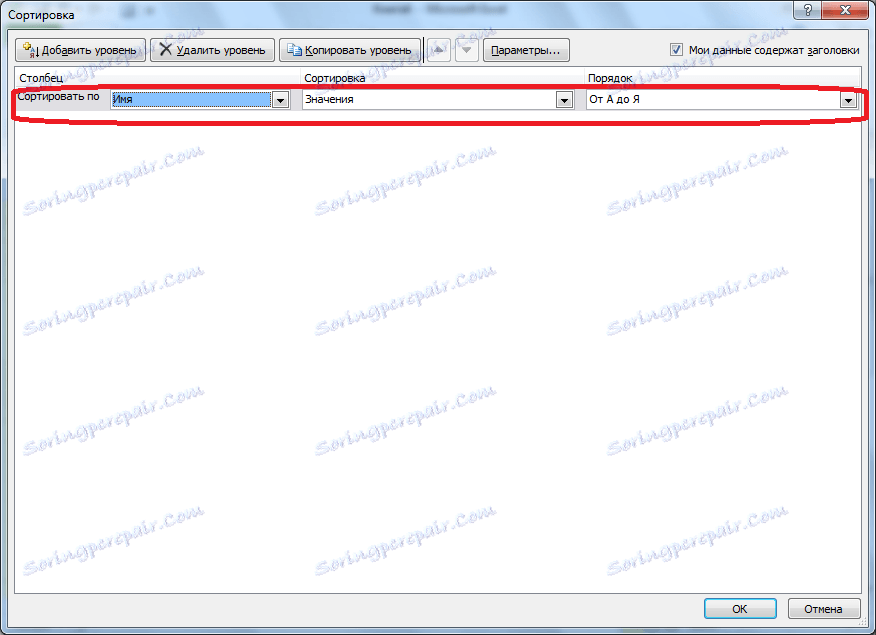
Dakle, postavili smo razvrstavanje prema jednom od stupaca. Da biste prilagodili razvrstavanje prema drugom stupcu, kliknite gumb "Dodaj razinu".
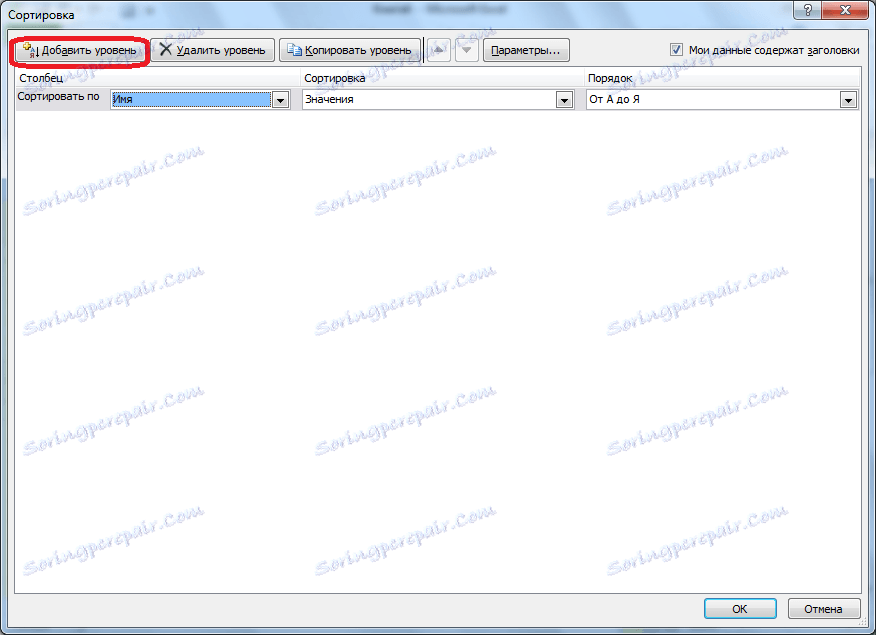
Pojavljuje se još jedno polje, koje treba popuniti kako bi se poredali po drugom stupcu. U našem slučaju, do stupca "Datum". Budući da je format datuma postavljen u podatke o ćeliji, u polju "Narudžba" postavljamo vrijednosti koje nisu "Od A do Z", ali "Od starog do novog" ili "Od novoga do starosti".
Na isti način, u ovom prozoru možete konfigurirati, ako je potrebno, i poredati po drugim stupcima u redoslijedu prioriteta. Kada su sve postavke učinjene, kliknite gumb "OK".

Kao što vidite, sada u našem tabelu svi se podaci razvrstavaju, prije svega po imenima zaposlenika, a zatim prema datumima plaćanja.
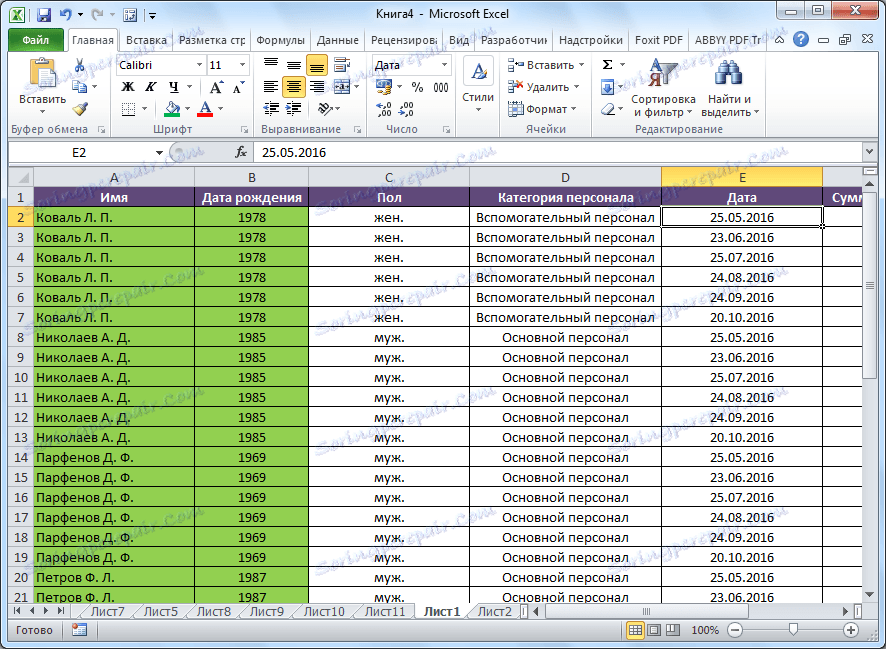
No, to nije sve značajke prilagođenog sortiranja. Po želji, u ovom prozoru možete postaviti razvrstavanje ne po stupcima, nego po redcima. Da biste to učinili, kliknite gumb "Opcije".
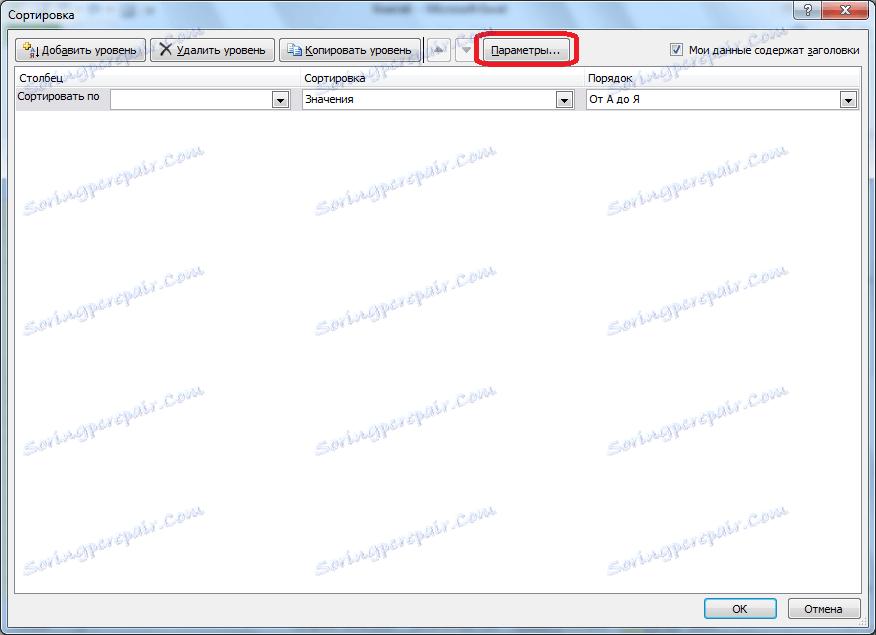
U otvorenom prozoru mogućnosti sortiranja, prebacite prekidač iz "Raspon raspona" u položaj "Područje stupaca". Kliknite gumb "OK".
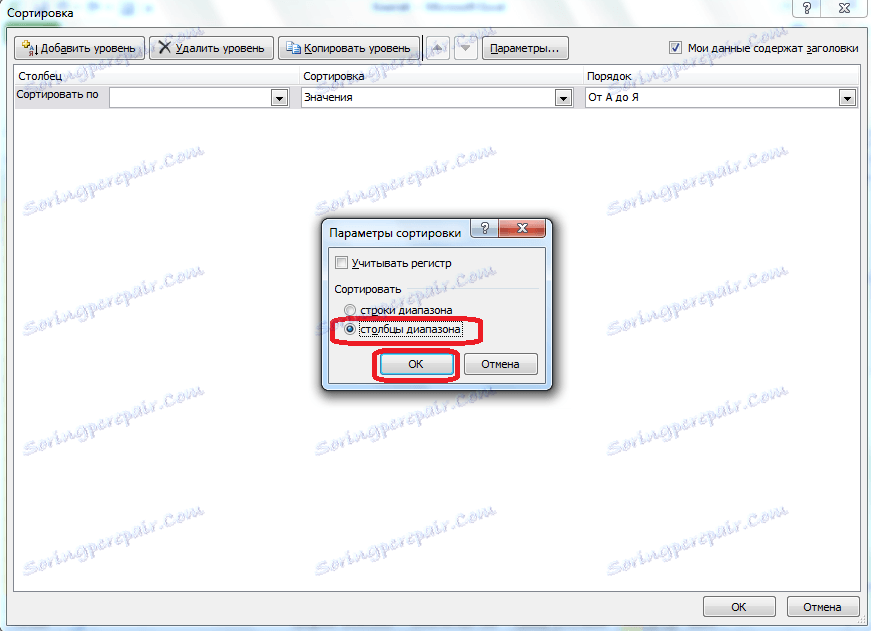
Sada, analogno prethodnom primjeru, možete unijeti podatke za sortiranje. Unesite podatke i kliknite gumb "U redu".
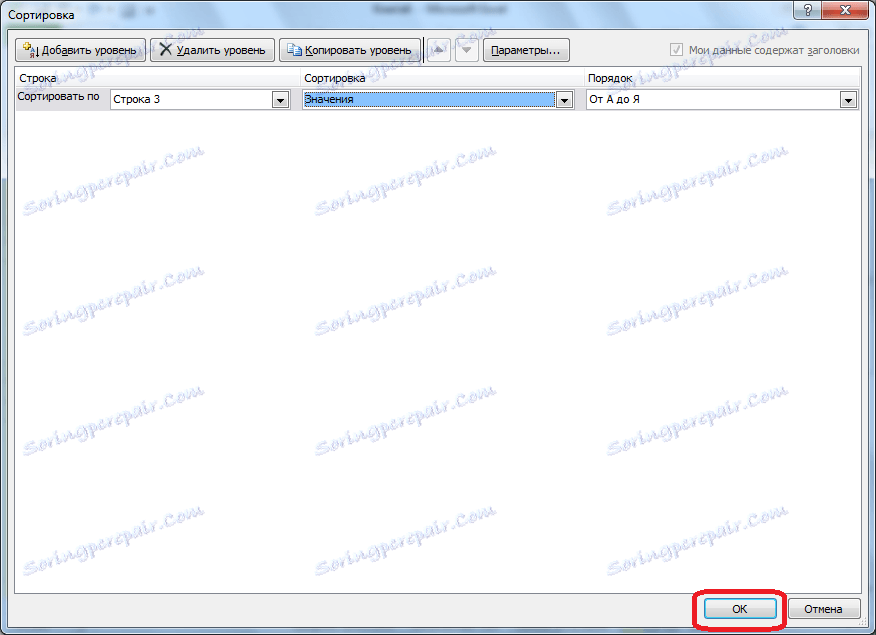
Kao što možete vidjeti, nakon toga, stupci se izmjenjuju prema unesenim parametrima.
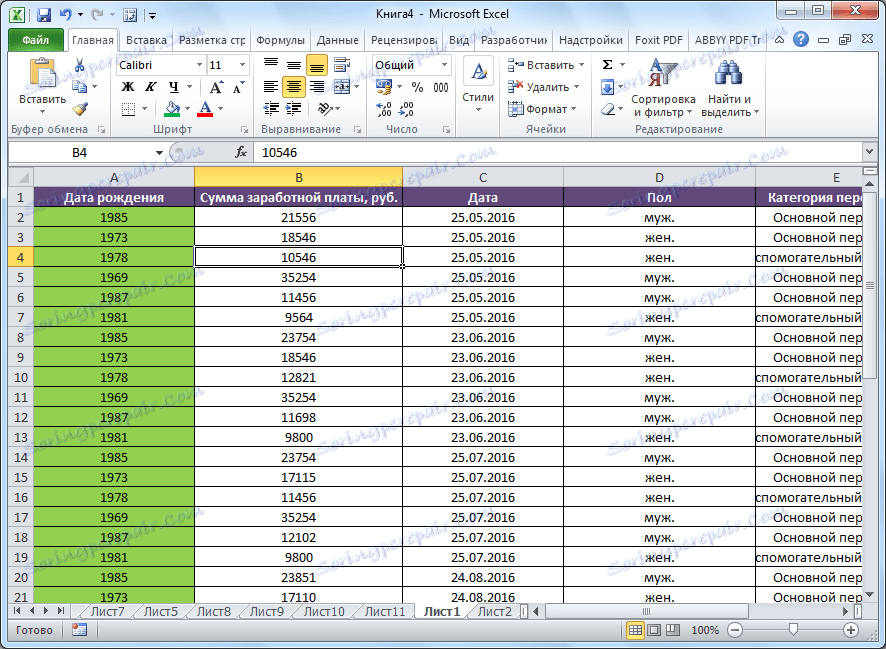
Naravno, za našu tablicu, uzeto za primjer, upotreba sortiranja s promjenom lokacije stupaca nije osobito korisna, ali za neke druge tablice ova vrsta sortiranja može biti vrlo prikladna.
filter
Osim toga, u programu Microsoft Excel postoji funkcija filtriranja podataka. Omogućuje vam da vidite samo one podatke za koje smatrate da odgovaraju i sakrijete ostatak. Ako je potrebno, skriveni podaci uvijek se mogu vratiti u vidljivi način rada.
Da biste koristili ovu funkciju, postanemo na bilo kojoj ćeliji u tablici (a po mogućnosti u zaglavlju), ponovno kliknite gumb "Sortiraj i filtriraj" u okviru "Uredi". No, ovaj put na prikazanom izborniku odaberite stavku "Filtar". Također možete jednostavno pritisnuti Ctrl + Shift + L umjesto ovih akcija.
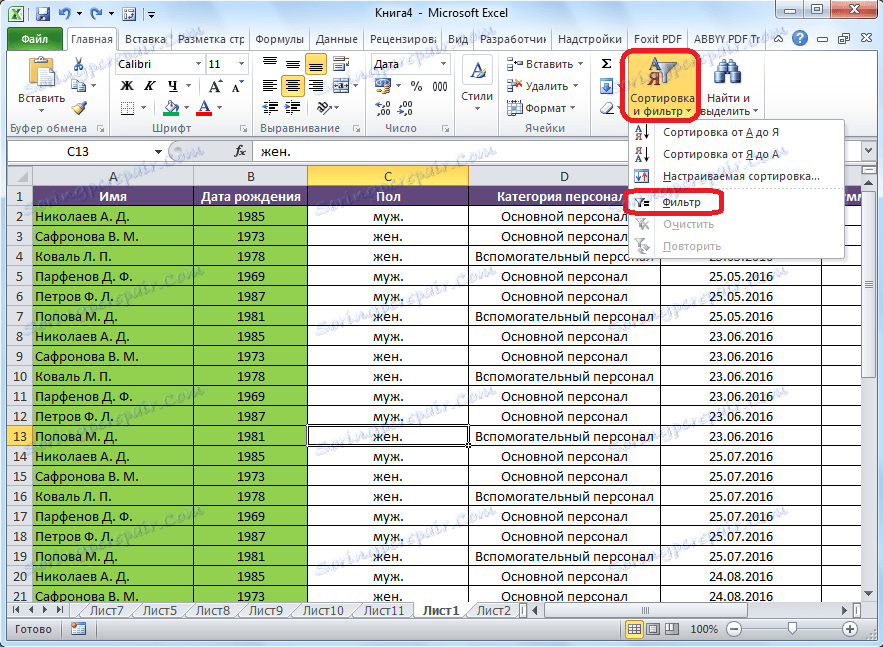
Kao što možete vidjeti, u ćelijama s imenima svih stupaca pojavljuje se kvadratna ikona u kojoj je napisan trokut okrenut naopako.
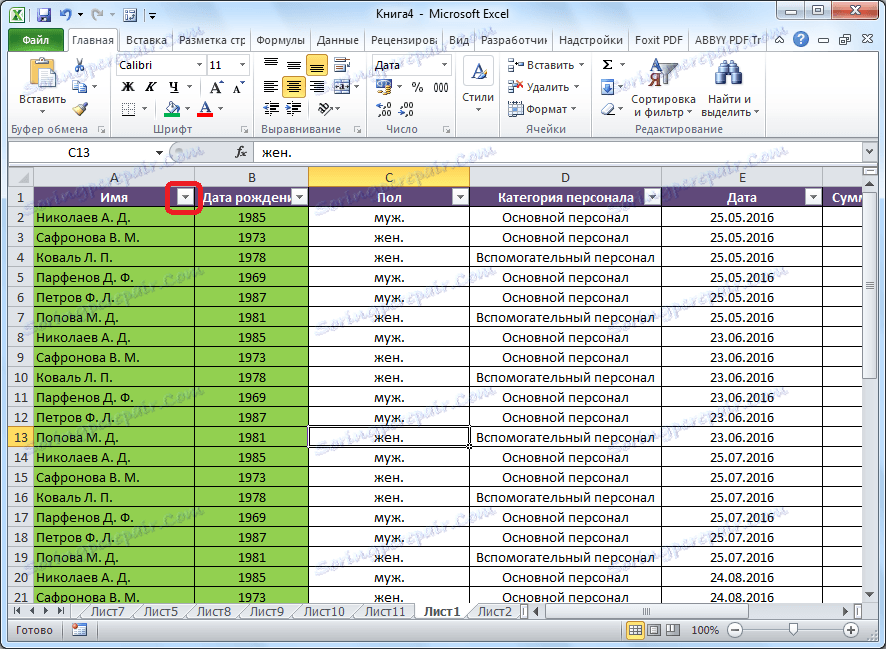
Kliknite na ovu ikonu u stupcu prema kojem ćemo filtrirati. U našem smo slučaju odlučili filtrirati po imenu. Na primjer, moramo ostaviti podatke samo radniku Nikolayevu. Zato uklonimo oznaku od imena svih ostalih zaposlenika.
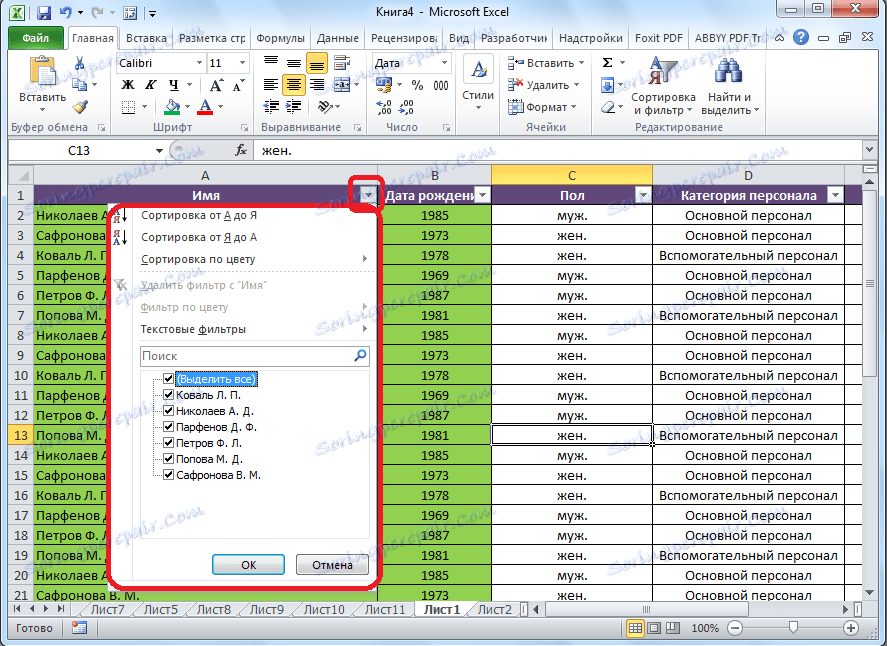
Kada je postupak završen, pritisnite gumb "OK".
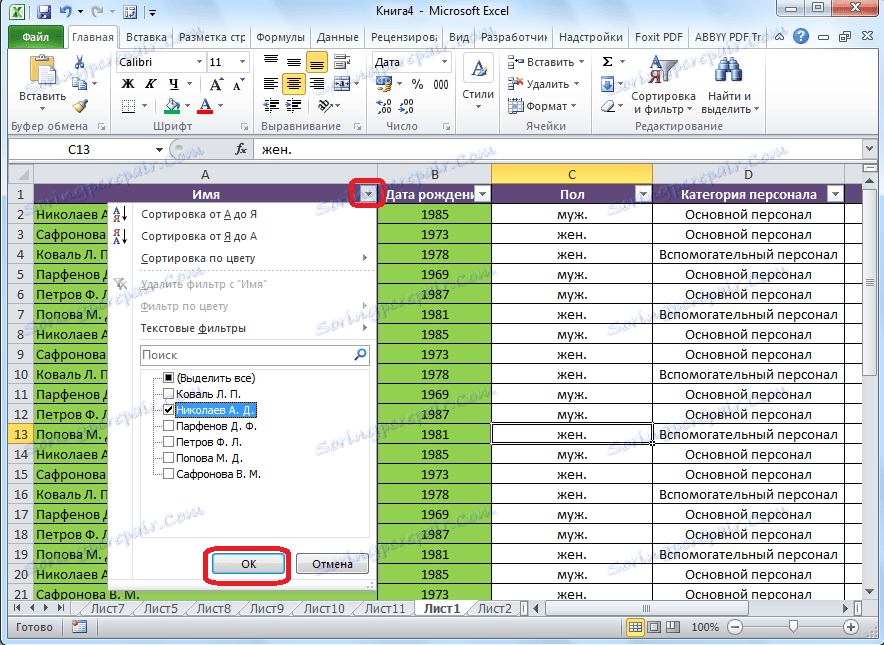
Kao što vidite, u tablici je bilo samo redaka s imenom radnika Nikolayeva.
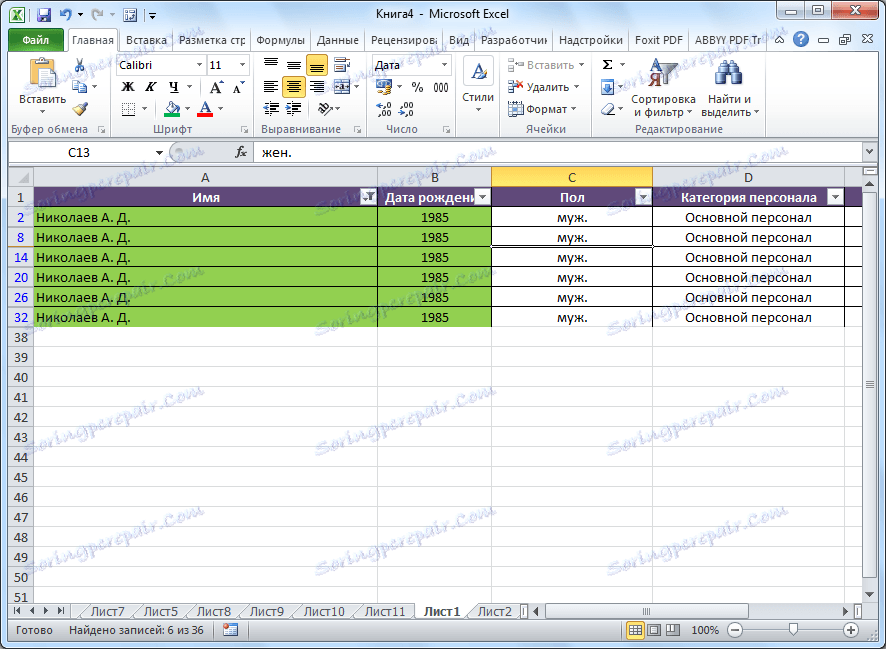
Mi ćemo komplicirati zadatak i ostaviti u tablici samo podatke koji se odnose na Nikolaev za treće tromjesečje 2016. godine. Da biste to učinili, kliknite ikonu u datoteci "Datum". Na otvorenom popisu označite mjesece "Svibanj", "Lipanj" i "Listopad", budući da se ne odnose na treći kvartal, a zatim kliknite gumb "U redu".
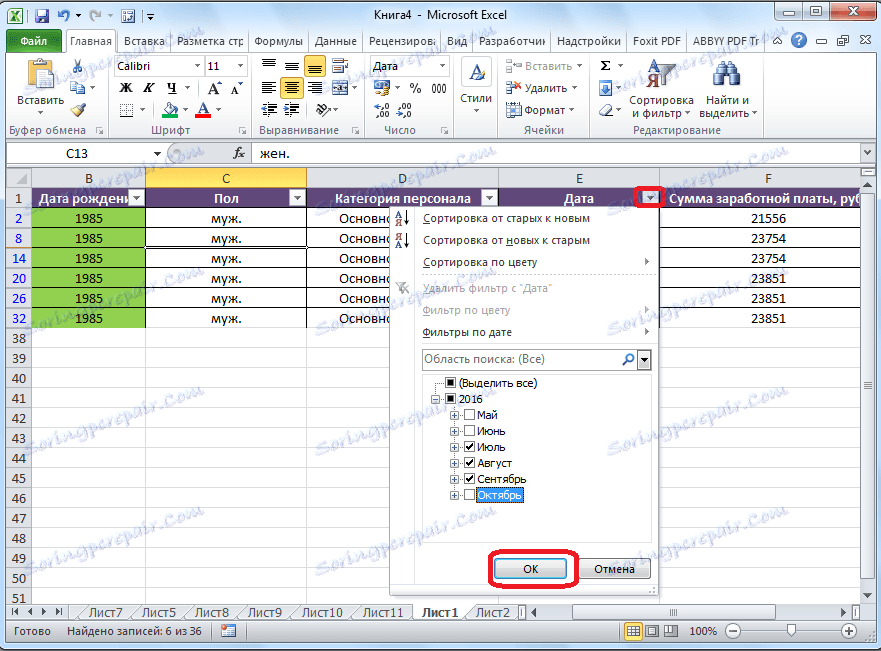
Kao što možete vidjeti, ostali su samo podaci koji su nam potrebni.

Da biste izbrisali filtar na određenom stupcu i da biste prikazali skrivene podatke, ponovno kliknite ikonu koja se nalazi u ćeliji s naslovom ovog stupca. U otvorenom izborniku kliknite stavku "Ukloni filtar iz ...".
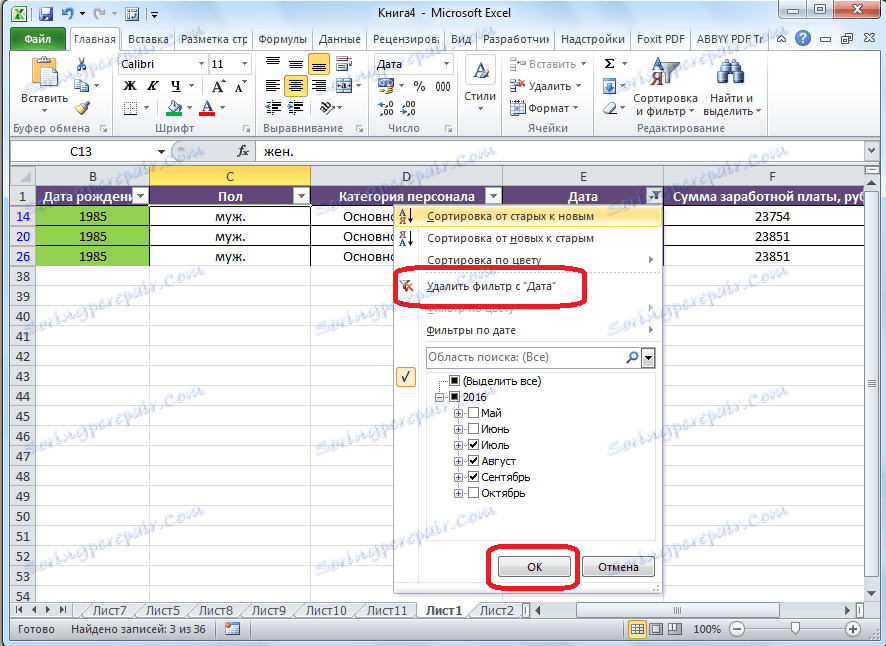
Ako želite podesiti filtar u cjelini prema tablici, morate pritisnuti gumb "Sortiraj i filtriraj" na vrpci i odaberite stavku "Obriši".
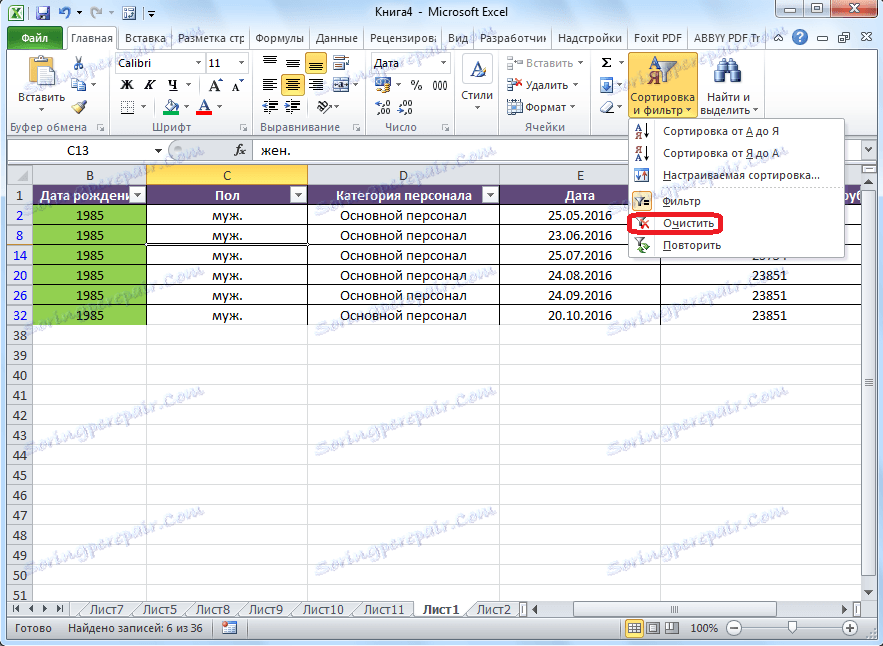
Ako želite potpuno ukloniti filtar, kao u slučaju pokretanja, na istom izborniku trebate odabrati opciju "Filter" ili upišite tipkovnički prečac Ctrl + Shift + L.
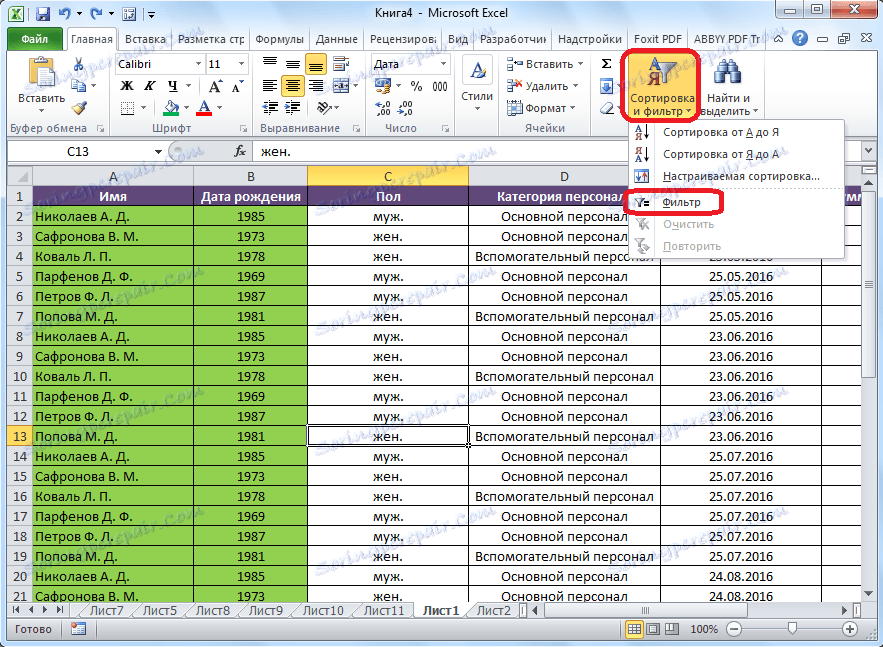
Osim toga, valja napomenuti da nakon omogućivanja funkcije "Filtriraj", kada kliknete na odgovarajuću ikonu u ćelijama zaglavlja tablice, funkcije sortiranja koje smo prethodno spomenuli dostupne su u izborniku: "Razvrstavanje od A do Z" , "Razvrstavanje od I do A" i "Sortiranje po boji".
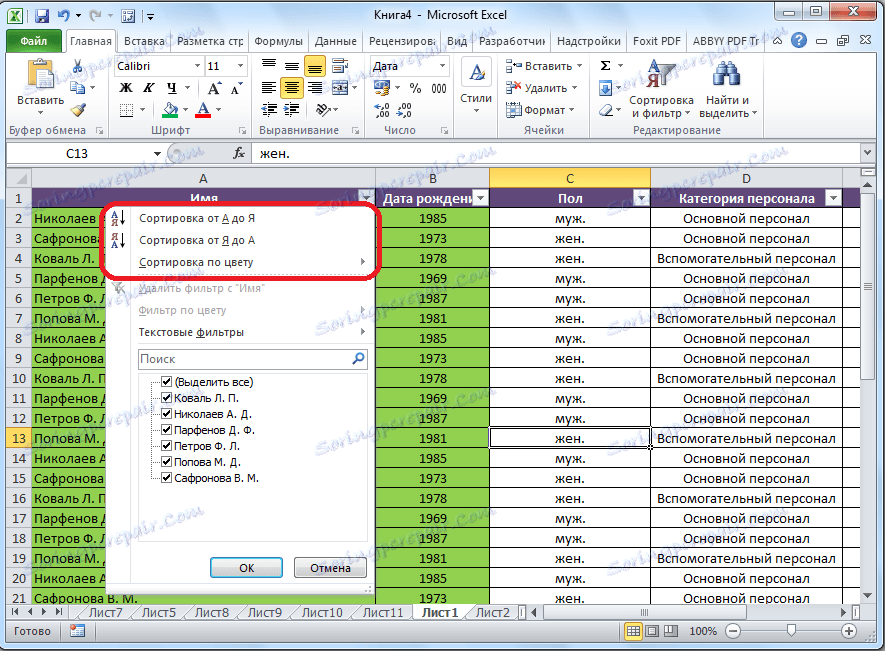
Pouka: Kako koristiti AutoFilter u Microsoft Excelu
Pametna ploča
Razvrstavanje i filtriranje također se može aktivirati okretanjem područja podataka u kojem radite u takozvanu pametnu tablicu.
Postoje dva načina za stvaranje "pametne tablice". Da biste iskoristili prvu, odaberite cijelo područje tablice i na kartici "Početna" kliknite gumb "Format kao tablica". Ovaj gumb nalazi se u alatu "Stilovi".
Zatim odaberite jedan od omiljenih stilova na popisu koji se otvori. Izbor tablice neće utjecati na funkcionalnost tablice.
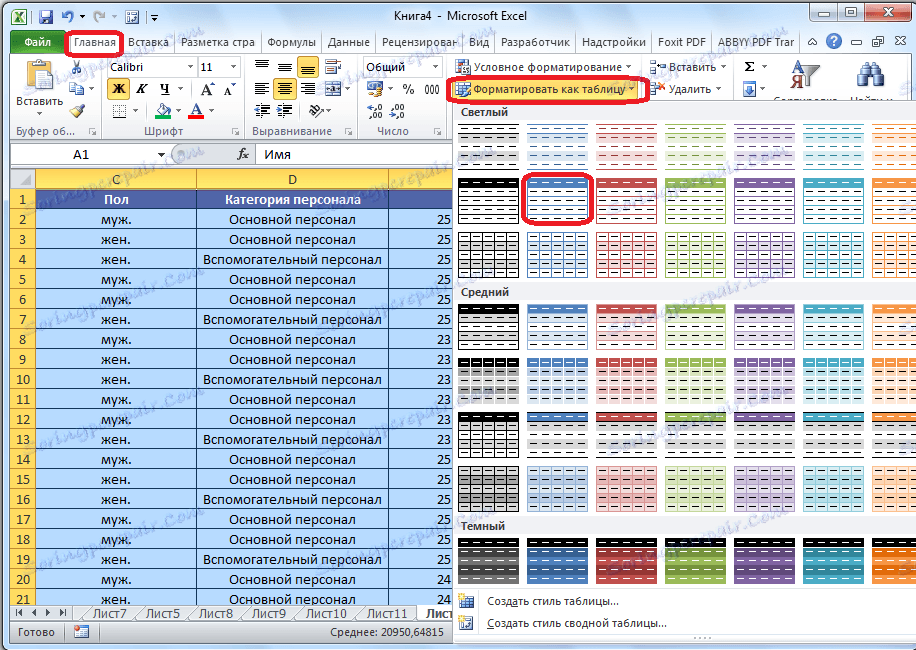
Nakon toga pojavit će se dijaloški okvir u kojem možete promijeniti koordinate tablice. No, ako ste prethodno pravilno dodijelili područje, ne morate ništa drugo učiniti. Glavna stvar, obratite pozornost, da je o parametru "tablice s naslovima" bilo krpelja. Zatim kliknite gumb "U redu".
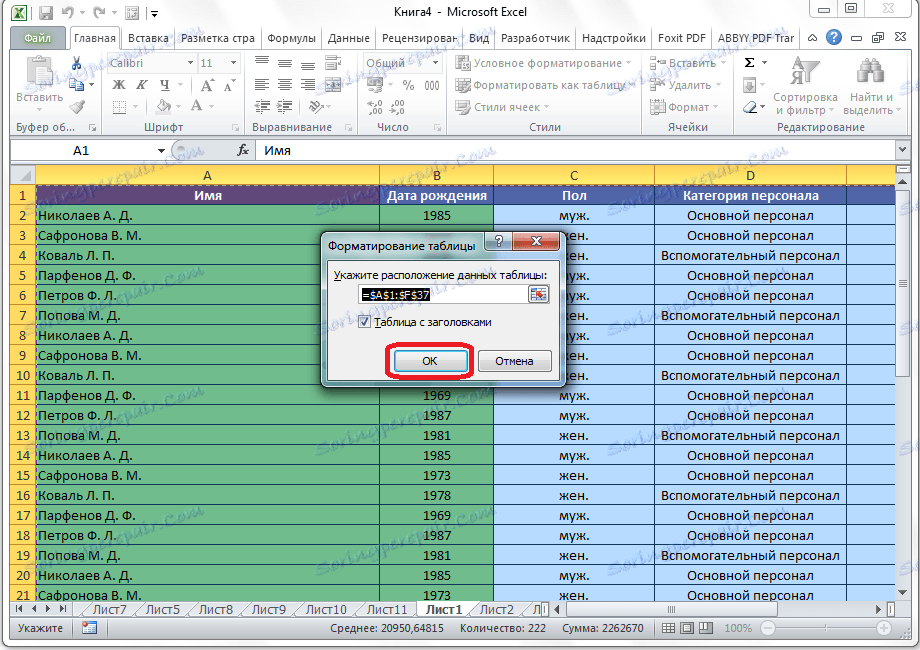
Ako se odlučite za drugu metodu, morate odabrati cijelo područje tablice, ali ovaj put idite na karticu "Umetni". Dok se ovdje, na vrpci u alatni okvir "Tablica", trebate kliknuti na gumb "Tablica".

Nakon toga, kao i posljednji put, otvorit će se prozor na kojem možete prilagoditi koordinate položaja tablice. Kliknite gumb "OK".
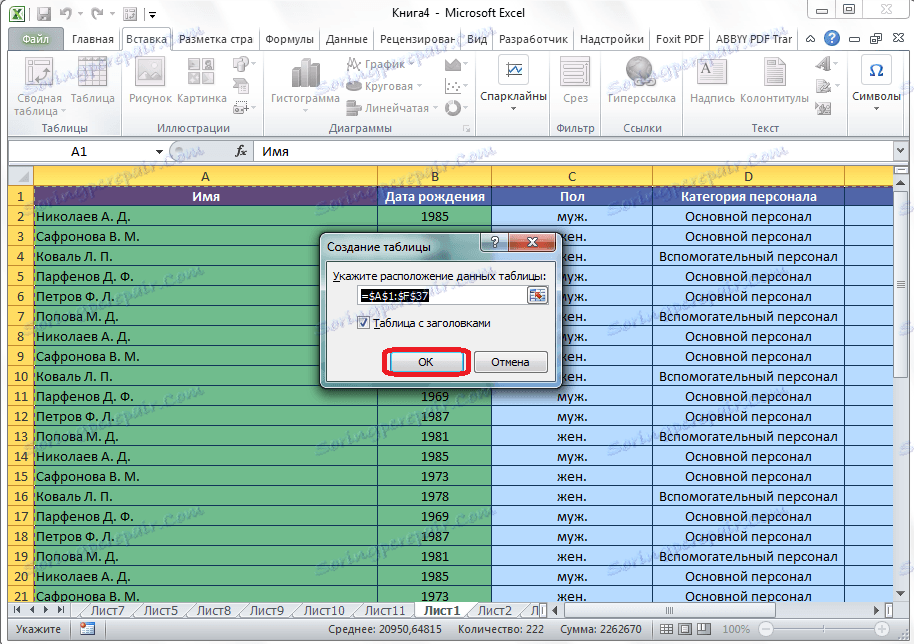
Bez obzira na to kako ga upotrebljavate za stvaranje pametne tablice, završite s tablicom u kojoj su ikone filtara koje smo prethodno opisali već instalirane u ćelijama kapica.
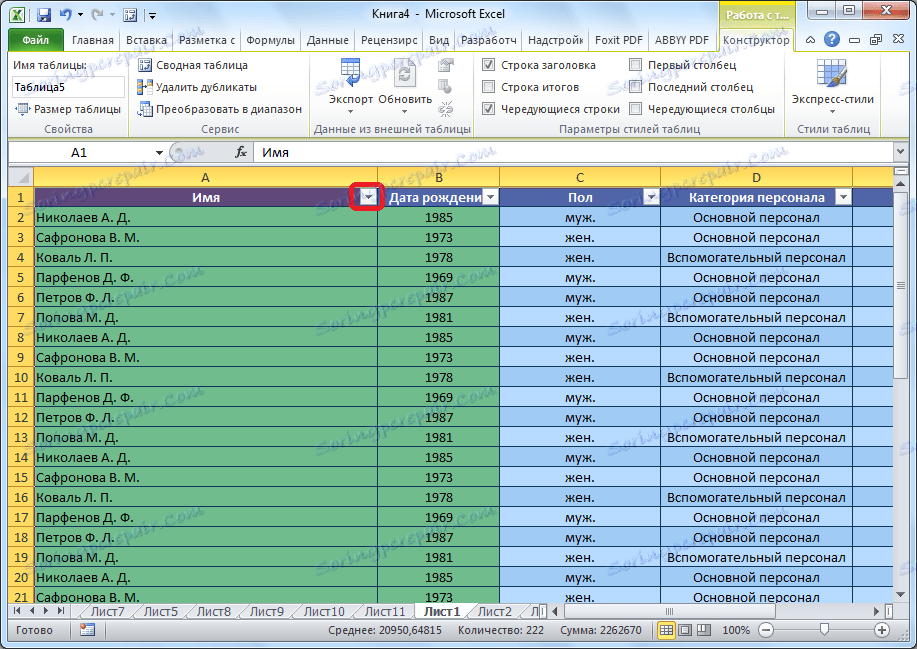
Kada kliknete na ovu ikonu, sve iste funkcije bit će dostupne kao kod pokretanja filtra na standardni način putem gumba "Sortiraj i filtriraj".
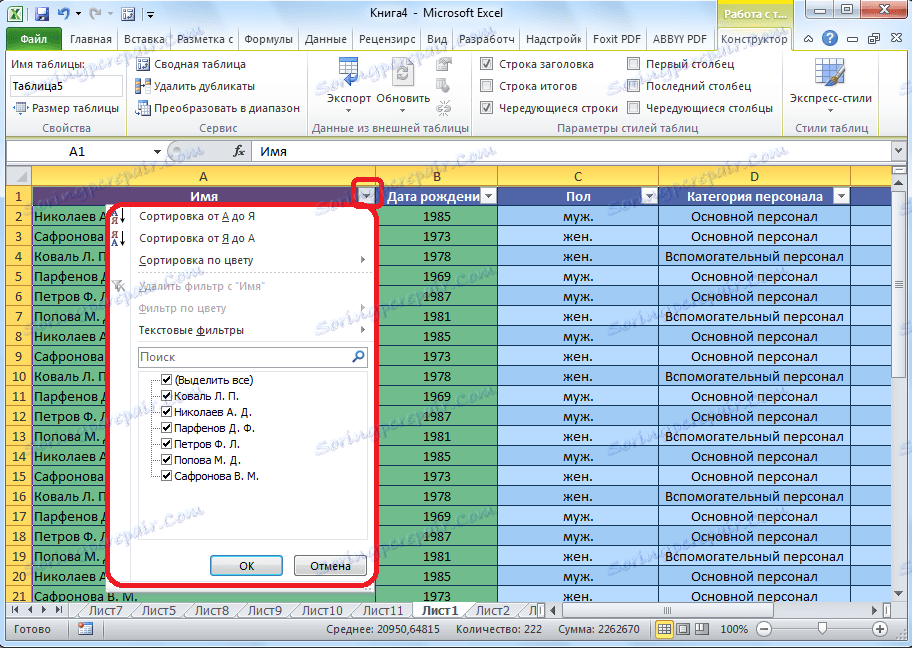
Pouka: Kako stvoriti tablicu u programu Microsoft Excel
Kao što možete vidjeti, alati za sortiranje i filtriranje, kada se pravilno upotrebljavaju, mogu uvelike olakšati korisnicima rad s tablicama. Posebno relevantno pitanje njihova korištenja postaje ako tablica bilježi vrlo veliku količinu podataka.