Rješavanje problema "Sound Device Disabled" u sustavu Windows 7
Ako ste tijekom korištenja operacijskog sustava Windows 7 primili obavijest da je zvučni uređaj isključen ili ne radi, trebate riješiti taj problem. Postoji nekoliko načina da se to riješi, jer su razlozi različiti. Sve što trebate učiniti je odabrati pravu i slijediti upute u nastavku.
Sadržaj
Riješite problem "Zvučni uređaj je onemogućen" u sustavu Windows 7
Prije nego što počnete pregledavati metode sanacije, preporučujemo da provjerite rade li ispravno spojene slušalice ili zvučnici, na primjer, na drugom računalu. Rješavanje problema povezivanja zvučne opreme pomoći će vam naše ostale članke na linkovima ispod.
Više detalja:
Bežične slušalice povezujemo s računalom
Spajanje i postavljanje zvučnika na računalu
Bežične zvučnike povezujemo s prijenosnim računalom
Osim toga, možete slučajno ili namjerno isključiti uređaj u samom sustavu, zbog čega neće biti prikazan i raditi. Uključivanje se ponovno pojavljuje na sljedeći način:
- Idite na "Upravljačka ploča" kroz "Start" .
- Odaberite kategoriju "Zvuk" .
- Na kartici Reprodukcija kliknite desnom tipkom miša na prazan prostor i označite Prikaži onemogućene uređaje .
- Zatim odaberite prikazanu RMB opremu i uključite je klikom na odgovarajući gumb.
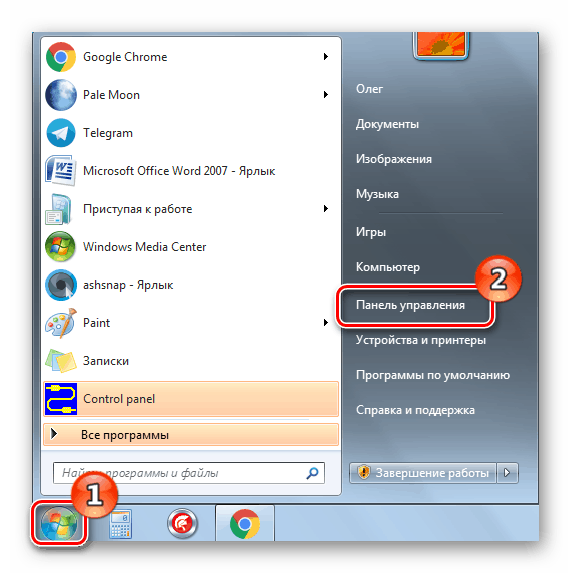
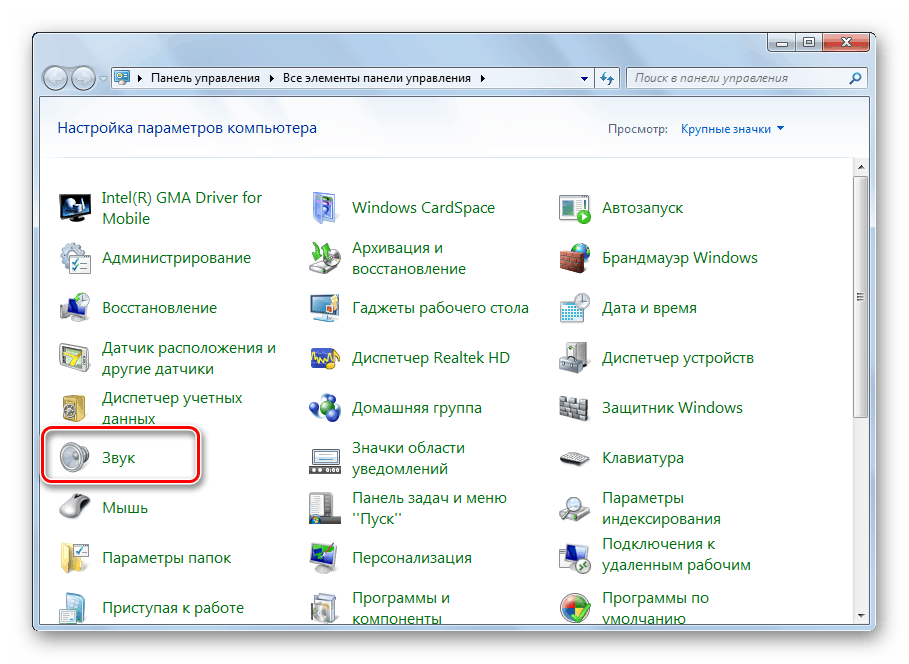
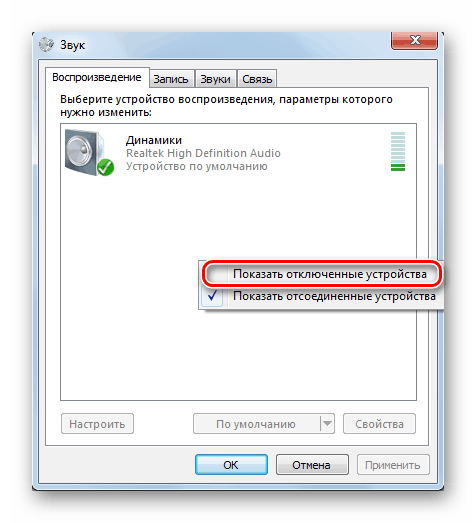
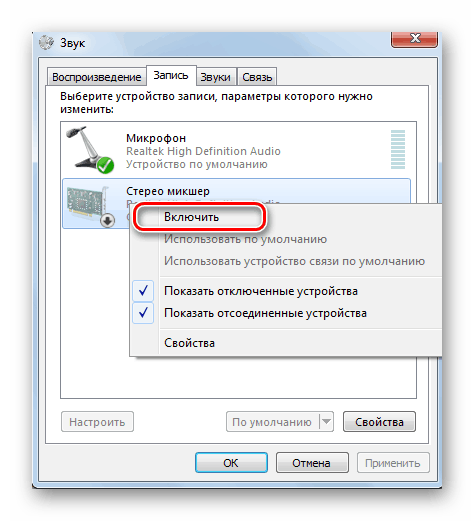
Takve akcije nisu uvijek učinkovite, tako da morate koristiti druge, složenije metode ispravljanja. Pogledajmo ih detaljnije.
Prva metoda: omogućite uslugu Windows Audio
Posebna usluga sustava odgovorna je za reprodukciju i rad sa zvučnom opremom. Ako je onemogućen ili je konfiguriran samo ručni početak, mogu se pojaviti različiti problemi, uključujući i onaj koji razmatramo. Stoga prije svega trebate provjeriti radi li ovaj parametar. To se radi na sljedeći način:
- U "Upravljačkoj ploči" odaberite "Administracija" .
- Otvara se popis raznih opcija. Potrebno je otvoriti "Usluge" .
- U tablici lokalnih usluga pronađite "Windows Audio" i dvaput kliknite lijevom tipkom miša da biste otvorili izbornik svojstava.
- Provjerite je li vrsta pokretanja postavljena na Automatski i da je usluga pokrenuta. Kada napravite promjene, ne zaboravite ih spremiti prije izlaska klikom na “Primijeni” .
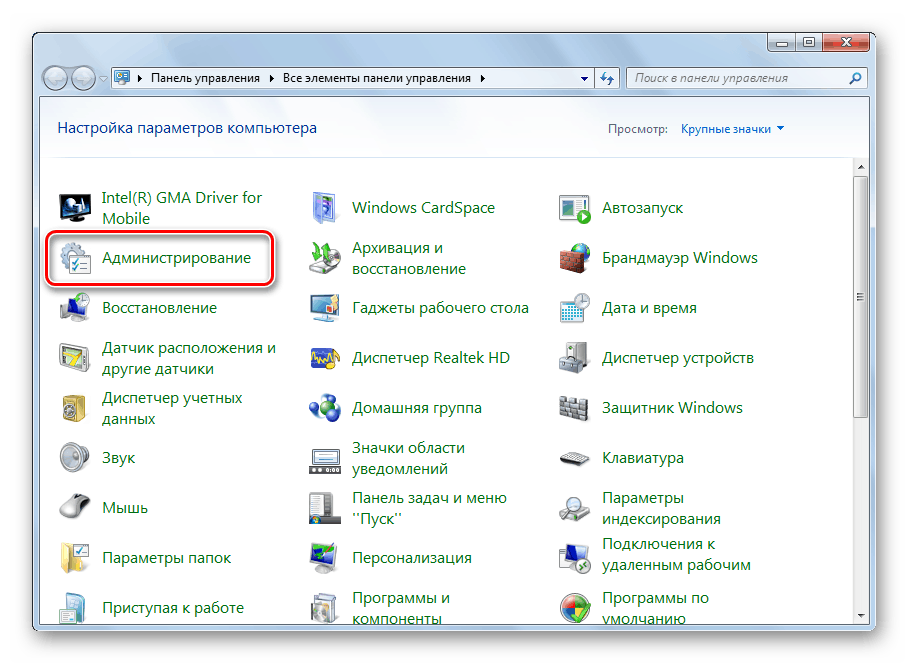
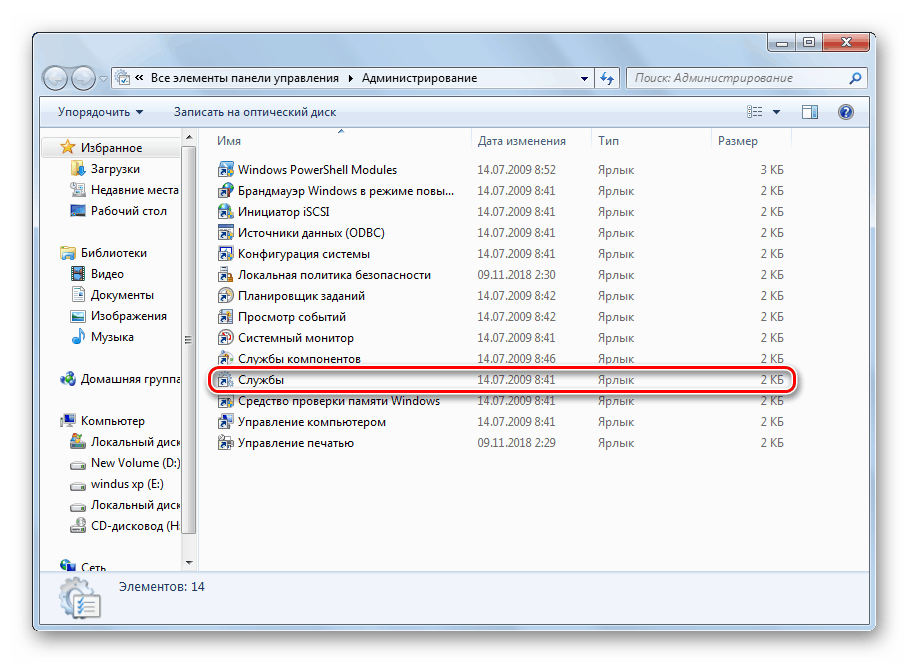
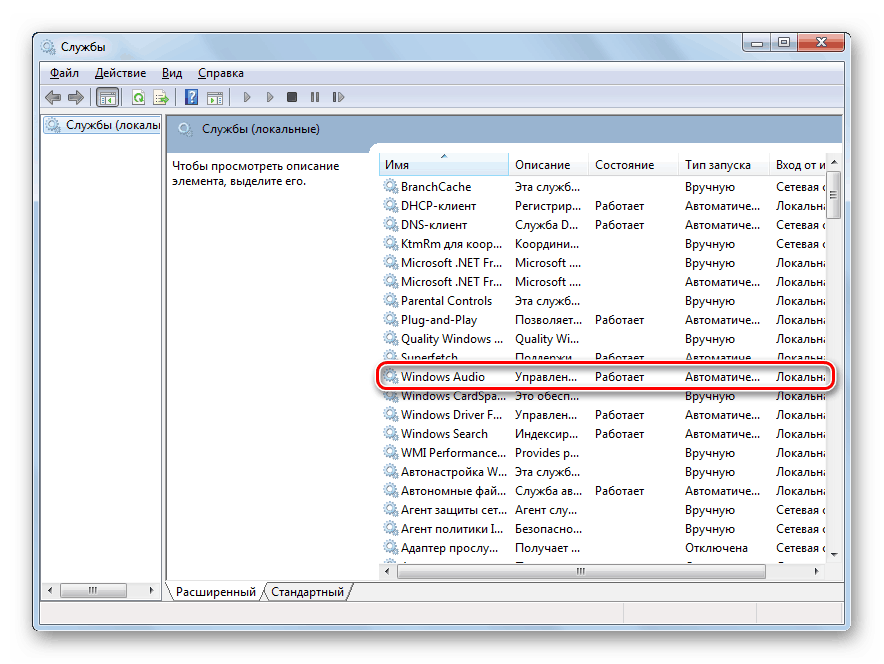
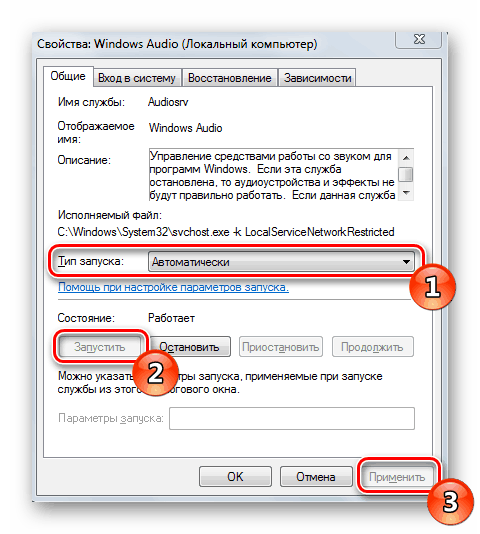
Nakon ovih koraka preporučujemo ponovno povezivanje uređaja s računalom i provjeru je li problem s njegovim zaslonom riješen.
Druga metoda: ažurirajte upravljačke programe
Uređaji za reprodukciju će ispravno funkcionirati samo ako su instalirani odgovarajući upravljački programi za zvučnu karticu. Ponekad se tijekom instalacije pojavljuju razne pogreške, što može uzrokovati problem. Preporučujemo da Metodu 2 članka upoznate na donjoj vezi. Tamo ćete naći detaljne upute za ponovno instaliranje upravljačkih programa.
Više detalja: Instaliranje zvučnih uređaja u sustavu Windows 7
Treći način: Otklanjanje poteškoća
Iznad su dane dvije učinkovite metode ispravljanja pogreške "Zvučni uređaj je onemogućen." Međutim, u nekim slučajevima oni ne donose nikakve rezultate, a ručno pronalaženje izvora problema je teško. Tada je najbolje kontaktirati Centar za rješavanje problema sustava Windows 7 i izvršiti automatsko skeniranje. To se radi na sljedeći način:
- Pokrenite "Control Panel" i pronađite "Troubleshooting" .
- Ovdje vas zanima odjeljak "Oprema i zvuk" . Najprije pokrenite skeniranje "Sound Audio Troubleshoot" .
- Da biste pokrenuli dijagnozu, kliknite "Dalje" .
- Pričekajte da se postupak dovrši i slijedite prikazane upute.
- Ako pogreška nije otkrivena, preporučujemo pokretanje dijagnostike "Postavke uređaja" .
- Slijedite upute u prozoru.
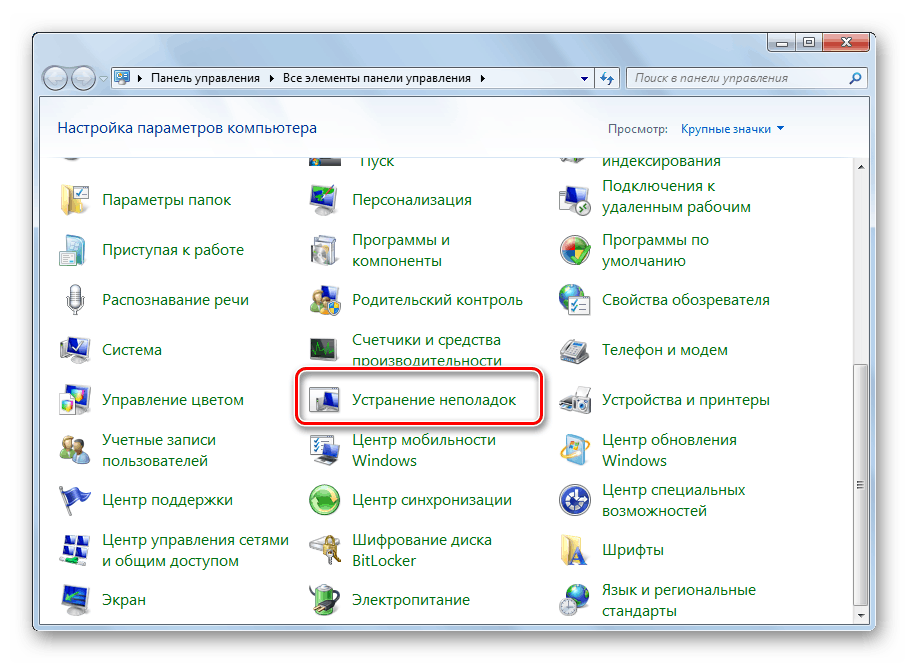
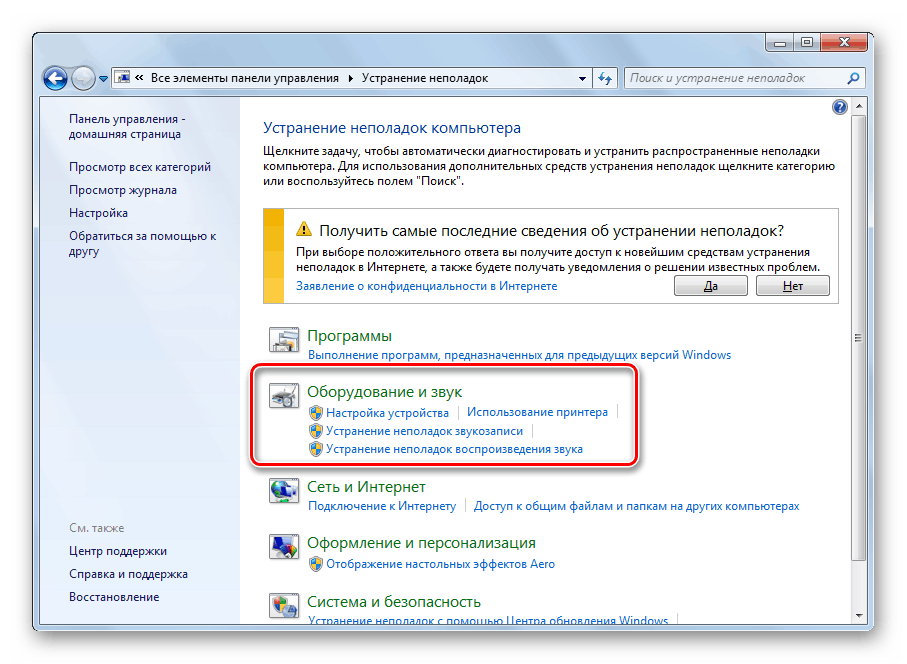
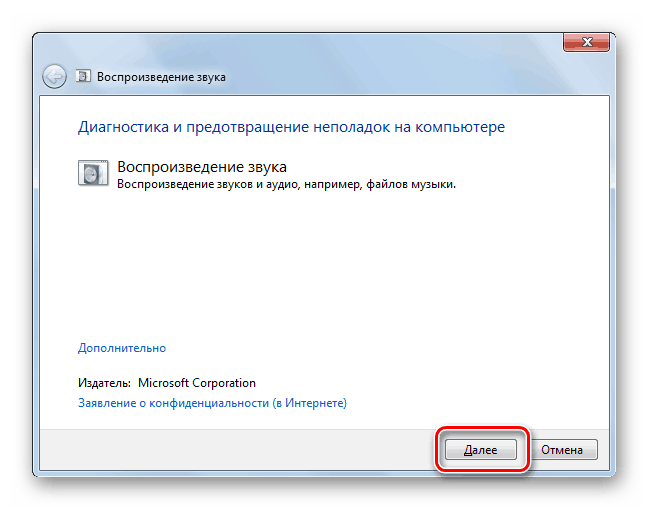
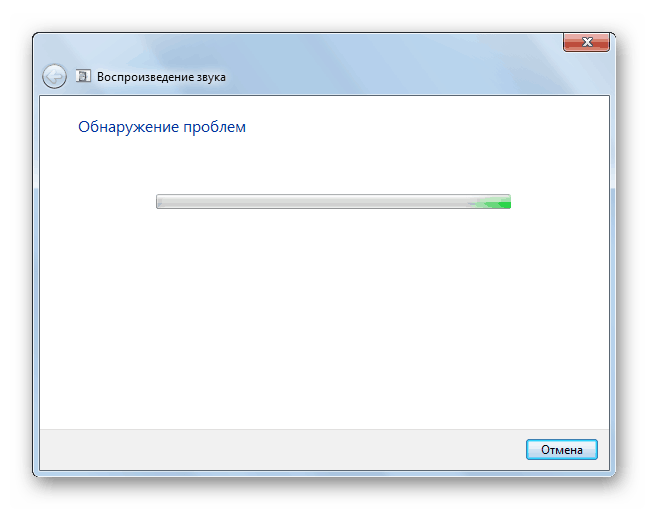
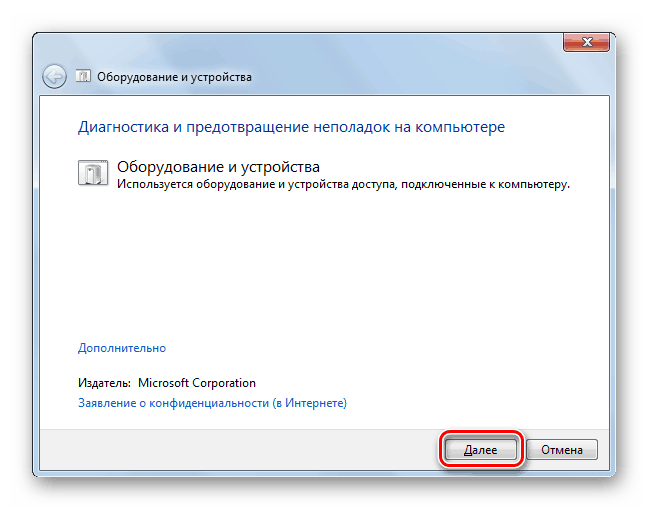
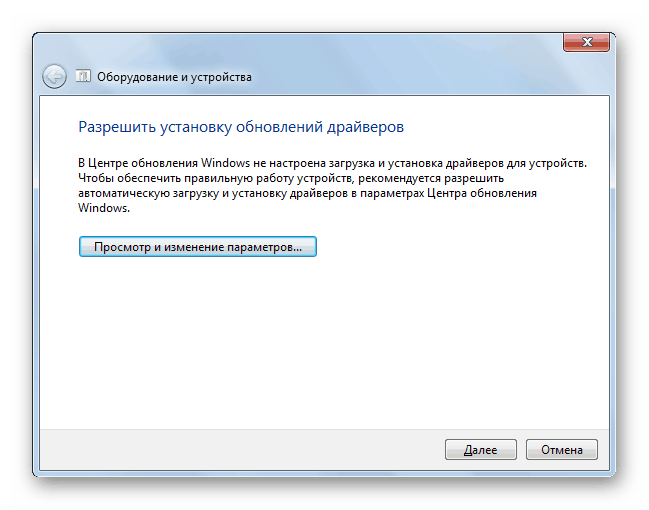
Takav sustavski alat trebao bi pomoći u otkrivanju i popravljanju problema s uređajima za reprodukciju. Ako se ispostavilo da je ova opcija neučinkovita, savjetujemo vam da se pridržavate sljedećeg.
Metoda 4: Čišćenje virusa
Ako sve preporuke ukinute iznad ne uspiju, jedino što preostaje je provjeriti vaše računalo za zlonamjerne prijetnje koje mogu oštetiti sistemske datoteke ili blokirati određene procese. Analizirajte i uklonite viruse pomoću bilo koje prikladne metode. Detaljne smjernice o ovoj temi nalaze se u donjoj vezi.
Više detalja: Borba protiv računalnih virusa
Na ovome, naš članak dolazi do logičnog zaključka. Danas smo razgovarali o softverskim metodama za rješavanje problema "Zvučni uređaj je onemogućen" u sustavu Windows 7. Ako nisu pomogli, savjetujemo vam da kontaktirate servisni centar kako biste dijagnosticirali zvučnu karticu i drugu povezanu opremu.