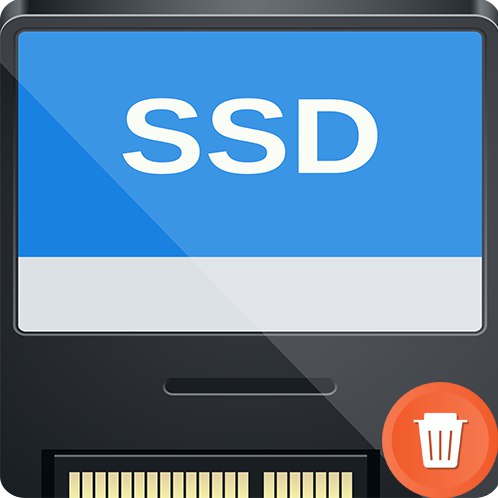
Potpuno čišćenje podataka i promjena strukture datoteka SSD uređaja razlikuje se od istog postupka na tvrdom disku. Razlika je izuzetno značajna i, kako bi se spriječilo oštećenje ili rasipanje SSD resursa, potrebno je pravilno izvesti spomenuti događaj. O značajkama procesa i načinu formatiranja SSD-a razgovarat ćemo u trenutnom članku.
Značajke formatiranja SSD-a
Važno je razumjeti da kada se tvrdi disk potpuno formatira, vrijednosti podataka u potpunosti se promijene u "0". Nule za magnetski pogon znače da je prostor slobodan i da se može ispuniti novim informacijama. SSD-ovi rade drugačije, za njih je vrijednost "0" već podaci koje treba obrisati da bi se kasnije popunili. Odnosno, kada se uređaj napuni nulama, dolazi do dvostrukog brisanja i najmanje dva ciklusa čitanja / pisanja, što zauzvrat značajno smanjuje resurs SSD pogona. Stoga se potpuno formatiranje ne preporučuje za SSD diskove.
SSD uređaji imaju podršku za naredbu TRIM koja je odgovorna za prepoznavanje slobodnog prostora, kao i za neiskorištene datoteke, preko kojih se mogu upisivati novi podaci bez zasebnog brisanja starih podataka. Vrijedno je napomenuti da se podrška za ovu naredbu pojavila samo u sustavu Windows 7, što znači da se ne isplati formatirati u ranijim Microsoftovim proizvodima ili trebate koristiti softver koji vam omogućuje upotrebu spomenute naredbe. Dakle, formatiranje SSD-ova nešto je lakše ili barem brže od njihovih magnetskih prethodnika, a za to postoji niz sistemskih i nesustavnih načina.
Napomena: pod uvjetom da je uređaj relativno nov i da nema nedostataka / nedostataka u dizajnu, neće se dogoditi ništa katastrofalno ako jednom (slučajno) primijenite potpuno formatiranje na SSD. To neće dovesti do trenutne degradacije diska i neće ga slomiti, ali imajte na umu da je ovo izuzetno dugotrajna operacija za SSD pogon, nakon čega će opet morati obraditi njegovu strukturu kako bi adekvatno upisao podatke. A to će zauzvrat dovesti do smanjenja resursa SSD-a, što neće dopustiti rad s njim tijekom vremena koje je proglasio proizvođač, jer će uređaj zakazati malo ranije.
Pročitajte također:
Formatiranje tvrdog diska
Može li se formatirati SSD
Softver
Prednost korištenja softvera treće strane za formatiranje SSD-a je ta što je nemoguće (većim dijelom) rasipati resurse za pohranu zbog neispravnih postavki procesa. Nesustavni programi najčešće ne mogu koristiti potpuno formatiranje, jer je to prerogativ operativnog sustava. Stoga se koristi brzo formatiranje, koje zajedno s naredbom TRIM omogućuje brisanje datoteka i rekonfiguraciju diska bez štete za njegovu trajnost i performanse.
Metoda 1: EASEUS Partition Master
EaseUS Partition Master funkcionalan je i intuitivan (unatoč nedavnom ukidanju podrške za ruski jezik) program za izvođenje raznih operacija s diskovima i particijama. Da biste ga formatirali u njemu, učinite sljedeće:
- Na glavnoj ploči s programima označite disk koji želite formatirati i kliknite na "Format".
- Odlučite o parametrima "Oznaka particije", "Sustav datoteka" i Veličina klastera, odnosno oznaka particije, datotečni sustav i veličina klastera. Nakon što ispunite retke prema svojim željama, kliknite "U REDU"i započinje postupak formatiranja.
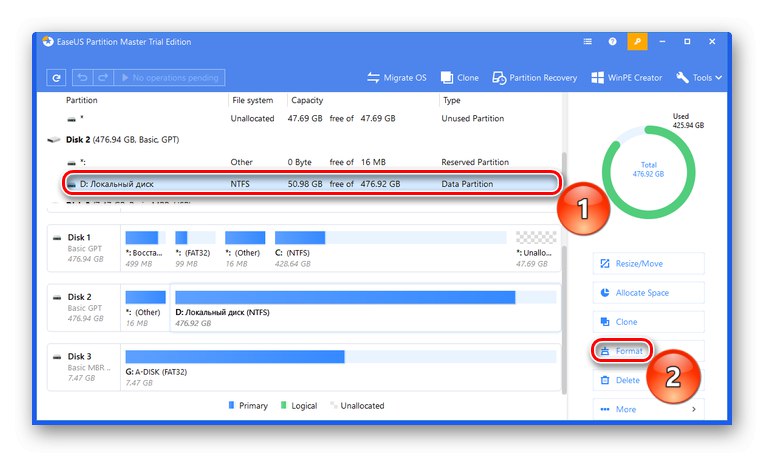
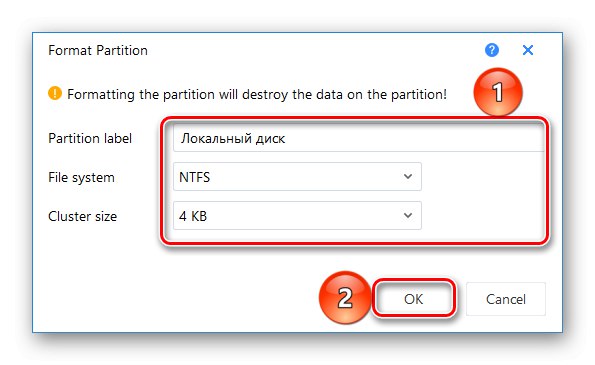
2. metoda: AOMEI asistent za particije
AOMEI Partition Assistant također je dobro rješenje za upravljanje diskom koje ima bogat popis radnji i rusko sučelje. Da biste ga formatirali:
- Kliknite pogon koji želite formatirati, a zatim kliknite opciju "Oblikovanje particije".
- Ispravite vrijednosti parametara Oznaka odjeljka, "Sustav datoteka" i "Veličina klastera" koliko vam treba i kliknite "U REDU".
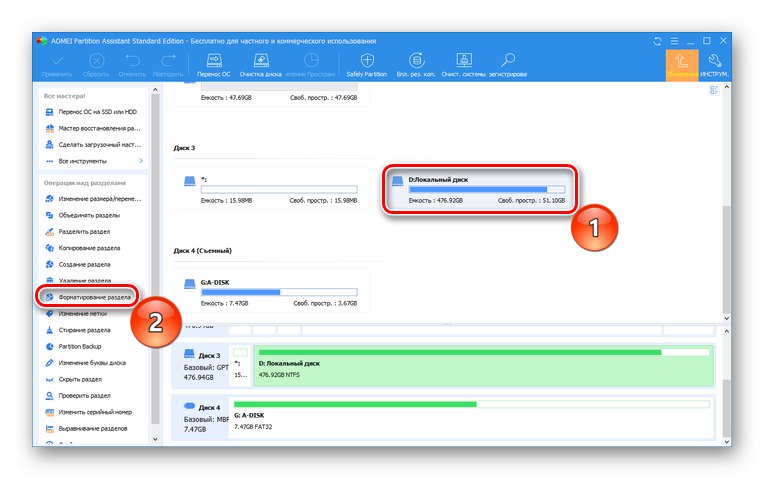
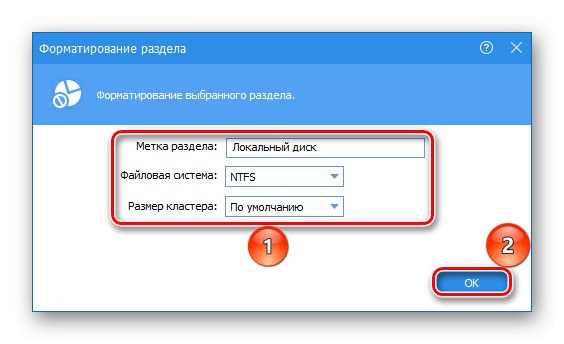
3. metoda: MiniTool čarobnjak za particije
MiniTool Partition Wizard minijaturni je višenamjenski alat za rad s fizičkim pogonima koji ima zaseban softverski modul za izravnu manipulaciju diskovima. Možete ga primijeniti za ovako oblikovanje:
- Otvorite modul Upravljanje diskom i particijama.
- Označite lokalni pogon koji želite formatirati i pritisnite "Formatiranje particije".
- Ispunite redove "Oznaka particije", "Sustav datoteka" i Veličina klastera i pritisnite "U REDU".

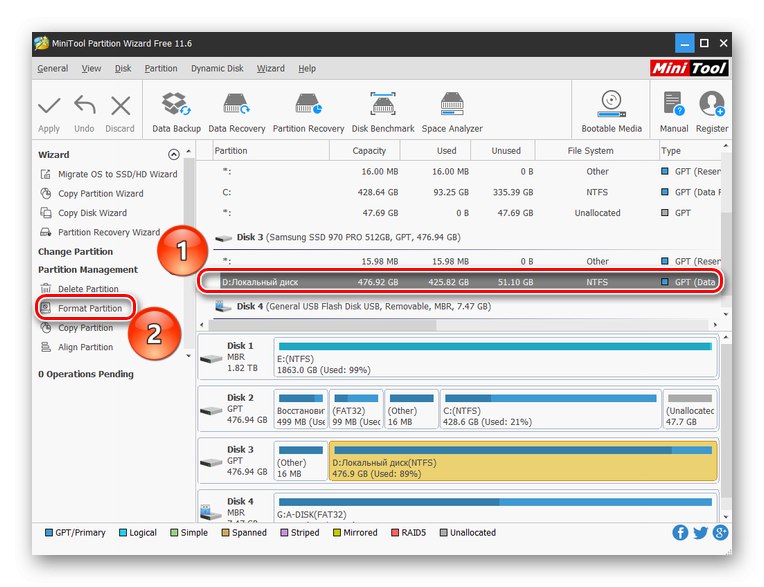
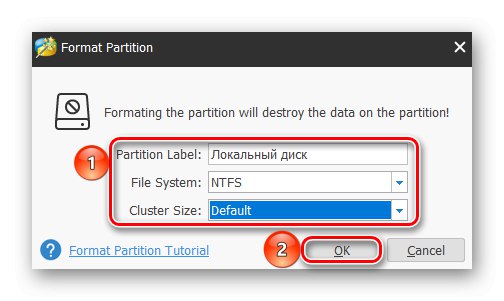
Kao što vidite, prilično je jednostavno koristiti softver treće strane i ne zahtijeva duboku konfiguraciju zasebnog programa. U ovom slučaju, programi prema zadanim postavkama uzimaju željeni način brzog formatiranja, što SSD-u treba.
Metode sustava
Možete sigurno formatirati svoj SSD bez korištenja softvera treće strane. Za to su dovoljni standardni Windows alati i alati.
Metoda 1: Mapa "Ovo računalo"
Najjednostavniji i najbrži način formatiranja SSD-a jest to na isti način kao i kod tvrdog diska: putem "Moje računalo" ili "Ovo računalo". Za ovo:
- Otvorite sistemsku mapu "Ovo računalo" ili "Računalo"lebdenjem iznad željene ikone i dvostrukim klikom na LMB. Desnom tipkom miša kliknite pogon koji želite formatirati i kliknite "Format…".
- Postavite parametre "Kapacitet", "Sustav datoteka", "Veličina jedinice distribucije" i Oznaka volumena... Obavezno označite okvir "Brzo (očistite sadržaj)"tako da formatiranje nije dovršeno i pritisnite "Početi".
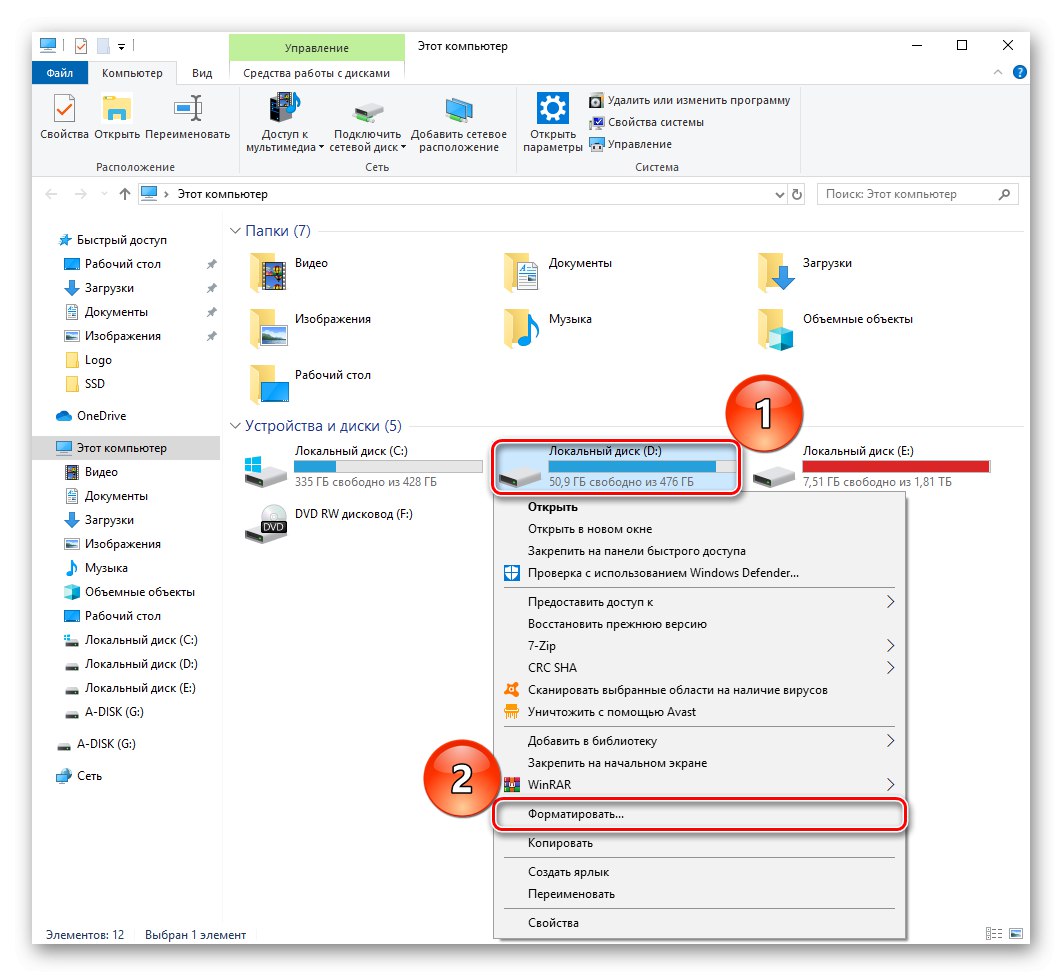
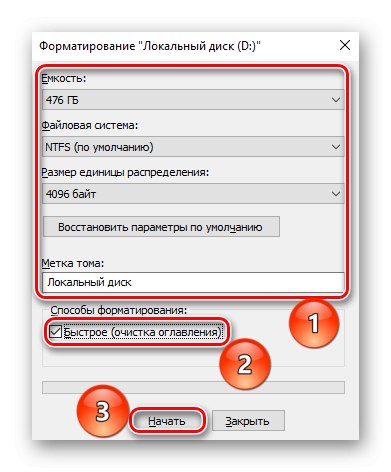
2. metoda: upravljanje diskom
Sljedeća je u smislu praktičnosti posebna ploča "Upravljanje diskom", u kojoj možete izvoditi razne operacije s pogonima, uključujući oblikovanje. Prati ove korake:
- Desni klik na gumb "Početak" i idite do ploče "Upravljanje diskom".
- Označite lokalni disk koji želite formatirati i kliknite ga desnom tipkom miša, a zatim kliknite "Format…".
- Definirajte prva tri parametra na isti način kao i u gornjim metodama, potvrđivanjem okvira na liniji "Brzi format"i pritisnite "U REDU".
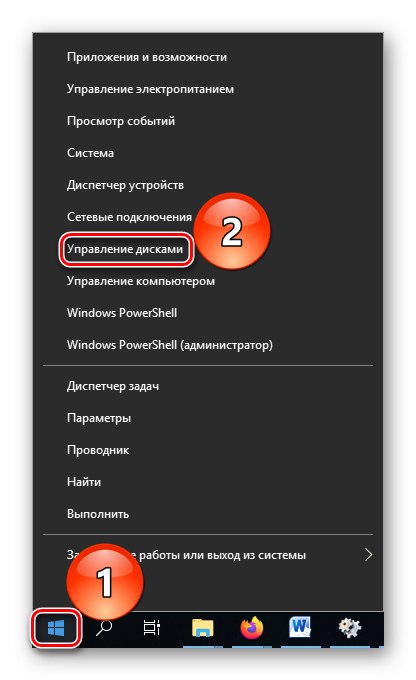
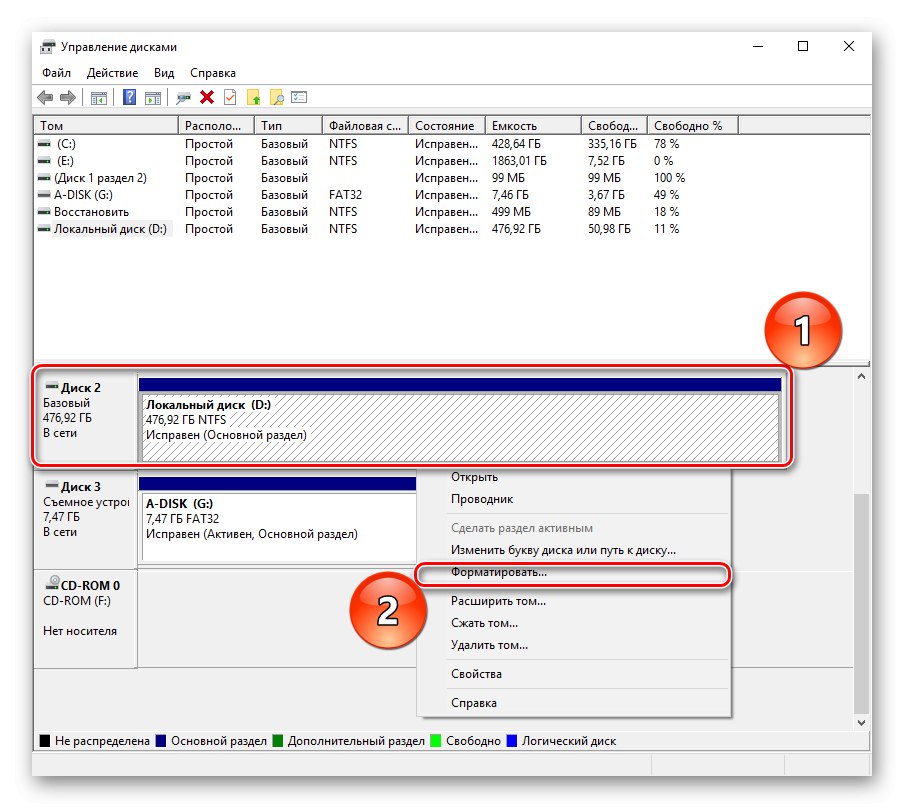
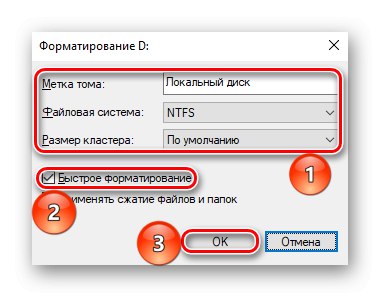
Vidi također: Upravljanje diskom u Windows 7 / Windows 10
3. metoda: naredbeni redak
Kao posljednji argument možete upotrijebiti alat naredbenog retka koji za formatiranje uzima jednu naredbu.
- Koristite pretraživanje da biste otvorili aplikaciju "Naredbeni redak"... Najbolje bi bilo učiniti "Pokreni kao administrator"kako bi se izbjegao sukob prava.
- Unesite naredbu
format d: / fs: ntfs / x / q(Gdje D - slovo vašeg SSD-a) i potvrdite formatiranje unosom Y.
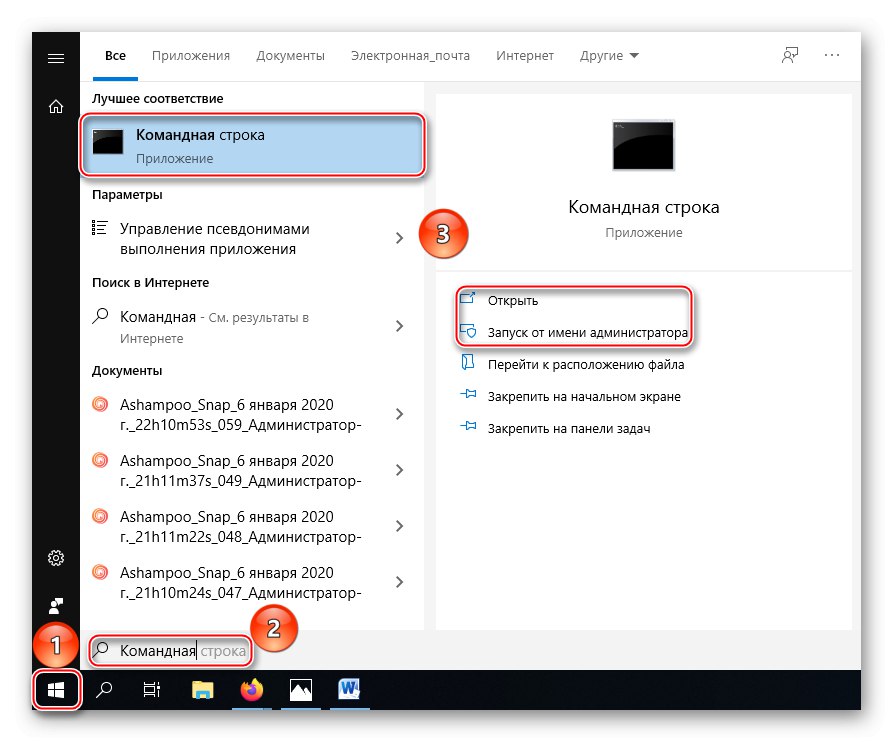
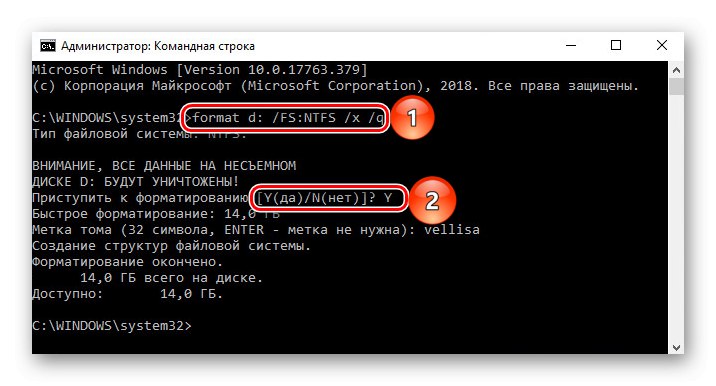
Obrazloženje: "Oblik d:" - dio naredbe koji započinje formatiranje, "/ Fs: ntfs" - definira strukturu datoteke nakon postupka kao NTFS, "/ X" - isključuje glasnoću od vanjskih utjecaja, omogućujući ispravan rad, "/ Q" - postavlja uvjet za brzo formatiranje.
Pročitajte također:
Pokretanje naredbenog retka u Windows 7 / Windows 10
Osnovne naredbe naredbenog retka u sustavu Windows Vista Windows 7 / Windows 10
Dakle, uslužni programi sustava omogućuju vam pravilno formatiranje SSD pogona. Glavno je upamtiti pravilo brzog formatiranja, a ne cjelovitog formatiranja, kako ne biste potrošili određeni broj dostupnih ciklusa pisanja / čitanja na postupak brisanja podataka i promjene datotečnog sustava.
U ovom smo članku pogledali značajke i postupak formatiranja SSD-a. Mogu ga izvoditi brojni programi nezavisnih proizvođača koji su stvoreni za upravljanje diskom i imaju ispravne postavke za rad s ovom vrstom uređaja, kao i upotreba sistemskih aplikacija, ali u ovom će slučaju biti potrebno naznačiti da pogonu treba posebno brzo formatiranje.