Sadržaj:
Razlog 1: Touchpad je isključen putem tipkovnice
Najčešće korisnici ASUS prijenosnih računala blokiraju rad touchpada kombinacijom tipki, a ako se to dogodi slučajno, prilikom želje za ponovnim korištenjem osjetljive ploče postavlja se pitanje kako to učiniti.
Ovisno o modelu uređaja, upravljanje touchpadom vrši se različitim tipkama. To može biti F6 ili Fn + F6,
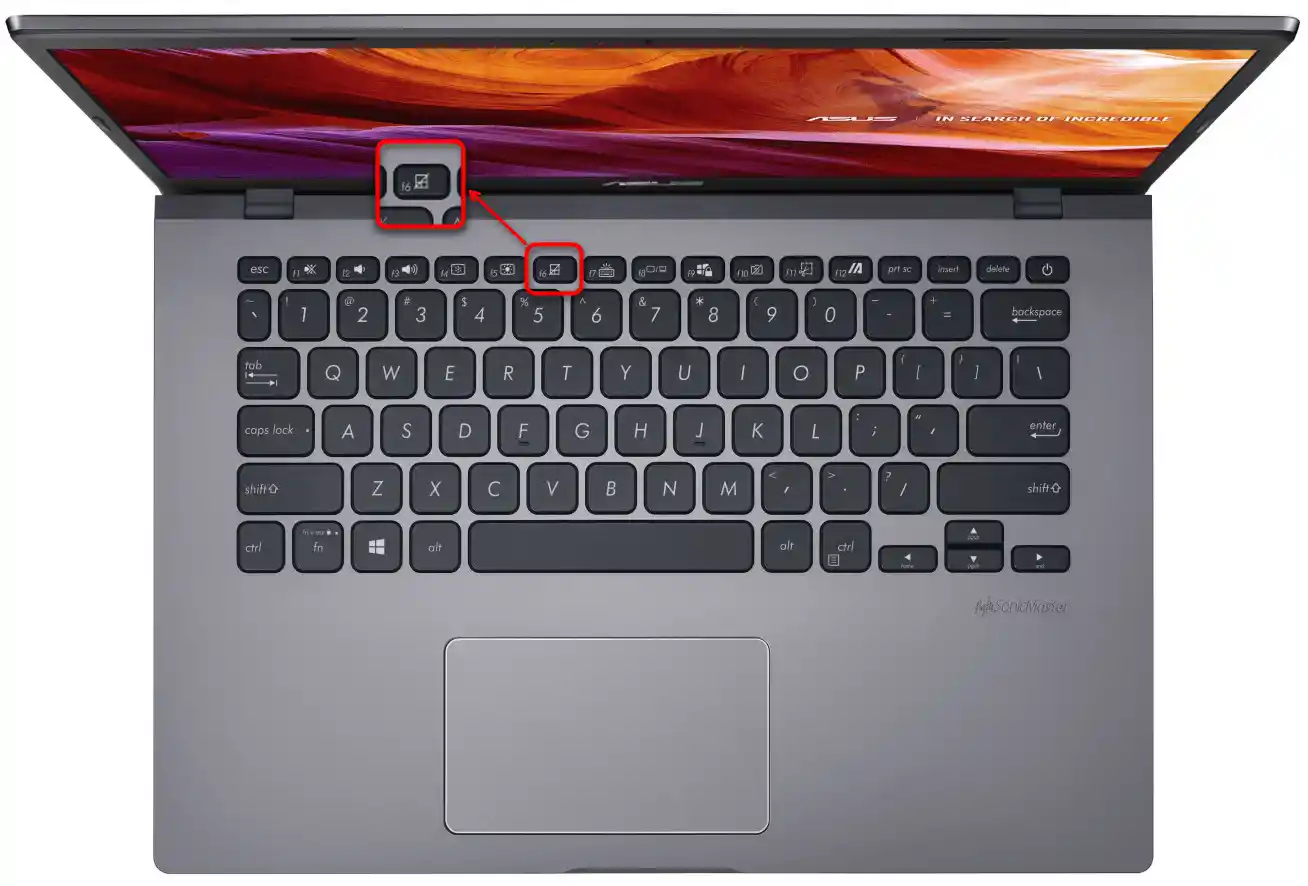
također i F9 ili Fn + F9.
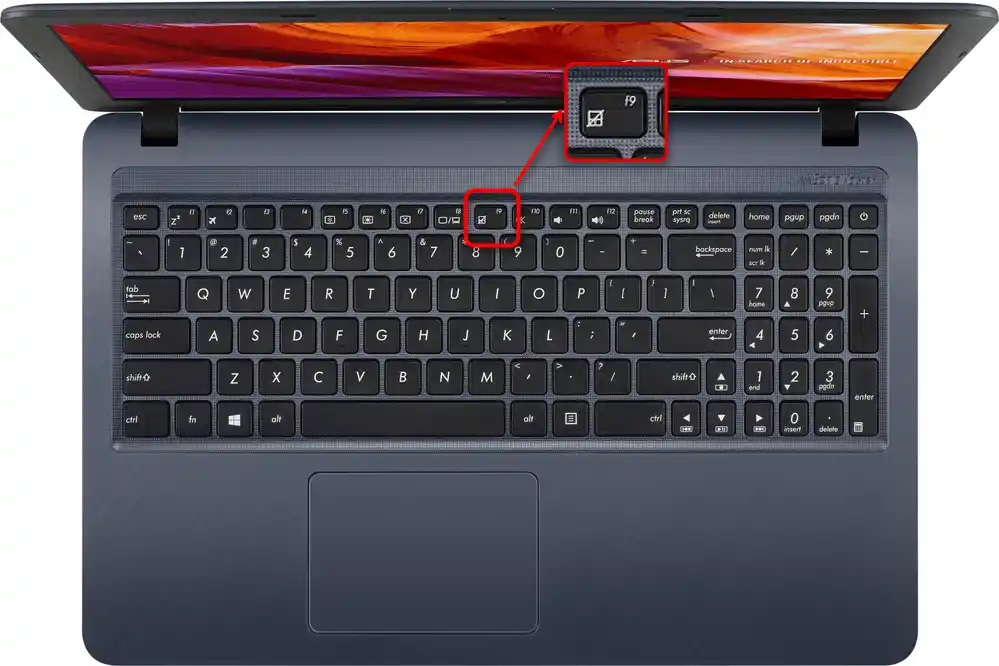
Pritiskivanje samo F6 / F9 ili to raditi u kombinaciji s Fn ovisi o načinu rada F-tipki. Ako one obavljaju svoju multimedijsku namjenu (reguliraju svjetlinu ekrana, zvuk, osvjetljenje tipkovnice itd.), tada je dovoljno pritisnuti jednu tipku. U suprotnom, morat ćete koristiti kombinaciju tipki.Usput, način rada tipki iz F-niza možete promijeniti u bilo kojem trenutku.
Također pročitajte: Kako promijeniti način rada tipki F1-F12 na prijenosnom računalu
Razlog 2: Postavke Windowsa
U operativnom sustavu postoje opcije čijom promjenom možete uključiti/isključiti dodirnu ploču i prilagoditi je.
Izbornik "Postavke" (Windows 10)
U Windows 10 postoji nova aplikacija za upravljanje sustavom koja se zove "Postavke". Osim toga, ovdje je dostupno uređivanje nekih postavki dodirne ploče.
- Pritisnite gumb "Start" i kliknite na ikonu s zupčanikom za pokretanje programa.
- Ovdje vam je potrebna pločica "Uređaji".
- Na lijevoj traci pronađite odjeljak "Dodirna ploča" i odaberite ga.
- Provjerite status stavke "Dodirna ploča" — trebala bi biti uključena. Svim korisnicima kojima dodirna ploča ne radi nakon povezivanja miša putem USB-a, a kojima je potrebna istovremena upotreba dva pokazivačka uređaja, dodatno je potrebno aktivirati postavku "Ne isključuj dodirnu ploču prilikom povezivanja miša". Treba napomenuti da u rijetkim situacijama dolazi do sukoba, te dodirna ploča počinje raditi tek nakon odspajanja USB-miša s prijenosnog računala.Pronalaženje uzroka često je izuzetno teško, a ako vam daljnje preporuke iz članka ne pomognu, prilagodite se promjenjivom korištenju ovih uređaja.
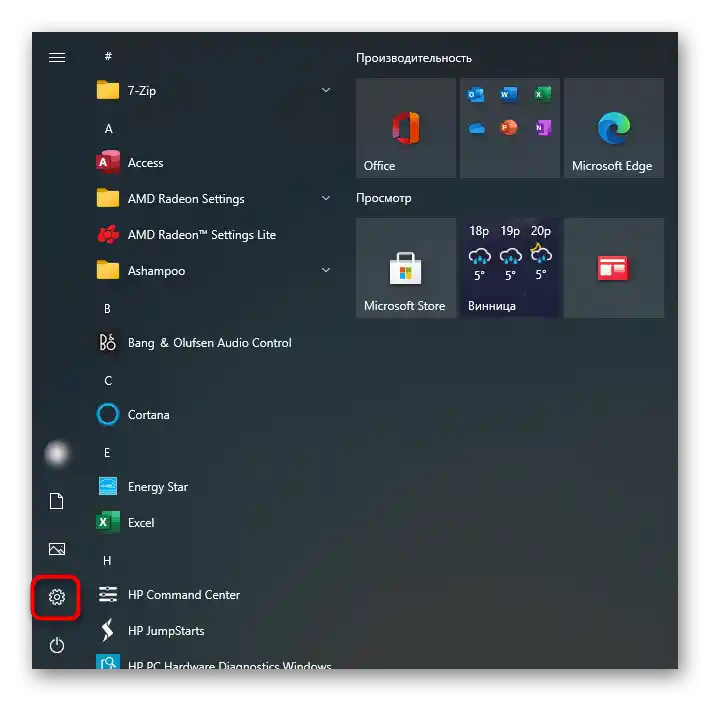
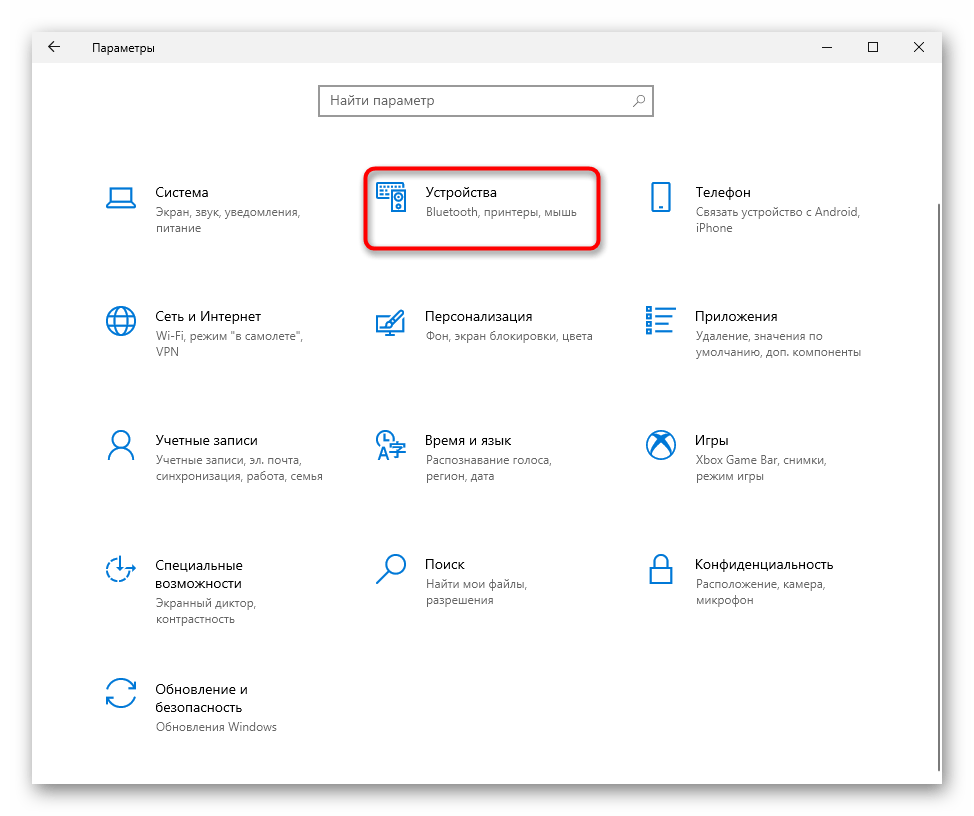
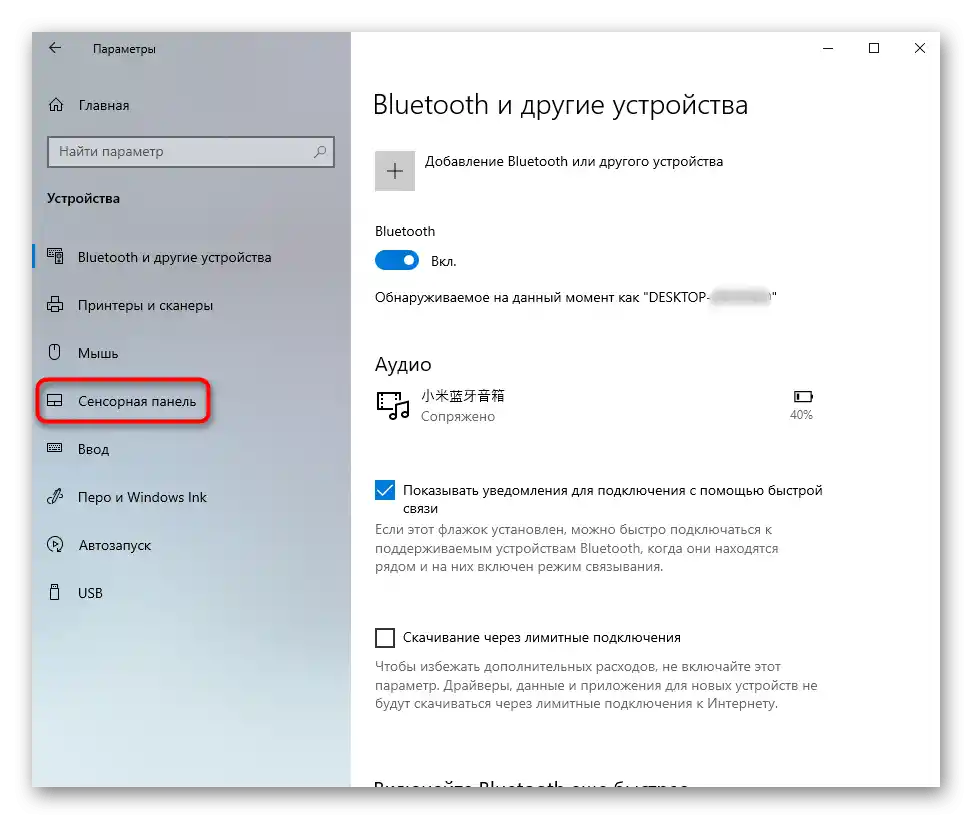
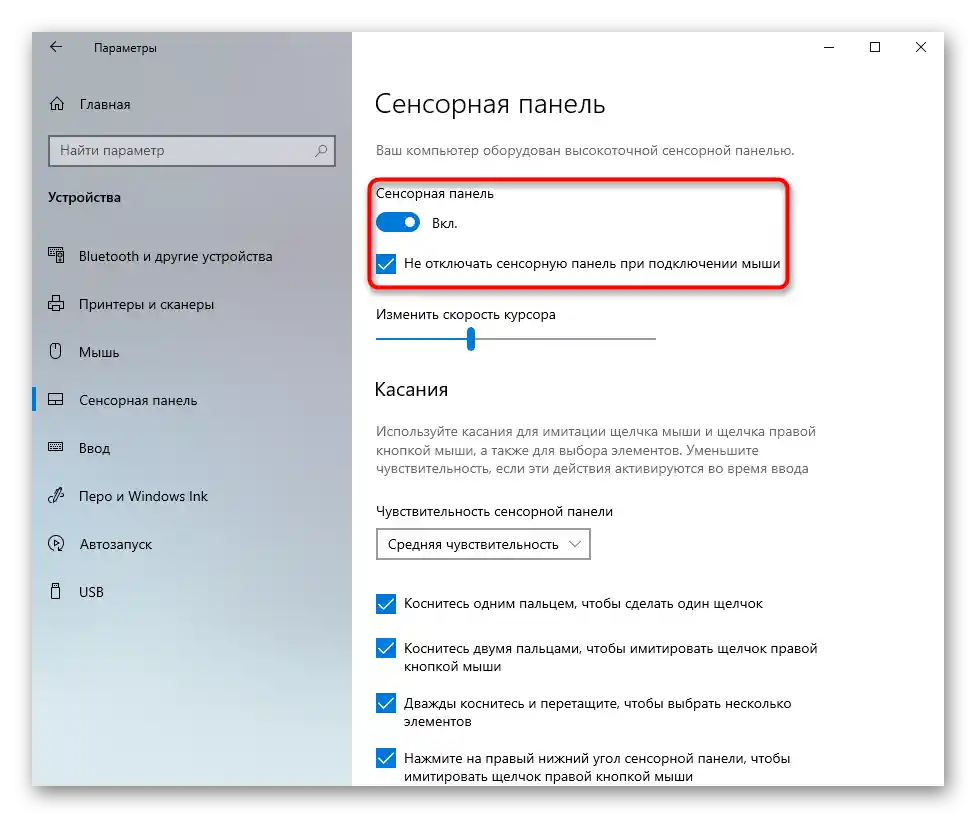
Postavke touchpada
Univerzalni način za sve moderne Windows — korištenje "Upravljačke ploče". Ova sistemska aplikacija dostupna je u svakoj verziji OS-a i omogućuje lako upravljanje touchpadom.
- Otvorite "Start", pozovite "Upravljačku ploču". Idite u kategoriju "Misa" — najbrže to možete učiniti postavljanjem pregleda na "ikone" ili pronalaženjem u pretraživanju.
- Pojavit će se novi prozor, u kojem se prebacite na karticu "Postavke uređaja" ili "Elan" (naziv ovisi o proizvođaču ploče). Ako ovdje vidite da je gumb "Uključi" dostupan za klik, iskoristite ga i primijenite promjene kako bi touchpad ponovno radio.
- Onim korisnicima kojima touchpad ne radi samo kada je priključena miš, u ovom prozoru potrebno je ukloniti oznaku s opcije "Isključi unutarnje pokazivačko uređaj pri povezivanju vanjskog pokazivačkog uređaja USB" i pritisnuti "U redu".
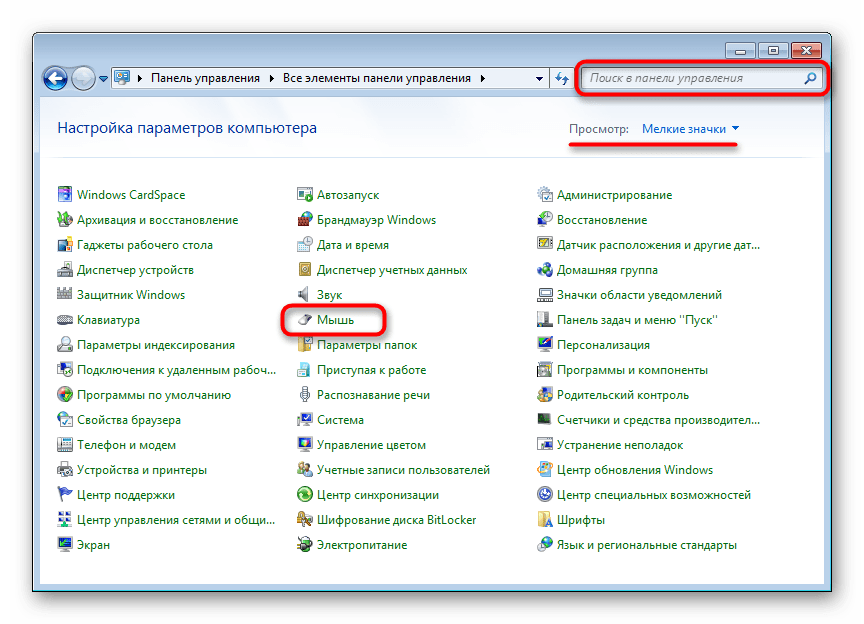
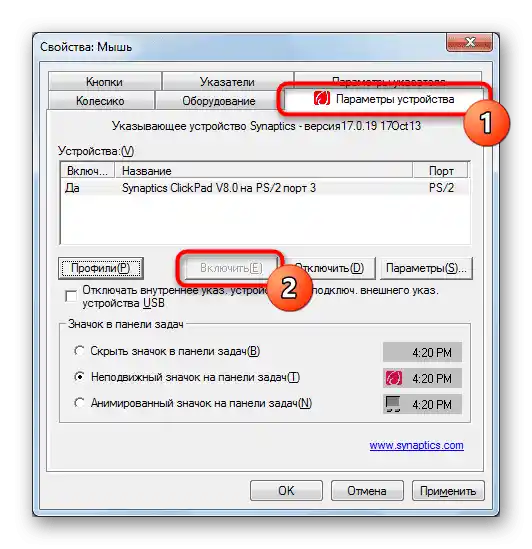
Razmatrane kartice možda neće biti: to ovisi o tome je li u operativnom sustavu instaliran upravljački program za touchpad. Iskoristite Razlog 4 ovog članka kako biste ispravili moguće poteškoće.
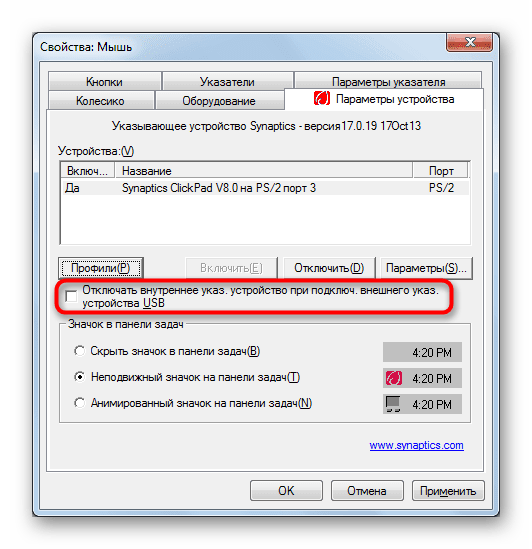
Isključivanje usluge u Windowsu
Rijetko se javlja problem, no neophodno je provjeriti ga kod vlasnika prijenosnih računala s dodirnim zaslonom. Iz određenih razloga u operativnom sustavu dolazi do softverskog sukoba između upravljačkog programa touchpada i usluge unosa pomoću olovke, zbog čega pokazivačko uređaj prestaje raditi.Provjeriti je li to tako, može se isključivanjem usluge.
- Pokrenite "Upravitelj zadataka", pritiskom na tipke Ctrl + Shift + Esc, ako koristite Windows 10. Prebacite se na karticu "Usluge". U Windows 7 potrebno je pokrenuti drugu aplikaciju — "Usluge", na primjer, putem pretraživanja u "Startu".
U popisu pronađite uslugu pod nazivom "TabletInputService".
- Desnom tipkom miša kliknite na nju i odaberite opciju "Stop". Međutim, možete pritisnuti i "Ponovno pokreni" s daljnjim ponovnim pokretanjem prijenosnog računala bez obzira na odabranu opciju.
- Ako je to pomoglo, ali koristite stylus, možete pokušati uključiti uslugu i provjeriti kako će to utjecati na rad touchpada sada.
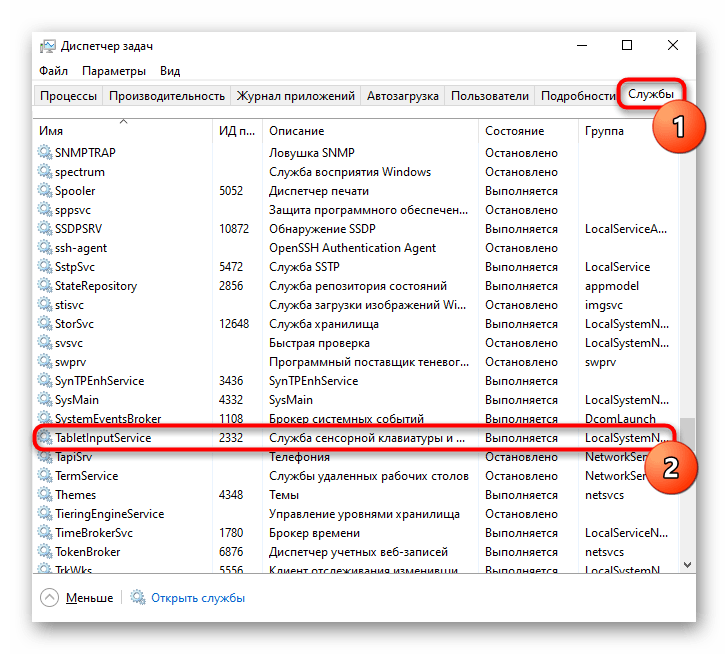
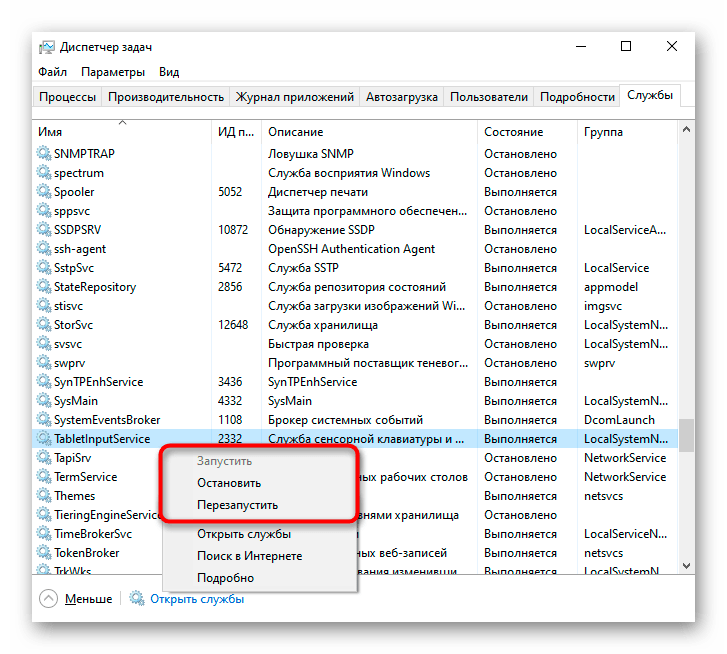
Razlog 3: Touchpad je isključen u BIOS-u
Vrlo često je touchpad jednostavno isključen u BIOS-u — obično to radi korisnik radi udobnosti, ali zaboravi kada ga ponovno treba koristiti. Rjeđe se to događa slučajno ili nakon vraćanja postavki BIOS-a.
Prilikom uključivanja prijenosnog računala nekoliko puta brzo pritisnite tipku koju je odredio proizvođač za ulazak u BIOS. Ako ne znate koja je to tipka, pročitajte naš drugi članak.
Više informacija: Ulazimo u BIOS na prijenosnom računalu ASUS
Tipkama sa strelicama na tipkovnici odaberite odjeljak "Advanced" i pronađite opciju "Internal Pointing Device". Pritisnite je tipkom Enter i promijenite status na "Omogućeno". Zatim pritisnite tipku F10 za spremanje postavki i izlazak iz BIOS-a s daljnjim pokretanjem sustava.
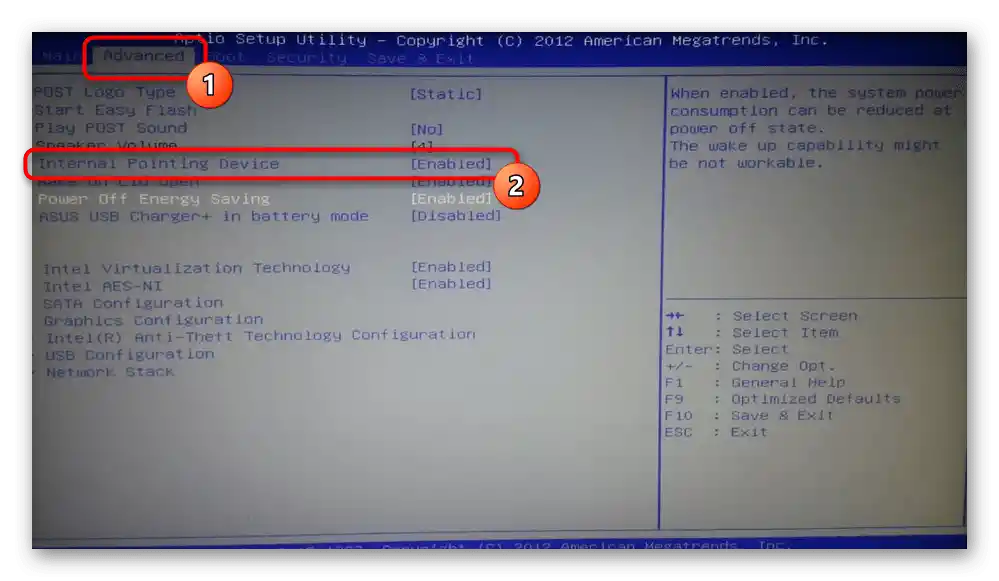
Kod gaming i jednostavno nebudžetskih modela može biti sučelje UEFI (tj. s grafičkim sučeljem). Ako imate takvo, prvo pređite u način s proširenim postavkama — "Advanced Mode" — odgovarajućom tipkom ili pritiskom na tipku F7.
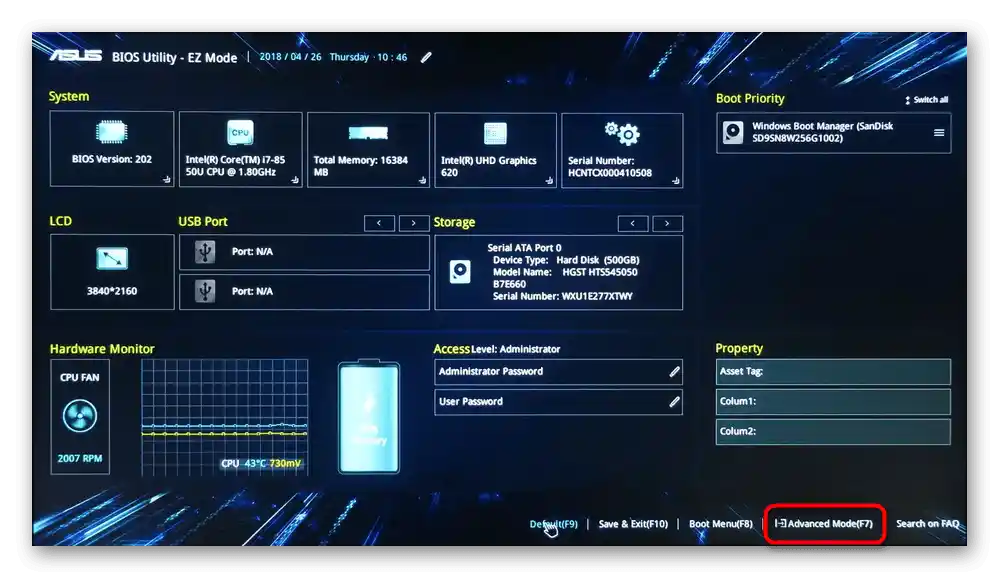
Zatim trebate učiniti isto što je opisano u odlomku o običnom BIOS-u iznad.
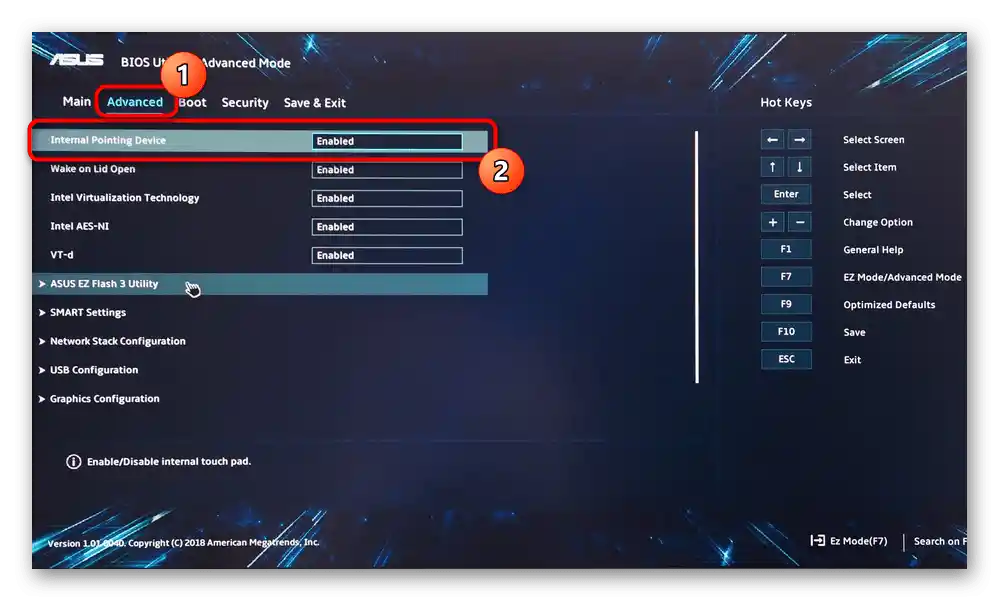
Postoji vjerojatnost da upravljanje touchpadom nije prisutno u svim BIOS-ima prijenosnih računala ASUS.Stoga, ako niste pronašli navedenu opciju, jednostavno pređite na druge dijelove članka.
Razlog 4: Problemi s upravljačem
Upravljač u cjelini ne bi trebao potpuno utjecati na funkcionalnost touchpada — osnovne funkcije (pomicanje pokazivača, lijevo i desno klik) obavljaju se i bez njega. Međutim, ako dođe do nekih problema s njim, moguće je nepredvidivo ponašanje touchpada u cijelosti.
Upravljač za touchpad može se preuzeti na različite načine, stoga predlažemo da se upoznate s našim posebnim člankom posvećenim ovoj temi. Napominjemo da ponekad touchpad prestane raditi nakon ažuriranja na najnoviju verziju, stoga, ako ste sigurni da je problem u njemu (a teško je to potvrditi), možete pokušati pronaći i instalirati prethodnu verziju.
Više informacija: Preuzimanje upravljača za touchpad za ASUS prijenosnike
U ovom postupku razmotrit ćemo dodatne opcije koje mogu pomoći, a prva je lokalna ponovna instalacija.
Ponovna instalacija upravljača
Brza ponovna instalacija podrazumijeva instalaciju postojeće verzije upravljača preko iste.
- Pozovite "Upravitelj uređaja" pronalazeći ga u "Startu" ili desnim klikom na njega (Windows 10) i odabirom potrebne opcije.
- Pronađite odjeljak "Miševi i drugi pokazivački uređaji", proširite ga — tamo bi trebao biti naziv touchpada koji sadrži riječ "driver" i/ili "touchpad".
- Istaknite ovu liniju i na alatnoj traci kliknite na gumb za ažuriranje softvera.
- Ovdje vam je potrebna opcija "Odabrati upravljač s popisa dostupnih upravljača na računalu".
- U popisu uređaja odaberite upravljač miša, oslanjajući se na naziv i verziju. Ako nema sličnog naziva, odaberite "HID-kompatibilna miš" ili "HID-kompatibilni uređaj".
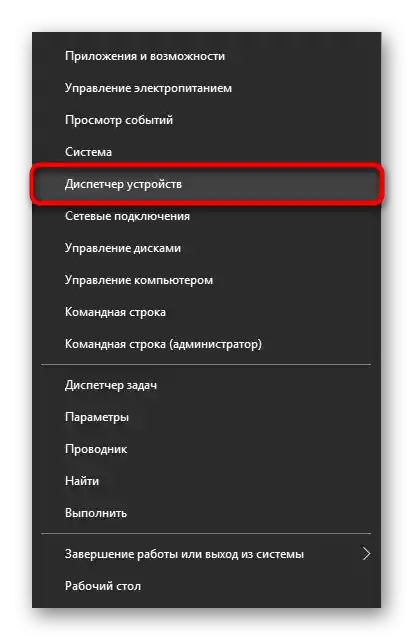
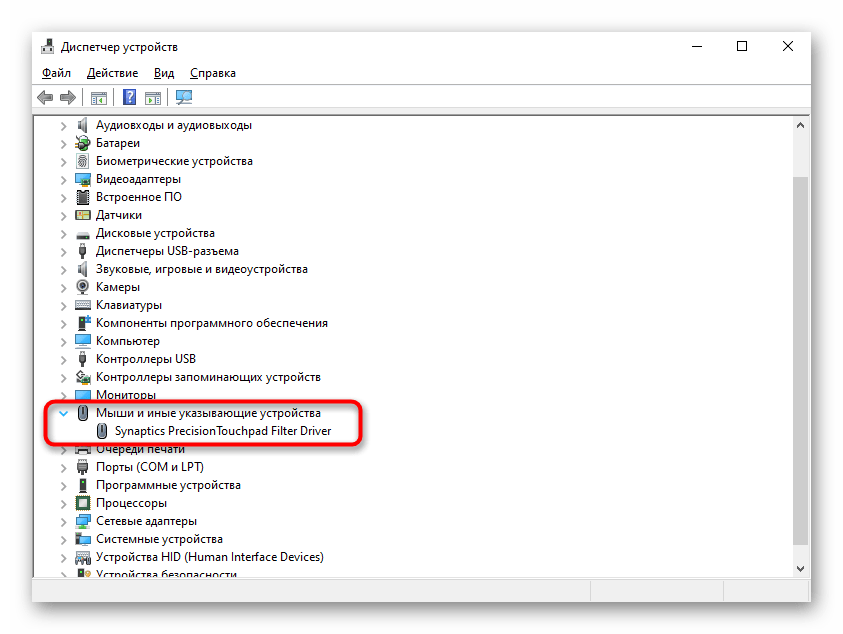
Moguće je da umjesto retka s nazivom touchpada vidite samo natpis "HID-kompatibilni miš". Kada je miš priključen kao privremena oprema, u odjeljku "Miševi i drugi pokazivački uređaji", vjerojatno će biti dva identična uređaja s tim nazivom. Odrediti gdje je touchpad, a gdje miš, može se lako: odaberite bilo koji od ta dva retka, a zatim isključite USB-miš iz prijenosnika. Ako je odabrani redak ostao, to je touchpad, ako nije — to je bio miš.Pri ponovnom povezivanju ponovno će se naći na istom mjestu u popisu.
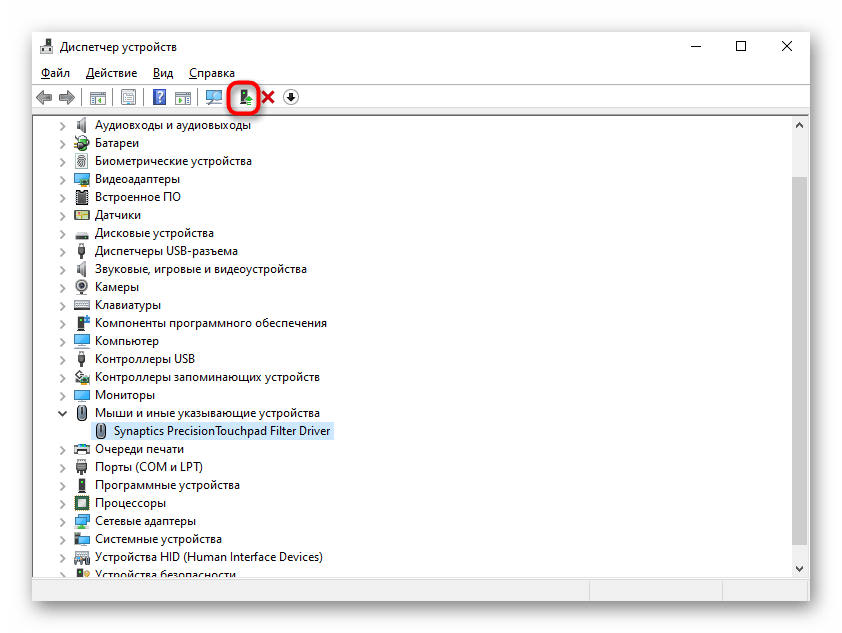
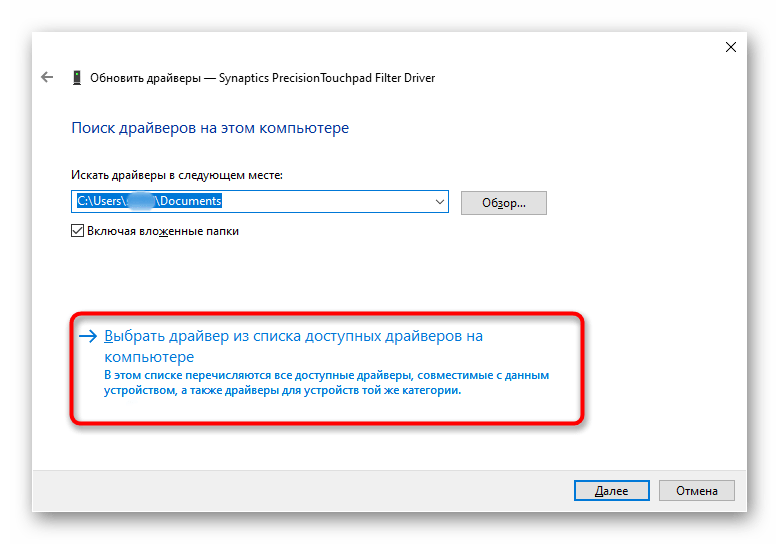
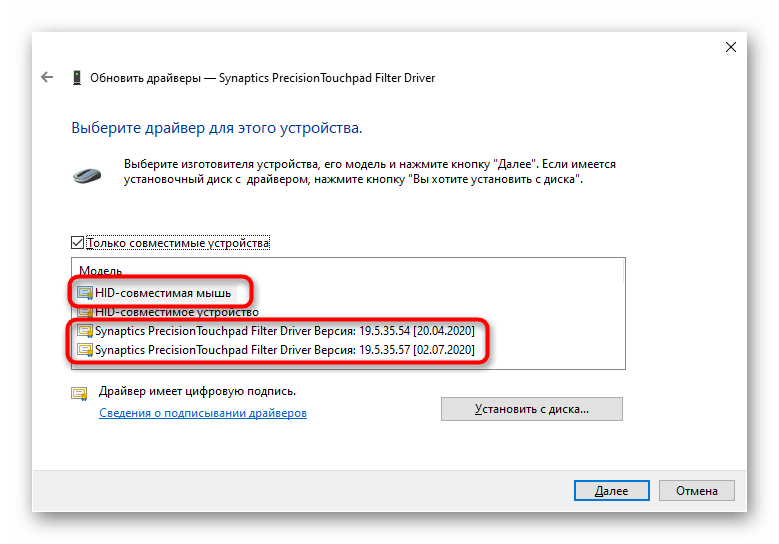
Uklanjanje upravljača
Ako instalacija upravljača preko trenutne verzije nije donijela rezultate, pokušajte prvo ukloniti ovaj softver, a zatim ga instalirati.
- U "Upravitelju uređaja" istaknite istu liniju s touchpadom, pritisnite gumb za uklanjanje hardvera na alatnoj traci.
- Unatoč nazivu stavke, zapravo se uklanja, naravno, upravljač, a samo se uređaj isključuje do sljedećeg pokretanja sustava. U sljedećem prozoru označite kućicu pored stavke za uklanjanje datoteka upravljača (ako postoji) i pritisnite "Ukloni".
- Sada obavezno ponovno pokrenite prijenosno računalo, a zatim instalirajte upravljač na bilo koji od dostupnih načina. Međutim, napominjemo da će se u modernim verzijama Windowsa prilikom uključivanja prijenosnog računala univerzalni upravljač od Microsofta automatski instalirati, stoga se rad touchpada može provjeriti već u ovoj fazi. Na ručnu instalaciju treba se obratiti kada se pozadinska instalacija nije dogodila.
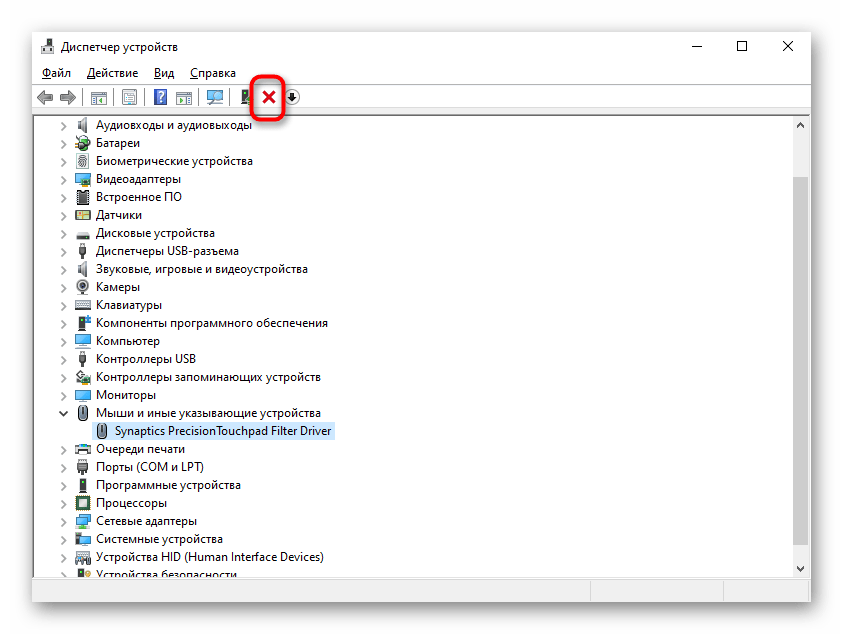
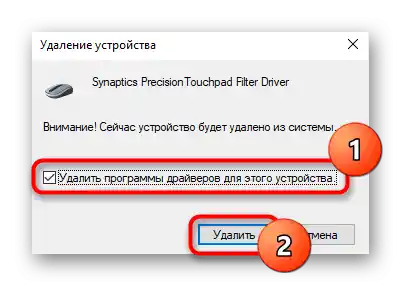
Korištenje programa MyASUS
Za sve vlasnike ASUS prijenosnih računala s Windows 10, tvrtka je razvila vlastiti softver koji predstavlja nešto poput centra za upravljanje uređajem. Ovdje u odjeljku s dijagnostikom postoji pločica "Greška upravljača" — pokušajte pokrenuti ovaj alat za pronalaženje neispravnog softvera povezanog s touchpadom. Ako to nije pomoglo, iskoristite pločicu "Drugo" za pronalaženje dodatnih informacija ili kontaktiranje korisničke podrške.
Odmah napominjemo da, unatoč prisutnosti pločice "Provjera hardvera", rad touchpada se ne skenira.Na stranici službene web stranice tvrtke naveden je popis uređaja koji prolaze provjeru, a senzorska ploča ne spada u njih. U slučaju da takav program nije instaliran na vašem prijenosniku, preuzmite ga putem sljedeće poveznice (preuzimanje je dostupno isključivo iz MS Store-a).
Preuzmi MyASUS iz Microsoft Store
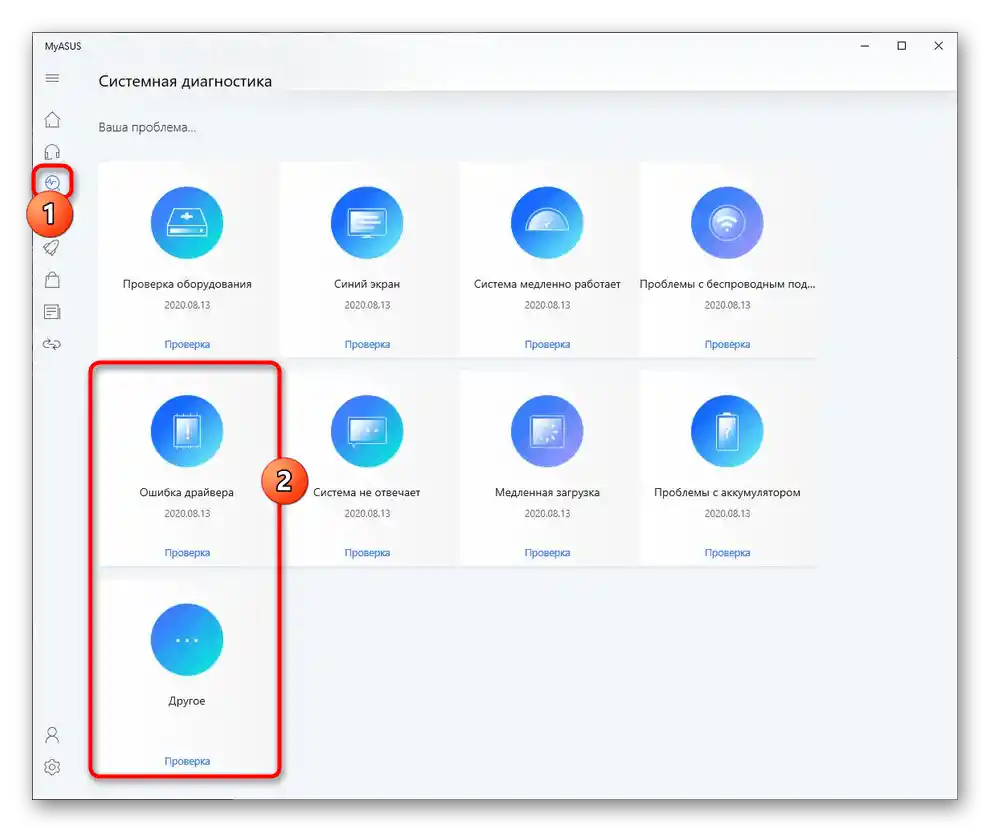
Razlog 5: Virusna aktivnost
Zlonamjerni softver također može ometati rad touchpada, kao i bilo kojeg drugog komponenta. Ako je prestao raditi bez vidljivog razloga i možda su se pojavili drugi problemi, obavezno skenirajte operacijski sustav antivirusnim softverom ili barem skenerom koji ne zahtijeva instalaciju.
Više informacija: Borba protiv računalnih virusa
{img id='2816' origFName='/wp-content/uploads/2017/12/Antivirusnaya-utilita-dlya-lecheniya-kompyutera-Kaspersky-Virus-Removal-Tool.png' transFName='' alt=''}Razlog 6: Hardverska greška
Nažalost, nije uvijek moguće popraviti rad touchpada softverskim sredstvima. Razlog koji se odnosi na hardversku neispravnost može se otkloniti samo fizički. Obično joj prethodi nepravilno rukovanje prijenosnikom: uređaj je pao, bio je izložen jakim udarcima, bio je zaliven tekućinom, bio je u neodgovarajućim vanjskim uvjetima, otvaran je i pogrešno sastavljen.
Ispod senzorske ploče nalazi se uobičajena konstrukcija: elektronika i kabel. Ploča je mogla, na primjer, oksidirati, pregorjeti, a kabel se mogao pokvariti. Naravno, ovakve vrste kvarova događaju se i zbog dugotrajne upotrebe, a ne zbog krivnje vlasnika prijenosnika. Ipak, kabel se mogao jednostavno odvojiti ili nije bio potpuno pričvršćen nakon prethodnog rastavljanja prijenosnika. Obična osoba neće moći točno odrediti problem — to može učiniti samo stručnjak servisnog centra, kamo treba odnijeti prijenosnik na dijagnostiku. Napredni korisnici mogu pokušati sami rastaviti prijenosnik i pregledati dijelove touchpada na prisutnost vizualnih problema ili čak sami zamijeniti, kupivši novi u internetskoj trgovini ili, na primjer, na Avitu za isti model.
Također pročitajte:
Rastavljamo prijenosnik kod kuće
Kako saznati naziv svog prijenosnika
Javljaju se situacije kada touchpad ne radi više ne svojom krivnjom, već zbog oštećene matične ploče.Međutim, oni su jedinstveni.
Dodatni savjeti
Nabrojimo nekoliko savjeta koje također treba isprobati prije nego što se upustite u složene metode ili se obratite majstoru.
- Isključite laptop, iskopčajte ga, ako je baterija izmjenjiva — izvadite je, pričekajte 15-20 minuta. Zatim pritisnite i držite tipku za napajanje 20 sekundi kako biste ispraznili kondenzatore, nakon čega umetnite bateriju i uključite uređaj.
- Provjerite blokira li rad touchpada neka od programa. Ponekad to čine ne samo zlonamjerne aplikacije, stoga obavezno obratite pažnju na instalirane programe. Najbolje je pokrenuti Windows u "Sigurnom načinu" bez podrške za naredbeni redak i mrežne upravljačke programe. Pri ovom načinu pokretanja sustava učitat će se samo najvažniji programi za rad PC-a, što će omogućiti da se utvrdi je li problem u korisničkom softveru ili ne.
Više informacija: Ulazak u "Sigurni način" u Windows 10 / Windows 7
- Vratite Windows na datum kada nije bilo problema s radom touchpada. Naravno, to će funkcionirati samo ako je prethodno bio uključen alat za izradu točaka vraćanja.
Više informacija: Kako vratiti Windows 10 / Windows 7 na točku vraćanja