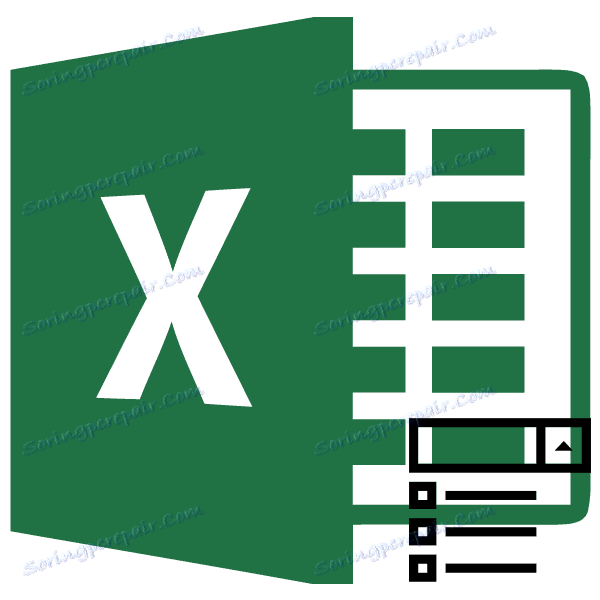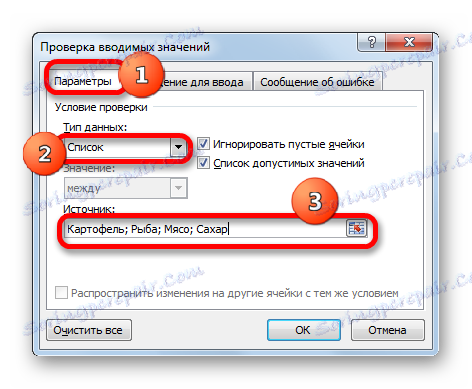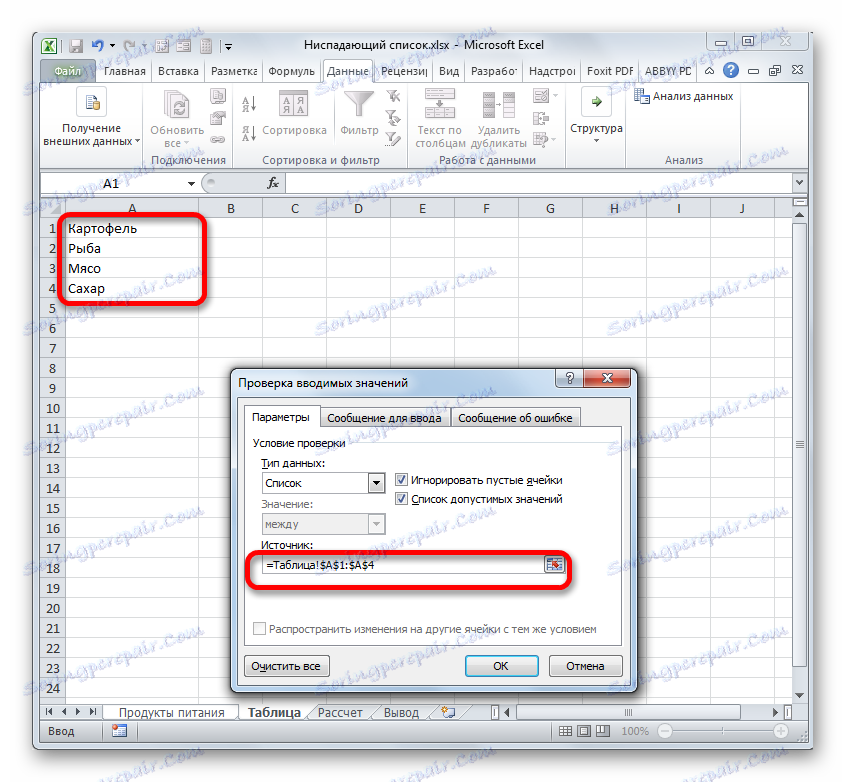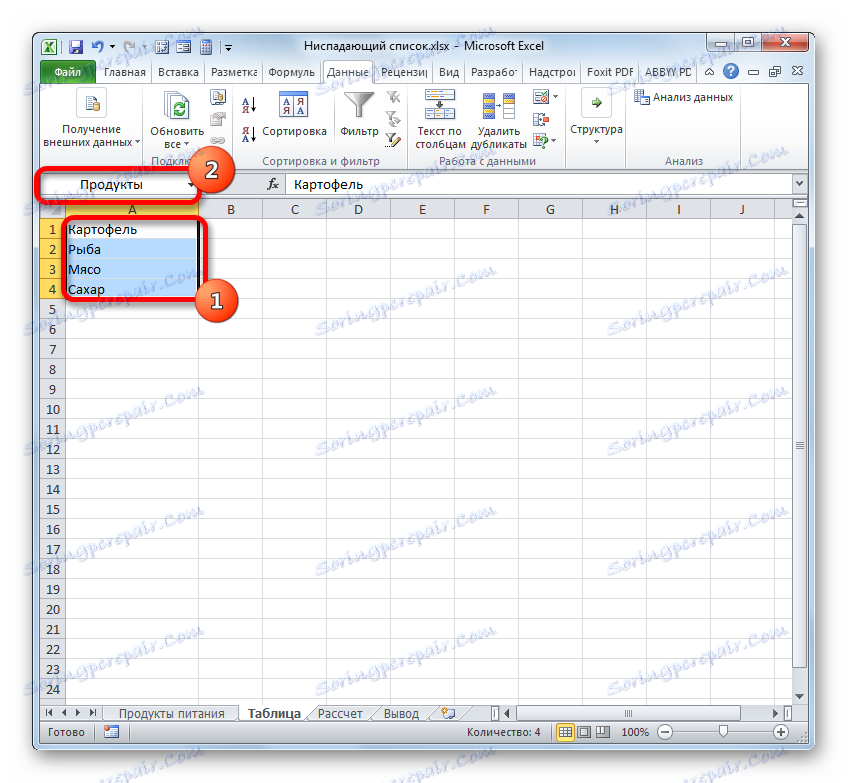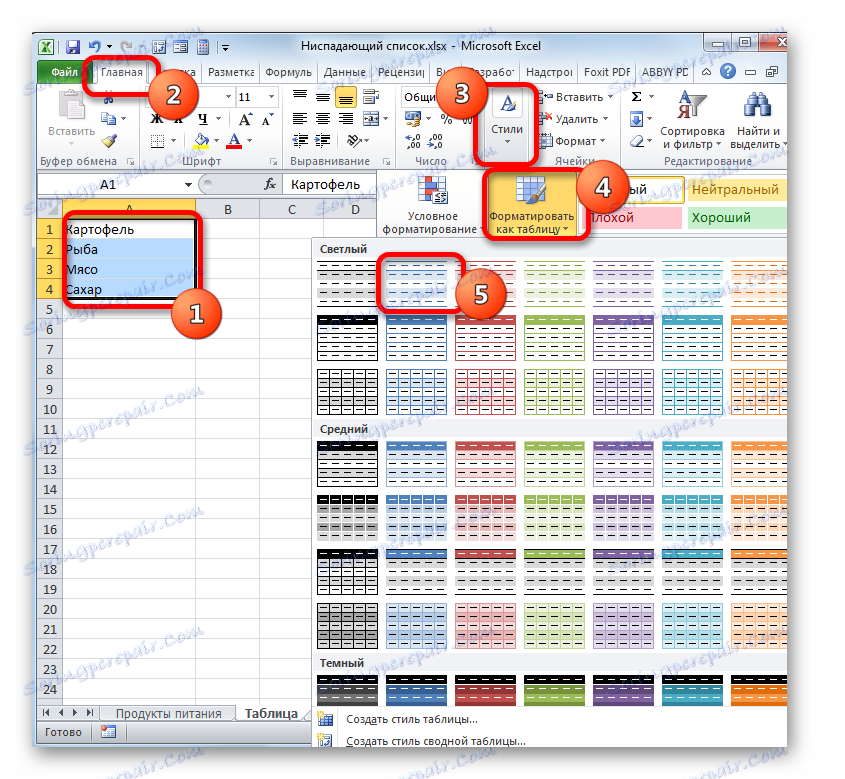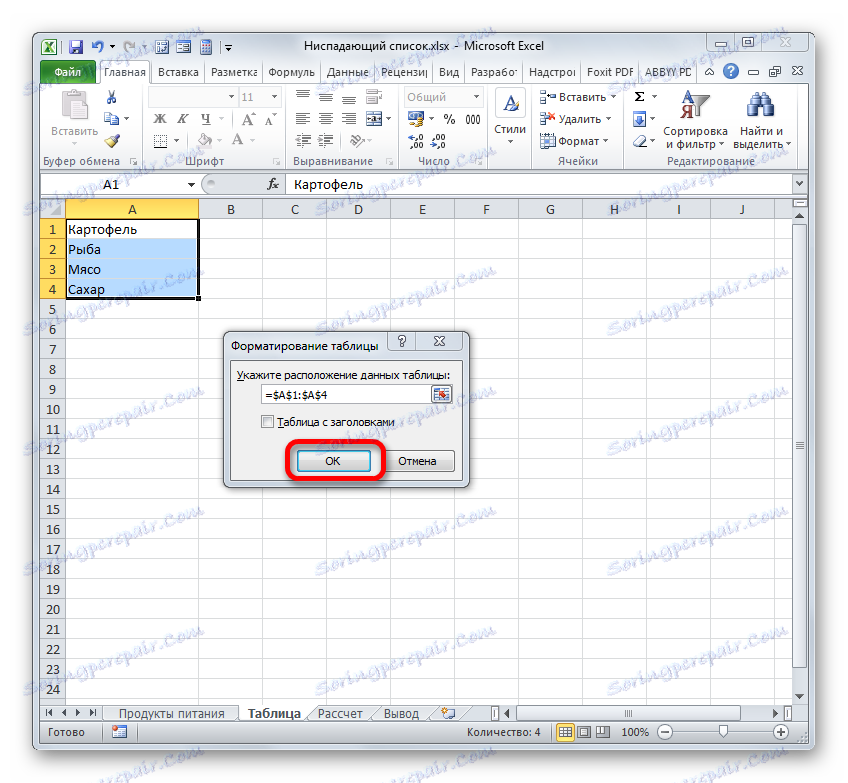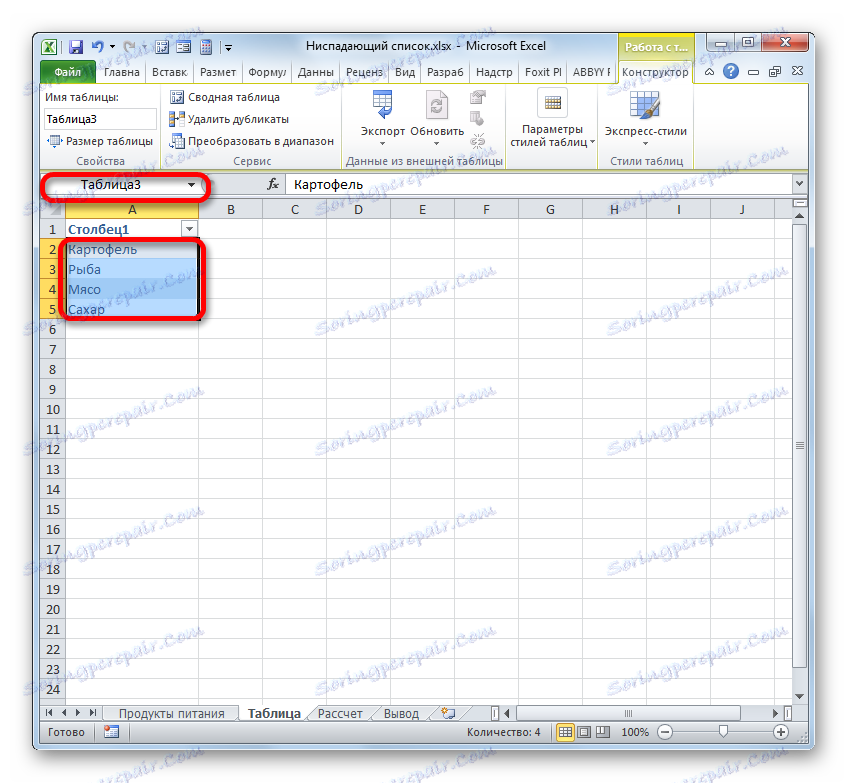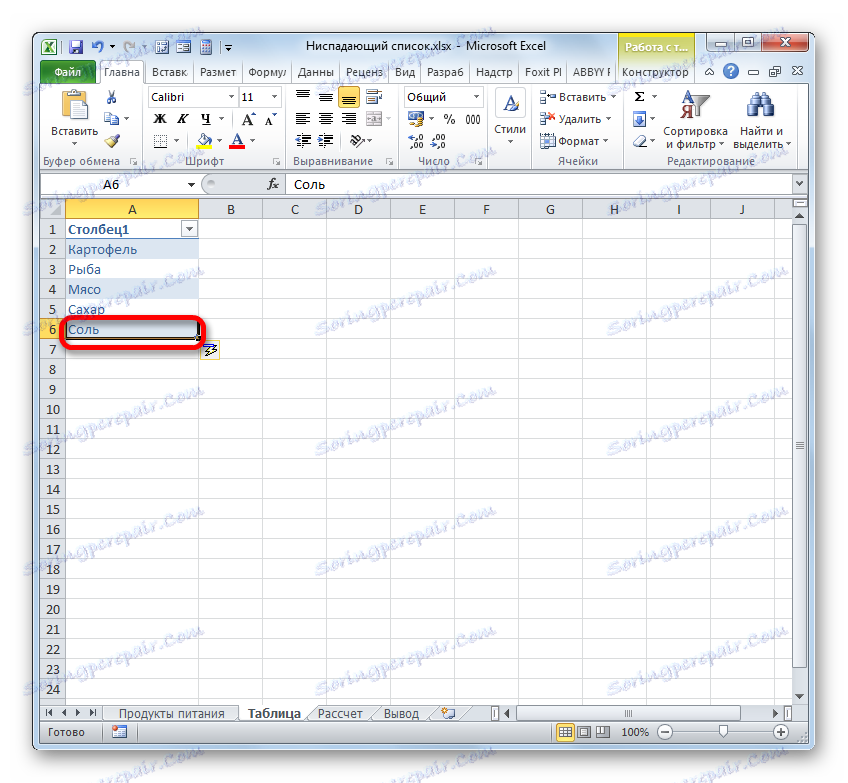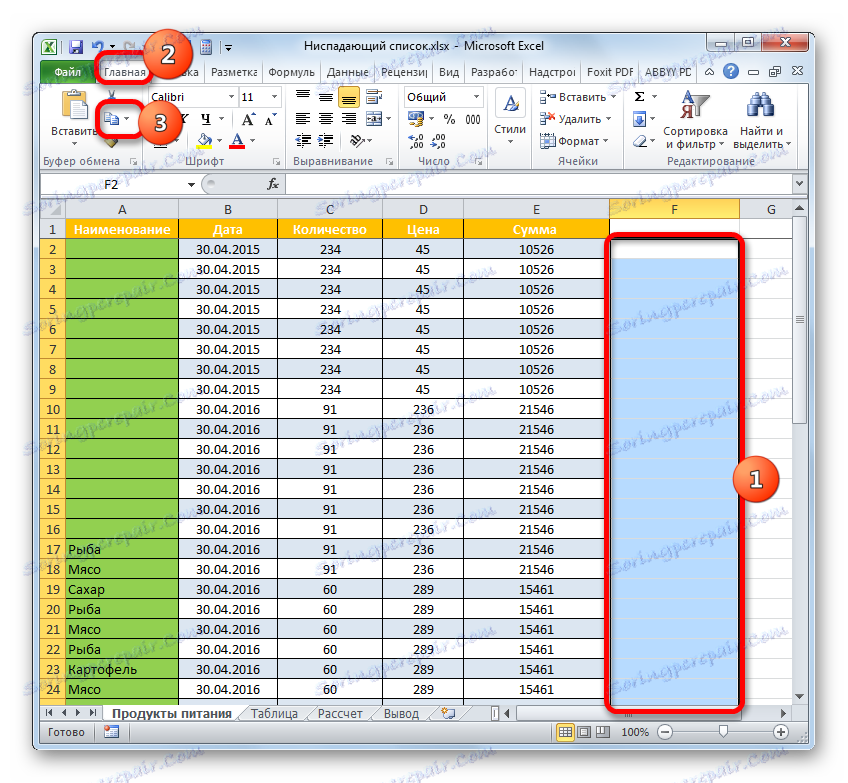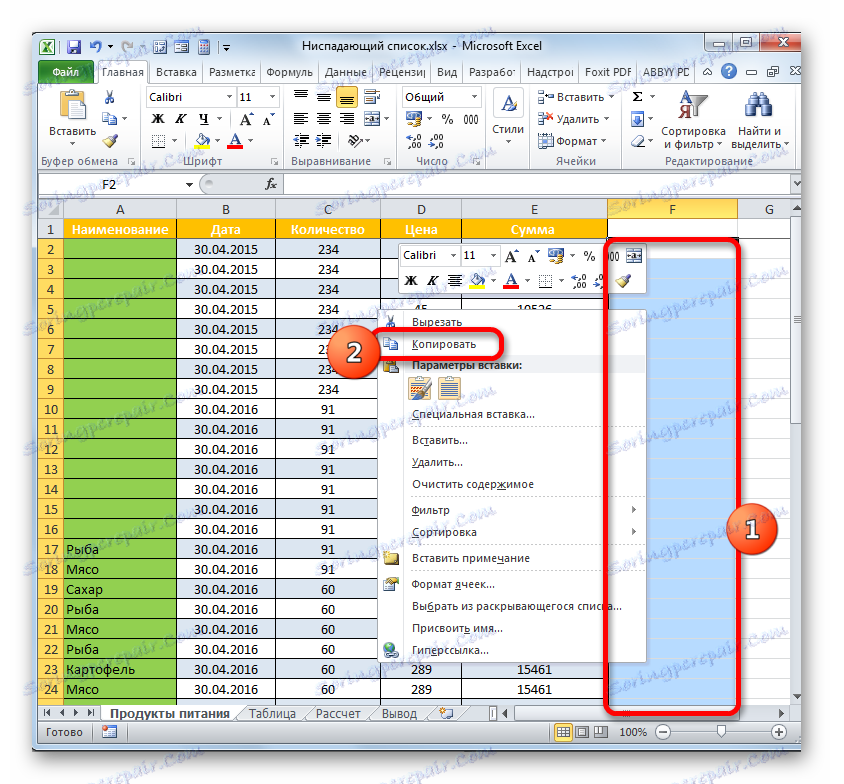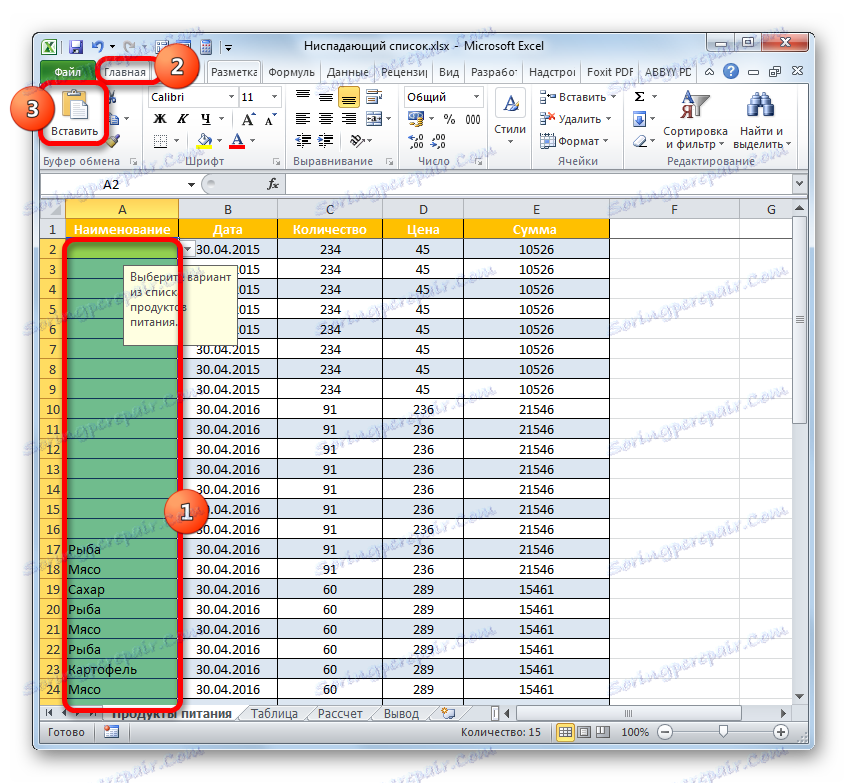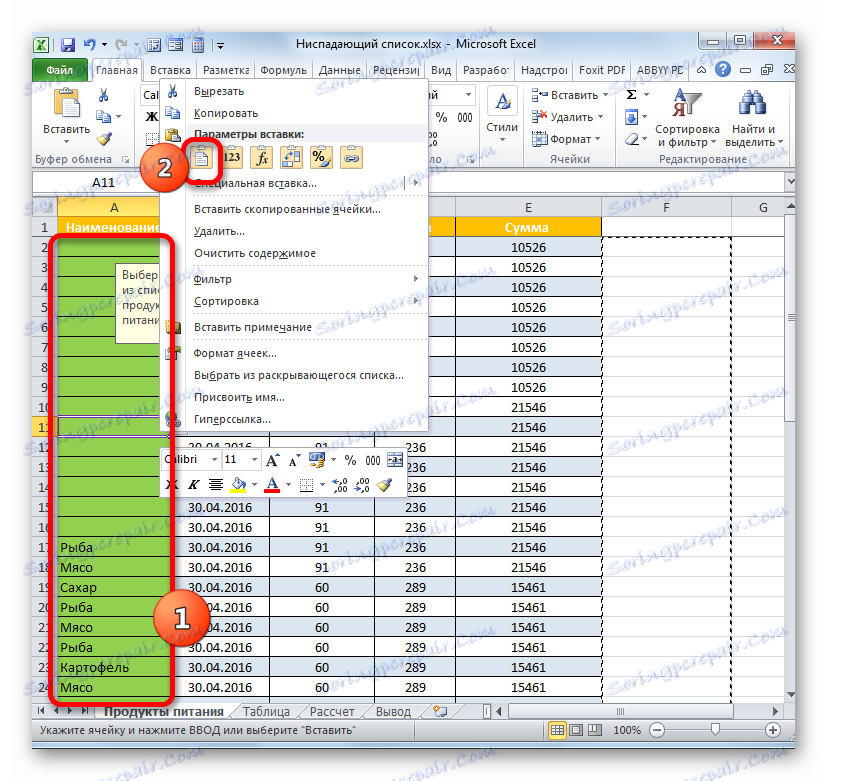Rad s padajućim popisima u programu Microsoft Excel
Izrada padajućih popisa ne samo da štedi vrijeme prilikom odabira opcije u postupku popunjavanja tablica, već i da se zaštiti od pogrešnog unosa netočnih podataka. Ovo je vrlo prikladan i praktičan alat. Otkrijmo kako ga aktivirati u programu Excel i kako ga koristiti, a naučiti i neke druge nijanse rukovanja.
sadržaj
Upotreba padajućih popisa
Padajući padovi, ili kako kažu, najčešće se koriste tablice s padajućim popisima. Pomoću njih možete ograničiti raspon vrijednosti unesenih u tablični niz. Omogućuju vam da odaberete unos vrijednosti samo s unaprijed pripremljenog popisa. Ovo istodobno ubrzava postupak unošenja podataka i štiti od pogrešaka.
Postupak za stvaranje
Prije svega, doznajemo kako izraditi padajući popis. Najjednostavniji način za to je pomoću alata pod nazivom Validacija podataka .
- Odaberite stupac tabličnog polja u ćelijama koje želite postaviti na padajućem popisu. Prebacivanje na karticu "Podaci" i klikom na gumb "Provjeri podatke" . Lokalizirano je na vrpci u bloku "Rad s podacima" .
- Otvara se prozor alata "Provjeri vrijednosti" . Idite na odjeljak "Postavke" . U području "Vrsta podataka" s popisa odaberite opciju "Popis" . Nakon toga prelazimo na polje "Izvor" . Ovdje morate navesti skupinu imena namijenjenih za uporabu na popisu. Ti se nazivi mogu unijeti ručno, a vi možete navesti vezu ako su već locirani u Excel dokumentu drugdje.
Ako ste ručno odabrali ulaz, svaki element popisa mora biti unesen u regiju putem točke-zarez ( ; ).
![Prozor za provjeru ulaznih vrijednosti u programu Microsoft Excel]()
Ako želite izvući podatke iz postojećeg tabličnog polja, trebali biste ići na listu gdje se nalazi (ako se nalazi na drugom), stavite pokazivač u područje "Izvor" prozora valjanosti podataka, a zatim odaberite niz ćelija na kojima se nalazi popis. Važno je da svaka zasebna ćelija ima zasebnu stavku popisa. Nakon toga, koordinate navedenog raspona trebaju biti prikazane u području "Izvor" .
![Popis se izvlači iz tablice u prozoru provjere valjanosti unosa u programu Microsoft Excel]()
Druga opcija za uspostavljanje veze jest dodjela polja s popisom imena. Odaberite raspon u kojem su navedene vrijednosti podataka. Lijevo od linije formule je domena imena. Prema zadanim postavkama, kada je raspon označen, prikazuju se koordinate prve odabrane ćelije. Mi, za naše potrebe, unesite samo ime tamo koje smatramo prikladnijim. Glavni zahtjevi za ime su da je jedinstven u knjizi, nema mjesta i mora početi s pismom. Sada je to ime koje će identificirati raspon koji smo prethodno izolirali.
![Dodjeljivanje imena rasponu u programu Microsoft Excel]()
Sada u prozoru za provjeru podataka u području "Izvor", trebate postaviti simbol "=" , a zatim odmah nakon unosa naziva koji smo dodijelili rasponu. Program odmah identificira odnos između imena i polja i povlači popis na kojemu se nalazi.
![Navođenje naziva polja u polju Izvor u prozoru provjere valjanosti unosa u programu Microsoft Excel]()
No, to će biti puno učinkovitiji za upotrebu popisa ako se pretvori u "pametni" stol. U takvoj tablici bit će lakše mijenjati vrijednosti, čime se automatski mijenjaju stavke popisa. Dakle, ovaj se raspon zapravo pretvara u tablicu za pretraživanje.
Da biste raspon pretvorili u tablicu "pametni", odaberite je i prijeđite na karticu "Početna" . Tamo kliknite na gumb "Format kao tablica" , koji se nalazi na vrpci u bloku "Stilovi" . Otvara veliku grupu stilova. Na funkcionalnosti tablice, odabir određenog stila ne utječe pa stoga odabire bilo koji od njih.
![Idite na stvaranje pametne tablice u programu Microsoft Excel]()
Nakon toga otvara se mali prozor koji sadrži adresu odabranog polja. Ako je odabir ispravno izveden, nema ničega za promjenu. Budući da naš raspon nema naslove, tada "Tablica s zaglavljima" ne bi trebala imati oznaku. Iako je u vašem slučaju, možda će naslov biti primijenjen. Zato trebamo kliknuti gumb "OK" .
![Prozor za formatiranje tablice u programu Microsoft Excel]()
Nakon toga, raspon će biti oblikovan kao tablica. Ako je odaberete, u imenskom prostoru možete vidjeti da mu se ime automatski dodjeljuje. Ovo se ime može upotrijebiti za umetanje u područje "Izvor" u prozoru potvrde podataka prema algoritmu koji smo ranije opisali. No, ako želite upotrijebiti neko drugo ime, možete ga zamijeniti jednostavnim upisivanjem u imensko područje.
![Pametna tablica stvorena u programu Microsoft Excel]()
Ako se popis nalazi u drugoj knjizi, za ispravnu refleksiju potrebno je primijeniti funkciju " Alpha" . Navedeni operater je dizajniran tako da oblikuje "superabsolute" veze na elemente listova u obliku teksta. Zapravo, postupak će se provesti gotovo jednako kao u prethodno opisanim slučajevima, samo u polju "Izvor" nakon što simbol "=" treba označiti naziv operatera - "DVSSYL" . Nakon toga, adresa raspona, uključujući naziv knjige i list, treba biti označena u zagradama kao argument ove funkcije. Zapravo, kao što je prikazano na donjoj slici.
- Na taj način možemo završiti postupak klikom na gumb "U redu" u prozoru za provjeru podataka, ali ako želite, možete poboljšati obrazac. Idite na odjeljak "Poruke za unos" u potvrdnom okviru podataka. Ovdje u području "Poruka" možete napisati tekst koji će korisnici vidjeti pokazivanjem pokazivača na stavku popisa s padajućim popisom. Zapisujemo poruku koju smatramo neophodnim.
- Zatim prijeđite na odjeljak "Poruka o pogrešci" . Ovdje u području "Poruka" možete unijeti tekst koji će korisnik primijetiti kada pokušaju unijeti netočne podatke, odnosno sve podatke koji nisu na padajućem popisu. U području "Prikaz" možete odabrati ikonu koja će biti popraćena upozorenjem. Unesite tekst poruke i kliknite na "OK" .
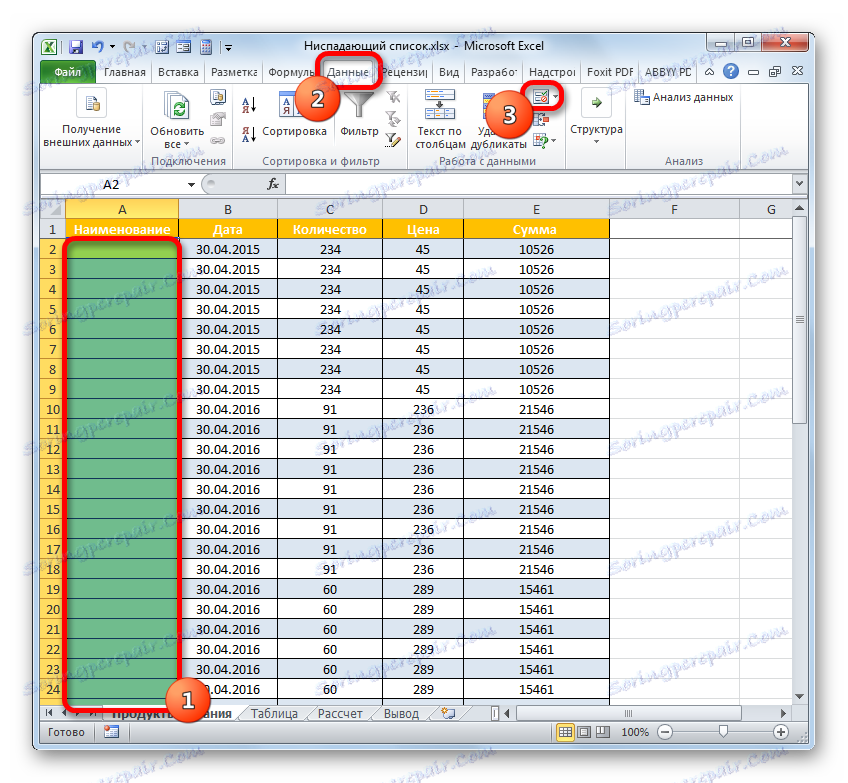

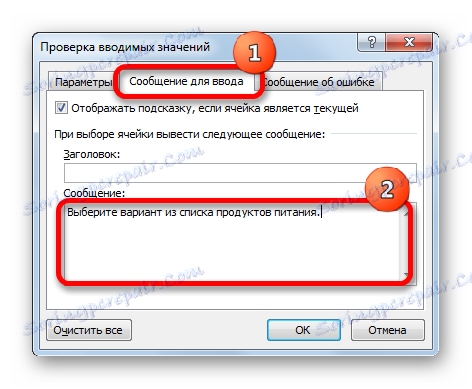

Pouka: Kako napraviti padajući popis u programu Excel
Izvođenje operacija
Sada ćemo shvatiti kako raditi s alatom koji smo stvorili gore.
- Ako postavimo pokazivač na bilo koji element lista na koji se primijenio padajući popis, vidjet ćemo poruku s informacijama koju smo unijeli ranije u prozoru za potvrdu podataka. Osim toga, ikona trokuta pojavljuje se desno od ćelije. Ona služi za pristup izboru stavki popisa. Kliknemo na taj trokut.
- Nakon što kliknete na njega, otvorit će se izbornik objekata popisa. Sadrži sve elemente koji su prethodno unijeli kroz prozor potvrde podataka. Odaberite opciju koju smatramo ispravnim.
- Odabrana opcija prikazuje se u ćeliji.
- Ako pokušamo unijeti bilo koju vrijednost u ćeliju koja nije na popisu, ova će radnja biti blokirana. U tom slučaju, ako ste unijeli poruku upozorenja u prozor potvrde podataka, bit će prikazana na zaslonu. Morate kliknuti gumb "Odustani" u prozoru upozorenja i unijeti točne podatke za sljedeći pokušaj.
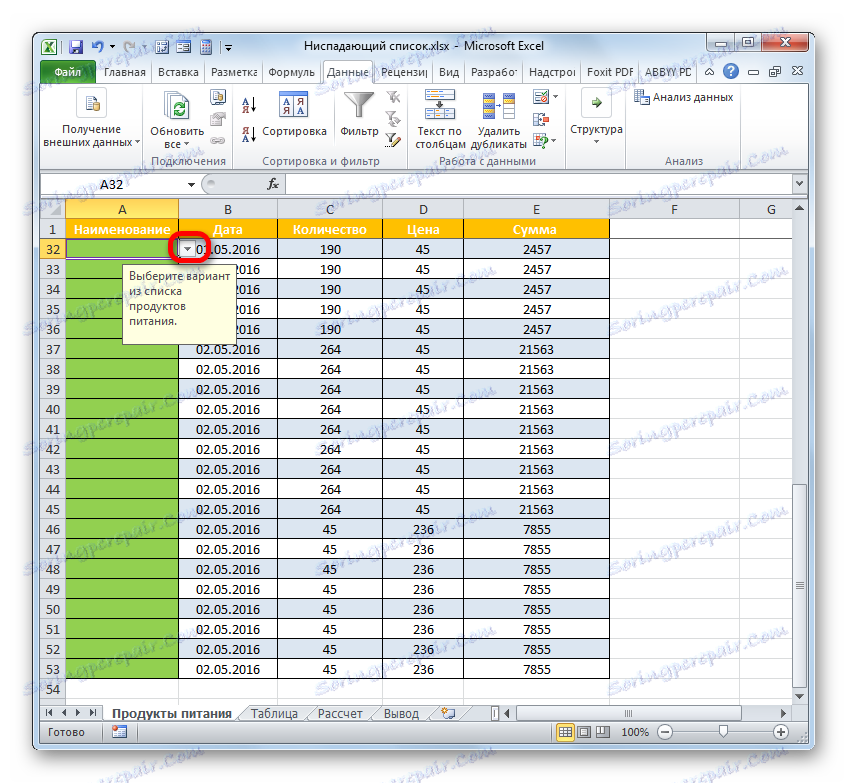

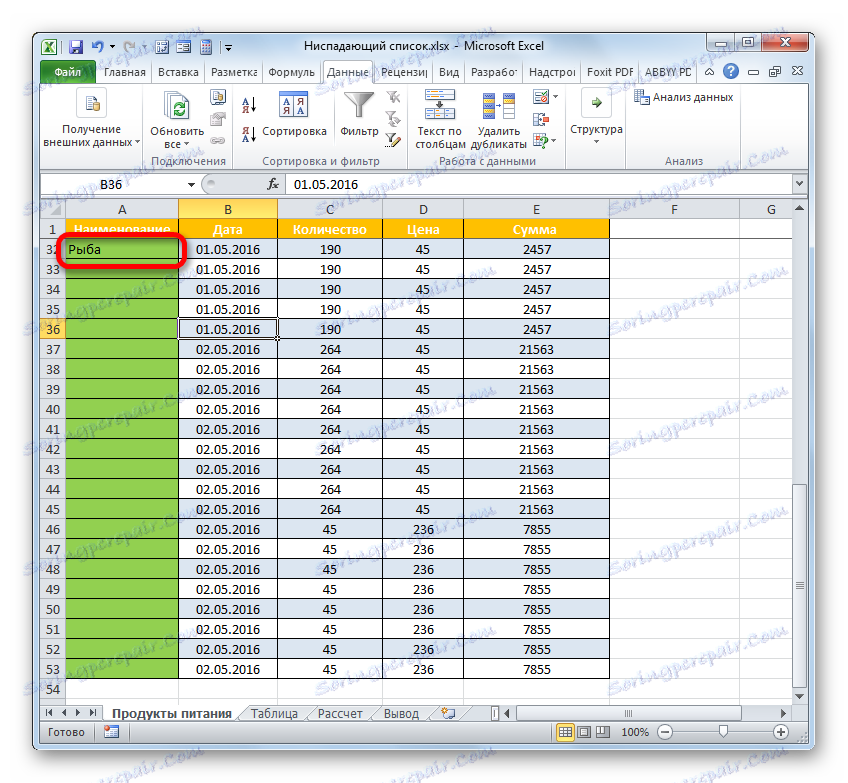
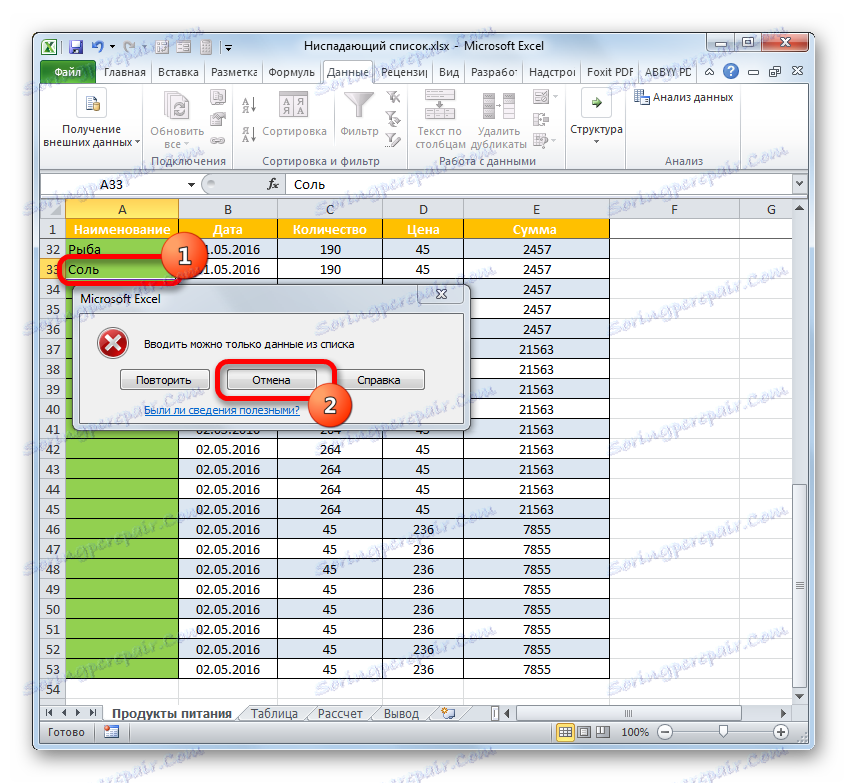
Na taj način, ako je potrebno, ispunite cijelu tablicu.
Dodavanje nove stavke
Ali što ako želite dodati novi element? Radnje ovise o tome kako ste generirali popis u prozoru provjere valjanosti podataka: ručno unesen ili izvučen iz tabličnog niza.
- Ako su podaci za izradu popisa izvučeni iz tabličnog niza, onda idite na njega. Odaberite ćeliju raspona. Ako ovo nije pametni stol, već jednostavan raspon podataka, trebate umetnuti redak u sredinu polja. Ako koristite pametnu tablicu, u ovom slučaju jednostavno unesite potrebnu vrijednost u prvom retku ispod nje, a ta će linija biti odmah uključena u tablični niz. Ovo je samo prednost "pametnog" stola, koji smo gore spomenuli.
![Dodavanje vrijednosti pametnoj tablici u programu Microsoft Excel]()
Ali pretpostavimo da se radi o složenijem slučaju, korištenjem uobičajenog raspona. Zato odaberite ćeliju usred navedenog polja. To jest, iznad ove ćelije i ispod nje mora postojati više redaka polja. Desnim gumbom miša kliknite na označeni fragment. Na izborniku odaberite opciju "Zalijepi ..." .
- Otvorit će se prozor u kojem možete odabrati umetnuti objekt. Odaberite opciju "Line" i kliknite gumb "OK" .
- Dakle, dodaje se prazan niz.
- U njega unosimo vrijednost koju želimo prikazati na padajućem popisu.
- Nakon toga se vraćamo u tablični niz u kojemu se nalazi padajući popis. Klikom na trokut, desno od bilo koje ćelije polja, vidimo da je željena vrijednost dodana već postojećim elementima popisa. Sada, po želji, možete ga odabrati za umetanje u element tablice.
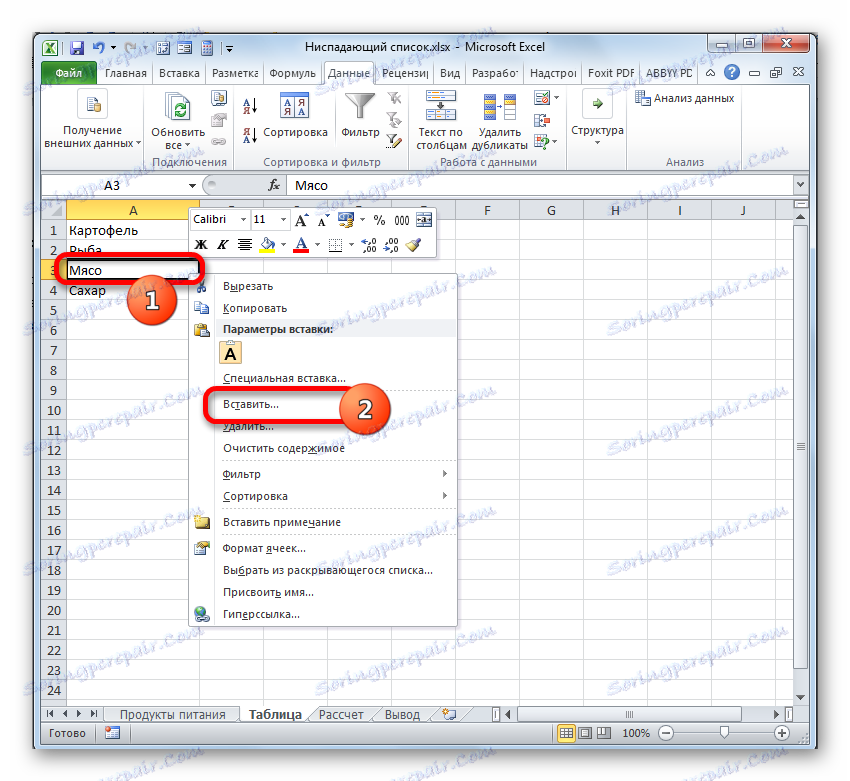
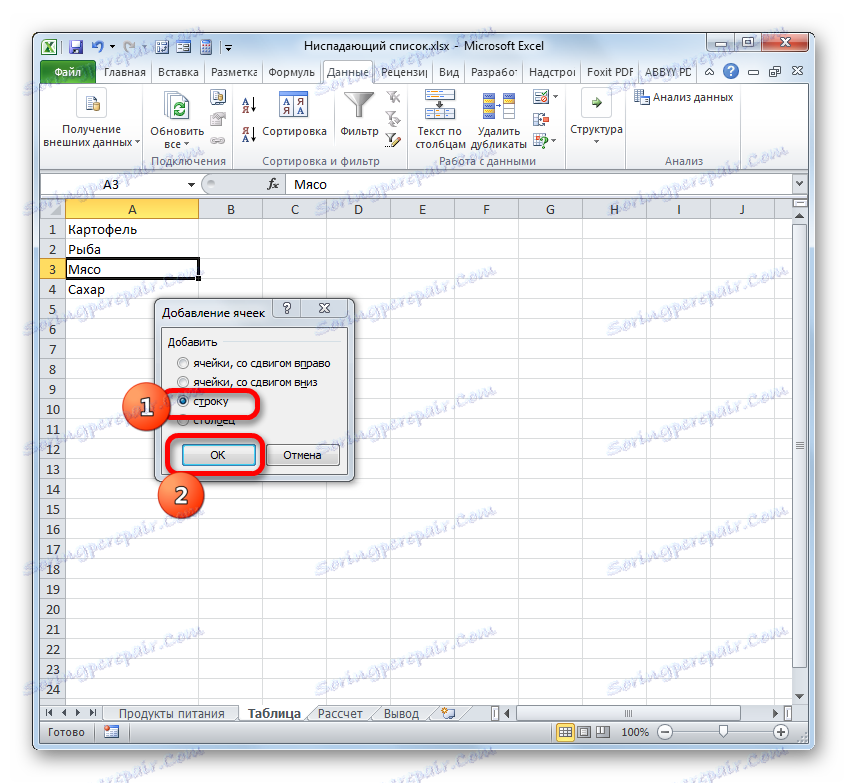
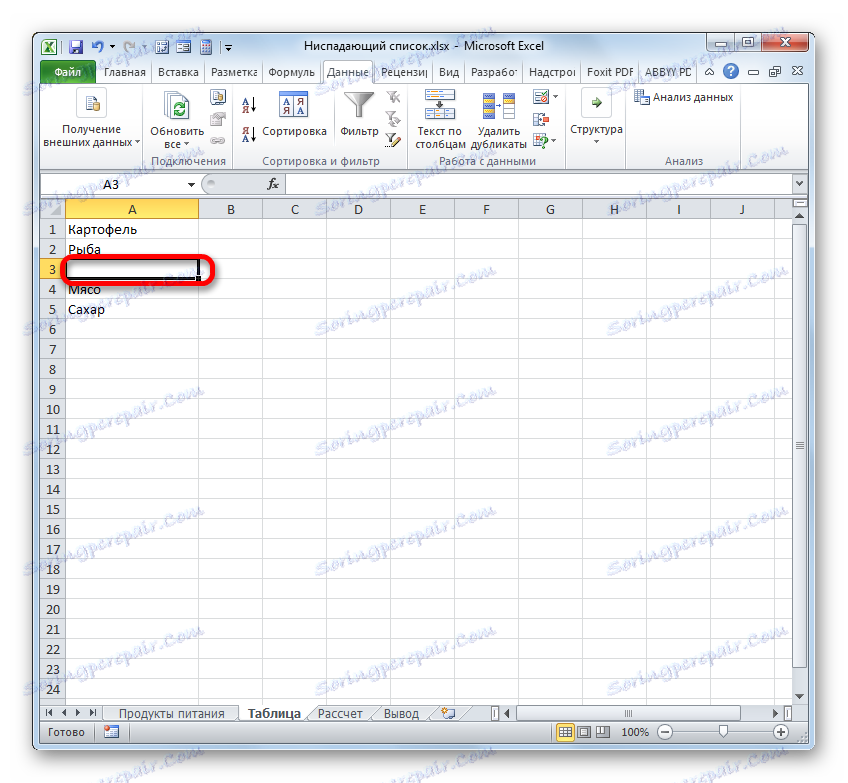
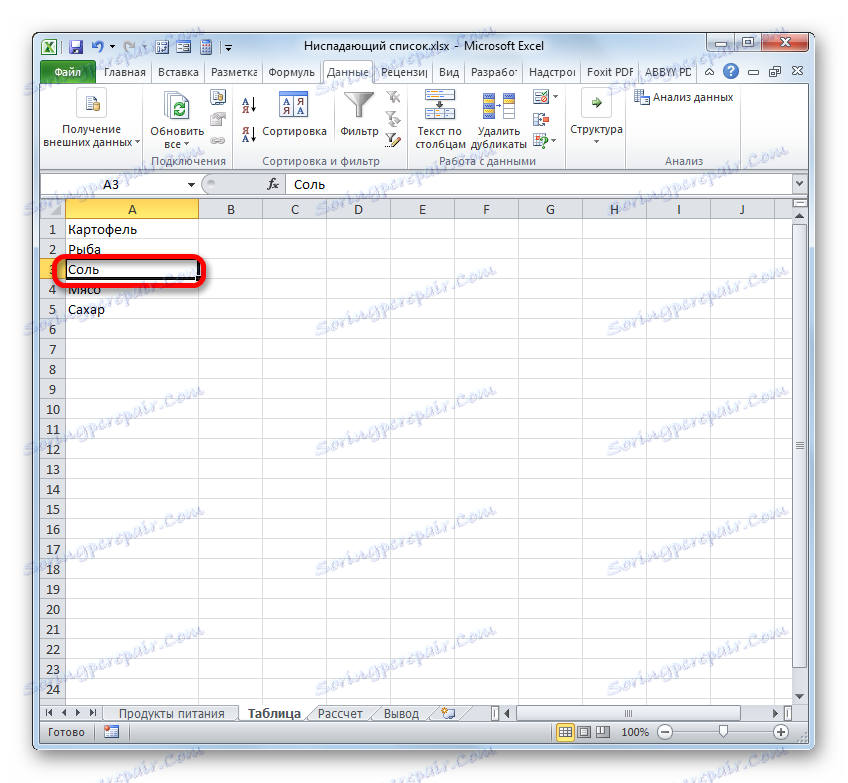
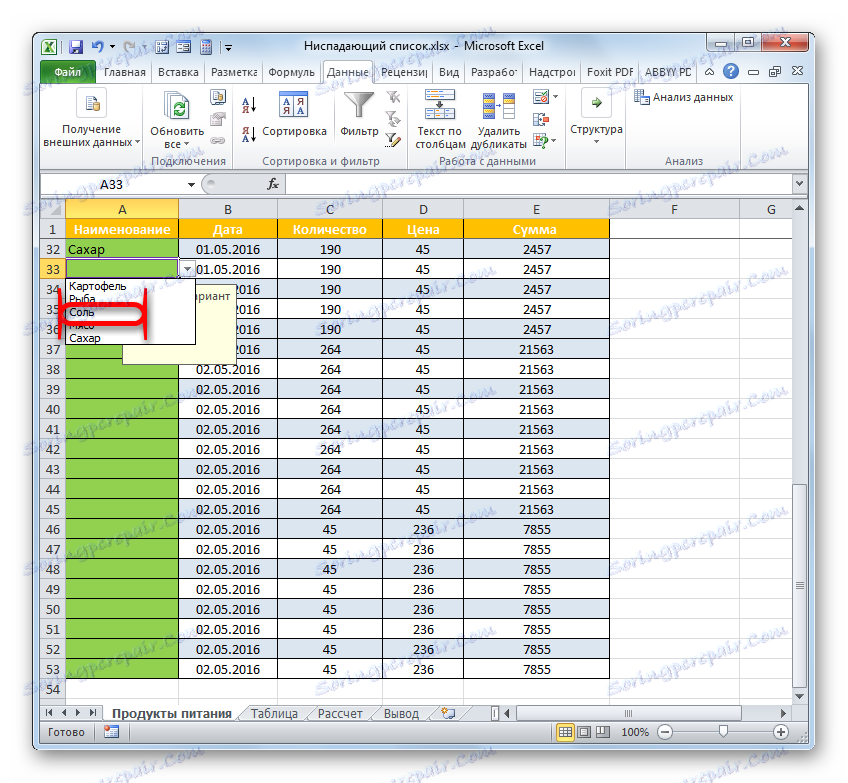
Ali što ako popis vrednota nije izvučen iz zasebnog stola, već je ručno doveden? Za dodavanje elementa u ovom slučaju, postoji i algoritam akcija.
- Odaberite cijeli raspon tablica u kojem se nalazi popis padajućeg popisa. Idite na karticu "Podaci" i ponovo kliknite gumb "Provjera podataka" u grupi "Rad s podacima" .
- Počinje se prozor provjere valjanosti unosa. Prelazimo u odjeljak "Opcije" . Kao što vidite, sve postavke ovdje su upravo one koje smo ranije stavili. U tom će slučaju biti zainteresirani za područje "Izvor" . Dodamo na popis koji već sadrži točku sa zarezom ( ; ) koja vrijednost ili vrijednosti koje želimo vidjeti na padajućem popisu. Nakon dodavanja, kliknite na "OK" .
- Sada, ako otvorimo padajući popis u tabličnom nizu, vidjet ćemo dodanu vrijednost tamo.
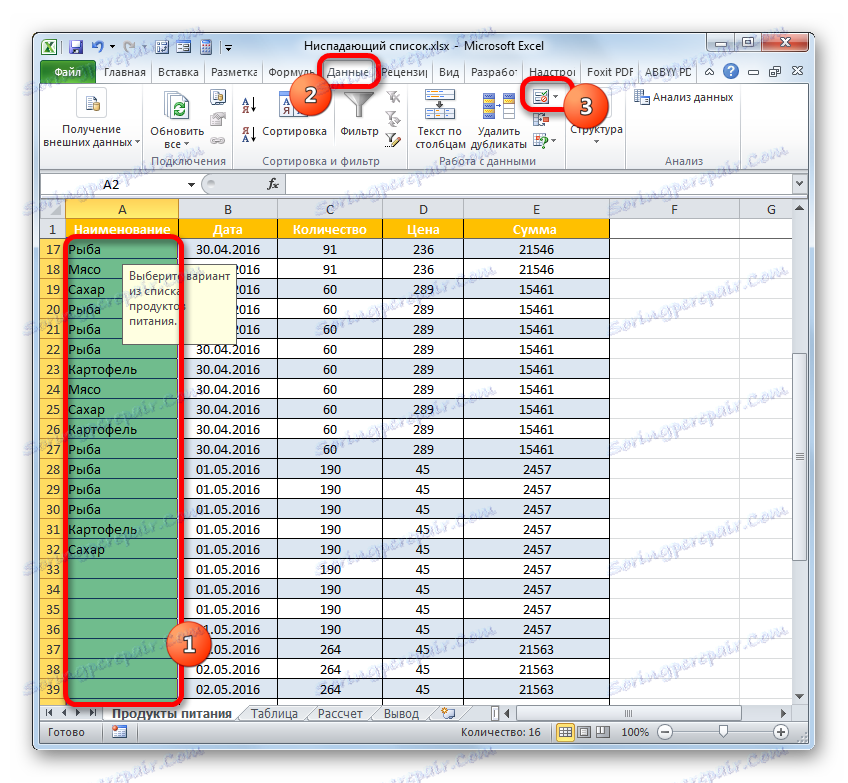

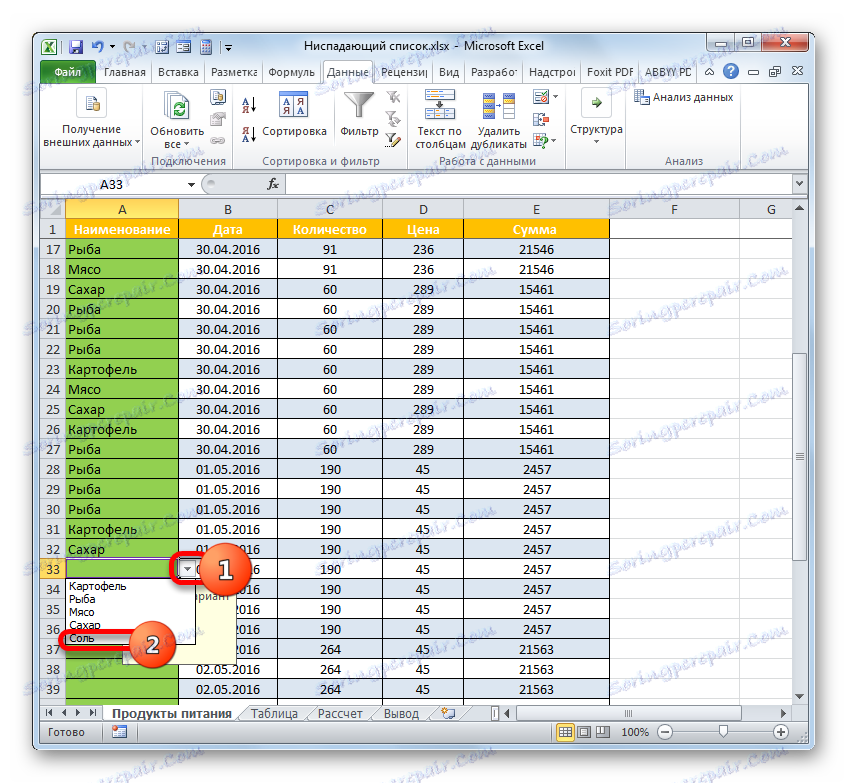
Izbriši stavku
Brisanje stavke popisa izvodi se točno istim algoritmom kao i dodavanje.
- Ako se podaci izvuku iz tabličnog polja, idite na ovu tablicu i desnom tipkom miša kliknite na ćeliju na kojoj se nalazi vrijednost koju želite izbrisati. U kontekstnom izborniku odaberite opciju "Delete ..." .
- Prozor za uklanjanje ćelija gotovo je isti kao i onaj kojeg smo vidjeli kada ih dodamo. Zatim ponovno postavite prekidač na položaj "Line" i kliknite na "OK" .
- Redak iz tabličnog polja, kao što možete vidjeti, izbrisan je.
- Sada se vratite na stol gdje postoje stanice s padajućim popisom. Kliknemo na trokut desno od bilo koje ćelije. Na otvorenom popisu vidimo da nedostaje izbrisana stavka.
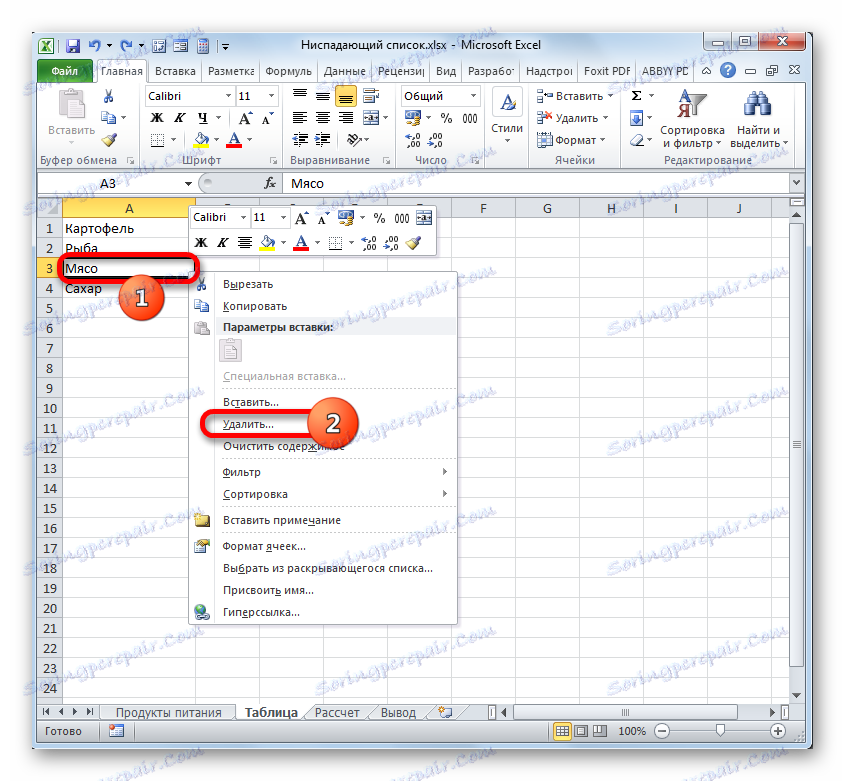
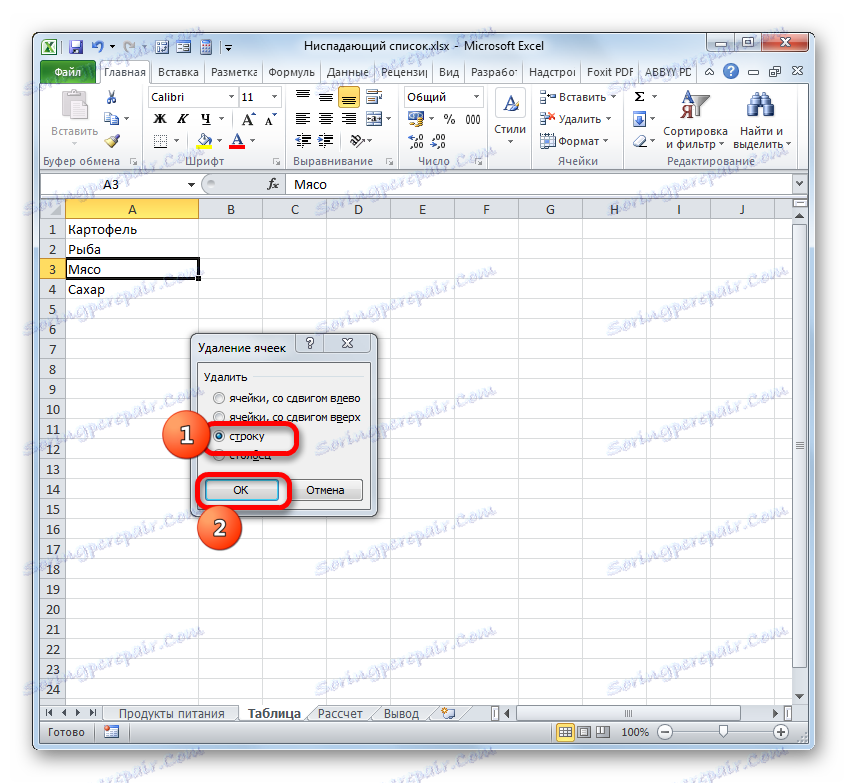
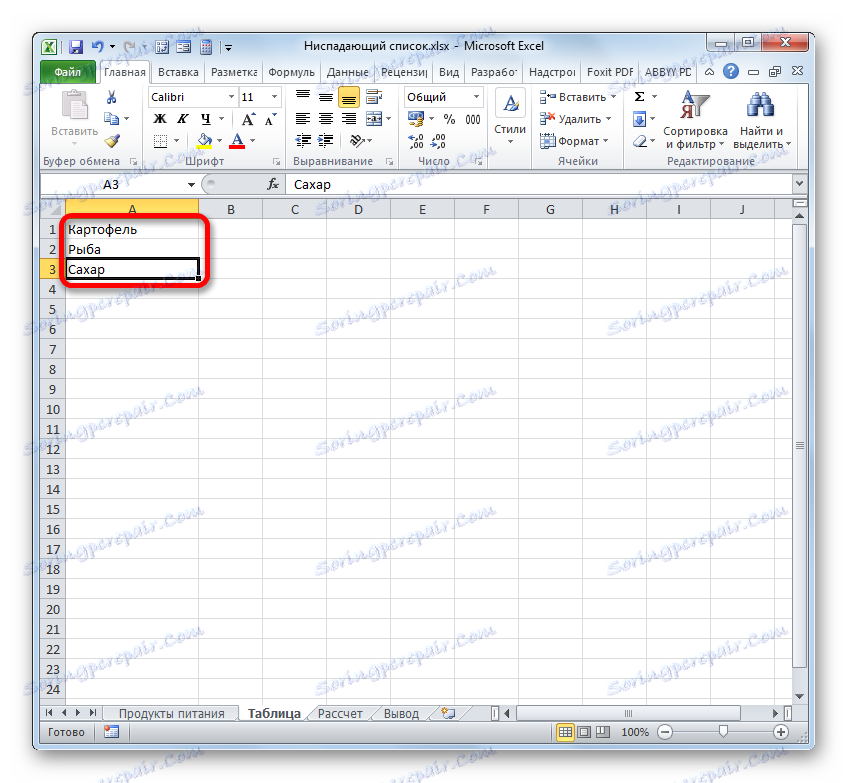
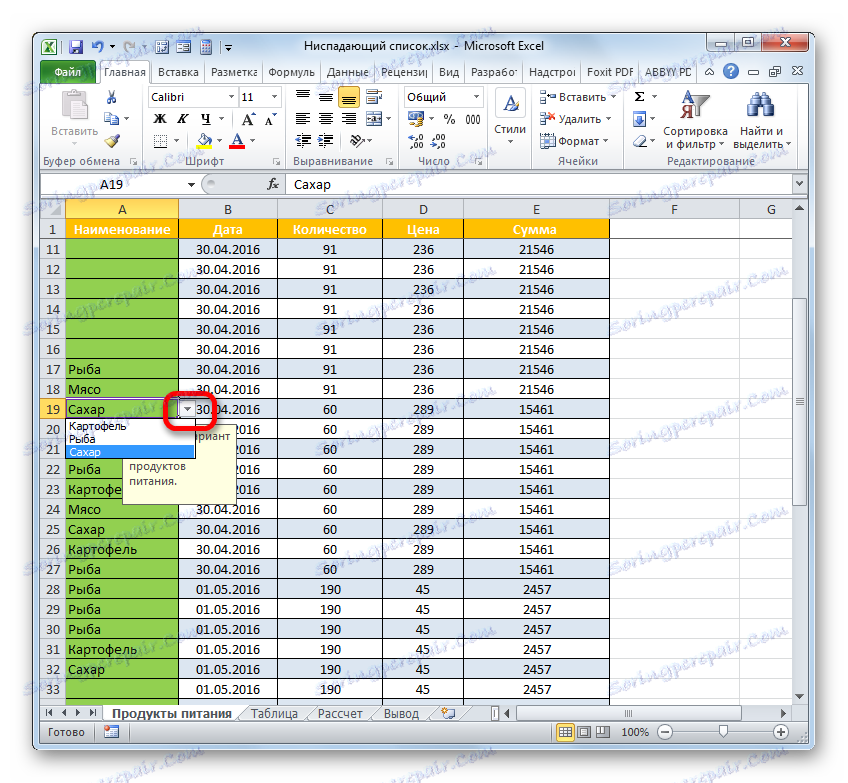
Što učiniti ako su vrijednosti ručno dodane u prozor potvrde podataka, a ne pomoću dodatne tablice?
- Izaberite tablični raspon s padajućim popisom i idite na potvrdni okvir vrijednosti, kao što smo već učinili. U navedenom prozoru prijeđite na odjeljak "Postavke" . U području "Izvor" označite pokazivač s vrijednošću koju želite izbrisati. Zatim kliknite gumb Izbriši na tipkovnici.
- Nakon što je stavka izbrisana, kliknite na "OK" . Sada se neće pojavljivati na padajućem popisu, baš kao što smo vidjeli u prethodnoj verziji tablice.


Dovršeno uklanjanje
Istovremeno, postoje situacije kada se padajući popis mora potpuno izbrisati. Ako vam nije važno da su pohranjeni podaci spremljeni, vrlo je jednostavno izbrisati.
- Odaberite cijeli niz na kojem se nalazi padajući popis. Prelazimo na karticu "Dom" . Kliknemo na ikonu "Izbriši" , koja se nalazi na vrpci u bloku "Uredi" . Na izborniku koji se otvori odaberite stavku "Izbriši sve" .
- Ako odaberete ovu radnju, sve će vrijednosti biti izbrisane u odabranim elementima radnog lista, oblikovanje će biti obrisano i postići će se glavni cilj zadatka: padajući popis će biti izbrisan i sada ručno unositi sve vrijednosti u ćelije.
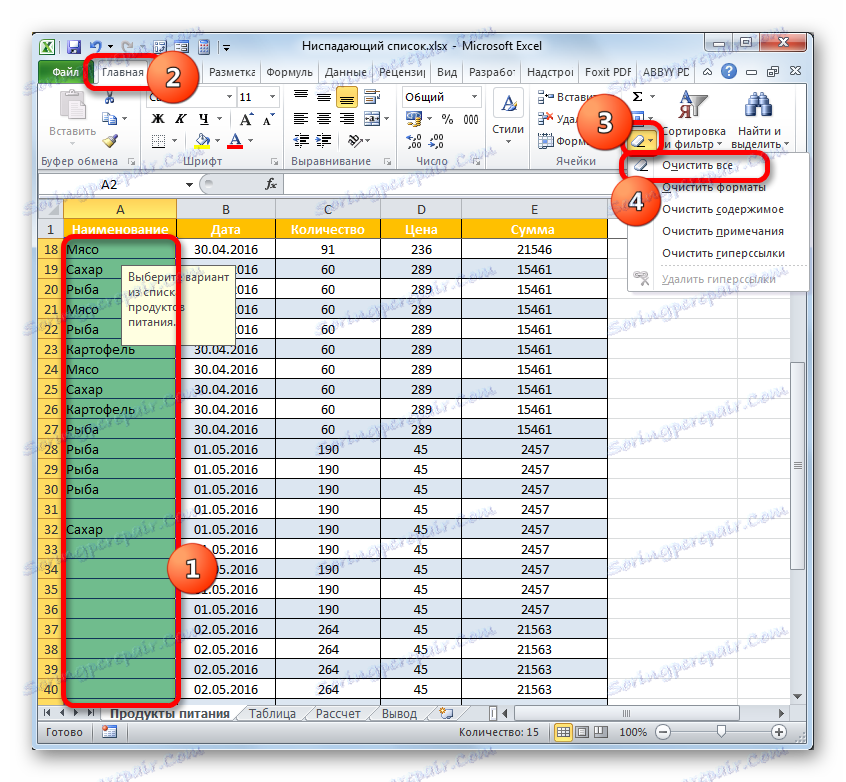
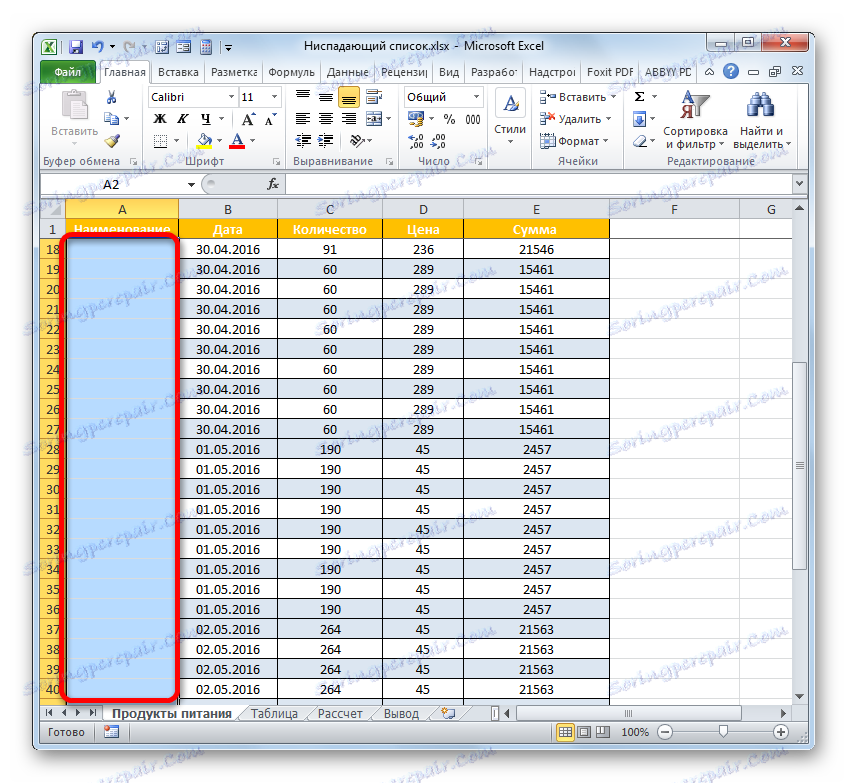
Osim toga, ako korisnik ne treba spremiti unesene podatke, postoji još jedna opcija za brisanje padajućeg popisa.
- Odabiremo raspon praznih ćelija, što je jednako rasponu elemenata polja s padajućim popisom. Prebacimo se na karticu "Početna" i tamo kliknite ikonu "Kopiraj" , koja je locirana na traci u području "Međuspremnik" .
![Brisanje stavke u polju Izvor u prozoru potvrde unosa u programu Microsoft Excel]()
Također, umjesto ove akcije, desnom tipkom miša možete kliknuti na određeni fragment i kliknuti na opciju "Kopiraj" .
![Kopiranje u kontekstnom izborniku u programu Microsoft Excel]()
Još je lakše primijeniti skup Ctrl + C gumba odmah nakon odabira.
- Nakon toga odaberite fragment polja tablice gdje se nalaze padajući elementi. Kliknite gumb "Umetni" , lokaliziran na vrpci na kartici "Početna" u odjeljku "Međuspremnik" .
![Umetanje gumba na kasetu u programu Microsoft Excel]()
Druga opcija je kliknuti na odabir desnim gumbom miša i zaustaviti odabir na opciji "Zalijepi" u grupi "Parametri umetanja" .
![Zalijepite kontekstni izbornik u programu Microsoft Excel]()
Konačno, moguće je jednostavno odrediti željene ćelije i upisivati kombinaciju tipki Ctrl + V.
- Za bilo koji od gore navedenih radnji, umjesto stanica koje sadrže vrijednosti i padajuće popise, apsolutno čist fragment će biti umetnut.
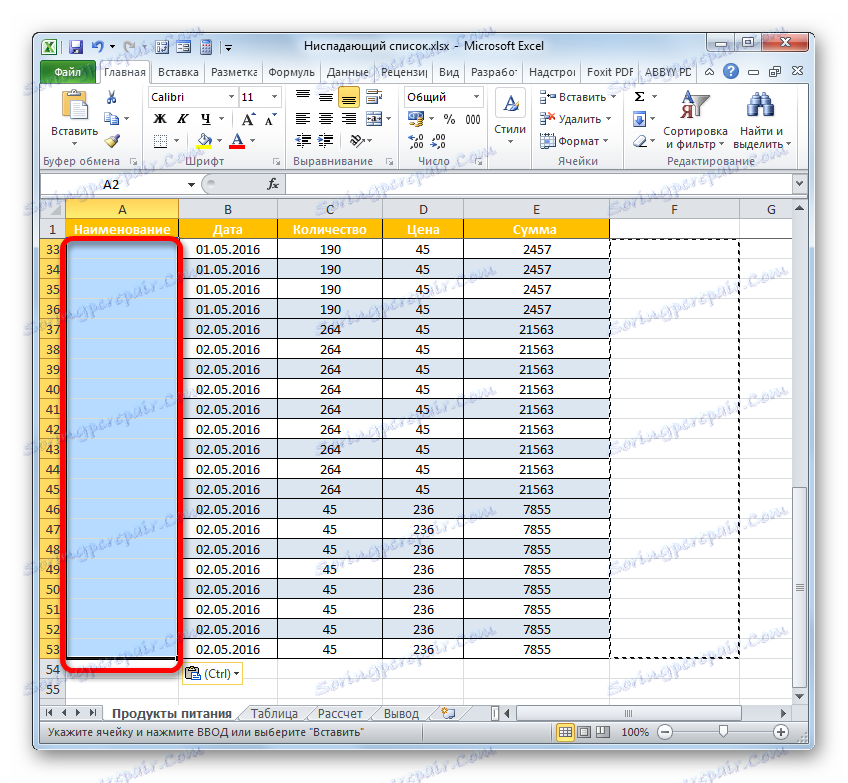
Ako želite, možete umetnuti na isti način, a ne prazan raspon, ali kopirani fragment s podacima. Nedostatak padajućih popisa je da ne možete ručno unijeti podatke koji nisu na popisu, ali ih možete kopirati i zalijepiti. Istovremeno, provjera podataka ne funkcionira. Štoviše, kako smo saznali, sama će struktura padajućeg popisa biti uništena.
Često ćete morati ukloniti padajući popis, ali istodobno ostavite vrijednosti koje ste unijeli i formatirali. U tom slučaju trebate izvršiti točnije radnje za uklanjanje navedenog alata za punjenje.
- Odaberite cijeli fragment u kojem se nalaze elementi s padajućim popisom. Prebacimo se na karticu "Podaci" i kliknemo na ikonu "Provjera podataka" koja se, kako se sjećamo, stavlja na vrpcu u grupi "Rad s podacima" .
- Otvara se prozor za provjeru ulaznih podataka koji su nam već poznati. Dok je u bilo kojem odjeljku navedenog alata, potrebno je izvršiti jednu radnju - kliknite gumb "Obriši sve" . Nalazi se u donjem lijevom kutu prozora.
- Nakon toga prozor za potvrdu podataka može se zatvoriti klikom na standardni gumb za zatvaranje u gornjem desnom kutu kao križ ili na gumb "U redu" pri dnu prozora.
- Zatim odaberite bilo koju ćeliju u kojoj je prethodno postavljen padajući popis. Kao što možete vidjeti, sada ne postoji nikakav upit pri odabiru elementa ili trokuta za pozivanje popisa desno od ćelije. No, istodobno je oblikovanje i sve prethodno unesene vrijednosti ostale netaknute uz pomoć popisa. To znači da smo uspješno upravljali zadatkom: alat koji nam više nije potreban je uklonjen, ali rezultati njegovog rada ostaju netaknuti.
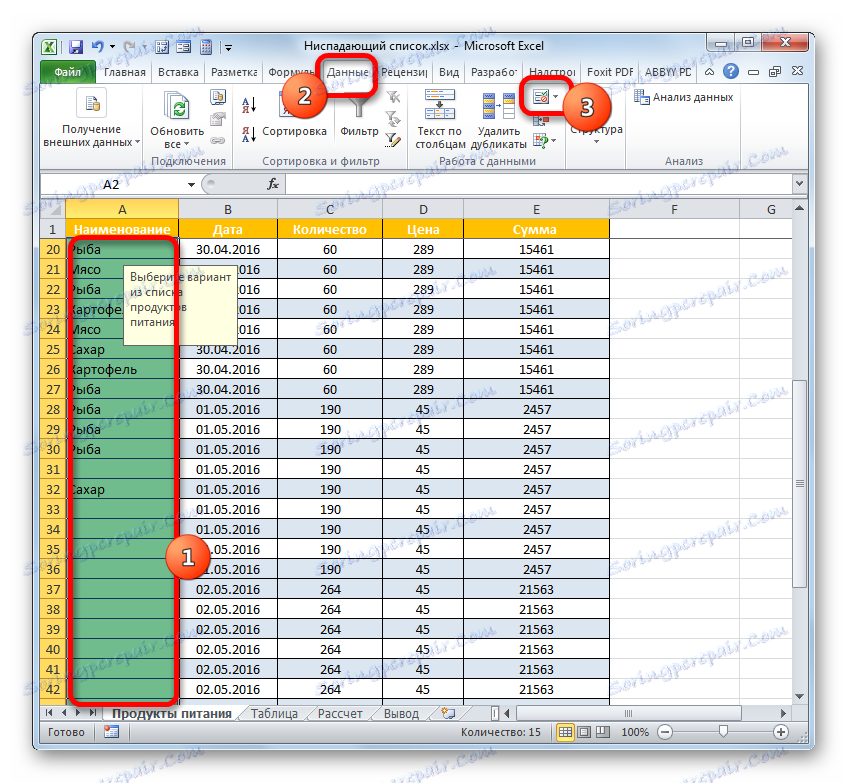


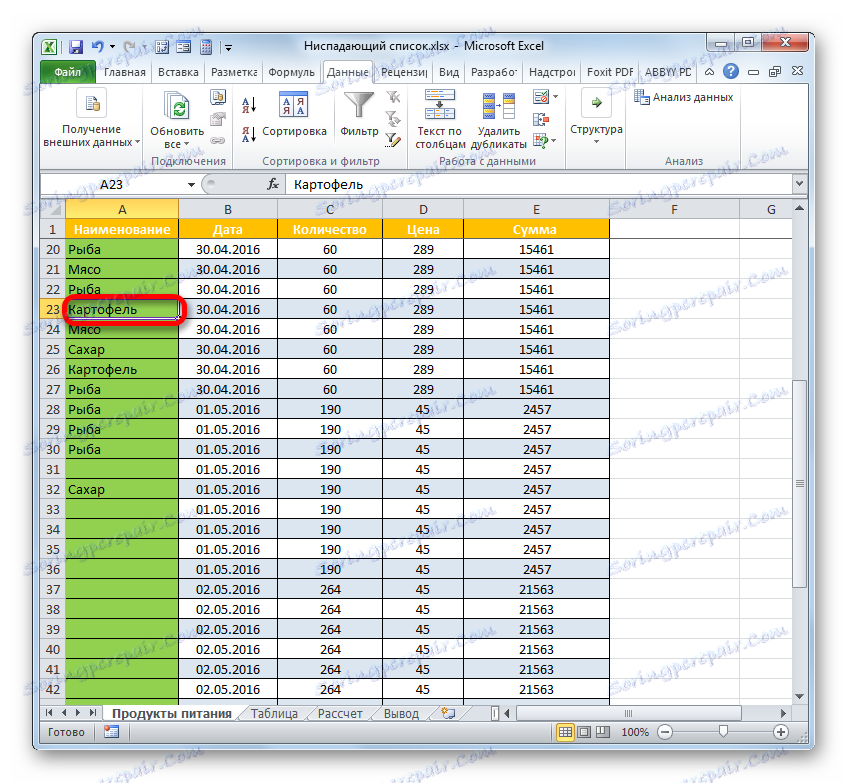
Kao što vidite, padajući popis može uvelike olakšati uvođenje podataka u tablice i također spriječiti uvođenje netočnih vrijednosti. To će smanjiti broj pogrešaka prilikom popunjavanja tablica. Если же какое-нибудь значение нужно добавить дополнительно, то всегда можно провести процедуру редактирования. Вариант редактирования будет зависеть от способа создания. После заполнения таблицы можно удалить выпадающий список, хотя делать это и не обязательно. Большинство пользователей предпочитают его оставлять даже после окончания работы по заполнению таблицы данными.