Načela numeričkog broja stanica u Microsoft Excelu
Za korisnike programa Microsoft Excel, nije tajna da se podaci u ovom procesoru tablice smještaju u zasebne ćelije. Da bi korisnik mogao pristupiti tim podacima, svaki element lista dodjeljuje se adresom. Let's saznati po kojem principu objekti u programu Excel su numerirane i da li se ovaj broj može se mijenjati.
sadržaj
Vrste brojeva u programu Microsoft Excel
Prije svega, valja reći da se u programu Excel možete prebacivati između dvije vrste numeriranja. Adresa elemenata pri prvoj opciji koja je zadana prema zadanim postavkama je A1 . Druga opcija predstavljena je sljedećim obrascem - R1C1 . Da biste ga koristili, morate se uključiti u postavkama. Osim toga, korisnik može ručno brojati ćelije, koristeći nekoliko opcija odjednom. Pogledajmo sve ove mogućnosti detaljnije.
Metoda 1: Prebacivanje načina numeriranja
Prije svega, razmislimo o mogućnosti prebacivanja načina numeriranja. Kao što je već spomenuto, zadana adresa ćelija postavljena je na tip A1 . To jest, stupci su označeni slovima latinske abecede, a linije označene arapskim brojkama. Prebacivanje na R1C1 modus podrazumijeva opciju u kojoj ne samo koordinate redaka, već i stupci određuju znamenke. Let's vidjeti kako napraviti takav prekidač.
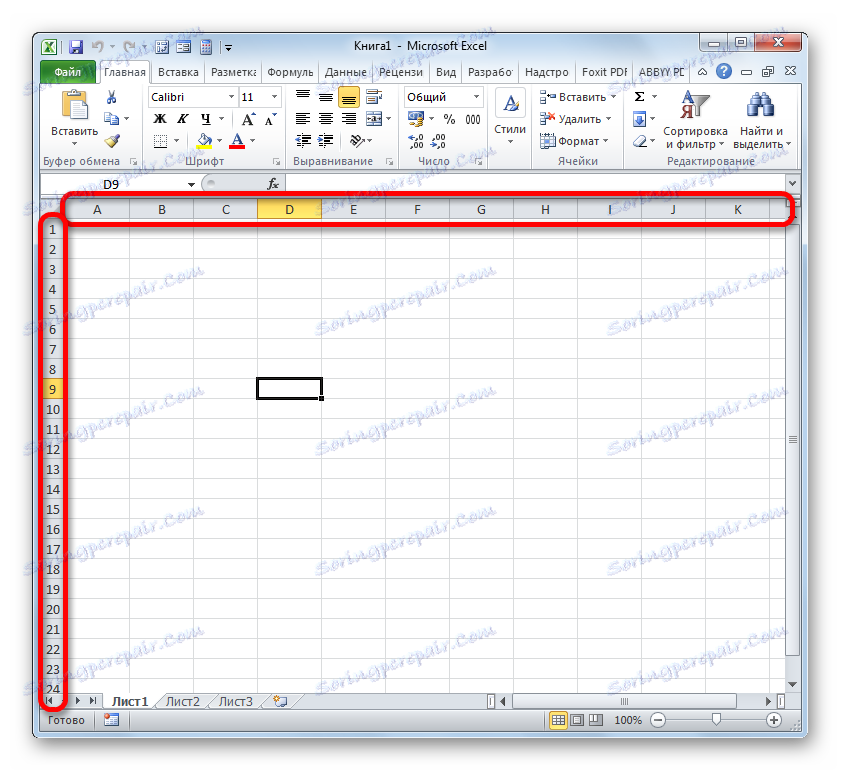
- Prebacimo se na karticu "Datoteka" .
- U otvorenom prozoru, kroz lijevi okomiti izbornik, idite na odjeljak "Opcije" .
- Otvara se prozor programa Excel. Kroz izbornik, koji se nalazi slijeva, idite na podsektor "Formula" .
- Nakon prijelaza, obratite pozornost na desnu stranu prozora. Tražimo grupu postavki "Rad s formulama" . U blizini parametra "R1C1 Link Style" označite okvir. Nakon toga možete pritisnuti gumb "OK" pri dnu prozora.
- Nakon gore navedenih manipulacija u prozoru parametara, stil veze mijenja se u R1C1 . Sada ne samo linije nego i stupci biti numerirani u brojkama.
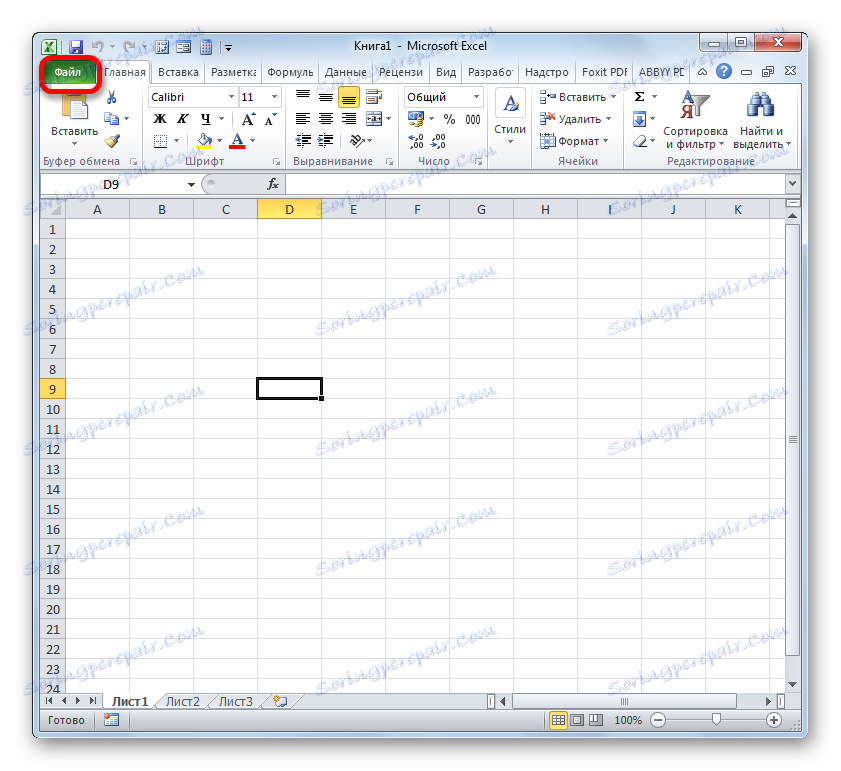
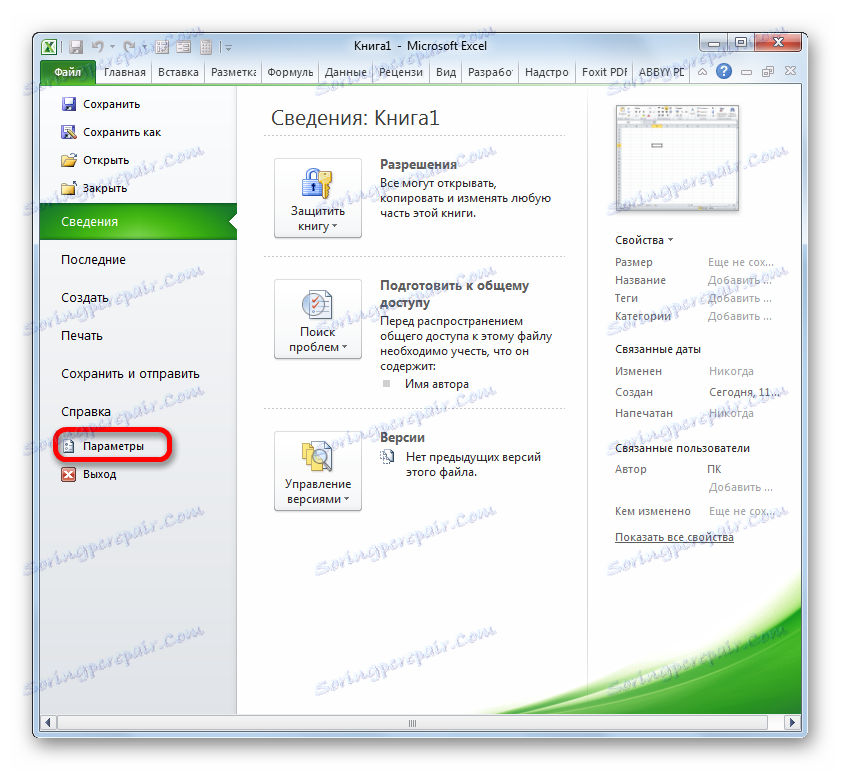
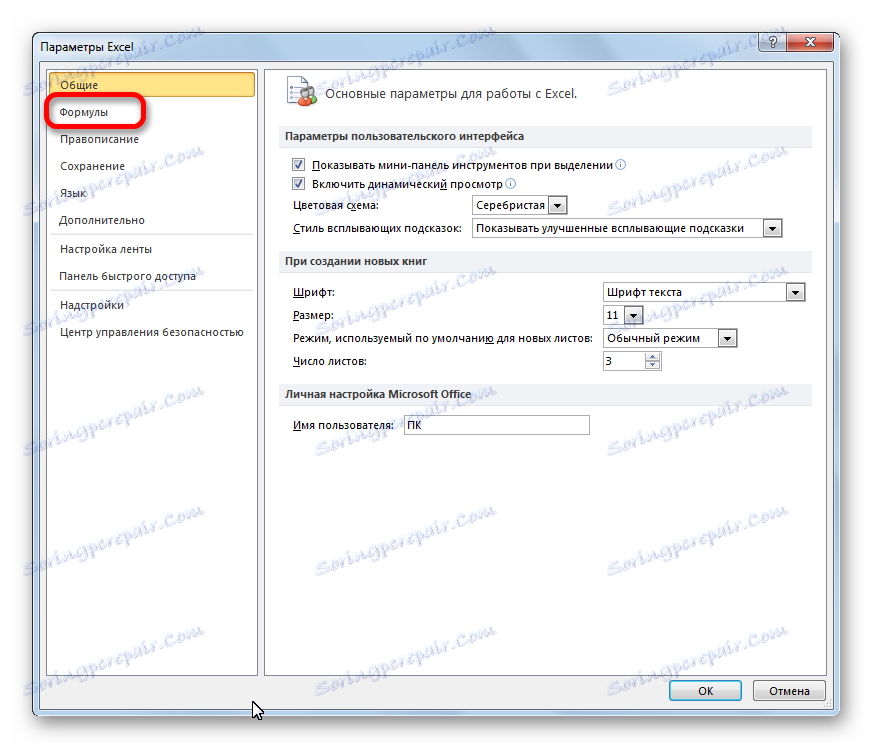
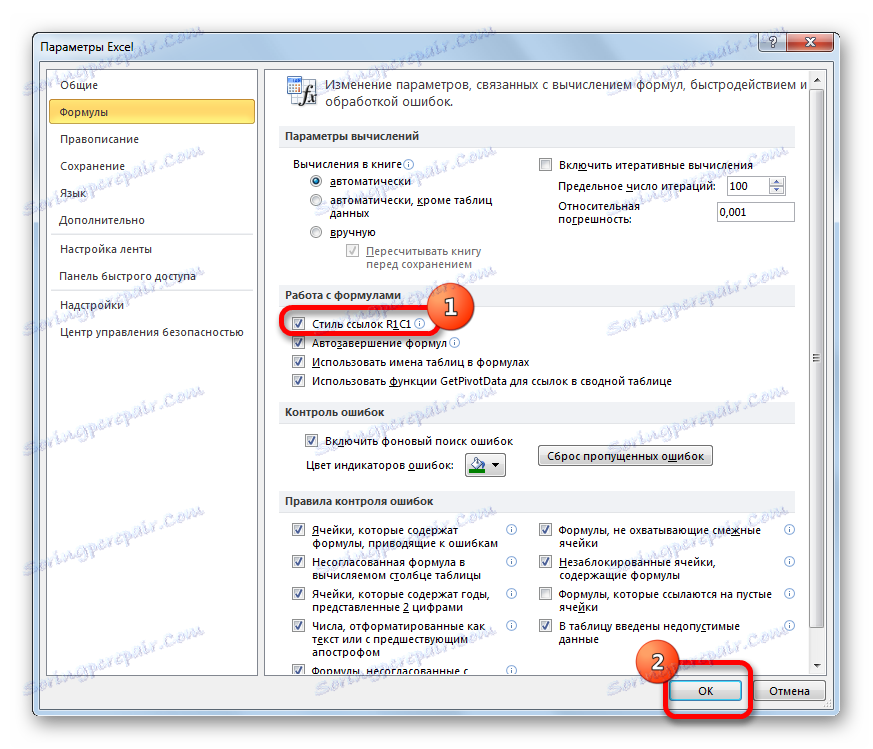
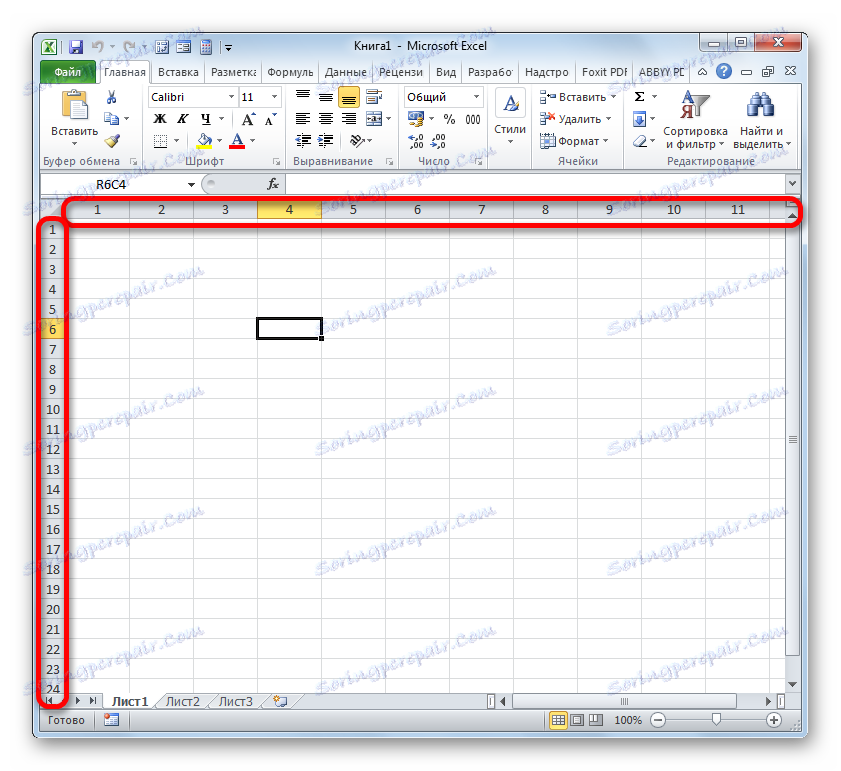
Da biste vratili zadanu oznaku koordinata, morate obaviti isti postupak, samo ovaj put da isključite okvir "R1C1 Link Style" .
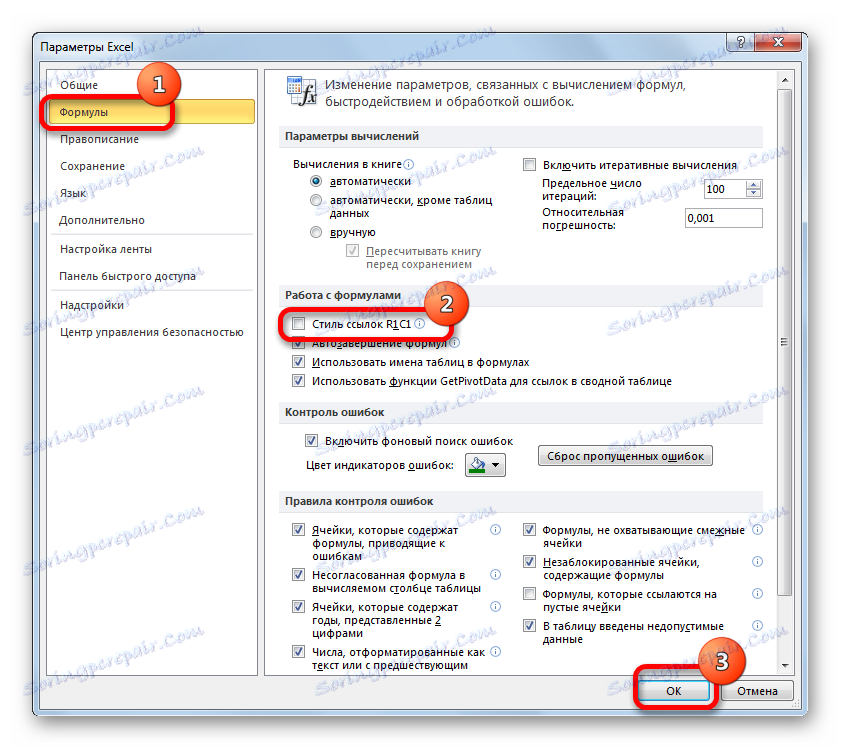
Pouka: Zašto u programu Excel umjesto slovnih brojeva
Metoda 2: oznaka za ispunjavanje
Osim toga, korisnik može numerirati retke ili stupce u kojima se stanice nalaze prema njihovim potrebama. Ovo korisničko numeriranje može se koristiti za označavanje linija ili stupaca tablice, za prijenos broja linije na ugrađene Excelove funkcije i za druge svrhe. Naravno, numeriranje se može obaviti ručno, jednostavnim pokretanjem potrebnih brojeva s tipkovnice, ali to je puno lakše i brže izvršiti pomoću alata za automatsko dovršavanje. To se posebno odnosi na brojanje velikog broja skupova podataka.
Pogledajmo, kao i uz pomoć oznake za ispunjavanje, možete automatski numerirati elemente listova.
- Stavili smo broj "1" u ćeliju s kojom namjeravamo započeti numeriranje. Zatim pomičemo pokazivač na desni donji rub navedenog elementa. U tom slučaju mora se pretvoriti u crni križ. Naziva se oznakom za ispunjavanje. Pritisnite lijevu tipku miša i povucite kursor prema dolje ili udesno, ovisno o tome što je potrebno za broj: linije ili stupce.
- Nakon što dosegnete posljednju ćeliju, koja treba biti numerirana, pustite tipku miša. Ali, kao što vidimo, svi elementi s brojevima ispunjeni su samo jednom. Da biste to ispravili, kliknite ikonu koja se nalazi na kraju numeriranog raspona. Stavili smo prekidač blizu stavke "Ispunjavanje" .
- Nakon izvođenja ove akcije cijeli se raspon broji redoslijedom.

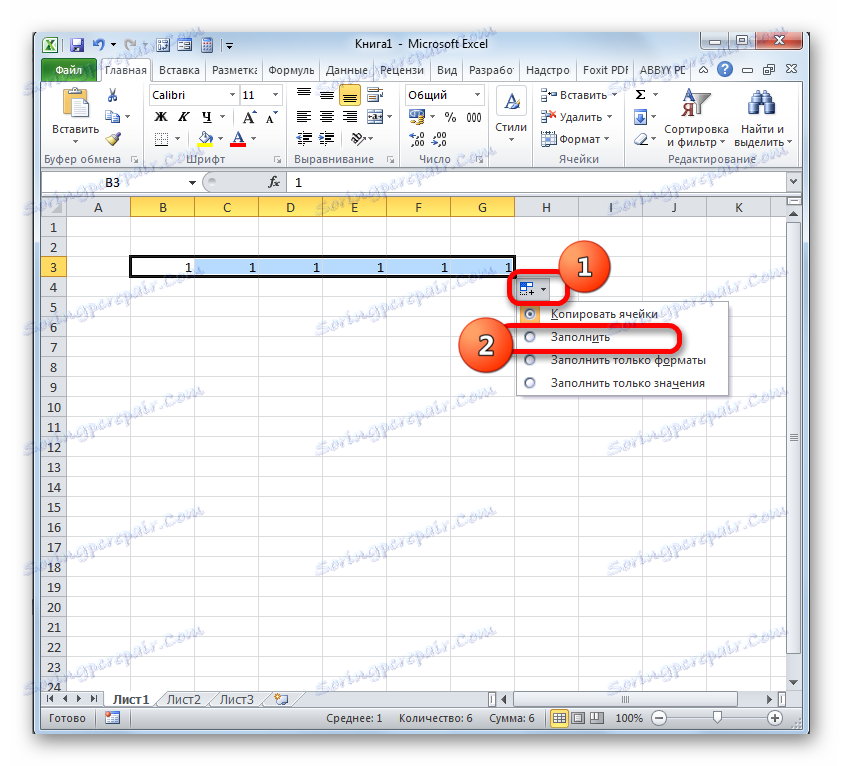
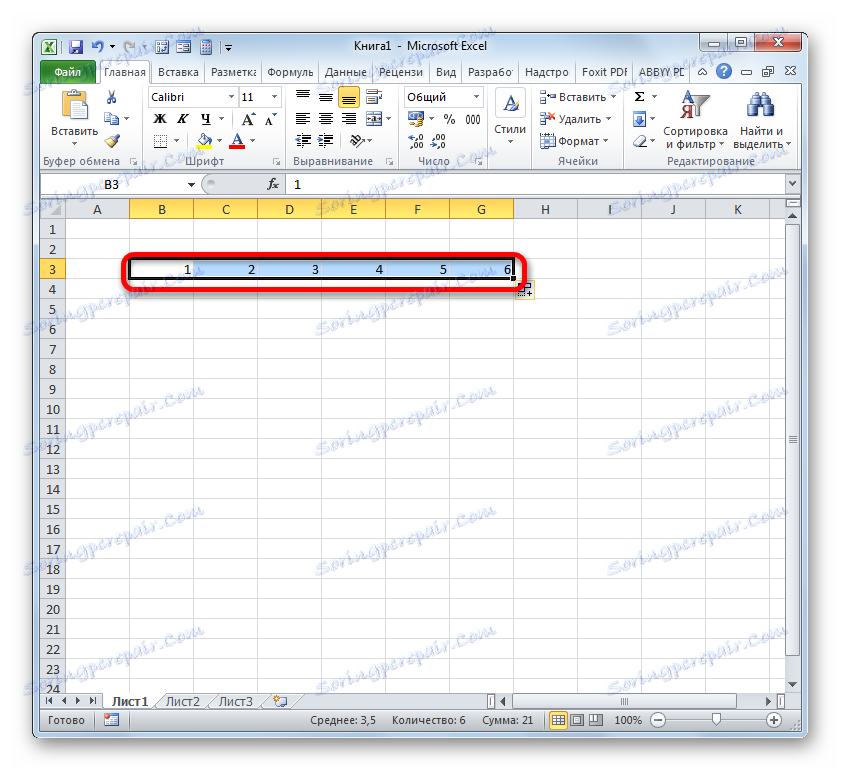
Metoda 3: Progresija
Drugi način na koji možete nabrojiti objekte u programu Excel jest korištenje alata koji se naziva Progresija .
- Kao u prethodnom postupku, postavite znamenku "1" u prvu ćeliju koja će biti numerirana. Nakon toga, samo odaberite taj element lista klikom na nju s lijevom tipkom miša.
- Kada odaberete željeni raspon, prijeđite na karticu Početna . Kliknite gumb "Ispuni" koji se nalazi na vrpci u bloku "Uredi" . Prikazuje se popis akcija. Iz nje odabiremo poziciju "Progresija ..." .
- Otvara se prozor programa Excel pod nazivom "Progression" . U ovom prozoru postoji mnogo postavki. Prije svega, pogledajmo blok "Lokacija" . U njemu, prekidač ima dva položaja: "Po redcima" i "Prema stupcima" . Ako trebate napraviti vodoravni brojčani broj, odaberite opciju "Po redcima" , ako je okomito "Po stupcima" .
U bloku postavki "Tip" za naše potrebe potrebno je postaviti prekidač na "Aritmetičku" poziciju. Međutim, on je već postavljen prema zadanim postavkama u tom položaju pa samo trebate provjeriti njegov položaj.
Postavke uređaja "Jedinice" postaju aktivne samo pri odabiru vrste "Datum" . Budući da smo odabrali tip "Aritmetički" , gornji blok neće nas zanimati.
U polju "Korak" postavite znamenku "1" . U polju "Granična vrijednost" stavili smo broj objekata koji su numerirani.
Nakon dovršetka gore navedenih koraka, kliknite gumb "U redu" pri dnu prozora "Napredak" .
- Kao što možete vidjeti, raspon elemenata lista naveden u prozoru "Progression" bit će redom označen brojem.
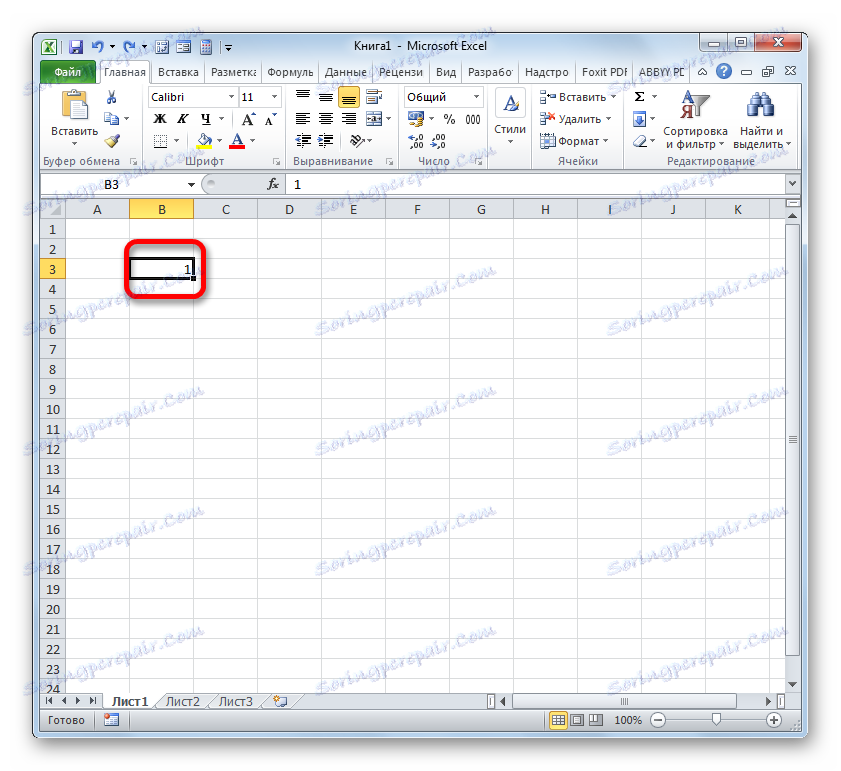
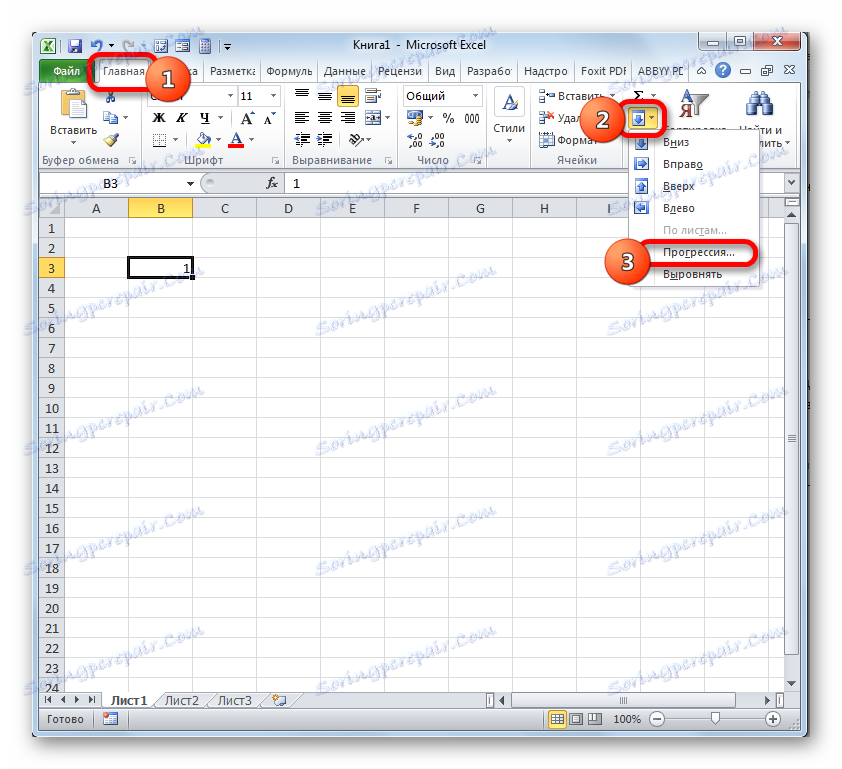
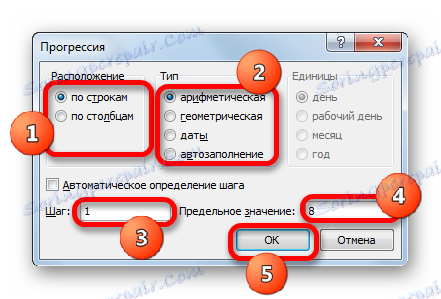
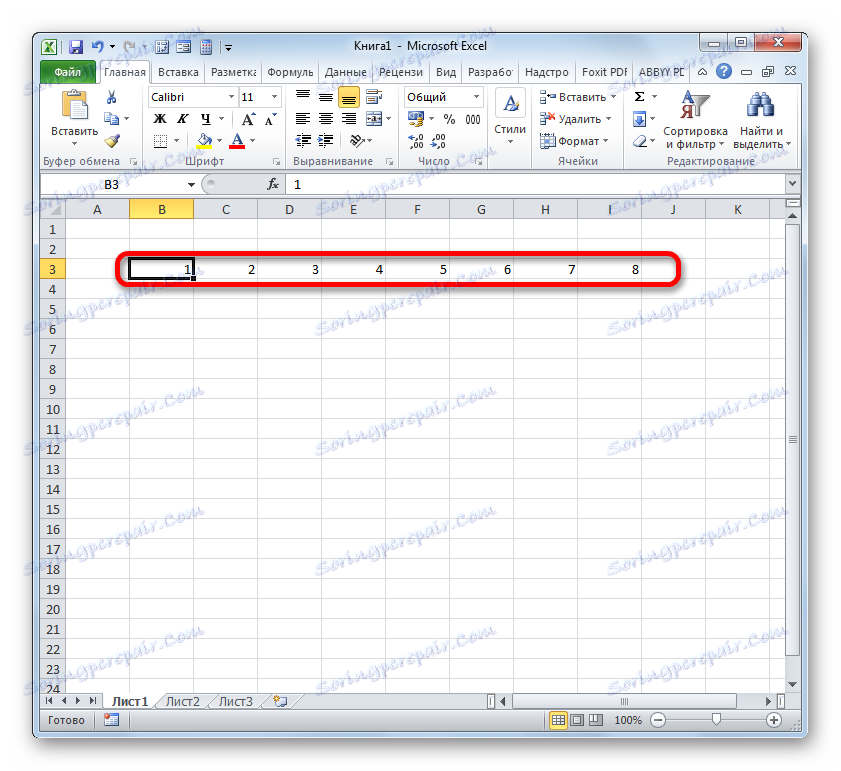
Ako ne želite brojati broj elemenata listova koji trebaju biti numerirani kako bi ih označili u polju "Granična vrijednost" u prozoru "Progression" , u ovom slučaju morate odabrati cijeli raspon koji će biti numeriran prije početka određenog prozora.
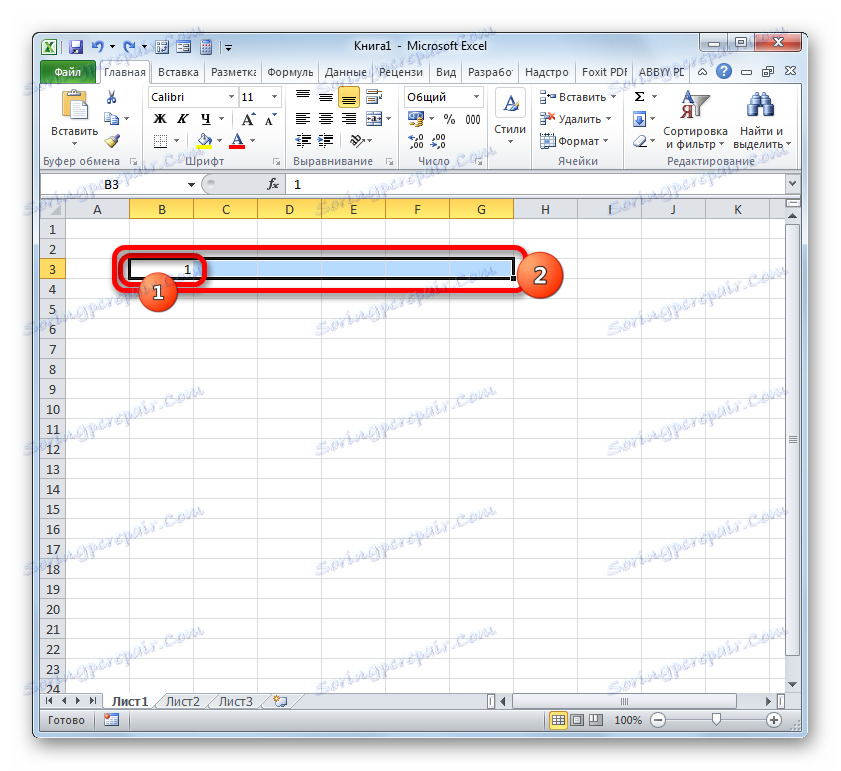
Nakon toga, u prozoru "Progression" izvršavamo sve iste radnje koje su gore opisane, ali ovaj put polje "Granična vrijednost" polje ostavlja prazno.
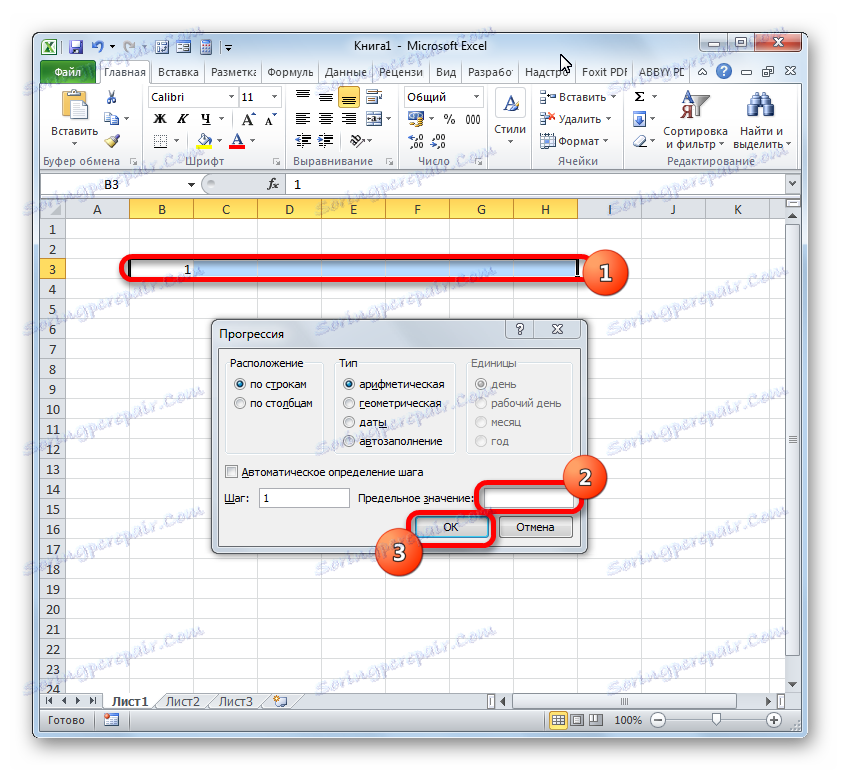
Rezultat će biti isti: odabrani objekti će biti numerirani.
Pouka: Kako izraditi automatsko dovršavanje u programu Excel
Metoda 4: Upotrijebite tu funkciju
Možete brojati listove, također možete koristiti ugrađene funkcije programa Excel. Primjerice, možete koristiti LINE izjavu za brojčano označavanje brojeva.
LINE funkcija odnosi se na blok " Izjave i poveznice" . Njegov glavni zadatak je vratiti redni broj Excel listova na koji će se veza postaviti. To jest, ako odredimo bilo koju ćeliju u prvom retku listova kao argument za ovu funkciju, ona će izlaziti vrijednost "1" u ćeliju u kojoj se nalazi. Ako navedete referencu na element druge linije, operater će prikazati broj "2" itd.
Sintaksa LINE funkcije je:
=СТРОКА(ссылка)
Kao što možete vidjeti, jedini argument za ovu funkciju je upućivanje na ćeliju čiji redak treba biti izlazan na navedeni listni element.
Pogledajmo kako raditi s navedenim operatorom u praksi.
- Odaberite objekt koji će biti prvi u brojanom rasponu. Kliknemo na ikonu "Umetni funkciju" koja se nalazi iznad radnog područja radnog lista programa Excel.
- Pokreće se Čarobnjak za funkcije . Transakciju u njemu pretvaramo u kategoriju "Reference i polja" . Iz navedenih imena operatora odabiremo naziv "LINE" . Nakon što označite ovo ime, kliknite gumb "OK" .
- Pokreće prozor argumente funkcije LINE . Ima samo jedno polje, prema broju ovih vrlo argumenata. U polju "Link" potrebno je unijeti adresu bilo koje ćelije koja se nalazi u prvom retku listova. Koordinate se mogu unijeti ručno pokretanjem kroz tipkovnicu. No ipak je prikladnije to učiniti jednostavnim postavljanjem pokazivača u polje, a zatim klikom na lijevu tipku miša na bilo kojem elementu u prvom retku listova. Njezina će adresa odmah biti prikazana u polju LINE argumenta. Zatim kliknite gumb "OK" .
- U ćeliji na listi gdje se nalazila funkcija LINE , prikazan je broj "1" .
- Sada moramo brojati sve ostale retke. Kako ne bi obavili postupak pomoću operatora za sve elemente, koji će bez sumnje trebati puno vremena, kopirajte formulu pomoću oznake za ispunjavanje koji su nam već poznati. Pomičemo pokazivač na donji desni rub ćelije pomoću formule LINE i nakon što se pojavi oznaka za punjenje, pritisnemo lijevu tipku miša. Povucite pokazivač dolje na broj redaka koji trebaju biti numerirani.
- Kao što vidite, nakon izvođenja ove akcije, sve linije navedenog raspona numerirat će se s brojem korisnika.
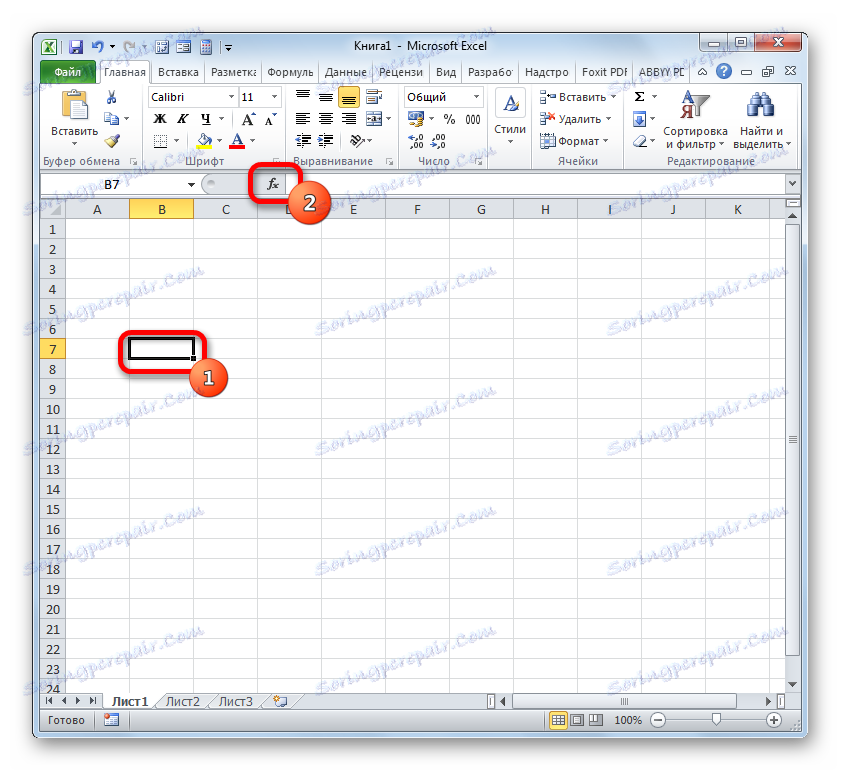

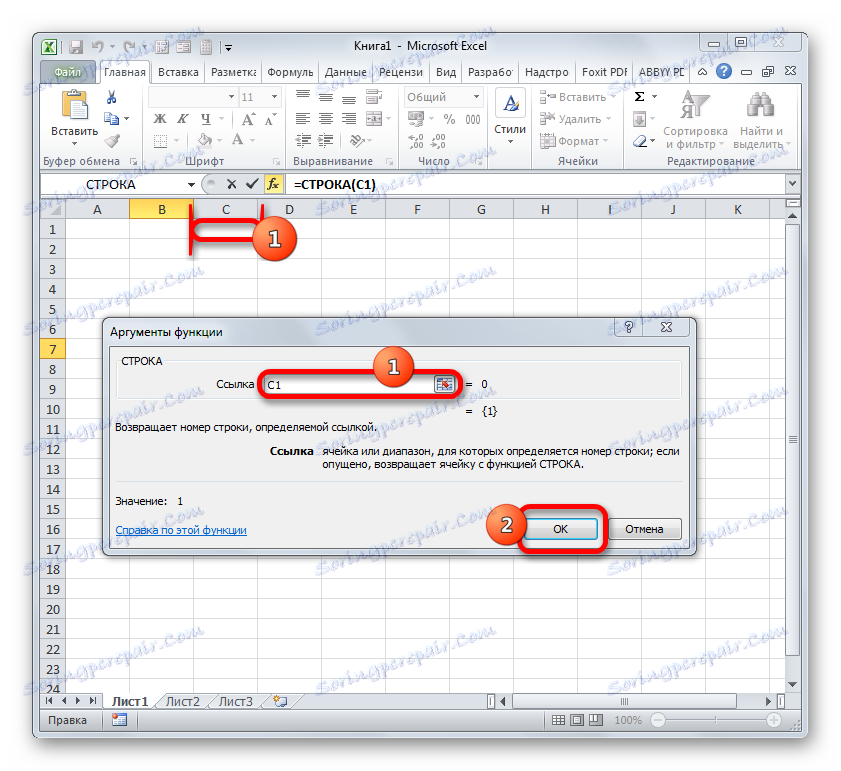
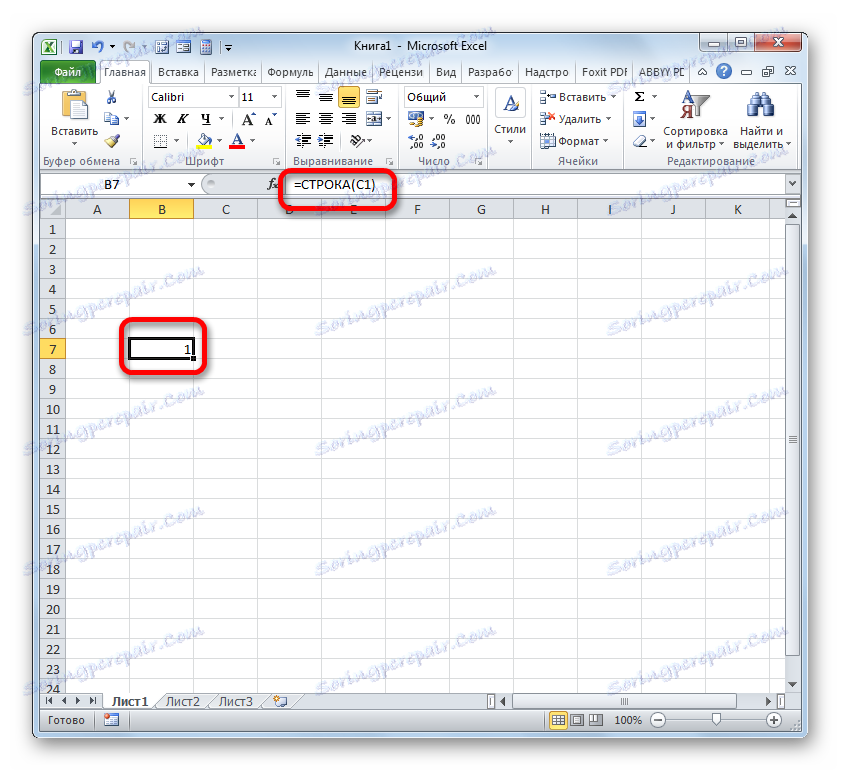
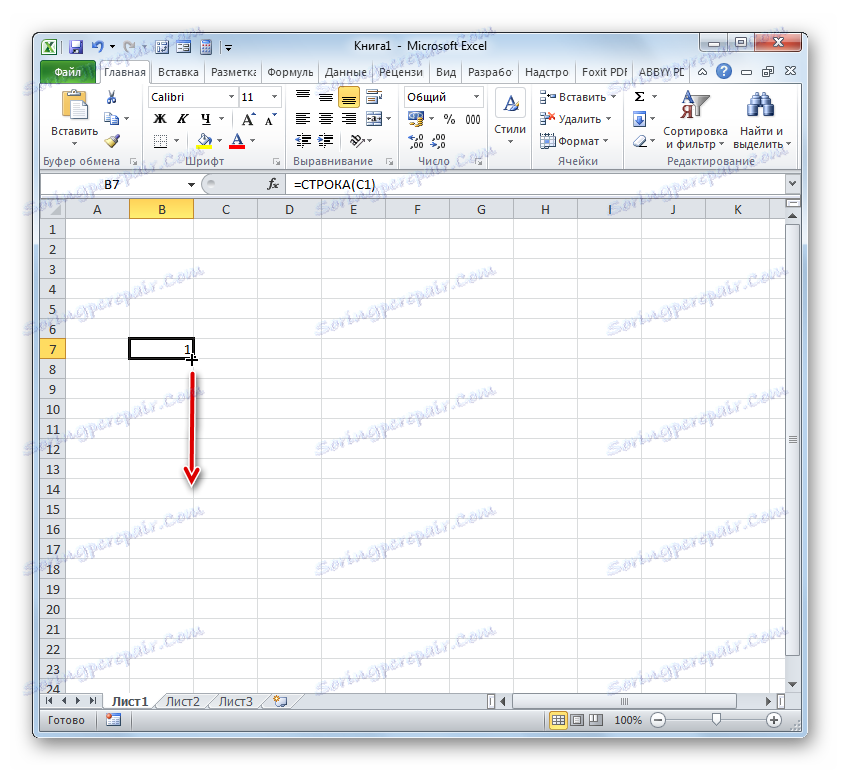
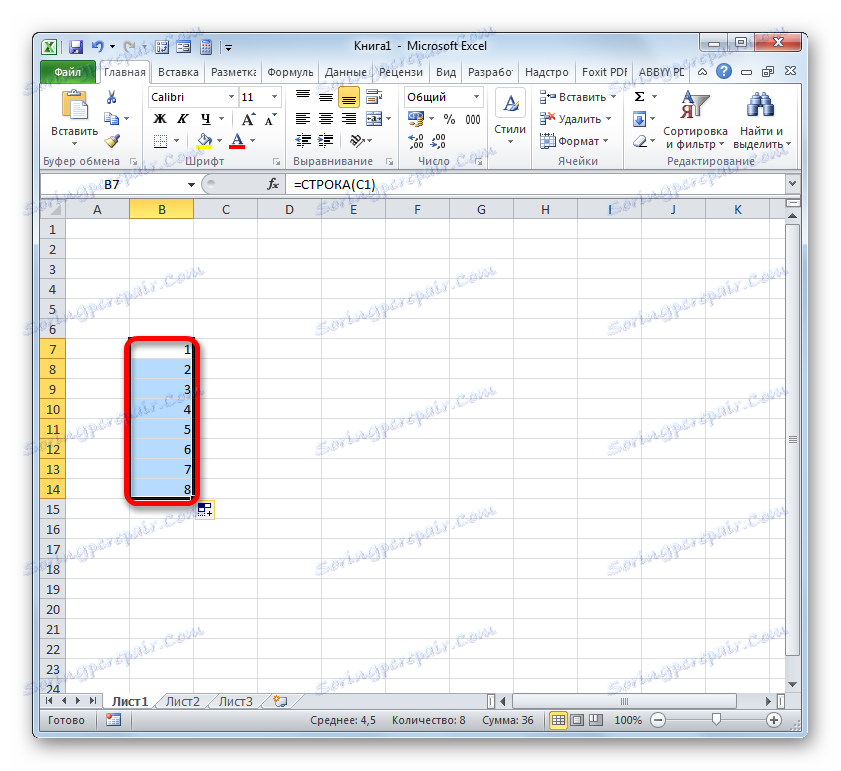
Ali brojali smo samo redove, a za dovršavanje zadatka dodjeljivanja adrese ćelije u obliku broja unutar tablice, trebalo bi također numerirati stupce. To se također može obaviti pomoću ugrađene Excel funkcije. Očekuje se da će taj operator imati naziv "COLUMN" .
Funkcija COLUMNS također pripada kategoriji operatera "Reference i polja". Budući da nije teško pogoditi, njegov zadatak je prikazati broj stupca u specificiranom listu elementu čija se ćelija daje referencu. Sintaksa ove funkcije gotovo je identična ranijem operatoru:
=СТОЛБЕЦ(ссылка)
Kao što vidite, samo se ime operatora razlikuje, a argument, kao i zadnji put, ostaje referenca na određeni element lista.
Pogledajmo kako izvršiti zadatak pomoću ovog alata u praksi.
- Odaberite objekt na koji će odgovarati prvi stupac obrađenog raspona. Kliknemo na ikonu "Umetni funkciju" .
- Idite na čarobnjaka za funkciju , prelazimo u kategoriju "Linkovi i polja", a tu odaberemo naziv "COLUMNS" . Kliknite gumb "OK" .
- Pokrenut je prozor s argumentima COLUMN . Kao i prethodno, stavili smo pokazivač u polje "Link" . No, u ovom slučaju odaberite bilo koji element, a ne prvi redak listova, ali prvi stupac. Koordinate će se odmah pojaviti u polju. Zatim možete kliknuti gumb "OK" .
- Nakon toga, broj prikazan "1" koji odgovara relativnom stupcu tablice koju je postavio korisnik prikazat će se u označenoj ćeliji. Za brojanje ostalih stupaca, baš kao u slučaju žica, koristimo oznaku za ispunjavanje. Pokazivač usmjerite na donji desni rub ćelije koji sadrži funkciju COLUMN . Čekamo pojavljivanje oznake za ispunjavanje i, držite lijevu tipku miša, povucite pokazivač desno na željeni broj elemenata.
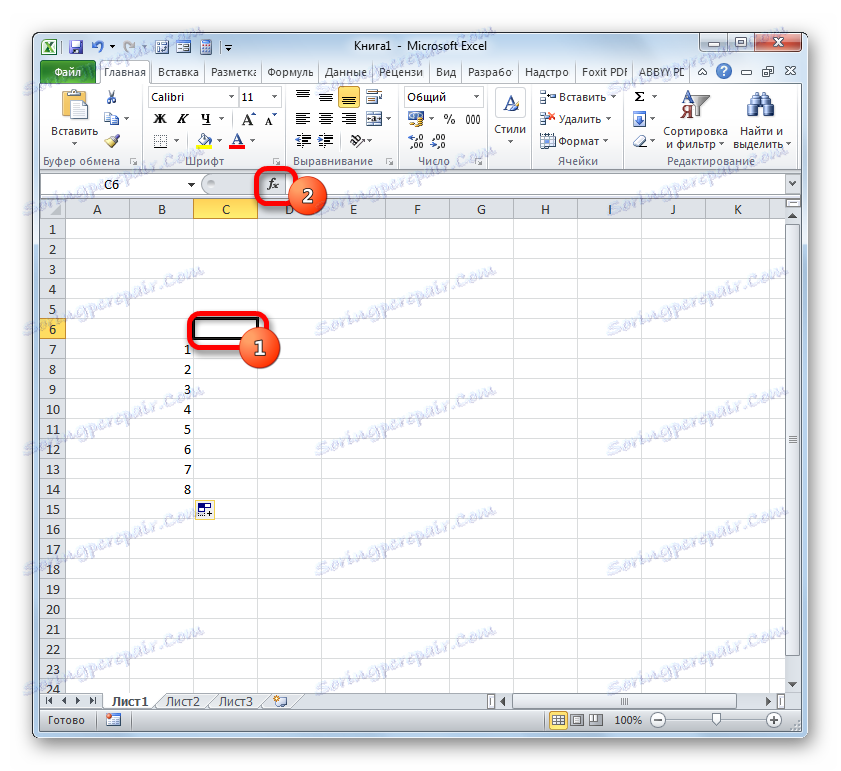

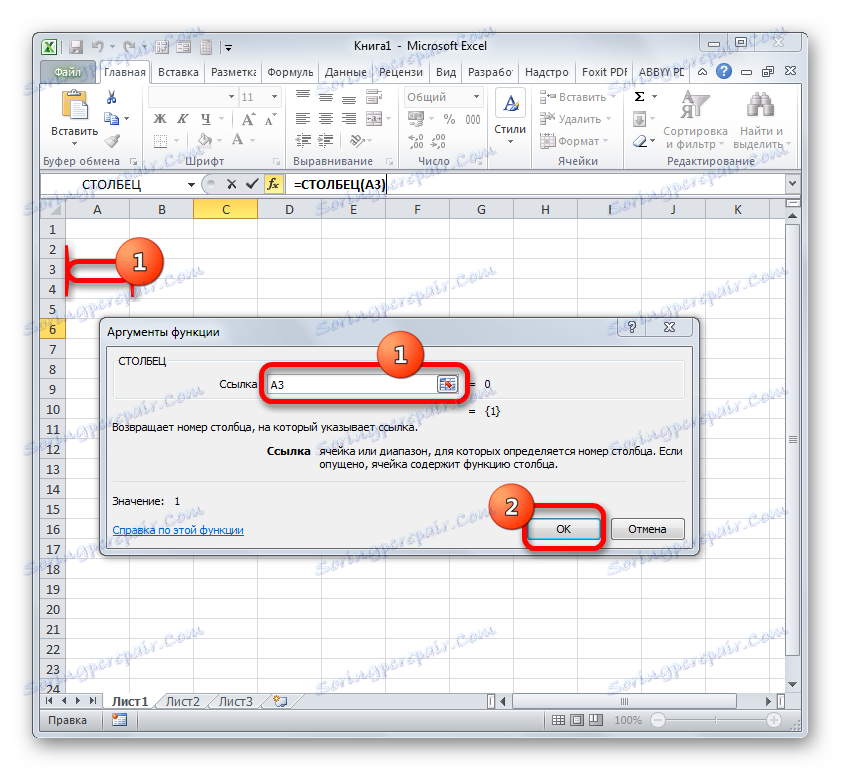
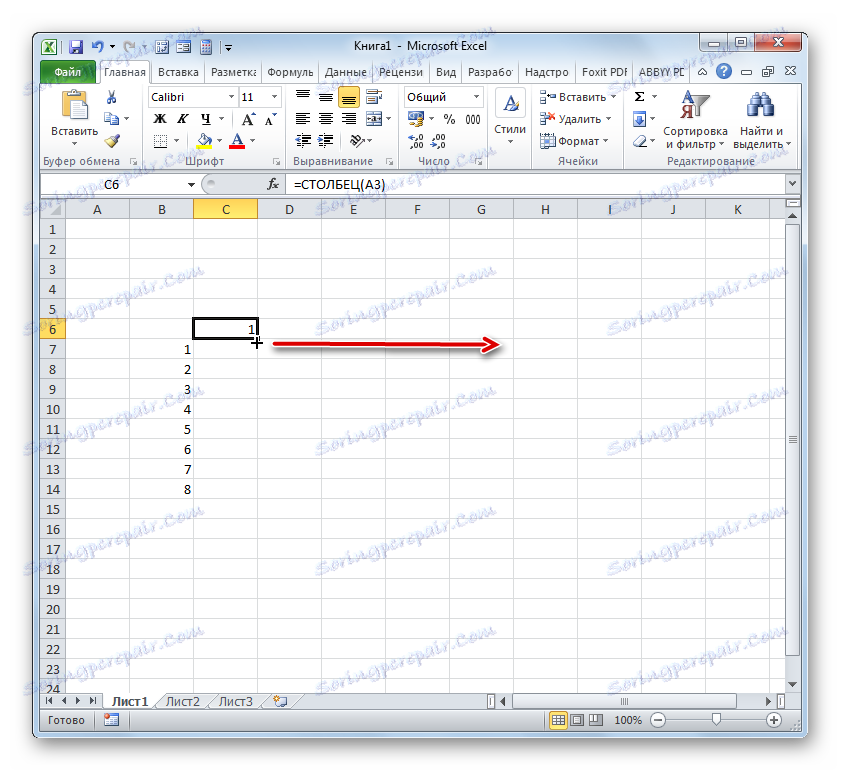
Sada sve stanice našeg uvjetnog stola imaju svoje relativno numeriranje. Na primjer, element u kojemu je dolje prikazana slika na slici 5 ima relativnu korisničku koordinatu ( 3; 3 ), iako njegova apsolutna adresa u kontekstu listova ostaje E9 .
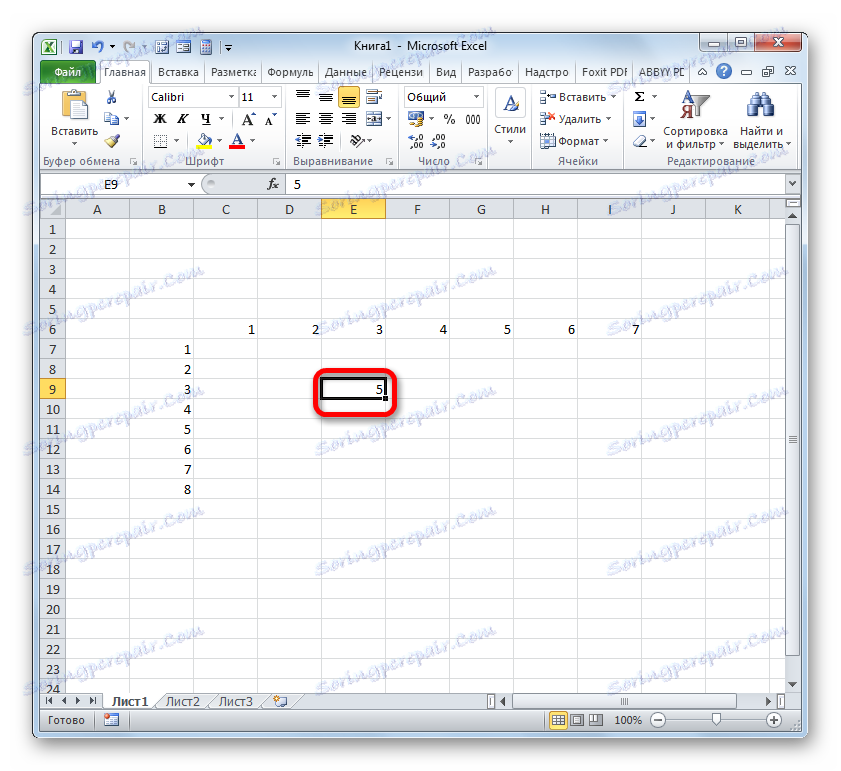
Pouka: Čarobnjak za funkcije u programu Microsoft Excel
Način 5: dodijelite naziv ćeliji
Pored gore navedenih metoda, treba napomenuti da, unatoč dodjeljivanju brojeva na stupce i redove određenog polja, nazivi ćelija unutar njega bit će navedeni u skladu s numeriranjem lista u cjelini. To se može vidjeti u posebnom polju naziva prilikom odabira stavke.
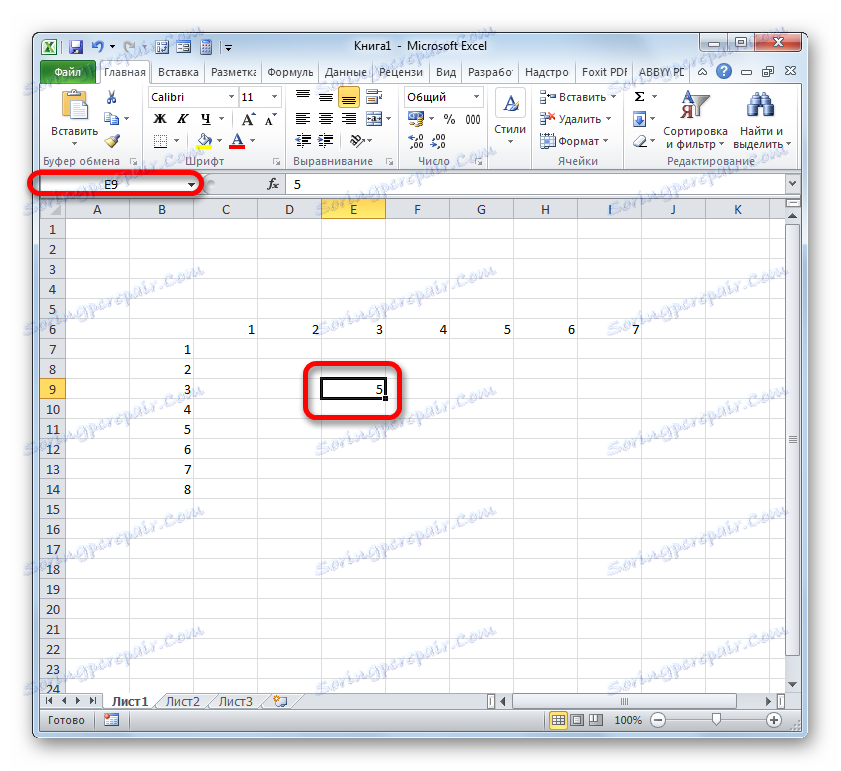
Da bismo promijenili naziv koji odgovara koordinatama lista na onaj koji smo postavili s relativnim koordinatama za naš polje, dovoljno je odabrati odgovarajući element klikom lijevog gumba miša. Zatim, s tipkovnice u polju imena, unesite samo ime koje korisnik smatra nužnim. To može biti bilo koja riječ. No, u našem slučaju, upisujemo samo relativne koordinate ovog elementa. U naše ime označit ćemo redni broj slovima "Strt" i broj stupca "Tablica" . Dobivamo naziv sljedećeg tipa: "Desk3Str3" . Vozimo ga u polje imena i pritisnite Enter .
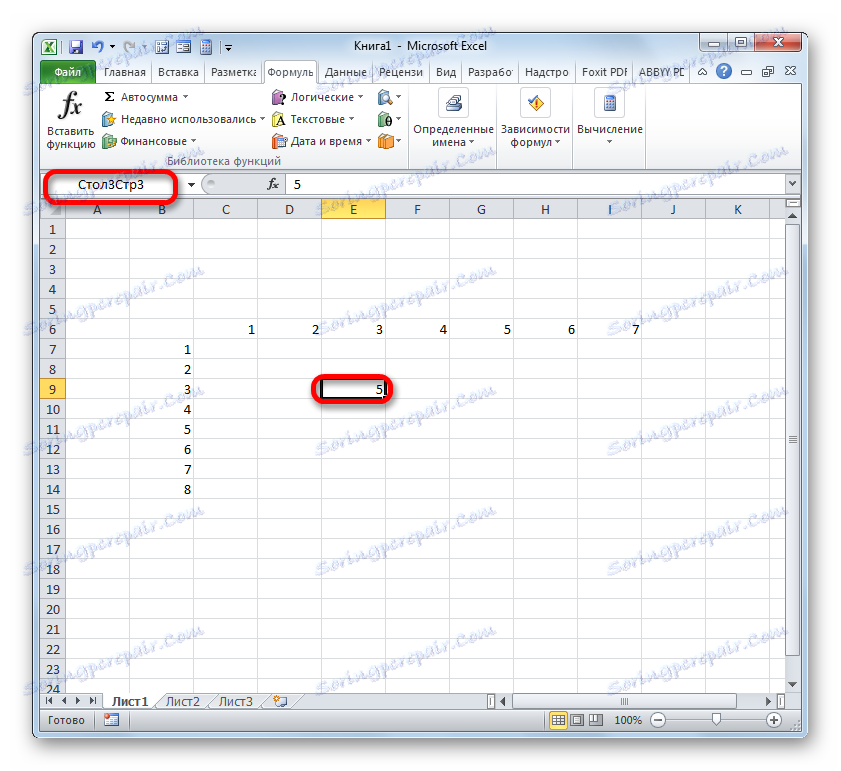
Sada je naša stanica dobila ime prema svojoj relativnoj adresi u nizu. Na isti način možete dodijeliti imena ostalim elementima polja.
Pouka: Kako dodijeliti naziv ćelije u programu Excel
Kao što vidite, postoje dvije vrste ugrađenog numeriranja u programu Excel: A1 (zadano) i R1C1 (uključeno je u postavke). Ove vrste adresiranja primjenjuju se na cijeli list kao cjelinu. No, osim toga, svaki korisnik može napraviti svoje korisničko numeriranje unutar tablice ili određenog skupa podataka. Postoji nekoliko dokazanih načina dodjeljivanja ćelija s korisničkim brojevima: pomoću oznake za popunjavanje, alata Progress i posebnih ugrađenih Excel funkcija. Nakon što je numeriranje postavljeno, možete ga koristiti za nazivanje određenog elementa listova.